Saab TransponderTech. R4 Navigation System. Operator Manual
|
|
|
- Todd Paul
- 6 years ago
- Views:
Transcription
1 Saab TransponderTech R4 Navigation System
2 This page is intentionally empty R4 Navigation System
3 Copyright The content of this document and its attachments shall remain our property. They may not without our written consent, either in their original state or with any changes, be copied or reproduced, disclosed to or delivered to anyone unauthorized nor used for other purposes than what has been confirmed by Saab TransponderTech in writing. Trademarks Company, product, and service names may be trademarks or service marks of others. Disclaimer While reasonable care has been exercised in the preparation of this manual, SAAB TransponderTech AB shall incur no liability whatsoever based on the contents or lack of contents in the manual. Caution No single navigation aid should ever be relied upon as the exclusive means for navigating a vessel. The navigator is responsible for checking all aids available to confirm his position. Electronic aids are intended to assist, not replace, the navigator. Software This manual reflects the capabilities of R4 Navigation Display software version and R4 Navigation Sensor software 6.8-S6. Operators Manual, Part Number and Revision Part number , revision H. This manual is a replacement for the earlier manual rev G. Safety Instructions Note the following compass safe distances: Equipment Standard Magnetic Compass Steering Magnetic Compass R4 Display 0.6 Meters 0.3 meters R4 Navigation Sensor (GPS and DGPS) 0.6 Meters 0.4 Meters
4 Disposal Instructions Broken or unwanted electrical or electronic equipment parts shall be classified and handled as Electronic Waste. Improper disposal may be harmful to the environment and human health. Please refer to your local waste authority for information on return and collection systems in your area. Contact Details For Information on New Products and Dealers: Please visit our home page For Installation, Service and Technical Support: Please contact your R4 Navigation System dealer
5 Table of Contents 1 Product Description System Overview Main Features Concepts and Terminology Getting Started Front Panel Keys How to Operate the R4 Display Views and Function Keys Change Settings Alarm Pop-Ups Turning On and Off the R4 Display System Modes Navigate Mode Plan Voyage Mode Alarms & Msgs Mode Config Mode Functions Accessible Regardless of Mode Status Bar Status Icons RAIM Accuracy Level Show Current Position Create Waypoints Create New Waypoint Sail to a Waypoint Create Route Insert Waypoints into the Route Adjusting Navigational Algorithm and RAIM Accuracy Level Finish Creating a Route Review an Existing Route Start Sailing a Route Navigate Towards a Waypoint and Follow a Route Plot the Active Route View the Active Route Alarm List and Status... 38
6 3.9.5 Visual Settings Reference Status LEDs R4 Display LEDs R4 Navigation Sensor LEDs Icon Description Adjust Settings SOG and COG Smoothing Source of Differential Corrections Beacon Receiver Tuning Mode (DGPS version only) Maximum Age of Differential Corrections Adjust Enabled and Disabled Alarms Route Leg Default Navigation Algorithm Waypoint Pass Criterion Cross-Track Error Limit Distance or Time for Waypoint Approach Alarm UTC or Local Time Frame Range, Speed and Depth Units Route Leg Default RAIM Accuracy Level Position or Next Waypoint in Status Bar Man Over Board Event Mark Alarm Pop-Ups Changing System Mode Navigate Mode Navigate Mode Overview Position Nav Active Route Plot User Defined Trip Logs Anchor Watch Route List Plan Voyage Mode Plan Voyage Mode Overview... 79
7 4.9.2 Route List Route Related Views Waypoint List Waypoint Related Views Tidal Alarms & Msgs Mode Alarms & Msgs Mode Overview Alarm List DGPS Message Scheduled Alerts Scheduled Alert Related Views Config Mode Config Mode Overview Time Config Display Config Nav Config Alarm Config Units Config GPS/DGPS Config Redund Config I/O Config Port Rate Config System Info Restore Sys. Conf Appendix Alarm Messages Navigation Alarms Description Transfer Waypoint and Routes Download Waypoints and Routes Upload Waypoints and Complete Routes Output Working Route and Remaining Waypoints Index
8 This page is intentionally empty
9 1 PRODUCT DESCRIPTION 1.1 System Overview The R4 Navigation System is available in two configurations: GPS and DGPS. Both configurations feature an R4 Display. The GPS configuration also features an R4 GPS Navigation Sensor and an MGA-2 GPS antenna, while the DGPS configuration features an R4 DGPS Navigation Sensor and an MGL-4 combined GPS/Beacon antenna. The R4 Display provides a graphical interface to the system. Via the display it is possible to create, edit and modify routes and waypoints, navigate following a route, plot the route, view sensor data, perform setup as well as supervise the systems status. The R4 GPS Navigation Sensor features a high-precision GPS receiver, capable of receiving WAAS, EGNOS and MSAS differential corrections. The R4 DGPS Navigation Sensor has all the features of the GPS Sensor, as well as a dual channel beacon receiver for reception of IALA radio beacon DGPS corrections. The R4 Navigation Sensor is connected to the antenna, either an MGA-2 GPS antenna or an MGL-4 combined GPS/Beacon antenna. The MGL-4 antenna is capable of receiving and interpreting both radio beacon and satellite signals. Together the R4 Display and the R4 Navigation Sensor provides three configurable serial user ports, of which two are bidirectional and one used only for output of data. There are also a binary Speed Log and an Alarm Output port, as well as an Alarm Acknowledge input port. MGA-2 or MGL-4 Antenna R4 Display R4 GPS Navigation Sensor or R4 DGPS Navigation Sensor Front plug 24VDC/2A External fuse 24VDC/1A External fuse Front plug User port 3 R4 Sensor System User port 1 User port 2 Speed Log Alarm Output Alarm Ack Figure 1 - Overview of the R4 Navigation System PRODUCT DESCRIPTION , H Page 9
10 1.2 Main Features The main features of the R4 Navigation System are: High resolution, sunlight readable, 6'' graphic day and night display. Signal integrity monitoring calculations (RAIM) according to the IEC (2nd edition) standard. The RAIM function detects whether expected user defined navigation accuracy is achieved. Reception and use of differential corrections from SBAS, from the serial interface in RTCM SC-104 format and, in the DGPS configuration, from IALA radio beacons. Automatic or manual SBAS satellite selection modes. Navigational views with next waypoint information and cross-track error visualization. Display of latitude, longitude, speed over ground and course over ground. Up to five user defined views providing a large variety of graphical as well as numerical presentation options according to customer preferences. Capability to handle and store up to 2000 individually named waypoints and up to 100 different routes. Man Over Board (MOB) and Event Mark functionality. Two trip log counters with indication of average speed and accumulated time during motion. Anchor Watch position deviation alarm. Scheduled Alerts, user configurable time alarms and time to ETA alarms. Time frame related to UTC or user defined local offset. Synchronization of waypoint/route database and settings with an external R4 Navigation system in dual redundant installations. Input and output of IEC sentences configurable on sentence level and per port, providing control over interpreted, ignored and transmitted sentences. User interface design centered on modes of operation corresponding to typical operator activities such as voyage planning, status monitoring and ship navigation. Upgradeable without hardware modifications due to fully integrated DSP solution. Output of GPS positioning information on User port 1 and 2, enabling external systems to connect to and use the GPS information from the R4 Navigation Sensor. Meets the following standards: IMO Performance Standard for GPS. IEC , second edition. IEC , second edition. PRODUCT DESCRIPTION , H Page 10
11 2 CONCEPTS AND TERMINOLOGY This chapter describes some of the commonly used terms of this Operator s Manual, and the implied meaning when used in this manual. Waypoint A waypoint is a position on the earth's surface, represented by latitude and longitude, which is given a unique name. A waypoint is typically used for navigation direct to a certain position or as part of a route. MOB Waypoint A waypoint created when using the Man Over Board (MOB) functionality. The system can store up to 20 MOB waypoints at the same time, if more are created the oldest one is deleted. It is not possible to use MOB waypoints in routes. Route A route is a named, ordered sequence of waypoints, which together describes a path from the start to the end waypoint. The route that currently is being sailed is called the active route. Active Route The active route is the route currently being sailed and used for navigation. When starting to sail a route, a copy of the route is made into the active route. Changes made to the active route do not affect the source route, unless the active route is explicitly stored. Only one route can be active at any point in time. Leg A leg is the segment of a route between two consecutive waypoints. A route with the waypoints A, B and C has two legs: A to B and B to C. For each leg in a route, the navigation algorithm and RAIM accuracy level can be set. RAIM RAIM is a GPS integrity monitoring scheme that evaluates the quality of the position data and is able (under normal circumstances) to detect a satellite malfunction that results in a large range error. RAIM Accuracy Level The RAIM accuracy level is the radius that is used to calculate current RAIM status. RAIM Status The RAIM status can be one of safe, caution and unsafe, and is indicated by the LEDs on the front of the R4 Display. CONCEPTS AND TERMINOLOGY , H Page 11
12 Navigation Algorithm The navigation algorithm is the algorithm used for calculating the course to steer to reach the next waypoint. It is also used for calculating the distance to the waypoint. The navigation algorithm can be either great circle or rhumb line. Great Circle Navigation The great circle navigation algorithm calculates a course line that is the shortest path between two points on the surface of the earth. Using this navigation algorithm, course to steer when navigating towards a waypoint is not constant. The resulting track of this navigation algorithm will differ from the straight line drawn on a Mercator projected chart. Rhumb Line Navigation The rhumb line navigation algorithm calculates a course line that corresponds to a straight line on a Mercator projected chart, and cuts across all meridians at the same angle. Waypoint Pass Criterion The criterion used to determine when a waypoint in the active route is considered passed. The waypoint pass criterion can be any of Manual, Distance, Bisector Line and Perpendicular Line. Manual Waypoint Pass Criterion Using this pass criterion, the waypoint is only considered passed when the operator skips the waypoint. Distance Waypoint Pass Criterion Using this pass criterion, the waypoint is considered passed once the ship has reached an imaginary circle around the waypoint. See illustration to the right. The radius of the circle is configurable. Bisector Line Waypoint Pass Criterion Using this pass criterion, the waypoint is considered passed once the ship has reached an imaginary bisector line of the angle between current and next leg. See illustration to the right. Perpendicular Line Waypoint Pass Criterion Using this pass criterion, the waypoint is considered passed once the ship has reached an imaginary line perpendicular to current leg. See illustration to the right. CONCEPTS AND TERMINOLOGY , H Page 12
13 3 GETTING STARTED 3.1 Front Panel Keys Figure 2 - Front Panel Keys 1 - STATUS Not used in the R4 Navigation System. 2 - MODE Used for changing mode of operation, which can be set to any of Navigate, Plan Voyage, Alarms & Msgs and Config. GETTING STARTED , H Page 13
14 3 - ALPHANUMERIC KEYS These keys are used for entering text and numbers. To write a number in a numeric field press the key once. To write a character in a text field press once for the first character associated with the key, twice for the second character and so on. 4 - ARROW KEYPAD (Up and down on ARROW KEYPAD) Moves the field and list highlight up and down and the cursor position when editing a field. < > (Left and right on ARROW KEYPAD) Jumps between pages in lists, moves the field highlight left and right and moves the cursor position when editing a field. 5 - ESC Returns display to previous page, or restores a data field's previous value. 6 - FUNCTION KEYS These keys have different functions depending on the current view. The function is displayed above each key on the screen. In some views, additional pages of function keys may be accessed with the PAGE key. 7 - ENTER Used to start editing a field and for confirming data entry. Also used to view or edit a highlighted route, leg or waypoint. 8 - PAGE Provides access to additional pages of function keys in certain views. A small arrow in the bottom right corner of the display is used to indicate that more pages are available. 9 - DISPLAY Provides controls for fast configuration of backlight, contrast, LED illumination and button illumination. Two separate configurations are available, for day and night operation MOB Used to mark the spot of an event or when a person has fallen overboard. To mark an event, press the key momentarily. To activate the Man Over Board (MOB) function, press the key for at least 5 seconds POWER Used for turning the R4 Display on and off. To turn the power off, press and hold the key for 3 seconds. GETTING STARTED , H Page 14
15 3.2 How to Operate the R4 Display Views and Function Keys The user interface is built upon a number of views, organized in four different modes. The different views are reached with the function keys below the screen and the ESC and PAGE keys on the right side of the front panel. The mode is changed by pressing the MODE key followed by the function key corresponding to the desired mode. Use the function keys to step into a specific view and ESC to get back one level. PAGE provides access to additional pages of function keys in some views. An example view is shown below. In the following sections of the manual the views of the R4 Navigation System are described. Figure 3 - R4 Display The function keys are view-specific and the function of each key is specified with a label on the screen. Note that unlabelled keys are not active in that specific view. Also, in some views the function keys might serve as switches, e.g. toggling a parameter. The status bar of the system is present in all views at the top of the screen, and further described in section 3.4 "Status Bar" on page Change Settings Several of the views in the R4 Navigation System contain parameters that can be edited. To edit a parameter, select it by using the < > keys and press ENTER. Then enter data in one of four ways: Numbers: Press the ALPHANUMERIC KEY that corresponds to each digit. To delete a digit, press function key Backspace. Text: Press the ALPHANUMERIC KEY that corresponds to each character. Press the key once for the first character, twice for the second character and so on. Press the key marked with a dot twice, where allowed, to bring up a menu for entering special characters. To delete a character, press function key GETTING STARTED , H Page 15
16 Backspace. To change between upper and lower case letters, press function key Caps Lock (if present). List of predefined values: Use the values. keys to select between the predefined Bar graph data: Use the < > keys to increment or decrement the parameter. Press ENTER when done. If desired, use the < > keys to select a new parameter to be edited, else press function key Apply and Exit. Use the ESC key to undo changes and to return to the previous view Alarm Pop-Ups The R4 Display features alarm and alert pop-ups that can appear any time during operation. To acknowledge an alarm or alert message, press ENTER. An example is shown below. Figure 4 - Alarm Pop-Up For more information on alarms and alerts see the Reference chapter, section Alarm Pop-Ups on page 46. For alarm definitions see Appendix, section 5.1 "Alarm Messages" on page Turning On and Off the R4 Display To turn on the R4 Display, press the POWER key. The LEDs on the display will blink momentarily, indicating that the R4 Display is starting up. Any alarm active when the display is started will be indicated by Alarm pop-ups, as described above. Press ENTER to acknowledge any present alarm and the corresponding pop-up will be removed. The R4 Display will power up in the Navigate mode, showing the Position Target List view. The different modes and the basic operation of the R4 Navigation System are described in the following sections. To power off the R4 Display, press and hold the POWER key for 3 seconds, until the screen goes black. GETTING STARTED , H Page 16
17 3.3 System Modes The user interface of the R4 Display has four different system modes, which each correspond to different types of user activities. The four modes are Navigate, Plan Voyage, Alarms & Msgs and Config. Current mode is changed by pressing the MODE key, which will bring up the function key labels illustrated below. Press the corresponding function key to enter the desired mode. Function Keys for selecting system mode Figure 5 - R4 Display System Modes The different modes are described below, with illustrations of typical mode views Navigate Mode Figure 6 - Navigate Mode The Navigate mode is used under normal ship operation. It supports viewing bearing and distance to the next waypoint, skipping waypoints, plotting the active route, editing the active route, monitoring cross-track error and viewing sensor information such as current depth, speed, heading and position. It also supplies functions for viewing current GPS and Beacon status. This mode is described in detail on page 48 and onwards in the Reference chapter. GETTING STARTED , H Page 17
18 3.3.2 Plan Voyage Mode Figure 7 - Plan Voyage Mode The Plan Voyage mode supports viewing, creating and deleting waypoints and routes, as well as starting to sail a route or sailing directly to a specific location. This mode is described in detail on page 79 and onwards in the Reference chapter Alarms & Msgs Mode Figure 8 - Alarms & Msgs Mode The Alarms & Msgs mode supports functions for monitoring current system status. This includes functions for viewing present and previous alarms, definition of scheduled time alerts, clearing the alarm log and viewing received DGPS messages. This mode is described in detail on page 110 and onwards in the Reference chapter. GETTING STARTED , H Page 18
19 3.3.4 Config Mode Figure 9 - Config Mode The Config mode comprises functions used to setup and configure the R4 Navigation System. It includes functions for modifying visual and sound settings, navigation settings, disable and enable different alarms, used units, GPS and beacon settings, serial port settings and viewing system information. This mode is described in detail on page 119 and onwards in the Reference chapter Functions Accessible Regardless of Mode Functions associated with the MODE, DISPLAY, MOB and POWER keys are accessible regardless of mode. These keys provide functionality for switching system mode, changing display settings, marking the position in case of accident (MOB) or other event (event mark) and for turning the display on and off. 3.4 Status Bar The top of the screen of the R4 Display always displays a summary of the system s status. See illustration below. Figure 10 - Status Bar GETTING STARTED , H Page 19
20 If a valid navigation position is available, it is displayed to the left. The position shown in the status bar is always that of the R4 Navigation Sensor. The status icons are displayed in the middle, and to the right current RAIM accuracy level (in meters) and time is shown. It is possible to select whether displayed time shall refer to UTC or a local time frame defined by an offset setting in the Time view as described in section "Time Config" on page 122. As an option, the position displayed in the status bar may be replaced by the name of the waypoint the system currently is navigating towards. Which data to display can be selected in Config mode by the Status Information parameter in the Nav Config view (See section "Nav Config" on page 125). Figure 11 - Status Information Status Icons The status icons that can be displayed are: Unread DGPS message. Active Alarms. Redundant operation status, being one of: Redundant operation active. Redundant operation active. Synchronizing from external unit. Redundant configuration has been enabled, but no communication is established GPS status, being one of: DGPS based on external differential corrections applied through the User 1 port. DGPS based on corrections from the internal radio beacon receiver (DGPS version). DGPS based on SBAS differential corrections. GETTING STARTED , H Page 20
21 Navigating without differential corrections. No valid position information. No communication with the R4 Navigation Sensor. DGPS Integrity Alert, displayed immediately to the right of GPS status when active. HDOP status indication (active if HDOP is above 4). The icons are also described in section 4.2 "Icon Description" on page 42 in the Reference chapter RAIM Accuracy Level The RAIM accuracy level specifies (in meters) the desired position accuracy used to calculate current RAIM status. RAIM is a GPS integrity monitoring scheme that evaluates the quality of position data and compares it to the specified accuracy level. The LEDs on the front of the R4 display will show the RAIM status. The green LED indicates safe state; the calculated position accuracy is better than the set accuracy level. The yellow LED indicates caution state; the system is unable to safely determine if the position accuracy is better or worse than the set accuracy level. The red LED indicates unsafe state; the calculated position accuracy is worse than the set accuracy level. The LEDs and RAIM states are further described in section 4.1 "Status LEDs" on page 41. The used RAIM accuracy level is the latest specified accuracy level, either specified manually or by a leg setting in the sailed route. An underlined accuracy level indicates that a manually entered RAIM level overrides RAIM levels set in the active route. This is illustrated in the figure to the left. For details of this and on how to set current RAIM accuracy level, see page 57 in the Reference hapter. GETTING STARTED , H Page 21
22 3.5 Show Current Position The R4 Display will power up in the Position view. The Position view shows current position, speed over ground (SOG) and course over ground (COG) as reported by the R4 Navigation Sensor. If no position information is available from the R4 Navigation Sensor, the view shows the last available values and the time they were acquired. For details on this view, refer to the Reference chapter, section "Position" on page 51. Figure 12 - Position view The view is present in Navigate mode, accessed by pressing Mode followed by the function key NAVIGATE. The view is then accessed by pressing function key Position Create Waypoints Waypoints are the basis for ship navigation. A waypoint is a position on the earth surface that is given a unique name and stored in the memory of the R4 Display. Waypoints can be entered in several different ways, and used for building routes as well as for direct navigation to a specific position. Creating waypoints is performed in the Waypoint List view in Plan Voyage mode. Plan Voyage mode is accessed by pressing the MODE key followed by the PLAN VOYAGE function key. The Waypoint List view is then accessed by pressing function key Waypoint List. GETTING STARTED , H Page 22
23 3.5.2 Create New Waypoint Access the Waypoint List view as described above. Press the function key Create New WP. The Create Waypoint view is displayed. Figure 13 - Create Waypoint view To name the waypoint, select the Name field using and press ENTER. The field becomes editable and the following function keys are displayed. Figure 14 - Function keys Enter a descriptive name for the waypoint you are creating, using the alphanumeric keypad. Use the Backspace function key to erase characters, and the Capslock function key to change between upper and lower case letters. Press ENTER when done. The Lat and Lon values are per default set to the latitude and longitude of current position. If a different position is desired, select each field to modify using, press ENTER and use < > keys to select the digits to alter. Enter new digits using the alphanumeric keypad and press ENTER when done. To create the waypoint, press function key Apply and Exit. GETTING STARTED , H Page 23
24 3.6 Sail to a Waypoint The R4 Navigation System supports sailing directly to a waypoint. Starting to sail to a waypoint is done in Plan Voyage mode, just as creating waypoints. The mode is accessed by pressing the MODE key followed by the PLAN VOYAGE function key. The Sail To function is present in the Route List view, accessed by function key Route List. The view is illustrated below. Figure 15 - Route List view The Route List view can also be accessed from the Navigate mode as follows. Press the MODE key followed by the NAVIGATE function key. Then press the PAGE key in order to access a second page of function keys that includes the Route List key. In the Route List view, press the function key Sail To WPT/POS to sail to a specific location. The following view is displayed. Figure 16 - Sail To WPT/POS view GETTING STARTED , H Page 24
25 To select the destination waypoint, press function key Select DEST. This brings up the Select Waypoint view. Figure 17 - Select Waypoint view Use the keys to highlight the desired waypoint. The find and sort functions, described in the Reference chapter in section Route List on page 78, can also help in finding the correct waypoint. Once the desired waypoint has been highlighted, press function key Select Waypoint to select it as destination. Figure 18 - Selected Waypoint Press function key Sail to start sailing to the selected destination. The Nav view is shown, as described and illustrated in section on page 58. GETTING STARTED , H Page 25
26 3.7 Create Route A route is a sequence of waypoints, which is used to navigate from a start waypoint to an end waypoint. The R4 Navigation System supports up to 100 different routes. Planning and creating a route is done in the Plan Voyage mode. This mode is accessed by pressing Mode followed by the function key PLAN VOYAGE. The Route List view is then accessed by pressing function key Route List. The view lists all existing routes in the system, with information on the number of waypoints and length of each route. For a detailed description of the Route List view and all its function keys, refer to the Reference chapter, page 81. Figure 19 - Route List view Create a new route by pressing the function key Create New RTE. The Create Route view is displayed. Use to select the Name field and press ENTER. Figure 20 - Create Route view GETTING STARTED , H Page 26
27 Enter a descriptive name for the route you are creating, using the alphanumeric keypad. Use the Backspace function key to erase characters, and the Capslock function key to change between upper and lower case letters. Press ENTER when done. Once a name for the route has been entered, press to bring focus to the still empty waypoint list of the route. This brings forth the function keys for modifying waypoints in the route, as visualized in the following figure. Figure 21 - Function keys for modifying waypoints A walk-through on how to insert waypoints into the route is given below Insert Waypoints into the Route To insert waypoints into an empty route, press function key Insert Waypoints. Once pressed, the Insert Waypoints view is displayed. Figure 22 - Insert Waypoints view The view lists all existing waypoints in the system, sorted alphabetically. The view is described in detail in section on page 95 of this manual. If the desired waypoint exists in the list, use Waypoint function key. GETTING STARTED , H Page 27 to highlight it and press the Insert If no suitable waypoint exists, create one by pressing the Create New WPT function key. The Create Waypoint view is shown. Enter a name for the waypoint and its position, as previously described in section Create Waypoints on page 22. Once the waypoint has been created by pressing Apply and Exit, the Insert Waypoints view is shown again. Use to highlight the created waypoint and press the function key Insert Waypoint to insert it into the route.
28 Add more waypoints to the route by repeating the procedure(s) described above. Once a waypoint has been inserted, a number will appear in a small box to the right of the waypoint indicating the insertion order into the route. Figure 23 - Insert Waypoints view When all (or a suitable number of) waypoints have been inserted press the Return function key. The Create Route view is displayed again with the waypoints added. Figure 24 - Create Route view To insert more waypoints into the route, select the desired location for the waypoint in the route and press one of the function keys Insert WPT After or Insert WPT Before. The former inserts waypoints after the highlighted position, whereas the latter inserts the waypoints before the highlighted position. Repeat the procedure described above to select and insert desired waypoints. GETTING STARTED , H Page 28
29 3.7.2 Adjusting Navigational Algorithm and RAIM Accuracy Level To modify the settings for the legs in the route, press function key Route Legs while remaining in the Create Route view. This makes the view display the legs in the route, as illustrated below. Figure 25 - Route Legs The column marked A indicates the navigation algorithm set for each leg. An R indicates rhumb line and a G great circle navigation. The RAIM column shows the RAIM accuracy setting set for each leg. A - indicates that sailing the leg leaves the present RAIM level unchanged, while a number indicates that a RAIM accuracy level has been set for the leg. Use to highlight the leg to adjust settings for. Once highlighted, press ENTER. This brings up the Edit Leg view. Figure 26 - Edit Leg view GETTING STARTED , H Page 29
30 To modify the navigation algorithm, select the Navigation Algorithm field using and press ENTER. Select the desired navigation algorithm using and press ENTER again when done. To set a RAIM accuracy level for the leg, use to select the RAIM Accuracy field and press ENTER. Use to select the Level entry and press ENTER. A box to enter the accuracy level appears, as illustrated to the right. Use > to bring focus to the box and press ENTER. Use the alphanumeric keypad to enter the desired accuracy level. Use the Backspace function key to erase digits. Press ENTER when done. Press Apply and Exit to store the changes. Figure 27 - Navigational algorithm and RAIM accuracy level GETTING STARTED , H Page 30
31 3.7.3 Finish Creating a Route Once the correct waypoints exist in the route and navigation algorithm and RAIM accuracy level have been specified for the legs where necessary, finish creating the route by pressing function key Apply and Exit in the Create Route view. This brings up the Route List view again, with the newly created route included. Figure 28 - Route List view with newly created route 3.8 Review an Existing Route To review the details of an existing route, go to the Route List view. The view can, if in another view in the Plan Voyage mode, be accessed by pressing the ESC key a few times until the top level view of the mode is reached, followed by the Route List function key. The mode is accessed by pressing MODE followed by function key PLAN VOYAGE. Select the desired route using displayed. and press the ENTER key. The View Route view is GETTING STARTED , H Page 31
32 Figure 29 - View Route view When first entered, this view displays the waypoints that the route is made up of. To walk through the route, use to scroll through the list. To view the full name, position and time of creation for a specific waypoint, highlight the waypoint using and press ENTER or the View Waypoint function key. The View Waypoint view is displayed as illustrated below. To leave the view and get back to the View Route view, press ESC. Figure 30 - View Waypoint view Press function key Route Legs to display the legs the route is made up of. The following view is shown. GETTING STARTED , H Page 32
33 Figure 31 - Route Legs Use to scroll through the list. For each leg, the initial bearing to head on each leg is shown, as well as its length. The navigation algorithm and any RAIM level set on that leg is also displayed. To get details of a specific leg, select it using and press ENTER or the View Leg function key. The View Leg view is shown, as illustrated below. Figure 32 - View Leg view Press ESC to return to the View Route view. When done reviewing the route, press the Sail Forward or Sail Reverse function keys to sail the route, or press the Esc key to return to the Route List view. 3.9 Start Sailing a Route Access the Route List view. The view is present in Plan Voyage mode, accessed by pressing the MODE key followed by the PLAN VOYAGE function key. If in another view in GETTING STARTED , H Page 33
34 the mode, pressing ESC a few times will bring up the top level view of the mode with function keys for accessing the main views of the mode. Press function key Route List. A short-cut to the Route List view is also available by a function key at the second page of the top level view in Navigate mode as described on page 48 of this manual. Figure 33 - Rout List view Highlight the route to sail using, and press the function key Sail Route. The Sail Route view is displayed, illustrated below. Figure 34 - Sail Route view Press function key Sail Forward to start sailing the route in the direction it is shown. Use Sail Reverse to sail the route in its reverse direction. Once a route is to be sailed, a copy of the selected route is made into the active route and the Nav view is displayed, as illustrated below. GETTING STARTED , H Page 34
35 Figure 35 - Nav view For information on how to navigate following a route, see the next section. GETTING STARTED , H Page 35
36 3.9.1 Navigate Towards a Waypoint and Follow a Route Navigating towards a waypoint and on a route is done in Navigate mode. To enter this mode, press the MODE key followed by the function key NAVIGATE. If in another view in this mode, press ESC a few times to bring up the top view of the mode. Press function key Nav to show the Nav view. This view contains several vital functions to aid the operator in navigating towards waypoints and following routes. The view is illustrated below. Figure 36 - Nav view When sailing towards a waypoint using the Sail To function, and when sailing towards the first waypoint of the active route, the view shows distance and bearing towards the next waypoint. When having passed the first waypoint of the active route, the view also starts displaying current cross-track error. To navigate towards the next waypoint, keep current course over ground (COG) close to the bearing to the next waypoint (BRG). In the lower rectangle, current course deviation is illustrated by the distance between the bold vertical bar and the thin center line. To steer to the next waypoint, make the bold vertical bar stand over the center line. The rectangle can represent a course deviation of 30. Once the first waypoint of the active route has been reached, the view begins displaying current cross-track error. The cross-track error is the distance between current position and the planned track, and is visualized by the distance between the boat symbol and the thin center line. The cross-track error scale of the rectangle is visualized by the Limit value. See the illustration below. Figure 37 - Cross-track error and course deviation GETTING STARTED , H Page 36
37 To more quickly reduce the cross-track error, steer back towards a point on current leg closer to you than the next waypoint. While steering back to current leg, current course indicator should stand on the opposite side of the center line compared to the crosserror symbol, as illustrated above. If desired, current cross-track error can be set to zero by pressing the function key Reset XTE. It is also possible to manually skip the next waypoint by pressing function key Skip Waypoint. The view is described in detail in section Nav on page 58 in the Reference chapter. The cross-track error limit is configured in the Nav Config view, described on page Plot the Active Route The position of the ship and the active route can be graphically visualized in the Plot view. To enter this view press the MODE key followed by the function key NAVIGATE. If in another view in this mode, press ESC a few times to bring up the top view of the mode. Press function key Plot. The view plots the waypoints and legs of the active route. The waypoint currently used for navigation is indicated by a double circle. The plot also visualizes cross-track error limit of current leg, as shown below. Figure 38 - Cross-track error limit of current leg Use the function keys Zoom In and Zoom Out to increase or decrease the scaling of the plot. By pressing the function key Show Track the sailed track is shown as well. Refer to page 69 for a detailed description of the view View the Active Route To see the total and remaining length of the active route, enter the Active Route view from the top level view in Navigate mode by pressing function key Active Route. The view also illustrates the remaining waypoints of the route and includes functions for editing the active route, setting an ETA target and manually selecting which waypoint in the route to navigate towards. It is also possible to end the active route by pressing the GETTING STARTED , H Page 37
38 function key End Route. Optional views with display of additional information are also available. The view is described in detail in section Active Route on page 61. Figure 39 - Active Route view Alarm List and Status Current alarm status can be viewed under the Alarm List view, in the Alarms & Msgs mode. To enter the mode, press the MODE key followed by the ALARMS & MSGS function key. Then press function key Alarm List to enter the view. Active alarms are marked with an exclamation mark (!). Figure 40 - Alarm List view On entrance, the view only shows status of enabled alarms. To show alarms that have been disabled, press the function key Disabled Alarms. For more information on alarm GETTING STARTED , H Page 38
39 messages see Appendix, section 5.1 Alarm Messages on page 157. The Alarms & Msgs mode and associated views are described on page 110 and onwards Visual Settings The display backlight, contrast, LED illumination, button illumination and day or night settings can be changed in the Visual Config view. Changes made in this view directly affect the corresponding visual setting. To enter this view, press the DISPLAY key. The following view is shown: Figure 41 - Visual Config view To change between day and night settings, press Switch to Day or Switch to Night. The day and night settings are stored separately, so different settings can be specified for day and night operation. To change backlight, contrast, LED illumination or button illumination, press the corresponding function key. Regardless if the Backlight, Contrast, Led Illum. or Button Illum. function key is pressed, a view with a bar graph is shown as illustrated below. Figure 42 - Visual Config view, bar graph GETTING STARTED , H Page 39
40 Use < > to decrease or increase the value of the selected setting. The corresponding screen or illumination setting is directly affected as the bar is moved. To restore the settings to factory default, press PAGE in order to view a second page of function key. Press the function key Restore Default. A confirmation dialog appears, press ENTER to confirm. To exit the Visual Config view, press DISPLAY or ESC. GETTING STARTED , H Page 40
41 4 4.1 Status LEDs The following sections describe the status indicating light emitting diodes (LEDs) of the R4 Display and R4 Navigation Sensor R4 Display LEDs The three LEDs located above the screen of the R4 Display are used to indicate the RAIM accuracy status of the ship s current GPS position Green LED (Safe state) The green LED indicates, when lit, safe state. It is lit if the probable position error is less than the RAIM accuracy level with more than 95% certainty Yellow LED (Caution state) The yellow LED indicates, when lit, caution state. It is lit if the system cannot safely determine if the position accuracy is better or worse than the current RAIM accuracy level. It is also lighted if no position is available Red LED (Unsafe state) The red LED indicates, when lit, unsafe state. It is lit if the position error exceeds the current RAIM accuracy level with more than 95% certainty R4 Navigation Sensor LEDs PWR LED The red LED marked PWR indicates, when lit, that power is applied to the R4 Navigation Sensor GPS LED The yellow LED marked GPS indicates, when continuously lit, that the R4 Navigation Sensor has obtained a solid GPS lock CORR LED The yellow LED marked CORR indicates, when continuously lit, that the R4 Navigation Sensor has achieved a solid radio beacon lock or a SBAS lock with a bit error rate (BER) better than 150. If the SBAS BER is higher than 150 but the receiver is still locked, this LED will blink showing that the lock is marginal. This LED is also lit while using external DGPS corrections input through the User1 port , H Page 41
42 DGPS LED The green DGPS LED indicates that the R4 Navigation Sensor has achieved a differentially corrected position. It is continuously lit when the range residuals in the position solution have settled below a threshold value. 4.2 Icon Description The following sections describes the different icons that can appear on the screen of the R4 Display. Message Symbols Unread DGPS message. Redundant Operation Status Symbols Redundant operation active. Redundant operation active. Synchronizing from external unit. Redundant configuration enabled. No communication with external unit. GPS Status Symbols Position available and corrected using externally input corrections. Position available and corrected using corrections from the internal radio beacon receiver (DGPS version only). Position available and corrected using SBAS differential corrections. Position available, not differentially corrected. No valid position information. No communication with the R4 Navigation Sensor. DGPS Integrity Alert active. Details of alert displayed in the GPS Status View. The HDOP value has exceeded limit. Miscellaneous Symbols Active Alarm(s) , H Page 42
43 4.3 Adjust Settings If desired, some presentation and navigation characteristics of the R4 Display can be adjusted to the user s preferences. The most central parameters that can be adjusted are briefly described below SOG and COG Smoothing The R4 Navigation System supports smoothing of SOG and COG values for more stable readings. See section GPS Config on page Source of Differential Corrections The R4 Navigation System can be set to use IALA radio beacon (DGPS version only) or SBAS differential corrections. It is also possible to turn off the use of differential corrections or use external corrections in RTCM SC-104 format received on User Port 1. See section GPS Config on page Beacon Receiver Tuning Mode (DGPS version only) The tuning and bit rate modes of the R4 DGPS sensor internal beacon receiver can be set to manual or automatic modes as described in section on page Maximum Age of Differential Corrections The maximum allowed age of differential corrections can be configured. Default is 120 seconds. See section GPS Config on page Adjust Enabled and Disabled Alarms Enable alarms for those alarm conditions that indications are desired for. Per default, several of the alarms are disabled. Alarms that are invalid in the specific system configuration can remain disabled. If not, such alarms will always be active. Adjusting alarms is described in section on page Route Leg Default Navigation Algorithm The default navigation algorithm for created legs can be set to one of Great Circle and Rhumb Line. The factory default is Rhumb Line. The different algorithms are described in chapter 2 on page 11, and selection of default algorithm in section Nav Config on page Waypoint Pass Criterion The waypoint pass criterion can be set to one of Manual, Distance, Bisector Line and Perpendicular Line. The different pass criteria are described in chapter 2 on page 11 and selection of criterion in section Nav Config on page , H Page 43
44 4.3.8 Cross-Track Error Limit The cross-track error limit determines the allowed cross-track error, and thus also when the XTE Limit Exceeded alarm shall be raised. The parameter is described in section Nav Config on page Distance or Time for Waypoint Approach Alarm The distance to or estimated time before arrival at the next waypoint where an Approaching Waypoint alarm is raised can be configured, as described in section Nav Config on page UTC or Local Time Frame It can be selected whether displayed time shall refer to UTC or a to user defined local time frame with constant offset from UTC. Refer to section Time Config on page Range, Speed and Depth Units The units used for displaying range, speed and depth values can be configured. Configuration of units is described in section Units Config on page Route Leg Default RAIM Accuracy Level The default RAIM accuracy level set when specifying accuracy level for a leg. Configuration of the parameter is described in section Nav Config on page Position or Next Waypoint in Status Bar Status bar information at the top left corner of the display can be selected between current position (if available), or the name of the waypoint that the system currently is navigating towards. Refer to section Nav Config on page Man Over Board The MOB (Man Over Board) key can be used to simultaneously mark a position and starting to navigate towards it, for quick response to emergency situations. To activate the MOB function, press and hold the MOB key for at least 5 seconds. Once activated, a MOB waypoint is created and the R4 Navigation System will start navigate towards that waypoint. The active route is suspended until the MOB functionality is deactivated. The R4 Display will show a scalable Plot view, plotting the position of both the MOB waypoint and the ship, as well as displaying the bearing and distance to the MOB waypoint and the ship s current speed and course over ground. See illustration below , H Page 44
45 Figure 43 - Plot view Clear MOB and resume navigation on active route 1. Press function key Clear MOB. 2. Answer Yes to the confirmation dialog and press Enter. Show Time In Water (TIW) 1. Press function key Show TIW. Press function key Show Time Act. to return to showing the time MOB was activated. The system can store up to 20 MOB waypoints at the same time. If more MOB waypoints are created, the oldest will be removed. If the information in a MOB waypoint is to be stored for long term reference, it is therefore recommended to copy it to another medium or store it in a normal, non-mob waypoint (which is easily achieved using the Create Wp From function key in the Waypoint List view, described on page 98 and onwards). MOB waypoints are named MOB date time and shown in the Waypoint List view. 4.5 Event Mark The Mob key can, as well as being used for emergency situations as described above, also be used to quickly create a waypoint for easy marking of current position. To create a waypoint for the current position, press the Mob key momentarily. Hold it down no more than 1 second. Pressing MOB momentarily brings up the following view , H Page 45
46 Figure 44 - Create MOB Waypoint The Lat and Long values will be set up to position of the ship when the MOB key was pressed. The waypoint is also given a default name. To change its name, do the following: 1. Select the Name field using. Press ENTER. 2. Use the alphanumeric keypad to enter name text, and the Backspace function key to erase characters. Use function key Capslock to change between upper and lower case letters. 3. Press ENTER when done. Press Apply and Exit to create the waypoint. Press ESC to abort creating the waypoint. The Create Waypoint view is described in detail on page Alarm Pop-Ups There are two types of pop-up windows, alarms and alerts. Pop-up windows can appear any time during system operation to notify the user of an event or alarm condition. To acknowledge an alarm or an alert and close the pop-up window, press ENTER. Active alarms are listed in the Alarm List view described on page 111. For explanation of different alarms, see Appendix, section 5.1 Alarm Messages on page 157. Figure 45 - Alarm pop-up window , H Page 46
47 It is possible to disable alarms that are invalid for the specific system configuration. If not disabled, such alarms will otherwise always be active. For example, if no depth sensor is connected to the system then the alarm Depth Data Lost should be disabled. This is described in section on page Changing System Mode The R4 Display has four system modes: Navigate, Plan Voyage, Alarms & Msgs and Config. The system modes corresponds to the kind of operation the user is performing. An overview of the different modes is present in section 3.3 System Modes on page 17. Each mode is also described in detail in the following sections of this chapter. Accessing Navigate mode views from a different mode 1. Press MODE key. 2. Press function key NAVIGATE. 3. To show the second page of main views, press PAGE. 4. Press the function key associated with the desired view. Accessing Plan Voyage mode views from a different mode 1. Press MODE key. 2. Press function key PLAN VOYAGE. 3. Press the function key associated with the desired view. Accessing Alarms & Msgs mode views from a different mode 1. Press MODE key. 2. Press function key ALARMS & MSGS. 3. Press the function key associated with the desired view. Accessing Config mode views from a different mode 1. Press MODE key. 2. Press function key CONFIG. 3. To show the second page of main views, press PAGE. 4. Press the function key associated with the desired view , H Page 47
48 4.8 Navigate Mode The Navigate mode contains a set of views related to typical ship navigation tasks during normal voyage operation. The mode is entered by pressing the Mode key followed by function key NAVIGATE. Press ESC a few times anywhere in the mode for access of top level function keys Navigate Mode Overview The top level function keys of the Navigate mode are illustrated below. Press ESC a few times anywhere in the mode to bring them up. Figure 46 - Navigate, First Page A second page of function keys becomes available by pressing the PAGE key as illustrated below. Figure 47 - Navigate, Second Page Position shows the last calculated position, speed and course over ground and has subviews for GPS and radio beacon status, satellite information and RAIM. Nav shows textual and graphical information on the next waypoint as well as current speed and course over ground, cross-track error and ETA. Active Route lists the remaining waypoints in the active route and enables functions for editing the route, setting ETA target and manually selecting which waypoint in the route to navigate towards , H Page 48
49 Plot shows a plot of the waypoints and legs of the active route and the cross-track error limit of current leg. User Defined gives access to up to five user configurable views, capable of displaying different types of navigation and sensor data. Trip Logs provides functions for calculation of travelled distances and average speeds. Anchor Watch provides a function for activation of an alarm when the deviation from a reference position exceeds a preset range. Route List provides a short-cut to the Route List View from which it is possible to activate a route or select a waypoint for navigation , H Page 49
50 A graphical overview of the different views present in Navigate mode are shown in the next diagram. GPS Status Position Beacon Status (DGPS only) Closest Stations (DGPS only) Beacon Station (DGPS only) Satellite Info SBAS Info Set RAIM Show Next WPT MODE => NAVIGATE Nav Show ETA Show WPT Info Edit Active Route Active Route ETA Plot Set Next WPT User View 1 User Defined User View 2 User View... Trip Logs Trip Log #1 Trip Log #2 Anchor Watch Set Alarm Distance Sail Route Route List Sail to WPT/ Pos Figure 48 - Overview of the Different Views in the Navigate Mode... Note: The Beacon Status view and subviews is only present when using the R4 DGPS Navigation Sensor. The views are further described below , H Page 50
51 4.8.2 Position The Position view shows the last calculated position, speed over ground (SOG) and course over ground (COG). The position shown is always the position of the R4 Navigation Sensor. The position is represented by latitude and longitude. Current time, in UTC or local time, is also displayed. The view can contain four subviews, GPS Status, Beacon Status, Satellite Information and Set RAIM. The Beacon Status view is only present if an R4 DGPS Navigation Sensor is used as the navigation sensor. If the navigation system not is able to calculate new position information, the latest valid information is shown in conjunction with the time when it was calculated. The icon in the status bar will indicate that no new position information is available. See section 4.2 Icon Description on page 42 for further details on the icons. Note: COG is based on track angle which requires that the ship is moving. Thus, COG data is not displayed when the SOG value is below 0.3 knots. View GPS Status 1. Press function key GPS Status. 2. See GPS Status on page 52. View Beacon Status Figure 49 - Position view 1. Press function key Beacon Status. 2. See section Beacon Status on page 53. Note: The Beacon Status view is only present when using a R4 DGPS Navigation Sensor. View satellite information 1. Press function key Satellite Info , H Page 51
52 2. See section Satellite Info on page 55. Set RAIM accuracy 1. Press function key Set RAIM. 2. See section Set RAIM on page GPS Status The GPS Status view displays information related to the current navigation solution. Operating mode: NO GPS (no navigation solution), GPS (GPS only navigation solution) or DGPS (differentially corrected navigation solution). Number of GPS satellites from which signal is received and number of GPS satellites currently used in the navigation solution. DGPS warning, related to an active DGPS Integrity Alert. The warnings that can be displayed are: No Signal. A correction source for GPS other than None has been selected in the GPS Configuration view and more than ten seconds have passed since new differential corrections were applied to the navigation solution. Station Unhealthy. Correction source Beacon has been selected and the radio beacon station in use indicates an unhealthy status. Station Unmonitored. Correction source Beacon has been selected and the radio beacon station in use indicates an unmonitored status. Poor signal. Correction source Beacon has been selected and the word error rate of the received signal in use exceeds 10%. DGPS reference station ID. The reference identity of the currently applied differential corrections (if any). DGPS correction age. The time difference between navigation solution and reference time for the applied corrections (if any). DGPS correction source: Beacon, SBAS, External or None (-). Beacon receiver tuning mode: Manual or Frequency Scan. Only displayed when correction source is Beacon. RAIM accuracy limit. RAIM status: Safe, Caution or Unsafe , H Page 52
53 Figure 50 - GPS Status view The RAIM status is also indicated by the LEDs on the front of the display unit. The green LED corresponds to the safe state, the yellow to caution state and the red to unsafe state Beacon Status The Beacon Status view shows information related to the R4 DGPS Navigation Sensor s beacon reception. The view is only accessible if an R4 DGPS Navigation Sensor is used as navigation sensor. The header will include DGPS warning information if beacon is selected as correction source and a DGPS Integrity Alert is active. The header will display Not in Use if a correction source another than beacon is selected. Use to scroll in the list with following information. Reference Station ID: The reference identity of received corrections from the tuned beacon station. Tuned frequency. Tuning mode. Current beacon receiver frequency selection mode: Manual or Frequency Scan. When tuning mode is manual, a function key Auto Tuning is available for simple switch over to automatic tuning mode (frequency scan). Signal quality as determined by current word error rate. The signal is regarded as poor when word error rate exceeds 10%. Health indication received from the tuned beacon station. Message throughput. Word error rate, percentage of bad data words in the last 25 words received. SNR, signal to noise ratio. All values above 15 are good SNRs for the beacon signal. Signal strength. Bit rate , H Page 53
54 Beacon receiver bit rate selection mode: Manual or Auto. Firmware version for the internal beacon receiver. Figure 51 - Beacon Status view Figure 52 - Beacon Status view To view a list of the closest beacon stations with information on each station, press the function key Closest Stations , H Page 54
55 Figure 53 - Closest Beacon Stations view In the Closest Beacon Stations view it is possible to view more information on each station by using to scroll in the list and then press function key Extended Info for the desired beacon station. Figure 54 - Extended Info To manually lock on a specific beacon station, scroll down to the desired station by using and press the function key Lock on Station. A confirmation dialog appears, press ENTER to confirm Satellite Info The Satellite Information view shows information relating to GPS satellites that the R4 Navigation Sensor is receiving or expecting to receive signals from. The view displays the ID, elevation and azimuth of each satellite, and current signal to noise ratio (SNR) of each satellite s signal. The elevation value represents the satellite s angular height above the horizon. The azimuth value represents the satellite s angular horizontal position, counted clockwise from north. Use to scroll in the list , H Page 55
56 SBAS Info Figure 55 - Satellite Information view The SBAS Information view shows information relating to the one or two geostationary SBAS satellites that the R4 Navigation Sensor is receiving or expecting to receive signals from. The view is reached from the Satellite Information view by function key SBAS Info. Identity (PRN number) and longitude of the satellite as well as elevation and azimuth angle from the current position to the satellite and bit error rate of the received signal is provided by the view. Additionally, when using SBAS as correction source the reference id of applied corrections is displayed in the header of the view. The header will display Not in Use if a correction source another than SBAS is selected. Figure 56 - SBAS Information view , H Page 56
57 Set RAIM The Set RAIM view is used to modify the used RAIM accuracy level. The RAIM accuracy level is always set in meters. In the case the active route has RAIM accuracies specified for any of its legs, a RAIM accuracy level specified in this view will override the RAIM settings in the active route. If this is the case, you will be warned before any RAIM level is set. When overriding active route RAIM accuracy levels, the RAIM accuracy level indication will appear underlined, as illustrated in the figure to the right. When overriding, accuracy levels specified in the active route does not affect the used RAIM accuracy level. To stop RAIM overriding, enter the Set RAIM view and press the Cancel Override function key that is present in this view when the override condition is active. The override RAIM condition is also automatically cancelled when reaching the end of the active route. Figure 57 - RAIM Accuracy Level Set RAIM accuracy level (in meters) 1. Press ENTER. 2. Use the alphanumeric keypad to enter new the RAIM accuracy level in meters. Use the Backspace function key to erase digits. Press ENTER when done. 3. Press function key Apply and Exit to store the changes. 4. If the active route contains any set RAIM accuracy levels, a warning popup will be displayed , H Page 57
58 Figure 58 - Warning pop-up 5. Press ENTER to confirm that the set RAIM accuracy level should override the RAIM settings in the active route. Press > and ENTER to abort. Cancel override condition 1. Press the function key Cancel Override. 2. Note that this function key only is present when the override condition is active Nav The Nav view presents fundamental navigation data and aids the user in navigating towards a waypoint and following a route. It presents information such as the bearing and range to the next waypoint, the ship s current course over ground (COG) and speed over ground (SOG) and current cross-track error (if sailing on a route). The view is also an entry point to the three partially different subviews: Show Next Wp, Show ETA and Show Wp Info. Show Next Wp shows a close-up plot of the next waypoint. Show Wp Info shows the name of the active route, of the previous waypoint and of the current waypoint. Show ETA shows current Estimated Time of Arrival to the end point of the route as well as target ETA (if defined). Note: COG is based on track angle which requires that the ship is moving. Thus, COG data is not displayed when the SOG value is below 0.3 knots , H Page 58
59 Figure 59 - Nav view The rectangle in the lower part of the view visually represents current navigation information, as illustrated in the figure above. The difference between present course and the course to head to exactly navigate towards next waypoint is illustrated by the distance between the bold vertical bar and the center line. The bold vertical bar represents current course and the center line represents the bearing to the next waypoint. To steer towards the waypoint, make the bold vertical bar stand over the center line. The rectangle can represent a course deviation of 30. If sailing on a route and having reached the first waypoint, the rectangle also presents current cross-track error, illustrated by the distance between the boat symbol and the center line. The cross-track error limit determines the scale of the rectangle; when the boat symbol is outside the rectangle the cross-track error limit has been exceeded and the XTE Limit Exceeded alarm will be raised (if enabled). Reset cross-track error 1. Press function key Reset XTE. The cross-track error is set to zero by inserting an temporary waypoint at the current position in the active route. The temporary waypoint will not be saved if the active route is saved. Skip next waypoint 1. Press function key Skip Waypoint. Show next waypoint plot 1. Press function key Show Next WPT , H Page 59
60 2. The central region of the display shows a close-up of the remaining leg to the next waypoint oriented upwards. Initial bearing of next leg in the route and estimated time to go (TTG) to the next waypoint are also displayed The plot is scaled such as that the distance from the mid point lower edge of the plot area to the next waypoint equals current distance to the waypoint, unless this distance is less than 100 meters. As the waypoint is approached, it is possible to increase resolution by hiding the plot as described in the next step and then re-open it. Figure 60 - Next waypoint plot 3. Hide the close-up by pressing function key Hide Next. Show estimated time of arrival (ETA) 1. Press function key Show ETA. 2. Estimated time of arrival to the final waypoint in the active route is displayed. If a target ETA has been set, it is displayed as well along with the speed necessary to reach the destination in time. Figure 61 - Estimated time of arrival , H Page 60
61 3. Hide the display of ETA by pressing function key Hide ETA. Note: The calculation of ETA and TTG is dependent on the average SOG time parameter described in section Nav Config on page 125. Show waypoint information 1. Press function key Show WPT Info. 2. The following view is displayed, including the name of the active route and the next and previous waypoint. Figure 62 - Waypoint information Active Route The Active Route view shows information of the active route, including route name, route length, number of total and remaining waypoints, ETA and details of the remaining waypoints. From this view it is possible to access the Edit Active Route, Set Target ETA and Set Next Wp subviews. The Edit Active Route subview can be used to modify legs and waypoints of the active route. The Set Target ETA view can be used to set a target for Estimated Time of Arrival. The Set Next Wp view can be used to change the waypoint in the active route that currently is being navigated towards. The latter is useful to quickly skip to a certain position in the active route or to unpass a previously passed waypoint. The Active Route view is illustrated below. It displays the remaining waypoints in the route. For the first waypoint in the list, current bearing and remaining distance to it is displayed. For the other waypoints, initial distance and bearing to it calculated from the waypoint before it is displayed. For each remaining waypoint the navigation algorithm and RAIM setting used when sailing towards that waypoint is shown , H Page 61
62 Figure 63 - Active Route view Alternate information sets relating to the active route can be displayed using the function key initially labeled Show Position as follows. Press function key Show Position. Latitude and longitude of each waypoint is displayed. Figure 64 - Position Press function key Show Acc Dist. Accumulated distance along the route to each waypoint is displayed , H Page 62
63 Figure 65 - Accumulated Distance Press function key Show WPT ETA. Estimated time of arrival to each waypoint in the route is displayed. Figure 66 - Waypoint ETA Press function key Show WPT T.ETA (available only if a target ETA has been set). Target arrival time at each waypoint corresponding to the target ETA for the complete route is displayed , H Page 63
64 Figure 67 - Waypoint Target ETA Press function key Show BRG/DIST. The default initial view of bearing and range between waypoints is displayed once again. Edit the active route 1. Press function key Edit Route. The Edit Active Route view is displayed, as described in section Set target ETA (Estimated Time of Arrival) 1. In the Active Route view press function key Set Target ETA. The ETA view is shown, as illustrated below. Figure 68 - ETA view , H Page 64
65 2. Press ENTER to start editing the target ETA corresponding to a goal for the arrival time at the final waypoint in the active route. The value is entered on the form MM-DD HH:MM (month, day, hour and minute). Use the alphanumeric keypad to enter digits. Use < > to select which digits to edit. 3. Press ENTER when done. 4. Press function key Apply and Exit. Unset target ETA 1. Press function key Set Target ETA. The ETA view is shown, as illustrated above. 2. Press function key Clear Target ETA Change waypoint to navigate towards 1. In the Active Route view press function key Set Next WPT. The Set Next Waypoint view is shown, as illustrated below Figure 69 - Set Next Waypoint view 2. Highlight the waypoint that should be set as waypoint to navigate towards using. 3. Press function key Select Waypoint. Stop sailing current route 1. In the Active Route view press function key End Route. A pop-up request for confirmation will be displayed before the active route is terminated , H Page 65
66 Edit Active Route The Edit Active Route view is used to modify the active route. It displays all waypoints and legs in the active route, regardless if they are passed or not and including waypoints created when resetting cross-track error in the Nav view. It is possible to modify navigation algorithm and RAIM setting for each leg, as well as remove, modify and insert waypoints. Changes made to the active route leaves the original route unaffected. It is however possible to save the active route and thus update the original route to reflect changes made. Note: Waypoints named XTE Reset-.. have been inserted into the route when resetting the cross-track error. When saving changes, they will not be stored. The original route will not be affected by changes made to legs towards or between such waypoints, nor will such legs be created in the original route. These waypoints are not viewed as part of the planned route. When entered, the view displays the legs of the route, as illustrated below. Figure 70 - Edit Active Route Press function key Route Waypoints to display the waypoints of the active route and the associated function keys, as illustrated in the below figure. Figure 71 - Active Route Waypoints , H Page 66
67 Change navigation algorithm for a leg in the active route and Change RAIM accuracy for a leg in the active route 1. Show route legs, by pressing function key Route Legs if necessary. 2. Select the leg to modify using. Press ENTER or function key Edit Leg. 3. The Edit Leg view is displayed. See below Figure 72 - Edit Leg view 4. To change the used navigation algorithm, select the Navigation Algorithm field using and press ENTER. Use to highlight the desired algorithm, and press ENTER when done. 5. To change the RAIM accuracy level for the leg, select the RAIM Accuracy field using and press ENTER. Select the desired RAIM setting using. Select unchanged to set the leg to not affect the RAIM level at all. Select level to specify a RAIM accuracy level to switch to when navigating on the leg. Press ENTER. 6. If level was selected above, then use > to bring focus to the right box that appeared when level was selected. Press ENTER and enter the RAIM accuracy level using the alphanumeric keypad. Use the Backspace function key to erase digits. Press ENTER when done. 7. Press the function key Apply and Exit to save changes made. Insert waypoints into the active route 1. Show route waypoints, by pressing function key Route Waypoints if necessary. 2. Use to highlight the waypoint after which the new waypoint should be inserted. 3. Press the function key Insert Wps After , H Page 67
68 4. The Insert Waypoints view is displayed (described on page 95). Highlight the first desired waypoint to insert using, possibly with the aid of the different sort and find functions present in the view. 5. Press function key Insert Waypoint. 6. Repeat the procedure of highlighting and inserting waypoints until the desired waypoints are selected for insertion into the route. 7. Press function key Return. View or edit a waypoint 1. Highlight the waypoint to view or edit using and press ENTER or the View Waypoint function key. 2. The View Waypoint view is displayed, as described on page If desired, press function key Edit Waypoint to edit the waypoint. 4. The Edit Waypoint view is displayed, as described on page 101. Remove waypoint from the active route 1. Highlight the waypoint using. 2. Press function key Remove Waypoint. Update the original route with the changes made in the active route 1. Press function key Store Route , H Page 68
69 4.8.5 Plot The Plot view displays a plot over the active route, indicating the ship s position, waypoints, legs and cross-track error limit range for current leg. It is possible to zoom in and out in the plot, as well as turning on plotting of the ship s sailed track. The waypoint currently being used for navigation is indicated by a filled symbol in the plot. Note: COG is based on track angle which requires that the ship is moving. Thus, COG data is not displayed when the SOG value is below 0.3 knots. Show more details in the plot 1. Press function key Zoom In Figure 73 - The Plot view Show less details in the plot 1. Press function key Zoom Out. Show / Hide Track 1. Press function key Show Track to turn on plotting of the ship s track, and function key Hide Track turn it off. Skip next waypoint 1. Press function key Skip Waypoint , H Page 69
70 4.8.6 User Defined The User Defined Views view provides functionality for creation of up to five user defined views. The information shown in the fields of each view can be configured as described below. The different types of information that can be shown (if available) are listed in the table below. Table 1 - User Defined Views Name Empty Alg, WPT Algorithm BRG COG Dialog Title DPT ETA ETA Target From WPT HDG (t) HDOP Leg Plot Next BRG Next WPT Plot Position No information displayed in this field. Description Current nav algorithm (GC or RL) and the name of the waypoint that the system currently is navigating to. Current nav algorithm (GC or RL). Bearing to next waypoint. Can be displayed in big (B), medium (M) or small (S) format. Course over ground. Can be displayed in big (B), medium (M) or small (S) format. COG data is not displayed when SOG is below 0.3 knots. Name of view: User Defined View # where # is a number from 1 to 5 depending on the current view. Depth information input through the serial interface. Can be displayed in big (B), medium (M) or small (S) format. Estimated time of arrival to the end waypoint of the current active route. A user input value for target time of arrival to the end waypoint of the current active route. Name of the previous waypoint in the current active route. Can be displayed in big (B), medium (M) or small (S) format. True heading information input through the serial interface. Can be displayed in big (B), medium (M) or small (S) format. Horizontal dilution of precision. A plot oriented with the bearing of the current leg upwards. Bearing of the next leg in the current active route. Can be displayed in big (B), medium (M) or small (S) format. The name of the waypoint the system currently is navigating towards. Can be displayed in big (B), medium (M) or small (S) format (length). A plot with zoom functionality oriented with north upwards. A big (B), small (S) and a wide (W) version is available. Current latitude and longitude. Can be displayed in big (B) and small (S) format. Continued , H Page 70
71 Table 1 - User Defined Views (Continued) Name RNG Route Route Info SOG Target SOG Time Local Time UTC TTG WCV XTE Bar Description Distance to the next waypoint in big (B) medium (M) and small (S) formats. The name of the current active route. Available in big (B), medium (M) and small (S) format. Number of remaining waypoints and remaining length of the current active route. Current groundspeed in big (B), medium (M) and small (S) format. Required groundspeed in order to reach the final waypoint of the current active route at the set target ETA. Available in big (B) and medium (M) sized formats. Date and time in local time frame with the currently set offset from UTC. Date and time in UTC time frame. Remaining time to next waypoint at current (filtered) groundspeed. Available in big (B) medium (M) and small (S) sized formats. Waypoint closure velocity current velocity component towards next waypoint. Big (B), medium (M) and small (S) format. Graphic display of cross track error and difference between current COG and bearing to next waypoint. Available in big (B) and small (S) size formats. Depending on the position on the screen, only a subset of the user defined options may be available depending on the available remaining screen space. A User Defined Views view with three user views is illustrated below Figure 74 - User Defined view , H Page 71
72 Create a new user defined view 1. In the User Defined Views view, press function key Create New. The following view is displayed: Figure 75 - Create user defined view 2. Go to a desired position on the view to insert data using < > 3. Press ENTER and scroll down the list of available options to select the parameter that is to be displayed. Press ENTER again. 4. Repeat steps 2 and 3 above as many times as necessary. As an example, after a while it may look like this: Figure 76 - Create user defined view (example) , H Page 72
73 5. Press function key Apply to view the result. In this example it may look like this: Figure 77 - User Defined view (example) 6. If necessary, press function key Edit and repeat the procedure from point 2 to point 5 above to include any changes. When satisfied press Esc to return to the User Defined Views view. View or edit a user defined view 1. In the User Defined Views view, press function key User View # where # is a number 1 to 5 depending on the view. 2. If required, press function key Edit. 3. Edit the contents of the view. Press function key Apply when satisfied. In addition to Edit, User defined views will always include the function keys Reset XTE and Skip Waypoint. These have the same functionality as in the Nav view described on page 58. Additional function keys may be added depending on the selected items to display (e.g. zoom keys for plots). Create default user defined views 1. In the User Defined Views view, press function key Create Defaults. 2. Creation of default views will remove any existing user defined views so use with caution. A warning will be displayed with request for confirmation. Press ENTER to confirm. Delete a user defined view 1. In the User Defined View to be deleted, press function key Edit. 2. Press function key Delete View. A warning will be displayed. 3. Press ENTER to confirm and delete the view , H Page 73
74 4.8.7 Trip Logs The Trip Logs view shows a status summary of the three trip logs in the system. Two individual trip logs (#1 and #2) are available as well as a total trip log. The trip logs accumulate travelled distance during the on time of the navigation system. Trip logs #1 and #2 are individually resettable and will also provide accumulated time moving and average speed since last reset. To access the Trip Logs view, go to the top level in Navigate mode. Press Page if necessary to bring up the second page of function keys and press Trip Logs. The Trip Logs view displays accumulated distance and average speeds as illustrated below. View trip log details Figure 78 - Trip Logs view 1. Press function key Trip Log #1 or Trip Log #2 to access the corresponding Trip Log view. This view is further described below , H Page 74
75 Trip Log Details The details of the two user resettable trip logs are displayed in the Trip Log #1 and Trip Log #2 views as illustrated below. Figure 79 - Trip Log #1 Accumulated distance since last reset, average speed during the time the system has been in motion as well as position and time of last reset is displayed. Reset trip log 1. Press function key Reset Trip Log. A warning will be displayed with request for confirmation. 2. Press ENTER to confirm and reset the trip log. If a valid GPS position is available, it will be captured and used as the starting position for the trip log. If no valid position is available, position will be captured the next time a valid position is available. Note: Position displacement that occur when the display is switched off will not be included in the accumulated trip distance. Position displacement that occur when the display is switched on but no valid GPS position is available will be included in the trip distance when a valid position is received, provided that a valid position has been available at least some time after the display was switched on. Toggle between trip log #1 and #2 1. Press function key Next Trip Log , H Page 75
76 4.8.8 Anchor Watch The Anchor Watch view provides functionality for activation of an alarm when the displacement from a reference position exceeds a certain limit. Note: In order for an external or audible anchor watch alarm to be generated, the anchor watch alarm must be enabled as described in section on page 128 of this manual. To access the Anchor Watch view, go to the top level in Navigate mode. Press PAGE if necessary to bring up the second page of function keys and press Anchor Watch. The Anchor Watch view will be displayed. Figure 80 - Anchor Watch view , H Page 76
77 Setting the Anchor Watch alarm distance 2. Press function key Set Alarm Dist. The following view is displayed. Figure 81 - Anchor Watch alarm distance 2. Press ESC and edit the Alarm value with the aid of function key Backspace, <> and the numerical keys. 3. When finished press function key Apply. Note: The acceptable alarm distance must be within 1 to 1500 meters. The unit used for definition of the anchor watch alarm limit as well as for display of the current range to the reference position is configurable, as described in section Units Config on page 129 of this manual , H Page 77
78 Activating Anchor Watch 1. Press function key Begin Watch. The current position at the time will be captured as a reference position. The distance to the reference position will be calculated and compared to the alarm limit on a regular basis. The bearing and range from current position to reference position is displayed as illustrated below. Figure 82 - Anchor Watch activated If the calculated range exceeds the alarm distance, the anchor watch alarm will be activated. Actions caused by the activation is pending on the current setting of the alarm configuration parameter as described in section on page 128 of this manual. Note: If the range subsequently falls below the alarm limit the anchor watch alarm condition will be deactivated. It will re-activate any time the range exceeds the alarm limit again. Terminating Anchor Watch 1. Press function key Terminate Watch. A warning will be displayed with request for a confirmation. 2. Press ENTER to terminate the Anchor Watch Route List The Route List function key at the top level in Navigate mode provides a short-cut to the Route List view in Plan Voyage mode. It is further described in section Route List on page 81 of this manual , H Page 78
79 4.9 Plan Voyage Mode The Plan Voyage mode contains views for voyage planning, viewing and creating waypoints and routes, and starting to sail a route. To get to the Plan Voyage views, press MODE followed by function key PLAN VOYAGE. Press ESC one or a few times anywhere in the mode for access of top level function keys Plan Voyage Mode Overview The top level function keys of the mode are illustrated below. Figure 83 - Plan Voyage Mode Route List is used to view, create, modify and delete routes, as well as sail directly to a location and sail an existing route. Waypoint List is used to view, create, modify and delete waypoints. Tide is used to view, create and modify tidal data , H Page 79
80 Below is a graphical overview of the different views present in Plan Voyage mode. Edit Waypoint Create New WPT Waypoint List Create WPT From Sail To WPT View Waypoint Route List Sail Route Sail To WPT/POS Select DEST Create LAT/LON Create RNG/BRG Edit Leg MODE => PLAN VOYAGE Edit Route Create New RTE Insert Waypoints Insert Route Insert Waypoints Insert Route Edit Leg Create RTE From Insert Waypoints Insert Route Edit Leg View Route Table Route Waypoints Route Legs Tidal Select Date Port List Figure 84 - Plan Voyage Mode Overview The views are further described below , H Page 80
81 4.9.2 Route List All stored routes are edited and controlled in the Route List view and its subviews. This excludes the active route, which is the route that currently is being sailed and handled completely separate in the Active Route view, described on page 61. The Route List view presents the routes currently stored in the system, and provides subviews to view and edit a route as well as create a new route. The Route List view also contains functionality to delete routes and find a route by name. The view contains two pages of function keys as shown below. Figure 85 - Route List view The second page of function keys is accessed by pressing the PAGE key. Figure 86 - Second page of function keys The name, number of waypoints and length of each route is displayed in the view. The unit of length is user configurable, see section Units Config on page 129. Hint: Use < > to jump between pages of routes in the list. Sail a route 1. Highlight the route to sail using. 2. Press function key Sail Route. This brings up the Sail Route view, described on page 83. Press function key Sail Forward or Sail Reverse to sail the route , H Page 81
82 Sail directly to a specific location 1. Press function key Sail To WPT/POS. 2. The Sail To view is displayed. See Sail To on page 84. Edit a route 1. Highlight the route to edit using. 2. Press function key Edit Route. 3. The Edit Route view is displayed. See page 86. Create a new route 1. Press function key Create New Rte. 2. The Create Route view is displayed. See Create Route on page 90. Create a new route from an existing route 1. Highlight the route to use as a base for the new route in the list using. 2. Press the function key Create Rte From. 3. The Create Route view is displayed. The new route is initially identical to the highlighted route, except that it has a default name. See Create Route on page 90. Find a route by name 1. Press function key Find Name. 2. Use the alphanumeric keypad to enter a (part of) a name. Use the Backspace function key to erase characters. Press ENTER when done. 3. The route with the closest matching name is highlighted in the list. View a route 4. Highlight the route to view using. 5. Press ENTER or function key View Route. 6. The View Route view is displayed. See View Route on page 91. Delete a route 1. Highlight the desired route using. 2. Press function key Delete Route. 3. If confident in deleting the route, use < > to select Yes to the confirmation message. Press ENTER , H Page 82
83 Delete all routes 1. Press function key Delete All Routes. 2. If confident in deleting ALL routes, use < > to select Yes to the confirmation message. Press ENTER. Note: All routes will be permanently erased from the R4 Navigation System! Upload route and associated waypoints from the R4 Navigation System to external system 1. Highlight the route to upload using. Use the find function described above as aid in finding the correct route. 2. Press function key Upload Route. The route and its waypoints will be transmitted to the external system. Individual waypoints as well as the complete set of all waypoints can be uploaded from the Waypoint List view, as described on page 98. In order for a upload to occur, the output port connected to the external system must be configured with the appropriate NMEA messages enabled. See section 5.2 on page 160 in the Appendix chapter for more information on uploading waypoints and routes Sail Route The Sail Route view shows details of a specific route, including name, length, legs and waypoints. It provides functionality for sailing the route in forward or reverse direction. Either the waypoints or the legs of the route are shown. Each waypoint is displayed together with its name and position, and for each leg the length and initial bearing of the leg is shown, as well as the algorithm used to calculate bearing in the leg. The navigation algorithm can be either G (Great Circle) or R (Rhumb Line). Any set RAIM accuracy level for the leg is also shown. Note: The navigation algorithm used when sailing towards the first waypoint in a route or towards a single waypoint is determined by the Navigation Algorithm parameter set in the Nav Configuration view. Figure 87 - Sail Route view , H Page 83
84 Hint: Use < > to jump between pages of waypoints in the list. Sail the route 1. Press the function key Sail Forward to sail the route from the first waypoint to the last. Press the function key Sail Reverse to sail the route from last waypoint to the first. Note: Valid position information is required to sail a route. Show legs in route (when showing waypoints) 1. Press function key Route Legs. Show waypoints in route (when showing route legs) 1. Press function key Route Waypoints Sail To Pressing function key Sail To WPT/POS brings forth the Sail To view, which is used to sail from current position to a destination waypoint. Either an existing waypoint can be used, or a new destination waypoint created. The new waypoint can be created by either specifying latitude and longitude or by specifying a range and bearing from current position. Figure 88 - Sail To view Sail to an existing waypoint 1. Press function key Select Dest. 2. The Select Waypoint view is displayed. The view is described in section Select Waypoint on page , H Page 84
85 Figure 89 - Select Waypoint 3. Highlight the waypoint to sail to using. Use the sort and find functions as aid in finding the correct waypoint. 4. Press function key Select Waypoint to select the highlighted waypoint as destination. 5. Press function key Sail to start sailing to the waypoint. Sail to a new waypoint created by specifying latitude and longitude 1. Press function key Create Lat/Long. 2. The Create Waypoint view is displayed. 3. Enter name and position as described in section on page 104. Press function key Apply and Exit when done. 4. Press function key Sail to start sailing to the waypoint , H Page 85
86 Sail to a new waypoint created by specifying range and bearing 1. Press function key Create Rng/Br. 2. The following view is displayed. Figure 90 - Create Waypoint 3. Use < to select the Bearing field and press ENTER. 4. Use the alphanumeric keypad to enter a bearing in degrees. Use the Backspace function key to erase digits. Press ENTER when done. 5. Use > to select the Range field and press ENTER. 6. Use the alphanumeric keypad to enter a range. Use Backspace function key to erase digits. Press ENTER when done. 7. Press the function key Use Calculated to use the newly calculated position. 8. The Create Waypoint view is displayed. Set a suitable name and, if necessary, adjust the position values as described in section Edit Waypoint on page Press function key Apply and Exit when done. 10. Press function key Sail to start sailing to the waypoint Edit Route The Edit Route view enables the user to modify a route. It is possible to insert waypoints as well as existing routes into the route being edited. It is also possible to remove and edit waypoints and change the navigation algorithm and RAIM setting for each leg in the route. The route name can also be modified. A waypoint or route inserted first or last in the route, results in the creation of a new leg from or to that waypoint. Such a leg will initially gain the following default settings: , H Page 86
87 Navigation Algorithm will be set to the default navigation algorithm specified in the Nav Config view, described on page 125. The factory default setting is rhumb line. The RAIM Accuracy setting will be set to unchanged, meaning that starting to sail the leg does not modify the RAIM accuracy level. A waypoint or route that is inserted in between two existing waypoints is however seen as splitting the original leg in two. Both the leg to and from the inserted waypoint or route will in this case have the same settings as the original leg had. Press function key Apply and Exit when done editing the route. The Edit Route view contains two pages of function keys as shown below. Figure 91 - Edit Route view The second page of function keys is accessed by pressing the PAGE key. Figure 92 - Second page of function keys Hint: Use < > to jump between pages of waypoints in the list. Note: When the route contains no waypoints, the function keys Insert Waypoints and Insert Route will be present instead of the Insert Wps After, Insert Wps Bef, Insert Route After and Insert Route Before function keys , H Page 87
88 Change name of route 1. Select the Name field using and press ENTER. 2. Use the alphanumeric keypad to enter name text, and the Backspace function key to erase characters. Use function key Capslock to change between upper and lower case letters. 3. Press ENTER when done. Insert waypoints into the route 1. Use to highlight the position before or after the list position where waypoints should be inserted. 2. Press function key Insert Wps After or Insert Wps Bef. 3. The Insert Waypoints view is displayed (described on page 95). Highlight the desired waypoint in the list using, possibly with the aid of the different sorting and finding functions present in the view. 4. Press function key Insert Waypoint. A small 1 will be appended in a box to the right of the waypoint in the list 5. If more waypoints are to be inserted immediately after the just inserted waypoint, highlight the next desired waypoint and press Insert Waypoint once again. A small 2 will be appended 6. Repeat the procedure of highlighting and inserting waypoints per above until all the desired waypoints have been selected for insertion at the specific position in the route. 7. Press function key Return in order to return to the Edit Route view. 8. Repeat the procedure from point 1 to point 7 above as many times as necessary to insert the desired waypoints into the route. Change navigation algorithm for a leg in the route and Change RAIM accuracy for a leg in the route 1. Show route legs, by pressing function key Route Legs. 2. Select the leg to modify using. Press ENTER or function key Edit Leg. 3. The Edit Leg view is displayed. See below , H Page 88
89 Figure 93 - Edit Leg view 4. To change the used navigation algorithm, select the Navigation Algorithm field using and press ENTER. Use to highlight the desired algorithm, and press Enter when done. 5. To change the RAIM accuracy level for the leg, select the RAIM Accuracy field using and press ENTER. Select the desired RAIM setting using. Select unchanged to set the leg to not affect the RAIM level at all. Select level to specify a RAIM accuracy level to switch to when navigating on the leg. Press ENTER. 6. If level was select above, then use > to bring focus to the right box that appeared when level was selected. Press ENTER and enter the RAIM accuracy level using the alphanumeric keypad. Use the Backspace function key to erase digits. Press ENTER when done. 7. Press function key Apply and Exit to save made changes. Remove waypoint from the route 1. Highlight the waypoint using. 2. Press function key Remove Waypoint. Replace waypoint in the route 1. Use to highlight the waypoint to replace. 2. Press the function key Replace Waypoint. 3. The Select Waypoint view is displayed (described on page 93). Use to highlight the new waypoint to use, possibly with the aid of the different sorting and finding functions present in the view. 4. Press function key Select Waypoint. Note: The new waypoint will replace the old waypoint. All leg information will remain unchanged , H Page 89
90 Insert existing route into the route being edited 1. Highlight the position before or after the position where the waypoints of the route should be inserted, using. 2. Press function key Insert Rte After or Insert Rte Before. 3. The Select Route view is displayed (described on page 97). Highlight the desired route in the list using, possibly with the aid of the different sorting and finding functions present in the view. 4. Press function key Select Route. View or edit a waypoint 1. Highlight the waypoint to view or edit using and press ENTER or View Waypoint function key. 2. The View Waypoint view is displayed, as described on page If desired, press function key Edit Waypoint to edit the waypoint. 4. The Edit Waypoint view is displayed, as described on page 101. Reverse the route 1. Press the Reverse Route function key Create Route The Create Route view is used to create a new route. A default name is supplied, but should be changed to a descriptive name for the new route. The function keys present in the view are identical to those in the Edit Route view, described on page 86 and onwards. Press function key Apply and Exit to create the route when done editing. Figure 94 - Create Route view , H Page 90
91 Specify name of route 1. Select the Name field using and press ENTER. 2. Use the alphanumeric keypad to enter name text, and the Backspace function key to erase characters. Use function key Capslock to change between upper and lower case letters. 3. Press ENTER when done. Insert waypoints and edit leg information 1. Press to bring focus to the (initially empty) waypoint list. Use the function keys that appear to insert waypoints and edit leg information. The function keys are the same as for the Edit Route view, described on page 86 and onwards Create Route From The Create Route view is displayed with information entered from the source route View Route The View Route is similar to the Sail Route view described on page 83, as it shows the same details of the route. Either the waypoints or the legs of the route are shown. Each waypoint is displayed together with its name and position, and for each leg the length and initial bearing of the leg is shown, as well as the algorithm used to calculate course in the leg. The navigation algorithm can be either G (Great Circle) or R (Rhumb Line). Any set RAIM accuracy level for the leg is also shown. Figure 95 - View Route Hint: Use < > to jump between pages of waypoints in the list , H Page 91
92 Sail the route 1. Press the function key Sail Forward to sail the route from the first waypoint to the last. Press the function key Sail Reverse to sail the route from last waypoint to the first. Note: Valid position information is required for starting to sail a route. Edit the route 1. Press function key Edit Route. 2. The Edit Route view is shown. See page 86. Show legs in route (when showing waypoints) 1. Press function key Route Legs. Show waypoints in route (when showing route legs) 1. Press function key Route Waypoints. View waypoint details 1. Ensure that the list is showing waypoints. Press function key Route Waypoints if currently showing route legs. 2. Highlight the waypoint to view in the list using and press ENTER or function key View Waypoint. 3. The View Waypoint view is displayed. See page 101. View leg details 1. Ensure that the list is showing route legs. Press function key Route Legs if showing waypoints. 2. Highlight the leg to view in the list using and press ENTER or function key View Leg. 3. The View Leg view is displayed, as illustrated below , H Page 92
93 4.9.3 Route Related Views Figure 96 - View Leg This section describes views related to the subviews present in Route List Select Waypoint The Select Waypoint view is used to select a specific waypoint, for example as a Sail To destination. It lists all existing waypoints, and it is possible to sort the list by different criteria and search for waypoints by name. The view contains two pages of function keys, which can be toggled by pressing the PAGE key. The first page is shown below. Figure 97 - Select Waypoint , H Page 93
94 The second page of function keys is shown below Figure 98 - Second page of function keys Hint: Use < > to jump between pages of waypoints in the list. Select waypoint 1. Highlight the waypoint to select using. Use the sort and find functions described below as aid in finding the correct waypoint. 2. Press function key Select Waypoint. View details of waypoint 1. Highlight the waypoint to view using. Use the sort and find functions described below as aid in finding the correct waypoint. 2. Press ENTER. The View Waypoint view, described on page 101, is shown. Find waypoint by name 1. Press function key Find Name. 2. Use the alphanumeric keypad to enter (part of) a name. Use Backspace to erase characters. Press ENTER when done. 3. The waypoint with the closest matching name is highlighted in the list. Create a new waypoint 1. Press function key Create New WPT. 2. The Create Waypoint view is displayed. See page 104. Create a new waypoint from an already existing waypoint 1. Highlight the waypoint to use as base for the new waypoint using. Use the sort and find functions described below as aid in finding the correct waypoint. 2. Press function key Create WPT From. 3. The Create Waypoint view is displayed, with position values taken from the highlighted waypoint. See page 104. Sort waypoints by name, distance or time last modified 1. Press function key Sort By Name, Sort By Distance or Sort By Time depending on desired sorting criteria , H Page 94
95 Insert Waypoints The Insert Waypoints view is used to select one or several specific waypoints for insertion into a route during creation or editing of routes. It is similar to the Select Waypoint view described in the previous section. The view contains two pages of function keys, which can be toggled by pressing the PAGE key. The first page is shown below. Figure 99 - Insert Waypoints The second page of function keys is shown below. Figure Second page of function keys Hint: Use < > to jump between pages of waypoints in the list , H Page 95
96 Insert waypoints 1. Highlight the first waypoint to insert using. Use the available sort and find functions as aid in finding the correct waypoint. 2. Press function key Insert Waypoint to select the waypoint for insertion. A small 1 will be appended in a box to the right of the waypoint position. 3. Repeat the procedures of highlighting and inserting waypoints until all waypoints needed have been selected. Selected waypoints will be numbered in insertion order. Figure Insert Waypoints 4. Press function key Return to insert the selected waypoints into the route. Find, create, view and sort waypoints These functions are identical to those described for the Select Waypoint view described in the previous chapter , H Page 96
97 Select Route The Select Route view is used to insert a route into a route under editing. It is accessed from the Create Route and Edit Route views. Figure Select Route view The name, number of waypoints and length of each route is shown. Use < > to jump between pages in the list. Insert highlighted route 1. Highlight the route to insert using. Use find function described below as aid in finding the correct route. 2. Press function key Select Route. View a route 1. Highlight the route to view using. 2. Press ENTER. The View Route view is displayed. See section View Route on page Press function key Select Route to insert the route being viewed. Find a route by name 1. Press function key Find Name. 2. Use the alphanumeric keypad to enter a (part of) a name. Use the Backspace function key to erase characters. Press ENTER when done. 3. The route with the closest matching name is highlighted in the list , H Page 97
98 4.9.4 Waypoint List The Waypoint List view and subviews provides functionality to view, create, modify and delete waypoints. The list of waypoints can be sorted by name, time last modified and distance, and the list can be search by specifying (part of) a waypoint name. Each waypoint is presented with its name and position. Detailed information about each waypoint, including time of last modification, can be accessed in the View Waypoint subview. The Edit Waypoint and Create Waypoint subviews are used to edit and create waypoints, respectively. The view contains three pages of function keys, which can be shown by pressing the PAGE key one or multiple times. The first page is shown below. Figure Waypoint List The second and third pages of function keys are shown below. Figure Second page of function keys Figure Third page of function keys Hint: Use < > to jump between pages of waypoints in the list , H Page 98
99 Find waypoint by name 1. Press function key Find Name. 2. Use the alphanumeric keypad to enter (part of) a name. Use Backspace to erase characters. Press ENTER when done. 3. The waypoint with the closest matching name is highlighted in the list. Edit a waypoint 1. Select the waypoint to edit using. Use the sort and find functions described below as aid in finding the correct waypoint. 2. Press function key Edit Waypoint. 3. The Edit Waypoint view is displayed. See page 101. Create a new waypoint 1. Press function key Create New WPT. 2. The Create Waypoint view is displayed. See page 104. Create a new waypoint from an already existing waypoint 1. Highlight the waypoint to use as base for the new waypoint in the list, using. Use the sort and find functions described below as aid in finding the correct waypoint. 2. Press function key Create WPT From. 3. The Create Waypoint view is displayed, with position values taken from the highlighted waypoint. See page 104. Sail to a waypoint 1. Highlight the desired waypoint using. Use the sort and find functions described below as aid in finding the correct waypoint. 2. Press function key Sail To WPT. 3. Bearing and distance to the selected waypoint is displayed. Confirm by pressing function key Sail. Sort waypoints by name, distance or time last modified 1. Press function key Sort By Name, Sort By Distance or Sort By Time depending on desired sorting criteria. View waypoint 1. Select the waypoint to edit using. Use the sort and find functions described below as aid in finding the correct waypoint. 2. Press ENTER or function key View Waypoint. 3. The View Waypoint view is displayed. See page , H Page 99
100 Delete a waypoint 1. Select the waypoint to edit using. Use the sort and find functions described below as aid in finding the correct waypoint. 2. Press function key Delete Waypoint. 3. Use < > to select Yes to the confirmation message and press ENTER, if you are confident in deleting the waypoint. Delete all waypoints 1. Press function key Delete All Waypoints. 2. If confident in deleting ALL waypoints and routes, use < > to select Yes to the confirmation message. Press ENTER. Note: All waypoints and routes will be permanently erased from the R4 Navigation System! Upload a waypoint from the R4 Navigation System to external system 1. Highlight the waypoint to upload using. Use the sort and find functions described above as aid in finding the correct waypoint. 2. Press function key Upload Waypoint. The waypoint will be transmitted to the external system Upload all waypoints from the R4 Navigation System to external system 1. Press function key Upload All Wps. All waypoints will be transmitted to the external system. In order for a waypoint transfer to occur, the output port connected to the external system must be configured with the NMEA WPL message enabled. See section 5.2 on page 160, in the Appendix chapter for more information on uploading waypoints and routes Waypoint Related Views This section describes views used for viewing, editing and creating waypoints. Most of these views can be accessed from the Waypoint List view, but also from other views , H Page 100
101 View Waypoint The view presents the full latitude and longitude values of a waypoint, its name as well as the time when the waypoint was last created or modified Edit Waypoint Figure View Waypoint The Edit Waypoint view is used to modify an existing waypoint. Both name and position can be changed. The position can be modified by: Manually specifying latitude and longitude. Taking latitude and longitude from current position. Specifying a bearing and a range to move the waypoint by. If the edited waypoint is part of one or more existing routes, a warning dialog will be shown when entering the view (and also when saving changes), as illustrated below. Figure Warning dialog , H Page 101
102 Press the function key Continue to edit the waypoint. Note that any changes made will affect all the routes that the waypoint is a part of. To leave the other routes unmodified, press Cancel and create and use a new waypoint instead. Tip: Use the Create WPT From function key present in the Waypoint List and Select Waypoint views. The Edit Waypoint view is illustrated below. Figure Edit Waypoint view The function key Apply and Exit is used to store changes made to the waypoint. Change name of waypoint 1. Select the Name field using. Press ENTER. 2. Use the alphanumeric keypad to enter name text, and the Backspace function key to erase characters. Use function key Capslock to change between upper and lower case letters. 3. Press ENTER when done. Modify latitude or longitude of waypoint 1. Select the LAT or LON field using. Press ENTER. 2. Use < > to select the digit to modify, and enter the new digit using the alphanumeric keypad. 3. Press ENTER when done. Take waypoint position from current position 1. Press function key Current Position , H Page 102
103 Move waypoint by bearing and range 1. Press function key Bearing/Range. 2. The following view is shown. Figure Move waypoint by baring/range 3. Use < to select the Bearing field. Press ENTER. 4. Use the alphanumeric keypad to enter the bearing in degrees. Use Backspace to erase digits. Press ENTER when done. 5. Use > to select the Range field. Press ENTER. 6. Use the alphanumeric keypad to enter a range. Use Backspace to erase digits. Press ENTER when done. 7. Press the function key Use Calculated to use the newly calculated position , H Page 103
104 Create Waypoint The Create Waypoint view is used to create a new waypoint. The functions present in this view are the same as for the Edit Waypoint view. Refer to section Edit Waypoint on page 101 for details. This view can either be accessed by pressing the Create New WPT or Create WPT From function keys in the Waypoint List or Select Waypoint views. If accessed by pressing the Create New WPT function key, the position of the created waypoint is by default set to the current position. If accessed by pressing the Create WPT From function key, the position is set to the position of currently highlighted waypoint in the waypoint list. Figure Create Waypoint Press function key Apply and Exit to complete creating the waypoint Tidal The R4 Navigation Display, software version onwards, can be used for calculation of tidal predictions based on user input of data from the Admiralty Tide Tables published by the U.K Hydrographic Office. The user is required to input data for the specific port and select the point in time for which the prediction is to be calculated. The tidal prediction features in the R4 Navigation Display are centered around three views; the Port List, Tide Plot and Tide Table views, available in the Plan Voyage mode. Note that meteorological effects (e.g wind and barometric pressure) as well as other factors not accounted for in the generalized tidal models may cause significant deviation between actual and predicted tide , H Page 104
105 Calculation Method and Source Data The tidal predictions are calculated by the so called simplified harmonic method. Harmonic constants and other parameters required are included in publications below. Note that the algorithms applied are specifically adapted for this data. Tidal parameters obtained from other sources shall not be used with the R4 Navigation Display tidal calculations. Predictions calculated according to this method will not be fully consistent with the tabulated high/low and hourly predictions from the Admiralty tide tables. This is due to the fact that the tabulated values are based on a more extensive data set compared to the limited number of parameters used by the simplified harmonic method The source data is split between volumes with different geographical coverage as follows: U.K Hydrographic Office ADMIRALTY TIDE TABLES (ATT) Volume 1 (NP 201): Volume 2 (NP 202): Volume 3 (NP 203): Volume 4 (NP 204): United Kingdom and Ireland (including European channel ports) Europe (excluding United Kingdom and Ireland), Mediterranean Sea and Atlantic Ocean Indian Ocean and South China Sea Pacific Ocean Optionally, for European ports, ATT Volume 1 and European part of Volume 2 can be substituted by: TIDAL HARMONIC CONSTANTS, EUROPEAN WATERS (NP 160) Input of Tidal Parameters Tidal data for a new port is entered as follows: 1. Enter Plan Voyage mode by pressing the MODE key followed by function key Plan Voyage. 2. Press the function key Tide. The Tide Plot view is shown. 3. Press function key Select Location to enter the Port List view. 4. Press function key Add Port 5. Input data for the tidal parameters from the relevant volume of ATT, part III. Press function key Apply and Exit when done in order to store the data in the port list , H Page 105
106 The following data can be input for each port: ID Name Zone Position ML (Z0) Port No. from ATT part III. Place name from ATT part III , H Page 106 UTC offset time zone (UTC time Local Time) in hours and minutes from ATT part III. This information is important since ATT data is referenced to a local time in port with this offset from UTC. Enter this data as defined in ATT regardless of adjustments for other local time offsets (e.g daylight savings time). See further notes on treatment of time offset in sections below. Latitude & longitude of port. This is optional information that is not required for calculation of tide. If entered, the current distance to the actual port will be shown in the list of tidal stations. Position is not listed in ATT part III. This is mean level in meters from ATT part III. For most stations this is a fixed value. Tables of seasonal corrections and fortnightly variations as required for some stations can be entered as described below. ML Seasonal Seasonal corrections to the mean level value as defined for some ports. If so, this parameter shall be set to Use Table which will provide a new function key Edit Table. Use this key to access an editable list of values for each month and input the corrections listed in ATT part III. ML Fortnightly M2(G) M2(H.m) M2 Seasonal S2(G) S2(H.m) Fortnightly variations in mean level as defined for some ports. If so, this parameter shall be set to Use Table which will provide a new function key Edit Table. Use this key to access an editable list of parameters to be entered from a supplementary table in ATT. When used, a lock icon will be displayed next to the ML(Z0) parameter in the list and the ML(Z0) value will be replaced by a W. This indicates that the actual value used will be deduced from the fortnightly parameters. Harmonic constant from ATT part III. Harmonic constant from ATT part III. Fixed value used for most ports. Seasonal depending values of M2(H.m) as defined for some ports. If so, this parameter shall be set to Use Table which will provide a new function key Edit Table. Use this key to access an editable list of values for each month and input values listed in ATT part III. When used, a lock icon will be displayed next to the M2(H.m) parameter in the list and the M2(H.m) value will be replaced by a v. This indicates that the actual value used will be deduced from the seasonal table. Harmonic constant from ATT part III. Harmonic constant meters from ATT part III. Fixed value used for most ports.
107 S2 Seasonal K1(G) K1(H.m) O1(G) O1(H.m) f4 F4 f6 F6 Seasonal depending values of S2(H.m) as defined for some ports. Function is equivalent to M2 as described above. Harmonic constant from ATT part III. Harmonic constant from ATT part III. Harmonic constant from ATT part III. Harmonic constant from ATT part III. Shallow water correction from ATT part III. Shallow water correction from ATT part III. Shallow water correction from ATT part III. Shallow water correction from ATT part III Tidal Predictions Once port data has been entered, tidal predictions can be generated as follows: 1. Enter Plan Voyage mode by pressing the MODE key followed by function key Plan Voyage. 2. Press the function key Tide. The Tide Plot view is shown. 3. Press function key Select Location to enter the Port List view. 4. Use the arrow key pad to step through the list and select the port for which a prediction is to be generated. Press function key Use Port or ENTER in order to select it. 5. The Tide Plot view is shown with a graphical prediction for the current day or a previously selected date. In order to calculate predictions for another day use function key Select Date to access an almanac or use the arrow key pad to toggle up/down one day for each step. 6. By toggling the arrow key pad left/right a cursor will be moved along the plot. Time and height values for the cursor are displayed to the right of the plot area. It is also possible to step the cursor between local high and low points using function keys Set Prev H/L and Set Next H/L. 7. While data for the current day is shown, a small diamond cursor will indicate the actual time. Value of current tide will also be displayed as Tide Now 8. The function key Table will replace the graphical view with a table of local low and high points of the actual day. The maximum high and minimum low values for the actual day are displayed with bold characters. Up to eight values can be displayed in a table view. If there are more data points for a particular day, two views will be available that can be selected by the left/right arrow key pad. This is indicated by labels 1/2 or 2/2 together with a small arrow in the right bottom part of the view , H Page 107
108 Typical examples of Tide Plot and Tide Table views are shown in the figures below: Figure 111 Tide Plot view Figure 112 Tide Table view Units of Predicted Tide Predicted tide can be displayed in meters, feet or fathom units as defined by the Depth Unit configuration parameter. This parameter is accessed from the Units Configuration view in Configuration mode , H Page 108
109 Treatment of Local Time Frames For each port, a Zone parameter shall be entered as defined in ATT part III. This parameter defines the relationship of data published in ATT with respect to UTC. When a tide prediction is generated, a graph will be displayed for 00 to 24 hours of a selected date. This time will be in UTC or with any user selectable local time offset as defined in the Time Configuration view. If UTC is used, times will be denoted UTC. If a local time frame is used, times will be denoted LOC. This is in analogy with how all times generally are treated by the display. Thus, it is important to realize that a tide displayed in LOC time not necessary is the local time in port defined by the Zone parameter. If this is desired, the user must manually define a local time in the Time Configuration view that corresponds to the Zone value for the actual port. To make things more complicated, the Zone parameter in ATT part III is defined as (UTC time Local Time) and thus being negative when moving eastwards from Greenwich. On the other hand, the local time offset in the Time Configuration view is to be added to UTC and thus positive when moving eastwards. Thus, a negative Zone value is equivalent to a positive offset of time configuration and vice versa. Thus, in general: always enter Zone for the port as indicated in ATT part III and select local time offset in Time Configuration view to obtain the desired local time frame for which the prediction is to be obtained. Examples of Zone setting and corresponding local time configuration are shown in the following two figures. Figure 113 Insert port data , H Page 109
110 Figure 114 Local time settings 4.10 Alarms & Msgs Mode The Alarms & Msgs mode is used to view the status of the R4 Navigation System. It contains views and functions for viewing current and past alarms, clearing the alarm log and reading DGPS messages. This mode also provides functionality for definition of time related scheduled alerts. To reach Alarms & Msgs mode, press MODE followed by function key ALARMS & MSGS. Press ESC one or a few times anywhere in the mode for access of top level function keys Alarms & Msgs Mode Overview The top level functions keys of the mode are illustrated below. Press ESC one or a few times anywhere in the mode to bring them up. Figure Alarms & Messages view , H Page 110
111 Alarm List indicates which alarms that are active in the system. It also contains logs for viewing past and present alarms. DGPS Message lists all received DGPS messages, and supports reading and deleting them. The view is only present when using a R4 DGPS Navigation Sensor. Scheduled Alerts provides access to functions for definition and inspection of time related alerts. Below is a graphical overview of the different views present in Alarms & Msgs mode. Figure Graphical overview The views are further described below. The DGPS Message view is only present when using a R4 DGPS Navigation Sensor Alarm List The Alarm List view lists current status of all alarms. Active alarms are presented in the top of the list and are marked with an exclamation mark (!). The view contains the Alarm Log subview which shows the log of all alarms that has been activated in the system. It is also possible to show only active alarms, both active and inactive alarms or disabled alarms by toggling the function keys Show/Hide Inactive and Disabled/Enabled Alarms. All alarms are described in section 5.1 Alarm Messages on page 157 in the Appendix. The Alarm List view is illustrated below , H Page 111
112 Figure Alarm List view View the log of all alarms 1. Press function key Alarm Log. 2. The following view is displayed. The view contains an entry for each time an alarm has been active, and shows the time of activation and deactivation (if the alarm has been deactivated). Figure Alarm Log 3. Press function key ESC to return to the main view. Clear the alarm log 1. Press function key Alarm Log. The above view is displayed. 2. Press function key Clear Log. The alarm history will be erased , H Page 112
113 DGPS Message The DGPS Message view allows the user to read and delete received DGPS messages. Note: The view is only present when using a R4 DGPS Navigation Sensor Read a received DGPS Message Figure DGPS Message view 1. Highlight the message to read using. 2. The message body is displayed in the lower region of the view. If necessary, press function key Read to see the entire message. Delete a received DGPS Message 1. Highlight the message to delete using. 2. Press function key Delete Scheduled Alerts The Scheduled Alerts view allows the user to create and inspect alerts scheduled to activate alarms at certain points in time. There are two types of alerts that may be scheduled. Time Alerts are activated at a specific time and may be reactivated at a certain time interval. ETA Alerts will be activated at a certain time prior to ETA of the current active route. When a scheduled alert is activated, it is treated like any other type of alarm in the system. Thus, the user may decide if scheduled alerts should be disabled, provide warning messages on the display and/or generate external alarms. This is determined by settings in the Alarm Configuration view as described on page 128 of this manual. The Scheduled Alerts view is illustrated below , H Page 113
114 Figure Scheduled Alerts view A list of the currently defined alerts is displayed together with the next (estimated) activation time for each alert. Create Time Alert 1. Press function key Create Time Alert. 2. The Create Time Alert view is displayed. See section Create ETA Alert 1. Press function key Create ETA Alert. 2. The Create ETA Alert view is displayed. See section Edit Scheduled Alert 1. Highlight the alert to edit using. 2. Press function key Edit Alert. 3. The Edit Time Alert or Edit ETA Alert view is displayed. See section Delete Scheduled Alert 1. Highlight the alert to delete using. 2. Press function key Delete Alert. 3. A warning with request for confirmation is displayed. Press ENTER to delete the alert. View Scheduled Alert 1. Highlight the alert to view using. 2. Press ENTER or function key View Alert. 3. The View Time Alert or View ETA Alert view is displayed. See section , H Page 114
115 Scheduled Alert Related Views This section describes views used for creating, editing and viewing scheduled alerts. These views are accessed from the Scheduled Alerts view Create Time Alert The Create Time Alert view is used to create alerts that will be activated at specific times and repeated at certain time intervals. The view is illustrated below. Figure Create Time Alert The function key Apply and Exit is used to store the alert settings when done. Define alert text 1. Select the Alert Text field using, press ENTER. 2. Use the alphanumeric keypad to enter text, and the Backspace function key to erase characters. Use function key Capslock to change between upper and lower case letters. The text will be displayed when the alert is activated. 3. Press ENTER. Define first activation time 1. Select the Start Time field using, press ENTER. 2. Use the alphanumeric keypad to enter date and time when the alert is to be activated for the first time. 3. Press ENTER. Note: Time is entered in UTC or local time depending on the current time configuration of the system. Internally however, the alert start time will be converted to UTC. Thus, the alarm will be activated at the same UTC time regardless if the local time offset has been changed. Define alert type and repetition interval , H Page 115
116 1. Select the Type field using, press ENTER. 2. Select between Single (alert will be activated once) or Recurring (alert will be reactivated at a certain interval) using, press ENTER. 3. If Recurring was selected, new fields for input of the repetition interval will be displayed. Select the Hours field (if required) using, press ENTER and enter the repetition interval in hours with the alphanumeric keypad. 4. Press ENTER. 5. Press > and enter a value in the Minutes field if required. Figure Create Time Alert , H Page 116
117 Create ETA Alert The Create ETA Alert view is used to create alerts that will be activated at a specific time prior to ETA of the active route. The view is illustrated below. Figure Create ETA Alert The function key Apply and Exit is used to store the alert settings when done. Define alert text 1. Select the Alert Text field using, press ENTER. 2. Use the alphanumeric keypad to enter text, and the Backspace function key to erase characters. Use function key Capslock to change between upper and lower case letters. The text will be displayed in the warning dialog on the display when the alert is activated. 3. Press ENTER. Define alert type 1. Select the Type field using, press ENTER. 2. Select between Single (alert will be activated in the current or next active route only) or Every Route using, press ENTER , H Page 117
118 Define activation time before ETA 1. Select the Hours field using, press ENTER. 2. Enter the appropriate value through the alphanumeric keypad. Press ENTER. 3. Press > and enter a value in the Minutes field if required. Note: ETA alerts will be activated once in every route only. Thus, the alert will not reactivate if the time before ETA criterion will be fulfilled duplicate times due to variations in speed Edit Time Alert The Edit Time Alert view is used to change settings for a specific time alert. The view is identical to the Create Time Alert view described above, with the edited alert settings entered Edit ETA Alert The Edit ETA Alert view is used to change settings for a specific ETA alert. The view is identical to the Create ETA Alert view described above, with the edited alert settings entered View Time Alert The View Time Alert view is used to view the settings for a specific time alert. The view is identical to the Edit Time Alert view described above, except that contents not can be edited and with the function key Apply and Exit replaced by Edit. Press the Edit function key to access the Edit Time Alert view if necessary View ETA Alert The View ETA Alert view is used to view settings for a specific ETA alert. The view is identical to the Edit ETA Alert view described above, except that contents not can be edited and with the function key Apply and Exit replaced by Edit. Press the Edit function key to access the Edit ETA Alert view if necessary , H Page 118
119 4.11 Config Mode The Config mode is used to configure the R4 Navigation System. To get to the Config views, press Mode followed by function key CONFIG. Press ESC one or a few times anywhere in the mode for access of top level function keys Config Mode Overview Use the PAGE key to toggle between the pages of top level function keys. Figure Configuration, First Page Figure Configuration, Second Page , H Page 119
120 The main views of Config mode are introduced below: Time allows the user to define a local time offset from UTC and choose if displayed time values shall be in local or UTC time frames. Display Config allows the user to configure settings for the R4 Display, both visual and sound settings. Nav Config allows the user to configure navigation parameters. Alarm Config allows the user to configure which alarms that should be used and if they should trigger the external alarm signal. Units Config allows the user to configure the used units. GPS/DGPS Config allows the user to configure GPS, DGPS, Beacon and SBAS settings. Redund Config allows the user to configure the system to interact with another R4 nav system in order to synchronize database and settings between the units. I/O Config allows the user to configure input and output sentences and port communication rates. System Info allows the user to view current system information including software and hardware versions as well as memory usage. Restore System Configuration allows the user to set all parameters in display and/or navigation sensor to factory default , H Page 120
121 Below is a graphical overview of the different views present in the mode. Time Display Config Visual Config Sound Config Nav Config Alarm Config GPS Config Units Config Beacon Config (DGPS only) MODE => CONFIG GPS/DGPS Config Beacon Database (DGPS only) SBAS Config Beacon Station (DGPS only) Redundant Config Input Config Compass Config Depth Config WPT/RTE Input I/O Config Output Config User Port 1 Config User Port 2 Config User Port 3 Config Port Rate Config View Raw Data SW/HW Version System info Display BIIT Info Memory Usage Rest. System Conf. Restore Display Restore R4 Sensor Figure Graphical overview Note: The Beacon Config and Beacon Database view with subviews are only present when using the R4 DGPS Navigation Sensor. The views are further described below , H Page 121
122 Time Config The Time Configuration view is used to define a local time offset from UTC and to select whether displayed time values shall be in local or UTC time frames. The Time Configuration view is illustrated below. Change local time offset Figure Time Configuration view 1. Edit the +/- field if required by selecting it using < > and press ENTER. Use to set the desired sign and press ENTER again. 2. Edit the hours field if required by selecting it using < > and press ENTER. Use the numeric keyboard together with function key Backspace to enter the desired value. Press ENTER when done. 3. Repeat the procedure to edit the minutes field if required. Select time frame for display 1. Press function key Use UTC to display all times in UTC. Press function key Use Local to display all times with the current local offset from UTC. This will be indicated by LOC displayed after the time values instead of UTC. Note: To output the time settings in the local time zone offset fields in ZDA messages on the serial interface, the parameter Output in ZDA needs to be enabled in Nav Config dialog (for more information about the parameter and this function, see section ) , H Page 122
123 Display Config The Display Configuration view contains two subviews, the Visual Configuration and Sound Configuration views. The former is used to configure display illumination settings and the latter the sounds played at different events Visual Config Figure Display Configuration view The Visual Configuration view allows the user to adjust display back light, contrast, LED intensity and button illumination. Two separate settings are provided, for day and for night operation. Figure Visual Configuration view , H Page 123
124 Change display setting 1. Select Day Settings or Night Settings with < >. 2. Select the setting you want to change using and press ENTER. 3. Modify the setting with < > and press ENTER. Repeat step 1 to 3 if necessary. 4. Press function key Apply and Exit. Note: As described in section Visual Settings on page 39, it is also possible to change visual settings by pressing the DISPLAY key. Restore to factory default setting 1. Press function key Restore Default. 2. A warning with request for confirmation is displayed. Press ENTER to restore to factory default setting. Switch between day mode and night mode 1. Press function key Switch to Night (only visible when in day mode) or Switch to Day (only visible when in night mode) Sound Config The Sound Configuration view allows the user to associate an event with a specific sound. The settings can be restored to their default values. Figure Sound Configuration view , H Page 124
125 Change settings 1. Select the setting you want to change using and press ENTER. 2. Select the desired value in the drop-down list using, and press ENTER. 3. Press function key Apply and Exit. Restore a parameter to factory default setting 1. Use to select the parameter to return to the factory default setting. 2. Press function key Get Default. 3. Press function key Apply and Exit to save the changes Nav Config The Navigation Configuration view is used to configure navigation parameters including navigation algorithm, waypoint pass criterion, range unit, waypoint change distance (for distance waypoint pass criterion), cross-track error alarm limit and waypoint approach alarm distance or time. The parameters are described below. WPT Pass Criterion The Waypoint Pass Criterion parameter specifies the method used to determine when a waypoint is considered passed. The parameter can be set to one of Manual, Distance, Bisector Line or Perpendicular Line. The different waypoint pass criteria are described in chapter 2 on page 11. WPT Pass Distance The Waypoint Pass Distance parameter specifies the distance to the waypoint where it is considered passed when using the Distance waypoint pass criteria. Start Sail From It is possible to select whether an initial from waypoint shall be inserted when starting an active route. When this function is activated, the current position will be grabbed and stored in the active route as an initial from waypoint with identifier t1. This waypoint will not be added to the waypoint database (functionality in line with XTE reset waypoints). If t1 subsequently is manually selected as the next waypoint in the route, function will be identical as the prior implementation when navigating towards first waypoint (no XTE computed and current position output as from waypoint with identifier t0 in active route RTE message). It is now possible to insert a waypoint at current position using the reset XTE function also while navigating towards the first waypoint in a route , H Page 125
126 Default RAIM This field sets the default RAIM accuracy level to appear when specifying a RAIM accuracy level for a leg in a route. See section 0 RAIM Accuracy Level on page 11 for more information. Navigation Algorithm The Navigation Algorithm parameter specifies the default navigation algorithm for newly created legs. The algorithm can either be set to Rhumb Line or Great Circle. The difference between these algorithms are described in chapter 2 on page 11. This parameter also determines the navigation algorithm used when sailing towards the first waypoint in a route or towards a single waypoint. XTE Limit The Cross-Track Limit parameter specifies the cross-track error limit used when navigating. If the cross-track error becomes larger than the set XTE Limit, the XTE Limit Exceeded alarm is raised and remains active until the cross-track error becomes less than the set XTE Limit, or navigation along the active route stops. Approach Distance The Approach Distance parameter specifies the distance from next waypoint where the Waypoint Approaching (Distance) alarm is raised. Approach Time The Approach Time parameter specifies the estimated time (in minutes) before arrival to the next waypoint when the Waypoint Approaching (Time) alarm is raised. RTE Nav Algorithm The RTE Navigation Algorithm specifies the navigation algorithm that is set for routes received from external systems, for example from ECDIS systems. See section Download Waypoints and Routes on page 160 in the Appendix chapter for more information. RTE/Rnn WP Limit With R4 Navigation Display software and onwards, it is now possible to configure the maximum number of remaining waypoints in the active route that shall be transmitted in RTE and Rnn messages. Previously, only the four next waypoints were transmitted per default. This value can now be configured between 4 and 13 with the RTE/Rnn WP Limit parameter. The default value is , H Page 126
127 Average ETA SOG The Average ETA SOG parameter defines the time period over which average speed is calculated when estimating time of arrival (ETA) to the end of the active route and Time To Go (TTG) to the next waypoint. Status Information The Status Information parameter defines whether current position (when available) from the R4 navigation sensor or the name of the next waypoint is to be displayed in the status bar at the upper left corner of the display. -Local Time Zone Offset- Output in ZDA The Output in ZDA parameter defines if the local time zone offset set in the Time Config dialog (see section ) should be output in ZDA messages. When the parameter is set to Disabled the local time zone offset fields in ZDA messages will be null fields. When set to Enabled the local time zone offset fields in ZDA messages will be defined by the settings in Time Config dialog. If UTC time is used the fields will be zeros in ZDA messages. The Navigation Configuration view is illustrated below. Change a parameter Figure Navigation Configuration view 1. Select the parameter to edit using and press ENTER. 2. If the parameter is selected using a drop-down box, use to select the desired option in the drop-down box. If the parameter is a numeric value, use the alphanumeric keypad to enter the desired value. Use the Backspace function key to erase digits. 3. Press ENTER when done. 4. Press function key Apply and Exit to save the changes , H Page 127
128 Restore factory default setting 1. Use to select the parameter to return to the factory default setting. 2. Press function key Get Default. 3. Press Apply and Exit to save the changes Alarm Config The Alarm Configuration view is used to configure the action the system should perform when a specific alarm is raised. The possible settings for each alarm are: Disabled. The alarm will not be indicated when active. Popup. An alarm pop-up will be displayed when the alarm becomes active. See section Alarm Pop-Ups on page 16. External. The Alarm Output signal will be activated when the alarm is active, typically triggering a visual alarm indicator and/or alarm bell. This setting will also generate alarm messages on the serial interface provided that the NMEA ALR message has been enabled on the specific port. Popup & External. The alarm will result in both an alarm pop-up dialog and external alarm signal being activated. It is possible to disable alarms that are of no interest for the operator by setting them to Disabled. In this view it is also possible to enable and disable the use of an external alarm acknowledge momentary switch for acknowledging alarms. This is controlled by the Allow External Ack parameter. An external acknowledge input signal will acknowledge all active alarms. With R4 Navigation Display software and onwards, it is now possible to configure whether the external alarm discrete output will be reset as soon as all active alarms (of alarm types configured as external ) have been acknowledged or will remain set as long as any ( external ) active alarm condition is present. This is determined by the Ack Disables Ext ALR parameter in the Alarm Configuration view in Configuration mode as illustrated below. The default setting of Ack Disables Ext ALR is Yes. This corresponds to the behavior of the discrete alarm output in previous versions of the R4 Navigation system before this setting was available. Specific external navigation alarms may be acknowledged through the serial interface using the NMEA ACK sentence , H Page 128
129 Figure Alarm Configuration Change setting 1. Use to select the parameter to modify and press ENTER. 2. Select the desired value in the drop-down list using, and press ENTER. 3. Press function key Apply and Exit to save the changes. Restore factory default setting 1. Use to select the parameter to return to the factory default setting. 2. Press function key Get Default. 3. Press function key Apply and Exit to save the changes Units Config The Units Configuration view is used to configure used units of measurements in the system. The configurable types of units are described below. Range Unit The unit used when displaying range values. Can be set to one of Nautical Mile, Kilometers and Statute Mile. The R4 Navigation Display Software and onwards has an improved range resolution. A range value (in NM, Km or Statute miles) not exceeding 1.0 in the given unit will now be displayed without the leading zero. Range resolution at short range is thus increased to three decimals. Speed Unit The unit used when displaying speed values. Can be set to one of Knots, kilometers per hour (km/h) and miles per hour (mph) , H Page 129
130 Depth Unit The unit used for displaying depth. Can be set to one of meters, feet or fathoms. Anchor Range Unit The unit used to specify and display the alarm limit and current range to reference position in the Anchor Watch views. Can be set to one of meters or feet. Note: RAIM accuracy level is always input and displayed in meters regardless of selected units. Figure Units Configuration view Change setting 1. Use to select the parameter to modify and press ENTER. 2. Select the desired value in the drop-down list using, and press ENTER. 3. Press function key Apply and Exit to save the changes. Restore factory default setting 1. Use to select the parameter to return to the factory default setting. 2. Press function key Get Default. 3. Press function key Apply and Exit to save the changes , H Page 130
131 GPS/DGPS Config The view contains the GPS Configuration and SBAS Configuration subviews. When an R4 DGPS Navigation Sensor is used, the view will also include the Beacon Configuration and Beacon Database subviews. The views are used to configure GPS, SBAS and Beacon settings of the R4 Navigation Sensor GPS Config The GPS Configuration view allows the user to configure current GPS settings of the R4 Navigation Sensor. The following fields can be changed. Elevation Mask This parameter sets the elevation cutoff mask angle, in degrees, for the GPS. Any satellites below this mask angle will be ignored, even if available. The value should be between 0 and 60 degrees, and the default value is 5 degrees. Correction Age This field sets the maximum allowed age (in seconds) for correction data. The R4 Navigation Sensor is able to use old correction data for extended periods of time. The default setting is 120 seconds. The lowest allowed value is 10 seconds and the highest 900 seconds. When increasing the allowed correction age, ensure that the new setting meets your requirements as accuracy will degrade with increasing correction age. Correction Source This parameter sets the source for differential corrections. Valid settings are: Beacon. In this setting the system will use signals from IALA radio beacon stations as source for differential corrections. This setting is only available when using an R4 DGPS Navigation Sensor (the DGPS configuration). SBAS. This setting makes the system use SBAS satellite signals as source for differential corrections. User Port 1. This setting will command the system to apply external differential corrections received in RTCM SC-104 format on the User 1 port. The User 1 port will not be available for output of serial data from the system if this setting is selected. None. This setting makes the system operate in autonomous mode, not using any differential corrections. ATTENTION: Both the EGNOS and MSAS satellite based augmentation systems (SBAS) are currently under development. Signals from these systems are therefore used entirely at your own risk , H Page 131
132 SOG Smoothing Parameter The SOG Smoothing parameter allows you to adjust the level of responsiveness of the speed over ground (SOG) measurement, as displayed by the R4 Display and provided in the $GPVTG and $GPRMC sentences. The default value is zero, and increasing the value will increase the level of SOG smoothing. The setting of this parameter depends upon the expected dynamics of the vessel. If a ship is highly dynamic, this value should be set to a lower value since the filtering window needs be shorter in time, resulting in a more responsive measurement. However, if a vessel is very large and has much more resistance to change in its motion, this value can be increased to reduce measurement noise. The following formula provides some guidance on how to set this value. If unsure on which value to set, it's best to be conservative and leave this parameter at the default setting of 0.0 seconds. SOG smoothing = 10 / maximum acceleration (in m/s²). COG Smoothing Parameter The COG Smoothing parameter allows you to adjust the level of responsiveness of the course over ground (COG) measurement, as displayed by the R4 Display and provided in the $GPVTG and $GPRMC sentences. The default value is zero, and increasing the value will increase the level of COG smoothing. As with the SOG smoothing parameter, the setting of this parameter depends upon the expected dynamics of the vessel. If a ship is highly dynamic, this value should be set to a lower value since the filtering window needs be shorter in time, resulting in a more responsive measurement. However, if a vessel is very large and has much more resistance to change in its motion, this value can be increased to reduce measurement noise. The following formula provides some guidance on how to set this value initially. It is however recommended that you test how the revised value works in practice. If unsure on which value to set, it's best to be conservative and leave this parameter at the default setting of 0.0 seconds. COG smoothing = 10 / maximum rate of change in course (in /s). Note: The ship needs to be moving to calculate a valid COG value. Do not use COG values output while the ship is at rest as a basis for adjusting this parameter. The GPS Configuration view is illustrated below , H Page 132
133 Figure GPS Configuration view Change setting 1. Select the parameter to edit using and press ENTER. 2. If the parameter is selected using a drop-down box, use to select the desired option in the drop-down box. If the parameter is a numeric value, use the alphanumeric keypad to enter the desired value. Use the Backspace function key to erase digits. 3. Press ENTER when the correct parameter value has been entered. 4. Press function key Apply and Exit. Restore factory default setting 1. Use to select the parameter to return to the factory default setting. 2. Press function key Get Default. 3. Press function key Apply and Exit to save the changes , H Page 133
134 Beacon Config The Beacon Configuration view is used to configure beacon receiver parameters of the R4 DGPS Navigation Sensor. This includes setting the frequency and bit rate mode, as well as the radio beacon frequency and bit rate if manual mode is used. Note: The Beacon Configuration view is only present when using a R4 DGPS Navigation Sensor. Tuning Mode The Tuning Mode parameter sets the frequency selection mode of the R4 DGPS Navigation Sensor internal radio beacon receiver. The mode can be Frequency Scan, Manual or Database (Auto). The Database mode is only available when then the Beacon Database is enabled. In Frequency Scan mode, the beacon receiver will search available frequencies and tune to the strongest beacon signal. In this mode, the R4 Navigation Sensor continuously performs background search to discover higher quality DGPS signals. While performing background searches, the R4 Navigation Sensor continues to receive differential corrections from the current radio beacon station. In Manual tuning mode, the R4 DGPS Navigation Sensor tunes to the specified beacon frequency for receiving DGPS signals. In Database mode, the receiver will search for the closest station based on its current location and distance to the internal list of station locations. The frequency and bit rate specified in the station database will be used and therefore these parameters are locked when the Tuning Mode parameter is set to Database (Auto). Frequency The Frequency parameter is used to set the frequency to use for receiving DGPS signals, when the frequency mode parameter is set to manual. Valid frequencies are between and 325 KHz, at 0.5 khz intervals. This parameter is locked when Tuning Mode is set to Frequency Scan or Database (Auto). Bit Rate Mode The Bit Rate Mode parameter sets the bit rate mode, to either Automatic or Manual. In Automatic mode the R4 DGPS Navigation Sensor will automatically select the correct bit rate to use for demodulating the radio beacon signal. In Manual mode, the R4 DGPS Navigation Sensor will use the specified bit rate. This parameter is locked to Auto when Tuning Mode is set to Database (Auto) since the bit rate specified in the database will be automatically used. Bit Rate The Bit Rate parameter is used to set the bit rate used for demodulation of the DGPS signal, when using the manual bit rate mode. The bit rate can be set to one of 50, 100 and 200 bps. This parameter is locked when Bit Rate Mode is set to Auto , H Page 134
135 Beacon Database The Beacon Database parameter is used to enable or disable the Beacon Database. When the parameter is set to off, the Beacon Database view will not be available. See section for more information about the Beacon Database. Figure Beacon Configuration view Change Tuning Mode, Bit Rate Mode or Bit Rate 1. Select the parameter to edit using and press ENTER. 2. Use to select the desired mode in the drop-down box and press ENTER. 3. Press function key Apply and Exit. Change Frequency 1. Select the parameter using and press ENTER. 2. Use the alphanumeric keyboard enter the desired value. Use the Backspace function key to erase digits. Press ENTER when done. 3. Press function key Apply and Exit. Restore factory default setting 1. Use to select the parameter to return to the factory default setting. 2. Press function key Get Default. 3. Press function key Apply and Exit to save the changes , H Page 135
136 Beacon Database The Beacon Database view is used for inspection of the internal radio beacon station database. Note: The Beacon Database view is only present when using an R4 DGPS Navigation Sensor and when the parameter Beacon Database is set to on, see section Beacon Config for more details. The beacon station list can be sorted by station id number, station name or by the calculated distance to the station with function keys Sort By Id, Sort By Name and Sort By Distance respectively. Available information about a particular station in the list can be viewed by highlighting it (using ) and pressing function key Extended Info. The Beacon Station view is displayed as described in section Beacon Status on page 53 of this manual. Figure Beacon Station List SBAS Config The SBAS Configuration view is used for control of SBAS satellite tracking for the two dedicated SBAS channels of the R4 Navigation sensor. With the PRN Search Mode parameter, search mode can be set to either Automatic or Manual. In Manual search mode, the R4 Navigation sensor will try to acquire signals from satellites with id (PRN) numbers input by the parameters PRN 1 and PRN 2 in the view. If only one particular satellite is to be tracked, input same number for both parameters. In Automatic search mode, the R4 Navigation Sensor will try to identify and track SBAS signals without user control of satellite selection , H Page 136
137 Figure SBAS Configuration view Redund Config The Redundant System Configuration view is to be used in a redundant or dual system configuration. The Redundant System Configuration view is illustrated below. Figure Redundant System Configuration view The Mode parameter can be set to Stand-Alone (default), Redundant Master, Redundant Slave, Dual Display Master or Dual Display Slave. When redundant or dual configuration not is to be used, the parameter shall be set to Stand-Alone. In a redundant or dual configuration, one unit shall be set to Master and the other unit to Slave. Press function key Apply and Exit to save the changes , H Page 137
138 Redundant Mode In a redundant system configuration two interconnected R4 navigation systems automatically synchronize their internal data bases and some settings. The systems to be synchronized are to be interconnected by their User 3 serial ports AUX ports (or by the AUX port of the combined system and the User 3 port of an R4 Navigation system). These ports are thus not available for other purposes in this configuration. During synchronized operation, any changes to a synchronized item performed by the user at one system will also be incorporated in the other system. This applies regardless if the change is made through a manual input or by the serial interface. It is the responsibility of the user not to input conflicting information to the two systems, such as different waypoints with identical names. The general rule is that the last change will override any previous inputs in such a case. The following items are synchronized: Waypoints. Routes. Active Route. XTE reset function. MOB function. RAIM setting. Target ETA. Waypoint pass criterion (Nav Config). Waypoint pass distance (Nav Config). Default RAIM value (Nav Config). Nav Algorithm (Nav Config). XTE limit (Nav Config). Approach distance (Nav Config). Default nav algorithm for received routes (Nav Config). Averaging time for SOG used in ETA and TTG calculations (Nav Config). When the Mode parameter is set to anything but Stand-Alone, communication with an external unit is to be expected. Current status of redundant operation is indicated by icons in the status bar at the top of the display as follows: Redundant operation active. Redundant operation active. Synchronizing from external unit , H Page 138
139 Redundant configuration has been enabled but no communication is established. When initial contact is established between two units their internal contents are compared. If they are different, a warning will be displayed as illustrated below. Figure Synchronization dialog Select which unit to perform initial synchronization to or use the Later option to perform any desired changes before synchronization begins. In the latter case, function keys Synch This and Synch Remote will be available in the Redundant System Configuration view. Figure Function keys Note 1: At the initial synchronization, all contents in both systems will be set equal to the contents of the system that synchronization is made from. Unique contents of the other (receiving) system will be erased. Note 2: During the initial synchronization process, the receiving unit (as indicated by the icon) will have a large numbers of its functions temporarily disabled. For instance, any active route or active MOB function will be terminated and any attempts to modify the route/waypoint database (either by manual inputs or by the serial interface) will be rejected. Once initial synchronization is performed, changes to synchronized items will be applied to both systems automatically without the need for special actions by the operator , H Page 139
140 Dual Display Mode The R4 Navigation System supports a dual display mode where two R4 Navigation Displays can be interconnected and used together with a single R4 Navigation Sensor. One of the displays (the primary display or dual display master) will have the full functionality of the R4 Navigation System whereas the other display (the secondary display or dual display slave) will be somewhat limited in terms of mainly configuration related tasks. Normal operational functions and databases for waypoints and routes will be shared by both displays. Dual Display Configuration and Initial Synchronization 1. In the Port Rate Configuration view make sure that the User 3 port rate is set to in both displays. This view is accessed by pressing the MODE key followed by function key Config, the PAGE key, function keys I/O Config and Port Rate Config. Figure Port Rate Configuration 2. The displays must be configured for operation in dual display mode. This is determined by the Mode parameter in the Redundant System Configuration view. This view is accessed by pressing the MODE key followed by function key Config, the PAGE key and function key Redund Config. In the primary and secondary displays, set the Mode parameter to Dual Display Master and Dual Display Slave respectively , H Page 140
141 Figure Redundant System Configuration 3. A warning will be displayed with request for confirmation as illustrated below. Press the ENTER key to accept. Figure Warning dialog 4. An R icon will be shown in the status bar at the top of the display as an indication of connection between the two displays. A crossed-over R icon with additional text No Com indicates that there is a problem with the connection. In this case, check electrical connection between the User 3 ports on the displays (Rx lines on one display connected to the Tx lines with same polarity on the other display and vice versa). Also recheck that the User 3 port rate is in both displays per above. 5. The databases and settings of both displays will now be compared. If they differ, the user will be requested to select which of the displays to synchronize from. The contents of the selected display will be transferred , H Page 141
142 to and overwrite the previous contents of the other display unit. The Later option can be used to perform any desired changes before synchronization begins. In this case, function keys Synch This and Synch Remote will be available in the Redundant System Configuration view. Figure Synchronize dialog 6. During synchronization, small chevrons will be displayed below the R icon on the display unit receiving data. If a large number of waypoints and routes are to be transferred, initial synchronization may take a few minutes. During this time some functionality (e.g. the active route) will be temporarily disabled. It is recommended that no attempt to modify the database in either system is done during this period. Once initial synchronization has been performed, changes to synchronized items will be applied to both displays automatically without the need for any actions by the operator. Figure Icons during synchronization , H Page 142
143 Dual Display Operation During operation, most normal tasks can be performed from either display. Most functions are also synchronized between the displays. However, there are some functions that work individually in each display and also some functionality that is available in the primary display only. In general, normal operation of the system can be performed from either display while system configuration tasks e.g. definition of serial output messages and GPS receiver settings shall be performed from the primary display. The following functions are synchronized between the displays in the dual display mode of operation: The following items are synchronized: Waypoint and route databases Active route Anchor Watch function MOB function RAIM settings Acknowledge of alarms Time configuration Nav, Alarm and Units configuration settings The following functions works independently in each display: Trip logs Tidal calculations Display configurations Compass & depth input configurations The following functions are available in the primary display only: Scheduled alerts Beacon receiver Auto tuning function key in Beacon Status view SBAS Information view Upload of waypoints and routes to external equipment All GPS/DGPS configuration settings User 1 & 2 port rate settings Serial port output settings Wp/Rte Input configuration settings Nav configuration RTE/Rnn Wp Limit parameter , H Page 143
144 Alarm configuration parameters Use External Ack and Ack Disables External Alarm R4 Navigation Sensor SW/HW version It will be indicated where information is not available in the secondary display as illustrated by the example below I/O Config Figure Dual Display example The I/O Configuration view contains three subviews, used to configure the used input sentences, transmitted output sentences and port speed settings. The subviews are Input Config, Output Config and the Port Rate Config. The Port Rate Config view also contains functionality for viewing the data received on the ports (suitable for troubleshooting) Input Config The Port Input Configuration view contains subviews for specification of sentences that shall be interpreted and used for navigation. It is possible to define sentences to use for sensor data (heading and depth) and for receiving waypoint and route information. For each type of data, the used sentences can be limited in the following ways: Input Port This parameter makes it possible to only use sentences received on a particular port for the type of data. Input Sentence This parameter makes it possible to only use a specific NMEA sentence for the type of data , H Page 144
145 Input Talker ID This parameter makes it possible to only use sentences from a specific talker (having a specific NMEA talker ID) for the type of data. The Port Input Configuration view is illustrated below Compass Config Figure Port Input Configuration The Compass Configuration view allows the user to limit the heading sentences used for navigation by specifying Input Port, Input Sentence and Input Talker ID as described above. Figure Compass Configuration , H Page 145
146 Configure heading (compass) sentences 1. Select the parameter to modify using and press ENTER. 2. Use to select the desired option in the drop-down box. Press ENTER when done. 3. Press function key Apply and Exit. Restore factory default setting 1. Use to select the parameter to return to the factory default setting. 2. Press function key Get Default. 3. Press function key Apply and Exit to save the changes Depth Config The Depth Configuration view allows the user to limit the depth sentences used for navigation by specifying Input Port, Input Sentence and Input Talker ID as described above. In addition, the following parameters can be configured to specify an offset to add to the received depth data. Use NMEA Offset If yes, any depth offset information available in the DPT sentence is added to the depth value taken from this sentence. Use Manual Offset If yes, the manually specified offset is added to the reported depth (regardless from which sentence it is taken). Manual Offset Specifies the size of the manual offset. Manual Offset Sign Specifies the sign of the manual offset. If positive the manual offset is added to the reported depth. If negative the manual offset is subtracted from the reported depth , H Page 146
147 Configure depth sentences Figure Depth Configuration 1. Select the parameter to modify using and press ENTER. 2. Use to select the desired option in a drop-down box. Use the alphanumeric keypad to enter a number, and the Backspace function key to erase digits. 3. Press ENTER when done. 4. Press function key Apply and Exit. Restore factory default setting 1. Use to select the parameter to return to the factory default setting. 2. Press function key Get Default. 3. Press function key Apply and Exit to save the changes WPT/RTE Input The Waypoint/Route Input Configuration view allows the user to limit the waypoint and route input sentences used by the R4 Display by specifying Input Port and Input Talker ID, as described on page 144. The Route Sentence can also be specified. If set to RNN (which is only provided for NMEA backward compliance) only active routes can be input to the system. See section 5.2 in Appendix for more details , H Page 147
148 Figure Waypoint/Route Input Configuration Configure used waypoint and route sentences 1. Select the parameter to modify using and press ENTER. 2. Use to select the desired option in the drop-down box. Press ENTER when done. 3. Press function key Apply and Exit. Restore factory default setting 1. Use to select the parameter to return to the factory default setting. 2. Press function key Get Default. 3. Press function key Apply and Exit to save the changes Output Config The Port Output Configuration view is used to configure which sentences are output on the User Ports of the R4 Navigation System, and how often they are sent. In the Output Configuration subview for each user port, current load on the port is displayed. This gives an indication on how much of the port s baud rate that is used up by the enabled sentences. Only turn on the sentences that you intend to use. If no response is received from the R4 Navigation Sensor, the R4 Navigation Sensor dependant sentences will be locked. For a list of output sentences available on the different serial ports, refer to the R4 Navigation System installation manual (P/N ). The Port Output Configuration view is illustrated below , H Page 148
149 Figure Port Output Configuration Modify sentences sent on a specific port 1. Press the function key corresponding to the port to modify output sentences for. The following view is displayed. Figure Port Output Configuration 2. Highlight the sentence to modify output for using. 3. To set the output interval, press ENTER and use to select the desired frequency to output the sentence at, or select Disabled to disable output of the selected sentence. Press ENTER when done. Restore factory default setting 1. Use to select the parameter to return to the factory default setting. 2. Press function key Get Default. 3. Press function key Apply and Exit to save the changes , H Page 149
150 RTCM output on User 2 Port It is possible to output correction data from the internal DGPS beacon receiver in RTCM format on the user 2 port. This function is available only if the R4 Navigation Display is used together with an R4 DGPS Navigation Sensor with routing software version 1.07 or higher. To determine current system type and current version of routing software proceed as described in section If this function is available, an RTCM option will be added to the list of output messages in the User 2 Port Output Configuration view as illustrated below. Figure User Port 2 Output Configuration It is possible to interleave RTCM output data with the ordinary NMEA style text messages on the User 2 port. However, this may be a problem for receiving equipment and thus it is recommended that all other User 2 Port output messages shall be set to Disabled when this feature is used. The baud rate for RTCM output data is controlled by the User Port 2 rate parameter in the Port Rate Configuration view. Selectable rates are 4800, 9600 and Port Rate Config The Port Rate Configuration view allows the user to configure the communication rate used for the serial ports in the R4 Navigation System, and the output rate of the Speed Log Output binary port. The view also makes it possible to view the data that is received on the different serial ports. The rate for the Speed Log Output binary port can be set to one of Disabled, 100, 200, 300 or 400 pulses per nautical mile (P/Nm). The default setting is that Speed Log output is disabled. The output pulse period has a resolution of 50 ms providing a resolution of 0.5 knots up to knots depending on pulse rate with a working range up to 30 knots , H Page 150
151 The communication rate for a port is locked if no response is received from the R4 Navigation Sensor. The communication rate for User port 1 and 2 are locked if no response is received from the R4 Navigation Sensor. Figure Port Rate Configuration Change communication rate 1. Select port to change communication rate (baud rate) for using and press ENTER. 2. Use to select the desired communication rate in the drop-down box and press ENTER. 3. Press function key Apply and Exit. Change Speed Log output rate 1. Select the Speed Log Output parameter using. Press ENTER. 2. Use to select the desired speed log output frequency in the drop-down list. Press ENTER when done. 3. Press function key Apply and Exit when done. Restore factory default setting 1. Use to select the port to return to the factory default setting. 2. Press function key Get Default. 3. Press function key Apply and Exit to save the changes. View received data 1. Select serial port to view received data on using. It is not possible to view received data on User Port 2, as it only supports output data. 2. Press function key View Raw Data. The following view is displayed , H Page 151
152 Figure View Raw Data view 3. Use function key Freeze to stop the update of raw data on the screen. Use Resume function key to view more data. 4. Press ESC when done System Info The System Information view provides subviews for general system information. It contains subviews for: viewing software and hardware versions, displaying the results of the R4 Display s last performed built-in integrity tests and for viewing the current memory usage of the R4 Display. View software and hardware versions 1. Press the function key SW/HW Versions. 2. The below view is displayed , H Page 152
153 Figure Software/Hardware Versions The view shows the software versions of the different components present in the R4 Display and R4 Navigation Sensor as well as the display s hardware revision and GPS module serial number. The current system configuration -- GPS or DGPS -- is also indicated at the top of the screen. View the result of the R4 Display s last performed built-in integrity tests 1. Press function key Display BIIT Info. 2. A view displaying the built in test result is shown, as illustrated below. Figure Built in Test Information , H Page 153
154 View current memory usage of the R4 Display 1. Press function key Memory Usage. 2. The Memory Usage view is shown, as illustrated below. Figure Memory Usage The memory usage is measured for: Route Database percentage of number of routes used. Waypoints in Routes percentage of route storage used. Waypoint Database percentage of waypoint storage used. MoB Waypoints percentage of MOB waypoint storage used. DGPS Message percentage of DGPS message storage used , H Page 154
OWNER S MANUAL AND REFERENCE ZOOM PAGE GOTO QUIT MENU MOB EDIT ENTER MARK GPSMAPTM175
 OWNER S MANUAL AND REFERENCE 1 ZOOM PAGE GOTO QUIT MOB MARK MENU EDIT ENTER GPSMAPTM175 Software Version 2.0 or above Internal Database Version 2.01 Navionics Corporation G-chart cartridge data is copyrighted
OWNER S MANUAL AND REFERENCE 1 ZOOM PAGE GOTO QUIT MOB MARK MENU EDIT ENTER GPSMAPTM175 Software Version 2.0 or above Internal Database Version 2.01 Navionics Corporation G-chart cartridge data is copyrighted
Using Waypoints with ProMark3
 Using Waypoints with ProMark3 13 June 2007 Note: These instructions describe the latest versions of ProMark3 receiver firmware and the latest version of MobileMapper Office. You may download the latest
Using Waypoints with ProMark3 13 June 2007 Note: These instructions describe the latest versions of ProMark3 receiver firmware and the latest version of MobileMapper Office. You may download the latest
WARNINGS FOR SAFETY REASONS, THE DRIVER SHOULD NOT USE THIS DEVICE IN A VEHICLE WHILE IN MOTION TO ASSIST THE DRIVER TO NAVIGATE.
 User Manual WARNINGS FOR SAFETY REASONS, THE DRIVER SHOULD NOT USE THIS DEVICE IN A VEHICLE WHILE IN MOTION TO ASSIST THE DRIVER TO NAVIGATE. Please do not try and change any settings on the SporTrak while
User Manual WARNINGS FOR SAFETY REASONS, THE DRIVER SHOULD NOT USE THIS DEVICE IN A VEHICLE WHILE IN MOTION TO ASSIST THE DRIVER TO NAVIGATE. Please do not try and change any settings on the SporTrak while
MobileMapper Pro FAQ: Using Waypoints
 MobileMapper Pro FAQ: Using Waypoints 13 September 2006 How do I create waypoint files in MobileMapper Office for uploading to the receiver? Click on Tools > Place Waypoints or on the Place Waypoints icon
MobileMapper Pro FAQ: Using Waypoints 13 September 2006 How do I create waypoint files in MobileMapper Office for uploading to the receiver? Click on Tools > Place Waypoints or on the Place Waypoints icon
SafePilot User Guide VERSION 3.1
 TRELLEBORG MARINE SYSTEMS SafePilot User Guide VERSION 3.1 Table of Contents What's new in SafePilot 3.1... 2 Introduction to SafePilot... 3 App Settings... 3 Registration... 3 Chart control... 3 Chart
TRELLEBORG MARINE SYSTEMS SafePilot User Guide VERSION 3.1 Table of Contents What's new in SafePilot 3.1... 2 Introduction to SafePilot... 3 App Settings... 3 Registration... 3 Chart control... 3 Chart
Dispatch and Navigation User Guide 6100 / Garmin
 User Guide Introduction Contigo Dispatch and Navigation provides dispatchers and fleet managers with the ability to communicate with Drivers through a Garmin Personal Navigation Device (PND) installed
User Guide Introduction Contigo Dispatch and Navigation provides dispatchers and fleet managers with the ability to communicate with Drivers through a Garmin Personal Navigation Device (PND) installed
Quick Start Manual 1.1
 XP3.1 WayPoint Quick Start Manual 1.1 Attention! You will need to be familiar with the correct installation, configuration and operation of the XP3.1 Autopilot before you start using XP3.1 WayPoint. READ
XP3.1 WayPoint Quick Start Manual 1.1 Attention! You will need to be familiar with the correct installation, configuration and operation of the XP3.1 Autopilot before you start using XP3.1 WayPoint. READ
LOADRITE L2180 User manual. LOADRITE L2180 User Manual 1-1
 LOADRITE L2180 User Manual Software Number: 60364 Version Number: 2.50 Document Number: MAN-80987-04 Issued Date: August 2013 E: info@loadritescales.com W: www.loadritescales.com A solution from www.actronictechnologies.com
LOADRITE L2180 User Manual Software Number: 60364 Version Number: 2.50 Document Number: MAN-80987-04 Issued Date: August 2013 E: info@loadritescales.com W: www.loadritescales.com A solution from www.actronictechnologies.com
Version /2/2017. Offline User Guide
 Version 3.3 11/2/2017 Copyright 2013, 2018, Oracle and/or its affiliates. All rights reserved. This software and related documentation are provided under a license agreement containing restrictions on
Version 3.3 11/2/2017 Copyright 2013, 2018, Oracle and/or its affiliates. All rights reserved. This software and related documentation are provided under a license agreement containing restrictions on
ProHelp Millennium. Production Monitoring System
 ProHelp Millennium Production Monitoring System Cell Controller Operator's Manual Release 3.x MANUAL # 02/11/02 Copyright (c) 2002 MATTEC Corporation ATTENTION The information contained within this manual
ProHelp Millennium Production Monitoring System Cell Controller Operator's Manual Release 3.x MANUAL # 02/11/02 Copyright (c) 2002 MATTEC Corporation ATTENTION The information contained within this manual
Apollo 360 GPS Receiver User s Guide. II Morrow Inc Turner Road S.E. Salem, Oregon 97309
 Apollo 360 GPS Receiver User s Guide II Morrow Inc. 2345 Turner Road S.E. Salem, Oregon 97309 February 1997 P/N 560-0123-01B Apollo 360 GPS Receiver No part of this document may be reproduced in any form
Apollo 360 GPS Receiver User s Guide II Morrow Inc. 2345 Turner Road S.E. Salem, Oregon 97309 February 1997 P/N 560-0123-01B Apollo 360 GPS Receiver No part of this document may be reproduced in any form
Mobile for Android User Guide
 Version 1.7 Copyright 2013, 2017, Oracle and/or its affiliates. All rights reserved. This software and related documentation are provided under a license agreement containing restrictions on use and disclosure
Version 1.7 Copyright 2013, 2017, Oracle and/or its affiliates. All rights reserved. This software and related documentation are provided under a license agreement containing restrictions on use and disclosure
X320 IP69K. Digital Indicator Operator Manual 003X M02
 X320 IP69K Digital Indicator Operator Manual 003X-610-100-M02 Copyright All Rights Reserved. No part of this document may be copied, reproduced, republished, uploaded, posted, transmitted, distributed,
X320 IP69K Digital Indicator Operator Manual 003X-610-100-M02 Copyright All Rights Reserved. No part of this document may be copied, reproduced, republished, uploaded, posted, transmitted, distributed,
The Garmin etrex 10/20/30: An Introductory Handbook for Natural Resource Managers
 The Garmin etrex 10/20/30: An Introductory Handbook for Natural Resource Managers Prepared by: GPS: An Introduction and the Basics This handbook is intended to provide you with a basic understanding of
The Garmin etrex 10/20/30: An Introductory Handbook for Natural Resource Managers Prepared by: GPS: An Introduction and the Basics This handbook is intended to provide you with a basic understanding of
itemp Anywhere Wireless Sensors and Cellular Gateway User s Guide
 Error Reporting, Troubleshooting and Support For technical support and troubleshooting tips please contact GreenTech Support email: info@greentechheat.com or 855-484-2847. itemp Anywhere Wireless Sensors
Error Reporting, Troubleshooting and Support For technical support and troubleshooting tips please contact GreenTech Support email: info@greentechheat.com or 855-484-2847. itemp Anywhere Wireless Sensors
Oracle. SCM Cloud Implementing Supply Chain Planning. Release 13 (update 18A)
 Oracle SCM Cloud Release 13 (update 18A) Release 13 (update 18A) Part Number E92337-02 Copyright 2011-2018, Oracle and/or its affiliates. All rights reserved. Authors: Barbara Mise, Dhruba Jyoti Pokhrel,
Oracle SCM Cloud Release 13 (update 18A) Release 13 (update 18A) Part Number E92337-02 Copyright 2011-2018, Oracle and/or its affiliates. All rights reserved. Authors: Barbara Mise, Dhruba Jyoti Pokhrel,
Published by ICON Time Systems A subsidiary of EPM Digital Systems, Inc. Portland, Oregon All rights reserved 1-1
 Published by ICON Time Systems A subsidiary of EPM Digital Systems, Inc. Portland, Oregon All rights reserved 1-1 The information contained in this document is subject to change without notice. ICON TIME
Published by ICON Time Systems A subsidiary of EPM Digital Systems, Inc. Portland, Oregon All rights reserved 1-1 The information contained in this document is subject to change without notice. ICON TIME
Oracle SCM Cloud Implementing Supply Chain Planning. Release 13 (update 18C)
 Release 13 (update 18C) Release 13 (update 18C) Part Number E98393-02 Copyright 2011-2018, Oracle and/or its affiliates. All rights reserved. Authors: B. J. Mise, Dhruba Jyoti Pokhrel, Nithin Premkumar,
Release 13 (update 18C) Release 13 (update 18C) Part Number E98393-02 Copyright 2011-2018, Oracle and/or its affiliates. All rights reserved. Authors: B. J. Mise, Dhruba Jyoti Pokhrel, Nithin Premkumar,
OM-90 SERIES Portable Temperature and Humidity Data Loggers. Shop online at omega.com
 TM For complete product manual: www.omega.com/manuals/manualpdf/m5440.pdf Shop online at omega.com e-mail: info@omega.com For latest product manuals: www.omegamanual.info OM-90 SERIES Portable Temperature
TM For complete product manual: www.omega.com/manuals/manualpdf/m5440.pdf Shop online at omega.com e-mail: info@omega.com For latest product manuals: www.omegamanual.info OM-90 SERIES Portable Temperature
Oracle. SCM Cloud Using Maintenance. Release 13 (update 18B)
 Oracle SCM Cloud Release 13 (update 18B) Release 13 (update 18B) Part Number E94322-01 Copyright 2011-2018, Oracle and/or its affiliates. All rights reserved. Author: Manisha Padhy This software and related
Oracle SCM Cloud Release 13 (update 18B) Release 13 (update 18B) Part Number E94322-01 Copyright 2011-2018, Oracle and/or its affiliates. All rights reserved. Author: Manisha Padhy This software and related
Oracle. SCM Cloud Using Order Promising. Release 13 (update 17D)
 Oracle SCM Cloud Release 13 (update 17D) Release 13 (update 17D) Part Number E89216-02 Copyright 2011-2017, Oracle and/or its affiliates. All rights reserved. Authors: Deborah West, Naveen Mudle, Nithin
Oracle SCM Cloud Release 13 (update 17D) Release 13 (update 17D) Part Number E89216-02 Copyright 2011-2017, Oracle and/or its affiliates. All rights reserved. Authors: Deborah West, Naveen Mudle, Nithin
Examples of Ethernet Networks
 1 OVERVIEW Waypoint Sharing allows you to display shared waypoints on multiple control heads connected to an Ethernet network. You can now share waypoints between different Humminbird control head models.
1 OVERVIEW Waypoint Sharing allows you to display shared waypoints on multiple control heads connected to an Ethernet network. You can now share waypoints between different Humminbird control head models.
Agile Product Lifecycle Management
 Agile Product Lifecycle Management Agile Plug-in for Enterprise Manager User Guide v9.3.0.2 Part No. E17311-01 June 2010 Agile Plug-in for Enterprise Manager User Guide Oracle Copyright Copyright 1995,
Agile Product Lifecycle Management Agile Plug-in for Enterprise Manager User Guide v9.3.0.2 Part No. E17311-01 June 2010 Agile Plug-in for Enterprise Manager User Guide Oracle Copyright Copyright 1995,
Exact Globe Next Purchase. User Guide
 Exact Globe Next Purchase User Guide Exact Globe Next Purchase Despite the continued efforts of Exact to ensure that the information in this document is as complete and up-to-date as possible, Exact cannot
Exact Globe Next Purchase User Guide Exact Globe Next Purchase Despite the continued efforts of Exact to ensure that the information in this document is as complete and up-to-date as possible, Exact cannot
Scheduler Book Mode User Guide Version 4.81
 Scheduler Book Mode User Guide Version 4.81 Contents Introduction...2 Scheduler Active Tab...2 Appointment Colors and Markings...2 Setting Book Mode...3 Active Tab Options...3 Active Tab Use...3 Active
Scheduler Book Mode User Guide Version 4.81 Contents Introduction...2 Scheduler Active Tab...2 Appointment Colors and Markings...2 Setting Book Mode...3 Active Tab Options...3 Active Tab Use...3 Active
Owner smanual. Banks iq Navigation. with Installation Instructions THIS MANUAL IS FOR USE WITH SYSTEM 61181
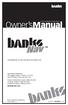 with Installation Instructions Owner smanual Banks iq Navigation THIS MANUAL IS FOR USE WITH SYSTEM 61181 Gale Banks Engineering 546 Duggan Avenue Azusa, CA 91702 (626) 969-9600 Fax (626) 334-1743 Product
with Installation Instructions Owner smanual Banks iq Navigation THIS MANUAL IS FOR USE WITH SYSTEM 61181 Gale Banks Engineering 546 Duggan Avenue Azusa, CA 91702 (626) 969-9600 Fax (626) 334-1743 Product
Project and Portfolio Management Center
 Project and Portfolio Management Center Software Version: 9.42 Time Management User Guide Go to HELP CENTER ONLINE http://admhelp.microfocus.com/ppm/ Document Release Date: September 2017 Software Release
Project and Portfolio Management Center Software Version: 9.42 Time Management User Guide Go to HELP CENTER ONLINE http://admhelp.microfocus.com/ppm/ Document Release Date: September 2017 Software Release
iphone/ipad User Guide
 iphone/ipad User Guide Last Updated On: April 07, 2018 Copyright Notice Copyright 2018 ClickSoftware Technologies Ltd. All rights reserved. No part of this publication may be copied without the express
iphone/ipad User Guide Last Updated On: April 07, 2018 Copyright Notice Copyright 2018 ClickSoftware Technologies Ltd. All rights reserved. No part of this publication may be copied without the express
Deltek Touch Time & Expense for Vision. User Guide
 Deltek Touch Time & Expense for Vision User Guide September 2017 While Deltek has attempted to verify that the information in this document is accurate and complete, some typographical or technical errors
Deltek Touch Time & Expense for Vision User Guide September 2017 While Deltek has attempted to verify that the information in this document is accurate and complete, some typographical or technical errors
OWNER S MANUAL & REFERENCE GPSMAPTM
 OWNER S MANUAL & REFERENCE GPSMAPTM 215/225 Software Version 2.00 or above Internal Database Version 3.00 GARMIN Corporation G-chart cartridge data is copyrighted and may not be copied or used for any
OWNER S MANUAL & REFERENCE GPSMAPTM 215/225 Software Version 2.00 or above Internal Database Version 3.00 GARMIN Corporation G-chart cartridge data is copyrighted and may not be copied or used for any
Optus Business Corporate Usage Alerts
 Page 1 P a g e 1 Optus Business Corporate Usage Alerts Customer Admin Portal Administrator Guide February 2016 Version 1.2 Page 2 P a g e 2 Contents Contents... 2 Preface... 4 How This Guide Is Organised...
Page 1 P a g e 1 Optus Business Corporate Usage Alerts Customer Admin Portal Administrator Guide February 2016 Version 1.2 Page 2 P a g e 2 Contents Contents... 2 Preface... 4 How This Guide Is Organised...
Sartorius Combics 3, Option I2 Models CISL3 CIS3 CIXS3 CW3P CW3S Combination of Application Programs
 Operating Instructions Sartorius Combics 3, Option I2 Models CISL3 CIS3 CIXS3 CW3P CW3S Combination of Programs 98646-002-29 Intended Use Contents Combics 3 is a rugged, easy-to-use indicator for the complex
Operating Instructions Sartorius Combics 3, Option I2 Models CISL3 CIS3 CIXS3 CW3P CW3S Combination of Programs 98646-002-29 Intended Use Contents Combics 3 is a rugged, easy-to-use indicator for the complex
Opera II Accreditation Course. Invoicing / SOP. Pegasus Training & Consultancy Services File Name : OIISOP001
 Invoicing / SOP Pegasus Training & Consultancy Services File Name : OIISOP001 Pegasus Training & Consultancy Services File Name : OIISOP001 Table of Contents Introduction... 1 Invoicing Module Menu...
Invoicing / SOP Pegasus Training & Consultancy Services File Name : OIISOP001 Pegasus Training & Consultancy Services File Name : OIISOP001 Table of Contents Introduction... 1 Invoicing Module Menu...
CCC Wallboard Manager User Manual
 CCC Wallboard Manager User Manual 40DHB0002USBF Issue 2 (17/07/2001) Contents Contents Introduction... 3 General... 3 Wallboard Manager... 4 Wallboard Server... 6 Starting the Wallboard Server... 6 Administering
CCC Wallboard Manager User Manual 40DHB0002USBF Issue 2 (17/07/2001) Contents Contents Introduction... 3 General... 3 Wallboard Manager... 4 Wallboard Server... 6 Starting the Wallboard Server... 6 Administering
Productivity. PPS Cart: PulseNet Production Systems. Powerful Tools for Better Performance
 Productivity : PulseNet Production Systems Powerful Tools for Better Performance This page intentionally left blank. I Contents Introduction 1 What is 1 Using this Manual 1 System Setup 2 Open PPS Monitor
Productivity : PulseNet Production Systems Powerful Tools for Better Performance This page intentionally left blank. I Contents Introduction 1 What is 1 Using this Manual 1 System Setup 2 Open PPS Monitor
CHAPTER 4A SALES ORDERS MAINTENANCE
 CHAPTER 4A SALES ORDERS MAINTENANCE Chapter 4A Maintenance...1 Sales Order Maintenance...2 Sales Order Maintenance...3 Creating a New Sales Order...5 Manually Creating a New Sales Order...5 Copying an
CHAPTER 4A SALES ORDERS MAINTENANCE Chapter 4A Maintenance...1 Sales Order Maintenance...2 Sales Order Maintenance...3 Creating a New Sales Order...5 Manually Creating a New Sales Order...5 Copying an
Infor LN Service User Guide for Service Scheduler Workbench
 Infor LN Service User Guide for Service Scheduler Workbench Copyright 2018 Infor Important Notices The material contained in this publication (including any supplementary information) constitutes and contains
Infor LN Service User Guide for Service Scheduler Workbench Copyright 2018 Infor Important Notices The material contained in this publication (including any supplementary information) constitutes and contains
GPS Tour User Manual. Introduction. Getting Started. Step 1) Know your Watch:
 User Manual Introduction Thank you for purchasing the GPS Tour Watch. This GPS Watch is packed with personal Training features like speed, trip time, laps, etc. Watch features include but not limited to
User Manual Introduction Thank you for purchasing the GPS Tour Watch. This GPS Watch is packed with personal Training features like speed, trip time, laps, etc. Watch features include but not limited to
Solar Product Cutting. Release 8.7.2
 Solar Product Cutting Release 8.7.2 Legal Notices 2011 Epicor Software Corporation. All rights reserved. Unauthorized reproduction is a violation of applicable laws. Epicor and the Epicor logo are registered
Solar Product Cutting Release 8.7.2 Legal Notices 2011 Epicor Software Corporation. All rights reserved. Unauthorized reproduction is a violation of applicable laws. Epicor and the Epicor logo are registered
Outline, Gantt, and Task Detail Views
 Get Everything You Need to Know About Your Projects with Outline, Gantt, and Task Detail Views HOW DO OUTLINE, GANTT, AND TASK DETAIL VIEWS WORK? Outline View lists your projects phases, tasks, and resources
Get Everything You Need to Know About Your Projects with Outline, Gantt, and Task Detail Views HOW DO OUTLINE, GANTT, AND TASK DETAIL VIEWS WORK? Outline View lists your projects phases, tasks, and resources
Electronic Chart Display & Information System
 Electronic Chart Display & Information System Type-approved ECDIS The top of class instrument aiding navigation management and safety SAFE SAFE NAVIGATION AND SPEED PRECISION AND SPEED IN MATHEMATIC CALCULATION
Electronic Chart Display & Information System Type-approved ECDIS The top of class instrument aiding navigation management and safety SAFE SAFE NAVIGATION AND SPEED PRECISION AND SPEED IN MATHEMATIC CALCULATION
DATA LOGGER Model DL-SA11
 DATA LOGGER Model DL-SA11 User s Manual Felix Storch, Inc. An ISO 9001:2008 registered company 770 Garrison Avenue Bronx, New York 10474 www.summitappliance.com R3-081016 1 Product Overview This data logger
DATA LOGGER Model DL-SA11 User s Manual Felix Storch, Inc. An ISO 9001:2008 registered company 770 Garrison Avenue Bronx, New York 10474 www.summitappliance.com R3-081016 1 Product Overview This data logger
Requisitioning Method of Inventory Control
 Requisitioning Method of Requisitioning Method of Course description: Learn how to use emaint Online for inventory tracking, from establishing your inventory records and generating reorder lists through
Requisitioning Method of Requisitioning Method of Course description: Learn how to use emaint Online for inventory tracking, from establishing your inventory records and generating reorder lists through
iphone/ipad User Guide
 iphone/ipad User Guide Last Updated On: Sep 23, 2017 Copyright Notice Copyright 2006 ClickSoftware Technologies Ltd. All rights reserved. No part of this publication may be copied without the express written
iphone/ipad User Guide Last Updated On: Sep 23, 2017 Copyright Notice Copyright 2006 ClickSoftware Technologies Ltd. All rights reserved. No part of this publication may be copied without the express written
Oracle Order Capture. Concepts and Procedures. Release 11i. August, 2000 Part No. A
 Oracle Order Capture Concepts and Procedures Release 11i August, 2000 Part No. A86136-01 Oracle Order Capture Concepts and Procedures, Release 11i Part No. A86136-01 Copyright 1996, 2000, Oracle Corporation.
Oracle Order Capture Concepts and Procedures Release 11i August, 2000 Part No. A86136-01 Oracle Order Capture Concepts and Procedures, Release 11i Part No. A86136-01 Copyright 1996, 2000, Oracle Corporation.
PONSSE Forwarder Game 1.3
 Table of Contents 1 Using the program... 1 1.1 Elements in the driving interface... 2 2 Running a training session... 3 2.1 Worksite... 4 2.1.1 Strip road network... 4 2.1.2 Timber... 4 2.1.3 Storage area...
Table of Contents 1 Using the program... 1 1.1 Elements in the driving interface... 2 2 Running a training session... 3 2.1 Worksite... 4 2.1.1 Strip road network... 4 2.1.2 Timber... 4 2.1.3 Storage area...
Implementation Outline
 Overview Getting Started with Minxware will help you begin using Minxware as quickly as possible. It contains information about setting up the various modules. This chapter presents an overview of the
Overview Getting Started with Minxware will help you begin using Minxware as quickly as possible. It contains information about setting up the various modules. This chapter presents an overview of the
EGT-AF08 USER GUIDE WHEEL WEIGHING SYSTEMS WITH VARIOUS PLATFORMS
 EGT-AF08 USER GUIDE WHEEL WEIGHING SYSTEMS WITH VARIOUS PLATFORMS Revision 1.00 Last update 01/02/2013 Page intentionally left blank. EGT-AF01 USER GUIDE Table of contents 1 INTRODUCTION... 5 2 TECHNICAL
EGT-AF08 USER GUIDE WHEEL WEIGHING SYSTEMS WITH VARIOUS PLATFORMS Revision 1.00 Last update 01/02/2013 Page intentionally left blank. EGT-AF01 USER GUIDE Table of contents 1 INTRODUCTION... 5 2 TECHNICAL
WorldTrack Logistics QUICKGUIDE. WORLDTRACK Ejby industrivej 2, 2600 Glostrup
 2017 WorldTrack Logistics QUICKGUIDE WORLDTRACK Ejby industrivej 2, 2600 Glostrup Indhold Logistics... 2 Orders... 2 Import Orders... 4 Planning... 6 Table... 6 Map... 6 Information Block... 7 Filters
2017 WorldTrack Logistics QUICKGUIDE WORLDTRACK Ejby industrivej 2, 2600 Glostrup Indhold Logistics... 2 Orders... 2 Import Orders... 4 Planning... 6 Table... 6 Map... 6 Information Block... 7 Filters
TIMESHEET. Project economy, planning and forecasting AutoPilot
 Version 7.201.133 AutoPilot Timesheet TIMESHEET Project economy, planning and forecasting AutoPilot Contents 1. Preface... 4 1.1 The timesheet your daily registration tool... 4 2. Daily use of the timesheet...
Version 7.201.133 AutoPilot Timesheet TIMESHEET Project economy, planning and forecasting AutoPilot Contents 1. Preface... 4 1.1 The timesheet your daily registration tool... 4 2. Daily use of the timesheet...
AUTOMATIC FOLDING DOOR
 AAADM American Association of Automatic Door Manufacturers AUTOMATIC FOLDING DOOR OWNER'S MANUAL Distributed by: Section Contents Page Caution 2 To Our Customers 3 Service Availability 3 Compliance with
AAADM American Association of Automatic Door Manufacturers AUTOMATIC FOLDING DOOR OWNER'S MANUAL Distributed by: Section Contents Page Caution 2 To Our Customers 3 Service Availability 3 Compliance with
Inventory. Modules. Inventory
 Inventory Inventory Modules Stock Checkout Checkout Requests Material Disposition Shipping Memo Physical Inventory Property Management Property Property Inventory Property Log Receiving Multi-Step Receiving
Inventory Inventory Modules Stock Checkout Checkout Requests Material Disposition Shipping Memo Physical Inventory Property Management Property Property Inventory Property Log Receiving Multi-Step Receiving
Oracle Process Manufacturing Formula Management
 Oracle Process Manufacturing Formula Management Release 11.0 Part No. A70045-01 Oracle Process Manufacturing Formula Management Part No. A70045-01 Copyright 1999, Oracle Corporation. All rights reserved.
Oracle Process Manufacturing Formula Management Release 11.0 Part No. A70045-01 Oracle Process Manufacturing Formula Management Part No. A70045-01 Copyright 1999, Oracle Corporation. All rights reserved.
Mobile for iphone User Guide
 Version 2.5 Copyright 2013, 2018, Oracle and/or its affiliates. All rights reserved. This software and related documentation are provided under a license agreement containing restrictions on use and disclosure
Version 2.5 Copyright 2013, 2018, Oracle and/or its affiliates. All rights reserved. This software and related documentation are provided under a license agreement containing restrictions on use and disclosure
Oracle. SCM Cloud Using Supply Chain Collaboration. Release 13 (update 17D)
 Oracle SCM Cloud Release 13 (update 17D) Release 13 (update 17D) Part Number E89232-01 Copyright 2011-2017, Oracle and/or its affiliates. All rights reserved. Author: Venkat Dharmapuri This software and
Oracle SCM Cloud Release 13 (update 17D) Release 13 (update 17D) Part Number E89232-01 Copyright 2011-2017, Oracle and/or its affiliates. All rights reserved. Author: Venkat Dharmapuri This software and
Monitoring Oracle Java CAPS Business Processes
 Monitoring Oracle Java CAPS Business Processes Part No: 8 640 March 0 Copyright 008, 0, Oracle and/or its affiliates. All rights reserved. License Restrictions Warranty/Consequential Damages Disclaimer
Monitoring Oracle Java CAPS Business Processes Part No: 8 640 March 0 Copyright 008, 0, Oracle and/or its affiliates. All rights reserved. License Restrictions Warranty/Consequential Damages Disclaimer
1.1 Milling machine G code supporting table 1-2
 Table of Contents Table of G Codes 1.1 Milling machine G code supporting table 1- G Codes Description G00: Fast Positioning Command -3 G01: Linear Cutting Command -4 G0/G03: Arc Cutting Command -5 G04:
Table of Contents Table of G Codes 1.1 Milling machine G code supporting table 1- G Codes Description G00: Fast Positioning Command -3 G01: Linear Cutting Command -4 G0/G03: Arc Cutting Command -5 G04:
Oracle. Global Human Resources Cloud Implementing Payroll Costing. Release 13 (update 18B)
 Oracle Global Human Resources Cloud Release 13 (update 18B) Release 13 (update 18B) Part Number E94191-03 Copyright 2011-2018, Oracle and/or its affiliates. All rights reserved. Authors: Toni Kunz, Janet
Oracle Global Human Resources Cloud Release 13 (update 18B) Release 13 (update 18B) Part Number E94191-03 Copyright 2011-2018, Oracle and/or its affiliates. All rights reserved. Authors: Toni Kunz, Janet
PowerTrack ios Timesheet Client. Installation and Quick Guide
 PowerTrack ios Timesheet Client Installation and Quick Guide Compsee, a Business Unit of Control Solutions Copyright 2015 1 PowerTrack ios Timesheet Installation The PowerTrack Timesheet installation begins
PowerTrack ios Timesheet Client Installation and Quick Guide Compsee, a Business Unit of Control Solutions Copyright 2015 1 PowerTrack ios Timesheet Installation The PowerTrack Timesheet installation begins
Oracle. SCM Cloud Using Receiving. Release 13 (update 17D)
 Oracle SCM Cloud Release 13 (update 17D) Release 13 (update 17D) Part Number E89219-01 Copyright 2011-2017, Oracle and/or its affiliates. All rights reserved. Author: Kristy Carlile This software and related
Oracle SCM Cloud Release 13 (update 17D) Release 13 (update 17D) Part Number E89219-01 Copyright 2011-2017, Oracle and/or its affiliates. All rights reserved. Author: Kristy Carlile This software and related
Oracle. Talent Management Cloud Using Performance Management. Release 13 (update 18B)
 Oracle Talent Management Cloud Release 13 (update 18B) Release 13 (update 18B) Part Number E94282-01 Copyright 2011-2018, Oracle and/or its affiliates. All rights reserved. Authors: Richard Kellam, Sweta
Oracle Talent Management Cloud Release 13 (update 18B) Release 13 (update 18B) Part Number E94282-01 Copyright 2011-2018, Oracle and/or its affiliates. All rights reserved. Authors: Richard Kellam, Sweta
Payroll Guide Guru Guide Version
 Payroll Guide Guru Guide Version 2017.01.13 Copyright 2017 PeopleGuru, Inc. All rights reserved. Information in this document is subject to change without notice. The software described in this document
Payroll Guide Guru Guide Version 2017.01.13 Copyright 2017 PeopleGuru, Inc. All rights reserved. Information in this document is subject to change without notice. The software described in this document
Oracle Enterprise Manager
 Oracle Enterprise Manager System Monitoring Plug-in for Oracle Enterprise Manager Ops Center Guide 12c Release 5 (12.1.0.5.0) E38529-08 April 2016 This document describes how to use the Infrastructure
Oracle Enterprise Manager System Monitoring Plug-in for Oracle Enterprise Manager Ops Center Guide 12c Release 5 (12.1.0.5.0) E38529-08 April 2016 This document describes how to use the Infrastructure
U g CS for DJI Phantom 2 Vision+
 U g CS for DJI Phantom 2 Vision+ Mobile companion application Copyright 2016, Smart Projects Holdings Ltd Contents Preface... 2 Drone connection and first run... 2 Before you begin... 2 First run... 2
U g CS for DJI Phantom 2 Vision+ Mobile companion application Copyright 2016, Smart Projects Holdings Ltd Contents Preface... 2 Drone connection and first run... 2 Before you begin... 2 First run... 2
BlackBerry User Guide
 Version 1.0 Copyright 2013, 2017, Oracle and/or its affiliates. All rights reserved. This software and related documentation are provided under a license agreement containing restrictions on use and disclosure
Version 1.0 Copyright 2013, 2017, Oracle and/or its affiliates. All rights reserved. This software and related documentation are provided under a license agreement containing restrictions on use and disclosure
QUICK Guide. System start-up and shutdown 3. Operating panels. State colors. General process description. Device operating modes
 QUICK Guide System start-up and shutdown 3 Operating panels 4 State colors 5 General process description 6 Device operating modes Recovering from an error situation 15 19 Tips 21 MMS5 rev. 2.0 / FMS Options
QUICK Guide System start-up and shutdown 3 Operating panels 4 State colors 5 General process description 6 Device operating modes Recovering from an error situation 15 19 Tips 21 MMS5 rev. 2.0 / FMS Options
Belgacom IDS 310. Reception Terminal Manual. Forum IS16/48/80/160
 Belgacom IDS 310 Reception Terminal Manual Forum IS16/48/80/160 1 2 Symbols used in the documentation Actions, events Keypads Press. Digital pad. Lift receiver. Alphabetical pad. Hang up. Specific digital
Belgacom IDS 310 Reception Terminal Manual Forum IS16/48/80/160 1 2 Symbols used in the documentation Actions, events Keypads Press. Digital pad. Lift receiver. Alphabetical pad. Hang up. Specific digital
Navigation system: Route guidance
 NAVIGATION SYSTEM: ROUTE GUIDANCE SECTION 3 Navigation system: Route guidance Route guidance screen 92 Typical voice guidance prompts 95 Distance and time to destination 97 Setting and deleting destinations
NAVIGATION SYSTEM: ROUTE GUIDANCE SECTION 3 Navigation system: Route guidance Route guidance screen 92 Typical voice guidance prompts 95 Distance and time to destination 97 Setting and deleting destinations
Rebar Locator with Scanning Trolley TC110. Instruction Manual
 Rebar Locator with Scanning Trolley TC110 Instruction Manual CHAPTER I OVERVIEW... 1 1.1 BRIEF INTRODUCTION... 1 1.2 MAIN FUNCTIONS... 1 1.3 MAIN FEATURES... 2 CHAPTER II INSTRUMENT COMPOSITION AND MAINTENANCE
Rebar Locator with Scanning Trolley TC110 Instruction Manual CHAPTER I OVERVIEW... 1 1.1 BRIEF INTRODUCTION... 1 1.2 MAIN FUNCTIONS... 1 1.3 MAIN FEATURES... 2 CHAPTER II INSTRUMENT COMPOSITION AND MAINTENANCE
Creating Purchase Orders
 1 Purchasing: Using CounterPoint Creating Purchase Orders Overview Purchase orders are entered as purchase requests. A purchase request becomes a purchase order when it is posted. Purchase requests can
1 Purchasing: Using CounterPoint Creating Purchase Orders Overview Purchase orders are entered as purchase requests. A purchase request becomes a purchase order when it is posted. Purchase requests can
Saint Louis University. Business and Finance
 Saint Louis University Finance Navigation, Requisitioning, & Approvals Business and Finance Office of the Controller Financial Services Salus Center 5 th Floor April 27, 2009 Table of Contents Chapter
Saint Louis University Finance Navigation, Requisitioning, & Approvals Business and Finance Office of the Controller Financial Services Salus Center 5 th Floor April 27, 2009 Table of Contents Chapter
Aldelo Liquor Controller Server User Manual
 Aldelo Liquor Controller Server User Manual 2 Aldelo Liquor Controller Server Manual 3 PUBLISHED BY Aldelo, LP 6800 Koll Center Parkway, Suite 310 Pleasanton, CA 94566 Copyright 1997-2014 by Aldelo, LP.
Aldelo Liquor Controller Server User Manual 2 Aldelo Liquor Controller Server Manual 3 PUBLISHED BY Aldelo, LP 6800 Koll Center Parkway, Suite 310 Pleasanton, CA 94566 Copyright 1997-2014 by Aldelo, LP.
BinMaxx Cloud. User Guide. for Front End Loaders. Air-Weigh Customer Support: PN R0
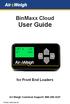 BinMaxx Cloud User Guide for Front End Loaders Air-Weigh Customer Support: 888-459-3247 PN 901-0163-000 R0 Table of Contents BinMaxx Cloud Overview...1 Navigating the Scale Menu...1 Calibrating Your Scale...2
BinMaxx Cloud User Guide for Front End Loaders Air-Weigh Customer Support: 888-459-3247 PN 901-0163-000 R0 Table of Contents BinMaxx Cloud Overview...1 Navigating the Scale Menu...1 Calibrating Your Scale...2
An Introduction to SupplyPro
 Hyphen Solutions, Ltd. An Introduction to SupplyPro 2004 Hyphen Solutions, Ltd. All rights reserved. Product and Company Information Product and Company Information The information in this document is
Hyphen Solutions, Ltd. An Introduction to SupplyPro 2004 Hyphen Solutions, Ltd. All rights reserved. Product and Company Information Product and Company Information The information in this document is
ROAD AND TRAFFIC INFORMATION SYSTEM (RTI)
 VOLVO XC60, V70, XC70 & S80 ROAD AND TRAFFIC INFORMATION SYSTEM (RTI) OPERATING MANUAL Road type Motorway Primary road Smaller primary road Ordinary road Colour Green Red Brown Dark grey G032523 Text and
VOLVO XC60, V70, XC70 & S80 ROAD AND TRAFFIC INFORMATION SYSTEM (RTI) OPERATING MANUAL Road type Motorway Primary road Smaller primary road Ordinary road Colour Green Red Brown Dark grey G032523 Text and
Xxxxx Xxxxxx OM-CP-TEMP101A. Temperature Data Logger with 10 year battery life INSTRUCTION SHEET MQS5026/0117
 Xxxxx Xxxxxx Temperature Data Logger with 10 year battery life INSTRUCTION SHEET MQS5026/0117 Shop online at omega.com SM e-mail: info@omega.com For latest product manuals: www.omegamanual.info Product
Xxxxx Xxxxxx Temperature Data Logger with 10 year battery life INSTRUCTION SHEET MQS5026/0117 Shop online at omega.com SM e-mail: info@omega.com For latest product manuals: www.omegamanual.info Product
Personnel Master Data & Terminal
 Personnel Master Data & Terminal Explanation on beas Personnel Master Data & Terminal Boyum Solutions IT A/S Beas Tutorial TABLE OF CONTENTS 1. INTRODUCTION... 3 2. PROCESS... 3 2.1. Header from Master
Personnel Master Data & Terminal Explanation on beas Personnel Master Data & Terminal Boyum Solutions IT A/S Beas Tutorial TABLE OF CONTENTS 1. INTRODUCTION... 3 2. PROCESS... 3 2.1. Header from Master
Chapter 3 Writing a Customer Invoice
 Chapter 3 Writing a Customer Invoice In this chapter, you will learn how to write a customer invoice, starting with adding a new customer and vehicle, then moving on to adding labor operations and parts,
Chapter 3 Writing a Customer Invoice In this chapter, you will learn how to write a customer invoice, starting with adding a new customer and vehicle, then moving on to adding labor operations and parts,
JD Edwards World Work Order Management Guide. Version A9.1
 JD Edwards World Work Order Management Guide Version A9.1 Revised - January 15, 2007 JD Edwards World Work Order Management Guide Copyright 2006, Oracle. All rights reserved. The Programs (which include
JD Edwards World Work Order Management Guide Version A9.1 Revised - January 15, 2007 JD Edwards World Work Order Management Guide Copyright 2006, Oracle. All rights reserved. The Programs (which include
Oracle. Global Human Resources Cloud Implementing Payroll Costing. Release 13 (update 18A)
 Oracle Global Human Resources Cloud Release 13 (update 18A) Release 13 (update 18A) Part Number E92261-01 Copyright 2011-2018, Oracle and/or its affiliates. All rights reserved. Authors: Toni Kunz, Janet
Oracle Global Human Resources Cloud Release 13 (update 18A) Release 13 (update 18A) Part Number E92261-01 Copyright 2011-2018, Oracle and/or its affiliates. All rights reserved. Authors: Toni Kunz, Janet
Vigil Cloud. General User Manual
 Vigil Cloud General User Manual Version 1.0 Compiled: September 2015 Table of Contents Description Page Title 1 Introduction... 6 2 General Vigil Cloud Navigation... 6 2.1 Vehicle Location and Status...
Vigil Cloud General User Manual Version 1.0 Compiled: September 2015 Table of Contents Description Page Title 1 Introduction... 6 2 General Vigil Cloud Navigation... 6 2.1 Vehicle Location and Status...
Pro. Weighing System OPERATORS MANUAL
 Pro Weighing System OPERATORS MANUAL Pro Weighing System Model LR918 Document No. MAN-80664-00 Software No. 60270 Version 1.0 Issue Date: October 2002 Distributed Worldwide by: 93 First Avenue, PO Box
Pro Weighing System OPERATORS MANUAL Pro Weighing System Model LR918 Document No. MAN-80664-00 Software No. 60270 Version 1.0 Issue Date: October 2002 Distributed Worldwide by: 93 First Avenue, PO Box
Decor Fusion Inventory Handheld Gun Usage Guide Version Date [Publish Date]
![Decor Fusion Inventory Handheld Gun Usage Guide Version Date [Publish Date] Decor Fusion Inventory Handheld Gun Usage Guide Version Date [Publish Date]](/thumbs/89/99422607.jpg) Decor Fusion Inventory Handheld Gun Usage Guide Version 1.2.8.41 Date [Publish Date] Revision 1.0.0.0 Revision Date 10/30/2018 Overview Details: The purpose of this document is to provide instructions
Decor Fusion Inventory Handheld Gun Usage Guide Version 1.2.8.41 Date [Publish Date] Revision 1.0.0.0 Revision Date 10/30/2018 Overview Details: The purpose of this document is to provide instructions
Galaxy 300 and Galaxy 300i
 Galaxy 300 and Galaxy 300i 10-40 kva 380/400/415 V Operation 07/2016 www.schneider-electric.com Legal Information The Schneider Electric brand and any registered trademarks of Schneider Electric Industries
Galaxy 300 and Galaxy 300i 10-40 kva 380/400/415 V Operation 07/2016 www.schneider-electric.com Legal Information The Schneider Electric brand and any registered trademarks of Schneider Electric Industries
Eclipse Palm RDC. Release (Eterm)
 Eclipse Palm RDC Release 8.6.2 (Eterm) Legal Notices 2007 Activant Solutions Inc. All rights reserved. Unauthorized reproduction is a violation of applicable laws. Activant and the Activant logo are registered
Eclipse Palm RDC Release 8.6.2 (Eterm) Legal Notices 2007 Activant Solutions Inc. All rights reserved. Unauthorized reproduction is a violation of applicable laws. Activant and the Activant logo are registered
CHAPTER 4B SHOP ORDER MAINTENANCE
 CHAPTER 4B SHOP ORDER MAINTENANCE Chapter 4B Shop Order Maintenance...1 Orders...3 Shop Order & Release Maintenance...4 Creating a New Shop Order...5 Creating a New Shop Order directly in Shop Order Maintenance...5
CHAPTER 4B SHOP ORDER MAINTENANCE Chapter 4B Shop Order Maintenance...1 Orders...3 Shop Order & Release Maintenance...4 Creating a New Shop Order...5 Creating a New Shop Order directly in Shop Order Maintenance...5
ROAD AND TRAFFIC INFORMATION SYSTEM (RTI)
 VOLVO XC60, V70, XC70 & S80 ROAD AND TRAFFIC INFORMATION SYSTEM (RTI) OPERATING MANUAL Road type Motorway Primary road Smaller primary road Ordinary road Local road Colour Green Red Brown Dark grey Dark
VOLVO XC60, V70, XC70 & S80 ROAD AND TRAFFIC INFORMATION SYSTEM (RTI) OPERATING MANUAL Road type Motorway Primary road Smaller primary road Ordinary road Local road Colour Green Red Brown Dark grey Dark
New Features in EnterpriseTrack 16.1
 New Features in EnterpriseTrack 16.1 COPYRIGHT & TRADEMARKS Copyright 2016, Oracle and/or its affiliates. All rights reserved. Oracle is a registered trademark of Oracle Corporation and/or its affiliates.
New Features in EnterpriseTrack 16.1 COPYRIGHT & TRADEMARKS Copyright 2016, Oracle and/or its affiliates. All rights reserved. Oracle is a registered trademark of Oracle Corporation and/or its affiliates.
Oracle. SCM Cloud Administering Pricing. Release 13 (update 18B)
 Oracle SCM Cloud Release 13 (update 18B) Release 13 (update 18B) Part Number E96148-01 Copyright 2011-2018, Oracle and/or its affiliates. All rights reserved. Author: carl casey This software and related
Oracle SCM Cloud Release 13 (update 18B) Release 13 (update 18B) Part Number E96148-01 Copyright 2011-2018, Oracle and/or its affiliates. All rights reserved. Author: carl casey This software and related
Version Software User Guide
 06 Version 0.0. Software User Guide Long Range LLC. 6 Tannery Street Franklin, NH 05 Table of Contents Introduction Features... Included... Installation 5 Migrating Your Personal Access File... 7 Set Range
06 Version 0.0. Software User Guide Long Range LLC. 6 Tannery Street Franklin, NH 05 Table of Contents Introduction Features... Included... Installation 5 Migrating Your Personal Access File... 7 Set Range
D2M2 USER S MANUAL USACE ERDC, March 2012
 D2M2 USER S MANUAL USACE ERDC, March 2012 Content Content... 2 Glossary... 3 Overview of D2M2... 5 User Interface... 6 Menus... 6 File Menu... 6 Edit Menu... 7 View Menu... 7 Run Menu... 7 Tools Menu and
D2M2 USER S MANUAL USACE ERDC, March 2012 Content Content... 2 Glossary... 3 Overview of D2M2... 5 User Interface... 6 Menus... 6 File Menu... 6 Edit Menu... 7 View Menu... 7 Run Menu... 7 Tools Menu and
Oracle. SCM Cloud Using Demand Management. Release 13 (update 18B)
 Oracle SCM Cloud Release 13 (update 18B) Release 13 (update 18B) Part Number E94241-02 Copyright 2011-2018, Oracle and/or its affiliates. All rights reserved. Authors: Barbara Mise, Nithin Premkumar This
Oracle SCM Cloud Release 13 (update 18B) Release 13 (update 18B) Part Number E94241-02 Copyright 2011-2018, Oracle and/or its affiliates. All rights reserved. Authors: Barbara Mise, Nithin Premkumar This
Oracle. SCM Cloud Administering Pricing. Release 12. This guide also applies to on-premises implementations
 Oracle SCM Cloud Release 12 This guide also applies to on-premises implementations Oracle SCM Cloud Part Number E73447-02 Copyright 2011-2017, Oracle and/or its affiliates. All rights reserved. Author:
Oracle SCM Cloud Release 12 This guide also applies to on-premises implementations Oracle SCM Cloud Part Number E73447-02 Copyright 2011-2017, Oracle and/or its affiliates. All rights reserved. Author:
Océ DFS10. Operator Manual
 Océ DFS10 Operator Manual Océ-Technologies B.V. All rights reserved Id: 7241873 Approvals and certifications Safety Europe Approved by Underwriters Laboratories Inc. North America This equipment is listed
Océ DFS10 Operator Manual Océ-Technologies B.V. All rights reserved Id: 7241873 Approvals and certifications Safety Europe Approved by Underwriters Laboratories Inc. North America This equipment is listed
Polaris Inventory Manager Guide
 Polaris Inventory Manager Guide Copyright 2013 by Polaris Library Systems This document is copyrighted. All rights are reserved. No part of this document may be photocopied or reproduced in any form without
Polaris Inventory Manager Guide Copyright 2013 by Polaris Library Systems This document is copyrighted. All rights are reserved. No part of this document may be photocopied or reproduced in any form without
U g CS for DJI. Mobile companion application. Copyright 2016, Smart Projects Holdings Ltd
 U g CS for DJI Mobile companion application Copyright 2016, Smart Projects Holdings Ltd Contents Preface... 3 Drone connection and first run... 3 Before you begin... 3 First run... 3 Connecting smartphone
U g CS for DJI Mobile companion application Copyright 2016, Smart Projects Holdings Ltd Contents Preface... 3 Drone connection and first run... 3 Before you begin... 3 First run... 3 Connecting smartphone
Product Documentation SAP Business ByDesign February Business Configuration
 Product Documentation PUBLIC Business Configuration Table Of Contents 1 Business Configuration.... 4 2 Business Background... 5 2.1 Configuring Your SAP Solution... 5 2.2 Watermark... 7 2.3 Scoping...
Product Documentation PUBLIC Business Configuration Table Of Contents 1 Business Configuration.... 4 2 Business Background... 5 2.1 Configuring Your SAP Solution... 5 2.2 Watermark... 7 2.3 Scoping...
Oracle Hospitality InMotion Mobile. Quick Reference
 Oracle Hospitality InMotion Mobile Quick Reference Release 3.3 E92708-01 June 2018 Oracle Hospitality InMotion Mobile Quick Reference, Release 3.3 E92708-01 Copyright 2014, 2018, Oracle and/or its affiliates.
Oracle Hospitality InMotion Mobile Quick Reference Release 3.3 E92708-01 June 2018 Oracle Hospitality InMotion Mobile Quick Reference, Release 3.3 E92708-01 Copyright 2014, 2018, Oracle and/or its affiliates.
CORPORATION TRAKIT USA INSTRUCTION MANUAL
 CORPORATION TRAKIT USA INSTRUCTION MANUAL Welcome to training on IDA Corporation s TRAKIT GPS AVL Fleet Management System. This training is focused on basic operation of the TRAKIT system using a radio
CORPORATION TRAKIT USA INSTRUCTION MANUAL Welcome to training on IDA Corporation s TRAKIT GPS AVL Fleet Management System. This training is focused on basic operation of the TRAKIT system using a radio
Wireless Freezer Manual Installation Guide
 Wireless Freezer Manual Installation Guide Doc # 152-11103-01 Revision DRAFT May 2009 Copyrights Copyright 2008 by. All rights reserved. The information in this document is subject to change without notice.
Wireless Freezer Manual Installation Guide Doc # 152-11103-01 Revision DRAFT May 2009 Copyrights Copyright 2008 by. All rights reserved. The information in this document is subject to change without notice.
