ROAD AND TRAFFIC INFORMATION SYSTEM (RTI)
|
|
|
- Bernice Abigail Parrish
- 5 years ago
- Views:
Transcription
1 VOLVO XC60, V70, XC70 & S80 ROAD AND TRAFFIC INFORMATION SYSTEM (RTI) OPERATING MANUAL
2 Road type Motorway Primary road Smaller primary road Ordinary road Colour Green Red Brown Dark grey G Text and symbols on screen Distance to next guidance point Event at next guidance point Name of next road/street Roadsign information for next road/street Planned route start Planned route waypoint Estimated travelling time and distance to destination Map scale Current road/street name Traffic information Stored location Alignment symbol Position of car Planned route Next guidance point Planned route destination Compass Arrow on outer compass ring indicates direction to destination Local road Dark green
3 ROAD AND TRAFFIC INFORMATION - RTI Volvo's navigation system is a traffic information and guidance system developed by Volvo. The system guides you to a destination and provides information along the route. This provides information on situations which may make your drive more difficult, e.g. accidents and roadworks, and shows you alternative routes. It is possible to set up an itinerary, search for facilities along the route, store special locations, etc. The system indicates the current position of the car and does not allow wrong turns that would prevent you from reaching the chosen destination. You will learn how intuitive it is to use. Try it out. We also recommend that you familiarise yourself with the information in this manual in order to derive most enjoyment from the system. The Volvo navigation system helps to bring about a better environment by making it easier to get to where you want to go and shorten the distances you have to drive. License agreement NAVTEQ DATABASE For end user information, see page 66.
4 Table of contents 01 Quick guide Quick start Get to know your navigation system Planning your trip Set destination Manual Itinerary Before starting Store location Overview XC Next destination Overview V70/XC Current position Overview S Settings Controls Avoid area Keyboard Alternatives DVD disc, screen Simulation Maps, road types and compass Menu tree in three levels Quick menu Main menu Scroll menu
5 Table of contents 04 Traffic information 04 General Avoiding traffic problems Selecting information Reading information Transmitters/Map scale Symbols on the map Facilities Questions and answers 06 Frequently asked questions EULA - License agreement Copyright
6 Table of contents 07 Alphabetical Index Alphabetical Index
7 Table of contents 5
8 Quick start... 8 G
9 QUICK GUIDE 01
10 01 Quick guide 01 Quick start Keypad/Remote control Use the navigation button - the keypad's locating pin or the remote control's arrow keys - to navigate up, down, right or left between different menu options and selections, as well as to move the cursor on the map. ENTER Confirms or activates selections. BACK - Back in the menu structure or to cancel a selection. The keypad is located on the right-hand rear side of the steering wheel, see page 20. The buttons on the remote control have the same functions as the keypad on the steering wheel. Activating the system The remote control key must be inserted into the ignition switch (see the owner's manual for the car). 1. Briefly press the START/STOP ENGINE button. 2. If the display is not activated: Press BACK or ENTER. Starting the system The system starts by displaying a screen where the text content has to be confirmed by pressing ENTER. The system may then need a few seconds to determine the position of the car. Map mode is then displayed in which the position of the car is shown with a blue triangle. Guidance to street address Set destination Address Country/ City Street Street number Press BACK to access the Main menu. Scroll with the navigation button to Set destination and press ENTER. Scroll to Address and press ENTER. Scroll to Country and City respectively and press ENTER. Scroll to the required letters in order to set the country and city in which the street address is located. Press ENTER. Scroll to Street and press ENTER. Scroll to No. and press ENTER. Set Start guidance Scroll to Set and press ENTER. Scroll to Start guidance and press ENTER. The system now calculates the route and the distance to the input destination. You receive guidance and instructions on junctions etc. If there is a deviation from the planned route outline during the journey then the system automatically calculates a new route outline. Guidance to facility Set destination Facility Facility by name Press BACK to access the Main menu. Scroll with the navigation button to Set destination and press ENTER. Scroll to Facility and press ENTER. Select Facility by name and press ENTER. 8
11 01 Quick guide Quick start 01 Country/ City Type Name Set Start guidance Scroll to Country and City respectively and press ENTER. Scroll to the required letters in order to set the Country and City respectively in which the facility is located. Press ENTER. Scroll to Type. Select type of facility, e.g. petrol station, restaurant or Volvo dealer. Press ENTER. Scroll to Name. Select the facility and press ENTER. Scroll to Set and press ENTER. Scroll to Start guidance and press ENTER. The system now calculates the route and the distance to the input facility. You receive guidance and instructions on junctions etc. If there is a deviation from the planned route outline during the journey then the system automatically calculates a new route outline. 9
12 Manual Before starting Overview XC Overview V70/XC Overview S Controls Keyboard DVD disc, screen Maps, road types and compass Menu tree in three levels Quick menu Main menu Scroll menu G
13 GET TO KNOW YOUR NAVIGATION SYSTEM 02
14 02 Get to know your navigation system Manual 02 General information on the manual There is a quick guide for anyone wanting to get started straight away, see page 8. For a more detailed description and choice of settings for destinations, we recommend that you take a look at the chapter entitled Planning your journey, see page 34. Menu options/search paths All options that can be selected on the display are marked in the manual with slightly larger and grey-shaded text, e.g. Set destination. Search paths in the menu tree are stated as, e.g.: Set destination Address Street. Special text NOTE Texts marked with NOTE give advice or tips that facilitate use of features and functions for example. Changes in the manual The specifications, design features and illustrations in this owner's manual are not binding. We reserve the right to make modifications without prior notice. Volvo Car Corporation Footnote There is information in the manual that is added as a footnote at the bottom of the page or in direct association with a table. This information is a supplement to the text to which it refers via the footnote number. 12
15 02 Get to know your navigation system Before starting General You can use the navigation system without having selected a destination. The map with the position of the car is shown on the screen and the car is shown with a blue triangle. The system is updated continuously and could therefore contain functions not described in this manual. Map mode On startup, the system starts by displaying a screen where the text content has to be confirmed by pressing ENTER. Then the display switches to Map mode, and the current map image covers the entire screen. Press BACK to reach the Main menu, see page 30. Press ENTER to reach the Quick menu, see page Press the navigation button to activate Scroll mode, in order to view parts of the map that are outside of the screen for example. 2. In this mode ENTER activates the Scroll menu, see page 31. Settings The system is supplied with default settings, but starts with the settings last made. If a setting has been changed and the factory setting is required again then only the current function is affected. There is no function that resets all settings simultaneously. On/Off On 1. The remote control key must be inserted into the ignition switch (see the owner's manual for the car). 2. Press ENTER or BACK. 3. The display is activated automatically. The system may need a few seconds in order to detect the position and movement of the car. Off The system is shut down automatically when the remote control key is removed from the ignition switch. The system can also be switched off manually, so that it does not start automatically the next time the remote control key is inserted into the ignition switch: 1. Press BACK to reach the Main menu. 2. Scroll to Shut down with the navigation button. 3. Press ENTER. 4. The display is toned down or switched off. NOTE The system can be accessed even if the engine is switched off. The system is switched off in the event of low battery voltage. Demo (simulated guidance) To get an idea of how guidance works you can set a destination. When the car is stationary you can simulate guidance to the specified destination, see Start demo see page
16 02 Get to know your navigation system Overview XC60 02 G
17 02 Get to know your navigation system Overview XC60 Main unit The main unit is fitted in the cargo area and includes the following functions: Calculating the position of the car Calculating the route to the specified destination Handling traffic information Voice guidance DVD player NOTE The DVD player's EJECT button is located to the left and the lock button to the right of the unit. The main unit's DVD player is only designed for Volvo's map discs. route outline even if the GPS signal is temporarily lost, e.g. when driving through a tunnel. Traffic information TMC (Traffic Message Channel) is a standardised coding system for traffic information. The receiver automatically searches for the correct frequency. Reception takes place via the FM antenna. NOTE TMC is not available in all areas/countries. The coverage area of the system is under constant development which is why updates can sometimes be necessary, see page 22. Antenna for GPS The antenna is integrated into the roof antenna. Screen The screen displays maps and provides detailed information on route type, distance, menus etc. For screen care, see page 23. Keypad The keypad is located on the right-hand rear side of the steering wheel. Use it to scroll between different menu options, to confirm selections or to move back in menus. see page 20. Volume control and IR receiver Use the audio system volume control during an ongoing voice message to adjust the volume. The volume can also be changed in the menu system. The IR receiver for the remote control is located above the centre console's numeric keypad. 02 The GPS receiver and the receiver for traffic information (TMC) are integrated into the main unit. Positioning The car's speed sensor and a gyro calculate the current position and the direction of travel of the car using signals from the GPS satellite system. The advantage of this concept is that the navigation system registers and calculates the Speakers Navigation system audio uses the front loudspeakers. 15
18 02 Get to know your navigation system Overview V70/XC G
19 02 Get to know your navigation system Overview V70/XC70 Main unit The main unit is fitted in the cargo area and includes the following functions: Calculating the position of the car Calculating the route to the specified destination Handling traffic information Voice guidance DVD player NOTE The DVD player's EJECT button is located to the left and the lock button to the right of the unit. The main unit's DVD player is only designed for Volvo's map discs. route outline even if the GPS signal is temporarily lost, e.g. when driving through a tunnel. Traffic information TMC (Traffic Message Channel) is a standardised coding system for traffic information. The receiver automatically searches for the correct frequency. Reception takes place via the FM antenna. NOTE TMC is not available in all areas/countries. The coverage area of the system is under constant development which is why updates can sometimes be necessary, see page 22. Antenna for GPS The antenna is integrated into the roof antenna. Screen The screen displays maps and provides detailed information on route type, distance, menus etc. For screen care, see page 23. Keypad The keypad is located on the right-hand rear side of the steering wheel. Use it to scroll between different menu options, to confirm selections or to move back in menus. see page 20. Volume control and IR receiver Use the audio system volume control during an ongoing voice message to adjust the volume. The volume can also be changed in the menu system. The IR receiver for the remote control is located in the audio system's display. 02 The GPS receiver and the receiver for traffic information (TMC) are integrated into the main unit. Positioning The car's speed sensor and a gyro calculate the current position and the direction of travel of the car using signals from the GPS satellite system. The advantage of this concept is that the navigation system registers and calculates the Speakers Navigation system audio uses the front loudspeakers. 17
20 02 Get to know your navigation system Overview S G
21 02 Get to know your navigation system Overview S80 Main unit The main unit is fitted in the cargo area and includes the following functions: Calculating the position of the car Calculating the route to the specified destination Handling traffic information Voice guidance DVD player NOTE The DVD player's EJECT button is located to the left and the lock button to the right of the unit. The main unit's DVD player is only designed for Volvo's map discs. route outline even if the GPS signal is temporarily lost, e.g. when driving through a tunnel. Traffic information TMC (Traffic Message Channel) is a standardised coding system for traffic information. The receiver automatically searches for the correct frequency. Reception takes place via the FM antenna. NOTE TMC is not available in all areas/countries. The coverage area of the system is under constant development which is why updates can sometimes be necessary, see page 22. Antenna for GPS The antenna is integrated into the roof antenna. Screen The screen displays maps and provides detailed information on route type, distance, menus etc. For screen care, see page 23. Keypad The keypad is located on the right-hand rear side of the steering wheel. Use it to scroll between different menu options, to confirm selections or to move back in menus. see page 20. Volume control and IR receiver Use the audio system volume control during an ongoing voice message to adjust the volume. The volume can also be changed in the menu system. The IR receiver for the remote control is located in the audio system's display. 02 The GPS receiver and the receiver for traffic information (TMC) are integrated into the main unit. Positioning The car's speed sensor and a gyro calculate the current position and the direction of travel of the car using signals from the GPS satellite system. The advantage of this concept is that the navigation system registers and calculates the Speakers Navigation system audio uses the front loudspeakers. 19
22 02 Get to know your navigation system Controls 02 Keypad location and IR receiver Keypad, steering wheel/remote control BACK Undoes the most recent selection or goes back in the menu structure. "Do not disturb" 2 3 G G The navigation system is controlled with the steering wheel's keypad or the remote control. The keypad is located on the right-hand rear side of the steering wheel. Aim the remote control towards the IR receiver located in the audio system's display. NOTE The remote control contains AAA or R03 batteries. If the remote control ceases to function, try changing the batteries first. The steering wheel keypad and the keypad on the remote control have the same functions. Use it to scroll between different menu options, to confirm selections or to move back in menus. The design may vary for different models. Navigation button Scroll between different menu options using the navigation button, the keypad's locating pin or the remote control's arrow keys,, and. The navigation button also moves the cursor (hairline cross) on the map. In some situations, the system requires a few extra seconds to make a calculation. A symbol is then displayed on screen. NOTE When the calculation symbol appears, the system is unable to accept any commands from the navigation, ENTER or BACK buttons. G ENTER Confirms or activates selections. 20
23 02 Get to know your navigation system Keyboard Entering and selecting options in the list than those shown on the screen. The number (14) shows the number of alternatives. Return to the keyboard from the list of alternatives using BACK. Delete the input letters entered one at a time using BACK. 02 G The keyboard is used in many places within the menus for entering specific information, e.g. type of facility, country, city, street address, street or post code. 1. Select the letters using the navigation button and press ENTER. > When there are no further alternatives the remaining letters are entered by the system. The list at the bottom of the screen shows the first three possible alternatives matching the letter input. General search The search function is always available and always works in the same way irrespective of menu status when a location is entered. If ENTER is pressed during an input then all reply combinations are shown for each respective alternative: City, street, facility etc. For example, if a search is made for a name such as London Airport then all London combinations will be shown when LO is input. The more letters you input the more specific the reply. A search for LO also provides reply alternatives such as Restaurant Lou Trivalou for example, as alternatives containing several words separated by spaces are included in the search. 2. It is also possible to scroll down using to directly access alternatives on the list. 3. Select using or and press ENTER. The scroll bar on the right-hand side of the screen shows that there are more alternatives 21
24 02 Get to know your navigation system DVD disc, screen 02 DVD contents Map discs with updated and additional information are issued continuously. Contact a Volvo dealer for information on the latest issue. NOTE The map discs do not have 100 per cent coverage in all areas/countries. The coverage area of the system is under constant development which is why updates can sometimes be necessary. See also for further information on maps etc. NOTE The following applies to map information stored on several discs: A message on the screen indicates when/if a disc should be changed. If the disc is not changed then the road network information will still be available, but not the detailed information. Australia Road & Traffic Information RTI The majority of the Australian road network is available on a single DVD disc. Europe Road & Traffic Information RTI Each DVD set includes at least three discs. All discs contain the majority of the European road network. The difference between the discs is the detailed information such as addresses, facilities etc. Such information is divided into the relevant disc for geographic area. Middle East Volvo Navigation System VNS The majority of the Middle East road network is available on a single DVD disc. Russia Road & Traffic Information RTI A selected part of the Russian road network is available on one and the same DVD. South Africa Volvo Navigation System VNS The majority of the South African road network is available on a single DVD disc. Changing the DVD The ignition must be switched on during the whole procedure (see the Owner's Manual for the car). 1. Starting the system. For instructions, see page Unlock the catch on the main unit. (See the overview illustration for the DVD player's location, see page 16.) 3. Press the EJECT button and remove the disc. 4. Insert the new map disc. 5. Lock the main unit. Changing to an updated map disc may in some cases also add new functions to the system. If the disc contains new software, then a question asks whether the update is accepted. After acknowledging with the YES option, the text Preparing to load System Software. Please wait is shown. The update takes around 15 minutes. When it is finished the start screen is displayed and the navigation system is ready for use. NOTE The screen may dim or switch off while updating is in progress. 22
25 02 Get to know your navigation system DVD disc, screen Care of DVD discs Handle the DVD discs carefully. When they are not in use they must be stored in their packaging. Avoid storing them in damp, excess heat, direct sunlight or dusty surroundings. 02 Screen care Clean the screen with a soft, lint-free rag, lightly moistened with a mild window cleaning agent. 23
26 02 Get to know your navigation system Maps, road types and compass 02 Map image G
27 02 Get to know your navigation system Maps, road types and compass Map image of current position The appearance of the screen image depends on geographic position and the settings made, e.g. map scale, symbols selected for display etc. Explanations for the text, signs and symbols that may appear on the screen are available on the inside of the cover. The name of the current route outline is shown at the bottom of the screen - no itinerary is required for this. Facilities along the motorway, see page 30. Detailed junction map. The left-hand section of the screen enlarges the navigation at the next junction. The situation is always supplemented by a voice message. Two maps can be selected as display mode. The screen shows the same map image but in two different scales. Make the selection in the Quick menu, see page 28. Scroll mode, see page 31. Voice messages After a destination has been selected and an junction or exit is approaching a voice message is given stating distance and type of manoeuvre. At the same time a detailed map of the junction is displayed. The voice message is repeated closer to the junction. Adjust the volume using the audio system volume knob (during the ongoing voice message). To choose between male and female voice options: Go to Settings Guidance options Road description voice, see page 47. NOTE In some cases (e.g. when using the carphone) a voice message is replaced with a pling tone. Compass The map image can show the compass in two different ways: - With the compass direction north always facing up. - With the direction of travel always facing up. The red tip of the compass needle points north on the map and the white tip points south. The grey destination arrow in the outer ring of the compass points in the direction of the selected destination. Go to Settings Map options Map orientation to select how the map direction is to be displayed and to Compass to select how the compass is to be displayed, see page
28 02 Get to know your navigation system Menu tree in three levels 02 Shown here are three of the menu tree's levels. Several of the menus at level three have further submenus - these are described in more detail in their respective sections. Stored locations Add to itinerary Information page 36 Map search Point on map Latitude/longitude page 37 Set destination Address Country page 34 page 34 Edit Sorting Delete location Delete all Itinerary Start guidance page 39 page 39 City Street Number Facilities Facility by name Around the car Along the route Around point on map Along a street page 35 Last ten Add to itinerary Information Delete location Delete all Return trip see Itinerary Junction Country Street Junction City page 36 page 37 page 37 Add to itinerary see Set destination/ Address Route options Route Avoid motorways/road tolls/ferries/traffic problems/time-lim. roads/car trains/specified areas Return to basic settings Clear itinerary Next destination page 39 page 44 page 39 page 42 26
29 02 Get to know your navigation system Menu tree in three levels Current position Settings Traffic information A Auto. notification Traffic-info. selection Search station Reset to default Route options See Itinerary/Route set- tings Map options Facility selection Map Map orientation page 43 page 44 page 52 page 45 page 47 Guidance options Guidance voice Guidance volume Guidance volume check Time/dist. to go Time format Reset to default System options Language Colours Screen saver Help Distance unit GPS Information About Reset to default page 47 page Compass Current location Reset to default Start demo Shut down page 49 page 13 A Not available in all areas/countries. 27
30 02 Get to know your navigation system Quick menu 02 Easier operation during the journey There are several functions collected in the Quick menu that facilitate operation during the journey. Press ENTER in Map mode and select the submenu using or. G Most system settings can be made under Settings in the Main menu while others can only be accessed via the Quick menu. Map scale/current route outline Change the size of the map image to provide a larger perspective or more detail. Display of the remaining route from the current position to the destination, or the entire route to the destination, can be selected at the top of the menu (see the inside cover, point 7). If the display of two maps is selected then a symbol for map scale is visible at each end of the Quick menu. This is to enable the adjustment of each respective scale individually. The scale bar can be specified from 50 metres up to 100 km. G Route outline/map/set for surveill. Route outline List of approaching guidance points. In addition to street name, the distance between guidance points is shown and an arrow shows type of manoeuvre. One map/two maps Select to display one or two map images of the current area. Surveillance 1 Select Surveillan.1, 2 or 3 to view previously set surveillances. see page 31. Detour Avoid streets/roads This function deselects streets or roads from an itinerary set up so that you do not have to drive through a known roadworks area, for example. 1. Select Avoid in the Diversion menu and press ENTER. A list of streets/roads included in the route outline is shown. 2. Scroll to the street/road to be avoided and press ENTER. Guidance Press ENTER for current guidance or to repeat a voice message. 1 Only in areas that can receive traffic information. 28
31 02 Get to know your navigation system Quick menu 3. If several streets/roads are to be avoided, start by scrolling using to the first street/ road in the group to be avoided, then press ENTER. Then scroll to the last street/road in the group to be avoided and press ENTER. The system then calculates a new route outline which leads back to the original route outline only once the stretches specified have been avoided and passed. Avoid stretch within 1-80 km This function deselects an entire area in the original itinerary so that you do not have to drive through a densely populated area in rush hour, for example. Select an option from the diversion menu 1-80 km and press ENTER. The system then calculates a new route outline which leads back to the original route outline only once the area specified has been avoided and passed. Traffic information 2 G Choose to read information on traffic problems that are shown on the screen. Read message Scroll between different traffic messages. Show selected Select the type of traffic message to be shown on the map. Show all Show all messages. Hide all Show no messages. Facilities Along the motorway Select to search for e.g. rest areas and petrol stations that are easily accessible along the motorway. If a calculated route outline extends over more than one motorway then the system only searches along the motorway currently being used. Around the car See page 35. Along the route See page Not available in all areas/countries. 29
32 02 Get to know your navigation system Main menu Main menu 02 G The Main menu is at the top of the menu tree and is the first menu to greet the user after the start-up map image. Regardless of where the user is in the menu structure, the Main menu can always be accessed by pressing once or more times on the BACK button. 30
33 02 Get to know your navigation system Scroll menu Map scroll In the Scroll mode a hairline cross is manoeuvred over the map image using the navigation button. 1. Activate Scroll mode by scrolling with the navigation button. 2. Press ENTER in Scroll mode to activate the Scroll menu. Scale (Scale) Change the scale of the current area. Set as destination (Set as destination) Add the location marked by the hairline cross as a destination in the itinerary. Facilities around (Facilities around) Search for the facilities available in the local area. G Read traffic msg. (Read traffic msg.) Shows current traffic messages within the map area on screen. Set for surveill. (Set for surveill.) 1 Select between Surveillance 1, 2 or 3 and press ENTER to store a map view as a surveillance area, e.g. heavily trafficked roads that are often subject to traffic problems. Activating the map: Select the Map/Route outline option from the Quick menu, then determine the required surveillance. Store location (Store location) Save a location that is then retrieved under Set destination Stored locations Only in areas that can receive traffic information. 31
34 Set destination Itinerary Store location Next destination Current position Settings Avoid area Alternatives Simulation G
35 PLANNING YOUR TRIP 03
36 03 Planning your trip Set destination 03 Address G Country can be preselected and then correspond to the position for the last input destination. For information on how the keyboard works, see page 21. Scroll to Country or City and press ENTER to select new, or with to choose between the last selected. NOTE The definition of city or area can vary from country to country, and also within the same country. In some cases a metropolitan area is indicated - in others an individual suburb. directly to Set). Existing street numbers are shown. 2. Scroll to Set after specifying the street number. If the street number is not specified then the system guides to the middle of the selected street. Set Confirms input number. Cancel Go back to previous screen. Enter a street address (Street) or select from the list Specify Country (Country)/City (City) or select from list Set destination Address Country/ City (Set destination Address Country/ City ) G The lists of the five last input countries, cities and street names are deleted when the destinations in Last ten are deleted. Read more about the last ten destinations on page 36. Specify street number (Number) Set destination Address The street number can be specified to give a more precise guidance. 1. Scroll to the line for Number (Number) after specifying the street address (Street), and press ENTER (or scroll Set destination Address Street A street can be selected even if no city is preselected. No street addresses are stored in the system for small places - in this instance, select the centre of the place as your destination. Start guidance Set destination Address 1. Scroll to Set to add the input address to the itinerary. 2. Then scroll to Start guidance to start the guidance. 34
37 03 Planning your trip Set destination Information Provides information about the destination. Facilities is a collective name for petrol stations, hotels, restaurants, Volvo dealers, hospitals, car parks etc. Facility types/different categories Facilities Specify a facility as destination Press ENTER to access a submenu with different search options. It is also possible to search for facilities around the car, along the route and along the motorway via the Quick menu. 03 Set destination Facilities G Facility by name (Facility by name) Enter the name of a facility, or select from among the facilities from the list in the menu. The list only displays the facilities in the selected city/area. Around the car (Around the car) The system searches for facilities around the car (max. 160 km radius). The search is stopped after 100 facilities have been found. Set destination Facility Facility by name (Set destination Facilities Facility by name ) G (Set destination Facilities ) Along the route (Along the route) When a destination has been specified the system can search for facilities in an area along the route outline, (within 1 km from the route outline). Around point on map (Around point on map) The system searches in the same way as Around the car, but around a chosen point on the map. G G Along a street (Along a street) The system searches along a specified street. 35
38 03 Planning your trip Set destination Scroll to Name (Name) and press ENTER to specify a facility name without specifying a city. 2. Scroll to Type (Type) and press ENTER to specify a facility type, or press to choose between the latest selections. 3. Scroll to Set and press ENTER. 4. Then scroll to Start guidance and press ENTER for guidance to the destination. To refine a search: Select City first and then scroll to Name. NOTE There are subcategories for restaurants in order to simplify the search. Information on facility The address, coordinates and telephone number of the facility, for example, are shown under Information. There are several ways of searching for information on a facility. The simplest and fastest method is as follows: 1. With a map image on screen, press ENTER to call up the Quick menu: G Scroll to by pressing or, then press ENTER. > Choose from the options Around the car, Along the route or Along m.way, then press ENTER. 3. Browse between the messages using or. 4. Then select a facility from the categories which appear and press ENTER. 5. Select Facility info. and press ENTER. Select Map and press ENTER to view the facility placed on the map. If the car is equipped with built-in phone then the function Call is also activated. Select the Call button and press ENTER for an immediate call. Search by post code Set destination Address Destinations can be limited by selecting a post code area, after which an existing street or facility can be selected. 1. First a Country must be selected. Scroll there, select and press ENTER. 2. Then scroll to City and press ENTER. 3. There select Post code and press ENTER. 4. Select the characters and press ENTER or scroll with and select directly from the list when the options are available. > The scroll bar on the right-hand side shows that there are more options in the list than those displayed on the screen. 5. Scroll to Street to choose between addresses with selected post code. 6. Scroll to Set and then to Start guidance for guidance to the destination. Locations stored previously Set destination Stored locations A stored location is a previously saved destination (home address, favourite restaurant, airto store a location. port, Volvo dealer etc.). See page 41 for how Scroll between the stored locations and press or ENTER to access the submenu. Add to itinerary Adds the stored location to the itinerary. Information Provides information about the stored location. 36
39 03 Planning your trip Set destination Edit Change the name etc. of the stored location. Sorting Sort stored locations according to distance, icon or name. Delete location Deletes a stored location. Delete all Deletes all stored locations. Destinations entered previously Set destination Last ten A list with the ten most recent destinations is displayed. The scroll bar on the right-hand side shows that there are more options in the list than those displayed on the screen. Scroll to the desired destination using or ENTER to access the submenu. Add to itinerary Adds the destination to the itinerary. Information Provides information about the destination. Delete location Deletes the location from the Last ten list. Delete all Deletes all addresses from the Last ten list. Back to starting point Set destination Return trip Select Start guidance and press ENTER. The system then starts guidance back to the location where Start guidance was last selected. Set destination via junctions Set destination Junction 1. Specify Street and press ENTER. > Existing junctions are shown under Junction if there are streets that connect/intersect along the route. 2. Scroll to the junctions you want to set as destinations. 3. Scroll to Set and press ENTER. 4. Then scroll to Start guidance and press ENTER for guidance to the destination. NOTE If combinations of junctions exist in more than one city, a city also has to be specified. NOTE It is only possible to search on junctions between major roads. Search via point on map Set destination Facilities Map search 1. Use the navigation button to move the hairline cross to the required destination and press ENTER to access the Scroll menu. 2. Scroll to Set as destination and press ENTER. Scale Change the scale temporarily during the search using the hairline cross. Set as destination Select a point on the map as destination or intermediate destination. Facilities around The system searches for facilities around a selected point on the map with a maximum 160 km radius. The search is cancelled if 100 facilities are found. Read traffic msg. Use the navigation button to choose between the traffic messages displayed on the screen
40 03 Planning your trip Set destination 03 Set for surveill. Specify an area on the map which can then be easily be surveyed. Store location Store a location on the map. NOTE It is possible to search directly with the hairline cross by using the navigation button in Map mode. 5. Scroll to Set as destination and press ENTER to select the location as a destination. 6. Press BACK to return to coordinate input. > Cancel Return to previous screen. Search via latitude/longitude Set as destination Latitude/longitude Map search 1. Select a destination by entering the coordinates for the destination. 2. Use the navigation button to enter the coordinates for latitude. Select N for northerly or S for southerly position. 3. Scroll to the next line and specify the coordinates for longitude. Select E for easterly or W for westerly position. > OK Shows the location of the specified coordinates on the map. 4. Press ENTER to reach the Scroll menu. 38
41 03 Planning your trip Itinerary Enter an itinerary 03 Destination/intermediate destination Itinerary (Itinerary ) NOTE The Itinerary (Itinerary) menu option is only available after a destination has been input. Draw up an itinerary with several stops to avoid entering destination after destination during your trip. One final destination with up to six intermediate destinations can be specified. G Start guidance (Start guidance) Starts guidance to the destination. Add to itinerary (Add to itinerary) Add a further destination. Route options (Route options) Route prioritising options. Clear itinerary (Clear ininerary) Deletes the whole itinerary. Itinerary layout Itinerary (Itinerary ) G Select an input destination and press ENTER or to access the submenu. Information (Information) Provides information about the destination. Delete (Delete) Deletes the destination from the itinerary. Move (Move) Changes the location of the destination in the itinerary. Adjust (Adjust) Changes the location of the destination on the map. Store (Store) Saves the destination that will then be available under Stored locations. G
42 03 Planning your trip Itinerary Start guidance Itinerary Start guidance (Itinerary Start guidance ) Delete in itinerary Itinerary (Itinerary ) 03 Delete intermediate destination in the itinerary 1. Select one of the input intermediate destinations and press ENTER or to access the submenu. 2. Scroll to Delete and press ENTER. When you have input a destination and Start guidance (Start guidance) is selected the system starts to calculate the route outline and the distance to the destination (during which time Please wait is shown on the screen). If there is a deviation from the planned route outline during the journey then the system automatically calculates a new route outline. G Delete the whole itinerary Scroll directly to Clear itinerary and press ENTER. 40
43 03 Planning your trip Store location Store for re-use G Scroll with the navigation button to the symbols in order to select the symbol to be shown on the map. Press ENTER. 4. Then scroll with to input the required name. Up to 250 destinations can be stored for reuse. Save a location that is in the itinerary Itinerary 1. Press ENTER. 2. Scroll to the destination in the itinerary you want to store and press. 3. Scroll to Store and press ENTER. Add info about stored location Set destination Stored locations 1. Select Edit and press ENTER. 2. Scroll with to Add info. and press ENTER to enter further information on the stored location. 03 G Move the position of a stored location Set destination Stored locations Save a location on the map 1. Scroll using the navigation button in Map mode to the area you want to save as a destination and press ENTER. 2. Select Store (Store) in the submenu and press ENTER. 1. Select Edit and press ENTER. 2. Scroll with, select Adjust and press ENTER to set a new position for the stored location on the map. 3. Use the navigation button to move the hairline cross to the new position and press ENTER. 4. Then select Store location and press ENTER to save the location. 41
44 03 Planning your trip Next destination 03 Next destination in itinerary G destination and distance from current position. 3. Press ENTER again when several destinations are specified in order to view information and map images for these too. 4. Scroll to Map (Map) at every destination, then press ENTER to view the map image of the destination across the entire screen. G Next destination To view the map image of the next destination in the itinerary: 1. In the Main menu, scroll down to Next destination (Next destination). 2. Press ENTER or to view information on the destination such as the name, time to 42
45 03 Planning your trip Current position Position just now The figure following GPS indicates the number of satellites that the system is in contact with. G Traffic information Settings Traffic information See the chapter entitled Traffic information 54. NOTE Traffic information is not available in all areas/countries. 03 G Current position To view a map image showing the position of the car and information on the location, e.g. name and coordinates: In the Main menu, scroll down to Current position (Current position) and press ENTER or. 43
46 03 Planning your trip Settings 03 Route options Settings Route options 1. Scroll between the functions and select the required setting and press ENTER to save the settings. 2. Press BACK to cancel. Route Select fastest or shortest road when calculating the route outline. Avoid motorways Indicate whether motorways are to be avoided when calculating a route outline. Avoid toll roads Indicate whether toll roads are to be avoided when calculating a route outline. Avoid ferries Indicate whether car ferries are to be avoided when calculating a route. Avoid traffic problems Indicate whether the system should give consideration to traffic problems when calculating a route. Avoid time-restr.roads Indicate whether the system should give consideration to time-restricted roads when calculating a route outline. NOTE The correct zone time has to be set on the car's clock for this function to work. Avoid car trains Indicate whether car trains are to be avoided when calculating a route. Avoid specified areas Select the areas the system is to avoid when calculating the route outline and press. Select Selected and press again to set the areas. Reset to default Restore factory settings for Route options. Press, select OK and press ENTER. NOTE For technical reasons, the system can only use major roads when calculating a route outline extending over a long distance. If No is selected for toll roads and motorways, then they are avoided to the greatest possible extent and are only used if there is no other reasonable alternative available. 44
47 03 Planning your trip Avoid area Avoid area Specify areas to be avoided Settings Route options Avoid specified areas The function is intended for avoiding guidance through areas, cities or localities you never want to drive through. The system always ignores them when calculating the route outline. The exception is motorways which are used for calculating even in an area you have chosen to avoid. 1. Press and select Selected. 2. Press again to set areas. None Press ENTER to deactivate previously activated areas. Selected Press to set new areas. Press ENTER to activate the previously saved areas that are selected with a cross. Refer to the next chapter, "Submenu Avoid area", to make settings from there. Submenu Avoid area Settings Route options Avoid specified areas Selected Select the option in the submenu and press ENTER. Map Use the navigation button to indicate the area to be avoided directly on the map. Refer to the next chapter, "Specify an area on the map". Address Enter the address of the area to be avoided. The address constitutes the centre of the area. Specify an area on the map Settings Route options Avoid specified areas Selected Map Use the navigation button to move the centre point of the hairline cross to the centre of the area to be avoided. The name of the location that corresponds to the position of the centre of the hairline cross is shown at the bottom of the map. The rectangle shows the size of the area. 1. Press ENTER to reach the submenu. 2. Select the alternative and press ENTER. Scale Set the size to be shown on the map of the area to be avoided. Set area to avoid Save specified area. Adjust area Change the size of the area using the navigation button. Press BACK to cancel the change. Adjust area Move the area using the navigation button. Press BACK to cancel the move. Save the areas to avoid Settings Route options Avoid specified areas Selected Map Select the previously saved areas to be avoided when calculating the route outline. These are selected with a cross. 1. Scroll using or in order to select among the areas. 2. Activate/deactivate using or. OK Activates areas selected with a cross. The activated areas are shown on the map image
48 03 Planning your trip Avoid area Cancel Deletes settings made and returns to Route options
49 03 Planning your trip Alternatives Map options Settings Map options Map orientation Indicate whether North or Heading should be up when looking at the map. Time/dist. to go Select one of the alternatives RTA/ ETA/ Hide. Select here what facilities are to be displayed in the map and how the map is to appear on screen. 1. Select a function to be adjusted using the navigation button. 2. Press ENTER to open the function. Facility selection Press to reach the submenu. Select Show all to see all facility symbols on the map image. Select Hide all if no symbols are to be displayed. Select Show selected and press to set which symbols should be shown on the map image. These are activated with a cross. 1. Scroll using or in order to select among the symbols. 2. Activate/deactivate using or. 3. Press ENTER to save. Map If the map is hidden, the system guides with an arrow. Compass Choose whether or not the compass is to be displayed on the screen. Current location Indicate whether the name of the street on which the car is currently driving should be shown at the bottom of the screen. Reset to default Restore factory settings for Map options. Press, select OK and press ENTER. Guiding options Settings Guidance voice Set Female/Male. Guidance options Guidance volume Select a value 1-35 for volume or Off if no guidance voice is required. The sound can also be adjusted using the sound system's volume control while voice direction is in progress. Guidance volume check Checks the set volume with a "pling". RTA (Remaining Time to Arrival): Remaining time to arrival. ETA (Estimated Time of Arrival): Estimated time of arrival. Time format Select 12-hour system or 24-hour system. Reset to default Restore factory settings for Guiding options. Press, select OK and press ENTER. System options Settings System options 1. Scroll between the functions with the navigation button. 2. Press ENTER to save the settings. 3. Press BACK to cancel. Language Select the language to be used in the system. Map Colour Select between the options Light, Contrast or Dark for optimum colour reproduction
50 03 Planning your trip Alternatives Screen saver Indicate whether the screen saver should be used (the screen goes out 30 seconds after the last keystroke). 03 The screen is activated automatically for guidance or when other information is provided. Help Indicate whether help texts should be displayed at bottom of the screen. Distance unit Indicate which unit of distance is to be shown (km or miles). GPS Information Press to see coordinates and address for the car's position, as well as the number of satellites the system is in contact with. About Shows information on the current map disc. Reset to default Restore factory settings for System options. Press, select OK and press ENTER. 48
51 03 Planning your trip Simulation Start demo (simulation) Settings Start demo Demo demonstrates the system when the car is stationary by simulating a journey to a specified destination. Stop demo stops the simulation. 03 NOTE A destination must be specified for the demonstration to work. 49
52 General Avoiding traffic problems Selecting information Reading information Transmitters/Map scale G
53 TRAFFIC INFORMATION 04
54 04 Traffic information General 04 Display and reception Traffic information that is transmitted is always received and presented. It works even if no destination is specified. How traffic information should be presented can be set and changed in Settings, see page 26. The presentation of traffic information also depends on how it is transmitted. NOTE Traffic information is not available in all areas/countries. The transmission range for traffic information is being increased continuously. Extent Accident Slow traffic Slow traffic in both directions Extent Other information The length of the line is corresponds to the extent (distance) of the traffic problem. Traffic symbols on the map Traffic problems are marked with symbols, lines and frames. These are coloured red or yellow. Red - Important information Yellow - General information G Certain traffic messages also contain information on the extent of the traffic obstruction. Shown on all scales up to 5 km - apart from the symbol - is a red or yellow line along the route. 52
55 04 Traffic information Avoiding traffic problems Avoid traffic problems Auto. notification Settings Route options Select whether or not the system should plan to bypass the traffic problem. 1. Browse to Avoid traffic problems 2. Select Yes or No Yes The system avoids roads with traffic problems when calculating a route. No The system does not avoid roads with traffic problems when calculating a route. NOTE When the system is started it can take up to approx. 15 minutes before all traffic information for the area is loaded. Settings Traffic information Auto. notification Select whether or not transmitted traffic information should be shown. Yes The system provides the option to select an alternative route to bypass any traffic problems. No The system provides no information on traffic problems but instead plans the route through the areas with possible traffic problems. New or original route If the system calculates an alternative route in the event of a traffic obstruction then you have the option to select which route you want to take. The display shows Changed traffic situation. Use new route? (Changed traffic situation. Use new route?) and shows alternatives provided, along with the fact that the new route is 5.4 km longer. Yes (Yes) The system guides along the new route, around and bypassing the problem. No (No) The system guides along the original route, up to and through the problem. Show new route (Show new route) Shows detailed information on the alternative route. G
56 04 Traffic information Selecting information Traffic-info. selection 2. Activate and deactivate respectively using or. 3. Confirm the settings with ENTER. The scroll bar on the right-hand side shows that there are more options in the list than those displayed on the screen. Signs on the map Slippery road Other hazard Closed road 04 Settings Traffic information Trafficinfo. selection Select which type of traffic information should be shown on the screen. Show all All traffic information is available. Hide all No traffic information is displayed. Show selected 1. Press to enable selection from symbols. Select the traffic information symbols (traffic messages) the system should show on the map, and take consideration of, when calculating the route. G Accident Contraflow Diversion Information Narrow road Parking Congestion Roadwork 54
57 04 Traffic information Reading information Read traffic message Read traffic msg. Detailed traffic information. G A traffic message is indicated by a symbol on screen. To read a traffic message: 1. Press ENTER to call up the Quick menu: 5. Press BACK to enable browsing between current messages again. The traffic messages relevant to the map area are indicated on the screen. Detailed information on the traffic problem is also shown. The extent of the problem is shown at the top. If details are available, the following are also displayed: duration restrictions on speed, vehicle width and height roads affected etc. Size of area for traffic information Read traffic msg. Map Scale The scale of the map determines how great a quantity of traffic information can be shown - the larger the map area shown on the screen, the more information can be displayed. 1. To change the scale or zoom in on a spescale for the area, then press ENTER. cific traffic message on the map, select the 2. Press BACK to return to the previous screen. 04 G Scroll to by pressing or, G then press ENTER. > Current messages are marked with a red or yellow frame. 3. Browse between the messages using or. 4. Press ENTER for detailed traffic information. G
58 04 Traffic information Transmitters/Map scale Search/select station for traffic information Settings Traffic information Search station 04 Search stations Press ENTER to search for existing stations transmitting traffic information. Select station 1. Press ENTER to select from among existing stations. 2. Select station using or and press ENTER. 3. Press BACK to return to the previous screen. Current station Shows the current station for traffic information. Reset to default Restore factory settings for station settings. Press, select OK and press ENTER. 56
59 04 Traffic information 04 57
60 Facilities G
61 SYMBOLS ON THE MAP 05
62 05 Symbols on the map Facilities The following symbols can be displayed on the screen for different facilities. Historical Monument Compressed Natural Gas NOTE Hotel Parking Facility symbols may vary between different countries. Sports Centre Park & Recreation Petrol Station Park & Ride Commuter railway station Car Rental Ice Skating Rink Motorway Service Cinema Railway Station Restaurant 05 Bowling Centre Casino Town Hall Bus Station Community Centre Ski Resort Town Centre Concert hall Hospital Airport Shopping Centre Theatre Ferry Port Hamlet Tourist Attraction Liquid Petroleum Gas Museum Tourist Information Golf Course Exhibition Centre University/College 60
63 05 Symbols on the map Facilities Vineyard Volvo Dealer 05 61
64 Frequently asked questions EULA - License agreement Copyright G
65 QUESTIONS AND ANSWERS 06
ROAD AND TRAFFIC INFORMATION SYSTEM (RTI)
 VOLVO XC60, V70, XC70 & S80 ROAD AND TRAFFIC INFORMATION SYSTEM (RTI) OPERATING MANUAL Road type Motorway Primary road Smaller primary road Ordinary road Local road Colour Green Red Brown Dark grey Dark
VOLVO XC60, V70, XC70 & S80 ROAD AND TRAFFIC INFORMATION SYSTEM (RTI) OPERATING MANUAL Road type Motorway Primary road Smaller primary road Ordinary road Local road Colour Green Red Brown Dark grey Dark
ROAD AND TRAFFIC INFORMATION SYSTEM (RTI)
 VOLVO S60 & V60 ROAD AND TRAFFIC INFORMATION SYSTEM (RTI) OPERATING MANUAL Road type Motorway Primary road Smaller primary road Ordinary road Local road Colour Orange (Green may appear) Red Brown Dark
VOLVO S60 & V60 ROAD AND TRAFFIC INFORMATION SYSTEM (RTI) OPERATING MANUAL Road type Motorway Primary road Smaller primary road Ordinary road Local road Colour Orange (Green may appear) Red Brown Dark
2018 NAVIGATION MANUAL
 2018 NAVIGATION MANUAL The information and specifications included in this publication were in effect at the time of approval for printing. Honda Motor Co., Ltd., reserves the right, however, to discontinue
2018 NAVIGATION MANUAL The information and specifications included in this publication were in effect at the time of approval for printing. Honda Motor Co., Ltd., reserves the right, however, to discontinue
Navigation system: Route guidance
 NAVIGATION SYSTEM: ROUTE GUIDANCE SECTION 3 Navigation system: Route guidance Route guidance screen 92 Typical voice guidance prompts 95 Distance and time to destination 97 Setting and deleting destinations
NAVIGATION SYSTEM: ROUTE GUIDANCE SECTION 3 Navigation system: Route guidance Route guidance screen 92 Typical voice guidance prompts 95 Distance and time to destination 97 Setting and deleting destinations
Most Frequently Asked Questions
 Most Frequently Asked Questions My house is not on the map, is my navigation system broken? There are several possible reasons as to why you may not be able to find your home address: 1) The map that is
Most Frequently Asked Questions My house is not on the map, is my navigation system broken? There are several possible reasons as to why you may not be able to find your home address: 1) The map that is
Dispatch and Navigation User Guide 6100 / Garmin
 User Guide Introduction Contigo Dispatch and Navigation provides dispatchers and fleet managers with the ability to communicate with Drivers through a Garmin Personal Navigation Device (PND) installed
User Guide Introduction Contigo Dispatch and Navigation provides dispatchers and fleet managers with the ability to communicate with Drivers through a Garmin Personal Navigation Device (PND) installed
2019 NAVIGATION MANUAL
 2019 NAVIGATION MANUAL The information and specifications included in this publication were in effect at the time of approval for printing. Honda Motor Co., Ltd., reserves the right, however, to discontinue
2019 NAVIGATION MANUAL The information and specifications included in this publication were in effect at the time of approval for printing. Honda Motor Co., Ltd., reserves the right, however, to discontinue
Owner smanual. Banks iq Navigation. with Installation Instructions THIS MANUAL IS FOR USE WITH SYSTEM 61181
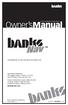 with Installation Instructions Owner smanual Banks iq Navigation THIS MANUAL IS FOR USE WITH SYSTEM 61181 Gale Banks Engineering 546 Duggan Avenue Azusa, CA 91702 (626) 969-9600 Fax (626) 334-1743 Product
with Installation Instructions Owner smanual Banks iq Navigation THIS MANUAL IS FOR USE WITH SYSTEM 61181 Gale Banks Engineering 546 Duggan Avenue Azusa, CA 91702 (626) 969-9600 Fax (626) 334-1743 Product
TIKOS. Route Optimisation BUSINESS SOLUTIONS. Copyright SoCom Informationssysteme GmbH 2018, All rights reserved
 TIKOS BUSINESS SOLUTIONS Route Optimisation Copyright SoCom Informationssysteme GmbH 2018, All rights reserved support@socom.de 05.03.2018 Contents 1. General information... 3 2. Vehicle parameters...
TIKOS BUSINESS SOLUTIONS Route Optimisation Copyright SoCom Informationssysteme GmbH 2018, All rights reserved support@socom.de 05.03.2018 Contents 1. General information... 3 2. Vehicle parameters...
2018 NAVIGATION MANUAL
 2018 NAVIGATION MANUAL The information and specifications included in this publication were in effect at the time of approval for printing. Honda Motor Co., Ltd., reserves the right, however, to discontinue
2018 NAVIGATION MANUAL The information and specifications included in this publication were in effect at the time of approval for printing. Honda Motor Co., Ltd., reserves the right, however, to discontinue
2017 NAVIGATION SYSTEM OWNER S MANUAL. For your safety, read carefully and keep in this vehicle.
 2017 NAVIGATION SYSTEM OWNER S MANUAL For your safety, read carefully and keep in this vehicle. NISSAN CONSUMER AFFAIRS DE- PARTMENT For assistance or inquiries about the NISSAN warranty, service or general
2017 NAVIGATION SYSTEM OWNER S MANUAL For your safety, read carefully and keep in this vehicle. NISSAN CONSUMER AFFAIRS DE- PARTMENT For assistance or inquiries about the NISSAN warranty, service or general
2018 NAVIGATION MANUAL
 2018 NAVIGATION MANUAL The information and specifications included in this publication were in effect at the time of approval for printing. Honda Motor Co., Ltd., reserves the right, however, to discontinue
2018 NAVIGATION MANUAL The information and specifications included in this publication were in effect at the time of approval for printing. Honda Motor Co., Ltd., reserves the right, however, to discontinue
Belgacom IDS 310. Reception Terminal Manual. Forum IS16/48/80/160
 Belgacom IDS 310 Reception Terminal Manual Forum IS16/48/80/160 1 2 Symbols used in the documentation Actions, events Keypads Press. Digital pad. Lift receiver. Alphabetical pad. Hang up. Specific digital
Belgacom IDS 310 Reception Terminal Manual Forum IS16/48/80/160 1 2 Symbols used in the documentation Actions, events Keypads Press. Digital pad. Lift receiver. Alphabetical pad. Hang up. Specific digital
iphone/ipad User Guide
 iphone/ipad User Guide Last Updated On: April 07, 2018 Copyright Notice Copyright 2018 ClickSoftware Technologies Ltd. All rights reserved. No part of this publication may be copied without the express
iphone/ipad User Guide Last Updated On: April 07, 2018 Copyright Notice Copyright 2018 ClickSoftware Technologies Ltd. All rights reserved. No part of this publication may be copied without the express
iphone/ipad User Guide
 iphone/ipad User Guide Last Updated On: Sep 23, 2017 Copyright Notice Copyright 2006 ClickSoftware Technologies Ltd. All rights reserved. No part of this publication may be copied without the express written
iphone/ipad User Guide Last Updated On: Sep 23, 2017 Copyright Notice Copyright 2006 ClickSoftware Technologies Ltd. All rights reserved. No part of this publication may be copied without the express written
Saab TransponderTech. R4 Navigation System. Operator Manual
 Saab TransponderTech R4 Navigation System This page is intentionally empty R4 Navigation System Copyright The content of this document and its attachments shall remain our property. They may not without
Saab TransponderTech R4 Navigation System This page is intentionally empty R4 Navigation System Copyright The content of this document and its attachments shall remain our property. They may not without
GPS Tour User Manual. Introduction. Getting Started. Step 1) Know your Watch:
 User Manual Introduction Thank you for purchasing the GPS Tour Watch. This GPS Watch is packed with personal Training features like speed, trip time, laps, etc. Watch features include but not limited to
User Manual Introduction Thank you for purchasing the GPS Tour Watch. This GPS Watch is packed with personal Training features like speed, trip time, laps, etc. Watch features include but not limited to
Using Waypoints with ProMark3
 Using Waypoints with ProMark3 13 June 2007 Note: These instructions describe the latest versions of ProMark3 receiver firmware and the latest version of MobileMapper Office. You may download the latest
Using Waypoints with ProMark3 13 June 2007 Note: These instructions describe the latest versions of ProMark3 receiver firmware and the latest version of MobileMapper Office. You may download the latest
Field Service Lightning Managed Packaged Guide
 Field Service Lightning Managed Packaged Guide Salesforce, Winter 18 @salesforcedocs Last updated: November 2, 2017 Copyright 2000 2017 salesforce.com, inc. All rights reserved. Salesforce is a registered
Field Service Lightning Managed Packaged Guide Salesforce, Winter 18 @salesforcedocs Last updated: November 2, 2017 Copyright 2000 2017 salesforce.com, inc. All rights reserved. Salesforce is a registered
MobileMapper Pro FAQ: Using Waypoints
 MobileMapper Pro FAQ: Using Waypoints 13 September 2006 How do I create waypoint files in MobileMapper Office for uploading to the receiver? Click on Tools > Place Waypoints or on the Place Waypoints icon
MobileMapper Pro FAQ: Using Waypoints 13 September 2006 How do I create waypoint files in MobileMapper Office for uploading to the receiver? Click on Tools > Place Waypoints or on the Place Waypoints icon
Uncontrolled When Printed Document comes into force 04/12/2010. GSM-R (IVRS) Radio system. Handbook. RS/520 Issue 1
 GSM-R (IVRS) Radio system Handbook RS/520 Issue 1 Published by: RSSB Block 2 Angel Square 1 Torrens Street London EC1V 1NY. Contents approved by Traffic Operation and Management Standards Committee. For
GSM-R (IVRS) Radio system Handbook RS/520 Issue 1 Published by: RSSB Block 2 Angel Square 1 Torrens Street London EC1V 1NY. Contents approved by Traffic Operation and Management Standards Committee. For
Vigil Cloud. General User Manual
 Vigil Cloud General User Manual Version 1.0 Compiled: September 2015 Table of Contents Description Page Title 1 Introduction... 6 2 General Vigil Cloud Navigation... 6 2.1 Vehicle Location and Status...
Vigil Cloud General User Manual Version 1.0 Compiled: September 2015 Table of Contents Description Page Title 1 Introduction... 6 2 General Vigil Cloud Navigation... 6 2.1 Vehicle Location and Status...
ONLINE TRACKING USER MANUAL
 ONLINE TRACKING USER MANUAL TABLE OF CONTENTS TITLE PAGE Setup 2 View 16 Alerts 19 Vehicle 21 Reports 30 www.fleetminder.com.au 1300 1 fleet (35338) fleetminder 2015 1 P age SETUP The Fleetminder Tracking
ONLINE TRACKING USER MANUAL TABLE OF CONTENTS TITLE PAGE Setup 2 View 16 Alerts 19 Vehicle 21 Reports 30 www.fleetminder.com.au 1300 1 fleet (35338) fleetminder 2015 1 P age SETUP The Fleetminder Tracking
Quick Start Manual 1.1
 XP3.1 WayPoint Quick Start Manual 1.1 Attention! You will need to be familiar with the correct installation, configuration and operation of the XP3.1 Autopilot before you start using XP3.1 WayPoint. READ
XP3.1 WayPoint Quick Start Manual 1.1 Attention! You will need to be familiar with the correct installation, configuration and operation of the XP3.1 Autopilot before you start using XP3.1 WayPoint. READ
DeskDECT Feature Phone
 DeskDECT Feature Phone Please read this manual carefully before using your DeskDECT. 1. 2. 2.1 2.2 INTRODUCTION -------------------------------------------------- GETTING STARTED ---------------------------------------------
DeskDECT Feature Phone Please read this manual carefully before using your DeskDECT. 1. 2. 2.1 2.2 INTRODUCTION -------------------------------------------------- GETTING STARTED ---------------------------------------------
Chapter Contents. Manage Employers Option Screen
 16: Manage Employers Chapter Contents Create an Employer Account (Registration)... 16-2 Add Employer Locations... 16-6 Assign a Case Manager... 16-8 Add Contacts... 16-9 Assist an Employer... 16-13 Search
16: Manage Employers Chapter Contents Create an Employer Account (Registration)... 16-2 Add Employer Locations... 16-6 Assign a Case Manager... 16-8 Add Contacts... 16-9 Assist an Employer... 16-13 Search
Published by ICON Time Systems A subsidiary of EPM Digital Systems, Inc. Portland, Oregon All rights reserved 1-1
 Published by ICON Time Systems A subsidiary of EPM Digital Systems, Inc. Portland, Oregon All rights reserved 1-1 The information contained in this document is subject to change without notice. ICON TIME
Published by ICON Time Systems A subsidiary of EPM Digital Systems, Inc. Portland, Oregon All rights reserved 1-1 The information contained in this document is subject to change without notice. ICON TIME
Deltek Touch Time & Expense for Vision. User Guide
 Deltek Touch Time & Expense for Vision User Guide September 2017 While Deltek has attempted to verify that the information in this document is accurate and complete, some typographical or technical errors
Deltek Touch Time & Expense for Vision User Guide September 2017 While Deltek has attempted to verify that the information in this document is accurate and complete, some typographical or technical errors
Contents. 01 Volvo On Call with Sensus Connect. 2 * Option/accessory, for more information, see Introduction. Volvo On Call (VOC)*...
 WEB EDITION V O LVO ON CALL WITH SENSUS CONNECT VÄLKOMMEN! We trust that you will enjoy many years of safe driving in your Volvo, an automobile designed with your safety and comfort in mind. We encourage
WEB EDITION V O LVO ON CALL WITH SENSUS CONNECT VÄLKOMMEN! We trust that you will enjoy many years of safe driving in your Volvo, an automobile designed with your safety and comfort in mind. We encourage
CCC Wallboard Manager User Manual
 CCC Wallboard Manager User Manual 40DHB0002USBF Issue 2 (17/07/2001) Contents Contents Introduction... 3 General... 3 Wallboard Manager... 4 Wallboard Server... 6 Starting the Wallboard Server... 6 Administering
CCC Wallboard Manager User Manual 40DHB0002USBF Issue 2 (17/07/2001) Contents Contents Introduction... 3 General... 3 Wallboard Manager... 4 Wallboard Server... 6 Starting the Wallboard Server... 6 Administering
Myridas Advanced Inventory Replenishment User Guide
 Myridas Advanced Inventory Replenishment User Guide Version 12 for Dynamics GP 2013 Document version: 1.0 Date: 31 st March 2013 CONTENTS Contents CONTENTS... 3 ADVANCED INVENTORY REPLENISHMENT... 6 Calculation
Myridas Advanced Inventory Replenishment User Guide Version 12 for Dynamics GP 2013 Document version: 1.0 Date: 31 st March 2013 CONTENTS Contents CONTENTS... 3 ADVANCED INVENTORY REPLENISHMENT... 6 Calculation
Scheduler s Responsibility in Schedule Optimizer. Cheat Sheet
 Scheduler s Responsibility in Schedule Optimizer Cheat Sheet SmartLinx Solutions, LLC 4/6/2009 Managing Schedules Figure 1. Main Scheduling Screen (default) 1.0 - Main Scheduling Screen The Main Scheduling
Scheduler s Responsibility in Schedule Optimizer Cheat Sheet SmartLinx Solutions, LLC 4/6/2009 Managing Schedules Figure 1. Main Scheduling Screen (default) 1.0 - Main Scheduling Screen The Main Scheduling
Cellcom Fleet. Android User Guide
 1 Cellcom Fleet Android User Guide 2 Welcome to Cellcom Fleet! Welcome to the Cellcom Fleet Android user guide! This guide will provide information users will need to successfully set up and use the Cellcom
1 Cellcom Fleet Android User Guide 2 Welcome to Cellcom Fleet! Welcome to the Cellcom Fleet Android user guide! This guide will provide information users will need to successfully set up and use the Cellcom
We have now introduced a new layout when you first load up the app as can be seen in the image below.
 Dean Taxis New App User Guide After lots of testing and customer feedback sessions, Dean Taxis is pleased to announce its new and improved booking app. This will be getting rolled out over the next week
Dean Taxis New App User Guide After lots of testing and customer feedback sessions, Dean Taxis is pleased to announce its new and improved booking app. This will be getting rolled out over the next week
Invoices 3.3 User Guide
 ! Invoices 3.3 User Guide We Make Software - Ecleti.com Invoices 2007-2018 Ecleti - Roberto Panetta all rights reserved Every effort has been made to ensure that the information in this manual is accurate.
! Invoices 3.3 User Guide We Make Software - Ecleti.com Invoices 2007-2018 Ecleti - Roberto Panetta all rights reserved Every effort has been made to ensure that the information in this manual is accurate.
Aldelo Liquor Controller Server User Manual
 Aldelo Liquor Controller Server User Manual 2 Aldelo Liquor Controller Server Manual 3 PUBLISHED BY Aldelo, LP 6800 Koll Center Parkway, Suite 310 Pleasanton, CA 94566 Copyright 1997-2014 by Aldelo, LP.
Aldelo Liquor Controller Server User Manual 2 Aldelo Liquor Controller Server Manual 3 PUBLISHED BY Aldelo, LP 6800 Koll Center Parkway, Suite 310 Pleasanton, CA 94566 Copyright 1997-2014 by Aldelo, LP.
HC So many features yet so easy to use
 So many features yet so easy to use Preset keys for everyday use Changing the readout of vital information whilst spraying must be quick and easy. A series of presets for the readout of volume rate, speed,
So many features yet so easy to use Preset keys for everyday use Changing the readout of vital information whilst spraying must be quick and easy. A series of presets for the readout of volume rate, speed,
Table of Contents 1 Working with the new platform Selecting the applications Explanation of the basic DQM functions
 Table of Contents 1 Working with the new platform... 4 1.1 Selecting the applications... 4 1.2 Explanation of the basic DQM functions... 4 1.3 Objective... 4 1.4 Selecting functions... 5 1.5 Favorites...
Table of Contents 1 Working with the new platform... 4 1.1 Selecting the applications... 4 1.2 Explanation of the basic DQM functions... 4 1.3 Objective... 4 1.4 Selecting functions... 5 1.5 Favorites...
Western Michigan University. User Training Guide
 Western Michigan University User Training Guide Index Significant Changes in Kronos Workforce Central 2 Accessing Kronos 3 Logging Off Kronos 4 Navigating Kronos 6.2 4-5 Timecard Basics 6-7 Visual Cues
Western Michigan University User Training Guide Index Significant Changes in Kronos Workforce Central 2 Accessing Kronos 3 Logging Off Kronos 4 Navigating Kronos 6.2 4-5 Timecard Basics 6-7 Visual Cues
Amadeus Hotel Store. User guide 16 March Taking hotel consolidator content to a new level with Transhotel
 Amadeus Hotel Store User guide 16 March 2009 Taking hotel consolidator content to a new level with Transhotel Index Amadeus Hotel Store is now open for business!...3 Technical requirements...3 Log-in...4
Amadeus Hotel Store User guide 16 March 2009 Taking hotel consolidator content to a new level with Transhotel Index Amadeus Hotel Store is now open for business!...3 Technical requirements...3 Log-in...4
Requisition Processing Guide
 Requisition Processing Step by Step May 2004 Requisition Processing Guide Contents CREATE A REQUISITION WITHOUT A MATERIAL MASTER (ME51) 4 CREATE A REQUISITION WITH THE MATERIAL MASTER (ME51) 15 COPY A
Requisition Processing Step by Step May 2004 Requisition Processing Guide Contents CREATE A REQUISITION WITHOUT A MATERIAL MASTER (ME51) 4 CREATE A REQUISITION WITH THE MATERIAL MASTER (ME51) 15 COPY A
Employee Information
 Employee Information - - - - - - - - - - - - - - - - - - - - - - - - - Add New Employees You can add new employees at any time. All that is required for each employee is a name and what Positions they
Employee Information - - - - - - - - - - - - - - - - - - - - - - - - - Add New Employees You can add new employees at any time. All that is required for each employee is a name and what Positions they
Summary Report for Individual Task M-3600 Operate the Movement Tracking System Control Station (MT3) Status: Approved
 Summary Report for Individual Task 551-88M-3600 Operate the Movement Tracking System Control Station (MT3) Status: Approved Report Date: 30 Apr 2012 DISTRIBUTION RESTRICTION: Approved for public release;
Summary Report for Individual Task 551-88M-3600 Operate the Movement Tracking System Control Station (MT3) Status: Approved Report Date: 30 Apr 2012 DISTRIBUTION RESTRICTION: Approved for public release;
EZ-FREIGHT SOFTWARE OPERATIONS MANUAL
 Page 1 of 102 BUSINESS SOFTWARE SOLUTIONS sales@venex.com 7220 N.W. 36 th Street Suite 616 Miami, Florida. 33166 Tel. (305) 477-5122 Fax (305) 477-5851 EZ-FREIGHT SOFTWARE OPERATIONS MANUAL Manual includes
Page 1 of 102 BUSINESS SOFTWARE SOLUTIONS sales@venex.com 7220 N.W. 36 th Street Suite 616 Miami, Florida. 33166 Tel. (305) 477-5122 Fax (305) 477-5851 EZ-FREIGHT SOFTWARE OPERATIONS MANUAL Manual includes
PONSSE Forwarder Game 1.3
 Table of Contents 1 Using the program... 1 1.1 Elements in the driving interface... 2 2 Running a training session... 3 2.1 Worksite... 4 2.1.1 Strip road network... 4 2.1.2 Timber... 4 2.1.3 Storage area...
Table of Contents 1 Using the program... 1 1.1 Elements in the driving interface... 2 2 Running a training session... 3 2.1 Worksite... 4 2.1.1 Strip road network... 4 2.1.2 Timber... 4 2.1.3 Storage area...
Version MICROSALE. System Documentation. Phone Order Guide
 Version 9 MICROSALE System Documentation Phone Order Guide TABLE OF CONTENTS MicroSale Version 9 - Phone Order Guide 01 Basics of Phone Orders 02 03 Delivery Zone Setup Creating a Driver 04 05 Edit Customer
Version 9 MICROSALE System Documentation Phone Order Guide TABLE OF CONTENTS MicroSale Version 9 - Phone Order Guide 01 Basics of Phone Orders 02 03 Delivery Zone Setup Creating a Driver 04 05 Edit Customer
QUICK Guide. System start-up and shutdown 3. Operating panels. State colors. General process description. Device operating modes
 QUICK Guide System start-up and shutdown 3 Operating panels 4 State colors 5 General process description 6 Device operating modes Recovering from an error situation 15 19 Tips 21 MMS5 rev. 2.0 / FMS Options
QUICK Guide System start-up and shutdown 3 Operating panels 4 State colors 5 General process description 6 Device operating modes Recovering from an error situation 15 19 Tips 21 MMS5 rev. 2.0 / FMS Options
Manager Functions. July. TM02 Time and Attendance
 July Manager Functions TM02 Time and Attendance Get to know EmpCenter from the manager s perspective to learn functions and workflow related to managing employees. by WorkForce Software for University
July Manager Functions TM02 Time and Attendance Get to know EmpCenter from the manager s perspective to learn functions and workflow related to managing employees. by WorkForce Software for University
Galaxy 300. Operation 05/
 Galaxy 300 60 80 kva Operation 05/2016 www.schneider-electric.com Legal Information The Schneider Electric brand and any registered trademarks of Schneider Electric Industries SAS referred to in this guide
Galaxy 300 60 80 kva Operation 05/2016 www.schneider-electric.com Legal Information The Schneider Electric brand and any registered trademarks of Schneider Electric Industries SAS referred to in this guide
Galaxy 300 and Galaxy 300i
 Galaxy 300 and Galaxy 300i 10-40 kva 380/400/415 V Operation 07/2016 www.schneider-electric.com Legal Information The Schneider Electric brand and any registered trademarks of Schneider Electric Industries
Galaxy 300 and Galaxy 300i 10-40 kva 380/400/415 V Operation 07/2016 www.schneider-electric.com Legal Information The Schneider Electric brand and any registered trademarks of Schneider Electric Industries
Productivity. PPS Cart: PulseNet Production Systems. Powerful Tools for Better Performance
 Productivity : PulseNet Production Systems Powerful Tools for Better Performance This page intentionally left blank. I Contents Introduction 1 What is 1 Using this Manual 1 System Setup 2 Open PPS Monitor
Productivity : PulseNet Production Systems Powerful Tools for Better Performance This page intentionally left blank. I Contents Introduction 1 What is 1 Using this Manual 1 System Setup 2 Open PPS Monitor
Running Trains with JMRI s Dispatcher
 Running Trains with JMRI s Dispatcher Dave Duchamp Dick Bronson (Co- Presenter) Bob Jacobsen (Co- Presenter) What is Dispatcher? Dispatcher provides functionality and organizes information for dispatching
Running Trains with JMRI s Dispatcher Dave Duchamp Dick Bronson (Co- Presenter) Bob Jacobsen (Co- Presenter) What is Dispatcher? Dispatcher provides functionality and organizes information for dispatching
WorldTrack Logistics QUICKGUIDE. WORLDTRACK Ejby industrivej 2, 2600 Glostrup
 2017 WorldTrack Logistics QUICKGUIDE WORLDTRACK Ejby industrivej 2, 2600 Glostrup Indhold Logistics... 2 Orders... 2 Import Orders... 4 Planning... 6 Table... 6 Map... 6 Information Block... 7 Filters
2017 WorldTrack Logistics QUICKGUIDE WORLDTRACK Ejby industrivej 2, 2600 Glostrup Indhold Logistics... 2 Orders... 2 Import Orders... 4 Planning... 6 Table... 6 Map... 6 Information Block... 7 Filters
Exceed IRELAND Electronic Postage Computing Scale
 Exceed IRELAND Electronic Postage Computing Scale OPERATING MANUAL CONTENTS INTRODUCTION Specifications Preparing the scale for use Operating the Exceed postal scale KEYBOARD FUNCTIONS Basic services Special
Exceed IRELAND Electronic Postage Computing Scale OPERATING MANUAL CONTENTS INTRODUCTION Specifications Preparing the scale for use Operating the Exceed postal scale KEYBOARD FUNCTIONS Basic services Special
Transferring Inventory
 1 Inventory: Using CounterPoint Transferring Inventory Overview Transfers allow you to move goods from one location to another and to reconcile any difference between what was shipped and what was received.
1 Inventory: Using CounterPoint Transferring Inventory Overview Transfers allow you to move goods from one location to another and to reconcile any difference between what was shipped and what was received.
Technical Manual. Section 521 Built-In ACD Supervisor Guide
 Technical Manual Section 521 Built-In ACD Supervisor Guide USA Version 2.5 (ACD Version 3.0) Issued March 1999 FCC Warning Warning: This service information is designed for experienced repair technicians
Technical Manual Section 521 Built-In ACD Supervisor Guide USA Version 2.5 (ACD Version 3.0) Issued March 1999 FCC Warning Warning: This service information is designed for experienced repair technicians
LOADRITE L2180 User manual. LOADRITE L2180 User Manual 1-1
 LOADRITE L2180 User Manual Software Number: 60364 Version Number: 2.50 Document Number: MAN-80987-04 Issued Date: August 2013 E: info@loadritescales.com W: www.loadritescales.com A solution from www.actronictechnologies.com
LOADRITE L2180 User Manual Software Number: 60364 Version Number: 2.50 Document Number: MAN-80987-04 Issued Date: August 2013 E: info@loadritescales.com W: www.loadritescales.com A solution from www.actronictechnologies.com
U g CS for DJI Phantom 2 Vision+
 U g CS for DJI Phantom 2 Vision+ Mobile companion application Copyright 2016, Smart Projects Holdings Ltd Contents Preface... 2 Drone connection and first run... 2 Before you begin... 2 First run... 2
U g CS for DJI Phantom 2 Vision+ Mobile companion application Copyright 2016, Smart Projects Holdings Ltd Contents Preface... 2 Drone connection and first run... 2 Before you begin... 2 First run... 2
Panasonic. Section 521 Built-In ACD Supervisor Guide. Technical Manual. Integrated Communication exchange
 Panasonic Integrated Communication exchange Technical Manual Section 521 Built-In ACD Supervisor Guide S-ICX Version 5.0 (International) (ACD Version 4.0) Issued October 2000 The contents of this manual
Panasonic Integrated Communication exchange Technical Manual Section 521 Built-In ACD Supervisor Guide S-ICX Version 5.0 (International) (ACD Version 4.0) Issued October 2000 The contents of this manual
5.0 User Guide. C/S Work Order Manager. Toll Free Phone:
 5.0 User Guide C/S Work Order Manager www.goteamworks.com Email: support@goteamworks.com Toll Free Phone: 866-892-0034 Copyright 2012-2013 by TeamWORKS Solutions, Inc. All Rights Reserved Table of Contents
5.0 User Guide C/S Work Order Manager www.goteamworks.com Email: support@goteamworks.com Toll Free Phone: 866-892-0034 Copyright 2012-2013 by TeamWORKS Solutions, Inc. All Rights Reserved Table of Contents
Welcome to the Customer Relationship Management (CRM) training module. The CRM feature will assist staff and partners to conduct, manage, and record
 Welcome to the Customer Relationship Management (CRM) training module. The CRM feature will assist staff and partners to conduct, manage, and record employer recruitment efforts. 1 By the end of this training
Welcome to the Customer Relationship Management (CRM) training module. The CRM feature will assist staff and partners to conduct, manage, and record employer recruitment efforts. 1 By the end of this training
BP(A S) Taleo Performance User Guide
 BP(A S) Taleo Performance User Guide January 2008 Confidential Information It shall be agreed by the recipient of the document (hereafter referred to as "the other party") that confidential information
BP(A S) Taleo Performance User Guide January 2008 Confidential Information It shall be agreed by the recipient of the document (hereafter referred to as "the other party") that confidential information
Version Software User Guide
 06 Version 0.0. Software User Guide Long Range LLC. 6 Tannery Street Franklin, NH 05 Table of Contents Introduction Features... Included... Installation 5 Migrating Your Personal Access File... 7 Set Range
06 Version 0.0. Software User Guide Long Range LLC. 6 Tannery Street Franklin, NH 05 Table of Contents Introduction Features... Included... Installation 5 Migrating Your Personal Access File... 7 Set Range
NAB EFTPOS User Guide. for Countertop & Mobile Terminals
 NAB EFTPOS User Guide for Countertop & Mobile Terminals YOUR NAB EFTPOS TERMINAL 2 NAB EFTPOS User Guide TABLE OF CONTENTS Getting to know your NAB EFTPOS Ingenico terminal 5 Contactless Tap & Go 8 Sale
NAB EFTPOS User Guide for Countertop & Mobile Terminals YOUR NAB EFTPOS TERMINAL 2 NAB EFTPOS User Guide TABLE OF CONTENTS Getting to know your NAB EFTPOS Ingenico terminal 5 Contactless Tap & Go 8 Sale
Users Manual BLITZKASSE GastroExpress for Android
 2016 v2.1 Users Manual BLITZKASSE GastroExpress for Android Dear Customer, Thank you for placing your trust in us by purchasing our POS system. For any questions and suggestions concerning our POS system,
2016 v2.1 Users Manual BLITZKASSE GastroExpress for Android Dear Customer, Thank you for placing your trust in us by purchasing our POS system. For any questions and suggestions concerning our POS system,
User Manual QProg Lite
 User Manual QProg Lite Dear valued customer! On behalf of our company we wish to welcome you to the QUORiON family of fine business machines. We sincerely hope you will appreciate the many benefits of
User Manual QProg Lite Dear valued customer! On behalf of our company we wish to welcome you to the QUORiON family of fine business machines. We sincerely hope you will appreciate the many benefits of
Create a New Expense Report
 Create a New Expense Report 1. Go to [W&M] Chrome River website: chromeriver.wm.edu 2. Log in using your W&M network credentials 3. On the Dashboard page, click on the +New Icon Your name here 1 Completing
Create a New Expense Report 1. Go to [W&M] Chrome River website: chromeriver.wm.edu 2. Log in using your W&M network credentials 3. On the Dashboard page, click on the +New Icon Your name here 1 Completing
BIGROAD MOBILE APPLICATION
 BIGROAD MOBILE APPLICATION DOWNLOADING THE BIGROAD MOBILE APP To download the BigRoad Mobile application, search for BigRoad in the Apple itunes Store or Google Play Store, based on your device. Tap Get
BIGROAD MOBILE APPLICATION DOWNLOADING THE BIGROAD MOBILE APP To download the BigRoad Mobile application, search for BigRoad in the Apple itunes Store or Google Play Store, based on your device. Tap Get
U g CS for DJI. Mobile companion application. Copyright 2016, Smart Projects Holdings Ltd
 U g CS for DJI Mobile companion application Copyright 2016, Smart Projects Holdings Ltd Contents Preface... 3 Drone connection and first run... 3 Before you begin... 3 First run... 3 Connecting smartphone
U g CS for DJI Mobile companion application Copyright 2016, Smart Projects Holdings Ltd Contents Preface... 3 Drone connection and first run... 3 Before you begin... 3 First run... 3 Connecting smartphone
User Guide Veezi POS. Vista Entertainment Solutions
 User Guide Veezi POS Vista Entertainment Solutions 2016-05-02 Copyright Notice Copyright 1996-2016 Vista Entertainment Solutions Ltd. All rights reserved. Veezi is a Registered Trademark of Vista Entertainment
User Guide Veezi POS Vista Entertainment Solutions 2016-05-02 Copyright Notice Copyright 1996-2016 Vista Entertainment Solutions Ltd. All rights reserved. Veezi is a Registered Trademark of Vista Entertainment
X30 System Components
 X30 System Components X30 Monitor - Monitor is 12.1 inches - LINUX operating system not windows - Can-based communication. No serial ports - New part number 3132-10 LED Light Bar Battery Status LED Light
X30 System Components X30 Monitor - Monitor is 12.1 inches - LINUX operating system not windows - Can-based communication. No serial ports - New part number 3132-10 LED Light Bar Battery Status LED Light
"Stoptimiser" Technician Handbook. Version 1.0 (January 2012)
 "Stoptimiser" Technician Handbook Version 1.0 (January 2012) Welcome... 2 Requirements... 2 Android Basics... 3 Buttons... 3 "Press" vs. "Long Press"... 3 Starting Stoptimiser... 4 Logging In... 4 Logging
"Stoptimiser" Technician Handbook Version 1.0 (January 2012) Welcome... 2 Requirements... 2 Android Basics... 3 Buttons... 3 "Press" vs. "Long Press"... 3 Starting Stoptimiser... 4 Logging In... 4 Logging
SCANNER USER Guide. Store Delivery & Home Delivery. Compiled by INTERDEV
 SCANNER USER Guide Store Delivery & Home Delivery Compiled by INTERDEV Contents 1. Introduction... 5 2. Device Familiarisation... 6 2.1. Linea Pro 5 & IPHONE 5.... 6 2.1.1. Powering on the Device... 6
SCANNER USER Guide Store Delivery & Home Delivery Compiled by INTERDEV Contents 1. Introduction... 5 2. Device Familiarisation... 6 2.1. Linea Pro 5 & IPHONE 5.... 6 2.1.1. Powering on the Device... 6
Web TimeSheet Integration Manager for Microsoft Project Server. Version 2.6 USER GUIDE
 Web TimeSheet Integration Manager for Microsoft Project Server Version 2.6 USER GUIDE Notices 2004-2006 Replicon, Inc. All rights reserved. All parts of this manual are the property of Replicon Inc. No
Web TimeSheet Integration Manager for Microsoft Project Server Version 2.6 USER GUIDE Notices 2004-2006 Replicon, Inc. All rights reserved. All parts of this manual are the property of Replicon Inc. No
ANZ TRANSACTIVE USER GUIDE
 TRANS-TASMAN ANZ TRANSACTIVE USER GUIDE AUSTRALIA AND NEW ZEALAND 02.2013 Version 1.03 Simplifying and connecting your transaction banking across Australia and New Zealand contents INTRODUCTION TO THE
TRANS-TASMAN ANZ TRANSACTIVE USER GUIDE AUSTRALIA AND NEW ZEALAND 02.2013 Version 1.03 Simplifying and connecting your transaction banking across Australia and New Zealand contents INTRODUCTION TO THE
CHAPTER 21: SCHEDULING SERVICES FOR YOUR CUSTOMERS
 Chapter 21: Scheduling Services For Your Customers CHAPTER 21: SCHEDULING SERVICES FOR YOUR CUSTOMERS Objectives Introduction The objectives are: Navigate and book service activities in the Service Calendar
Chapter 21: Scheduling Services For Your Customers CHAPTER 21: SCHEDULING SERVICES FOR YOUR CUSTOMERS Objectives Introduction The objectives are: Navigate and book service activities in the Service Calendar
Introduction to PtMS IS - the Interactive Scheduler
 Introduction to PtMS IS - the Interactive Scheduler Introduction to PtMS IS - the Interactive Scheduler The PTMS Interactive Scheduler is an automated schedule tool for PtMS for Windows that allows users
Introduction to PtMS IS - the Interactive Scheduler Introduction to PtMS IS - the Interactive Scheduler The PTMS Interactive Scheduler is an automated schedule tool for PtMS for Windows that allows users
Corrugated Compression Strength
 Corrugated Compression Strength Introduction The Strength Program allows you to evaluate the effects of a number of loading parameters and environmental conditions on the predicted individual case compression
Corrugated Compression Strength Introduction The Strength Program allows you to evaluate the effects of a number of loading parameters and environmental conditions on the predicted individual case compression
Oracle Order Capture. Concepts and Procedures. Release 11i. August, 2000 Part No. A
 Oracle Order Capture Concepts and Procedures Release 11i August, 2000 Part No. A86136-01 Oracle Order Capture Concepts and Procedures, Release 11i Part No. A86136-01 Copyright 1996, 2000, Oracle Corporation.
Oracle Order Capture Concepts and Procedures Release 11i August, 2000 Part No. A86136-01 Oracle Order Capture Concepts and Procedures, Release 11i Part No. A86136-01 Copyright 1996, 2000, Oracle Corporation.
Table of Contents. 2 P a g e
 Skilldex Training Manual October 2012 Table of Contents Introduction to Skilldex... 3 Skilldex Access... 4 Sections of Skilldex... 5 Current Program... 6 Toolbox... 7 Employers... 8 New Employer... 9 All
Skilldex Training Manual October 2012 Table of Contents Introduction to Skilldex... 3 Skilldex Access... 4 Sections of Skilldex... 5 Current Program... 6 Toolbox... 7 Employers... 8 New Employer... 9 All
PowerTrack ios Timesheet Client. Installation and Quick Guide
 PowerTrack ios Timesheet Client Installation and Quick Guide Compsee, a Business Unit of Control Solutions Copyright 2015 1 PowerTrack ios Timesheet Installation The PowerTrack Timesheet installation begins
PowerTrack ios Timesheet Client Installation and Quick Guide Compsee, a Business Unit of Control Solutions Copyright 2015 1 PowerTrack ios Timesheet Installation The PowerTrack Timesheet installation begins
Access to the system is browser-based. CCCWorks supports the Microsoft Internet Explorer, Mozilla Firefox, and Apple Safari web browsers.
 Introduction Welcome to the CCCWorks Time and Attendance Manager Reference Guide CCCWorks Time and Attendance application delivers the functionality and flexibility to enforce HR, payroll, and union policies
Introduction Welcome to the CCCWorks Time and Attendance Manager Reference Guide CCCWorks Time and Attendance application delivers the functionality and flexibility to enforce HR, payroll, and union policies
HARBORTOUCH HOSPITALITY USER GUIDE. Harbortouch Technical Support: or
 HARBORTOUCH HOSPITALITY USER GUIDE INDEX EMPLOYEE FUNCTIONS: Clocking In/Logging In Clocking Out Beginning a Transaction Payment Options Host Mode Customer Database List View Ticket Functions Item Functions
HARBORTOUCH HOSPITALITY USER GUIDE INDEX EMPLOYEE FUNCTIONS: Clocking In/Logging In Clocking Out Beginning a Transaction Payment Options Host Mode Customer Database List View Ticket Functions Item Functions
OzRunways. Map Based Planning V4
 OzRunways Map Based Planning V4 1 Overview In this slide set you will learn how to enter a plan from the maps You will learn the three map modes These are Peruse Flight plan and Fly Direct To Plan button
OzRunways Map Based Planning V4 1 Overview In this slide set you will learn how to enter a plan from the maps You will learn the three map modes These are Peruse Flight plan and Fly Direct To Plan button
Tivoli Workload Scheduler
 Tivoli Workload Scheduler Dynamic Workload Console Version 9 Release 2 Quick Reference for Typical Scenarios Table of Contents Introduction... 4 Intended audience... 4 Scope of this publication... 4 User
Tivoli Workload Scheduler Dynamic Workload Console Version 9 Release 2 Quick Reference for Typical Scenarios Table of Contents Introduction... 4 Intended audience... 4 Scope of this publication... 4 User
Editing an Existing Account on an Invoice Payment Creating a New Account on an Invoice Payment... 47
 ebilling User Guide Table of Contents About This Guide Chapter 1 ebilling Basics... 6 Getting Started with ebilling... 6 Logging into ebilling... 6 Working with the ebilling Home Page... 8 Updating Your
ebilling User Guide Table of Contents About This Guide Chapter 1 ebilling Basics... 6 Getting Started with ebilling... 6 Logging into ebilling... 6 Working with the ebilling Home Page... 8 Updating Your
Timeclient online. Recording working time and expenses online with CAS genesisworld Web
 Timeclient online Recording working time and expenses online with CAS genesisworld Web Copyright The information contained herein may be altered without prior notice. The names and data used in the examples
Timeclient online Recording working time and expenses online with CAS genesisworld Web Copyright The information contained herein may be altered without prior notice. The names and data used in the examples
NECALL Voice & Data SL1100 Communications Solution
 NECALL Voice & Data 08 9455 3122 sales@necall.com.au SL1100 Communications Solution www.necall.com.au Smart communication for small businesses The SL1100 is a cost effective and powerful communications
NECALL Voice & Data 08 9455 3122 sales@necall.com.au SL1100 Communications Solution www.necall.com.au Smart communication for small businesses The SL1100 is a cost effective and powerful communications
U g CS for DJI Phantom 2 Vision+, Phantom 3 and Inspire 1 Mobile companion application
 U g CS for DJI Phantom 2 Vision+, Phantom 3 and Inspire 1 Mobile companion application Copyright 2015, Smart Projects Holdings Ltd Contents Preface...2 Drone connection and first run...2 Before you begin...2
U g CS for DJI Phantom 2 Vision+, Phantom 3 and Inspire 1 Mobile companion application Copyright 2015, Smart Projects Holdings Ltd Contents Preface...2 Drone connection and first run...2 Before you begin...2
Quicken is a personal financial management
 Introducing Quicken Quicken is a personal financial management program that helps you control all areas of your finances. To use Quicken, you enter information about your bank accounts, credit cards, investments,
Introducing Quicken Quicken is a personal financial management program that helps you control all areas of your finances. To use Quicken, you enter information about your bank accounts, credit cards, investments,
The Garmin etrex 10/20/30: An Introductory Handbook for Natural Resource Managers
 The Garmin etrex 10/20/30: An Introductory Handbook for Natural Resource Managers Prepared by: GPS: An Introduction and the Basics This handbook is intended to provide you with a basic understanding of
The Garmin etrex 10/20/30: An Introductory Handbook for Natural Resource Managers Prepared by: GPS: An Introduction and the Basics This handbook is intended to provide you with a basic understanding of
Océ DFS10. Operator Manual
 Océ DFS10 Operator Manual Océ-Technologies B.V. All rights reserved Id: 7241873 Approvals and certifications Safety Europe Approved by Underwriters Laboratories Inc. North America This equipment is listed
Océ DFS10 Operator Manual Océ-Technologies B.V. All rights reserved Id: 7241873 Approvals and certifications Safety Europe Approved by Underwriters Laboratories Inc. North America This equipment is listed
2018 NAVIGATION SYSTEM
 2018 NAVIGATION SYSTEM OWNER S MANUAL For your safety, read carefully and keep in this vehicle. NISSAN NAVIGATION SYSTEM HELP-DESK CONTACT INFORMATION For assistance or inquiries about the NISSAN Navigation
2018 NAVIGATION SYSTEM OWNER S MANUAL For your safety, read carefully and keep in this vehicle. NISSAN NAVIGATION SYSTEM HELP-DESK CONTACT INFORMATION For assistance or inquiries about the NISSAN Navigation
1. Select Goals on the dropdown navigation menu; your goal plan will appear.
 Performance Goals In MyHR, a Goal Plan (online worksheet) is used by you and your manager to create performance goals and track progress throughout the year. Opening Your Goal Plan 1. Select Goals on the
Performance Goals In MyHR, a Goal Plan (online worksheet) is used by you and your manager to create performance goals and track progress throughout the year. Opening Your Goal Plan 1. Select Goals on the
GENERAL USE GUIDE LLELA GARMN ETREX 10. ACTIVATE [ Both Off and On ] Holding down continuously will turn off unit
![GENERAL USE GUIDE LLELA GARMN ETREX 10. ACTIVATE [ Both Off and On ] Holding down continuously will turn off unit GENERAL USE GUIDE LLELA GARMN ETREX 10. ACTIVATE [ Both Off and On ] Holding down continuously will turn off unit](/thumbs/93/113308326.jpg) ACTIVATE [ Both Off and On ] Holding down continuously will turn off unit Press and hold the LIGHT button on the right side until the START UP PAGE appears. The GARMIN INFO page appears and then defaults
ACTIVATE [ Both Off and On ] Holding down continuously will turn off unit Press and hold the LIGHT button on the right side until the START UP PAGE appears. The GARMIN INFO page appears and then defaults
Creating Purchase Orders
 1 Purchasing: Using CounterPoint Creating Purchase Orders Overview Purchase orders are entered as purchase requests. A purchase request becomes a purchase order when it is posted. Purchase requests can
1 Purchasing: Using CounterPoint Creating Purchase Orders Overview Purchase orders are entered as purchase requests. A purchase request becomes a purchase order when it is posted. Purchase requests can
RAILROAD & CO. +Street. Version 9. Manual
 RAILROAD & CO. +Street Version 9 Manual September 2017 RAILROAD & CO. +Street Control of Car Systems Version 9 Manual September 2017 Copyright Freiwald Software 1995-2017 Contact: Freiwald Software Kreuzberg
RAILROAD & CO. +Street Version 9 Manual September 2017 RAILROAD & CO. +Street Control of Car Systems Version 9 Manual September 2017 Copyright Freiwald Software 1995-2017 Contact: Freiwald Software Kreuzberg
Apollo 360 GPS Receiver User s Guide. II Morrow Inc Turner Road S.E. Salem, Oregon 97309
 Apollo 360 GPS Receiver User s Guide II Morrow Inc. 2345 Turner Road S.E. Salem, Oregon 97309 February 1997 P/N 560-0123-01B Apollo 360 GPS Receiver No part of this document may be reproduced in any form
Apollo 360 GPS Receiver User s Guide II Morrow Inc. 2345 Turner Road S.E. Salem, Oregon 97309 February 1997 P/N 560-0123-01B Apollo 360 GPS Receiver No part of this document may be reproduced in any form
U g CS for DJI Phantom 2 Vision+, Phantom 3 and Inspire 1 Mobile companion application
 U g CS for DJI Phantom 2 Vision+, Phantom 3 and Inspire 1 Mobile companion application Copyright 2015, Smart Projects Holdings Ltd Contents Preface... 2 Drone connection and first run... 2 Before you begin...
U g CS for DJI Phantom 2 Vision+, Phantom 3 and Inspire 1 Mobile companion application Copyright 2015, Smart Projects Holdings Ltd Contents Preface... 2 Drone connection and first run... 2 Before you begin...
IBM Cognos 8 IBM COGNOS CONFIGURATION USER GUIDE
 IBM Cognos 8 IBM COGNOS CONFIGURATION USER GUIDE Product Information This document applies to IBM Cognos 8 Version 8.4 and may also apply to subsequent releases. To check for newer versions of this document,
IBM Cognos 8 IBM COGNOS CONFIGURATION USER GUIDE Product Information This document applies to IBM Cognos 8 Version 8.4 and may also apply to subsequent releases. To check for newer versions of this document,
