Apollo 360 GPS Receiver User s Guide. II Morrow Inc Turner Road S.E. Salem, Oregon 97309
|
|
|
- Julian Davis
- 6 years ago
- Views:
Transcription
1 Apollo 360 GPS Receiver User s Guide II Morrow Inc Turner Road S.E. Salem, Oregon February 1997 P/N B
2 Apollo 360 GPS Receiver No part of this document may be reproduced in any form or by any means without the express written consent of II Morrow Inc. II Morrow is a trademark of II Morrow Inc. Apollo is a registered trademarkof II Morrow Inc by II Morrow Inc. All rights reserved. Printed in the U.S.A. II Morrow Inc. Consumer Products Division 2345 Turner Road S.E. Salem, OR U.S.A. Toll Free Canada Toll Free FAX (503) International (503) P/N B
3 History of Revisions Apollo 360 GPS Receiver October 1994 October 1996 Original Release Revision 01 A February 1997 Revision 01 B Notice regarding 8-channel receiver added to page 3-6 Ordering Information To receive additional copies of this publication, order part # , Apollo 360 GPS User s Guide. P/N B
4 Apollo 360 GPS Receiver About This Manual About This Manual This manual is divided into seven sections, each contains information of a specific type. This information is presented in a logical order such that the best understanding of unit operation can be had by reading this manual in its entirety from front to back. The five appendices at the back of this manual contain information helpful, but not critical to operation of the Apollo 360. Those who are familiar with GPS navigation devices will find that Sections 2 and 3 impart a good understanding of unit operation, although it is recommended that a more thorough knowledge of how to use the Apollo 360 is gained before using it as a navigation aid. Here is a brief summary of information presented in each section and appendix. Section 1 An explanation of basic concepts of the Global Positioning System (GPS) and how a GPS receiver works. Note Those familiar with GPS navigation may wish to skip Section 1 and proceed to Section 2 to begin using the Apollo 360. Section 2 Section 3 Section 4 An introduction to operating the Apollo 360 GPS receiver with a description of the function keys, knobs, and useful features A listing of the steps necessary to begin navigating using the Apollo GPS receiver Information on using the unit to navigate a trip and a description of navigation options P/N i
5 About This Manual Apollo 360 GPS Receiver Section 5 Section 6 Appendix A An explanation of each main menu option A description of the waypoint database and information it contains A glossary of navigation and GPS terms Appendix B A listing of map datums included with the Apollo 360 Appendix C Appendix D Appendix E A tutorial containing instructions on how to fly the Apollo 360 GPS receiver using the built-in simulator A troubleshooting guide explaining what to do if the receiver fails to operate properly Summary of features ii P/N
6 Apollo 360 GPS Receiver Welcome... About This Manual Welcome to the ever-growing family of II Morrow customers using Apollo products around the world to navigate with a high degree of accuracy. We at II Morrow are proud of our reputation as a leading manufacturer of navigation equipment. Your Apollo model 360 GPS receiver is an advanced navigation device built with quality and pride. We are certain you will find it to be a versatile and valuable navigation instrument. Contacting the Factory Our staff of service technicians is available to assist you with any operational difficulties you may experience or to answer questions about your Apollo 360. Contact the factory anytime from 8:00 A.M. until 5:00 P.M. Pacific time Monday through Friday (excluding holidays). II Morrow Inc. Technical Service Department 2345 Turner Road S.E. Salem, OR U.S.A. U.S.A. Toll Free Canada Toll Free FAX (503) International (503) P/N iii
7 About This Manual Caution Apollo 360 GPS Receiver The Apollo 360 is a powerful navigation tool, but you should never rely solely on any one piece of navigation equipment. It is important to maintain a constant awareness of the navigation picture by using all appropriate resources. This device should be installed only by an FAA certified facility. Certified avionics technicians will properly install and checkout your Apollo 360, ensuring trouble free operation when you fly with the unit. Federal Aviation Administration regulations require pilots to practice SEE and AVOID. Do not study this manual while flying. Make your first flight using the Apollo 360 during good weather in a low traffic area. Read at least Sections 2 and 3 of this manual before you fly. The Apollo 360 is equipped with a built-in simulator to allow you to practice navigating without actually flying. Appendix C at the back of this manual contains a tutorial section explaining how to use the simulator. Try this helpful tool to familiarize yourself with operating the unit before navigating with the Apollo 360. Remember, use the Apollo 360 for VFR operation only. iv P/N
8 Apollo 360 GPS Receiver Table of Contents Table of Contents Section Subject Page 1 Introduction to GPS Navigation Overview GPS System Accuracy Summary Introduction to the Apollo GPS Receiver The Operating Functions Function Keys Navigation Function Menu Function Goto and Nearest Functions New Waypoint Function Waypoint Information Function The Display Display Care and Cleaning Instructions LCD Backlight Switch Helpful Instructions on the Display Control Knobs The Power Knob The Concentric Rotary Knobs The Display Screens The Startup Screen Navigation Function Screens Menu Function Screen Goto and Nearest Function Screens New Waypoint Function Screen Waypoint Information Function Screen Summary Getting Started Power Up Entering a Seed Position Checking GPS Signal Strength Checking Each Satellite P/N v
9 Table of Contents Apollo 360 GPS Receiver Entering a Destination Waypoint Summary Section Subject Page 4 Navigating a Trip About the Navigation Function About Navigation Function Screens GPS Signal Strength Screen Current Messages Screen Present Position Screen Bearing/ETA/Track Screen Bearing/Range/Ground Speed Screen Moving Map/Nav Window Screen Moving Map Screen Zooming In or Out Auto Zoom The Route Screen Searching for Nearest Waypoints Creating Waypoints Getting Waypoint Information Destination Waypoint Information Information About Other Waypoints Information About Nearest Waypoints Scanning Waypoints for Information Navigating Multiple Leg Trips Creating a Route Changing a Route Waypoint Adding a Route Waypoint Deleting Route Waypoints Starting a Route Stopping or Holding a Route Resuming a Route Route Direct To vi P/N
10 Apollo 360 GPS Receiver Table of Contents Section Subject Page 5 Menu Function Options The Main Menu Changing Menu Option Settings Return to Nav Operation Mode Time and Place Screen Controls Map Setups Declutter Maps Track Point History Arrival Alerts Airspace Alerts CDI Scale Magnetic Variation Countdown Time Display Units Serial Outputs User Waypoint Management System Info System Info Default Settings The Waypoint Database Database Structure Available Waypoint Information ARPT Waypoints VOR Waypoints NDB Waypoints INT Waypoints USER Waypoints P/N vii
11 Table of Contents Apollo 360 GPS Receiver Appendices A B C D E Glossary of Navigation Terms Map Datums Tutorial Troubleshooting Contacting the Factory...D-3 Features viii P/N
12 Apollo 360 GPS Receiver Introduction to GPS Navigation Section 1 Introduction to GPS Navigation GPS Overview The Global Positioning System (GPS) is a constellation of 24 satellites in six orbit lanes 10,898 nautical miles above the earth at an inclination angle of about 55 degrees from the equator. Each satellite orbits the earth twice in 24 hours. The GPS was developed and the satellites launched by the U.S. Department of Defense with the original intent of supplying highly accurate position fix information for military applications. In recent years, commercial applications for the information provided by this system have steadily increased in the civilian sector. Some of the more popular civilian uses of the system include surveying and position fix data recording for civil engineering applications, and a broad range of marine, aviation, and terrestrial navigation applications. While orbiting the earth, each GPS satellite transmits complex streams of data containing the operational status and orbital location of all the satellites in the system. The Apollo 360 receives this data stream and processes the information to determine which satellites are visible to the receiver s antenna. With this determination made, the P/N
13 Introduction to GPS Navigation Apollo 360 GPS Receiver receiver chooses satellites to calculate a position fix. Using information transmitted from three or more satellites, the unit can calculate latitude and longitude (usually abbreviated lat/lon); with four or more satellites, GPS altitude can also be calculated. GPS System Accuracy The GPS allows a high degree of position fix accuracy. The system can produce a position fix accurate to within less than one meter. Due to concern for national security, the U.S. Department of Defense introduces constant errors to the transmitted satellite data to degrade the accuracy of the system. Called Selective Availability, this practice limits GPS position fix accuracy to about 100 meters, although the relative position of the satellites to one another, their elevation above the horizon, and other factors can also affect accuracy of the position fix. Under optimal conditions, accuracy can improve to within 10 meters. GPS position fix accuracy is not affected by atmospheric conditions. GPS altitude is based on a mathematical model of the sphere of the earth. Including intentional degradation, GPS altitude may differ from barometric altitude by several hundred feet. Summary Unlike navigation aids providing a position fix with data from land-based sources, the Apollo 360 can provide an accurate position fix over land or sea anywhere in the world. The unit includes an extensive database of useful waypoint information and allows you to create up to 2,000 customized waypoints of your own. With the power of this navigation device in the cockpit, you can easily navigate with unsurpassed accuracy. 1-2 P/N
14 Apollo 360 GPS Receiver Introduction to the Apollo 360 Section 2 Introduction to the Apollo 360 This section introduces you to the Apollo 360 and explains how to use and switch between the unit s operating functions. A description of information that shows on the display when you use each function is included at the back of this section. Section 3 builds on the introductory information presented here as you switch on and begin using the Apollo 360. The Operating Functions There are five main operating functions, each performing a different and unique task while you navigate. Each function also provides one or more screens of information on the display. At least one of these functions is always in use when the unit is on. The functions operate independently of one another, so you can switch between them freely without disrupting navigation. The five operating functions are: Navigation (always active) Menu Goto and nearest New waypoint Waypoint information As you set up and navigate a course with the Apollo 360, you will typically use several of these operating functions. During the trip, you will use the navigation function most of the time to monitor your progress. To most effectively use the Apollo 360, become well acquainted with each operating function. P/N
15 Introduction to the Apollo 360 Apollo 360 GPS Receiver Function Keys Each of the operating functions is easily accessible from the front panel by using the function keys. Remember, the navigation function is always active -pressing a key is not necessary to enable it. Navigation Function This function starts automatically when the unit is switched on and stays active. You will use this function most often while flying. The navigation function provides information about: Your current position and navigation progress to a destination GPS satellite signals Routes, or trips with multiple legs Events or conditions important to trip navigation Navigation function screens show on the display whenever other functions are not in use. 2-2 P/N
16 Apollo 360 GPS Receiver Introduction to the Apollo 360 Menu Function Goto and Nearest Functions New Waypoint Function Waypoint Information Function Use this function to access a menu of options that modify the way navigation information shows on the display. In this way, you may customize the Apollo 360 to best suit your navigation requirements. The menu function also controls many other important ways the unit operates. The goto and nearest functions operate together. Press this key once for the goto function or twice for the nearest function. Use the goto function to assign a destination waypoint, perhaps one you create, or a waypoint from the Apollo 360 s built-in database. The nearest function, always available when you use the goto function, provides a list of waypoints nearest to your present position. These two functions allow you to quickly and easily create a flight plan, or change it while navigating. Use the waypoint function to create your own waypoints and store them in the Apollo 360 s memory. You can create up to 2,000 of your own waypoints, each with a name you choose. You can create waypoints based upon your present position, or you can enter latitude and longitude coordinates (usually abbreviated lat/lon) to define the waypoint location. Use this function to get information about any waypoint in the Apollo 360 s built-in database, including those you have created and stored. Available information includes: Waypoint identifier and type (airport, VOR, NDB, or intersection) Bearing and distance to the waypoint from your current position Lat/lon coordinates of waypoint For airports, the elevation, fuel availability and type, radio communication frequencies, runway details, and more P/N
17 Introduction to the Apollo 360 Apollo 360 GPS Receiver The Display The display shows information for each operating function. This information typically includes navigation progress, waypoint information, satellite tracking status, and menu options and selections. Display contrast and the display backlight are adjustable to best suit viewing conditions in the cockpit. See Screen Controls in Section 5 for details on adjusting the screen. Display Care and Cleaning Instructions Your new Apollo 360 GPS has a space-age anti-glare film that has been applied to the display screen. This is the same film that is used on the NASA Space Shuttle windows. The surface of the film has a hard coating that is scratch resistant. Despite this coating, extreme care must be taken when cleaning the display screen. To remove stains, smudges, fingerprints, and so forth, we recommend these cleaning methods (if the first method fails to remove the problem, try the next method): Wipe with a clean, dry, non-abrasive fabric (for example, cotton or Handi-wipes) Blow on the area to condense moisture on the display and then wipe the area with the clean fabric Moisten a clean fabric with a small amount of water and wipe the display area Apply a small amount of glass cleaner (without ammonia) to the fabric and wipe the area Apply a small amount of isopropyl alcohol and wipe the area (this is the last resort) Note: Use a clean fabric with each cleaning method to avoid other contaminates. 2-4 P/N
18 Apollo 360 GPS Receiver Introduction to the Apollo 360 LCD Backlight Helpful Instructions on the Display This key controls the Liquid Crystal Display (LCD) backlight, enabling you to easily view the display in a wide variety of cockpit ambient light conditions. Five backlight intensity levels are available from no intensity (off) to high intensity. While you use most functions, the Apollo 360 shows you what to do. Helpful instructions typically appear on the top and bottom lines of the display. A highlighted, or darkened word in an instruction advises you which key to press to select an option. Control Knobs The control knobs switch the Apollo 360 on and off, select menu options and make changes. The control knobs consist of the power knob at the upper left corner of the front panel and the concentric rotary knobs at the lower right corner of the front panel. P/N
19 Introduction to the Apollo 360 Apollo 360 GPS Receiver The Power Knob This knob switches the receiver on and off. Each time you switch the unit on, it performs internal diagnostics, begins tracking available GPS satellites, and activates the navigation function. This process takes only a few seconds, providing that a seed position and current time have been entered. Note You must enter a seed position and the current time before you navigate with the Apollo 360. This process is required only once, and greatly speeds the otherwise slow receiver process of tracking available GPS satellites. Entering a seed position and the current time is explained in Section 3. The Concentric Rotary Knobs The LARGE and SMALL concentric rotary knobs allow you to move the highlight cursor around the display to select menu options and make changes. The highlight cursor typically shows on the display when you use an operating function. The cursor indicates that the highlighted item can be changed. A vertical and/or horizontal arrow symbol often shows at the lower right corner of the display. These symbols indicate that additional options are available and that changes can be made. 2-6 P/N
20 Apollo 360 GPS Receiver Introduction to the Apollo 360 The Display Screens Information you view on the display while using the Apollo 360 shows one page or screen at a time. Many of the operating functions can show more than one screen of information. When more than one screen of information is available, either the vertical arrow symbol or an instruction line shows on the display to inform you that more information awaits your view. Follow the instruction, or if the vertical arrow symbol shows on the display, turn the LARGE knob to view this additional information. Information screens available while using each operating function are introduced here. Section 4 contains additional details about each operating function. The Startup Screens The startup screens shows on the display for several seconds after you switch on the Apollo 360. While these screens show on the display, the unit performs internal diagnostics, begins tracking available GPS satellites, and activates the navigation function. Route Display Selection It is worth noting here that the Screen Controls screen (located under the Main Menu) allows the user to select either a 1-Leg or 3-Leg route display. The 3-Leg display provides more route information in a single screen, but the 1-Leg provides larger character size for easier viewing. P/N
21 Introduction to the Apollo 360 Apollo 360 GPS Receiver Navigation Function Screens The Apollo 360 shows one of eight screens while you use the navigation function. Each screen contains useful information. After the startup screen appears on the display, the unit shows the GPS signal screen, allowing you to verify good signal reception from available satellites. You can scroll or page through the other available screens by turning the LARGE knob. 2-8 P/N
22 Apollo 360 GPS Receiver Introduction to the Apollo 360 Menu Function Screen The menu function contains options that control many ways the Apollo 360 operates and lets you customize the navigation function to suit your preference. The menu function screen is a main menu with options selected by turning the LARGE knob to move the arrow cursor up or down the list. The main menu contains these options: Return to Nav - Returns the unit from the menu function to the navigation function Operation Mode - Enables the built-in navigation simulator or changes the map datum Time and Place - Contains seed position and current time settings Screen Controls - Contains control settings for display backlight and contrast Map Setups - Contains control settings for information shown on moving map screens (navigation function) Declutter Maps - Contains control settings for types of waypoints to show on moving map navigation screens (navigation function) and in the nearest waypoint list P/N
23 Introduction to the Apollo 360 Apollo 360 GPS Receiver Track Point History - Controls navigation track point storage in memory and whether points show on moving map navigation screens (navigation function) Arrival Alerts - Controls alert message at waypoint arrival Airspace Alerts - Controls alert message at airspace entry CDI Scale - Contains control settings for course deviation indication and alert message Magnetic Var - Contains control settings for magnetic variation in course headings Countdown Time - Controls built-in countdown timer Display Units - Contains control settings for navigation units of measure Serial Outputs - Controls either of the two serial ports for interface with external devices User Wpt Mgmt - Controls editing or deletion of waypoints you have entered in the Apollo 360 s memory System Info 1 - Enables showing of unit serial number and current hardware and software versions on the display System Info 2 - Enables showing of current database and operating system versions on the display Using the menu function does not interrupt navigation. Section 5 describes how to use each main menu option P/N
24 Apollo 360 GPS Receiver Introduction to the Apollo 360 Goto and Nearest Function Screens The paired goto and nearest functions work together, allowing you to quickly and easily assign a destination waypoint (goto) or to assign a waypoint near your present position as a destination (nrst). The goto function starts when you press the GOTO/NRST key once. Assign a destination waypoint from the goto function screen using the LARGE and SMALL knobs. The assigned destination waypoint may be one you created, or a waypoint from the built-in database. The screen shows the assigned destination waypoint and the waypoint s location relative to your present position. When you press the GOTO/NRST key again, the nearest function starts. The nearest function screen shows a listing of up to 30 of the waypoints nearest to your present position and the location of each waypoint relative to your present position. You can assign any of these waypoints as a destination by pressing the ENT key. P/N
25 Introduction to the Apollo 360 Apollo 360 GPS Receiver Section 3 contains more information about assigning a destination waypoint. Navigation to an assigned waypoint is not interrupted while using either of these functions unless you assign a new destination waypoint. New Waypoint Function Screen This screen shows information about waypoints you create using the new waypoint function. You can use present position lat/lon coordinates for the new waypoint s location, or enter coordinates of your choice from this screen. Information on the screen includes the created waypoint s location and the location of the nearest VOR relative to your present position P/N
26 Apollo 360 GPS Receiver Introduction to the Apollo 360 Waypoint Information Function Screen The waypoint information function can be used anytime to get information about a waypoint without interrupting navigation. The waypoint information function screen shows the waypoint identifier, and distance and bearing from your present position. The vertical arrow symbol at the bottom right corner of the display indicates that more information is available by turning the LARGE knob to scroll through additional screens. Summary Once you have become familiar with using the Apollo 360 to navigate, you will find that switching between operating functions is fast and easy and that you will do this often while navigating a trip. No matter which operating function you use, the unit allows you to quickly and easily return to the always active navigation function. Your present position continues to be calculated without interruption while you use the other operating functions. Here is a quick review of the purpose of each operating function. Always Active Navigation function - provides information about your current position and navigation progress, GPS satellite signals, multiple legs trips, and messages showing important events or conditions while you navigate. You exit from other functions to return to this one. P/N
27 Introduction to the Apollo 360 Apollo 360 GPS Receiver MENU GOTO NEAREST WPT INFO Menu function - calls up the main menu of options to control ways the Apollo 360 operates. This function also controls the way navigation information shows on the display. Goto and Nearest functions - Goto assigns a destination waypoint from the Apollo 360 s built-in database. Nearest calls up a list of up to 30 waypoints nearest to your present position, any of which may be assigned as a new destination. New waypoint function - creates waypoints and stores them in memory. Created waypoints can be based upon your present position, or lat/lon coordinates you enter. Waypoint information function - calls up information from the Apollo 360 s built-in waypoint database. You can also access information about waypoints you have created. Information includes the waypoint identifier and type, waypoint bearing and distance from your current position, waypoint lat/lon coordinates, and more. LCD backlight - controls whether or not the backlight is on, and the backlight intensity level. Backlight The next section explains how to start up the Apollo 360, enter the seed position and current time, and assign a destination waypoint. Once these tasks are completed, the unit is ready to use to navigate a trip P/N
28 Apollo 360 GPS Receiver Getting Started Section 3 Getting Started This section explains how to get started using the Apollo 360. Information in this section explains how to startup the unit, check signals from the GPS satellites, enter a seed position, and assign a destination waypoint. This section shows you how to quickly start the Apollo 360 and check for proper operation. It is necessary to enter a seed position and the current time the first time you switch the unit on. Power up Enter a seed position (your dealer may have already completed this step for you) Check satellite signal strength Enter goto waypoint Begin navigating Power Up To switch the unit on, turn the power knob clockwise (the knob is above and to the left of the display). The startup screen shows on the display for several seconds. P/N B 3-1
29 Getting Started Apollo 360 GPS Receiver Entering a Seed Position The first time the Apollo 360 is switched on, it must locate satellites in the sky to acquire signals before determining a position fix. This is a complex process involving lengthy mathematical operations and, without a seed position and the current time and date, can take 30 minutes or more to complete. Enter this information to allow the receiver to quickly locate and track available satellites. 1. P r e s s MENU to access the main menu. Note The seed position and current time must only be entered the first time the receiver is switched on. This information is stored in memory and need not be entered again. Your dealer may have already entered the local time and position for you. How to Do This 2. Select the Time and Place option. 3. Press the ENT key. 4. Set the latitude and longitude coordinates near to your current position. 3-2 P/N B
30 Apollo 360 GPS Receiver Getting Started Use the SMALL knob to change values. The LARGE knob moves the highlight on the screen to select the next value to change. 5. Set the current date. Use the LARGE and SMALL knobs as you did to set the lat/long coordinates in step Set local time. (Or enter UTC time and skip step 7 below.) Use the LARGE and SMALL knobs to select and set local time (LOC). You may also enter current UTC time and skip entry of UTC differential in step 7. It is not necessary to enter seconds - they cannot be set. 7. Set the difference between local time and UTC time. Use the illustration on the next page to determine the UTC differential for your area. Enter this value as the difference between local and UTC time (UTC DIFF). P/N B 3-3
31 Getting Started Apollo 360 GPS Receiver Add Hours Subtract Hours Subract 1 hour during summer for Daylight Savings Time (where DST applies) 8. Press the ENT key. As an example, the UTC DIFF value in Seattle, Washington would be +08:00 (or +07:00 during daylight savings time). 9. Press the ENT key once again. The values you set are entered and the main menu returns to the display. Return To Nav is selected. The display shows the navigation screen in use before the menu function was started in step P/N B
32 Apollo 360 GPS Receiver Getting Started Checking GPS Signal Strength After startup, the unit shows the GPS signal strength screen on the display, indicating that the navigation function is active. Note While the Apollo 360 acquires signal information from satellites, the bars representing signal strength show grey in color. This process takes place quickly. When the unit has acquired the signals and begins tracking the satellites, the bars change to black. The GPS signal strength screen is the first to show on the display after the unit starts up. Make it a habit to check this screen to make sure that the constellation of satellites are healthy and that the unit is properly tracking visible satellites before you fly. In this example, the screen shows that six satellite signals are being received. The question mark symbol (?) is highlighted, indicating that information on the display relates to all visible satellites. The Apollo 360 requires signals from at least four satellites to calculate a 3D position fix (lat/lon and GPS altitude). P/N B 3-5
33 Getting Started Checking Each Satellite Apollo 360 GPS Receiver Turn the SMALL knob to view information about each of the visible satellites. This example shows information about satellite 25. Important! The GPS antenna must be able to see each satellite it is tracking. If a satellite is shaded by the wing or fuselage during a turn, it may temporarily loose track of that satellite. If this happens, or if the geometry of the satellites available is poor, the unit may temporarily calculate a 2D Fix or DR Fix (dead reckoning). NOTICE Apollo 360 GPS units, part number , contain an 8-channel GPS receiver instead of the 6-channel receiver used in earlier units. The 8-channel Apollo 360 GPS units provide performace that is equal to or better than the 6-channel models. However, the Satellite Tracking Page will only show tracking status of the satellites assigned to channels 1 through 6. It is possible that up to 2 satellites that are in track ( those assigned to channels 7 and 8) will not appear on the Satellite Tracking Page. 3-6 P/N B
34 Apollo 360 GPS Receiver Getting Started Entering a Destination Waypoint With a seed position and the current time and date set, the Apollo 360 is ready to begin navigating a trip. Prepare for trip navigation by entering a destination waypoint. How to Do This 1. Press the GOTO/NRST key. The goto function screen shows on the display with the distance and bearing from your present position to the indicated waypoint. 2. Select a destination waypoint. Use the SMALL knob to change the highlighted character in the waypoint identifier. The LARGE knob moves the highlight on the screen to select the next character to change. Note Waypoints on the display are stored in the unit s built-in database. By moving the highlight to ARPT and turning the SMALL knob, you can change the type of destination waypoint to select: airport, NDB, VOR, INT, or USER (user created). For instance, with ARPT indicated as the type of destination waypoint, only airports show on the display as you select identifier characters. P/N B 3-7
35 Getting Started Apollo 360 GPS Receiver Hints For airport waypoints, turn the LARGE knob to move the highlight on the screen down to the second line containing the city name. You can select characters in this line, too. The SMALL knob scrolls through waypoint names that most closely match the characters you select. You can also scroll through each waypoint in the database. With the highlight over the first character of either the waypoint identifier OR city name, turn the LARGE knob one detent counterclockwise. A highlighted vertical arrow symbol appears to the left of the first character. Use the SMALL knob to scroll through each waypoint in the Apollo GPS receiver s built-in database. 3. Make sure correct waypoint is selected. 3-8 P/N B
36 Apollo 360 GPS Receiver Getting Started 4. Press the ENT key. The selected waypoint is set as the destination. The display shows the navigation screen in use before the Goto function was started in step 1. Summary With the seed position and current time entered, and the destination waypoint showing on the display, the Apollo 360 is ready to use to help you navigate. Before you fly, remember to check GPS satellite signal strength and verify the type of position fix the unit is providing based on visible satellites above you. This operation is quick and easy, as the satellite signal strength screen is the first to show on the display after the unit starts up. The next section contains information about how to use the navigation function while you fly. A built-in simulator is included with the Apollo 360 to help you become better acquainted with using it. Appendix C at the back of this manual contains a tutorial on how to start the simulator and practice navigating without actually flying. P/N B 3-9
37 Getting Started Apollo 360 GPS Receiver Notes: 3-10 P/N B
38 Apollo 360 GPS Receiver Navigating a Trip Section 4 Navigating a Trip This section explores the navigation function and describes the powerful features it contains. You will use this function most frequently while you fly, so it is important to have a good understanding of this operating function. Follow the instructions provided in Section 2 before you read this section. Leave the unit on, relax in the cockpit with your aircraft parked, and use the features this section describes to become familiar with them. In this way, you can more effectively use this powerful navigation instrument to your advantage when flying. Even though you may not be actively navigating, you will be able to gain valuable familiarity with the unit. When you become comfortable operating the unit, you may wish to fly the Apollo 360 using the built-in simulator. Follow the tutorial instructions in Appendix C. About the Navigation Function About the Navigation Function Screens The navigation function is always active. When you use other functions, the navigation function continues to run in the background calculating your present position, navigating your multiple leg trip (if active), and alerting you to events or conditions important to the navigation process. When you finish using other functions, the unit automatically returns to the navigation function, displaying the last navigation screen used. While you navigate, the Apollo 360 gives informationon eight screens. Each screen contains unique information useful to the navigation effort. P/N
39 Navigating a Trip Apollo 360 GPS Receiver The LARGE knob scrolls or pages forward or backward through the screens in the order shown in Section 2. After you become more familiar with each screen, you may develop a preference for some. This section describes each screen. GPS Signal Strength Screen This screen, the first to appear after the unit starts up, contains information about signals received from visible satellites in the sky. The screen tells you: The type of position fix currently calculated by the unit: NO FIX: no signals available DR FIX: (Dead Reckoning) the position is estimated based on the last known track, ground speed, and position 2D FIX: the position fix is calculated based on signals from only three satellites and GPS altitude is not available 3D FIX: the position fix is calculated based on signals from four or more satellites, and GPS altitude is available The total number of operational or good GPS satellites in orbit 4-2 P/N
40 Apollo 360 GPS Receiver Navigating a Trip The number of satellites visible in the sky from your position The Position Dilution of Precision (PDOP) value for the position fix provided by the satellite constellation - a high value (6 or greater) indicates poor position reliability, while a value of 3 or less indicates good position reliability In addition, individual satellite information is available by rotating the SMALL knob, as follows: The strength of the received signal from each satellite The satellite azimuth and elevation from the current position The GPS receiver s current track status for each visible satellite Current Messages Screen The Apollo 360 helps you navigate by informing you of important events or conditions while you fly. When an important event or condition occurs, an alert message shows on the display to inform you. (Alerts marked with the * can be controlled by menu options described in Section 5.) Alerts may show on the display anytime the unit is operating to alert you of the following conditions: Airspace penetration* Arrival at a destination* P/N
41 Navigating a Trip Apollo 360 GPS Receiver Excessive course deviation* Loss of position fix Low memory back-up battery Expiration of countdown time Manual magnetic variation alert Magnetic variation compensation limitation Simulated flight warning 4-4 P/N
42 Apollo 360 GPS Receiver Navigating a Trip When you see one of these alerts on the display, follow the instruction shown to clear it. Clearing the alert removes it from the display. The screen shown before the alert appeared returns to the display. The current messages screen serves as a review of any alerts presented this way during the trip. Alert messages that show on the screen must be valid at the time you check them or they will not show as a current message. Press ENT, as shown on the current message screen, to view other current messages (if available). Present Position Screen This screen shows the lat/long coordinates of your present position, GPS altitude, and any course deviation from desired track. When you fly, this screen can be valuable to check your position against a chart with close precision. Keep in mind that GPS altitude is not based on the same criteria as barometric altitude which uses a pressure offset value. GPS altitude is also affected by selective availability. Course deviation shows in the rectangular Course Deviation Indicator (CDI) at the bottom of the display. The airplane symbol moves over the graduated CDI to show your current distance left or right of desired track. You can select CDI range and units of measure using the menu function options CDI Scale and Units of Measure described in Section 5. Bearing/ ETA/Track Screen In addition to the CDI, the bearing/eta/track screen also shows: The destination waypoint and type P/N
43 Navigating a Trip Apollo 360 GPS Receiver The bearing (BRG), estimated time of arrival (ETA), and desired track (DTK) to the destination The current time The current track Bearing/ Range/ Ground Speed Screen Similar to the bearing/eta/track screen, this one substitutes range for ETA, estimated time enroute (ETE) for current time, and ground speed (GS) for desired track. Since this screen is viewable by turning the LARGE knob only one detent clockwise from the bearing/eta/track screen, you will likely find it convenient to switch back and forth between these two screens often to check your navigation progress. Moving Map/Nav Window Screen One of the most attractive features of the Apollo 360 is its ability to show your navigation progress graphically against a moving map of waypoints. Your present position is indicated by the airplane symbol near the center of the display. 4-6 P/N
44 Apollo 360 GPS Receiver Navigating a Trip Using the moving map screen, you can easily track your navigation progress as the aircraft travels over or near waypoints beneath you. The moving map/nav window screen shows this information in the box at the right side of the display: The destination waypoint and type Bearing to the destination waypoint Range to the destination waypoint Ground speed Current track Course deviation distance and a directional arrow indicating the direction to turn to get on course The map scale shows in the highlight at the lower left corner of the screen. The scale shows the approximate distance represented on the map between the airplane symbol and the top border of the display. You can select distance units of measure for the map scale and all other navigation screens using the menu function Display Units option explained in Section 5. The figure below shows a change in scale caused by turning the SMALL knob. The scale may be changed from.1 nm to 750 nm or set to auto. In this case, the distance from the airplane icon to the top of the screen is 20 miles. P/N
45 Navigating a Trip Apollo 360 GPS Receiver Moving Map Screen This moving map screen is similar to the one just described, but it fills the entire display. The following information shows in highlighted boxes at each corner of the display: The destination waypoint Bearing to the destination waypoint Map scale Range to the destination waypoint The moving map screens represent graphic views of your navigation progress in a format easy to interpret while flying. Note that the display orientation may be changed so that the top of the may be north, desired track, or track. The map setup option, described in Section 5, explains how to change the orientation. Zooming In or Out The moving map screens feature a handy zoom function to allow you to enhance your view of navigation progress. Zoom in or out by turning the SMALL knob. Zooming in changes the view to enlarge map detail, as if the airplane symbol was flying at a lower altitude over the map surface. Similarly, zooming out allows a view of greater distance around the airplane symbol, as if the airplane was flying higher over the map. As you zoom in or out, the map scale changes to show the new distance represented between the airplane symbol and the top border of the display. Zooming in close to airport waypoints enables you to see your orientation in relation to available runways. 4-8 P/N
46 Apollo 360 GPS Receiver Navigating a Trip Auto Zoom The auto zoom feature changes the moving map scale automatically, adjusting the map scale to zoom in closer and closer as you near the destination waypoint. Similarly, this feature adjusts the map scale to zoom out as your distance from a waypoint of origin increases. Enable auto zoom by turning the SMALL knob until AUTO shows as the map scale. Using auto zoom frees you from manually adjusting the map scale as you view the moving map screens. The Route Screen The Apollo 360 has the ability to store up to 20 reversible trip plans or routes in memory. Each route can consist of up to 30 waypoints, either those you create or those from the built-in waypoint database. The preceding and following displays show the 1-Leg and 3-Leg route screens, respectively. You can select either display using the Screen Control function under the Main Menu. P/N
47 Navigating a Trip Apollo 360 GPS Receiver The route screen shows the status (on or off) and either the next two or the next four waypoints of each route, as well as the desired track and distance between the displayed waypoints. No more than one route may be active, or ON at any time while you navigate. When the route screen is displayed, review each route by pressing the ENT key when NXT RTE is highlighted. The procedure to set up routes is explained later in this section. The 1-Leg screen uses larger characters for easier viewing. The 3-Leg screen provides more information on a single display. The procedure for setting up the route is the same using either screen. Searching for Nearest Waypoints An important feature of the Apollo 360 is its ability to locate waypoints closest to your position as you fly. Should you have to land the aircraft quickly, you can use this feature to locate a nearby waypoint, assign it as a destination, and quickly navigate to it. While navigating, press the GOTO/NRST key twice to activate the nearest function and search for waypoints closest to your present position P/N
48 Apollo 360 GPS Receiver Navigating a Trip The nearest function screen shows up to 30 nearest waypoints in order of distance from your present position. The waypoint type, bearing to the waypoint, and range to the waypoint also shows. Turn the LARGE knob clockwise to move the arrow cursor down the list to select a destination. Press the ENT key to assign your chosen waypoint as a destination. The display returns to the navigation function automatically. You can also return to the navigation function without assigning a new destination waypoint from the list by pressing the MENU key. You may also exit the function by turning the SMALL knob to select QUIT at the bottom of the display and pressing the ENT key. Important You can control the types of waypoints that show on the display as the result of a search for nearest waypoints. The menu function Declutter Maps option allows you to choose whether or not to display airports, VORs, NDBs, and intersections as searched waypoints and on the moving map screens. Before you fly, make sure to check this option and confirm that the waypoint types you wish to show will appear on the display after a search and while using the moving map screens. The Declutter Maps option is explained in Section 5. Creating Waypoints The Apollo 360 allows you to create up to 2,000 of your own waypoints, each with a name you choose. As you navigate, you may wish to create waypoints at locations that are important to you, or waypoints to which you plan to return. You can use your present position or enter lat/lon coordinates for the waypoint s location. P/N
49 Navigating a Trip Apollo 360 GPS Receiver Use the new waypoint function to create waypoints. Press the WPT key. The new waypoint function screen allows you to enter a waypoint name of your choice, or you can use the default waypoint name that the unit assigns as a number. Getting Waypoint Information Turn the LARGE knob to move the highlight to the desired character in the waypoint name to change it. Once you have entered the desired waypoint name, you can assign the new waypoint your present position coordinates by pressing the ENT key. If you wish your new waypoint to be located elsewhere, use the LARGE and SMALL knobs to move the highlight and change the waypoint lat/long coordinates. When you are finished, press the ENT key to enter the new waypoint into memory. The fact that you may assign either your present position or lat/lon coordinates of your choice when you create waypoints is significant. You can create waypoints either as you fly, or more conveniently, before or after you fly when you are not busy navigating. You can always edit or delete waypoints you have created. The menu function User Waypoint Management option allows you to perform these tasks. The use of this option is described in Section 5. Use the waypoint information function anytime to get information on waypoints in the Apollo 360 s memory, including waypoints you have created. A complete listing of available information is included in Section 6, that explains the built-in waypoint database P/N
50 Apollo 360 GPS Receiver Navigating a Trip Destination Waypoint Information Press the INFO key to activate the waypoint information function. Information About Other Waypoints The waypoint information screen introduced in Section 2 shows on the display with information about the current destination waypoint. Turn the LARGE knob to scroll through additional screens of information about the waypoint. Press the INFO key again to return to the navigation function. You can also get information about any other waypoint in memory by using the goto function together with the waypoint information function. Press the GOTO/NRST key as if you were assigning a destination waypoint. Use the LARGE and SMALL knobs to select the waypoint name. When the desired waypoint name shows on the display, press the INFO key to get information about the waypoint. Information About Nearest Waypoints To return to the navigation function, press the MENU key, then press the ENT key. The waypoint information function also works with the nearest function. This allows you to quickly get information about any of the waypoints nearest to your present position. P/N
OWNER S MANUAL AND REFERENCE ZOOM PAGE GOTO QUIT MENU MOB EDIT ENTER MARK GPSMAPTM175
 OWNER S MANUAL AND REFERENCE 1 ZOOM PAGE GOTO QUIT MOB MARK MENU EDIT ENTER GPSMAPTM175 Software Version 2.0 or above Internal Database Version 2.01 Navionics Corporation G-chart cartridge data is copyrighted
OWNER S MANUAL AND REFERENCE 1 ZOOM PAGE GOTO QUIT MOB MARK MENU EDIT ENTER GPSMAPTM175 Software Version 2.0 or above Internal Database Version 2.01 Navionics Corporation G-chart cartridge data is copyrighted
GPS 150XL. Pilot s Guide and Reference
 GPS 150XL Pilot s Guide and Reference Software Version 2.01 or above INTRODUCTION Foreword 1997 GARMIN Corporation 1200 East 151st Street, Olathe, Kansas 66062-3426, USA GARMIN (Europe) LTD, Unit 5, The
GPS 150XL Pilot s Guide and Reference Software Version 2.01 or above INTRODUCTION Foreword 1997 GARMIN Corporation 1200 East 151st Street, Olathe, Kansas 66062-3426, USA GARMIN (Europe) LTD, Unit 5, The
GPS 155TSO Pilot s Guide
 OWNER S MANUAL & REFERENCE CRSR MSG CLR ENT NRST SET RTE WPT NAV OFF BRT GPS 155TSO Pilot s Guide INTRODUCTION Foreword This manual is written for software versions 3.06 or above, and is not suitable
OWNER S MANUAL & REFERENCE CRSR MSG CLR ENT NRST SET RTE WPT NAV OFF BRT GPS 155TSO Pilot s Guide INTRODUCTION Foreword This manual is written for software versions 3.06 or above, and is not suitable
ARNAV 5000 SERIES. Checklist
 AR 5000 SERIES For use with FMS 5000 software versions V5500L and above. R-5000 software versions V5600C and above, and STAR 5000 software versions V5700A and above. Checklist Your AR 5000 Series Pocket
AR 5000 SERIES For use with FMS 5000 software versions V5500L and above. R-5000 software versions V5600C and above, and STAR 5000 software versions V5700A and above. Checklist Your AR 5000 Series Pocket
Mastering GPS Approaches
 Transcript Mastering GPS Approaches Featuring: Wally Moran Copyright PilotWorkshops.com, LLC. This material is available to customers Of PilotWorkshops.com, which is the only place it can be legally obtained.
Transcript Mastering GPS Approaches Featuring: Wally Moran Copyright PilotWorkshops.com, LLC. This material is available to customers Of PilotWorkshops.com, which is the only place it can be legally obtained.
CORPORATION TRAKIT USA INSTRUCTION MANUAL
 CORPORATION TRAKIT USA INSTRUCTION MANUAL Welcome to training on IDA Corporation s TRAKIT GPS AVL Fleet Management System. This training is focused on basic operation of the TRAKIT system using a radio
CORPORATION TRAKIT USA INSTRUCTION MANUAL Welcome to training on IDA Corporation s TRAKIT GPS AVL Fleet Management System. This training is focused on basic operation of the TRAKIT system using a radio
GPS-60/GPS-600 M2/M2V NAVIGATORS REFERENCE MANUAL
 GPS-60/GPS-600 M2/M2V NAVIGATORS REFERENCE MANUAL (this page intentionally left blank) NORTHSTAR AVIONICS a division of CMC Electronics, Inc. 30 SUDBURY ROAD ACTON, MASSACHUSETTS 01720 Sales: (978) 897-0770
GPS-60/GPS-600 M2/M2V NAVIGATORS REFERENCE MANUAL (this page intentionally left blank) NORTHSTAR AVIONICS a division of CMC Electronics, Inc. 30 SUDBURY ROAD ACTON, MASSACHUSETTS 01720 Sales: (978) 897-0770
CNX80 User Newsletter
 Garmin AT Inc 2345 Turner Road SE Salem, Oregon 97302 CNX80 User Newsletter First Edition for CNX80 V1.0 software 9/10/03 In this edition: 1. Flight Planning and Multiple Approaches During Training 2.
Garmin AT Inc 2345 Turner Road SE Salem, Oregon 97302 CNX80 User Newsletter First Edition for CNX80 V1.0 software 9/10/03 In this edition: 1. Flight Planning and Multiple Approaches During Training 2.
Quick Start Manual 1.1
 XP3.1 WayPoint Quick Start Manual 1.1 Attention! You will need to be familiar with the correct installation, configuration and operation of the XP3.1 Autopilot before you start using XP3.1 WayPoint. READ
XP3.1 WayPoint Quick Start Manual 1.1 Attention! You will need to be familiar with the correct installation, configuration and operation of the XP3.1 Autopilot before you start using XP3.1 WayPoint. READ
Saab TransponderTech. R4 Navigation System. Operator Manual
 Saab TransponderTech R4 Navigation System This page is intentionally empty R4 Navigation System Copyright The content of this document and its attachments shall remain our property. They may not without
Saab TransponderTech R4 Navigation System This page is intentionally empty R4 Navigation System Copyright The content of this document and its attachments shall remain our property. They may not without
CNX80 User Newsletter Third Edition for the CNX80 2/2/04 Paul Damschen, CNX80 Certification Manager
 CNX80 User Newsletter Third Edition for the CNX80 2/2/04 Paul Damschen, CNX80 Certification Manager Garmin AT Inc 2345 Turner Road SE Salem, Oregon 97302 In this edition: 1. Clarification of Arinc 424
CNX80 User Newsletter Third Edition for the CNX80 2/2/04 Paul Damschen, CNX80 Certification Manager Garmin AT Inc 2345 Turner Road SE Salem, Oregon 97302 In this edition: 1. Clarification of Arinc 424
M3 GPS APPROACH REFERENCE MANUAL
 M3 GPS APPROACH REFERENCE MANUAL (this page intentionally left blank) NORTHSTAR AVIONICS a division of CMC Electronics, Inc. 30 SUDBURY ROAD ACTON, MASSACHUSETTS 01720 Sales: (978) 897-0770 Service: (978)
M3 GPS APPROACH REFERENCE MANUAL (this page intentionally left blank) NORTHSTAR AVIONICS a division of CMC Electronics, Inc. 30 SUDBURY ROAD ACTON, MASSACHUSETTS 01720 Sales: (978) 897-0770 Service: (978)
OzRunways. Map Based Planning V4
 OzRunways Map Based Planning V4 1 Overview In this slide set you will learn how to enter a plan from the maps You will learn the three map modes These are Peruse Flight plan and Fly Direct To Plan button
OzRunways Map Based Planning V4 1 Overview In this slide set you will learn how to enter a plan from the maps You will learn the three map modes These are Peruse Flight plan and Fly Direct To Plan button
GLEIM ONLINE GROUND SCHOOL SUBUNIT 6.11: HOLDING DETAILED OUTLINE INFORMATION
 1 GLEIM ONLINE GROUND SCHOOL SUBUNIT 6.11: HOLDING DETAILED OUTLINE INFORMATION ( Please use your browser s [BACK] button to return to the summary outline ) 1. General Information a. The objective of this
1 GLEIM ONLINE GROUND SCHOOL SUBUNIT 6.11: HOLDING DETAILED OUTLINE INFORMATION ( Please use your browser s [BACK] button to return to the summary outline ) 1. General Information a. The objective of this
Apollo NMC. Navigation Management Computer Operating Manual
 Apollo NMC Navigation Management Computer Operating Manual July 1999 P/N 560-0164-01b NAVNET TM is a trademark of II Morrow Inc. II Morrow TM is a trademark of II Morrow Inc. Apollo is a registered trademark
Apollo NMC Navigation Management Computer Operating Manual July 1999 P/N 560-0164-01b NAVNET TM is a trademark of II Morrow Inc. II Morrow TM is a trademark of II Morrow Inc. Apollo is a registered trademark
Lily Next-Gen. Camera. Drone. Reinvented. Remote Controller Manual V1.1. For updated instruction and video please visit go.lily.
 Lily Next-Gen Camera. Drone. Reinvented. Remote Controller Manual V1.1 For updated instruction and video please visit go.lily.camera/4005 1 9 3 10 4 11 5 12 6 / 13 7 14 8 15 1, 2, 3 1. Know the rules.
Lily Next-Gen Camera. Drone. Reinvented. Remote Controller Manual V1.1 For updated instruction and video please visit go.lily.camera/4005 1 9 3 10 4 11 5 12 6 / 13 7 14 8 15 1, 2, 3 1. Know the rules.
GPS Tour User Manual. Introduction. Getting Started. Step 1) Know your Watch:
 User Manual Introduction Thank you for purchasing the GPS Tour Watch. This GPS Watch is packed with personal Training features like speed, trip time, laps, etc. Watch features include but not limited to
User Manual Introduction Thank you for purchasing the GPS Tour Watch. This GPS Watch is packed with personal Training features like speed, trip time, laps, etc. Watch features include but not limited to
The Garmin etrex 10/20/30: An Introductory Handbook for Natural Resource Managers
 The Garmin etrex 10/20/30: An Introductory Handbook for Natural Resource Managers Prepared by: GPS: An Introduction and the Basics This handbook is intended to provide you with a basic understanding of
The Garmin etrex 10/20/30: An Introductory Handbook for Natural Resource Managers Prepared by: GPS: An Introduction and the Basics This handbook is intended to provide you with a basic understanding of
An Introduction to SupplyPro
 Hyphen Solutions, Ltd. An Introduction to SupplyPro 2004 Hyphen Solutions, Ltd. All rights reserved. Product and Company Information Product and Company Information The information in this document is
Hyphen Solutions, Ltd. An Introduction to SupplyPro 2004 Hyphen Solutions, Ltd. All rights reserved. Product and Company Information Product and Company Information The information in this document is
GNS 480 (CNX80) Instructions for Continued Airworthiness
 GNS 480 (CNX80) Instructions for Continued Airworthiness Part Number: 560-0986-01 Document Revision: F 10 November 2008 2345 Turner Rd SE USA Phone (503) 581-8101 FAX (503) 364-2138 Garmin AT TM is a trademark
GNS 480 (CNX80) Instructions for Continued Airworthiness Part Number: 560-0986-01 Document Revision: F 10 November 2008 2345 Turner Rd SE USA Phone (503) 581-8101 FAX (503) 364-2138 Garmin AT TM is a trademark
ADVISORY CIRCULAR FOR AIR OPERATORS
 Cooperative Development of Operational Safety and Continuing Airworthiness Under ICAO Technical Co-operation Programme COSCAP-South Asia ADVISORY CIRCULAR FOR AIR OPERATORS Subject: INFORMATION TO OPERATORS
Cooperative Development of Operational Safety and Continuing Airworthiness Under ICAO Technical Co-operation Programme COSCAP-South Asia ADVISORY CIRCULAR FOR AIR OPERATORS Subject: INFORMATION TO OPERATORS
OWNER S MANUAL & REFERENCE GPSMAPTM
 OWNER S MANUAL & REFERENCE GPSMAPTM 215/225 Software Version 2.00 or above Internal Database Version 3.00 GARMIN Corporation G-chart cartridge data is copyrighted and may not be copied or used for any
OWNER S MANUAL & REFERENCE GPSMAPTM 215/225 Software Version 2.00 or above Internal Database Version 3.00 GARMIN Corporation G-chart cartridge data is copyrighted and may not be copied or used for any
2018 NAVIGATION MANUAL
 2018 NAVIGATION MANUAL The information and specifications included in this publication were in effect at the time of approval for printing. Honda Motor Co., Ltd., reserves the right, however, to discontinue
2018 NAVIGATION MANUAL The information and specifications included in this publication were in effect at the time of approval for printing. Honda Motor Co., Ltd., reserves the right, however, to discontinue
Owner s Manual & Reference
 Owner s Manual & Reference This manual is written for operating Software Version 2.0 or above, and is not suitable for earlier software versions. GARMIN International, 1200 E. 151st Street, Olathe, Kansas
Owner s Manual & Reference This manual is written for operating Software Version 2.0 or above, and is not suitable for earlier software versions. GARMIN International, 1200 E. 151st Street, Olathe, Kansas
Roof Tutorial. Chapter 3:
 Chapter 3: Roof Tutorial The majority of Roof Tutorial describes some common roof styles that can be created using settings in the Wall Specification dialog and can be completed independent of the other
Chapter 3: Roof Tutorial The majority of Roof Tutorial describes some common roof styles that can be created using settings in the Wall Specification dialog and can be completed independent of the other
EKP-IV Pro Quick Start Guide
 EKP-IV Pro Quick Start Guide Updated to V2.01.86R Via Caboto, 9 54036 Marina di Carrara - MS - ITALIA E-mail: info@avmap.it Table of contents I. Introduction to the EKP-IV A. EKP-IV Parts List 4 B. IMPORTANT:
EKP-IV Pro Quick Start Guide Updated to V2.01.86R Via Caboto, 9 54036 Marina di Carrara - MS - ITALIA E-mail: info@avmap.it Table of contents I. Introduction to the EKP-IV A. EKP-IV Parts List 4 B. IMPORTANT:
FAA APPROVED AIRPLANE FLIGHT MANUAL SUPPLEMENT FOR GARMIN 530W GPS-WAAS NAVIGATION SYSTEM AS INSTALLED IN LIBERTY AEROSPACE MODEL XL2
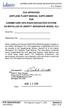 FAA APPROVED AIRPLANE FLIGHT MANUAL SUPPLEMENT FOR GARMIN 530W GPS-WAAS NAVIGATION SYSTEM AS INSTALLED IN LIBERTY AEROSPACE MODEL XL2 Serial No: Registration No: When installing the Garmin 530W GPS-WAAS
FAA APPROVED AIRPLANE FLIGHT MANUAL SUPPLEMENT FOR GARMIN 530W GPS-WAAS NAVIGATION SYSTEM AS INSTALLED IN LIBERTY AEROSPACE MODEL XL2 Serial No: Registration No: When installing the Garmin 530W GPS-WAAS
767 Pilot in Command
 767 Pilot in Command Microsoft Flight Simulator 2000 Upgrade http://www.wilcopub.com E-mail: info@wilcopub.com Fax: +32 2 331.07.51 B.P. 30 1620 Drogenbos - Belgium Flight Management Computer (FMC) MANUAL
767 Pilot in Command Microsoft Flight Simulator 2000 Upgrade http://www.wilcopub.com E-mail: info@wilcopub.com Fax: +32 2 331.07.51 B.P. 30 1620 Drogenbos - Belgium Flight Management Computer (FMC) MANUAL
Roof Tutorial. Getting Started with Automatic Roof Styles
 Roof Tutorial The majority of Roof Tutorial describes some common roof styles that can be created using settings in the Wall Specification dialog and can be completed independent of the other tutorials.
Roof Tutorial The majority of Roof Tutorial describes some common roof styles that can be created using settings in the Wall Specification dialog and can be completed independent of the other tutorials.
U g CS for DJI Phantom 2 Vision+
 U g CS for DJI Phantom 2 Vision+ Mobile companion application Copyright 2016, Smart Projects Holdings Ltd Contents Preface... 2 Drone connection and first run... 2 Before you begin... 2 First run... 2
U g CS for DJI Phantom 2 Vision+ Mobile companion application Copyright 2016, Smart Projects Holdings Ltd Contents Preface... 2 Drone connection and first run... 2 Before you begin... 2 First run... 2
Published by ICON Time Systems A subsidiary of EPM Digital Systems, Inc. Portland, Oregon All rights reserved 1-1
 Published by ICON Time Systems A subsidiary of EPM Digital Systems, Inc. Portland, Oregon All rights reserved 1-1 The information contained in this document is subject to change without notice. ICON TIME
Published by ICON Time Systems A subsidiary of EPM Digital Systems, Inc. Portland, Oregon All rights reserved 1-1 The information contained in this document is subject to change without notice. ICON TIME
Roof Tutorial Wall Specification
 Roof Tutorial The majority of Roof Tutorial describes some common roof styles that can be created using settings in the Wall Specification dialog and can be completed independent of the other tutorials.
Roof Tutorial The majority of Roof Tutorial describes some common roof styles that can be created using settings in the Wall Specification dialog and can be completed independent of the other tutorials.
WARNINGS FOR SAFETY REASONS, THE DRIVER SHOULD NOT USE THIS DEVICE IN A VEHICLE WHILE IN MOTION TO ASSIST THE DRIVER TO NAVIGATE.
 User Manual WARNINGS FOR SAFETY REASONS, THE DRIVER SHOULD NOT USE THIS DEVICE IN A VEHICLE WHILE IN MOTION TO ASSIST THE DRIVER TO NAVIGATE. Please do not try and change any settings on the SporTrak while
User Manual WARNINGS FOR SAFETY REASONS, THE DRIVER SHOULD NOT USE THIS DEVICE IN A VEHICLE WHILE IN MOTION TO ASSIST THE DRIVER TO NAVIGATE. Please do not try and change any settings on the SporTrak while
MobileMapper Pro FAQ: Using Waypoints
 MobileMapper Pro FAQ: Using Waypoints 13 September 2006 How do I create waypoint files in MobileMapper Office for uploading to the receiver? Click on Tools > Place Waypoints or on the Place Waypoints icon
MobileMapper Pro FAQ: Using Waypoints 13 September 2006 How do I create waypoint files in MobileMapper Office for uploading to the receiver? Click on Tools > Place Waypoints or on the Place Waypoints icon
HSB ATTENTION AVIONICS SALES MANAGER. Content. Program Description. Terms and Conditions Ordering Information Contact Information
 Sales Bulletin 9201 San Mateo Blvd NE Albuquerque, NM 87113 HSB 2014-38 ATTENTION AVIONICS SALES MANAGER DISCOUNT PROMOTION KGP 560 EGPWS ON-BOARD TERRAIN SITUATIONAL AWARENESS PER TSO-C151B, CLASS B AND
Sales Bulletin 9201 San Mateo Blvd NE Albuquerque, NM 87113 HSB 2014-38 ATTENTION AVIONICS SALES MANAGER DISCOUNT PROMOTION KGP 560 EGPWS ON-BOARD TERRAIN SITUATIONAL AWARENESS PER TSO-C151B, CLASS B AND
Dispatch and Navigation User Guide 6100 / Garmin
 User Guide Introduction Contigo Dispatch and Navigation provides dispatchers and fleet managers with the ability to communicate with Drivers through a Garmin Personal Navigation Device (PND) installed
User Guide Introduction Contigo Dispatch and Navigation provides dispatchers and fleet managers with the ability to communicate with Drivers through a Garmin Personal Navigation Device (PND) installed
Roof Tutorial. Chapter 3:
 Chapter 3: Roof Tutorial The first portion of this tutorial can be completed independent of the previous tutorials. We ll go over some common roof styles that can be created using settings in the Wall
Chapter 3: Roof Tutorial The first portion of this tutorial can be completed independent of the previous tutorials. We ll go over some common roof styles that can be created using settings in the Wall
Owner smanual. Banks iq Navigation. with Installation Instructions THIS MANUAL IS FOR USE WITH SYSTEM 61181
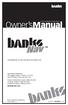 with Installation Instructions Owner smanual Banks iq Navigation THIS MANUAL IS FOR USE WITH SYSTEM 61181 Gale Banks Engineering 546 Duggan Avenue Azusa, CA 91702 (626) 969-9600 Fax (626) 334-1743 Product
with Installation Instructions Owner smanual Banks iq Navigation THIS MANUAL IS FOR USE WITH SYSTEM 61181 Gale Banks Engineering 546 Duggan Avenue Azusa, CA 91702 (626) 969-9600 Fax (626) 334-1743 Product
Using Waypoints with ProMark3
 Using Waypoints with ProMark3 13 June 2007 Note: These instructions describe the latest versions of ProMark3 receiver firmware and the latest version of MobileMapper Office. You may download the latest
Using Waypoints with ProMark3 13 June 2007 Note: These instructions describe the latest versions of ProMark3 receiver firmware and the latest version of MobileMapper Office. You may download the latest
Department of Management Services People First. People First! New Employee Orientation. Working together to put People First! Last Updated
 ! New Employee Orientation Last Updated 09-19-08 Working together to put! Table of Contents Click on the topic to jump to that section. Service Center EEO-Veterans-AAP How to Log in to Emergency Contact
! New Employee Orientation Last Updated 09-19-08 Working together to put! Table of Contents Click on the topic to jump to that section. Service Center EEO-Veterans-AAP How to Log in to Emergency Contact
inavigator Version 4.0.0
 inavigator Version 4.0.0 INTRODUCTION inavigator is an aircraft navigation app for iphone, ipad and Apple Watch featuring a moving map, Horizontal Situation Indicator, a worldwide navigation database,
inavigator Version 4.0.0 INTRODUCTION inavigator is an aircraft navigation app for iphone, ipad and Apple Watch featuring a moving map, Horizontal Situation Indicator, a worldwide navigation database,
Bend-Tech Quick Start Training Class
 1 Bend-Tech Quick Start Training Class ---------------------------------------------------------------------------------------------------------------------------- i. Things To Know This class worksheet
1 Bend-Tech Quick Start Training Class ---------------------------------------------------------------------------------------------------------------------------- i. Things To Know This class worksheet
Drone Overview. Quick Start Guide. BACK 10 - Drone Status Indicator FRONT. 1 - Drone Overview. 4 - Disclaimers, Warnings & Guidelines
 1 Drone Overview FRONT Quick Start Guide Drone Body ROTORS 1 - Drone Overview Orange LED Indicator 2 - Transmitter Overview Landing Skids Rotor Nut 4 - Disclaimers, Warnings & Guidelines Rotor 6 - Charging
1 Drone Overview FRONT Quick Start Guide Drone Body ROTORS 1 - Drone Overview Orange LED Indicator 2 - Transmitter Overview Landing Skids Rotor Nut 4 - Disclaimers, Warnings & Guidelines Rotor 6 - Charging
iphone/ipad User Guide
 iphone/ipad User Guide Last Updated On: April 07, 2018 Copyright Notice Copyright 2018 ClickSoftware Technologies Ltd. All rights reserved. No part of this publication may be copied without the express
iphone/ipad User Guide Last Updated On: April 07, 2018 Copyright Notice Copyright 2018 ClickSoftware Technologies Ltd. All rights reserved. No part of this publication may be copied without the express
Logistics data collection with GPS and assessment forms
 Logistics data collection with GPS and assessment forms During emergencies, data collection in the field is the most valuable way to get up-to-date information about logistics and transport infrastructures.
Logistics data collection with GPS and assessment forms During emergencies, data collection in the field is the most valuable way to get up-to-date information about logistics and transport infrastructures.
PowerTrack ios Timesheet Client. Installation and Quick Guide
 PowerTrack ios Timesheet Client Installation and Quick Guide Compsee, a Business Unit of Control Solutions Copyright 2015 1 PowerTrack ios Timesheet Installation The PowerTrack Timesheet installation begins
PowerTrack ios Timesheet Client Installation and Quick Guide Compsee, a Business Unit of Control Solutions Copyright 2015 1 PowerTrack ios Timesheet Installation The PowerTrack Timesheet installation begins
Chapter 4 Familiarizing Yourself With Q-interactive Assess
 Chapter 4 Familiarizing Yourself With Q-interactive Assess Q-interactive User Guide March 2017 1 Introduction This chapter introduces users to essential information about how to use the Q-interactive Assess
Chapter 4 Familiarizing Yourself With Q-interactive Assess Q-interactive User Guide March 2017 1 Introduction This chapter introduces users to essential information about how to use the Q-interactive Assess
Table of Contents. Contents. Introduction. Program Setup. Locations. Warehouses. Company Settings. PM Schedule Templates.
 Contents I Table of Contents Introduction...1 Program Setup...1 Locations...1 Warehouses...3 Company Settings...5 PM Schedule Templates...8 Adding Equipment...13 Configuring Last...15 PM Data The Home
Contents I Table of Contents Introduction...1 Program Setup...1 Locations...1 Warehouses...3 Company Settings...5 PM Schedule Templates...8 Adding Equipment...13 Configuring Last...15 PM Data The Home
No part of this document may be reproduced in any form or by any means without the express written consent of II Morrow Inc.
 No part of this document may be reproduced in any form or by any means without the express written consent of II Morrow Inc. II Morrow and Apollo are trademarks of II Morrow Inc. 1999 by II Morrow Inc.
No part of this document may be reproduced in any form or by any means without the express written consent of II Morrow Inc. II Morrow and Apollo are trademarks of II Morrow Inc. 1999 by II Morrow Inc.
Shop-Trak SyteLine 9.00.XX Shop Floor Training Guide. Product Manual
 Product Manual Shop-Trak 2015 SyteLine 9.00.XX Shop Floor Training Guide The Lake Companies, Inc. 2980 Walker Drive, Green Bay, WI 54311 920.406.3030 www.lakeco.com The Lake Companies, Inc. is an authorized
Product Manual Shop-Trak 2015 SyteLine 9.00.XX Shop Floor Training Guide The Lake Companies, Inc. 2980 Walker Drive, Green Bay, WI 54311 920.406.3030 www.lakeco.com The Lake Companies, Inc. is an authorized
Technical Standard Order
 Department of Transportation Federal Aviation Administration Aircraft Certification Service Washington, DC TSO-C146a Effective Date: 09/19/02 Technical Standard Order Subject: STAND-ALONE AIRBORNE NAVIGATION
Department of Transportation Federal Aviation Administration Aircraft Certification Service Washington, DC TSO-C146a Effective Date: 09/19/02 Technical Standard Order Subject: STAND-ALONE AIRBORNE NAVIGATION
A Conflict Probe to Provide Early Benefits for Airspace Users and Controllers
 A Conflict Probe to Provide Early Benefits for Airspace Users and Controllers Alvin L. McFarland Center for Advanced Aviation System Development, The MITRE Corporation, USA 08/97 The MITRE Corporation
A Conflict Probe to Provide Early Benefits for Airspace Users and Controllers Alvin L. McFarland Center for Advanced Aviation System Development, The MITRE Corporation, USA 08/97 The MITRE Corporation
Chapter One Introduction to Inventory
 Chapter One Introduction to Inventory This chapter introduces Inventory, its features, the organization of the User s Guide, common toolbar buttons and frequently used keyboard and report commands. Introduction...
Chapter One Introduction to Inventory This chapter introduces Inventory, its features, the organization of the User s Guide, common toolbar buttons and frequently used keyboard and report commands. Introduction...
Version Software User Guide
 06 Version 0.0. Software User Guide Long Range LLC. 6 Tannery Street Franklin, NH 05 Table of Contents Introduction Features... Included... Installation 5 Migrating Your Personal Access File... 7 Set Range
06 Version 0.0. Software User Guide Long Range LLC. 6 Tannery Street Franklin, NH 05 Table of Contents Introduction Features... Included... Installation 5 Migrating Your Personal Access File... 7 Set Range
Getting Started Guide
 Getting Started Guide OAS Freight v 3.2 Welcome Thank you for selecting OAS Freight. This guide is designed to help you become familiar with the OAS Freight software. This guide is not designed to be a
Getting Started Guide OAS Freight v 3.2 Welcome Thank you for selecting OAS Freight. This guide is designed to help you become familiar with the OAS Freight software. This guide is not designed to be a
itemp Anywhere Wireless Sensors and Cellular Gateway User s Guide
 Error Reporting, Troubleshooting and Support For technical support and troubleshooting tips please contact GreenTech Support email: info@greentechheat.com or 855-484-2847. itemp Anywhere Wireless Sensors
Error Reporting, Troubleshooting and Support For technical support and troubleshooting tips please contact GreenTech Support email: info@greentechheat.com or 855-484-2847. itemp Anywhere Wireless Sensors
KLN 94. Pilot s Guide. Bendix/King GPS Navigation System ORS 01
 N Pilot s Guide KLN 94 Bendix/King GPS Navigation System ORS 01 WARNING Prior to export of this document, review for export license requirement is needed. COPYRIGHT NOTICE 2000 Honeywell International
N Pilot s Guide KLN 94 Bendix/King GPS Navigation System ORS 01 WARNING Prior to export of this document, review for export license requirement is needed. COPYRIGHT NOTICE 2000 Honeywell International
KLN 94. Pilot s Guide. Bendix/King GPS Navigation System. ORS 01 and 02
 N Pilot s Guide KLN 94 Bendix/King GPS Navigation System ORS 01 and 02 WARNING Prior to export of this document, review for export license requirement is needed. COPYRIGHT NOTICE 2000, 2001 Honeywell International
N Pilot s Guide KLN 94 Bendix/King GPS Navigation System ORS 01 and 02 WARNING Prior to export of this document, review for export license requirement is needed. COPYRIGHT NOTICE 2000, 2001 Honeywell International
Chapter 4 Familiarizing Yourself With Q-interactive Assess
 Chapter 4 Familiarizing Yourself With Q-interactive Assess Q-interactive User Guide March 2017 1 Introduction This chapter introduces users to essential information about how to use the Q-interactive Assess
Chapter 4 Familiarizing Yourself With Q-interactive Assess Q-interactive User Guide March 2017 1 Introduction This chapter introduces users to essential information about how to use the Q-interactive Assess
Instruction Guide. Version 2.0 Last Updated: August Praesidium All rights reserved.
 Instruction Guide Version 2.0 Last Updated: August 2016 Congratulations! Your organization has partnered with Praesidium, the national leader in abuse risk management, to provide abuse prevention tools
Instruction Guide Version 2.0 Last Updated: August 2016 Congratulations! Your organization has partnered with Praesidium, the national leader in abuse risk management, to provide abuse prevention tools
Navigation system: Route guidance
 NAVIGATION SYSTEM: ROUTE GUIDANCE SECTION 3 Navigation system: Route guidance Route guidance screen 92 Typical voice guidance prompts 95 Distance and time to destination 97 Setting and deleting destinations
NAVIGATION SYSTEM: ROUTE GUIDANCE SECTION 3 Navigation system: Route guidance Route guidance screen 92 Typical voice guidance prompts 95 Distance and time to destination 97 Setting and deleting destinations
iphone/ipad User Guide
 iphone/ipad User Guide Last Updated On: Sep 23, 2017 Copyright Notice Copyright 2006 ClickSoftware Technologies Ltd. All rights reserved. No part of this publication may be copied without the express written
iphone/ipad User Guide Last Updated On: Sep 23, 2017 Copyright Notice Copyright 2006 ClickSoftware Technologies Ltd. All rights reserved. No part of this publication may be copied without the express written
Requisitioning Method of Inventory Control
 Requisitioning Method of Requisitioning Method of Course description: Learn how to use emaint Online for inventory tracking, from establishing your inventory records and generating reorder lists through
Requisitioning Method of Requisitioning Method of Course description: Learn how to use emaint Online for inventory tracking, from establishing your inventory records and generating reorder lists through
models: 795 and 796 Quick Reference Guide
 models: 795 and 796 Quick Reference Guide OVERVIEW GPS NAVIGATION FLIGHT PLANNING HAZARD AVOIDANCE UTILITIES APPENDIX INDEX Copyright 2011 Garmin Ltd. or its subsidiaries. All rights reserved. This manual
models: 795 and 796 Quick Reference Guide OVERVIEW GPS NAVIGATION FLIGHT PLANNING HAZARD AVOIDANCE UTILITIES APPENDIX INDEX Copyright 2011 Garmin Ltd. or its subsidiaries. All rights reserved. This manual
FOREWORD PRODUCT SPECIFICATIONS MAIN CHARACTER MAIN ACCESSORIES SAFETY PROCEDURES BEFORE FLIGHT LIMITATIONS OF FLYING AREA ASSEMBLING THE AIRCRAFT
 FOREWORD PRODUCT SPECIFICATIONS MAIN CHARACTER MAIN ACCESSORIES SAFETY PROCEDURES BEFORE FLIGHT LIMITATIONS OF FLYING AREA ASSEMBLING THE AIRCRAFT SETUP OF THE TRANSMITTER THE USAGE OF THE CHARGER VALUABLE
FOREWORD PRODUCT SPECIFICATIONS MAIN CHARACTER MAIN ACCESSORIES SAFETY PROCEDURES BEFORE FLIGHT LIMITATIONS OF FLYING AREA ASSEMBLING THE AIRCRAFT SETUP OF THE TRANSMITTER THE USAGE OF THE CHARGER VALUABLE
400W Series Instructions for Continued Airworthiness
 Instructions for Continued Airworthiness Document Number 190-00356-65 Rev. B Garmin Ltd. Or its subsidiaries c/o Garmin International, Inc. 1200 E. 151st Street Olathe, Kansas 66062 USA Record of Revision
Instructions for Continued Airworthiness Document Number 190-00356-65 Rev. B Garmin Ltd. Or its subsidiaries c/o Garmin International, Inc. 1200 E. 151st Street Olathe, Kansas 66062 USA Record of Revision
GTN 625/635/650 SOFTWARE v6.50 PILOT S GUIDE UPGRADE SUPPLEMENT
 GTN 625/635/650 SOFTWARE v6.50 PILOT S GUIDE UPGRADE SUPPLEMENT This supplement contains the pages revised in the GTN 625/635/650 Pilot s Guide, P/N 190-01004-03, Rev N, regarding the new features of software
GTN 625/635/650 SOFTWARE v6.50 PILOT S GUIDE UPGRADE SUPPLEMENT This supplement contains the pages revised in the GTN 625/635/650 Pilot s Guide, P/N 190-01004-03, Rev N, regarding the new features of software
General Navigation. Your current job shows at the very bottom of every screen, giving you a quick link back to your job. Return to top.
 Service Logistics gives field technicians complete work order information on a tablet from anywhere in the field. In addition to work order information, Service Logistics gives you access to customer information,
Service Logistics gives field technicians complete work order information on a tablet from anywhere in the field. In addition to work order information, Service Logistics gives you access to customer information,
2019 NAVIGATION MANUAL
 2019 NAVIGATION MANUAL The information and specifications included in this publication were in effect at the time of approval for printing. Honda Motor Co., Ltd., reserves the right, however, to discontinue
2019 NAVIGATION MANUAL The information and specifications included in this publication were in effect at the time of approval for printing. Honda Motor Co., Ltd., reserves the right, however, to discontinue
DRM DISPATCHER USER MANUAL
 DRM DISPATCHER USER MANUAL Overview: DRM Dispatcher provides support for creating and managing service appointments. This document describes the DRM Dispatcher Dashboard and how to use it to manage your
DRM DISPATCHER USER MANUAL Overview: DRM Dispatcher provides support for creating and managing service appointments. This document describes the DRM Dispatcher Dashboard and how to use it to manage your
Tutorial Formulating Models of Simple Systems Using VENSIM PLE System Dynamics Group MIT Sloan School of Management Cambridge, MA O2142
 Tutorial Formulating Models of Simple Systems Using VENSIM PLE System Dynamics Group MIT Sloan School of Management Cambridge, MA O2142 Originally prepared by Nelson Repenning. Vensim PLE 5.2a Last Revision:
Tutorial Formulating Models of Simple Systems Using VENSIM PLE System Dynamics Group MIT Sloan School of Management Cambridge, MA O2142 Originally prepared by Nelson Repenning. Vensim PLE 5.2a Last Revision:
Enterprise by HansaWorld Resource Planner
 Enterprise by HansaWorld Resource Planner Version 7.2 Mac OS October 2014 Table of Contents THE RESOURCE PLANNING MODULE...3 Settings...3 Display Groups...3 Invoice Items...4 Number Series Reservations...4
Enterprise by HansaWorld Resource Planner Version 7.2 Mac OS October 2014 Table of Contents THE RESOURCE PLANNING MODULE...3 Settings...3 Display Groups...3 Invoice Items...4 Number Series Reservations...4
U51. Operations Guide
 U51 Operations Guide Catalog Instruction for Drone and Transmitter 3 Installing & Removing Spare Parts 7 Pre-Flight Checklist 8 Pre-Flight Operation Instructions 8 Functions 14 Spare Parts 18 Troubleshooting
U51 Operations Guide Catalog Instruction for Drone and Transmitter 3 Installing & Removing Spare Parts 7 Pre-Flight Checklist 8 Pre-Flight Operation Instructions 8 Functions 14 Spare Parts 18 Troubleshooting
Most Frequently Asked Questions
 Most Frequently Asked Questions My house is not on the map, is my navigation system broken? There are several possible reasons as to why you may not be able to find your home address: 1) The map that is
Most Frequently Asked Questions My house is not on the map, is my navigation system broken? There are several possible reasons as to why you may not be able to find your home address: 1) The map that is
Training Guide UAccess Employee. Please Note:
 Please Note: The lessons in this workbook are designed to guide users through specific examples. You will not have the same examples and information in front of you if you are using this material outside
Please Note: The lessons in this workbook are designed to guide users through specific examples. You will not have the same examples and information in front of you if you are using this material outside
Timeclient online. Recording working time and expenses online with CAS genesisworld Web
 Timeclient online Recording working time and expenses online with CAS genesisworld Web Copyright The information contained herein may be altered without prior notice. The names and data used in the examples
Timeclient online Recording working time and expenses online with CAS genesisworld Web Copyright The information contained herein may be altered without prior notice. The names and data used in the examples
Table of Contents. Welcome to igo Figure...1 About this Guide...1 What does igo Figure do?...1 What is Expected of Me?...1
 Table of Contents Overview Welcome to igo Figure...1 About this Guide...1 What does igo Figure do?...1 What is Expected of Me?...1 Chapter 1: The Basics Clocking In and Out...3 In Case of Problems...3
Table of Contents Overview Welcome to igo Figure...1 About this Guide...1 What does igo Figure do?...1 What is Expected of Me?...1 Chapter 1: The Basics Clocking In and Out...3 In Case of Problems...3
Kronos Timesheet & Workforce Management Guide for Employees
 Kronos Timesheet & Workforce Management Guide for Employees Version 1.0 05/27/2015 Table of Contents I. Introduction..1 II. Getting Started 2 Logging On Changing Your Password Common Icons and Screen Functions
Kronos Timesheet & Workforce Management Guide for Employees Version 1.0 05/27/2015 Table of Contents I. Introduction..1 II. Getting Started 2 Logging On Changing Your Password Common Icons and Screen Functions
Web TimeSheet Integration Manager for Microsoft Project Server. Version 2.6 USER GUIDE
 Web TimeSheet Integration Manager for Microsoft Project Server Version 2.6 USER GUIDE Notices 2004-2006 Replicon, Inc. All rights reserved. All parts of this manual are the property of Replicon Inc. No
Web TimeSheet Integration Manager for Microsoft Project Server Version 2.6 USER GUIDE Notices 2004-2006 Replicon, Inc. All rights reserved. All parts of this manual are the property of Replicon Inc. No
Winzer Corporation 1 Revision: 4.0
 Table of Content Section 1: Getting Started... 2 1.1 Overview... 2 Section 2: Installation Overview... 3 2.1 Install CD / Start.exe... 3 2.2 Welcome Screen... 4 2.3 Device Selection... 4 2.4 Auto or Industrial...
Table of Content Section 1: Getting Started... 2 1.1 Overview... 2 Section 2: Installation Overview... 3 2.1 Install CD / Start.exe... 3 2.2 Welcome Screen... 4 2.3 Device Selection... 4 2.4 Auto or Industrial...
Defense Travel Management Office. Defense Travel System. DTA Manual, Chapter 7: People
 Defense Travel Management Office Defense Travel System DTA Manual, Chapter 7: People April 25, 2018 Contents 1 Introduction to Personal Profiles in DTS 4 1.1 Types of DTS Profiles 4 1.2 The DTS Personal
Defense Travel Management Office Defense Travel System DTA Manual, Chapter 7: People April 25, 2018 Contents 1 Introduction to Personal Profiles in DTS 4 1.1 Types of DTS Profiles 4 1.2 The DTS Personal
BEFORE USING THE COUNTING SCALE
 π H-1114, H-1115 H-1116, H-1117 INDUSTRIAL COUNTING SCALES 1-800-295-5510 uline.com WEIGH T UNIT WEIGH T lb/1000 Pc s u 1-800-295-5510 7 8 9 4 5 6 1 2 3 QTY UNIT PST UNIT PST ZERO TOTAL 0. CE TARE TOTAL
π H-1114, H-1115 H-1116, H-1117 INDUSTRIAL COUNTING SCALES 1-800-295-5510 uline.com WEIGH T UNIT WEIGH T lb/1000 Pc s u 1-800-295-5510 7 8 9 4 5 6 1 2 3 QTY UNIT PST UNIT PST ZERO TOTAL 0. CE TARE TOTAL
*PRINT IMMEDIATELY* Quick Start for Owners/Managers VERY IMPORTANT INFORMATION ENCLOSED. PLEASE READ NOW.
 Patent Pending *PRINT IMMEDIATELY* Quick Start for Owners/Managers VERY IMPORTANT INFORMATION ENCLOSED. PLEASE READ NOW. CONGRATULATIONS and WELCOME to the QuickTrac family. We appreciate that you have
Patent Pending *PRINT IMMEDIATELY* Quick Start for Owners/Managers VERY IMPORTANT INFORMATION ENCLOSED. PLEASE READ NOW. CONGRATULATIONS and WELCOME to the QuickTrac family. We appreciate that you have
U g CS for DJI Phantom 2 Vision+, Phantom 3 and Inspire 1 Mobile companion application
 U g CS for DJI Phantom 2 Vision+, Phantom 3 and Inspire 1 Mobile companion application Copyright 2015, Smart Projects Holdings Ltd Contents Preface...2 Drone connection and first run...2 Before you begin...2
U g CS for DJI Phantom 2 Vision+, Phantom 3 and Inspire 1 Mobile companion application Copyright 2015, Smart Projects Holdings Ltd Contents Preface...2 Drone connection and first run...2 Before you begin...2
Aldelo Liquor Controller Server User Manual
 Aldelo Liquor Controller Server User Manual 2 Aldelo Liquor Controller Server Manual 3 PUBLISHED BY Aldelo, LP 6800 Koll Center Parkway, Suite 310 Pleasanton, CA 94566 Copyright 1997-2014 by Aldelo, LP.
Aldelo Liquor Controller Server User Manual 2 Aldelo Liquor Controller Server Manual 3 PUBLISHED BY Aldelo, LP 6800 Koll Center Parkway, Suite 310 Pleasanton, CA 94566 Copyright 1997-2014 by Aldelo, LP.
Summary Report for Individual Task 113-COM-7046 Navigate using the Defense Advanced Global Positioning System (GPS) Receiver (DAGR) Status: Approved
 Report Date: 16 Dec 2013 Summary Report for Individual Task 113-COM-7046 Navigate using the Defense Advanced Global Positioning System (GPS) Receiver (DAGR) Status: Approved DISTRIBUTION RESTRICTION: Approved
Report Date: 16 Dec 2013 Summary Report for Individual Task 113-COM-7046 Navigate using the Defense Advanced Global Positioning System (GPS) Receiver (DAGR) Status: Approved DISTRIBUTION RESTRICTION: Approved
Acknowledgements. GPISD Textbook Department Page 2 of 77
 Grand Prairie Independent School District February 2011 Acknowledgements Grand Prairie Independent School District would like to thank Hayes Software Systems and Lewisville Independent School District
Grand Prairie Independent School District February 2011 Acknowledgements Grand Prairie Independent School District would like to thank Hayes Software Systems and Lewisville Independent School District
INSTALLATION MANUAL AND OPERATING INSTRUCTIONS
 INSTALLATION MANUAL AND OPERATING INSTRUCTIONS MD41-( ) Series GPS Annunciation Control Unit for Garmin GNS 430/530 VHF Communication and Navigation Management System MD41-1469 28vdc Horizontal Mount MD41-1479
INSTALLATION MANUAL AND OPERATING INSTRUCTIONS MD41-( ) Series GPS Annunciation Control Unit for Garmin GNS 430/530 VHF Communication and Navigation Management System MD41-1469 28vdc Horizontal Mount MD41-1479
Deltek Touch Time & Expense for Vision. User Guide
 Deltek Touch Time & Expense for Vision User Guide September 2017 While Deltek has attempted to verify that the information in this document is accurate and complete, some typographical or technical errors
Deltek Touch Time & Expense for Vision User Guide September 2017 While Deltek has attempted to verify that the information in this document is accurate and complete, some typographical or technical errors
Content. 5. Appendix Technical Specifications... 13
 User Manual v1.0 Content Content... 1 1. Disclaimer and Warning... 2 2. XLink at a glance... 2 System requirements... 2 Parts list... 2 What s included... 3 Terminology... 3 3. 2.4G Bluetooth digital transmitter...
User Manual v1.0 Content Content... 1 1. Disclaimer and Warning... 2 2. XLink at a glance... 2 System requirements... 2 Parts list... 2 What s included... 3 Terminology... 3 3. 2.4G Bluetooth digital transmitter...
Time Off for ADP Workforce Now. Automatic Data Processing, Inc. ES Canada
 Time Off for ADP Workforce Now Automatic Data Processing, Inc. ES Canada INSTRUCTOR GUIDE ADP s Trademarks The ADP Logo, ADP, ADP Workforce Now and IN THE BUSINESS OF YOUR SUCCESS are registered trademarks
Time Off for ADP Workforce Now Automatic Data Processing, Inc. ES Canada INSTRUCTOR GUIDE ADP s Trademarks The ADP Logo, ADP, ADP Workforce Now and IN THE BUSINESS OF YOUR SUCCESS are registered trademarks
Productivity. PPS Cart: PulseNet Production Systems. Powerful Tools for Better Performance
 Productivity : PulseNet Production Systems Powerful Tools for Better Performance This page intentionally left blank. I Contents Introduction 1 What is 1 Using this Manual 1 System Setup 2 Open PPS Monitor
Productivity : PulseNet Production Systems Powerful Tools for Better Performance This page intentionally left blank. I Contents Introduction 1 What is 1 Using this Manual 1 System Setup 2 Open PPS Monitor
Cellcom Fleet. Android User Guide
 1 Cellcom Fleet Android User Guide 2 Welcome to Cellcom Fleet! Welcome to the Cellcom Fleet Android user guide! This guide will provide information users will need to successfully set up and use the Cellcom
1 Cellcom Fleet Android User Guide 2 Welcome to Cellcom Fleet! Welcome to the Cellcom Fleet Android user guide! This guide will provide information users will need to successfully set up and use the Cellcom
U g CS for DJI Phantom 2 Vision+, Phantom 3 and Inspire 1 Mobile companion application
 U g CS for DJI Phantom 2 Vision+, Phantom 3 and Inspire 1 Mobile companion application Copyright 2015, Smart Projects Holdings Ltd Contents Preface... 2 Drone connection and first run... 2 Before you begin...
U g CS for DJI Phantom 2 Vision+, Phantom 3 and Inspire 1 Mobile companion application Copyright 2015, Smart Projects Holdings Ltd Contents Preface... 2 Drone connection and first run... 2 Before you begin...
Examples of Ethernet Networks
 1 OVERVIEW Waypoint Sharing allows you to display shared waypoints on multiple control heads connected to an Ethernet network. You can now share waypoints between different Humminbird control head models.
1 OVERVIEW Waypoint Sharing allows you to display shared waypoints on multiple control heads connected to an Ethernet network. You can now share waypoints between different Humminbird control head models.
Your inside track for making your job easier!
 Preliminary User Manual User Manual Edition: 3/30/2005 Your inside track for making your job easier! Tenmast Software 132 Venture Court, Suite 1 Lexington, KY 40511 www.tenmast.com Support: (877) 359-5492
Preliminary User Manual User Manual Edition: 3/30/2005 Your inside track for making your job easier! Tenmast Software 132 Venture Court, Suite 1 Lexington, KY 40511 www.tenmast.com Support: (877) 359-5492
PHANTOM 3 Professional User Manual
 PHANTOM 3 Professional User Manual 2015.03 V1.0 Using this manual Legends Warning Important Hints and Tips Reference Read Before the First Flight Read the follow documents before using the Phantom 3 Professional
PHANTOM 3 Professional User Manual 2015.03 V1.0 Using this manual Legends Warning Important Hints and Tips Reference Read Before the First Flight Read the follow documents before using the Phantom 3 Professional
PureSense. Irrigation Manager. User Guide
 PureSense Irrigation Manager User Guide 2011 PureSense Environmental, all rights reserved Michelle M. Frey, Brandon Riggenti February 2, 2012 Table of Contents Quick Steps to viewing the Readings for your
PureSense Irrigation Manager User Guide 2011 PureSense Environmental, all rights reserved Michelle M. Frey, Brandon Riggenti February 2, 2012 Table of Contents Quick Steps to viewing the Readings for your
DJI Flamewheel F550 RTF package DEVO 7 Setup for NAZA V2 / Lite
 Step 1 - Set Fixed ID on the transmitter Skip this part if you have a brand new DJI F550 RTF Package, we have already done before we ship. 1. 6. 7. 8. Make sure you have NOTHING plugged into BATT port
Step 1 - Set Fixed ID on the transmitter Skip this part if you have a brand new DJI F550 RTF Package, we have already done before we ship. 1. 6. 7. 8. Make sure you have NOTHING plugged into BATT port
Transactor Coffee Break Tour
 A short informal tutorial for Transactor using the installed Example Lab Co 2 Welcome to the Coffee Break Tour Use this tour to get familiar with using Transactor. If you haven't yet installed Transactor
A short informal tutorial for Transactor using the installed Example Lab Co 2 Welcome to the Coffee Break Tour Use this tour to get familiar with using Transactor. If you haven't yet installed Transactor
