WARNINGS FOR SAFETY REASONS, THE DRIVER SHOULD NOT USE THIS DEVICE IN A VEHICLE WHILE IN MOTION TO ASSIST THE DRIVER TO NAVIGATE.
|
|
|
- Oswin Daniels
- 6 years ago
- Views:
Transcription
1 User Manual
2 WARNINGS FOR SAFETY REASONS, THE DRIVER SHOULD NOT USE THIS DEVICE IN A VEHICLE WHILE IN MOTION TO ASSIST THE DRIVER TO NAVIGATE. Please do not try and change any settings on the SporTrak while driving. Come to a complete stop or have your passenger make any changes. Taking your eyes off the road is dangerous and can result in an accident in which you or others could be injured. USE GOOD JUDGEMENT This product is an excellent navigation aid, but does not replace the need for careful orienteering and good judgement. Never rely solely on one device for navigating. USE CARE The Global Positioning System (GPS) is operated by the U.S. Government, which is solely responsible for the accuracy and maintenance of GPS. The accuracy of position fixes can be affected by the periodic adjustments to GPS satellites made by the U.S. Government and is subject to change in accordance with the Department of Defense civil GPS user policy and the Federal Radionavigation Plan. Accuracy can also be affected by poor satellite geometry. USE PROPER ACCESSORIES Use only Magellan cables and antennas; the use of non-magellan cables and antennas may severely degrade performance or damage the receiver, and will void the warranty. LICENSE AGREEMENT Thales Navigation grants you, the purchaser, the right to use the software supplied in and with Thales Navigation GPS products (the "SOFTWARE") in the normal operation of the equipment. You may make copies only for your own personal use and for use within your organization. The SOFTWARE is the property of Thales Navigation and/or its suppliers and is protected by United States copyright laws and international treaty provisions; therefore, you must treat this SOFTWARE like any other copyright material. You may not use, copy, modify, reverse engineer or transfer this SOFTWARE except as expressly provided in this license. All rights not expressly granted are reserved by Thales Navigation and/or its suppliers. * * * No part of this guide may be reproduced or transmitted in any form or by any means, electronic or mechanical, including photocopying and recording, for any purpose other than the purchaser's personal use without the prior written permission of Thales Navigation by Thales Navigation. All rights reserved. Magellan and SporTrak are trademarks of Thales Navigation.
3 Table of Contents Introduction... 1 SporTrak User Manual...1 SporTrak GPS Receiver...2 Getting Started... 3 Installing the Batteries...3 Proper Handling - Signal Reception...4 Power On...4 Initialize...5 Initialize for First Time Use...5 Language...5 Key Layout Screen...6 Initialize Alert...6 Approximate Position...6 Getting a Fixed Position...9 Saving Your Waypoint...9 Basic Operation Entering Information...11 Navigation Screens Using the Status Screen...12 Using the Position Screen Using the NAV 1 Screen...14 Customizing the NAV 1 Screen Using the Compass Screen...15 i
4 Customizing the Compass Screen...15 Using the NAV 2 Screen...16 Customizing the NAV 2 Screen Using the Plot Screen...17 ing PAN-N-SCAN...18 Setting Track History...18 Clearing Track History Setting Up the Plotter...19 Setting Hide Data/Show Data...20 Using the Road Screen Customizing the Road Screen...21 Using the Speed Screen...22 Resetting the Odometer...22 Resetting the Trip Odometer...23 Setting the Speed Average...23 Using the Time Screen ing Time Format...24 Resetting Elapsed Time Reference Working with Waypoints...27 Creating a User Waypoint...28 Editing a User Waypoint...28 Creating, Editing, Deleting a Message Deleting a User Waypoint...29 Finding a Non-UserWaypoint...30 Sorting a Waypoint Projecting a Waypoint DataSend CD (optional)...31 Using DataSend...31 ii
5 Working with Routes...32 Creating/Clearing a GOTO Creating a GOTO on the Plotter Screen...32 Creating a Man Over Board Route Creating a Backtrack Route...33 Creating a Multi-Leg Route...34 Viewing/Editing a Route...35 Inserting a Leg Changing a Waypoint in a Route Adding a Waypoint at the End of a Route...36 Deleting a Waypoint in a Route...36 Saving a Route Activating/Deactivating a Route...36 Reversing a Route Using Plot View in a Route Deleting a Route...37 Working with TrackRoute...38 Auxiliary Functions Working with Sun/Moon and Fish/Hunt.. 39 ing the Simulate Mode ing Contrast...40 ing Alarm/Message...41 Accessing the Alarm/Message Menu ing Anchor Alarm...41 ing Arrival Alarm...42 ing XTE Alarm...42 ing Proximity Alarm ing GPS Fix Alarm...43 iii
6 Viewing the Alarm/MSG Menu ing Alarm Defaults...44 Clearing Alarm Defaults...44 ing Language Customizing ing Setup...45 ing Initialize...45 Disabling NAV Screens...45 ing a Coordinate System ing Map Datum...47 ing Elevation Mode ing Time Format...48 ing NAV Units...48 ing North Reference...48 ing Light Timer...49 ing the Beeper...49 ing Personalize...49 ing Clear Memory...50 ing NMEA...50 ing Baud Rate Troubleshooting Frequently Asked Questions...53 Contacting Magellan...56 Connecting to the SporTrak WAAS Available Datums iv
7 Specifications Accessories Glossary v
8 vi
9 Introduction Congratulations on your purchase of the Magellan SporTrak GPS receiver. Since introducing the world s first commercial, hand-held GPS receiver in 1989, Magellan has led the way with innovative GPS products to meet a wide range of positioning and navigation needs. The receiver is designed to get you out into the Great Outdoors rather than spending hours reading the user s manual. In order to get you outdoors quickly, the manual is designed with key sequences rather than wordy sentences. Before you begin, make sure that your package includes all of the items listed on the packing list. Magellan is a trademark name for Thales Navigation. SporTrak User Manual The manual is divided into chapters: Introduction, Getting Started, Basic Operation, Reference, Customizing, Troubleshooting and Glossary. There are also subchapters that describe NMEA, Datums and Accessories. It is very important that you read through the Getting Started chapter first as it prepares your receiver for use and provides basic instruction. The Basic Operation chapter describes the features found in your receiver including step-by-step instructions on their use. The Reference section contains information to help you navigate using waypoints, routes and auxiliary functions. Following is the Customizing chapter, that allows you to establish options you want set in the receiver. The Troubleshooting chapter gives you a problem and answer series to guide you. The final chapter, Glossary, defines terms that may be unfamiliar to you.. Magellan SporTrak 1
10 SporTrak GPS Receiver QUIT key cancels the operation of the last key press and can be used to back through the NAV screens. NAV key accesses the navigation screens. ENTER key confirms data entries or menu selections. GOTO key creates a direct route to any waypoint stored in memory. MARK key creates waypoints and stores the current position. MENU accesses waypoint, route and setup functions. LIGHT key turns the display backlight on and off. POWER key turns the receiver on and off. 2 Magellan SporTrak
11 Getting Started This section shows you how to use your receiver for the first time and explains: Battery Installation Primary Usage Getting a Fixed Position Installing the Batteries The Magellan SporTrak uses two AA batteries that are installed from the bottom through the battery cover. You can expect to get up to 15 hours of usage on two AA batteries with the backlight turned off. To remove the battery compartment, loosen the retaining screw at the bottom of the battery compartment. The battery compartment will come free from the SporTrak and you can slide it out. Install two AA batteries observing the correct polarity. Slide the battery compartment back into the SporTrak and tighten the retaining screw. Do not overtighten the retaining screw. How much time do I have to replace the batteries? Any waypoints or routes you have created are stored in permanent memory with the batteries removed. Present position and time data is not stored in permanent memory but will be held in memory for at least 12 hours without batteries installed. Always turn the SporTrak off before removing the batteries or turning off external power. Failure to do so can cause loss or corruption of data. Magellan SporTrak 3
12 Proper Handling - Signal Reception Clear View of the Sky. Because the receiver attains information it needs from satellites orbiting the earth, the antenna needs to have a relatively unobstructed view of the sky. This allows the receiver to choose from all satellites currently available. If the view of the sky is poor, (large cliffs or buildings, heavy foliage or other obstructions) the satellite signals can be blocked and the receiver may take longer to compute a position fix. Holding the Receiver. The receiver is designed to fit comfortably in your hand. Hold the receiver in the palm of your hand with the antenna pointing towards the sky. You do not need to initialize your receiver each time you use it unless the memory has been cleared or if it has been transported more than 300 miles while turned off. Power On If after powering the receiver on, you do not press ENTER within 10 seconds, the receiver will shut off automatically. 4 Magellan SporTrak
13 Initialize Initialize for First Time Use The final step in setting up the SporTrak for the first time is to initialize the receiver. This will help your SporTrak begin computing your position in the fastest manner possible. The reason for initialization is to speed up the process for computing the first position fix when the SporTrak has no last position computed in memory (i.e., when the SporTrak is brand new or memory has been cleared). This gives the SporTrak an approximate indication of where it is located so it can use its satellite almanac (stored in permanent memory) to estimate what satellites are overhead and which ones it should be looking for. Follow these instructions to initialize the SporTrak. Language The first time you use your SporTrak (or if memory has been completely erased) you will be asked to select the language that you want to use. Use the UP/DOWN arrows on the keypad to highlight the language you desire. With the language highlighted, press the ENTER button. You can select English, French, German, Spanish, Italian, Portuguese, Finnish, Norwegian or Swedish. You can change the language at any time by accessing the Languages option of the Setup Menu. (See Changing Languages in the Reference Section of the User Manual.) Magellan SporTrak 5
14 Key Layout Screen A screen is displayed showing the icons and text name for each key. When the SporTrak prompts you to press a key, it displays the text equivalent for the key icon. This screen should help you understand which key the SporTrak is prompting you to press. When you are done viewing this screen, press ENTER. Initialize Alert A screen is displayed informing you that the SporTrak is not initialized. Press ENTER to continue. Approximate Position Use the Up/Down arrows on the keypad to highlight your general region. REGION Press [ENTER]. ENTER COORD USA AMERICAS EUROPE ASIA EAST ASIA WEST AUSTRALIA AFRICA AREA Use the Up/Down arrows on the keypad to highlight your area. Press [ENTER]. ALABAMA ALASKA ARIZONA ARKANSAS CALIFORNIA COLORADO CONNECTICUT DELAWARE 6 Magellan SporTrak
15 To use the arrow keys to edit a field, follow the simple diagram below. Editing moves the cursor block left or right. Pressing right arrow results in: increments the value up or down. Pressing up arrow results in: You are prompted to enter the elevation of your present position. Use the arrow keys to enter the elevation, if you know it. If you don t know your elevation, press ENTER. The cursor appears in the time field, waiting for you to input your local time. Set your local time using the arrow keys. Be sure that you set the AM/PM indicator. Note: After the SporTrak starts to pick up signals from any satellite, it will automatically update the time using the satellite s atomic clock. After you have entered the correct time, press [ENTER]. Using the arrow keys, enter the present date. Press [ENTER]. A screen will be displayed asking your primary use for your receiver, MARINE or LAND. The default is LAND. Use the arrow keys to select usage and press [ENTER]. Magellan SporTrak 7
16 The following chart shows the terminology that your receiver uses while in land or marine mode. For purposes of this manual, it will be assumed that the receiver is in the marine mode. Land Marine Speed SPD SOG Bearing BRG BRG Distance DST DST Heading HDG COG Velocity Made Good VMG VMG Course To Steer CTS CTS Estimated Time of Arrival ETA ETA Time To Go TTG ETE Cross Track Error XTE XTE Recorded Position Landmark Waypoint Units of Measure MILES/MPH NM/KNOTS or KM/KPH You have completed the Initialization. The STATUS screen will appear on your receiver. Note: The 3D in the upper left corner is displayed when the receiver has begun computing your position. The 3D symbol indicated that the receiver has acquired four or more satellites and can therefore compute elevation as well as your position. If 2D is displayed, then the SporTrak is computing your position but not elevation. This could be either due to only three satellites have been acquired or you have set the elevation mode to 2D in the Setup Menu. STATUS 3D N 8 25 W W POWER 8 Magellan SporTrak
17 Getting a Fixed Position Now you should go outside in an area where you can get a clear view of the sky. The receiver will begin acquiring data from the satellites in view and will display the progress on the STATUS screen. Once the receiver has computed a fixed position, the POSITION screen will be displayed. Saving Your Waypoint Once the receiver has computed your current position, you may save (MARK) this position as a waypoint. You can save up to 500 waypoints in your SporTrak and refer back to them at any time. Saving Your Position with a Receiver-Created Name This is a fast way to save your position. Press Press Saving Your Position with a User-Created Name This allows saving a position with a name that is more descriptive, such as CAMP or HOME. Press Press Press Press Enter data Creating a GOTO A GOTO is a route that guides you from your current position to any waypoint in the receiver s memory. Press Press Press category waypoint Magellan SporTrak 9
18 This completes the Getting Started section. The following Basic Operation section will familiarize you with the NAV screens and more detailed functions. 10 Magellan SporTrak
19 Basic Operation Entering Information Throughout this user manual there are some key presses that will be used often, so please keep them in mind while setting up and navigating. When entering data... Use the for making selections and moving up or down. Use the to move the cursor to the left or right and page through menus. Press to return to the previous screen and to exit a screen or end a process. Navigation Screens The nine NAV (Navigation) screens (STATUS, POSITION, NAV 1, COMPASS, NAV 2, PLOT, ROAD, SPEED and TIME) provide you with necessary information you will need to use the receiver as a navigational tool. NAV screens can be viewed by pressing from any screen. While viewing any NAV screen, you can use the or to step through the sequence of NAV screens. All screens, except STATUS and POSITION screens, can be disabled by turning them off in the NAV SCREENS portion of SETUP. Magellan SporTrak 11
20 Using the Status Screen The STATUS screen gives you the general well-being of your receiver by showing you satellite status, signal strengths and battery life. Once the receiver has computed a fixed position, the STATUS screen will be replaced by the POSITION screen. Pic Satellite Positions WAAS Satellite Satellite Numbers STATUS 3D N 8 25 W W POWER Satellite Position Graph Satellite Signal Chart Battery Life Indicator The Battery Life Indicator was designed to be used with AA alkaline batteries. With AA lithium batteries, you will have more battery life available than shown on the Battery Life Indicator. Satellite Positions Where the satellite is located relative to your position. Satellite Numbers Identifies the satellite shown on the chart and on the Satellite Position Graph. Battery Life Indicator Shows approximate remaining battery life for batteries in the receiver. Satellite Signal Chart Displays satellite signal strengths. When the receiver first tracks a satellite, the strength bar will not be solid until ephemeris is collected. This takes about 30 seconds if uninterrupted. Satellite Position Graph The two circles indicate satellite elevation, the outer circle represents the horizon and the inner circle represents 45 from the horizon. The center of the circle is 90. WAAS Satellite WAAS is described in the back of the user manual. 12 Magellan SporTrak
21 Using the Position Screen The POSITION screen displays the coordinates of your last computed position and basic navigation data. You also have the option of viewing your position using another coordinate system. Elevation Date Speed Compass POSITION N W ELEV 900 FT 11:23:35 PM 23JAN97 EPE 112 FT SPEED TRIP K 5.38 T COURSE 150 M S N M Position Coordinates Time Estimated Position Error Distance Traveled Course When you are stationary, the receiver begins the averaging mode. While averaging, the receiver continuously takes fixes to create an average. Once you begin moving, averaging stops automatically. Position Icon Second Coordinate System access Position Icon Your current position on the compass. Estimated Position Error May display the estimated position error value, WAAS (if WAAS corrections are being received), AVERAGING (if computing a position while not moving), DGPS (if DGPS is being fed to receiver), or Simulate (if in the simulate mode). Second Coordinate System Access Displays your present position in a secondary coordinate system. Datums can be selected under SETUP. Viewing the Secondary Coordinate Screen From the POSITION screen, use the left/right ARROWs to view the Second Coordinate System access screen. Magellan SporTrak 13
22 Using the NAV 1 Screen The NAV 1 screen displays your destination along with four customizable navigation data and a graphical compass. Ideally, when you are navigating, the Position Icon and the Destination Icon should line up, one above the other. Destination Name Destination Icon TO: FISH DST 50.2 SOG 8.2 XTE VMG 7.2 BRG K T n 3.80 R m 127 K T m n m Customizable Navigation Data When the bearing to your destination cannot be displayed within the compass, an arrow will be displayed to indicate the steering direction you should be traveling. CUSTOMIZE WPT NAMES OFF BRG 027 m ON DST 50.2nm SOG 8.2KT COG 056 m VMG 7.2KT CTS 028 m ETA 01:09P ETE 02H24M XTE L.2nm TRN L26 F ALT 83 T TME 01:09P BLANK Figure A. the data field to appear on the NAV 1 screen. Compass Destination Icon This icon represents where you want to go S COG 150 Customizing the NAV 1 Screen m Position Icon Customizable Navigation Data You can change the four navigational fields. You can choose from BRG, DST, SOG, COG, VMG, CTS, ETA, ETE, XTE, TRN, ALT, TME and blank. The NAV 1 screen can be changed to show the navigation data that you prefer to view. From NAV 1 screen A CUSTOMIZE data type Choose field 14 Magellan SporTrak
23 Using the Compass Screen As well as displaying the customizable navigation data, the COMPASS screen provides a pointer compass to help you reach your destination. Destination Name COG Indicator Moon Icon Steering Indicator Displays the bearing of the destination relative to the course over ground. Destination Icon Shows the general direction you should be traveling. TO: HOME + N E + + W COG Indicator Displays direction you are traveling. The COG indicator always points up and the compass rotates according to the COG. Customizing the Compass Screen The COMPASS screen can be changed to show the navigation data that you prefer to view. From COMPASS screen Choose field BRG 127m COG 156 m + DST 3.52 m I SOG 2.7 m H S CUSTOMIZE B Sun Icon Compass Steering Indicator Destination Icon Change field When the COG Indicator and the Steering Indicator point in the same direction, you are on course. The NorthFinder feature displays sun and moon icons, above the horizon, for you to determine the direction of north and your destination. Align the sun on the COMPASS screen with the sun in the sky. When aligned, the Steering Indicator will point you in the direction you should travel to reach your destination. CUSTOMIZE WPT NAMES BRG --- m DST ---nm SOG ---KT COG --- m VMG ---KT CTS --- m BLANK Figure B. the data field to appear on the COMPASS screen. Magellan SporTrak 15
24 Using the NAV 2 Screen The NAV 2 screen displays four customizable navigation data. The NAV 2 screen is designed to help you see the screen when your receiver is mounted at a distance from you. Destination Name TO: CAMP BRG COG SOG DST 14.2 M 171 M K 11.2 T N 50.2M Customizable Navigation Data CUSTOMIZE WPT NAMES OFF BRG 027 m ON DST 50.2nm SOG 8.2KT COG 056 m VMG 7.2KT CTS 028 m ETA 01:09P ETE 02H24M XTE L.2nm TRN L26 F ALT 83 T TME 01:09P BLANK Figure A. the data field to appear on the NAV 2 screen. Customizable Navigation Data. You can change the four navigational data fields. You can choose from BRG, DST, SOG, COG, Customizing the NAV 2 Screen The NAV 2 screen can be changed to show the navigation data that you prefer to view. From NAV 2 screen A VMG, CTS, ETA, ETE, XTE, TRN, ALT, TME and blank. CUSTOMIZE Change field Choose field 16 Magellan SporTrak
25 Using the Plot Screen The PLOT screen is a mini map that shows where you have traveled and where you want to travel. You can view the active route, your current position and the other waypoints and destination in the PLOT screen. Destination Name Bearing to Destination Destination Icon Active Route TO: FISH BRG 351m FISH BUOY DST 3.52 m I N FISH 2 DOCK Distance to Destination North Indicator Waypoint Icon Current Position Icon HOME Track History Plot Scale 2.0 m I Active Route Indicates the direction required to reach your destination. Plot Scale Can be changed by using the left/right arrows. The scale ranges from.1 to 200 miles. Track History Automatically records where you have been. The SporTrak can store up to 2000 track points. PAN-N-SCAN, an additional feature, allows you to scroll through the PLOT screen enabling you to create waypoints and GOTOs. Magellan SporTrak 17
26 ing PAN-N-SCAN By using PAN-N-SCAN, you can look ahead or review where you have traveled according to waypoints, routes and track history. From PLOT screen PAN-N-SCAN The ARROWs can be used to move the cursor. If the cursor is over the waypoint icon when MENU is pressed, the menu will be displayed with WPT INFO added. Moving the cursor over a waypoint brings up the name, bearing and distance. Pressing MENU and selecting WPT INFO displays full information. In PAN-N-SCAN mode, you can zoom in by pressing the ENTER key. Once the lowest scale is reached (0.1 mile), pressing ENTER zooms out to the highest scale (200 miles). Setting Track History Using TRACK HISTORY records where you have been by automatically storing locations, as dropping bread crumbs from your starting point as you travel. This is useful when you want to return to your starting point. From PLOT screen TRACK HIST Change field Clearing Track History From PLOT screen CLR TRACK 18 Magellan SporTrak
27 Setting Up the Plotter This menu allows you to change the orientation, turn the plot rings on or off, set the course projection and set the plotter scale. Setting Plotter Orientation. From PLOT screen A PLOT SETUP Choose orientation ORIENTATION Turning Plot Rings On or Off. You may want to estimate the distance to a point on the plotter. To assist you, turn the PLOT RINGS option on. The distance between each plot ring is equal to the scale, therefore, at most you will see a portion of 2 rings at one time. WPT ORIENT NAMES OFF TRACK UP ON COURSE UP NORTH UP Figure A. You can choose from TRACK UP (direction you are moving at the top of the screen), COURSE UP (destination of the current leg at the top of the screen) and NORTH UP (north at the top of the screen). From PLOT screen PLOT SETUP PLOT RINGS Setting Up Course Projection. You may want to know where you will be after a specified period of time based on your current speed and heading. From PLOT screen COURSEPROJ PLOT SETUP B on or off time PROJECTION WPT NAMES OFF 1 ON MINUTE 2 MINUTES 5 MINUTES 10 MINUTES Figure B. You can choose from OFF, 1, 2, 5 and 10 minutes. A solid black line will appear starting from your position to the projected position. Magellan SporTrak 19
28 Setting Up Plot Scales. You can set up the maximum scales at which the waypoints appear on the plotter screen. PLOT WPT NAMES SCALES OFF ON From PLOT screen A category * scale PLOT SETUP Figure A. You may select the scale for the waypoint to appear on the plotter. The number you select is the maximum scale in which the icon will appear. * ing OFF will turn the scales off. If you select either ICONS ONLY or ICONS/NAMES, you will be prompted to change the plot scales for a waypoint. Setting Hide Data/Show Data You may want bearing and distance to be hidden. You can choose to either hide these navigation data fields or have the fields present. Under HIDE DATA/SHOW DATA, you can turn these fields on or off. Depending on which has been selected previously, you may need to select SHOW DATA to bring the fields into view. From PLOT screen HIDE DATA or SHOW DATA 20 Magellan SporTrak
29 Using the Road Screen The ROAD screen displays four customizable navigation data fields, at the top of the screen, and shows your position on the desired route. Destination Name Destination Icon Position Icon TO: FISH BRG 127 m COG 156 m DST 3.52 SOG 2.7 K T n m Customizable Navigation Data Desired Route When the destination icon is straight ahead, you are on course. If you are off course and the destination icon is off the screen, an arrow will appear to point you in the direction to get back on course. Navigation Data You can change the four navigation data fields. You can choose from BRG, DST, SOG, COG, VMG, CTS and blank. Desired Route The direction to travel to reach your destination. Customizing the Road Screen The ROAD screen can be changed to show the navigation data that you prefer to view. From ROAD screen Choose field CUSTOMIZE B Change field CUSTOMIZE WPT NAMES BRG --- m DST ---nm SOG ---KT COG --- m VMG ---KT CTS --- m BLANK Figure B. You can choose from BRG, DST, SOG, COG, VMG, CTS and blank. Magellan SporTrak 21
30 Using the Speed Screen While using the SPEED screen, you can view the graphical speedometer, odometer and trip odometer as well as the numerical bearing, course over ground and speed over ground. Destination Name Navigation Data TO: CAMP BRG COG 027m SOG14.2 K T m ODOMETER n m TRIP n m Average Speed Icon Instantaneous Speed Graphical Speedometer Odometer Trip Odometer Graphical Speedometer Scale can be increased or decreased by using the right/left arrows. Instantaneous Speed A graphical representation of speed over ground (SOG). WARNING RESET ODOMETER TO 000? YES NO Resetting the Odometer You may want to reset the Odometer field to zero. Figure A. Yes to reset the odometer. From SPEED screen yes or no ODOM RESET A 22 Magellan SporTrak
31 Resetting the Trip Odometer You may want to reset the Trip field to zero. From SPEED screen TRIP RESET yes or no Setting the Speed Average You may want to reset the Speed Average field in your receiver. From SPEED screen B time The default is 30 seconds. SPEED AVG SPEED AVG TRIP 5 SECONDS 30 SECONDS 1 MINUTE 5 MINUTES 1 HOUR Figure B. You can set the timing for Speed Averaging. You can choose from TRIP, 5, 30 seconds, 1, 5 minutes or 1 hour. TRIP option is for averaging speed over the entire trip. Magellan SporTrak 23
32 Using the Time Screen The default for the TIME screen is off. All data shown on the TIME screen applies to the route you are navigating in. The TIME screen displays the current time, estimated time enroute, time of arrival, and elapsed time in regards to the route you are navigating in. Estimated Time Enroute Elapsed Time TIME 03:54:21 ETE 01:09:24 OF ARRIVAL 04:34:20 02:24:56 P M P M ELAPSED Time Time of Arrival Time Can be customized to correct the current time and to select the time format. Estimated Time Enroute (ETE) Time of Arrival (OF ARRIVAL) Elapsed Time (ELAPSED) ing Time Format You may need to correct the current time or change the time format. From TIME screen FORMAT TIME FORMAT LOCAL 24HR LOCAL AM/PM UTC Figure A. You can choose from LOCAL 24HR, LOCAL AM/PM and UTC. A format If LOCAL 24HR or LOCAL AM/PM Change fields If UTM is chosen you will not be prompted to make the time change. 24 Magellan SporTrak
33 Resetting Elapsed Time You may want to reset the elapsed time to zero. From TIME screen RESET ELAP You have completed the basic operation for your receiver. From the information provided, you can now navigate from place to place quickly and easily. The following chapters provide you with additional information on using your receiver that build on what you have learned. Magellan SporTrak 25
34 Reference The Reference section contains information that will help you navigate using your receiver. Now that you have read the Basic Operation section, you have reviewed the basic usage. The Reference section will cover waypoints, routes, and auxiliary functions. The Working with Waypoints section tells you how to create, edit, delete, project and sort waypoints. These functions will guide you in the uses of waypoints. You can create your own waypoints (known as User waypoints) or use the waypoints already in the receiver s memory (Non- User waypoints). You can store up to 500 user positions which can be used to build routes for navigation. The Working with Routes section tells you of the four different types of routes consisting of GOTO, BACK- TRACK, MOB and MULTI-LEG ROUTE. A route is a planned course of travel defined by a series of waypoints saved in the receiver s memory. The receiver holds 20 routes with 30 legs. The route function allows you to create, activate/deactivate, view/edit or delete any one of the 20 routes. The Auxiliary Function section tells you how to select the Sun/Moon and Fish/Hunt options, contrast, simulate mode and the alarms and message functions. You can choose from the Anchor alarm, Arrival alarm, XTE alarm, Proximity alarm and GPS Fix alarm. These alarms can be reset to the alarm default settings or can be cleared of defaults. Following, you will find the Customizing section. Customizing allows you to use the Setup menu to establish the options you would like to set in your receiver. 26 Magellan SporTrak
35 Working with Waypoints This section tells you how to edit, delete, project and sort waypoints. You can store up to 500 user positions which can be used to build routes for navigation. Waypoints consist of two types, User and Non-User. The User types are made up of waypoints that you can save in the receiver s memory. You can edit and delete these waypoints, if you wish. The Non-User types display locations, their coordinates and a description. These are permanently stored in the receiver s memory and cannot be deleted unless written over by waypoints downloaded from the DataSend CD. To help you understand the difference, the chart below shows the functions of the User and Non-User waypoints. You can store up to 10 Non-User waypoint categories. WPT Types User Non-User Available Functions Create Edit Delete Project Sort Find Project Sort Magellan SporTrak 27
36 As you are working with waypoints, you will notice that the cities (non-user waypoints) are divided into categories. This division is based on the population of the city using the following guidelines: MENU EDIT WPT SORT WPT DELETE WPT PROJECTION WAYPOINTS ROUTES SETUP SUN/MOON FISH/HUNT CONTRAST ALARM/MSG Figure A. This menu allows you to select the edit waypoint mode. Only User waypoints can be edited. Major city 500,000+ Large city 100, ,000 Medium city 20, ,000 Small city * Less than 20,000 * available with DataSend CD. Creating a User Waypoint A waypoint is a recorded position that can be used in a route or a GOTO. You can save up to 500 user waypoints in your receiver. You can create a waypoint with a receiver-generated name (WPT001, WPT002, WPTxxx) by pressing: To create a waypoint with a name of your choice or if you wish to change any data field while entering a waypoint, use the following: data field Make changes EDIT WPT WPT N W 900FT 11:23:35PM 12JUN97 NO CAMP FIRES SAVE EDITS CLEAR MSG Editing a User Waypoint Editing a ed Waypoint From any NAV screen waypoint WAYPOINTS EDIT WPT A User category Figure B. You may change any of the data fields in this screen. Editing Waypoint Fields. Follow the instructions on selecting a waypoint and use the following to edit the desired fields. B data field Make changes 28 Magellan SporTrak
37 Creating, Editing and Deleting a Message To create a message. Follow the instructions on selecting a waypoint and use the following to create/edit/delete a waypoint. CREATE MSG To delete a message. Follow the instructions on selecting a waypoint. CLEAR MSG Make changes To save your edits. Follow the instructions on selecting a waypoint. EDIT WPT CAMP N W 900 FT 11:23:35PM 12JUN97 CREATE MSG SAVE EDITS Figure C. Once you have made your changes, be sure to select SAVE EDITS. SAVE EDITS C Deleting a User Waypoint You may find that you have saved waypoints that you no longer use. If so, you can delete these unnecessary waypoints. From any NAV screen Once these waypoints are deleted, you cannot undo this process or retrieve these deleted waypoints. WAYPOINTS DELETE DELETE WPT023? YES NO Figure D. This screen prompts you to select YES or NO in deleting the waypoint named. category DELETE WPT D waypoint yes or no Magellan SporTrak 29
38 To find the waypoint use the ARROWs to change the letters. For example, to find Dodger Stadium, use the ARROWs to change the first letter to D. Then use the ARROWs to find the second letter, O. Continue until the name is found. WPT SORT ALPHABETIC NEAREST ICON/NAME Figure A. You can choose from ALPHABETIC (shows all waypoints), NEAREST (shows closest 20 waypoints) and ICON/NAME (cannot sort Non- User waypoints). In the G.C. (Great Circle) BRG/DST field, you can input the bearing and distance into the data fields in order to compute the projection. You can also input information into the coordinate fields. Finding a Non-User Waypoint To simplify your search for a waypoint, you can find it using the smart scroll function. From any NAV screen Sorting a Waypoint You may want to change how the waypoints are sorted. From any NAV screen Projecting a Waypoint This function allows you to create a waypoint at a certain distance and direction from an existing waypoint. From any NAV screen field category waypoint WAYPOINTS Find waypoint WAYPOINTS SORT WPT WAYPOINTS Make changes FIND You can change any of the three sections in the PROJEC- TION screen. Once you have the necessary information in the data fields and the receiver has projected the position, you can save the position by pressing [MARK]. A category PROJECTION category 30 Magellan SporTrak
39 DataSend CD (optional) DataSend software contains a database of waypoints that can be sent to your receiver and are broken down into multiple categories. The software allows you to select a geographical area and enable waypoint categories for that location to be transferred into the receiver. Using DataSend After you have installed DataSend you are ready to view and send waypoints to the receiver. While running DataSend you will see a background map of the world that you can zoom in to see enabled waypoints. If you want to send waypoints to your receiver, you must select the geographic area first, then from the waypoint list you can make your selection of waypoints to send. The software will compute the amount of memory required and whether your selection fits into your receiver. If it exceeds the available receiver memory, either the geographic area, list of waypoints selected, or both, can be decreased and the memory requirements recomputed. The list of waypoints selected in the specified geographic area can then be saved under a project name you enter. You can then send the waypoints to the receiver which replace all waypoints in the receiver. The default waypoints that came with the receiver can be restored at any time. Don t worry about losing the waypoints that came with the receiver, they are available on the CD for retransmission to the receiver. Magellan SporTrak 31
40 Working with Routes Creating/Clearing a GOTO A GOTO is a route that guides you from your current position to any waypoint in the receiver s memory. As an example, you can save a waypoint at your home. No matter where you go, you will always be able to navigate back home by using GOTO. To create a GOTO GOTO MOB USER STADIUM GOLF COURSE HALL Figure A. Your menu may differ depending the waypoints in memory. A category To clear a GOTO. The CLEAR GOTO function allows you to delete an active GOTO route. CLEAR GOTO waypoint If there are no active GOTOs, the CLEAR GOTO will not be displayed in the MENU. Creating GOTO on the Plotter Screen A GOTO route can be created by selecting a waypoint on the plotter screen. While on the plotter screen, follow this procedure to access PAN-N-SCAN and set a GOTO by: By selecting the GOTO destination waypoint from the plotter screen, you can avoid selecting the wrong waypoint if its name is shared with another waypoint. From PLOT screen Move crosshair PAN-N-SCAN yes or no When the crosshair is over the waypoint icon, the waypoint name is displayed at the top of the screen. 32 Magellan SporTrak
41 Creating a Man Over Board (MOB) Route Another type of route is a Man Over Board (MOB). The MOB route is useful when you want to instantly create and activate a route to the last computed position. MOB MOB waypoints will be created and titled MOB001, MOB002 and so on. If a MOB already exists, the receiver will give you the option of replacing the MOB. To clear a MOB. The CLEAR MOB function allows you to delete an active MOB route. While in MOB screen CLEAR MOB Creating a Backtrack Route Backtrack creates a route that starts from the last point recorded in track history using the bread crumbs saved, to the first point recorded for track history. By following this route, you retrace your steps back to the starting point. ROUTES BACKTRACK A route will be created and given a name in the format of BXXPxx. XX is the BACKTRACK number and xx is the waypoint number ranging from 01 to 31. For example, your first backtrack will read B01P01. The backtrack waypoints will be listed in the menu just as other waypoints. Magellan SporTrak 33
42 CREATE SAVE ROUTE LEG BRG DST n m m Figure A. Highlight the first dotted line to place the first waypoint in the multi-leg route. MENU INSERT SAVE ROUTE WAYPOINTS ROUTES SETUP SUN/MOON FISH/HUNT CONTRAST ALARM/MSG Figure B. Use this menu as an option for saving your route. Creating a Multi-Leg Route You may want to create a route with your saved waypoints. For example, if you want to create a route from your home, to a campsite and then to a favorite fishing spot, you can create a route that would take you to each place. ROUTES A waypoint empty route category * * You can combine waypoints of different categories in the same route. The receiver will display the selected waypoint in the starting location and will highlight the destination for leg 2. Press for your next selection. Continue this process until you have completed the route. To end the creation process: or SAVE ROUTE SAVE ROUTE B When selecting a navaid for a route, be sure you are selecting the correct one because there may be navaids with the same names in different parts of the world. 34 Magellan SporTrak
43 Viewing/Editing a Route Inserting a Leg. With the route you have created, from your home to a campsite, you can insert a leg in the route. For example, on your way to the campsite, you find a stream that you want to stop at on your way back. You can add the waypoint for the stream to your route. While viewing route ROUTES VIEW/EDIT D C waypoint route to edit MENU ACTIVATE VIEW/EDIT REVERSE DELETE BACKTRACK PLOT VIEW WAYPOINTS ROUTES SETUP SUN/MOON FISH/HUNT CONTRAST ALARM/MSG Figure C. To view or edit a route, highlight View/ Edit. INSERT category VIEW/EDIT HOME CAMP Changing a Waypoint in a Route. Using your home to campsite route, you want to go to the fishing spot on the way to the campsite and not stop at the stream. You can replace the stream waypoint with the fishing spot. While viewing route waypoint waypoint SAVE ROUTE LEG BRG DST M 30 m 10 I Figure D. You can add to an already existing route by highlighting the next available dotted line. or category category REPLACE waypoint waypoint Magellan SporTrak 35
44 VIEW/EDIT HOME CAMP SAVE ROUTE LEG BRG DST m MENU INSERT DELETE REPLACE SAVE ROUTE WAYPOINTS ROUTES SETUP SUN/MOON FISH/HUNT CONTRAST ALARM/MSG Figure B. Use this menu as an option for saving the changes made to your route. MENU ACTIVATE VIEW/EDIT REVERSE DELETE BACKTRACK PLOT VIEW WAYPOINTS ROUTES SETUP SUN/MOON FISH/HUNT CONTRAST ALARM/MSG M I Figure A. Highlight the waypoint you want deleted. Figure C. The menu may read Deactivate, depending on which was chosen previously. Adding a Waypoint at the End of a Route. You may be navigating using the home to campsite route and find a great picnic spot. You would want to add this to the end of your route. While viewing route Deleting a Waypoint in a Route. On your next trip navigating from the home to campsite route, you find the campsite has closed. You may want to delete the campsite leg from your route. While viewing route DELETE first dotted line waypoint Saving a Route. Once you have made changes to your route, you may want to save those changes. While viewing route or B A waypoint category Activating/Deactivating a Route. While navigating in your route from home to campsite, you may decide you want to activate (turn on) the home to campsite route and begin navigating. ACTIVATE SAVE ROUTE SAVE ROUTE ROUTE Abb. C route 36 Magellan SporTrak
45 While navigating in your route from home to campsite, you may decide you want to deactivate (turn off) the route and return to it later. ROUTE route DEACTIVATE Reversing a Route. Once you have reached the end of your route, you can reverse the route to return home. For example, Camp...Fish, goes from A to B to C to D, reversed would read from D to C to B to A and the title would read Fish...Camp. ROUTES REVERSE Using Plot View in a Route. While navigating in your route, you can view the entire route in a small screen overview with the use of Plot View. ROUTES PLOT VIEW Deleting a Route. After your last trip using your home to campsite route, you decide you no longer want to visit those sites. You can delete the route from your receiver. ROUTES DELETE E D route route route ROUTE MENU 1 FISH...CAMP 2 EMPTY 3 EMPTY 4 EMPTY 5 EMPTY LEGS 2 DISTANCE n m 0.00 Figure D. The route title will change when you reverse a route. MENU ACTIVATE VIEW/EDIT REVERSE DELETE BACKTRACK PLOT VIEW WAYPOINTS ROUTES SETUP SUN/MOON FISH/HUNT CONTRAST ALARM/MSG Figure E. Use this menu for accessing Plot View in a route. Magellan SporTrak 37
46 Working with TrackRoute TrackRoute consists of track points collected by the Track History function. A track can be up to 2000 points in size. Activating. By activating the TrackRoute at the top of the ROUTE MENU, you can navigate from the first created track point to the last track point, making a reverse BACK- TRACK. This turns the Track History logging off to keep from overwriting track points in memory. The top of the navigation screens will indicate TO: LEGXXXX where XXXX is between 0 to As you navigate with the receiver and pass individual track points, the legs will switch and countdown until you reach LEG 0 which is your final destination. Deactivate. When TrackRoute is deactivated, Track History logging begins. The track points will be overwritten once the receiver records new position fixes. Reverse. This reverses the TrackRoute or the track in Track History. Delete. This erases the track points in Track History. Backtrack. This activates BACKTRACK Route by saving the Track History as a 30 leg route and activating it. There may be some track points that are close to each other causing the receiver to skip 1 or more of these legs. 38 Magellan SporTrak
47 Auxiliary Functions Working with Sun/Moon and Fish/Hunt The Sun/Moon function displays solar and lunar calculations and the Fish/Hunt function displays times for excellent and good Fishing/Hunting. The default will be the current position unless the function is accessed from a waypoint menu or waypoint information screen. Sun/Moon SUN/MOON AT: POS ON: 23MAR98 RISE/SET SUN RISE 06:55AM SET 05:08PM MOON RISE 07:32PM SET 01:49AM PHASE From any NAV screen Fish/Hunt SUN/MOON Change location A Change date Figure A. You can change the location (AT) and/or the date (ON) for the calculation. SUN/MOON From any NAV screen FISH/HUNT Change location B Change date AT: POS ON: 23MAR98 FISH/HUNT EXCELLENT FROM 06:15AM TO 07:45 AM FROM 10:24PM TO 11:58PM GOOD FROM 04:12PM TO 07:40PM FROM 06:37AM TO 10:05AM Figure B. You can change the location (AT) and/or the date (ON) for the calculation. Magellan SporTrak 39
48 ing the Simulate Mode The Simulate mode will help you become familiar with your receiver and how it works by generating artificial position fixes. By utilizing Simulate, the receiver will create a route and will continue until you end it. In order to end and delete the created route, you can return to the window (where you initiated the mode) and select OFF or power the receiver off. SIMULATE OFF AUTO USER Figure A. If USER is selected, you will be asked to input SOG and COG. From any screen SIMULATE Default setting: OFF SETUP A mode Both AUTO and USER modes generate a route and simulate navigation using that route. AUTO mode uses a speed of 25 mph and automatically generates a COG to follow the route. USER mode allows you to set the speed and COG to values you enter. WPT CONTRAST NAMES OFF ON Figure B. Use the cursor to adjust the screen to your preference. ing Contrast If your receiver is not computing a position fix after exiting Simulate mode, you may need to reset your present position by reinitializing. This is due to the Simulated position being more than 300 miles from your actual present position. You may want to change the contrast of your receiver. You can adjust the brightness depending on your preference. From any screen CONTRAST B Adjust contrast 40 Magellan SporTrak
49 ing Alarm/Message Accessing the Alarm/Message Menu While navigating, you may decide to set an alarm. The receiver has five types of alarms: Anchor alarm, Arrival alarm, XTE alarm, Proximity alarm and GPS Fix alarm. To access the Alarm/MSG menu: From any screen alarm type ing Anchor Alarm The Anchor alarm will notify that you have moved from the set position. For example, while boating, you can set your Anchor alarm. Once anchored, your boat begins to drift from the set position, a pop-up window will appear to notify that you are moving. While viewing Alarm/Msg screen range ALARM/MSG ANCHOR The alarm will sound when the GPS position is at a distance greater than the distance you have chosen. The alarm will sound until turned off or the condition is corrected. Default setting: OFF C WPT ATTENTION NAMES OFF P WPT001 IS F ONWITHIN 100 T ROCKS ON LEFT When the pop-up window for an alarm is displayed, the distance and a message, if there are any messages, will appear. WPT ANCHOR NAMES OFF 100FT ON 250FT 500FT Figure C. You can choose from OFF, 100, 250 or 500 feet. Magellan SporTrak 41
50 ing Arrival Alarm WPT ARRIVAL NAMES OFF ON 100FT 250FT 500FT 0.2 MI 0.5 MI 1.0 MI Figure A. You can choose from OFF, 100, 250, 500 feet, 0.2, 0.5 and 1.0 miles. The Arrival alarm will notify you when you are within the arrival circle of the destination waypoint. While viewing Alarm/Msg screen range ARRIVAL A The alarm will sound and a pop-up window will appear when the GPS position is within the arrival circle you have chosen. The pop-up window will display the arrival circle distance as well as any message you have inputted for the waypoint. The alarm will sound until turned off. Default setting: OFF ing XTE Alarm WPT XTE NAMES OFF ON 100FT 250FT 500FT 0.2 MI 0.5 MI 1.0 MI Figure B. You can choose from OFF, 100, 250, 500 feet, 0.2, 0.5 and 1.0 miles. The XTE (Cross Track Error) alarm will notify you when you have gone off your set course. While viewing Alarm/Msg screen range XTE B The alarm will sound when the GPS position is off your set course by the distance you have chosen. The alarm will sound until turned off or the condition is corrected. Default setting: OFF ing Proximity Alarm The Proximity alarm will sound when you are within the proximity of any waypoints you have chosen that are not on the active route. 42 Magellan SporTrak
51 While viewing Alarm/Msg screen PROXIMITY C range waypoint * DELETE and REPLACE will be displayed only if you select a used waypoint field. The alarm will sound and a pop-up window will appear when the GPS position is within the proximity distance you have chosen. The pop-up window will display the proximity distance as well as any message you have inputted for the waypoint. The alarm will sound until turned off. Default setting: OFF D INSERT, DELETE or REPLACE * SAVE WPTS Continue until complete field WPT PROXIMITY NAMES OFF ON 100FT 250FT 500FT 0.2 MI 0.5 MI 1.0 MI Figure C. You can choose OFF, 100, 250, 500 feet, 0.2, 0.5 and 1.0 miles. PROX WPTS REEF ROCKS WPT001 WPT002 ing GPS Fix Alarm The GPS Fix alarm allows the Poor GPS alarm to be turned off. Therefore, when the GPS reception is poor, you will not be notified. While viewing Alarm/Msg screen on or off Default setting: OFF GPS FIX E Figure D. You can select any saved waypoint to list on the Proximity waypoint screen. GPS ALARM OFF ON Figure E. You can choose from OFF or ON. Magellan SporTrak 43
52 MENU DEFAULTS CLEAR MSG WAYPOINTS ROUTES SETUP SUN/MOON FISH/HUNT CONTRAST ALARM/MSG Figure A. You can restore the default settings or clear all messages. WPT DEFAULTS NAMES OFFRESTORE ON DEFAULT SETTINGS? YES NO Figure B. The screen verifies the selection you made. WPT CLR NAMES MSG OFF CLEAR ON ALL MESSAGES? YES NO Figure C. Once cleared you cannot retrieve this information. Viewing the Alarm/MSG Menu While viewing Alarm/Msg screen ing Alarm Defaults After a memory clear, you may want to restore the alarm default settings. While viewing Alarm/msg screen yes or no Clearing Alarm Defaults The message buffer may become cluttered with information. You can use the CLEAR MSG to delete the messages. While viewing Alarm/msg screen yes or no ing Language A DEFAULTS CLEAR MSG Use the following steps to change the language (English, Spanish, German, Italian, Swedish, French, Norwegian, Finnish or Portuguese) of the Magellan SporTrak. B C From any navigation screen LANGUAGES language 44 Magellan SporTrak
53 Customizing ing Setup Setup allows you to initialize the receiver and set system parameters to your preference. From any NAV screen ing Initialize By initializing your receiver, you establish the initial position for the receiver. This will enable the receiver to search the sky for available satellites. You will need to reinitialize if you have traveled more than 300 miles while the receiver is turned off. To initialize: SETUP E SETUP Follow the steps requested to initialize, as done when the receiver was initialized the first time (see Getting Started). Disabling NAV Screens D INITIALIZE MENU COORD SYS MAP DATUM ELEV MODE PROJECTION TRIP RESET WAYPOINTS ROUTES SETUP SUN/MOON FISH/HUNT CONTRAST ALARM/MSG Figure D. Refer to this screen anytime you want to access Setup. SETUP INITIALIZE NAV SCREENS COORD SYSTEM MAP DATUM ELEV MODE TIME FORMAT NAV UNITS NORTH REF LIGHT TIMER BEEPER PERSONALIZE CLEAR MEMORY NMEA BAUD RATE SIMULATE Figure E. If you need to initialize again, make this selection. You may find that you do not use one, or more, of the nine NAV screens provided in the receiver. You have the option to disable NAV screens, except for the STATUS and POSITION screens. The default for the TIME screen is off. Magellan SporTrak 45
54 WPT NAV NAMES 1 OFF ON Figure A. You can turn NAV screens on or off. SETUP A on or off NAV SCREENS The COMPASS screen is displayed next with the same popup menu. You will continue to be prompted for the other NAV screens. ing a Coordinate System WPT COORD NAMES SYS OFF PRIMARY SECONDARY Figure B. You can choose from LAT/ LON, UTM, TD, OSGB, Irish, Swiss, Swedish, Finnish, German, French, MGRS and User Grid. A coordinate system is provided for you. This option allows you to select primary and secondary coordinates used for entering and viewing position information. The most common is LAT/LON. SETUP C B format COORD SYSTEM system If a format is required for the coordinate system you have chosen, a pop-up menu will be displayed. WPT LAT/LON NAMES OFF DEG/MIN.MM ON DEG/MIN.MMM DEG/MIN/SEC Figure C. You can choose from DEG/ MIN.MM, DEGMIN.MMM or DEG/MIN/ SEC. The screen will be different for other coordinate systems. The default primary coordinate system will be Lat/Lon in Degrees/Minutes and the default secondary coordinate system will be UTM. You will want the receiver to use position coordinates in the same map datum that is used by your maps. 46 Magellan SporTrak
55 ing Map Datum You can change the datum the receiver uses to compute position coordinates. You will want your receiver s datum to match the datum on the map or chart you are using. Use the map legend to determine the datum required for the map or chart. If you are not using a map or chart or are unsure which datum to use, select WGS84. SETUP MAP DATUM WPT MAP DATUM NAMES OFF PRIMARY SECONDARY Figure D. Be sure the map datum matches the datum required for the maps or charts you are using. D primary or secondary datum Default setting: WGS84 ing Elevation Mode You have the option of changing your elevation mode to 2D (2-Dimensional) or 3D (3-Dimensional). You may find 2D useful if you know the elevation of your position and the elevation will not change. Your receiver will compute elevation in 3D mode but will not in 2D mode. E SETUP 3D or 2D ELEV MODE If you select 3D, the receiver will return to SETUP. If 2D is selected, the receiver will ask for elevation. WPT ELEV NAMES MODE OFF 3D ON 2D Figure E. You can choose from 2D or 3D. WPT ELEVATION NAMES OFF 0000FT ON Figure F. If you are at sea level, you can use 2D because your elevation is zero. F Input elevation Default setting: 3D Magellan SporTrak 47
56 SETUP INITIALIZE NAV SCREENS COORD SYSTEM MAP DATUM ELEV MODE TIME FORMAT NAV UNITS NORTH REF LIGHT TIMER BEEPER PERSONALIZE CLEAR MEMORY NMEA BAUD RATE SIMULATE Figure A. You can access Time Format from this menu. TIME FORMAT LOCAL 24HR LOCAL AM/PM UTC Figure B. You can choose from LOCAL 24HR, LOCAL AM/PM or UTC. NAV UNITS MILES/MPH NM/KNOTS KM/KPH Figure C. You can choose from MILES/MPH, NM/KNOTS and KM/KPH. NORTH REF TRUE MAGNETIC MILS TRUE MILS MAG Figure D. You can choose from TRUE, MAG- NETIC, MILS TRUE or MILS MAG. ing Time Format You have the option of changing the format for the time. B If UTC is selected, the receiver will return to SETUP. If LOCAL 24HR or LOCAL AM/PM are selected, a pop-up menu will be displayed prompting you to input the correct time. Default: Local AM/PM ing NAV Units You can choose the units of measure used by your receiver. Default setting is MILES/MPH for land use in the United States and KM/KPH for land use outside the United States. Default setting is NM/KNOTS for marine use. ing North Reference The receiver uses magnetic north as a default reference for all navigation computation. You can change this to true north (good, if you are using a map) or back to magnetic north (default, good to use if you are using a compass), or mils true or mils mag under SETUP. D SETUP SETUP SETUP C value reference units Default setting: MAGNETIC A TIME FORMAT NAV UNITS NORTH REF Input time 48 Magellan SporTrak
57 ing Light Timer The light timer is a power saving function that automatically turns the light off. E Default setting: ALWAYS ON ing the Beeper You can select the options for when the beeper will sound. F SETUP SETUP time beeper Default setting: KEYS/ALARM LIGHT TIMER BEEPER LIGHT WPT NAMES TIMER OFF ALWAYS ON ON 15 SECONDS 30 SECONDS 1 MINUTE 2 MINUTES 4 MINUTES Figure E. Once the timer turns the light off, it can be turned on with the next key press. Suppose you select the timer setting for 30 seconds. Press the light key to turn the light on, it remains lit. With the next key press, the light turns on again for 30 seconds. This continues until you turn the light or the receiver off. ing Personalize With the personalize function, you have the option of inputting your name into the receiver. SETUP If ON is selected: on or off PERSONALIZE BEEPER OFF KEYS ONLY ALARM ONLY KEYS /ALARM Figure F. You can choose from OFF, KEYS ONLY, ALARM ONLY and KEYS/ALARM. Enter name Magellan SporTrak 49
58 ing Clear Memory The Clear Memory function allows you to delete track history, waypoints and routes as well as reset the settings to the factory defaults. There is also an option to delete everything in the receiver s memory. Use caution when accessing the Clear Memory function. Once you have deleted, you cannot undo the process or retrieve this deleted data. CLEAR WPT NAMES MENU OFF TRACK HIST ON WPT/ROUTES BACK WPTS ROUTES RESET DFALT ALL Figure A. You can choose from TRACK HIST, WPT/ROUTES, BACK WPTS, ROUTES, RESET DFALT and ALL. WPT NMEA NAMES OFF V1.5 ON APA V1.5 XTE V2.1 GSA Figure B. You can choose from OFF, V1.5 APA, V1.5 XTE and V2.1 GSA. A SETUP If you clear all memory, the receiver will clear everything and power itself off. ing NMEA Your receiver can be set to output GPS data to interface with your personal computer. B SETUP Default setting: OFF item to clear NMEA CLEAR MEMORY NMEA 50 Magellan SporTrak
59 ing Baud Rate Connection to external devices requires that the baud rate of the data being sent or received by the receiver be matched to the baud rate of the external device. SETUP BAUD RATE baud rate Default: 4800 baud Magellan SporTrak 51
60 Troubleshooting Receiver will not turn on: 1. Check to see if batteries are installed correctly. 2. Replace with two new AA alkaline or lithium batteries. Takes more than 10 minutes to get a position fix: 1. If there are any obstacles nearby or overhead, move to a new location. 2. Make sure that the antenna is pointing up, has a clear view of the sky and is a reasonable distance away from your body. 3. Check Satellite Status to see where the satellites are and if the receiver is acquiring data. 4. If the receiver still does not get a position fix within 10 minutes, you may wish to repeat the initialization procedure. Battery life seems shorter than it should be: 1. Make sure that you are using two AA alkaline or lithium batteries. 2. Shorter life span of the batteries can be due to excessive use of the backlight. Turn the backlight off when not needed. Position coordinates on your receiver do not match the location on your map. 1. Make sure that your receiver is set up to use the same datum as your map. The map datum is generally shown in the map legend. See Map Datum under Reference for instructions on selecting the map datum in your receiver. 2. Check your LAT/LON format. Make sure that the format selected in COORDINATE SYSTEM (DEG/MIN/SEC or DEG/ MIN.MM) is in the same format as the map you are using. Data was not saved or was corrupted. 1. This can be caused because you removed the batteries or removed external power while the SporTrak was turned on SporTrak turns off unexpectedly. 1. This is commonly caused by excessive static electricity. Turn the receiver back on and it should operate normally. Move the SporTrak to a different location to avoid a similar occurrence. 52 Magellan SporTrak
61 Frequently Asked Questions General What is the difference between degrees/minutes/seconds (DEG/ MIN/SEC) and degrees/minutes/minutes (DEG/MIN/MMM or DEG/MIN/MM)? There are different ways in expressing the coordinates computed using Lat/Lon coordinate system. With DEG/MIN/SEC the final set of numbers (SEC) is expressed as 0-59 while DEG/MIN/MM expresses the same value as 0-99 and DEG/MIN/MMM is from It would be the same as if you had one clock that expressed time as hour/minutes/seconds and another clock that expressed the same time as hours/minutes/ decimals. The accuracy for any of the three is the same. Which you choose is dependent upon your preference or any chart you are using at the same time. (You should always make sure that your SporTrak is setup to be the same as any map or chart you may be using.) What is 2D vs. 3D? The difference is primarily how many satellites are used to compute the position fix and how elevation is computed. In 2D (two-dimensional) only three satellites are needed for a position fix and elevation is not computed. Any elevation displayed by the SporTrak during 2D operation is the elevation you entered. In 3D (three-dimensional), a minimum of four satellites are needed to compute the position and at the same time, elevation is computed by the SporTrak. How long can I expect my SporTrak to run on a fresh set of batteries? Under normal operating conditions you should get up to 15 hours of use while the display backlight is turned off. This duration will drop significantly if you use the display backlight. Magellan SporTrak 53
62 How often do I need to initialize the SporTrak? Initializing the SporTrak decreases the time it takes to get a position fix during cold start. What is meant by a cold start is that the SporTrak has no reference to use as a guide to tell it what satellites should be overhead. Without a reference to start with, the SporTrak will have to search the sky trying to find any satellite that may be in view. This takes time and can increase the time it takes to get its first position fix. (Can take 10 minutes in severe conditions.) So where does this reference come from? Under normal operating conditions, the last position fix computed before the SporTrak was turned off is stored into memory and will be used as the reference the next time the SporTrak is turned on. However, if you cleared the memory (see Clearing Memory - All in the Reference Chapter) this stored reference point is removed from memory and you probably will want to initialize the receiver again. Also, if you travel with your SporTrak for more than 500 miles with it turned off, it will still have the reference point but it may be too inaccurate to be useful and again, you may want to initialize the SporTrak. Navigation Screens Routes Why does my compass not point in the right direction? The SporTrak computes direction by comparing your present position to the last position taken, it requires that you be moving to compute your compass heading. Furthermore, to eliminate error, you must be moving at a minimum of 0.5 mph. What is a backtrack route? A backtrack route allows you to retrace your steps. As you are moving, the SporTrak automatically creates and stores hidden waypoints into memory. These waypoints are the ones that the SporTrak will use to retrace your steps. When you create a backtrack route, the SporTrak converts these hidden waypoints into User Waypoints. 54 Magellan SporTrak
63 Alarms How do I know which route is active? Access the route menu by pressing the MENU button and select the option Routes. The route menu lists all of the routes in memory with the active route displayed in bold characters. Why does my SporTrak not make an audible beep when I have an alarm active? Check your setup settings for the Beeper. If the selection is Off or Keys Only, the beeper will not sound for alarms. Output Data What is NMEA? NMEA (National Marine Electronics Association) is the standard used for interfacing marine electronic devices. This standard has also been adapted for use in a variety of third-party mapping software programs. My GPS is not communicating with my computer. What can I do? Check your baud rate and check the baud rate that your software is using. If they don t match, change either the software s or the SporTrak s baud rate (See Setup - Changing the Baud Rate.) Can I interface my SporTrak with a Macintosh computer? Magellan does not supply cabling or software for the Macintosh line of computers. For information on a cable or software that may meet your requirements, visit GPSy at on the internet. Magellan SporTrak 55
64 Contacting Magellan If after using the troubleshooting section, you are still unable to solve your operation problems, please call Magellan s Technical Service at (800) Representatives are available Monday through Friday from 7 AM to 5 PM, PST. Faxes can be sent to Customer Service at (909) If necessary, you can also return your receiver to Magellan for repair. Before returning the receiver you must get a Return Materials Authorization (RMA) from Magellan. To get an RMA, contact a Magellan Technical Service Representative at (800) or you can send an explaining your reasons to magellanrma@thalesnavigation.com. After receiving the RMA number, ship the receiver by Parcel Post or UPS. Include a description of the problem, your name, address, a copy of your sales receipt and print clearly on the outside of the package the RMA number assigned. If your return ship address is different, please indicate. With all correspondence, please state the model of your receiver and if calling, please have your receiver with you. Packages should be sent to: Thales Navigation Magellan Products 960 Overland Court San Dimas, CA ATTN: <RMA Number> Additional information regarding software updates to your SporTrak can be found in the Product Support section of the Magellan web site ( Customers outside of the United States should contact the Magellan distributor for your country. A detailed address of each distributor can be found at frame_stores.htm. Magellan is a trademark of Thales Navigation. 56 Magellan SporTrak
65 Connecting to the SporTrak Available as accessories for your GPS receiver are the following cables: External Power Cable with Cigarette Lighter Adapter, Power/Data Cable, Data Cable and PC Cable with Cigarette Lighter Adapter. The instructions given below apply to all cables, unless otherwise stated. Connecting directly to the SporTrak. Using the captive screw that is attached to the plug, tighten into the back of the receiver. If you are connecting to the SporTrak while it is mounted in the Mounting Cradle, attach the cable through the back of the cradle. It is not necessary to tighten the captive screw to the SporTrak, although you may do so for added security. Magellan SporTrak 57
Saab TransponderTech. R4 Navigation System. Operator Manual
 Saab TransponderTech R4 Navigation System This page is intentionally empty R4 Navigation System Copyright The content of this document and its attachments shall remain our property. They may not without
Saab TransponderTech R4 Navigation System This page is intentionally empty R4 Navigation System Copyright The content of this document and its attachments shall remain our property. They may not without
The Garmin etrex 10/20/30: An Introductory Handbook for Natural Resource Managers
 The Garmin etrex 10/20/30: An Introductory Handbook for Natural Resource Managers Prepared by: GPS: An Introduction and the Basics This handbook is intended to provide you with a basic understanding of
The Garmin etrex 10/20/30: An Introductory Handbook for Natural Resource Managers Prepared by: GPS: An Introduction and the Basics This handbook is intended to provide you with a basic understanding of
Apollo 360 GPS Receiver User s Guide. II Morrow Inc Turner Road S.E. Salem, Oregon 97309
 Apollo 360 GPS Receiver User s Guide II Morrow Inc. 2345 Turner Road S.E. Salem, Oregon 97309 February 1997 P/N 560-0123-01B Apollo 360 GPS Receiver No part of this document may be reproduced in any form
Apollo 360 GPS Receiver User s Guide II Morrow Inc. 2345 Turner Road S.E. Salem, Oregon 97309 February 1997 P/N 560-0123-01B Apollo 360 GPS Receiver No part of this document may be reproduced in any form
Navigation system: Route guidance
 NAVIGATION SYSTEM: ROUTE GUIDANCE SECTION 3 Navigation system: Route guidance Route guidance screen 92 Typical voice guidance prompts 95 Distance and time to destination 97 Setting and deleting destinations
NAVIGATION SYSTEM: ROUTE GUIDANCE SECTION 3 Navigation system: Route guidance Route guidance screen 92 Typical voice guidance prompts 95 Distance and time to destination 97 Setting and deleting destinations
Summary Report for Individual Task 113-COM-7046 Navigate using the Defense Advanced Global Positioning System (GPS) Receiver (DAGR) Status: Approved
 Report Date: 16 Dec 2013 Summary Report for Individual Task 113-COM-7046 Navigate using the Defense Advanced Global Positioning System (GPS) Receiver (DAGR) Status: Approved DISTRIBUTION RESTRICTION: Approved
Report Date: 16 Dec 2013 Summary Report for Individual Task 113-COM-7046 Navigate using the Defense Advanced Global Positioning System (GPS) Receiver (DAGR) Status: Approved DISTRIBUTION RESTRICTION: Approved
MobileMapper Pro FAQ: Using Waypoints
 MobileMapper Pro FAQ: Using Waypoints 13 September 2006 How do I create waypoint files in MobileMapper Office for uploading to the receiver? Click on Tools > Place Waypoints or on the Place Waypoints icon
MobileMapper Pro FAQ: Using Waypoints 13 September 2006 How do I create waypoint files in MobileMapper Office for uploading to the receiver? Click on Tools > Place Waypoints or on the Place Waypoints icon
OzRunways. Map Based Planning V4
 OzRunways Map Based Planning V4 1 Overview In this slide set you will learn how to enter a plan from the maps You will learn the three map modes These are Peruse Flight plan and Fly Direct To Plan button
OzRunways Map Based Planning V4 1 Overview In this slide set you will learn how to enter a plan from the maps You will learn the three map modes These are Peruse Flight plan and Fly Direct To Plan button
Rexroth - 440RC Solid De-icer Controller Short Form Configuration & Setup Manual
 Electric Drives and Controls Hydraulics Linear Motion and Assembly Technologies Pneumatics Service Rexroth - 440RC Solid De-icer Controller Short Form Configuration & Setup Manual The Drive & Control Company
Electric Drives and Controls Hydraulics Linear Motion and Assembly Technologies Pneumatics Service Rexroth - 440RC Solid De-icer Controller Short Form Configuration & Setup Manual The Drive & Control Company
Winzer Corporation 1 Revision: 4.0
 Table of Content Section 1: Getting Started... 2 1.1 Overview... 2 Section 2: Installation Overview... 3 2.1 Install CD / Start.exe... 3 2.2 Welcome Screen... 4 2.3 Device Selection... 4 2.4 Auto or Industrial...
Table of Content Section 1: Getting Started... 2 1.1 Overview... 2 Section 2: Installation Overview... 3 2.1 Install CD / Start.exe... 3 2.2 Welcome Screen... 4 2.3 Device Selection... 4 2.4 Auto or Industrial...
Solar Product Cutting. Release 8.7.2
 Solar Product Cutting Release 8.7.2 Legal Notices 2011 Epicor Software Corporation. All rights reserved. Unauthorized reproduction is a violation of applicable laws. Epicor and the Epicor logo are registered
Solar Product Cutting Release 8.7.2 Legal Notices 2011 Epicor Software Corporation. All rights reserved. Unauthorized reproduction is a violation of applicable laws. Epicor and the Epicor logo are registered
Deltek Touch Time & Expense for Vision. User Guide
 Deltek Touch Time & Expense for Vision User Guide September 2017 While Deltek has attempted to verify that the information in this document is accurate and complete, some typographical or technical errors
Deltek Touch Time & Expense for Vision User Guide September 2017 While Deltek has attempted to verify that the information in this document is accurate and complete, some typographical or technical errors
GPS 150XL. Pilot s Guide and Reference
 GPS 150XL Pilot s Guide and Reference Software Version 2.01 or above INTRODUCTION Foreword 1997 GARMIN Corporation 1200 East 151st Street, Olathe, Kansas 66062-3426, USA GARMIN (Europe) LTD, Unit 5, The
GPS 150XL Pilot s Guide and Reference Software Version 2.01 or above INTRODUCTION Foreword 1997 GARMIN Corporation 1200 East 151st Street, Olathe, Kansas 66062-3426, USA GARMIN (Europe) LTD, Unit 5, The
EKP-IV Pro Quick Start Guide
 EKP-IV Pro Quick Start Guide Updated to V2.01.86R Via Caboto, 9 54036 Marina di Carrara - MS - ITALIA E-mail: info@avmap.it Table of contents I. Introduction to the EKP-IV A. EKP-IV Parts List 4 B. IMPORTANT:
EKP-IV Pro Quick Start Guide Updated to V2.01.86R Via Caboto, 9 54036 Marina di Carrara - MS - ITALIA E-mail: info@avmap.it Table of contents I. Introduction to the EKP-IV A. EKP-IV Parts List 4 B. IMPORTANT:
Business Portal for Microsoft Dynamics GP. Requisition Management Administrator s Guide Release 10.0
 Business Portal for Microsoft Dynamics GP Requisition Management Administrator s Guide Release 10.0 Copyright Copyright 2007 Microsoft Corporation. All rights reserved. Complying with all applicable copyright
Business Portal for Microsoft Dynamics GP Requisition Management Administrator s Guide Release 10.0 Copyright Copyright 2007 Microsoft Corporation. All rights reserved. Complying with all applicable copyright
DeskDECT Feature Phone
 DeskDECT Feature Phone Please read this manual carefully before using your DeskDECT. 1. 2. 2.1 2.2 INTRODUCTION -------------------------------------------------- GETTING STARTED ---------------------------------------------
DeskDECT Feature Phone Please read this manual carefully before using your DeskDECT. 1. 2. 2.1 2.2 INTRODUCTION -------------------------------------------------- GETTING STARTED ---------------------------------------------
It All Starts Here. WEB WORK v.7 USER MANUAL Chapter 8 Preventive Maintenance (PM) Module Maintenance section of Azzier. Tero Consulting Ltd.
 It All Starts Here. WEB WORK v.7 USER MANUAL Chapter 8 Preventive Maintenance (PM) Module Maintenance section of Azzier Port Coquitlam BC V3C 6G5 T: 604-468-1401 F: 604-468-1408 E: sales@tero.ca W: www.tero.ca
It All Starts Here. WEB WORK v.7 USER MANUAL Chapter 8 Preventive Maintenance (PM) Module Maintenance section of Azzier Port Coquitlam BC V3C 6G5 T: 604-468-1401 F: 604-468-1408 E: sales@tero.ca W: www.tero.ca
DATA LOGGER Model DL-SA11
 DATA LOGGER Model DL-SA11 User s Manual Felix Storch, Inc. An ISO 9001:2008 registered company 770 Garrison Avenue Bronx, New York 10474 www.summitappliance.com R3-081016 1 Product Overview This data logger
DATA LOGGER Model DL-SA11 User s Manual Felix Storch, Inc. An ISO 9001:2008 registered company 770 Garrison Avenue Bronx, New York 10474 www.summitappliance.com R3-081016 1 Product Overview This data logger
SafePilot User Guide VERSION 3.1
 TRELLEBORG MARINE SYSTEMS SafePilot User Guide VERSION 3.1 Table of Contents What's new in SafePilot 3.1... 2 Introduction to SafePilot... 3 App Settings... 3 Registration... 3 Chart control... 3 Chart
TRELLEBORG MARINE SYSTEMS SafePilot User Guide VERSION 3.1 Table of Contents What's new in SafePilot 3.1... 2 Introduction to SafePilot... 3 App Settings... 3 Registration... 3 Chart control... 3 Chart
QUICK Guide. System start-up and shutdown 3. Operating panels. State colors. General process description. Device operating modes
 QUICK Guide System start-up and shutdown 3 Operating panels 4 State colors 5 General process description 6 Device operating modes Recovering from an error situation 15 19 Tips 21 MMS5 rev. 2.0 / FMS Options
QUICK Guide System start-up and shutdown 3 Operating panels 4 State colors 5 General process description 6 Device operating modes Recovering from an error situation 15 19 Tips 21 MMS5 rev. 2.0 / FMS Options
Microsoft Dynamics GP Business Portal. Project Time and Expense User s Guide Release 3.0
 Microsoft Dynamics GP Business Portal Project Time and Expense User s Guide Release 3.0 Copyright Copyright 2005 Microsoft Corporation. All rights reserved. Complying with all applicable copyright laws
Microsoft Dynamics GP Business Portal Project Time and Expense User s Guide Release 3.0 Copyright Copyright 2005 Microsoft Corporation. All rights reserved. Complying with all applicable copyright laws
Solar Eclipse Product Serial Numbers. Release 9.0.1
 Solar Eclipse Product Serial Numbers Release 9.0.1 Disclaimer This document is for informational purposes only and is subject to change without notice. This document and its contents, including the viewpoints,
Solar Eclipse Product Serial Numbers Release 9.0.1 Disclaimer This document is for informational purposes only and is subject to change without notice. This document and its contents, including the viewpoints,
Scanning Devices Label Counting Table Operations Manual
 Scanning Devices Label Counting Table Operations Manual This document describes the functions performed by counting table components and suggests procedures for setting up and operating the counting table.
Scanning Devices Label Counting Table Operations Manual This document describes the functions performed by counting table components and suggests procedures for setting up and operating the counting table.
We have now introduced a new layout when you first load up the app as can be seen in the image below.
 Dean Taxis New App User Guide After lots of testing and customer feedback sessions, Dean Taxis is pleased to announce its new and improved booking app. This will be getting rolled out over the next week
Dean Taxis New App User Guide After lots of testing and customer feedback sessions, Dean Taxis is pleased to announce its new and improved booking app. This will be getting rolled out over the next week
Table of contents. Reports...15 Printing reports Resources...30 Accessing help...30 Technical support numbers...31
 WorldShip 2018 User Guide The WorldShip software provides an easy way to automate your shipping tasks. You can quickly process all your UPS shipments, print labels and invoices, electronically transmit
WorldShip 2018 User Guide The WorldShip software provides an easy way to automate your shipping tasks. You can quickly process all your UPS shipments, print labels and invoices, electronically transmit
01/02/ Delta Faucet Inbound Compliance Program. Dear Delta Faucet Supplier,
 01/02/2013 Subject: - Delta Faucet Inbound Compliance Program Dear Delta Faucet Supplier, This is to inform you that on 01/28/2013, Delta Faucet will be utilizing the web-based Inbound System to facilitate
01/02/2013 Subject: - Delta Faucet Inbound Compliance Program Dear Delta Faucet Supplier, This is to inform you that on 01/28/2013, Delta Faucet will be utilizing the web-based Inbound System to facilitate
2018 NAVIGATION MANUAL
 2018 NAVIGATION MANUAL The information and specifications included in this publication were in effect at the time of approval for printing. Honda Motor Co., Ltd., reserves the right, however, to discontinue
2018 NAVIGATION MANUAL The information and specifications included in this publication were in effect at the time of approval for printing. Honda Motor Co., Ltd., reserves the right, however, to discontinue
Your employees must have location services enabled on their device. They are prompted to turn on these services if not already on:
 Time Management Geo-Fencing in Time Management Geo-Fencing provides employees with the freedom to record their activity on their mobile devices while affording you the peace of mind that they are exactly
Time Management Geo-Fencing in Time Management Geo-Fencing provides employees with the freedom to record their activity on their mobile devices while affording you the peace of mind that they are exactly
Most Frequently Asked Questions
 Most Frequently Asked Questions My house is not on the map, is my navigation system broken? There are several possible reasons as to why you may not be able to find your home address: 1) The map that is
Most Frequently Asked Questions My house is not on the map, is my navigation system broken? There are several possible reasons as to why you may not be able to find your home address: 1) The map that is
Creating Requisitions
 Creating Requisitions Users Guide REVISED 1/27/10 DEL MAR COLLEGE, PURCHASING DEPARTMENT TABLE OF CONTENTS TABLE OF CONTENTS... 2 LOGGING INTO DATATEL - COLLEAGUE... 3 PROCESS FLOW... 5 CREATING A NEW
Creating Requisitions Users Guide REVISED 1/27/10 DEL MAR COLLEGE, PURCHASING DEPARTMENT TABLE OF CONTENTS TABLE OF CONTENTS... 2 LOGGING INTO DATATEL - COLLEAGUE... 3 PROCESS FLOW... 5 CREATING A NEW
MERCER WIN RELEASE NOTES. November 23, 2013
 MERCER WIN RELEASE NOTES November 23, 2013 MERCER WIN RELEASE SUMMARY Release Date 23 November 2013 This Mercer Workforce Intelligence Network (WIN) release incorporates the Mercer International Position
MERCER WIN RELEASE NOTES November 23, 2013 MERCER WIN RELEASE SUMMARY Release Date 23 November 2013 This Mercer Workforce Intelligence Network (WIN) release incorporates the Mercer International Position
You will be notified if your company has fallen below their service level expectation. Suppliers not
 June 15, 016 Subject: Wurth DMB Supply Inbound Compliance Program Dear Supplier This is to inform you that on July 5, 016 Wurth DMB Supply will be utilizing the web based Inbound System to facilitate the
June 15, 016 Subject: Wurth DMB Supply Inbound Compliance Program Dear Supplier This is to inform you that on July 5, 016 Wurth DMB Supply will be utilizing the web based Inbound System to facilitate the
Amadeus Hotel Store. User guide 16 March Taking hotel consolidator content to a new level with Transhotel
 Amadeus Hotel Store User guide 16 March 2009 Taking hotel consolidator content to a new level with Transhotel Index Amadeus Hotel Store is now open for business!...3 Technical requirements...3 Log-in...4
Amadeus Hotel Store User guide 16 March 2009 Taking hotel consolidator content to a new level with Transhotel Index Amadeus Hotel Store is now open for business!...3 Technical requirements...3 Log-in...4
DATABASICS Time User s Guide v3.1
 DATABASICS Time User s Guide v3.1 A Guide to CALIBRE s Time Reporting Website July 2016 CALIBRE 6354 Walker Lane, Suite 300 Alexandria VA 22310 1 Table of Contents Before You Get Started... 3 Accessing
DATABASICS Time User s Guide v3.1 A Guide to CALIBRE s Time Reporting Website July 2016 CALIBRE 6354 Walker Lane, Suite 300 Alexandria VA 22310 1 Table of Contents Before You Get Started... 3 Accessing
User Guide. Introduction. What s in this guide
 User Guide TimeForce Advanced Scheduling is the affordable employee scheduling system that lets you schedule your employees via the Internet. It also gives your employees the ability to view and print
User Guide TimeForce Advanced Scheduling is the affordable employee scheduling system that lets you schedule your employees via the Internet. It also gives your employees the ability to view and print
Field Service Lightning Managed Packaged Guide
 Field Service Lightning Managed Packaged Guide Salesforce, Winter 18 @salesforcedocs Last updated: November 2, 2017 Copyright 2000 2017 salesforce.com, inc. All rights reserved. Salesforce is a registered
Field Service Lightning Managed Packaged Guide Salesforce, Winter 18 @salesforcedocs Last updated: November 2, 2017 Copyright 2000 2017 salesforce.com, inc. All rights reserved. Salesforce is a registered
Microsoft Dynamics GP. Sales Order Processing
 Microsoft Dynamics GP Sales Order Processing Copyright Copyright 2012 Microsoft. All rights reserved. Limitation of liability This document is provided as-is. Information and views expressed in this document,
Microsoft Dynamics GP Sales Order Processing Copyright Copyright 2012 Microsoft. All rights reserved. Limitation of liability This document is provided as-is. Information and views expressed in this document,
InterLink Controller _E
 InterLink Controller 531567-1_E Thank You! Thank you for choosing Humminbird, America's #1 name in fishfinders. Humminbird has built its reputation by designing and manufacturing topquality, thoroughly
InterLink Controller 531567-1_E Thank You! Thank you for choosing Humminbird, America's #1 name in fishfinders. Humminbird has built its reputation by designing and manufacturing topquality, thoroughly
Camera Eyepiece. User s Manual. KS035200G4-Ver1.0
 Camera Eyepiece User s Manual Content CHAPTER 1 NOTES AND SAFETY REQUIREMENTS ------------------------- - 1-1.1 Cautions and Notes ------------------------------------------------------------------- -
Camera Eyepiece User s Manual Content CHAPTER 1 NOTES AND SAFETY REQUIREMENTS ------------------------- - 1-1.1 Cautions and Notes ------------------------------------------------------------------- -
ServicePRO + PartsPRO User Guide
 ServicePRO + PartsPRO User Guide ServicePRO Version 2.0 PartsPRO Version 1.0 Page 1 of 82 1 WHAT IS SERVICEPRO + PARTSPRO?... 4 1.1 What is ServicePRO?... 4 1.2 What are the benefits of using ServicePRO?...
ServicePRO + PartsPRO User Guide ServicePRO Version 2.0 PartsPRO Version 1.0 Page 1 of 82 1 WHAT IS SERVICEPRO + PARTSPRO?... 4 1.1 What is ServicePRO?... 4 1.2 What are the benefits of using ServicePRO?...
Taleo Enterprise. Taleo Compensation Manager Guide
 Taleo Enterprise Taleo Compensation Feature Pack 12B August 31, 2012 Confidential Information and Notices Confidential Information The recipient of this document (hereafter referred to as "the recipient")
Taleo Enterprise Taleo Compensation Feature Pack 12B August 31, 2012 Confidential Information and Notices Confidential Information The recipient of this document (hereafter referred to as "the recipient")
MARKET LINE COMPUTERS TOTAL RENTAL USER MANUAL
 MARKET LINE COMPUTERS TOTAL RENTAL USER MANUAL CONTRACT FUNCTIONS... 4 OPENING A NEW RENTAL CONTRACT... 5 CREATING A RENTAL RESERVATION... 6 RESERVATIONS... 7 LONG-TERM CONTRACTS... 8 CREATING A QUOTE...
MARKET LINE COMPUTERS TOTAL RENTAL USER MANUAL CONTRACT FUNCTIONS... 4 OPENING A NEW RENTAL CONTRACT... 5 CREATING A RENTAL RESERVATION... 6 RESERVATIONS... 7 LONG-TERM CONTRACTS... 8 CREATING A QUOTE...
AutoClerk User Guide. Tape Chart, Marketing, Yield Management
 AutoClerk User Guide Tape Chart, Marketing, Yield Management Table of Contents TABLE OF CONTENTS... 2 COPYRIGHT INFORMATION... 3 1. TAPE CHART... 4 SETTING TAPE CHART PARAMETERS... 4 MENU BAR... 6 TAPE
AutoClerk User Guide Tape Chart, Marketing, Yield Management Table of Contents TABLE OF CONTENTS... 2 COPYRIGHT INFORMATION... 3 1. TAPE CHART... 4 SETTING TAPE CHART PARAMETERS... 4 MENU BAR... 6 TAPE
GIGA Commercial Drone. Owner s Manual. For Owner s Manual updates, warranty information, and support, visit:
 GIGA -6000 Commercial Drone Owner s Manual For Owner s Manual updates, warranty information, and support, visit: www.mota.com/giga-6000 Please read the Owner s Manual before your first flight. It has information
GIGA -6000 Commercial Drone Owner s Manual For Owner s Manual updates, warranty information, and support, visit: www.mota.com/giga-6000 Please read the Owner s Manual before your first flight. It has information
2017 NAVIGATION SYSTEM OWNER S MANUAL. For your safety, read carefully and keep in this vehicle.
 2017 NAVIGATION SYSTEM OWNER S MANUAL For your safety, read carefully and keep in this vehicle. NISSAN CONSUMER AFFAIRS DE- PARTMENT For assistance or inquiries about the NISSAN warranty, service or general
2017 NAVIGATION SYSTEM OWNER S MANUAL For your safety, read carefully and keep in this vehicle. NISSAN CONSUMER AFFAIRS DE- PARTMENT For assistance or inquiries about the NISSAN warranty, service or general
Infor LN Service User Guide for Service Scheduler Workbench
 Infor LN Service User Guide for Service Scheduler Workbench Copyright 2018 Infor Important Notices The material contained in this publication (including any supplementary information) constitutes and contains
Infor LN Service User Guide for Service Scheduler Workbench Copyright 2018 Infor Important Notices The material contained in this publication (including any supplementary information) constitutes and contains
Eclipse Remote Order Entry. Release 9.0.2
 Eclipse Remote Order Entry Release 9.0.2 Disclaimer This document is for informational purposes only and is subject to change without notice. This document and its contents, including the viewpoints, dates
Eclipse Remote Order Entry Release 9.0.2 Disclaimer This document is for informational purposes only and is subject to change without notice. This document and its contents, including the viewpoints, dates
NetSuite OpenAir Mobile for iphone User Guide Version 2.2
 NetSuite OpenAir Mobile for iphone User Guide Version 2 General Notices Attributions NetSuite OpenAir includes functionality provided by HighCharts JS software, which is owned by and licensed through Highsoft
NetSuite OpenAir Mobile for iphone User Guide Version 2 General Notices Attributions NetSuite OpenAir includes functionality provided by HighCharts JS software, which is owned by and licensed through Highsoft
Online Ordering System. Order and Inventory Management Training Manual v4.2
 Online Ordering System Order and Inventory Management Training Manual v4.2 Online Ordering System Logging In to BloodHub: Production/Live environment oneblood.bloodhub.com Validation/Training environment
Online Ordering System Order and Inventory Management Training Manual v4.2 Online Ordering System Logging In to BloodHub: Production/Live environment oneblood.bloodhub.com Validation/Training environment
2018 NAVIGATION MANUAL
 2018 NAVIGATION MANUAL The information and specifications included in this publication were in effect at the time of approval for printing. Honda Motor Co., Ltd., reserves the right, however, to discontinue
2018 NAVIGATION MANUAL The information and specifications included in this publication were in effect at the time of approval for printing. Honda Motor Co., Ltd., reserves the right, however, to discontinue
Using the Vendor Scorecard. Release 9.0.2
 Using the Vendor Scorecard Release 9.0.2 Disclaimer This document is for informational purposes only and is subject to change without notice. This document and its contents, including the viewpoints, dates
Using the Vendor Scorecard Release 9.0.2 Disclaimer This document is for informational purposes only and is subject to change without notice. This document and its contents, including the viewpoints, dates
Defense Travel Management Office. Defense Travel System. DTA Manual, Chapter 7: People
 Defense Travel Management Office Defense Travel System DTA Manual, Chapter 7: People April 25, 2018 Contents 1 Introduction to Personal Profiles in DTS 4 1.1 Types of DTS Profiles 4 1.2 The DTS Personal
Defense Travel Management Office Defense Travel System DTA Manual, Chapter 7: People April 25, 2018 Contents 1 Introduction to Personal Profiles in DTS 4 1.1 Types of DTS Profiles 4 1.2 The DTS Personal
PARS 7 Training. Training website: https://slcctraining.peopleadmin.com/hr. Human Resources
 PARS 7 Training Training website: https://slcctraining.peopleadmin.com/hr Human Resources 10/8/2012 Contents Navigation of PARS... 4 Inbox... 4 Watch List... 4 Bread Crumbs... 5 Help Options... 5 Check
PARS 7 Training Training website: https://slcctraining.peopleadmin.com/hr Human Resources 10/8/2012 Contents Navigation of PARS... 4 Inbox... 4 Watch List... 4 Bread Crumbs... 5 Help Options... 5 Check
Mobile for Android User Guide
 Version 1.7 Copyright 2013, 2017, Oracle and/or its affiliates. All rights reserved. This software and related documentation are provided under a license agreement containing restrictions on use and disclosure
Version 1.7 Copyright 2013, 2017, Oracle and/or its affiliates. All rights reserved. This software and related documentation are provided under a license agreement containing restrictions on use and disclosure
Quick Reference Guide
 Quick Reference Guide Learning and Development Opportunities CWT 2016 Global 20161101 www.cwt-hr-connect.com HR Connect My Learning In this guide Learning at CWT 4 About HR Connect My Learning 6 To Get
Quick Reference Guide Learning and Development Opportunities CWT 2016 Global 20161101 www.cwt-hr-connect.com HR Connect My Learning In this guide Learning at CWT 4 About HR Connect My Learning 6 To Get
Weighloader user manual. Document reference: V2.01
 Weighloader user manual Document reference: 560371-000 V2.01 Note: Prolec Ltd. reserves the right to amend specifications, information and designs without notice. Prolec Ltd. cannot anticipate every possible
Weighloader user manual Document reference: 560371-000 V2.01 Note: Prolec Ltd. reserves the right to amend specifications, information and designs without notice. Prolec Ltd. cannot anticipate every possible
MS Project 2007 Overview Table of Contents
 Table of Contents Microsoft Project Overview... 1 Terminology... 1 Starting Microsoft Project... 2 Projects on the Web... 2 Toolbars... 2 View Bar... 2 Views... 3 Setting Up the Project... 3 Identifying
Table of Contents Microsoft Project Overview... 1 Terminology... 1 Starting Microsoft Project... 2 Projects on the Web... 2 Toolbars... 2 View Bar... 2 Views... 3 Setting Up the Project... 3 Identifying
Daily Operations Guide
 Daily Operations Guide Detailed Overview of The Reports in The Envision Software I Day-to-Day Operations Guide Table of Contents Part I Welcome to Envision Cloud 1 Part II Daily Operations 2 1 Clocking
Daily Operations Guide Detailed Overview of The Reports in The Envision Software I Day-to-Day Operations Guide Table of Contents Part I Welcome to Envision Cloud 1 Part II Daily Operations 2 1 Clocking
Connecting Time Matters/Billing Matters and QuickBooks. 35*45 Consulting - Global 7 Second System
 Why Choose QuickBooks... 3 Why Use Billing Matters... 3 Question to Ask... 3 Getting Started in Billing Matters... 4 Getting Started in QuickBooks... 11 Linking Billing Matters and QuickBooks... 14 Using
Why Choose QuickBooks... 3 Why Use Billing Matters... 3 Question to Ask... 3 Getting Started in Billing Matters... 4 Getting Started in QuickBooks... 11 Linking Billing Matters and QuickBooks... 14 Using
Concur Expense Integrator
 Microsoft Dynamics GP Concur Expense Integrator This documentation describes how to use Concur Expense Integrator. The integration allows you to use Concur Expense to create, submit, and approve expense
Microsoft Dynamics GP Concur Expense Integrator This documentation describes how to use Concur Expense Integrator. The integration allows you to use Concur Expense to create, submit, and approve expense
SMARTBRUSH ANGIO. Version 1.0. Software User Guide Revision 1.0. Copyright 2014, Brainlab AG Germany. All rights reserved.
 SMARTBRUSH ANGIO Version 1.0 Software User Guide Revision 1.0 Copyright 2014, Brainlab AG Germany. All rights reserved. TABLE OF CONTENTS TABLE OF CONTENTS GENERAL INFORMATION...5 Contact Data and Legal
SMARTBRUSH ANGIO Version 1.0 Software User Guide Revision 1.0 Copyright 2014, Brainlab AG Germany. All rights reserved. TABLE OF CONTENTS TABLE OF CONTENTS GENERAL INFORMATION...5 Contact Data and Legal
Getting Started with Warehouse Management. Release 9.0.1
 Getting Started with Warehouse Management Release 9.0.1 Disclaimer This document is for informational purposes only and is subject to change without notice. This document and its contents, including the
Getting Started with Warehouse Management Release 9.0.1 Disclaimer This document is for informational purposes only and is subject to change without notice. This document and its contents, including the
Oracle Workforce Scheduling
 Oracle Workforce Scheduling User Guide for Corporate HR and Corporate IT Release 5.0.2 for Windows Part No. E05600-01 August 2007 Oracle Workforce Scheduling User Guide for Corporate HR and Corporate IT,
Oracle Workforce Scheduling User Guide for Corporate HR and Corporate IT Release 5.0.2 for Windows Part No. E05600-01 August 2007 Oracle Workforce Scheduling User Guide for Corporate HR and Corporate IT,
Welcome to CalJOBS Case Management: Participation and Activities.
 Welcome to CalJOBS Case Management: Participation and Activities. This module will explain the following: Creating Participation- Once eligibility is established through the application, create participation
Welcome to CalJOBS Case Management: Participation and Activities. This module will explain the following: Creating Participation- Once eligibility is established through the application, create participation
Foreword. Sales Associates Managers
 Foreword This book is a pocket guide for using the Register module for the InfoTouch Store Manager. It outlines the basic steps and procedures for processing sales, from the beginning to the end of a day.
Foreword This book is a pocket guide for using the Register module for the InfoTouch Store Manager. It outlines the basic steps and procedures for processing sales, from the beginning to the end of a day.
3. Setting up pay types
 3. Setting up pay types Before you can set up pay rates, you must set up pay types. A pay type, also known as a settlement type, is: An item that is considered a taxable earning; or A reimbursement; or
3. Setting up pay types Before you can set up pay rates, you must set up pay types. A pay type, also known as a settlement type, is: An item that is considered a taxable earning; or A reimbursement; or
BillQuick-QuickBooks Advanced Integration Guide 2016
 BillQuick-QuickBooks Advanced Integration Guide 2016 CONTENTS INTRODUCTION 1 HOW TO USE THIS GUIDE 1 SOFTWARE EDITIONS SUPPORTED 2 HOW INTEGRATION WORKS 2 MODES OF SYNCHRONIZATION 3 INTEGRATION RULES 4
BillQuick-QuickBooks Advanced Integration Guide 2016 CONTENTS INTRODUCTION 1 HOW TO USE THIS GUIDE 1 SOFTWARE EDITIONS SUPPORTED 2 HOW INTEGRATION WORKS 2 MODES OF SYNCHRONIZATION 3 INTEGRATION RULES 4
Case description. SIF 8035 Informasjonssystemer Våren Øving 6 SAP. Innlevering: Fredag 6. april
 SIF 8035 Informasjonssystemer Våren 2001 Øving 6 SAP Innlevering: Fredag 6. april Case description The company IDES AG is a German-based car producer, which buys car parts (bumpers) from BMW and Volkswagen.
SIF 8035 Informasjonssystemer Våren 2001 Øving 6 SAP Innlevering: Fredag 6. april Case description The company IDES AG is a German-based car producer, which buys car parts (bumpers) from BMW and Volkswagen.
Microsoft Dynamics GP. Shipping Documents
 Microsoft Dynamics GP Shipping Documents Copyright Copyright 2011 Microsoft Corporation. All rights reserved. Limitation of liability This document is provided as-is. Information and views expressed in
Microsoft Dynamics GP Shipping Documents Copyright Copyright 2011 Microsoft Corporation. All rights reserved. Limitation of liability This document is provided as-is. Information and views expressed in
i -Global System Production Management Module User Manual
 i -Global System Production Management Module User Manual 1 i-global System Copyright 2004, i-global Solutions Limited. All rights reserved. Production Management Module User Manual -- Version: 1.03 This
i -Global System Production Management Module User Manual 1 i-global System Copyright 2004, i-global Solutions Limited. All rights reserved. Production Management Module User Manual -- Version: 1.03 This
Lecture 3: Use Case Modeling for Real-Time Embedded Systems
 SWE 760 Lecture 3: Use Case Modeling for Real-Time Embedded Systems Hassan Gomaa Department of Computer Science George Mason University Email: hgomaa@gmu.edu References: H. Gomaa, Chapter 6 - Real-Time
SWE 760 Lecture 3: Use Case Modeling for Real-Time Embedded Systems Hassan Gomaa Department of Computer Science George Mason University Email: hgomaa@gmu.edu References: H. Gomaa, Chapter 6 - Real-Time
BP(A S) Taleo Performance User Guide
 BP(A S) Taleo Performance User Guide January 2008 Confidential Information It shall be agreed by the recipient of the document (hereafter referred to as "the other party") that confidential information
BP(A S) Taleo Performance User Guide January 2008 Confidential Information It shall be agreed by the recipient of the document (hereafter referred to as "the other party") that confidential information
Konica Minolta Basic Instructions
 Konica Minolta Basic Instructions Table of Contents: Paper Guidelines/Paper Thickness Chart-------------------------------------------------------2 Basic Finishing ----------------------------------------------------------------------------------------3
Konica Minolta Basic Instructions Table of Contents: Paper Guidelines/Paper Thickness Chart-------------------------------------------------------2 Basic Finishing ----------------------------------------------------------------------------------------3
Create and Dispatch a Job to a Job Lead
 to a Job Lead The JOBS & QUOTES tab provides end-to-end control of every job or quote at every location. Jobs and Quotes are core to the delivery of service and business operations. They can be scheduled
to a Job Lead The JOBS & QUOTES tab provides end-to-end control of every job or quote at every location. Jobs and Quotes are core to the delivery of service and business operations. They can be scheduled
CHAPTER 6: Preventive Maintenance
 CHAPTER 6: Preventive Maintenance Introduction To Preventive Maintenance The Preventive Maintenance (PM) screens in FacilityFocus allow the maintenance manager to monitor and schedule tasks aimed at preventive
CHAPTER 6: Preventive Maintenance Introduction To Preventive Maintenance The Preventive Maintenance (PM) screens in FacilityFocus allow the maintenance manager to monitor and schedule tasks aimed at preventive
Microsoft Dynamics GP. Manufacturing Core Functions
 Microsoft Dynamics GP Manufacturing Core Functions Copyright Copyright 2010 Microsoft. All rights reserved. Limitation of liability This document is provided as-is. Information and views expressed in this
Microsoft Dynamics GP Manufacturing Core Functions Copyright Copyright 2010 Microsoft. All rights reserved. Limitation of liability This document is provided as-is. Information and views expressed in this
Microsoft Dynamics GP. Manufacturing Setup
 Microsoft Dynamics GP Manufacturing Setup Copyright Copyright 2005 Microsoft Corporation. All rights reserved. Complying with all applicable copyright laws is the responsibility of the user. Without limiting
Microsoft Dynamics GP Manufacturing Setup Copyright Copyright 2005 Microsoft Corporation. All rights reserved. Complying with all applicable copyright laws is the responsibility of the user. Without limiting
MSI Purchase Orders Version 4.0
 MSI Purchase Orders Version 4.0 User s Guide Municipal Software, Inc. 1850 W. Winchester Road, Ste 209 Libertyville, IL 60048 Phone: (847) 362-2803 Fax: (847) 362-3347 Contents are the exclusive property
MSI Purchase Orders Version 4.0 User s Guide Municipal Software, Inc. 1850 W. Winchester Road, Ste 209 Libertyville, IL 60048 Phone: (847) 362-2803 Fax: (847) 362-3347 Contents are the exclusive property
14+ FOR AGES 14 AND UP ITEM NO
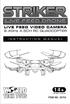 14+ FOR AGES 14 AND UP ITEM NO. 33743 INTRODUCTION Thank you for purchasing this amazing World Tech Toys product. This drone is suitable for indoor and outdoor flight. Please carefully read the entire
14+ FOR AGES 14 AND UP ITEM NO. 33743 INTRODUCTION Thank you for purchasing this amazing World Tech Toys product. This drone is suitable for indoor and outdoor flight. Please carefully read the entire
Taleo Talent Management System Training. Student Workers. 10/10/ P a g e
 Taleo Talent Management System Training Student Workers 10/10/2017 taleohelp@temple.edu 1 P a g e Table of Contents Navigation..... 3 My Set-up 6 Quick Filters..7 Requisition... 9 Creating a Requisition
Taleo Talent Management System Training Student Workers 10/10/2017 taleohelp@temple.edu 1 P a g e Table of Contents Navigation..... 3 My Set-up 6 Quick Filters..7 Requisition... 9 Creating a Requisition
DREAMTEC ROAD APP USER MANUAL VERSION 1.1
 DREAMTEC ROAD APP USER MANUAL VERSION 1.1 DATE PUBLISHED 9 DEC 2016 SECTION A: ROAD APP SPECIFICATION WHAT IS THE DREAMTEC ROAD APP? The is a smartphone app that quickly connects a tow operator or assistance
DREAMTEC ROAD APP USER MANUAL VERSION 1.1 DATE PUBLISHED 9 DEC 2016 SECTION A: ROAD APP SPECIFICATION WHAT IS THE DREAMTEC ROAD APP? The is a smartphone app that quickly connects a tow operator or assistance
Completing an Internal Audit User Guide For the Reliance Assessment Database
 Completing an Internal Audit User Guide For the Reliance Assessment Database Contents Logging into Reliance... 2 Creating an Audit Plan: Planning Your Internal Audit... 4 Approving an Audit Plan... 20
Completing an Internal Audit User Guide For the Reliance Assessment Database Contents Logging into Reliance... 2 Creating an Audit Plan: Planning Your Internal Audit... 4 Approving an Audit Plan... 20
WEB TIME EMPLOYEE GUIDE
 Revised 10/27/2017 WEB TIME EMPLOYEE GUIDE CLIENT RESOURCE PAYLOCITY.COM TABLE OF CONTENTS Web Time... 3 Web Kiosk... 10 Home... 29 My Timesheet... 43 My Pay Adjustments... 57 Employee Time Off Calendar...
Revised 10/27/2017 WEB TIME EMPLOYEE GUIDE CLIENT RESOURCE PAYLOCITY.COM TABLE OF CONTENTS Web Time... 3 Web Kiosk... 10 Home... 29 My Timesheet... 43 My Pay Adjustments... 57 Employee Time Off Calendar...
Technical Manual. Section 521 Built-In ACD Supervisor Guide
 Technical Manual Section 521 Built-In ACD Supervisor Guide USA Version 2.5 (ACD Version 3.0) Issued March 1999 FCC Warning Warning: This service information is designed for experienced repair technicians
Technical Manual Section 521 Built-In ACD Supervisor Guide USA Version 2.5 (ACD Version 3.0) Issued March 1999 FCC Warning Warning: This service information is designed for experienced repair technicians
Microsoft Dynamics GP. Purchase Order Processing
 Microsoft Dynamics GP Purchase Order Processing Copyright Copyright 2005 Microsoft Corporation. All rights reserved. Complying with all applicable copyright laws is the responsibility of the user. Without
Microsoft Dynamics GP Purchase Order Processing Copyright Copyright 2005 Microsoft Corporation. All rights reserved. Complying with all applicable copyright laws is the responsibility of the user. Without
Workforce Manager Time Sheet Approval Manual
 Workforce Manager Time Sheet Approval Manual Introduction This Manual provides step-by-step instructions for managers and Time Sheet approvers to access, manage, and approve employee Time Sheets in the
Workforce Manager Time Sheet Approval Manual Introduction This Manual provides step-by-step instructions for managers and Time Sheet approvers to access, manage, and approve employee Time Sheets in the
WOMBAT-CS. Candidate's Manual Electronic Edition. Version 6. Aero Innovation inc.
 WOMBAT-CS Version 6 Candidate's Manual Electronic Edition Aero Innovation inc. www.aero.ca Familiarization with WOMBAT-CS Candidate's Manual This manual should be read attentively by the candidate before
WOMBAT-CS Version 6 Candidate's Manual Electronic Edition Aero Innovation inc. www.aero.ca Familiarization with WOMBAT-CS Candidate's Manual This manual should be read attentively by the candidate before
HOMISCO, INC. 99 Washington Street, Melrose, MA Tel: (781) Fax: (781)
 HOMISCO, INC. 99 Washington Street, Melrose, MA 02176 Tel: (781) 662-5233 Fax: (781) 665-3013 TELECOMMUNICATIONS MANAGEMENT INFORMATION SYSTEMS HOMISCO CALL ANALYZER NETWORKED CALL ACCOUNTING SYSTEM USER
HOMISCO, INC. 99 Washington Street, Melrose, MA 02176 Tel: (781) 662-5233 Fax: (781) 665-3013 TELECOMMUNICATIONS MANAGEMENT INFORMATION SYSTEMS HOMISCO CALL ANALYZER NETWORKED CALL ACCOUNTING SYSTEM USER
imark Mobile Ordering System
 imark Mobile Ordering System Locate the switch, generally located in the back office Plug the green Ethernet cable into PORT 6, if 6 is in use then use PORT 2 Plug the other end of the cable into the imark
imark Mobile Ordering System Locate the switch, generally located in the back office Plug the green Ethernet cable into PORT 6, if 6 is in use then use PORT 2 Plug the other end of the cable into the imark
Electronic Invoicing
 Electronic Invoicing InvoiceWorks Supplier User Guide (Participating Supplier) ipayables Inc. 2007 ipayables Technical Support Supplier User Guide Check the Help Menu item for assistance with that screen
Electronic Invoicing InvoiceWorks Supplier User Guide (Participating Supplier) ipayables Inc. 2007 ipayables Technical Support Supplier User Guide Check the Help Menu item for assistance with that screen
H I T S A 2. User s Manual. azardous. nventory. racking. ystem a pollution prevention tool. Version 2.1 PREVENTION. August 2003
 H I T S azardous nventory racking A 2 PREVENTION ystem a pollution prevention tool User s Manual Version 2.1 August 2003 HITS hotline: 410-436-9656 Hazardous Inventory Tracking System (HITS) User s Manual
H I T S azardous nventory racking A 2 PREVENTION ystem a pollution prevention tool User s Manual Version 2.1 August 2003 HITS hotline: 410-436-9656 Hazardous Inventory Tracking System (HITS) User s Manual
Microsoft Dynamics GP. Purchase Order Processing
 Microsoft Dynamics GP Purchase Order Processing Copyright Copyright 2007 Microsoft Corporation. All rights reserved. Complying with all applicable copyright laws is the responsibility of the user. Without
Microsoft Dynamics GP Purchase Order Processing Copyright Copyright 2007 Microsoft Corporation. All rights reserved. Complying with all applicable copyright laws is the responsibility of the user. Without
Solar Eclipse Role Maintenance. Release 9.0.3
 Solar Eclipse Role Maintenance Release 9.0.3 Disclaimer This document is for informational purposes only and is subject to change without notice. This document and its contents, including the viewpoints,
Solar Eclipse Role Maintenance Release 9.0.3 Disclaimer This document is for informational purposes only and is subject to change without notice. This document and its contents, including the viewpoints,
Getting started with BPMe - FAQ
 Getting started with BPMe - FAQ 1 Contents Eligibility 3 Setting up BPMe 4 Payment methods 7 Pay in Car 8 Other Purchases 11 General 12 Security 13 Support for Technical Issues 14 Support 16 2 Eligibility
Getting started with BPMe - FAQ 1 Contents Eligibility 3 Setting up BPMe 4 Payment methods 7 Pay in Car 8 Other Purchases 11 General 12 Security 13 Support for Technical Issues 14 Support 16 2 Eligibility
VENTO WIFI DRONE WITH LIVE STREAMING CAMERA
 VENTO WIFI DRONE WITH LIVE STREAMING CAMERA INSTRUCTION MANUAL THANK YOU. Thank you for your purchase of Protocol s Vento Wifi Drone with Live Streaming Camera. You are about to experience the best of
VENTO WIFI DRONE WITH LIVE STREAMING CAMERA INSTRUCTION MANUAL THANK YOU. Thank you for your purchase of Protocol s Vento Wifi Drone with Live Streaming Camera. You are about to experience the best of
Your easy, colorful, SEE-HOW guide! Plain&Simple. Microsoft Project Ben Howard
 Your easy, colorful, SEE-HOW guide! Plain&Simple Microsoft Project 03 Ben Howard Published with the authorization of Microsoft Corporation by O Reilly Media, Inc. 005 Gravenstein Highway North Sebastopol,
Your easy, colorful, SEE-HOW guide! Plain&Simple Microsoft Project 03 Ben Howard Published with the authorization of Microsoft Corporation by O Reilly Media, Inc. 005 Gravenstein Highway North Sebastopol,
Editing an Existing Account on an Invoice Payment Creating a New Account on an Invoice Payment... 47
 ebilling User Guide Table of Contents About This Guide Chapter 1 ebilling Basics... 6 Getting Started with ebilling... 6 Logging into ebilling... 6 Working with the ebilling Home Page... 8 Updating Your
ebilling User Guide Table of Contents About This Guide Chapter 1 ebilling Basics... 6 Getting Started with ebilling... 6 Logging into ebilling... 6 Working with the ebilling Home Page... 8 Updating Your
Remote AMD Operator Manual
 Remote AMD Operator Manual SOFTWARE Remote AMD V1.0.3 User manual (English) Project name: Project: Order / Project NO.: 1-2 Index 1. Introduction ---------------------------------------------------- 1-4
Remote AMD Operator Manual SOFTWARE Remote AMD V1.0.3 User manual (English) Project name: Project: Order / Project NO.: 1-2 Index 1. Introduction ---------------------------------------------------- 1-4
Oracle Process Manufacturing Formula Management
 Oracle Process Manufacturing Formula Management Release 11.0 Part No. A70045-01 Oracle Process Manufacturing Formula Management Part No. A70045-01 Copyright 1999, Oracle Corporation. All rights reserved.
Oracle Process Manufacturing Formula Management Release 11.0 Part No. A70045-01 Oracle Process Manufacturing Formula Management Part No. A70045-01 Copyright 1999, Oracle Corporation. All rights reserved.
Bio-Well GloveManual
 Bio-Well Glove Manual Ver. 10-2017 Bio-Well GloveManual October 2017 Contents Terms...3 Purpose...4 Important note...4 Technical Information about Bio-Well device...5 Important Remarks and Safety Measures...5
Bio-Well Glove Manual Ver. 10-2017 Bio-Well GloveManual October 2017 Contents Terms...3 Purpose...4 Important note...4 Technical Information about Bio-Well device...5 Important Remarks and Safety Measures...5
