FieldMaster Logs. User Guide. August 2016
|
|
|
- Gillian Wilson
- 5 years ago
- Views:
Transcription
1 FieldMaster Logs User Guide August 2016
2 FMLogsUG-Aug16v2.0 August Copyright 2016, Trimble Navigation Limited. All rights reserved. Trimble and the Globe & Triangle logo are trademarks of Trimble Navigation Limited registered in the United States Patent and Trademark Office and other countries. TrimWeb and TrimView are trademarks of Trimble Navigation Limited. GeoManager is a service mark of Trimble Navigation Limited. All other trademarks are the property of their respective owners. Trimble reserves the right to make changes at any time, in order to improve the reliability, function or design of its devices, products or services and to supply the best devices, products and services possible. Trimble devices, products and services are protected under one or more of the following U.S. Patents: 5,477,228; 5,694,594; 5,959,577; 5,990,827; 6,459,988; 6,529,159; 6,552,682; 6,594,576; 6,664,922; 6,578,005; 5,963,911; 6,862,524; 6,795,017; 6,882,313; 6,867,733; 6,832,140; 6,922,566 and numerous other patents and patents pending in jurisdictions worldwide. Trimble does not represent that the devices, products or services shown or described herein are free from patent infringement or from any other third party right. Trimble assumes no obligation to correct any errors contained herein or to advise any user of liability for the accuracy or correctness of any engineering software support or assistance provided to a user. The Trimble devices, products and services are dependent on the coverage and calling areas of wireless networks owned and operated by third parties. Coverage and calling areas are approximate and may not cover significant portions of the United States. Actual coverage and operation of the devices, products and services depend on a variety of factors, including without limitation: system availability and capacity; system and equipment upgrades, repairs, maintenance, modifications and relocation; user equipment; terrain; signal strength; structural conditions; weather and atmospheric conditions; availability of power; governmental regulations; suspected fraudulent activities; acts of God and other conditions beyond the reasonable control of Trimble. Trimble will not be responsible for limits in coverage or performance degradation due to any such conditions. The user acknowledges that coverage and calling areas may be interrupted, halted or curtailed or the quality of the transmission may be diminished at any time. The devices, products and services are dependent upon the availability of the Internet, which is owned and operated by and accessed through third parties. Trimble assumes no responsibility for improper storage of data or information, or delivery of messages. The user assumes the entire risk in downloading or otherwise accessing any data, information, files or other materials obtained from the Trimble web site, even if the user has paid for or otherwise been provided virus protection services from Trimble. The Trimble devices, products and services and any modifications, alterations, additions or changes to the devices, products or services are not fault tolerant and are not designed, manufactured or intended for use in life support, emergency, mission-critical or other ultrahazardous activities ( High Risk Activities ). Trimble specifically disclaims any express or implied warranty of fitness for such High Risk Activities. Use of a Trimble device, product or services in any application without the written consent of Trimble is prohibited. All customer information is governed by the Trimble Privacy Policy located on the Trimble web site Notice of Rights. All rights reserved. No part of this manual may be reproduced or transmitted in any form by any means electronically, mechanically, by photocopying, via recording or otherwise without the prior written permission of Trimble Navigation Limited For information on getting permission for reprints, contact Corporate Communications at Trimble Navigation Limited Headquarters. Notice of Liability. The information in this manual is distributed on an As Is basis, without warranty, and was current at the time of publication. While precautions have been taken in the preparation of the manual, Trimble will not have any liability to any person or entity with respect to any loss or damage caused or alleged to be caused directly or indirectly by the instructions contained in this manual or by the software or hardware products described in it. Privacy and Use. This product is intended to monitor and make available information concerning the vehicle s activities. It is the customer s sole responsibility to ensure that its use complies with any applicable laws and regulations. It is the customer s responsibility to develop and communicate policies concerning use of the application prior to implementing the product. Customers are urged to consult with their own legal counsel in connection with the particular use to which the customer puts the product and the potential implications from that use. ii
3 FIELDMASTER LOGS User Guide Contents Chapter 1: Introduction 1 Starting the application... 2 Documentation... 3 Compliance... 3 Chapter 2: Using Logs 5 Signing in as the driver... 5 Offline access Expanding the hours of service details Adding a co-driver Changing your duty status Taking a rest break Managing shipments Managing trailers Reviewing the logs Contents of a log Reviewing a DVIR for a vehicle or trailer Contents of a DVIR Inspecting a vehicle or trailer Entering location data Using options Requesting logs Adding remarks Taking exemptions Adding On Duty not Driving time pre-shift Adding On Duty not Driving time post-shift Diagnostics Lost connection to the vehicle Limits on the hours of service Driving across international borders Signing out at the end of the day Status icons Chapter 3: Frequently Asked Questions 53 Glossary 55 iii
4 iv CONTENTS
5 FIELDMASTER LOGS User Guide Introduction 1 Welcome to the FieldMaster Logs User Guide. FieldMaster Logs enables you to complete your driver logs and driver vehicle inspection reports, as required by the United States Department of Transportation (USDOT). FieldMaster Logs is powered by efleetsuite
6 INTRODUCTION Starting the application Starting the application Before you can use FieldMaster Logs, you must have a mobile user account within GeoManager. Your GeoManager administrator will do this for you, and you will receive an confirming that your account has been created. The contains instructions that help you to set your password for FieldMaster Logs. Once you have chosen a password, you can download and start FieldMaster Logs. Switch on your tablet using the power button. Once the tablet is on, unlock it by dragging the icon. You are presented with the tablet s home screen: On the home screen, you will see the following icons: FM Logs opens FieldMaster Logs. For more information, see Using Logs on page 5. CoPilot Live opens the CoPilot navigation system. This component is optional, so the icon might not be present. For more information on CoPilot, see the CoPilot documentation
7 FIELDMASTER LOGS User Guide Documentation When you have opened FieldMaster Logs, you can click the Help icon at the top right of the application to view the Quick Reference Guide, this FieldMaster Logs User Guide, or the Service Agreement: Compliance The FieldMaster Logs system complies with United States Department of Transportation (USDOT) Federal Motor Carrier Safety Administration (FMCSA) specifications for automatic onboard recording devices as found in 49 CFR Part 395. The Hours of Service Regulations are currently available at:
8 INTRODUCTION Compliance
9 FIELDMASTER LOGS User Guide Using Logs 2 Signing in as the driver 1 On the tablet s home screen, tap the FieldMaster Logs icon: FieldMaster Logs starts, and the login screen is displayed: Note: If FieldMaster Logs is in offline mode (unable to connect to the server), you will be prompted to enter a driver ID so that you can temporarily be given offline access. See Offline access on page
10 USING LOGS Signing in as the driver 2 Enter your user name and password, and then tap Login. The FieldMaster Logs home screen is displayed: 3 Tap the Logs icon on the right-hand side of the screen and select a driver. FieldMaster Logs will retrieve your log data: If your system was powered off, it can take 2 3 minutes from switching on the ignition to receiving the logs. When your logs have been received, the following message appears. Note: If the logs have not been received after one or two minutes, the Stop button appears. Tap Stop to continue the sign-in process without a response from the server. A Logs Pending symbol will appear on the screen and remain visible until a response is received from the server
11 FIELDMASTER LOGS User Guide 4 Tap OK to view the main screen: The screen shows your last known duty status and the time at which you will gain time on the left, and your available drive time as a chart on the right. Your available drive time is the maximum time in hours and minutes (hh:mm) that you can drive a commercial motor vehicle without rest. The application keeps track of the time remaining until each applicable hours of service limit is reached. The lowest of these times is displayed as the available drive time. For more information, see Inspecting a vehicle or trailer on page 33. The gain time is the time at which your Available Drive Time will increase, presuming that you do not change your duty status before then. For example, if you sign in before you are permitted to drive again, your Available Drive Time will be zero and Gain Time At will show when you are permitted to drive. The green color indicates that you have more than 3 hours of drive time available. Yellow indicates that you have between 1 and 3 hours. Red indicates that you have less than one hour available. At this point an audible alert will sound each time you start moving. 5 Review your Available Drive Time, if you are off duty, you might also have a time at which you can gain time, if you need it. 6 Tap Status to choose your duty status: If you are on duty and preparing to operate the vehicle, tap On Duty (Driver). If you are on duty but not preparing to operate the vehicle, tap On Duty (Not Driver). If you are beginning a period of rest in the vehicle s sleeper berth, tap Sleeper. If you are off duty, and preparing to make a personal trip, tap Personal Conveyance
12 USING LOGS Signing in as the driver In this section, we assume that you are logging in as the driver: Note: You must tap On Duty (Driver) even if you do not have a co-driver. While you are signed in as the driver: When the vehicle is stopped, the application will record your status as On Duty. Once you have driven a defined distance, your status will change to Driving. By default, this distance is set to 0.5 miles but this can be changed by your administrator. If you forget to tap On Duty (Driver) and you start to drive the vehicle, you will see the following message at the bottom of the screen and an alarm will sound each time you start moving: 7 You may be prompted to enter your location if GPS data is not available. See Entering location data on page
13 FIELDMASTER LOGS User Guide As the driver of the vehicle, you are prompted to specify the shipment you are hauling. The shipment added by a previous driver is shown as the current shipment. You can add a shipment by entering its shipment ID. The shipment ID cannot contain spaces or special characters. Tip: If you are not hauling a shipment, enter None as the shipment ID. You can also remove a selected shipment. When there is no current shipment, this is indicated by a red shipment folder icon in the status area: You can add multiple shipments on separate lines by tapping Done when you have entered each shipment ID. For more information, see Managing shipments on page When the correct shipment is displayed, tap Next. If no shipments have been identified, the following message is displayed:
14 USING LOGS Signing in as the driver 9 Tap Yes if you would like to continue with no shipments defined. You can then request the latest inspection information that was submitted for your vehicle. 10 Verify the ID of the vehicle and then tap Request DVIR. When the DVIR for the vehicle has been received, the following screen appears
15 FIELDMASTER LOGS User Guide 11 Tap OK to open the previous DVIR for the vehicle. 12 Review the DVIR and then tap Next. If any defects that have been previously reported are listed, verify that a statement is present certifying that the defects were repaired or that repair is not needed. Be sure to review all the defects for both the vehicle and each trailer. For more information, see Reviewing a DVIR for a vehicle or trailer on page 31. You are prompted to certify that the vehicle is safe to operate. 13 If you are sure that the vehicle is safe to operate tap Yes, add any notes if necessary, and then tap Done
16 USING LOGS Signing in as the driver If the application was unable to connect to the web server or if the vehicle was serviced by someone not employed by your motor carrier, a statement certifying that any previously reported defects were repaired or that repair is not needed may not be present in the report. In that case you are prompted to confirm that the vehicle is safe to operate and to confirm that the repairs have been made or were not needed: 14 If you are sure that the vehicle is safe to operate tap Yes, tap that the repair status is Complete or Not Needed, as appropriate, add some notes to explain your choice, and then tap Done. Otherwise, enter a note and tap No. You will be returned to the main screen of FieldMaster Logs, where you can sign out and report the defect as part of the DVIR that you will be required to complete. You should not drive a vehicle that is not safe to operate. Offline access If FieldMaster Logs is unable to connect to the server, you can still use FieldMaster Logs in offline mode. 1 Open FieldMaster Logs. If the server cannot be reached, the following message will be displayed:
17 FIELDMASTER LOGS User Guide 2 Enter your driver ID, and tap OK. A yellow notification icon will be displayed next to your driver ID on the FieldMaster Logs main screen. This denotes that you have been authenticated for offline access: 3 Tap the Logs icon on the right-hand side of the screen. A message is displayed, showing the name of the vehicle that FieldMaster Logs was last connected to: 4 If you are using the same vehicle, tap Yes. Otherwise, tap Enter vehicle name and enter the name of the vehicle that you are using instead, and tap OK. When connectivity to the server has been restored, FieldMaster Logs will check whether you entered a valid driver ID while it was in offline mode. If you entered an incorrect driver ID, you will be notified and the main screen will be updated to show the correct details. You must log out and then log in again using the correct details
18 USING LOGS Signing in as the driver A red notification icon next to your driver name indicates that you cannot be authenticated after connectivity to the server has been restored: Click the icon, and then enter the correct password
19 FIELDMASTER LOGS User Guide Expanding the hours of service details To show the time remaining under each hours of service rule, on the main screen, tap the down arrow: The expanded HOS details appear: When you have finished viewing the details, tap outside the box to close the details. The driver details are refreshed about once a minute so that the driver s current duty status and available drive time are always displayed
20 USING LOGS Adding a co-driver Adding a co-driver 1 The co-driver takes control of the tablet and, on the FieldMaster Logs home screen, taps the blue icon at the bottom left: 2 The co-driver enters their user name and password and then taps Login: 3 The co-driver should then select their name from the list:
21 FIELDMASTER LOGS User Guide 4 When the co-driver s logs have been received, the co-driver taps OK: The screen now shows the Gain Time At, Last known status and Available drive time for the co-driver instead of the driver. Note: The co-driver cannot sign in as the driver while someone is already signed in as the driver. The current driver must change duty status to On Duty (Not Driver) before the drivers can switch. The Driver button is not available. 5 The co-driver taps Status and then On Duty (Not Driver):
22 USING LOGS Adding a co-driver The available drive time and the driver ID of the current driver are now shown in a box on the left. The information of one driver and up to 5 co-drivers is displayed. 6 Tap the appropriate box to view the details of the selected co-driver. The available drive time and name of the co-driver are now shown in the box on the left: If you want to change the status of the driver or co-driver, ensure that the correct driver s details are displayed on the screen before tapping Status
23 FIELDMASTER LOGS User Guide Changing your duty status 1 When you need to change your duty status, stop the vehicle. The application does not respond while the vehicle is in motion. 2 Ensure that your details are displayed on the main screen. If another driver s details are displayed on the screen, tap the box containing your driver ID so that the view switches to your details: 3 Tap Status:
24 USING LOGS Changing your duty status 4 Choose the button that best describes your current activity: The following table describes the options: Status On Duty (Driver) Description Choose this status when you are On Duty and taking control of the vehicle. The application will detect when the vehicle is moving and automatically record your activity as D (Line 3) when the vehicle has moved 0.5 miles (configurable) and ON (Line 4) when the vehicle is stopped for 5 minutes (configurable). These thresholds can be configured by your administrator. If you are the current driver, no other driver may take control of the vehicle until you choose a different status, start a rest break, or sign out. On Duty (Not Driver) Choose this if you are On Duty but not in control of the vehicle. This will record your activity as ON (Line 4). If no one has taken control of the vehicle, the automatic motion detection system will continue to track vehicle movements and report them to your carrier as Unknown Driver events. Sleeper Personal Conveyance Sign Out Choose this when you are beginning a period of rest in the vehicle s sleeper berth. This will record your activity as SB (Line 2). Choose this status when you are off duty, and about to use the vehicle to make a personal trip. Choose this when you are relieved of duty and are signing out of the application. This will record your activity as OFF (Line 1). To record your status as Off Duty without signing out of the application, see Taking a rest break on page
25 FIELDMASTER LOGS User Guide Taking a rest break You can use the Rest Break feature to record off-duty activity during the work shift. When you use this feature, you remain signed in to the application. Note: You should only use this feature when you will return to duty in the same vehicle before the end of your work shift. 1 When you need to take a rest break, ensure that your details are displayed on the main screen. If another driver s details are displayed on the screen, tap the box containing your driver ID so that the view switches to your details. 2 Tap Rest Break and then tap OK to confirm that you want to start a break now. This will record your activity as Off Duty (Line 1) without signing you out of the application. The application will determine the minimum rest break necessary to increase driving time, and show this value as Gain Time At. For the property-carrying driver shown here, the
26 USING LOGS Taking a rest break minimum rest break is 30 minutes. When the required rest break is fulfilled, Gain Time At and Available Drive Time will be recalculated. 3 To end a rest break, tap Stop Break: Your status will be the same as it was before you took your rest break. 4 If you need to change your status, on the Change Status screen, tap On Duty (Driver) if you are returning to duty and will be operating the vehicle or On Duty (Not Driver) if you are the co-driver. Choose Sleeper Berth if you will rest in the vehicle s sleeper berth before returning to duty. Choosing any button other than Sign Out will return you to the main screen and cause Gain Time An and Available Drive Time to be recalculated
27 FIELDMASTER LOGS User Guide When you have finished using the vehicle, do not use the Rest Break feature. Instead, choose Sign Out from the Change Status screen. If you have already started a rest break, tap Stop Break and then Sign Out on the Change Status screen. Either action will begin the sign out process and trigger a post-trip driver vehicle inspection. For more information, see Status icons on page 51. Managing shipments Any driver can use this screen to maintain a list of the shipments being carried. Tip: If you are adding multiple shipments that are bound for different destinations, add the shipments one at a time so that each is listed on a separate line. This will allow you to remove individual shipments at each stop, so that the shipment list always reflects your current load. 1 On the main screen, tap Shipment. The Manage Shipments screen appears:
28 USING LOGS Managing trailers 2 To add a shipment to the list, tap in the Shipment ID box, enter the shipment ID (shipping document number) if applicable, the work order, or the shipper name and commodity name; then tap Add. You can add multiple shipments on separate lines by tapping Done when you have entered each shipment ID. Note that you cannot enter spaces or special characters in the shipment ID. This will add the shipment to the list of current shipments and also record this information on today s log for each driver who is signed in. If you are not hauling a shipment, and you leave the Shipment ID box blank, when you tap Next you will be asked to confirm that you would like to continue with no shipments: 3 To drop a shipment, tap on it once to highlight it in the list, and then tap Remove. Alternatively, tap next to Current Shipments to select all the shipments in the list, and then tap Remove to remove all the shipments at once: 4 When you have finished adding and removing shipments, tap Done. Managing trailers If you add or remove a trailer from the vehicle, you must record this information on today s log. When you remove a trailer, you are required to complete a driver vehicle inspection report for the trailer
29 FIELDMASTER LOGS User Guide If there is no current trailer, a red trailer icon is displayed in the status bar at the top of the screen: 1 On the main screen, tap Trailers to open the Manage Trailers screen. The Manage Trailers screen appears: 2 To add a trailer to the list, tap in the Trailer ID box and enter the trailer ID; then tap Add. This will add the trailer to the list of current trailers and also record this information on today s log for each driver who is signed in. If you are hauling more than one trailer, add each trailer to the list
30 USING LOGS Managing trailers When you add a trailer, you will be prompted to review the most recent DVIR for the trailer. See Reviewing a DVIR for a vehicle or trailer on page 31. Once you have inspected the trailer, the trailer icon disappears from the status bar. 3 To drop a trailer, tap on it once to highlight it in the list, and then tap Remove. Alternatively, tap next to Current Trailers to select all the trailers in the list, and then tap Remove to remove all the trailers at once. You will be prompted to create a driver vehicle inspection report. See Inspecting a vehicle or trailer on page
31 FIELDMASTER LOGS User Guide Reviewing the logs This screen allows you or an official to review your electronic record of duty status for 8 days (today and each of the previous seven days). 1 When you need to review your logs, ensure that your details are displayed on the main screen. If another driver s details are displayed on the screen, tap the box containing your driver ID so that the view switches to your details. 2 Tap Logs to see the Grid view (graph of duty statuses) for today s date. The total hours are shown on the right of the graph. Tap the left arrow to see the previous day s log
32 USING LOGS Reviewing the logs 3 Tap Log: The Log Events and the Log Details appear:
33 FIELDMASTER LOGS User Guide 4 Tap Office to display the Office Information, and then tap OK:
34 USING LOGS Reviewing the logs Contents of a log A driver s log includes the following information: Grid Graph of all duty statuses for each 24-hour period starting at midnight Total hours Log Events Sequential listing of: Duty status changes and locations Remarks added by the driver or the application Hours of service exceptions claimed by the driver Office Info Name of motor carrier Main office address Driver s home terminal Log Details Total miles driving Co-drivers Vehicles (trucks or tractors) and trailers Shipments Total duty hours for the 7 or 8 consecutive day period ending today. This is only visible when viewing a log for the current date
35 FIELDMASTER LOGS User Guide Reviewing a DVIR for a vehicle or trailer This screen allows you or an official to view the most recent driver vehicle inspection report for the vehicle or trailer. 1 When you need to review the DVIR, on the main screen, tap DVIR. You can do this when the details for any driver are displayed. The DVIR for the vehicle is displayed. 2 Tap the tab to view the DVIR for the trailer
36 USING LOGS Reviewing a DVIR for a vehicle or trailer Contents of a DVIR A driver vehicle inspection report includes the following information: The asset ID is shown on the tab. Asset type (vehicle or trailer). Location of vehicle when the driver vehicle inspection report was created. Odometer (only visible when viewing a DVIR for a vehicle). Report creation details: Driver Date and time Repair certification details (if applicable): Certifying agent or driver Date and time Repairs Made or Repairs Not Necessary Defects or deficiencies noted, or No defects. Driver approval details: Driver name Date and time Safe to Operate or Unsafe to Operate
37 FIELDMASTER LOGS User Guide Inspecting a vehicle or trailer You are required to inspect the vehicle and trailer at the end of the day. If you drop a trailer during the day, you are required to inspect it at that time. 1 If you are required to inspect more than one asset (vehicle or trailer), you first select which inspection to complete first. If you are signing out, you must complete both inspections before you can sign out. 2 If you have found no defects on the vehicle or trailer, tap No Defects. 3 Alternatively, if you have found defects, tap Add Defects and then enter the defects found during the inspection. In some cases, the previous DVIR for an asset may include a defect that was certified as Repairs Not Necessary. This suggests that the defect or deficiency may still exist, but that a repair is not required in order for the vehicle to be operated safely. The application will carry over such defects automatically to the next driver vehicle inspection report. You will be notified when beginning a new inspection report if the previous report has such defects. The parts and defects will be shown in red when you view the corresponding lists. You may edit the list of defects as needed before submitting your new inspection report:
38 USING LOGS Inspecting a vehicle or trailer 4 If you have found defects during the inspection, scroll through the components and tap the failed components to select them. The components are listed in alphabetical order: A list appears containing common defects for that component. Note: Part names and defect descriptions are in alphabetical order and are specific to the type of asset (vehicle or trailer) currently selected for inspection. Both lists can be customized by your motor carrier. 5 Tap a defect to select it, or type your own description in the Other box
39 FIELDMASTER LOGS User Guide 6 When you have finished selecting defects, tap Done. 7 Repeat the procedure for the trailer (or vehicle, as appropriate). If you have found no defects on the vehicle or trailer, tap No Defects: Alternatively, if you have found defects, tap Add Defects and then enter the defects found during the inspection, as described above. 8 When you have completed the inspection for both vehicle and trailer, tap Next:
40 USING LOGS Inspecting a vehicle or trailer 9 Verify all the defects are listed, and then tap Finish: The DVIR and the list of required repairs are sent to the server. When the repairs are made, the repair information is displayed when the next driver logs into the application for this vehicle:
41 FIELDMASTER LOGS User Guide Entering location data The application uses GPS to determine the vehicle s location at the time of each duty status change and driver vehicle inspection. If valid coordinates cannot be obtained from GPS, the driver will be prompted to enter the location. Enter the following information: Type Name City State Choose from City/State, Intersecting Highways, Highway/Mile post or Highway/ Service Plaza. (optional) Enter the customer name or landmark where the status change or inspection took place. This name will appear in the Events view of your logs to provide additional context for your activities. See Reviewing the logs on page 27. Enter the name of the city. If outside city limits, enter the name of the nearest city, town or other population center. Select the two-letter state abbreviation code. If GPS coordinates are not available when the automatic motion detection system records a status change, the driver must enter the location of that change after the vehicle stops moving. Look for the Driver Options and Missing Data buttons to change color to indicate that location information is missing for one or more duty status changes. Tap these buttons to display the location data entry screen, then verify the date and time (shown at the top of the screen) for each duty status change before entering the location where that change occurred. Tip: If the application frequently prompts you to enter location data, report this problem to your supervisor so that the GPS antenna can be checked to ensure that it is not loose or disconnected
42 USING LOGS Using options Using options The Options screen enables the driver to carry out the following activities: Request logs for a driver. Add remarks to the log. Take an exemption to the HOS regulations. Add pre-shift time. Add post-shift time. View diagnostic information. To open the Options screen, on the main screen, tap Options: The list of options appears: These options are described in the following sections
43 FIELDMASTER LOGS User Guide Requesting logs This option allows you to synchronize electronic records with the web server at any time during your trip. Use this if you need to: Download amendments made by your administrator to your logs for the current or previous days. Otherwise, the updated logs will be downloaded on the next event. Download notes for a driver vehicle inspection report after the report has been reviewed. Download inspection checklists and other configuration settings that have changed since you signed in. Upload unsent logs and inspection reports to the web server. This option will be disabled if the application is unable to open a connection to the web server. See Status icons on page 51. Note: Depending on the wireless network used, excessive log requests may lead to additional costs on your carrier s data plan. Use this feature only when necessary. 1 To request logs for the currently displayed driver, tap Options and then tap Request Logs: You are prompted to confirm that you want to request logs for the named driver
44 USING LOGS Using options 2 Tap Yes: 3 When the logs have been received, tap OK:
45 FIELDMASTER LOGS User Guide Adding remarks Use this option to document fuel stops, meal breaks, pickups and deliveries, or to add any other pertinent information. Remarks appear in the Log Events of your logs. See Reviewing the logs on page To add a descriptive comment to today s log, tap Options and then tap Add Remarks: 2 Add the remarks and then tap OK. Tip: The timestamp of a remark reflects the time that it was recorded. Keep this in mind when entering a remark about an activity that occurred in the past
46 USING LOGS Using options Taking exemptions Use this option to utilize the following (temporary) exemptions from hours of service regulations. Available drive time will be recalculated accordingly based on the type of exemption claimed. Exemptions remain in effect until you complete a 10-hour rest break. 1 To take an exemption, tap Options and then tap Take Exemption: 2 Select the appropriate exemption from the drop-down list, add an explanation of why you need to take the exemption, and then tap OK:
47 FIELDMASTER LOGS User Guide The following exemptions are available: Exemption Result Notes Adverse Conditions Up to 2 additional hours of driving time. Additional driving time must fall within driver s normal Daily Duty period; see 49 CFR 395.1(b)(1) and Emergency Relief from all HOS regulations. See 49 CFR or 395.1(b)(2). 16 Hour Daily Duty period of up to 16 hours. Available for property-carrying drivers only and allowed once per 7-day period or after any 34- hour restart; see 49 CFR 395.1(o). Adding On Duty not Driving time pre-shift This option allows you to record any time that you spent working (On Duty not Driving) before you signed into the application. This option will be enabled for up to 48 hours after the sign-in process is complete if the driver s previous status was Off Duty. Note that you can only go back to your previous Off Duty record. If you have already taken your 30-minute rest break, then that is your last Off Duty record and you cannot record any time before that. 1 To add pre-shift time, tap Options and then tap Pre-Shift:
48 USING LOGS Using options 2 Select the date and time that the pre-shift activity started, verify the time that the activity ended, and then tap OK. 3 When you are prompted to confirm the pre-shift duration, tap Yes: Your available drive time will be recalculated accordingly
49 FIELDMASTER LOGS User Guide Adding On Duty not Driving time post-shift This option allows you to record any time that you will spend working (On Duty not Driving) after you sign out of the application. You can do this at the end of your shift or you can add the post-shift data up to 48 hours after signing in the next time, as long as the previous driver s status was Off Duty. 1 To add post-shift time, tap Options and then tap Post-Shift: The post-shift option works in a similar way to the pre-shift option. For more information, see Adding On Duty not Driving time pre-shift on page Select the date and time that the post-shift activity ended or will end, and then tap OK. 3 When you are prompted to confirm the post-shift duration, tap Yes. Your available drive time will be recalculated accordingly. Diagnostics This option enables you to test your connections to the internet, vehicle bus and GPS. 1 To test your connections, tap Options and then tap Diagnostics
50 USING LOGS Lost connection to the vehicle The Diagnostics screen displays the Device ID and Organization ID assigned to the vehicle. It also displays the results of the system check. Under System Check, if the components for Comms, GPS, and Odometer have passed the system check, the word PASSED is displayed in green next to the component. If the text FAILED appears in red next to one of these components, contact your supervisor. The Ignition field shows whether the ignition is off (in the Off or Accessory position), or is on (in the On position). 2 Tap Refresh at any time to update the information. 3 Tap Done to return to the main screen. Lost connection to the vehicle If the following screen appears, the application has lost connection to the vehicle. This is usually because the TVG device is powered down or, if the device is Wi-Fi enabled, the tablet is out of the range of the Wi-Fi. Note: The application should never lose connection while you are driving. If it does, you must report this to your supervisor
51 FIELDMASTER LOGS User Guide You can set a reminder or you can sign out. If the application has lost connection to the TVG device, it reports that the tablet is Undocked. It will send in a remark as Docked when it reestablishes connectivity to the TVG device as long as you are still logged in. Do not tap Sign Out unless you are finishing work for the day. For more information, see Signing out at the end of the day on page 50. Note: If you do need to sign out, we recommend that you power your vehicle back on before signing out so that the application can reconnect to the vehicle. Otherwise your log will not record that you have signed out. Limits on the hours of service The following table shows the limits on the hours of service for property-carrying vehicles and passenger-carrying vehicles in the United States. Property-carrying limits (See 49 CFR 395.3) Passenger-carrying limits (See 49 CFR 395.5) Daily Driving Limit 11 hours 10 hours Rest Break 8 hours Not applicable Daily Duty Limit 14 hours 15 hours Weekly Duty Limit 60 hours in 7 days or 70 hours in 8 days 60 hours in 7 days or 70 hours in 8 days
52 USING LOGS Driving across international borders When you are over one of your limits and you have no available drive time, the screen will look like this: Driving across international borders If you drive in more than one country, and the system has been set up to reflect this, you can see your electronic record of duty status according to the regulations of any of the countries in which you drive. For example if the system has been set up to recognize that you drive in the US and Canada, and that the US is your primary driver type, by default FieldMaster Logs will display your status according to US regulations. When you view your driving status, a US flag icon will be displayed, and the abbreviated country name will be appended to the Available Drive Time heading:
53 FIELDMASTER LOGS User Guide When you cross the border into Canada, you can use FieldMaster Logs to view your duty status in accordance with Canada's regulations instead. To display your duty status according to another country's regulations 1 Tap the flag icon. A menu that contains the list of countries is displayed: 2 Tap the country that you want to select. The display now shows your record of duty status according to the rules of the country that you selected:
54 USING LOGS Signing out at the end of the day Signing out at the end of the day When you have finished using the vehicle, you must sign out and complete the driver vehicle inspection report for both the vehicle and trailer. After the sign out process is complete, the application will send your records to the web server automatically. 1 When you have finished using the vehicle, tap Status. 2 Tap Sign Out:
55 FIELDMASTER LOGS User Guide 3 You are prompted to enter inspection information before signing out: 4 Check the odometer reading and the location and then tap OK. 5 Follow the steps given in Inspecting a vehicle or trailer on page 33. You must complete the inspection for both the vehicle and the trailer before you can sign out. Status icons The application displays the following status icons. The application is receiving GPS data. The application is not receiving GPS data. The application is currently connected to your wireless network and is able to send data to the application. The connection to your wireless network has been closed because the application has no new data to send. A connection will be reestablished when there is data to send
56 USING LOGS Status icons The application cannot connect to your wireless network. Until you connect to the wireless network, you will not be able to retrieve your logs. The application is connected to the TVG device and is receiving vehicle engine bus data. No wireless connection to the TVG device or no vehicle engine bus data. The trailer list is empty. This icon reminds you to add the trailer you are hauling. It disappears when you add a trailer. The shipment list is empty. This icon reminds you to add the shipment you are hauling. If you are not hauling a shipment, enter None as the shipment ID. The icon disappears when you add a shipment. The vehicle is in motion and you have signed in as the driver. The vehicle is in motion and but no one has signed in as the driver
57 FIELDMASTER LOGS User Guide Frequently Asked Questions 3 What does it mean if the available drive time is followed by a question mark? A question mark (?) means that the application cannot calculate Available drive time due to insufficient data. The number shown should be considered a best guess based on the records currently available. Review all records of duty status, including any paper logs, to determine your actual available drive time. What is Gain time in? Gain time in reflects the minimum time that must pass until the driver s Available drive time will increase, presuming that the driver s duty status does not change. Why do my details sometimes show Salesperson instead of Weekly Duty? If you are configured as a driver-salesperson, the typical weekly duty limit does not apply toward available drive time as long as your recorded driving time does not exceed 40 hours in any period of 7 consecutive days 4. The Salesperson value shows how long you may continue to drive under the driver-salesperson exception. For a definition of a driver-salesperson, see 49 CFR For a description of the rules that apply to a driver-salesperson, see 49 CFR 395.1(c). I forgot to sign out of the application in another vehicle before I signed in here. What will happen to my records? If both applications are currently connected to the web server, a message will be sent to the previous vehicle to sign you out. Inspect your records carefully and report any errors to your supervisor. Make it a habit to sign out every time that you are finished using a vehicle, to protect the integrity of your electronic records. What if I make a mistake during the sign in process? Tap Back to go back and change a response without starting over. Tap Cancel to discard all previous responses and start the sign in process from the beginning
58 FREQUENTLY ASKED QUESTIONS I performed some work after signing out of the application but before signing in again. Can I record that activity now? Yes, but only if the activity you want to add was On Duty, not Driving. After completing the sign-in process, go to Driver Options to add pre-shift time (time worked just before signing in to the application) and/or post-shift time (time worked just after signing out of the application). Your available drive time will be recalculated accordingly. Always review your logs before operating the vehicle to ensure that all information is true and correct. You are responsible to ensure that all records required to be in your possession are available in electronic and/or paper format. See also 49 CFR (b)(4). I ve been waiting a long time without receiving the most recent report. What should I do? If you have waited at least 60 seconds, tap Stop to continue the inspection process without a response from the web server. If a previous un-reviewed report is already stored on the application, it will be presented for you to review. If not, perform your own inspection and create a new DVIR listing any defects you find. What does OBC Failure Use Paper Logs mean? OBC (on-board computer) is a generic term for the TVG device. This message means that the application has lost communication with the server. Inform your supervisor and revert to paper logs until communication is restored. What does Lost connection to vehicle mean? This message means that the tablet has lost connection with the TVG device. This can occur when the tablet is moved away from the TVG device or when the TVG device is powered down. The message can be dismissed by setting a reminder or by signing out of the application
59 FIELDMASTER LOGS User Guide Glossary Available drive time This is the maximum time in hours and minutes (hh:mm) that a driver can continue operating a commercial motor vehicle without rest. The application keeps track of the time remaining until each applicable hours of service limit will be reached. The lowest of these times is displayed as the available drive time. D Driving (line 3). Driver status Choose this status when you are On Duty and taking control of the vehicle. The application will detect when the vehicle is moving and automatically record your activity as D (Line 3) when the vehicle has moved 0.5 miles (configurable) and ON (Line 4) when the vehicle is stopped for 5 minutes (configurable). DVIR The driver vehicle inspection report that drivers are required to complete at the end of each day s work. A DVIR is required for each vehicle and trailer operated. The DVIR is automatically completed by the application after the driver has inspected the vehicle or trailer. See Inspecting a vehicle or trailer on page 33. Gain time in This reflects the minimum time that must pass until the driver s Available drive time will increase, presuming that the driver s duty status does not change. For example, the time remaining until the end of a rest break. GPS Global Positioning System is a worldwide satellite navigational system, made up of 24 satellites orbiting the earth and their receivers on the earth s surface. The GPS satellites continuously transmit digital radio signals so that up-to-the-minute information may be used in location tracking, navigation and other location or mapping technologies. HOS Most drivers must follow the Hours of Service (HOS) Regulations if they drive a commercial motor vehicle. See Compliance on page
60 GLOSSARY OBC On-Board Computer. This is a generic term for the TVG device. OFF Off Duty (Line 1). Off Duty status Choose this status when you are relieved of duty and are signing out of the application. This will record your activity as OFF (Line 1). To record your status as Off Duty without signing out of the application, see Taking a rest break on page 21. OFFPC Off duty, and preparing to use the vehicle to make a personal trip. ON On Duty Not Driving (Line 4). ON (D) Signed in as the driver but the vehicle has not yet moved 0.5 miles (configurable) after the last 5- minute stop (also configurable). On Duty status Choose this status if you are On Duty but not in control of the vehicle. This will record your activity as ON (Line 4). If no one has taken control of the vehicle, the automatic motion detection system will continue to track vehicle movements and report them to your carrier as Unknown Driver events. SB Sleeper Berth (Line 2). Sleeper Berth status Choose this status when you are beginning a period of rest in the vehicle s sleeper berth. This will record your activity as SB (Line 2). TVG device The TVG device is installed in the vehicle. It captures information on the position, speed and direction of the vehicle, and the time of the record. It also captures diagnostic information directly from the vehicle bus and, if it is a Wi-Fi enabled TVG device, provides Wi-Fi accesspoint capability
efleetsuite DRIVER GUIDE
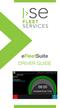 efleetsuite DRIVER GUIDE The ISE efleetsuite system complies with and tested against the United States Department of Transportation (USDOT) Federal Motor Carrier Safety Administration (FMCSA) specifications
efleetsuite DRIVER GUIDE The ISE efleetsuite system complies with and tested against the United States Department of Transportation (USDOT) Federal Motor Carrier Safety Administration (FMCSA) specifications
GeoManager. Documentation Addendum. March 2012
 GeoManager Documentation Addendum March 2012 UG-Addendum-31Mar12 March 2012 www.trimble.com/fleet Copyright 2012, Trimble Navigation Limited. All rights reserved. Trimble and the Globe & Triangle logo
GeoManager Documentation Addendum March 2012 UG-Addendum-31Mar12 March 2012 www.trimble.com/fleet Copyright 2012, Trimble Navigation Limited. All rights reserved. Trimble and the Globe & Triangle logo
BIGROAD MOBILE APPLICATION
 BIGROAD MOBILE APPLICATION DOWNLOADING THE BIGROAD MOBILE APP To download the BigRoad Mobile application, search for BigRoad in the Apple itunes Store or Google Play Store, based on your device. Tap Get
BIGROAD MOBILE APPLICATION DOWNLOADING THE BIGROAD MOBILE APP To download the BigRoad Mobile application, search for BigRoad in the Apple itunes Store or Google Play Store, based on your device. Tap Get
Work Management 4.0. User Guide. May 2015
 Work Management 4.0 User Guide May 2015 WMUG-GM-May 29 US-v1.0 May 2015 www.trimble.com/fsm Copyright 2015, Trimble Navigation Limited. All rights reserved. Trimble and the Globe & Triangle logo are trademarks
Work Management 4.0 User Guide May 2015 WMUG-GM-May 29 US-v1.0 May 2015 www.trimble.com/fsm Copyright 2015, Trimble Navigation Limited. All rights reserved. Trimble and the Globe & Triangle logo are trademarks
Omnitracs Intelligent Vehicle Gateway. User Manual
 Omnitracs Intelligent Vehicle Gateway User Manual 80-JE027-1 Rev. A June 2017 717 N. Harwood Street Suite 1300 Dallas, TX 75201 2015-2017 Omnitracs, LLC. All rights reserved. Omnitracs is a trademark of
Omnitracs Intelligent Vehicle Gateway User Manual 80-JE027-1 Rev. A June 2017 717 N. Harwood Street Suite 1300 Dallas, TX 75201 2015-2017 Omnitracs, LLC. All rights reserved. Omnitracs is a trademark of
Dispatch and Navigation User Guide 6100 / Garmin
 User Guide Introduction Contigo Dispatch and Navigation provides dispatchers and fleet managers with the ability to communicate with Drivers through a Garmin Personal Navigation Device (PND) installed
User Guide Introduction Contigo Dispatch and Navigation provides dispatchers and fleet managers with the ability to communicate with Drivers through a Garmin Personal Navigation Device (PND) installed
iphone/ipad User Guide
 iphone/ipad User Guide Last Updated On: April 07, 2018 Copyright Notice Copyright 2018 ClickSoftware Technologies Ltd. All rights reserved. No part of this publication may be copied without the express
iphone/ipad User Guide Last Updated On: April 07, 2018 Copyright Notice Copyright 2018 ClickSoftware Technologies Ltd. All rights reserved. No part of this publication may be copied without the express
Mobile for Android User Guide
 Version 1.7 Copyright 2013, 2017, Oracle and/or its affiliates. All rights reserved. This software and related documentation are provided under a license agreement containing restrictions on use and disclosure
Version 1.7 Copyright 2013, 2017, Oracle and/or its affiliates. All rights reserved. This software and related documentation are provided under a license agreement containing restrictions on use and disclosure
iphone/ipad User Guide
 iphone/ipad User Guide Last Updated On: Sep 23, 2017 Copyright Notice Copyright 2006 ClickSoftware Technologies Ltd. All rights reserved. No part of this publication may be copied without the express written
iphone/ipad User Guide Last Updated On: Sep 23, 2017 Copyright Notice Copyright 2006 ClickSoftware Technologies Ltd. All rights reserved. No part of this publication may be copied without the express written
User Guide. GeoManager Dashboards. July 2015
 User Guide GeoManager Dashboards July 2015 UG-GD-19Jun15US-v3.0 July 2015 www.trimble.com/fsm Copyright 2015, Trimble Navigation Limited. All rights reserved. Trimble and the Globe & Triangle logo are
User Guide GeoManager Dashboards July 2015 UG-GD-19Jun15US-v3.0 July 2015 www.trimble.com/fsm Copyright 2015, Trimble Navigation Limited. All rights reserved. Trimble and the Globe & Triangle logo are
itemp Anywhere Wireless Sensors and Cellular Gateway User s Guide
 Error Reporting, Troubleshooting and Support For technical support and troubleshooting tips please contact GreenTech Support email: info@greentechheat.com or 855-484-2847. itemp Anywhere Wireless Sensors
Error Reporting, Troubleshooting and Support For technical support and troubleshooting tips please contact GreenTech Support email: info@greentechheat.com or 855-484-2847. itemp Anywhere Wireless Sensors
Deltek Touch Time & Expense for Vision. User Guide
 Deltek Touch Time & Expense for Vision User Guide September 2017 While Deltek has attempted to verify that the information in this document is accurate and complete, some typographical or technical errors
Deltek Touch Time & Expense for Vision User Guide September 2017 While Deltek has attempted to verify that the information in this document is accurate and complete, some typographical or technical errors
Web TimeSheet Integration Manager for Microsoft Project Server. Version 2.6 USER GUIDE
 Web TimeSheet Integration Manager for Microsoft Project Server Version 2.6 USER GUIDE Notices 2004-2006 Replicon, Inc. All rights reserved. All parts of this manual are the property of Replicon Inc. No
Web TimeSheet Integration Manager for Microsoft Project Server Version 2.6 USER GUIDE Notices 2004-2006 Replicon, Inc. All rights reserved. All parts of this manual are the property of Replicon Inc. No
Version 4 Reference Guide. Mobile Inspections. January 2013
 Version 4 Reference Guide Mobile Inspections January 2013 The information in this document is subject to change without notice. The most recent version of this content may be accessed through the help
Version 4 Reference Guide Mobile Inspections January 2013 The information in this document is subject to change without notice. The most recent version of this content may be accessed through the help
Version /2/2017. Offline User Guide
 Version 3.3 11/2/2017 Copyright 2013, 2018, Oracle and/or its affiliates. All rights reserved. This software and related documentation are provided under a license agreement containing restrictions on
Version 3.3 11/2/2017 Copyright 2013, 2018, Oracle and/or its affiliates. All rights reserved. This software and related documentation are provided under a license agreement containing restrictions on
UPS WorldShip TM 2010
 UPS WorldShip TM 2010 Version 12.0 User Guide The UPS WorldShip software provides an easy way to automate your shipping tasks. You can quickly process all your UPS shipments, print labels and invoices,
UPS WorldShip TM 2010 Version 12.0 User Guide The UPS WorldShip software provides an easy way to automate your shipping tasks. You can quickly process all your UPS shipments, print labels and invoices,
Microsoft Dynamics GP. Personal Data Keeper
 Microsoft Dynamics GP Personal Data Keeper Copyright Copyright 2010 Microsoft. All rights reserved. Limitation of liability This document is provided as-is. Information and views expressed in this document,
Microsoft Dynamics GP Personal Data Keeper Copyright Copyright 2010 Microsoft. All rights reserved. Limitation of liability This document is provided as-is. Information and views expressed in this document,
IBM Maximo Mobile Asset Manager Version 7 Release 5. User Guide
 IBM Maximo Mobile Asset Manager Version 7 Release 5 User Guide Note Before using this information and the product it supports, read the information in Notices on page 13. This edition applies to version
IBM Maximo Mobile Asset Manager Version 7 Release 5 User Guide Note Before using this information and the product it supports, read the information in Notices on page 13. This edition applies to version
Microsoft Dynamics GP Business Portal. Project Time and Expense User s Guide Release 3.0
 Microsoft Dynamics GP Business Portal Project Time and Expense User s Guide Release 3.0 Copyright Copyright 2005 Microsoft Corporation. All rights reserved. Complying with all applicable copyright laws
Microsoft Dynamics GP Business Portal Project Time and Expense User s Guide Release 3.0 Copyright Copyright 2005 Microsoft Corporation. All rights reserved. Complying with all applicable copyright laws
Table of contents. Reports...15 Printing reports Resources...30 Accessing help...30 Technical support numbers...31
 WorldShip 2018 User Guide The WorldShip software provides an easy way to automate your shipping tasks. You can quickly process all your UPS shipments, print labels and invoices, electronically transmit
WorldShip 2018 User Guide The WorldShip software provides an easy way to automate your shipping tasks. You can quickly process all your UPS shipments, print labels and invoices, electronically transmit
Mobile for iphone User Guide
 Version 2.5 Copyright 2013, 2018, Oracle and/or its affiliates. All rights reserved. This software and related documentation are provided under a license agreement containing restrictions on use and disclosure
Version 2.5 Copyright 2013, 2018, Oracle and/or its affiliates. All rights reserved. This software and related documentation are provided under a license agreement containing restrictions on use and disclosure
Employee Training Guide. Workday V 26.3
 Employee Training Guide Workday V 26.3 Table of Contents Basic Workday Navigation Welcome to Workday 3 Accessing Workday. 4 Workday Icon Glossary. 5 Workday Terms Glossary. 7 Sign Out of Workday. 9 Navigate
Employee Training Guide Workday V 26.3 Table of Contents Basic Workday Navigation Welcome to Workday 3 Accessing Workday. 4 Workday Icon Glossary. 5 Workday Terms Glossary. 7 Sign Out of Workday. 9 Navigate
Oracle. SCM Cloud Using Order Management. Release 13 (update 17D)
 Oracle SCM Cloud Release 13 (update 17D) Release 13 (update 17D) Part Number E89173-01 Copyright 2011-2017, Oracle and/or its affiliates. All rights reserved. Author: carl casey This software and related
Oracle SCM Cloud Release 13 (update 17D) Release 13 (update 17D) Part Number E89173-01 Copyright 2011-2017, Oracle and/or its affiliates. All rights reserved. Author: carl casey This software and related
itempaid Timesheets User Guide Temps/Candidates
 itempaid Timesheets Page 1 Table of Contents Guide to Icons and Buttons on Website...3 Activating and Accessing Your Account Via Browser...4 itempaid Account Processes...5 EXAMPLE [A] - WITH YOU, THE TEMP,
itempaid Timesheets Page 1 Table of Contents Guide to Icons and Buttons on Website...3 Activating and Accessing Your Account Via Browser...4 itempaid Account Processes...5 EXAMPLE [A] - WITH YOU, THE TEMP,
Course Catalog. Learn.Trimble.com. Rokki Leonard Trimble Field Service Management.
 Course Catalog Learn.Trimble.com Rokki Leonard Trimble Field Service www.trimble.com/fsm Trimble Center Catalog 2 Trimble Center Trimble Center offers many flexible options to suit your training needs.
Course Catalog Learn.Trimble.com Rokki Leonard Trimble Field Service www.trimble.com/fsm Trimble Center Catalog 2 Trimble Center Trimble Center offers many flexible options to suit your training needs.
IBM TRIRIGA Version Getting Started User Guide
 IBM TRIRIGA Version 10.3.1 Getting Started User Guide Note Before using this information and the product it supports, read the information in Notices on page 82. This edition applies to version 10, release
IBM TRIRIGA Version 10.3.1 Getting Started User Guide Note Before using this information and the product it supports, read the information in Notices on page 82. This edition applies to version 10, release
Business Portal for Microsoft Dynamics GP. Requisition Management Administrator s Guide Release 10.0
 Business Portal for Microsoft Dynamics GP Requisition Management Administrator s Guide Release 10.0 Copyright Copyright 2007 Microsoft Corporation. All rights reserved. Complying with all applicable copyright
Business Portal for Microsoft Dynamics GP Requisition Management Administrator s Guide Release 10.0 Copyright Copyright 2007 Microsoft Corporation. All rights reserved. Complying with all applicable copyright
BlackBerry User Guide
 Version 1.0 Copyright 2013, 2017, Oracle and/or its affiliates. All rights reserved. This software and related documentation are provided under a license agreement containing restrictions on use and disclosure
Version 1.0 Copyright 2013, 2017, Oracle and/or its affiliates. All rights reserved. This software and related documentation are provided under a license agreement containing restrictions on use and disclosure
Inventory. Modules. Inventory
 Inventory Inventory Modules Stock Checkout Checkout Requests Material Disposition Shipping Memo Physical Inventory Property Management Property Property Inventory Property Log Receiving Multi-Step Receiving
Inventory Inventory Modules Stock Checkout Checkout Requests Material Disposition Shipping Memo Physical Inventory Property Management Property Property Inventory Property Log Receiving Multi-Step Receiving
Taleo Enterprise. Taleo Compensation Manager Guide
 Taleo Enterprise Taleo Compensation Feature Pack 12B August 31, 2012 Confidential Information and Notices Confidential Information The recipient of this document (hereafter referred to as "the recipient")
Taleo Enterprise Taleo Compensation Feature Pack 12B August 31, 2012 Confidential Information and Notices Confidential Information The recipient of this document (hereafter referred to as "the recipient")
IBM Maximo Mobile Suite Version 7 Release 5.1. User Guide
 IBM Maximo Mobile Suite Version 7 Release 5.1 User Guide Note Before using this information and the product it supports, read the information in Notices on page 39. This edition applies to version 7, release
IBM Maximo Mobile Suite Version 7 Release 5.1 User Guide Note Before using this information and the product it supports, read the information in Notices on page 39. This edition applies to version 7, release
PAYGLOBAL EXPLORER USER GUIDE
 PAYGLOBAL EXPLORER USER GUIDE Table of Contents Revised March 2002 by Ian Johnson (PayGlobal Pty Ltd) to include changes for rate over-rides and breaks. Revised June 2002 by Ian Johnson (PayGlobal Pty
PAYGLOBAL EXPLORER USER GUIDE Table of Contents Revised March 2002 by Ian Johnson (PayGlobal Pty Ltd) to include changes for rate over-rides and breaks. Revised June 2002 by Ian Johnson (PayGlobal Pty
Microsoft Dynamics GP. Fixed Assets Management
 Microsoft Dynamics GP Fixed Assets Management Copyright Copyright 2011 Microsoft. All rights reserved. Limitation of liability This document is provided as-is. Information and views expressed in this document,
Microsoft Dynamics GP Fixed Assets Management Copyright Copyright 2011 Microsoft. All rights reserved. Limitation of liability This document is provided as-is. Information and views expressed in this document,
FedEx Ship Manager. Software. Version Quick Guide
 FedEx Ship Manager Software Version 0715 Quick Guide This Quick Guide is to help you learn how to install, set up and use the software in the shortest time. For detailed information, please refer to the
FedEx Ship Manager Software Version 0715 Quick Guide This Quick Guide is to help you learn how to install, set up and use the software in the shortest time. For detailed information, please refer to the
Manager Dashboard User Manual
 Manager Dashboard User Manual Manager User Guide The Manager User Guide is designed to provide a supervisor or a manager with step-by-step instructions for their daily tasks. Although every database will
Manager Dashboard User Manual Manager User Guide The Manager User Guide is designed to provide a supervisor or a manager with step-by-step instructions for their daily tasks. Although every database will
NetSuite OpenAir Mobile for iphone User Guide Version 2.2
 NetSuite OpenAir Mobile for iphone User Guide Version 2 General Notices Attributions NetSuite OpenAir includes functionality provided by HighCharts JS software, which is owned by and licensed through Highsoft
NetSuite OpenAir Mobile for iphone User Guide Version 2 General Notices Attributions NetSuite OpenAir includes functionality provided by HighCharts JS software, which is owned by and licensed through Highsoft
Mobile Time Manager. Release 1.3.0
 Mobile Time Manager Release 1.3.0 This Documentation, which includes embedded help systems and electronically distributed materials, (hereinafter referred to as the Documentation ) is for your informational
Mobile Time Manager Release 1.3.0 This Documentation, which includes embedded help systems and electronically distributed materials, (hereinafter referred to as the Documentation ) is for your informational
Payroll Guide Guru Guide Version
 Payroll Guide Guru Guide Version 2017.01.13 Copyright 2017 PeopleGuru, Inc. All rights reserved. Information in this document is subject to change without notice. The software described in this document
Payroll Guide Guru Guide Version 2017.01.13 Copyright 2017 PeopleGuru, Inc. All rights reserved. Information in this document is subject to change without notice. The software described in this document
Essential Time & Attendance
 ADP Workforce Now Essential Time & Attendance Handout Manual Need support after training? To exchange tips and best practices with fellow users, get on The Bridge an online community built exclusively
ADP Workforce Now Essential Time & Attendance Handout Manual Need support after training? To exchange tips and best practices with fellow users, get on The Bridge an online community built exclusively
Solar Product Cutting. Release 8.7.2
 Solar Product Cutting Release 8.7.2 Legal Notices 2011 Epicor Software Corporation. All rights reserved. Unauthorized reproduction is a violation of applicable laws. Epicor and the Epicor logo are registered
Solar Product Cutting Release 8.7.2 Legal Notices 2011 Epicor Software Corporation. All rights reserved. Unauthorized reproduction is a violation of applicable laws. Epicor and the Epicor logo are registered
Shift Swapping Quick-Guide
 Shift Swapping Quick-Guide (v 3.6.0) Shift Swapping Quick-Guide Login to Lawson Workforce Management Self Service: 1. Open Internet Explorer and type in http:// in the address bar to access the Lawson
Shift Swapping Quick-Guide (v 3.6.0) Shift Swapping Quick-Guide Login to Lawson Workforce Management Self Service: 1. Open Internet Explorer and type in http:// in the address bar to access the Lawson
Robinson Manufacturing Company, Inc. College Concepts, LLC. Vendor Shipment Management System (VSMS)
 Robinson Manufacturing Company, Inc. College Concepts, LLC. Vendor Shipment Management System (VSMS) http://lansa.robinsonmfg.com/vsms User Documentation 03-10-2017 1 Contents Introduction Key Features...
Robinson Manufacturing Company, Inc. College Concepts, LLC. Vendor Shipment Management System (VSMS) http://lansa.robinsonmfg.com/vsms User Documentation 03-10-2017 1 Contents Introduction Key Features...
The Lyft App. July 2016
 The Lyft App July 2016 How the Lyft App Works How the Lyft App Works The Lyft platform is completely cashless All transactions are done in-app through credit cards Using cash is prohibited and drivers
The Lyft App July 2016 How the Lyft App Works How the Lyft App Works The Lyft platform is completely cashless All transactions are done in-app through credit cards Using cash is prohibited and drivers
EmpowerTime Supervisor User Guide Table of Contents
 EmpowerTime Supervisor User Guide Table of Contents Supervisor Quick Guide. 1-2 Timecard Edits...3 Daily Tasks - Dashboard...4 Absences 5-6 Time Off Requests. 7-8 Approving Employee Timecards.9-10 Exceptions...
EmpowerTime Supervisor User Guide Table of Contents Supervisor Quick Guide. 1-2 Timecard Edits...3 Daily Tasks - Dashboard...4 Absences 5-6 Time Off Requests. 7-8 Approving Employee Timecards.9-10 Exceptions...
User Manual. I-9 Management
 User Manual I-9 Management Revised April 21, 2009 This document is the user manual for a client implementing the TALX I-9 management service and is confidential to TALX Corporation. This document or any
User Manual I-9 Management Revised April 21, 2009 This document is the user manual for a client implementing the TALX I-9 management service and is confidential to TALX Corporation. This document or any
Department of Management Services People First. People First! New Employee Orientation. Working together to put People First! Last Updated
 ! New Employee Orientation Last Updated 09-19-08 Working together to put! Table of Contents Click on the topic to jump to that section. Service Center EEO-Veterans-AAP How to Log in to Emergency Contact
! New Employee Orientation Last Updated 09-19-08 Working together to put! Table of Contents Click on the topic to jump to that section. Service Center EEO-Veterans-AAP How to Log in to Emergency Contact
Eclipse Remote Order Entry. Release 9.0.2
 Eclipse Remote Order Entry Release 9.0.2 Disclaimer This document is for informational purposes only and is subject to change without notice. This document and its contents, including the viewpoints, dates
Eclipse Remote Order Entry Release 9.0.2 Disclaimer This document is for informational purposes only and is subject to change without notice. This document and its contents, including the viewpoints, dates
An Introduction to SupplyPro
 Hyphen Solutions, Ltd. An Introduction to SupplyPro 2004 Hyphen Solutions, Ltd. All rights reserved. Product and Company Information Product and Company Information The information in this document is
Hyphen Solutions, Ltd. An Introduction to SupplyPro 2004 Hyphen Solutions, Ltd. All rights reserved. Product and Company Information Product and Company Information The information in this document is
2005 National Information Services - QuickBill for Easy Dental version 3.0. QuickBill. for Easy Dental. Version 3.0
 QuickBill for Easy Dental Version 3.0 727 E. Utah Valley Dr., Ste. 750 American Fork, UT 84003 Tel: (800) 734-5561 Fax: (801) 847-3800 1 SEPTEMBER 2005 COPYRIGHT 2005 Easy Dental Systems, Inc. and National
QuickBill for Easy Dental Version 3.0 727 E. Utah Valley Dr., Ste. 750 American Fork, UT 84003 Tel: (800) 734-5561 Fax: (801) 847-3800 1 SEPTEMBER 2005 COPYRIGHT 2005 Easy Dental Systems, Inc. and National
Web TimeSheet Integration Manager for Microsoft Project Standard/Professional. Version 4.2 USER GUIDE
 Web TimeSheet Integration Manager for Microsoft Project Standard/Professional Version 4.2 USER GUIDE Notices 2004-2008 Replicon, Inc. All rights reserved. All parts of this document are the property of
Web TimeSheet Integration Manager for Microsoft Project Standard/Professional Version 4.2 USER GUIDE Notices 2004-2008 Replicon, Inc. All rights reserved. All parts of this document are the property of
Business Portal for Microsoft Dynamics GP. Human Resources Management Self Service Suite User s Guide Release 10.0
 Business Portal for Microsoft Dynamics GP Human Resources Management Self Service Suite User s Guide Release 10.0 Copyright Copyright 2007 Microsoft Corporation. All rights reserved. Complying with all
Business Portal for Microsoft Dynamics GP Human Resources Management Self Service Suite User s Guide Release 10.0 Copyright Copyright 2007 Microsoft Corporation. All rights reserved. Complying with all
Vigil Cloud. General User Manual
 Vigil Cloud General User Manual Version 1.0 Compiled: September 2015 Table of Contents Description Page Title 1 Introduction... 6 2 General Vigil Cloud Navigation... 6 2.1 Vehicle Location and Status...
Vigil Cloud General User Manual Version 1.0 Compiled: September 2015 Table of Contents Description Page Title 1 Introduction... 6 2 General Vigil Cloud Navigation... 6 2.1 Vehicle Location and Status...
Decor Fusion Inventory Handheld Gun Usage Guide Version Date [Publish Date]
![Decor Fusion Inventory Handheld Gun Usage Guide Version Date [Publish Date] Decor Fusion Inventory Handheld Gun Usage Guide Version Date [Publish Date]](/thumbs/89/99422607.jpg) Decor Fusion Inventory Handheld Gun Usage Guide Version 1.2.8.41 Date [Publish Date] Revision 1.0.0.0 Revision Date 10/30/2018 Overview Details: The purpose of this document is to provide instructions
Decor Fusion Inventory Handheld Gun Usage Guide Version 1.2.8.41 Date [Publish Date] Revision 1.0.0.0 Revision Date 10/30/2018 Overview Details: The purpose of this document is to provide instructions
QuickBill for Dentrix
 QuickBill 3.3.7 for Dentrix USER S GUIDE www.dentrix.com/eservices 1-800-734-5561 2 PUBLICATION DATE November 2016 COPYRIGHT 1987-2016 Henry Schein, Inc. Dentrix, Henry Schein, and the S logo are registered
QuickBill 3.3.7 for Dentrix USER S GUIDE www.dentrix.com/eservices 1-800-734-5561 2 PUBLICATION DATE November 2016 COPYRIGHT 1987-2016 Henry Schein, Inc. Dentrix, Henry Schein, and the S logo are registered
Concur Expense Integrator
 Microsoft Dynamics GP Concur Expense Integrator This documentation describes how to use Concur Expense Integrator. The integration allows you to use Concur Expense to create, submit, and approve expense
Microsoft Dynamics GP Concur Expense Integrator This documentation describes how to use Concur Expense Integrator. The integration allows you to use Concur Expense to create, submit, and approve expense
DHL IMPORT EXPRESS ONLINE USER GUIDE FOR IMPORTERS WE COORDINATE EFFECTIVE COMMUNICATION BETWEEN YOUR SHIPPERS AND YOU FOR YOU. dhl-usa.
 DHL IMPORT EXPRESS ONLINE USER GUIDE FOR IMPORTERS WE COORDINATE EFFECTIVE COMMUNICATION BETWEEN YOUR SHIPPERS AND YOU FOR YOU. dhl-usa.com/ieo CONTENTS Importer Manage Your Imports 3 Helpful Guide Information
DHL IMPORT EXPRESS ONLINE USER GUIDE FOR IMPORTERS WE COORDINATE EFFECTIVE COMMUNICATION BETWEEN YOUR SHIPPERS AND YOU FOR YOU. dhl-usa.com/ieo CONTENTS Importer Manage Your Imports 3 Helpful Guide Information
Welcome to Kronos in the Cloud
 Welcome to Kronos in the Cloud For Timberlake Managers and Supervisors at American Woodmark Corp In this document, you will find instructions for getting started with Kronos in the Cloud. The information
Welcome to Kronos in the Cloud For Timberlake Managers and Supervisors at American Woodmark Corp In this document, you will find instructions for getting started with Kronos in the Cloud. The information
AudaInvoice Repairer User Guide. Version 7.3
 AudaInvoice Repairer User Guide Version 7.3 AudaInvoice Repairer User Guide Contents Contents 2 1. Overview 3 2. AudaInvoice - Step By Step 4 3. Getting Started 5 3.1 Login 5 3.2 Invoice Search tab Overview
AudaInvoice Repairer User Guide Version 7.3 AudaInvoice Repairer User Guide Contents Contents 2 1. Overview 3 2. AudaInvoice - Step By Step 4 3. Getting Started 5 3.1 Login 5 3.2 Invoice Search tab Overview
Microsoft Dynamics GP. Purchase Order Processing
 Microsoft Dynamics GP Purchase Order Processing Copyright Copyright 2005 Microsoft Corporation. All rights reserved. Complying with all applicable copyright laws is the responsibility of the user. Without
Microsoft Dynamics GP Purchase Order Processing Copyright Copyright 2005 Microsoft Corporation. All rights reserved. Complying with all applicable copyright laws is the responsibility of the user. Without
User Guide For Dealer Associate Shippers
 User Guide For Dealer Associate Shippers MOTOR SALES, U.S.A. Last Updated May 2014 User Guide for Dealer Associate Shippers 2014 Bureau of Dangerous Goods, Ltd. All Rights Reserved Introduction 1 S hiphazmat
User Guide For Dealer Associate Shippers MOTOR SALES, U.S.A. Last Updated May 2014 User Guide for Dealer Associate Shippers 2014 Bureau of Dangerous Goods, Ltd. All Rights Reserved Introduction 1 S hiphazmat
CCM 1.1 Field Staff User Guide
 2015 CCM 1.1 Field Staff User Guide COMMON QUESTIONS FOR FIELD STAFF USING CCM ON IPAD ELLIOT CHOCRON CENTRIA HEALTHCARE 41521 W. 11 Mile Rd., Novi MI 248-299-0030 Table of Contents How Do I Sign In?...
2015 CCM 1.1 Field Staff User Guide COMMON QUESTIONS FOR FIELD STAFF USING CCM ON IPAD ELLIOT CHOCRON CENTRIA HEALTHCARE 41521 W. 11 Mile Rd., Novi MI 248-299-0030 Table of Contents How Do I Sign In?...
Microsoft Dynamics GP. Shipping Documents
 Microsoft Dynamics GP Shipping Documents Copyright Copyright 2011 Microsoft Corporation. All rights reserved. Limitation of liability This document is provided as-is. Information and views expressed in
Microsoft Dynamics GP Shipping Documents Copyright Copyright 2011 Microsoft Corporation. All rights reserved. Limitation of liability This document is provided as-is. Information and views expressed in
Getting Started Guide
 Getting Started Guide OAS Freight v 3.2 Welcome Thank you for selecting OAS Freight. This guide is designed to help you become familiar with the OAS Freight software. This guide is not designed to be a
Getting Started Guide OAS Freight v 3.2 Welcome Thank you for selecting OAS Freight. This guide is designed to help you become familiar with the OAS Freight software. This guide is not designed to be a
RIT ORACLE CAPITAL EQUIPMENT PHYSICAL INVENTORY
 RIT ORACLE CAPITAL EQUIPMENT PHYSICAL INVENTORY Table of Contents Overview... 2 FA Physical Inventory User Responsibility... 2 Fixed Asset Parent Departments... 2 Contact Information... 2 Inventory Cycles...
RIT ORACLE CAPITAL EQUIPMENT PHYSICAL INVENTORY Table of Contents Overview... 2 FA Physical Inventory User Responsibility... 2 Fixed Asset Parent Departments... 2 Contact Information... 2 Inventory Cycles...
Costpoint 7 Employee Instructions Vighter Medical Group, LLC
 Costpoint 7 Employee Instructions Vighter Medical Group, LLC April 2, 2018 Time Collection Employee Instructions 1. Open your web browser and go to the following address (Note: the address is case sensitive):
Costpoint 7 Employee Instructions Vighter Medical Group, LLC April 2, 2018 Time Collection Employee Instructions 1. Open your web browser and go to the following address (Note: the address is case sensitive):
Universal Time Clock TM. QuickBooks Plug-in User Guide
 Universal Time Clock TM QuickBooks Plug-in User Guide Table of Contents Table of Contents...2 Chapter 1: Getting Started...3 Support and Troubleshooting... 3 System Requirements... 3 Installing the QuickBooks
Universal Time Clock TM QuickBooks Plug-in User Guide Table of Contents Table of Contents...2 Chapter 1: Getting Started...3 Support and Troubleshooting... 3 System Requirements... 3 Installing the QuickBooks
Microsoft Dynamics GP. Field Service Returns Management
 Microsoft Dynamics GP Field Service Returns Management Copyright Copyright 2010 Microsoft. All rights reserved. Limitation of liability This document is provided as-is. Information and views expressed
Microsoft Dynamics GP Field Service Returns Management Copyright Copyright 2010 Microsoft. All rights reserved. Limitation of liability This document is provided as-is. Information and views expressed
Deltek Touch for Maconomy. Touch 2.2 User Guide
 Deltek Touch for Maconomy Touch 2.2 User Guide July 2017 While Deltek has attempted to verify that the information in this document is accurate and complete, some typographical or technical errors may
Deltek Touch for Maconomy Touch 2.2 User Guide July 2017 While Deltek has attempted to verify that the information in this document is accurate and complete, some typographical or technical errors may
Deltek Touch Time & Expense for GovCon 1.2. User Guide
 Deltek Touch Time & Expense for GovCon 1.2 User Guide May 19, 2014 While Deltek has attempted to verify that the information in this document is accurate and complete, some typographical or technical errors
Deltek Touch Time & Expense for GovCon 1.2 User Guide May 19, 2014 While Deltek has attempted to verify that the information in this document is accurate and complete, some typographical or technical errors
Oracle Order Capture. Concepts and Procedures. Release 11i. August, 2000 Part No. A
 Oracle Order Capture Concepts and Procedures Release 11i August, 2000 Part No. A86136-01 Oracle Order Capture Concepts and Procedures, Release 11i Part No. A86136-01 Copyright 1996, 2000, Oracle Corporation.
Oracle Order Capture Concepts and Procedures Release 11i August, 2000 Part No. A86136-01 Oracle Order Capture Concepts and Procedures, Release 11i Part No. A86136-01 Copyright 1996, 2000, Oracle Corporation.
3Gtms Supplier User Guide REFERENCE GUIDE
 This Reference Guide is for CNRL Suppliers to help them ship freight to CNRL using 3Gtms Software. Background CNRL uses a software system called 3Gtms for Transportation Management. It is used for the
This Reference Guide is for CNRL Suppliers to help them ship freight to CNRL using 3Gtms Software. Background CNRL uses a software system called 3Gtms for Transportation Management. It is used for the
2015 Kelly Services, Inc. R7/15
 2015 Kelly Services, Inc. R7/15 Frontline Education s Absence Management Solution Reference Guide for Substitute Employees Table of Contents First Things First Section A: Verify Your Name Recording Internet
2015 Kelly Services, Inc. R7/15 Frontline Education s Absence Management Solution Reference Guide for Substitute Employees Table of Contents First Things First Section A: Verify Your Name Recording Internet
Purpose: To document a product and it s functionality for educating users. Page 1 of 34
 Purpose: To document a product and it s functionality for educating users. Page 1 of 34 ONEVIEW Welcome to the user guide for help and information about the ONEView application. This will provide information
Purpose: To document a product and it s functionality for educating users. Page 1 of 34 ONEVIEW Welcome to the user guide for help and information about the ONEView application. This will provide information
Business Portal for Microsoft Dynamics GP. Human Resources Management Self Service Suite Administrator s Guide Release 10.0
 Business Portal for Microsoft Dynamics GP Human Resources Management Self Service Suite Administrator s Guide Release 10.0 Copyright Copyright 2007 Microsoft Corporation. All rights reserved. Complying
Business Portal for Microsoft Dynamics GP Human Resources Management Self Service Suite Administrator s Guide Release 10.0 Copyright Copyright 2007 Microsoft Corporation. All rights reserved. Complying
Army Billing Official
 Access Online Army Billing Official User Guide Version 1.3 Contents Introduction...3 Confirm and Pay Payment Model... 4 Get Started...5 Login/Logoff... 5 Basic Navigation... 7 My Personal Information...
Access Online Army Billing Official User Guide Version 1.3 Contents Introduction...3 Confirm and Pay Payment Model... 4 Get Started...5 Login/Logoff... 5 Basic Navigation... 7 My Personal Information...
Residences Supervisor User Guide
 Residences Supervisor User Guide Summary of Roles in Planon... 3 Helpdesk... 3 Supervisor... 3 Operational administrator... 3 Systems administrator... 3 Terminology... 3 Order... 3 Getting started... 3
Residences Supervisor User Guide Summary of Roles in Planon... 3 Helpdesk... 3 Supervisor... 3 Operational administrator... 3 Systems administrator... 3 Terminology... 3 Order... 3 Getting started... 3
Microsoft Dynamics GP. Purchase Order Processing
 Microsoft Dynamics GP Purchase Order Processing Copyright Copyright 2007 Microsoft Corporation. All rights reserved. Complying with all applicable copyright laws is the responsibility of the user. Without
Microsoft Dynamics GP Purchase Order Processing Copyright Copyright 2007 Microsoft Corporation. All rights reserved. Complying with all applicable copyright laws is the responsibility of the user. Without
General Navigation. Your current job shows at the very bottom of every screen, giving you a quick link back to your job. Return to top.
 Service Logistics gives field technicians complete work order information on a tablet from anywhere in the field. In addition to work order information, Service Logistics gives you access to customer information,
Service Logistics gives field technicians complete work order information on a tablet from anywhere in the field. In addition to work order information, Service Logistics gives you access to customer information,
DSV XPress. Customer User Guide. 1 DSV XPress (Version: )
 DSV XPress Customer User Guide 1 DSV XPress (Version: 31-01-2017) Content 1.0 Start... 3 2.0 Log-in... 3 2.1 Reset and change your password... 3 3.0 Home Screen... 4 4.0 Shipment Entry... 5 4.1 Shipping-
DSV XPress Customer User Guide 1 DSV XPress (Version: 31-01-2017) Content 1.0 Start... 3 2.0 Log-in... 3 2.1 Reset and change your password... 3 3.0 Home Screen... 4 4.0 Shipment Entry... 5 4.1 Shipping-
Shipping. User Guide
 Shipping User Guide The information in this document is subject to change without notice and does not represent a commitment on the part of Horizon. The software described in this document is furnished
Shipping User Guide The information in this document is subject to change without notice and does not represent a commitment on the part of Horizon. The software described in this document is furnished
Autosoft Ford DOW Interface
 Autosoft Ford DOW Interface FLEX DMS Parts Module This document provides instructions for using the Autosoft Ford DOW Interface. The interface allows you to pull parts orders and generate an XML file you
Autosoft Ford DOW Interface FLEX DMS Parts Module This document provides instructions for using the Autosoft Ford DOW Interface. The interface allows you to pull parts orders and generate an XML file you
PowerTrack ios Timesheet Client. Installation and Quick Guide
 PowerTrack ios Timesheet Client Installation and Quick Guide Compsee, a Business Unit of Control Solutions Copyright 2015 1 PowerTrack ios Timesheet Installation The PowerTrack Timesheet installation begins
PowerTrack ios Timesheet Client Installation and Quick Guide Compsee, a Business Unit of Control Solutions Copyright 2015 1 PowerTrack ios Timesheet Installation The PowerTrack Timesheet installation begins
Enhanced Time & Attendance
 Enhanced Time & Attendance Part 1 Handout Manual V12211772260ET8] Copyright 2015 2017 ADP, LLC ADP Trademarks The ADP logo and ADP are registered trademarks of ADP, LLC. Enterprise etime and Pay expert
Enhanced Time & Attendance Part 1 Handout Manual V12211772260ET8] Copyright 2015 2017 ADP, LLC ADP Trademarks The ADP logo and ADP are registered trademarks of ADP, LLC. Enterprise etime and Pay expert
IT portfolio management template
 IT portfolio management template User guide lessons IBM Rational Focal Point version 6.5.1 October 2011 Copyright IBM Corporation 1997, 2011 U.S. Government Users Restricted Rights - Use, duplication,
IT portfolio management template User guide lessons IBM Rational Focal Point version 6.5.1 October 2011 Copyright IBM Corporation 1997, 2011 U.S. Government Users Restricted Rights - Use, duplication,
3M Ariba Light Account Network Collaboration for Suppliers
 SAP Training Source To Pay 3M Ariba Light Account Network Collaboration for Suppliers External User Training Version: 1.0 Last Updated: 31-Aug-2017 3M Business Transformation & Information Technology Progress
SAP Training Source To Pay 3M Ariba Light Account Network Collaboration for Suppliers External User Training Version: 1.0 Last Updated: 31-Aug-2017 3M Business Transformation & Information Technology Progress
CCC Wallboard Manager User Manual
 CCC Wallboard Manager User Manual 40DHB0002USBF Issue 2 (17/07/2001) Contents Contents Introduction... 3 General... 3 Wallboard Manager... 4 Wallboard Server... 6 Starting the Wallboard Server... 6 Administering
CCC Wallboard Manager User Manual 40DHB0002USBF Issue 2 (17/07/2001) Contents Contents Introduction... 3 General... 3 Wallboard Manager... 4 Wallboard Server... 6 Starting the Wallboard Server... 6 Administering
Taleo Talent Management System Training. Student Workers. 10/10/ P a g e
 Taleo Talent Management System Training Student Workers 10/10/2017 taleohelp@temple.edu 1 P a g e Table of Contents Navigation..... 3 My Set-up 6 Quick Filters..7 Requisition... 9 Creating a Requisition
Taleo Talent Management System Training Student Workers 10/10/2017 taleohelp@temple.edu 1 P a g e Table of Contents Navigation..... 3 My Set-up 6 Quick Filters..7 Requisition... 9 Creating a Requisition
BillQuick-QuickBooks Advanced Integration Guide 2016
 BillQuick-QuickBooks Advanced Integration Guide 2016 CONTENTS INTRODUCTION 1 HOW TO USE THIS GUIDE 1 SOFTWARE EDITIONS SUPPORTED 2 HOW INTEGRATION WORKS 2 MODES OF SYNCHRONIZATION 3 INTEGRATION RULES 4
BillQuick-QuickBooks Advanced Integration Guide 2016 CONTENTS INTRODUCTION 1 HOW TO USE THIS GUIDE 1 SOFTWARE EDITIONS SUPPORTED 2 HOW INTEGRATION WORKS 2 MODES OF SYNCHRONIZATION 3 INTEGRATION RULES 4
Completing an Internal Audit User Guide For the Reliance Assessment Database
 Completing an Internal Audit User Guide For the Reliance Assessment Database Contents Logging into Reliance... 2 Creating an Audit Plan: Planning Your Internal Audit... 4 Approving an Audit Plan... 20
Completing an Internal Audit User Guide For the Reliance Assessment Database Contents Logging into Reliance... 2 Creating an Audit Plan: Planning Your Internal Audit... 4 Approving an Audit Plan... 20
2015 Kelly Services, Inc. 02/18
 2015 Kelly Services, Inc. 02/18 Frontline Education s Absence Management Solution Reference Guide for School District Employees Table of Contents First Things First Section A: Verify Your Name and Title
2015 Kelly Services, Inc. 02/18 Frontline Education s Absence Management Solution Reference Guide for School District Employees Table of Contents First Things First Section A: Verify Your Name and Title
Ariba Network Invoice Guide
 Ariba Network Invoice Guide Content Introduction Invoice Practices Before you Begin Invoicing Viewing Customer Invoice Rules Electronic Invoice Routing and notifications Account Configuration and Invoice
Ariba Network Invoice Guide Content Introduction Invoice Practices Before you Begin Invoicing Viewing Customer Invoice Rules Electronic Invoice Routing and notifications Account Configuration and Invoice
Editing an Existing Account on an Invoice Payment Creating a New Account on an Invoice Payment... 47
 ebilling User Guide Table of Contents About This Guide Chapter 1 ebilling Basics... 6 Getting Started with ebilling... 6 Logging into ebilling... 6 Working with the ebilling Home Page... 8 Updating Your
ebilling User Guide Table of Contents About This Guide Chapter 1 ebilling Basics... 6 Getting Started with ebilling... 6 Logging into ebilling... 6 Working with the ebilling Home Page... 8 Updating Your
Fairsail Collaboration Portal: Guide for Users
 Fairsail Collaboration Portal: Guide for Users Version 11 FS-HCM-CP-UG-201504--R011.00 Fairsail 2015. All rights reserved. This document contains information proprietary to Fairsail and may not be reproduced,
Fairsail Collaboration Portal: Guide for Users Version 11 FS-HCM-CP-UG-201504--R011.00 Fairsail 2015. All rights reserved. This document contains information proprietary to Fairsail and may not be reproduced,
Sage HRMS 2014 Sage Employee Self Service. Installation and Setup Guide. October has been retired. This version of the software
 Sage HRMS 2014 Sage Employee Self Service Installation and Setup Guide October 2013 This version of the software has been retired This is a publication of Sage Software, Inc. Document version: April 17,
Sage HRMS 2014 Sage Employee Self Service Installation and Setup Guide October 2013 This version of the software has been retired This is a publication of Sage Software, Inc. Document version: April 17,
CHAPTER 4A SALES ORDERS MAINTENANCE
 CHAPTER 4A SALES ORDERS MAINTENANCE Chapter 4A Maintenance...1 Sales Order Maintenance...2 Sales Order Maintenance...3 Creating a New Sales Order...5 Manually Creating a New Sales Order...5 Copying an
CHAPTER 4A SALES ORDERS MAINTENANCE Chapter 4A Maintenance...1 Sales Order Maintenance...2 Sales Order Maintenance...3 Creating a New Sales Order...5 Manually Creating a New Sales Order...5 Copying an
Acknowledgements. GPISD Textbook Department Page 2 of 77
 Grand Prairie Independent School District February 2011 Acknowledgements Grand Prairie Independent School District would like to thank Hayes Software Systems and Lewisville Independent School District
Grand Prairie Independent School District February 2011 Acknowledgements Grand Prairie Independent School District would like to thank Hayes Software Systems and Lewisville Independent School District
BillQuick QuickBooks Integration
 Time Billing and Business Management Software Built With Your Industry Knowledge BillQuickQuickBooks Integration Advanced Integration Guide BQE Software, Inc. 2601 Airport Drive Suite 380 Torrance CA 90505
Time Billing and Business Management Software Built With Your Industry Knowledge BillQuickQuickBooks Integration Advanced Integration Guide BQE Software, Inc. 2601 Airport Drive Suite 380 Torrance CA 90505
INPEX CONTRACT MANAGEMENT SYSTEM
 INPEX CONTRACT MANAGEMENT SYSTEM Contractors Manual - Prequalification Document No.: PROCON-00256 Document no.: PROCON-00256 Page 1 1 RECEIVING & VIEWING A PREQUALIFICATION INVITATION... 4 2 LOGGING INTO
INPEX CONTRACT MANAGEMENT SYSTEM Contractors Manual - Prequalification Document No.: PROCON-00256 Document no.: PROCON-00256 Page 1 1 RECEIVING & VIEWING A PREQUALIFICATION INVITATION... 4 2 LOGGING INTO
Microsoft Dynamics GP. Inventory Inflation Adjustment
 Microsoft Dynamics GP Inventory Inflation Adjustment Copyright Copyright 2010 Microsoft. All rights reserved. Limitation of liability This document is provided as-is. Information and views expressed in
Microsoft Dynamics GP Inventory Inflation Adjustment Copyright Copyright 2010 Microsoft. All rights reserved. Limitation of liability This document is provided as-is. Information and views expressed in
Oracle SCM Cloud Using Order Management. Release 13 (update 18C)
 Release 13 (update 18C) Release 13 (update 18C) Part Number E98416-01 Copyright 2011-2018, Oracle and/or its affiliates. All rights reserved. Author: carl casey This software and related documentation
Release 13 (update 18C) Release 13 (update 18C) Part Number E98416-01 Copyright 2011-2018, Oracle and/or its affiliates. All rights reserved. Author: carl casey This software and related documentation
