CLV42x Bar Code Scanner
|
|
|
- Eugenia Hardy
- 6 years ago
- Views:
Transcription
1 OPERATING INSTRUCTIONS CLV42x Bar Code Scanner Standard Line
2 Software versions Software versions Software/Tool Function Version CLV 420/421/422 Firmware V1.70 O078 CLV Setup User software (Windows-based) V 4.1 O508 CLV Setup Help Online help (HTML) V 4.1 O508 UL Certification The CLV 42x is UL certificated when a class 2 power supply according to UL 1310 is used. Valid only with corresponding product marking on the nameplate. Copyright Copyright 2004 SICK AG Waldkirch Auto Ident, Reute Plant Nimburger Strasse Reute Germany Trademarks Windows 95 TM /98 TM, Windows NT TM, Windows 2000 TM, Windows XP TM and Internet Explorer TM are registered trademarks or trademarks of the Microsoft Corporation in the USA and other countries. Latest manual version For the latest version of this manual (PDF), see I-2 SICK AG Division Auto Ident Germany All rights reserved /O078/
3 Quick Finder Quick Finder Scope of delivery Chapter Scope of delivery, Page 3-1 IMPORTANT! Chapter 2 Safety information, Page 2-1 Installing device at reading station Chapter 4 Installation, Page 4-1 Electrical connection of device Chapter 5 Electrical connection, Page 5-1 Overview of device and its functions Chapter 3 Product description, Page 3-1 Chapter 6.2 Default settings, Page 6-1 Chapter 6.5 Operating modes and outputting the reading result, Page 6-14 Chapter 9 Technical data, Page 9-1 Starting device with default settings Chapter 6.3 Quick start, Page 6-3 Installing "CLV Setup" user software to PC Chapter 10.4 Installation and operating instructions for the PC-based "CLV Setup" program, Page 10-7 Adapting device to reading application Chapter 6.4 Configuration (parameterizing), Page 6-4 Troubleshooting Chapter 8 Troubleshooting, Page 8-1 Finding information Table of contents, Page E-5 Index, Page /O078/ SICK AG Division Auto Ident Germany All rights reserved I-3
4 Quick Finder Installation procedure (overview) Reading pulses via switching input "Sensor 1" (default setting) 1. Check scope of delivery for completeness. 2. Install the CLV at the reading station and align it with an object possessing a bar code. 3. Install the CDB 420 or CDM 420 connection module. 4. Connect the CLV to the CDB 420 or CDM 420 connection module. 5. Install the reading pulse sensor. 6. Connect the reading pulse sensor to the "Sensor 1" switching input in the CDB 420 or CDM Connect the host to the "host interface" in the CDB 420 or CDM Switch on the power supply to the CDB 420 or CDM 420. After the CLV has been started, the "Device Ready" LED lights up. The beeper signals that reading mode has been started by means of two consecutive sounds. 9. Switch on PC and start Windows TM (at least Windows 95 TM required). 10. Install accompanying user software "CLV Setup" and online help "CLV Setup Help" from CD-ROM ( Manuals & Software ) to PC. 11. Connect the PC to the terminal interface of the CLV. For this purpose, connect the PC via a 3-core RS 232 data cable (null modem cable) to the "Aux" plug in the CDB 420 or CDM Start "CLV Setup" user software. CLV Setup starts the communication with the CLV and copies the parameter set of the CLV via an upload. The parameter set is displayed on tabs. 13. Carry out a test read with the test bar code sample (clock the CLV accordingly). Display the reading result in the terminal emulator of CLV Setup. 14. Configure the CLV for the application by means of the setting options on the tabs in CLV Setup. Copy the modified parameter set temporarily to the CLV via download. Do not switch off the power supply of the CDB 420 or CDM 420 (of the CLV)! 15. Run a test under realistic conditions. 16. Check proper data transfer of the CLV to the host. 17. Correct and optimize the set parameter values if necessary. Copy the parameter set to the CLV permanently via download. 18. Save the parameter set as a "*.scl" configuration file in CLV Setup. The CLV contains application-specific settings and is ready for operation. I-4 SICK AG Division Auto Ident Germany All rights reserved /O078/
5 Contents Table of Contents 1 Notes on this document Function Target audience Installation, electrical connection, maintenance and replacement Startup, operation and configuration Information content Symbols used Safety information Authorized personnel Installation and maintenance Electrical connection and replacement Startup, operation and configuration Intended use General safety instructions and protection measures Quick stop and quick restart Switching off the CLV Restarting the CLV Environmental information Power requirements Disposal after final decommissioning Product description Design Scope of delivery Variants System requirements Product features and functions (overview) View of line/raster scanner devices Method of operation Scan procedure variants Indicators and operating elements Operating elements Function of the LED indicators Function of the beeper Installation Overview of installation sequence Installation preparations Laying out required components to be installed Laying out accessories Laying out other required materials Replacing the laser warning label Selecting the installation location Mounting accessories Distance between the CLV and the bar code Count direction of the code position CP Installing and adjusting the device Installing the CLV Adjusting the CLV Auxiliary functions for adjustment Installing external components Installing the CDB 420 or CDM 420 connection module Installing the external reading pulse sensor Installing the polling reflector Removing the device Electrical connection Overview of the connection sequence /O078/ SICK AG Division Auto Ident Germany All rights reserved I-5
6 Contents 5.2 Electrical connections and cables Connections/cables for the CDB 420 or CDM 420 connection module Connector pin assignment Preparations for electrical connection Requirements for the host interface Power supply Non-SICK power pack/connections without the SICK connection module Making electrical connections Overview of connection procedure Auxiliaries Connecting the power supply Connecting the host interface Connecting the CAN interface Connecting the PC Connecting the "Sensor 1" switching input Connecting the "Sensor 2" switching input Connecting the "Result 1" and "Result 2" switching outputs Operation Overview of procedure for starting up the CLV Default settings Default settings: line/raster scanner CLV 42x Quick start Starting up the line/raster scanner with the factory default settings Configuration (parameterizing) Configuring CLV with the user interface of CLV Setup Function of tabs in CLV Setup (overview) Parameterization guide Configuring the CLV with AutoSetup Operating modes and outputting the reading result Reading mode (standard operating mode) Percentage evaluation Adjusting mode Show CP-limits Displaying and editing operating data Reading diagnosis Monitor host interface Auxiliary input Self-test Performing device functions of the CLV in the dialog box CLV messages Displaying messages System messages Warnings Error messages Switching off the CLV Maintenance Cleaning during operation Maintenance Disposal Troubleshooting Overview of errors and malfunctions which could occur Installation errors Electrical connection errors Parameterization errors Malfunctions during operation Monitoring errors and malfunctions Error messages I-6 SICK AG Division Auto Ident Germany All rights reserved /O078/
7 Contents 8.4 Error status ST in read result of a bar code Troubleshooting General malfunction: CLV not ready Malfunctions in reading mode: reading pulse errors Malfunctions in reading mode: result output errors Malfunctions in reading mode: errors when outputting the result status Malfunctions: configuration errors (parameterization) SICK Support Technical data Data sheet CLV 420/421/422 bar code scanners (fixed focus) CLV dimensional drawings Appendix Overview Specification diagrams Reading conditions for all diagrams Reading field diagram for CLV 420 line/raster scanner (front reading window) Reading field diagram for CLV 420 line/raster scanner with 105 angle attachment (lateral reading window) Reading field diagram for CLV 421 line/raster scanner (front reading window) Reading field diagram for CLV 422 line/raster scanner (front reading window) CLV 42x characteristics field of scanning frequency System messages Installation and operating instructions for the PC-based "CLV Setup" program Preparations for installation Installation Starting "CLV Setup" CLV Setup graphical user interface Functions Hot keys Opening and closing tabs Online help CLV Setup Help Transferring parameter sets between CLV Setup and the CLV Dealing with unknown parameters Writing a log file in terminal emulator Starting CLV Setup with an INI file as an argument CLV Assistant Configuring the CLV with profile bar codes Activating AutoSetup with a profile bar code Profile programming Configuring the CLV with command strings Calculating parameter values for setting the CLV Calculating the number of scans Tables Calculating code length of a bar code Special applications and procedures Triggering the teach-in match code 1 via the "Sensor 2" switching input Auxiliary input via terminal interface Connection to Profibus DP Connection to DeviceNet Connection to Ethernet TCP/IP Buildung up a CAN Scanner Network /O078/ SICK AG Division Auto Ident Germany All rights reserved I-7
8 Contents Replacing a CLV (copying the parameter set) Transferring the parameter set using the profile bar codes Downloading the parameter set Accessories Installation accessories Connection modules Extensions for connection modules Cables and plug-in connections Reading pulse generators Dimensional drawings of the accessories Mounting bracket Supplementary documentation CLV Connect (from version 1.9) Glossary EC Declaration of Conformity Index Bar code samples I-8 SICK AG Division Auto Ident Germany All rights reserved /O078/
9 Figures and Tables CAN CDB CDM CLV DC DOF EEPROM HD HTML LD LED PCB PLC RAM ROM RTF SD Abbreviations Controlled Area Network (standardized field bus system with a messages-oriented data transfer protocol) Connection Device Basic Connection Device Modular Code-Leser V-Prinzip Code reader V principle. The s are abbreviated to "CLV" in this documentation, except where a distinction is necessary Distance Configuration Depth Of Field Electrically Erasable Programable Read Only Memory High-Density (referred to module width) Hyper Text Markup Language Low-Density (referred to module width) Light Emitting Diode Printed Circuit Board Programmable Logic Controller Random Acces Memory Read Only Memory Rich Text Format Standard-Density (referred to module width) Tables Table 3-1: Variants of the CLV 42x Table 3-2: Meaning of the LED indicators Table 3-3: Beeper function Table 4-1: Permissible reading angles between the scan line and bar code Table 4-2: Permissible range values for the polling reflectors Table 5-1: Pin assignment of the 15-pin D Sub HD plug Table 5-2: Maximum cable lengths between the CLV and host Table 5-3: Power-up delay as a function of the device number GN Table 5-4: Wiring color assignment of cable no (open end) Table 5-5: Communication parameters for the host interface (default setting) Table 5-6: Characteristic data of the "Sensor 1" switching input Table 5-7: Characteristic data of the "Result 1" and "Result 2" switching outputs Table 6-1: Extract: Default parameter settings of the line/raster scanner CLV 42x Table 6-2: Reading distances for module width 0.35 mm (13.8 mil), default settings Table 6-3: Guide: parameterizing reading pulse source Table 6-4: Guide: parameterizing laser timeout Table 6-5: Guide: settings to be made for the evaluation of identical bar codes Table 6-6: "Monitor Host Interface" function Table 6-7: Warnings Table 8-1: Error message output on the terminal interface Table 8-2: Meaning of the ST error status in the reading result Table 8-3: Troubleshooting: restoring operation (reading mode) Table 8-4: Troubleshooting: reading pulse errors in reading mode Table 8-5: Troubleshooting: result output errors in reading mode Table 8-6: Troubleshooting: errors in the result status output in reading mode /O078/ SICK AG Division Auto Ident Germany All rights reserved I-9
10 Figures and Tables Table 8-7: Troubleshooting: configuration errors (parameterization) Table 9-1: Technical specifications of the CLV 420/421/422 (line/raster scanner) Table 10-1: Reading conditions for specification diagrams Table 10-2: CLV system messages Table 10-3: Default settings of CLV Setup (extract) Table 10-4: Functions of preprinted profile bar codes on card no Table 10-5: Formulas for calculating the code length of a bar code Table 10-6: Communication parameters on the terminal/pc for the auxiliary input Table 10-7: Communication parameter settings for the SICK Hand-held Scanner from the IT 38xx/46xx/48xx/58xx series Table 10-8: Accessories: installation accessories Table 10-9: Accessories: Connection modules Table 10-10: Accessories: Extensions for connection modules Table 10-11: Accessories: cables and plug-in connections Table 10-12: Accessories: reading pulse generators (polling reflectors) Table 10-13: Supplementary documentation I-10 SICK AG Division Auto Ident Germany All rights reserved /O078/
11 Figures and Tables Figures Fig. 2-1: Laser warning labels found on the CLV Fig. 3-1: CLV42x line/raster scanner with/without 105 angle attachment Fig. 3-2: Block diagram: CLV functions Fig. 3-3: LED indicators Fig. 4-1: Example line scanner: replacing the laser warning label Fig. 4-2: Location of the securing threads on the CLV Fig. 4-3: Installation example: mounting the CLV with mounting bracket no Fig. 4-4: Scanning methods: alignment with bar code and conveyor direction Fig. 4-5: Definition of the reading distance a and the aperture angle a Fig. 4-6: Line scanner: reading angles between the scan line and the bar code Fig. 4-7: Preventing surface reflection: angle between the emitted light and bar code (tilted away from the vertical axis) Fig. 4-8: Count direction of the code position CP within the scan line Fig. 4-9: Line scanner: appearance of the scan line in the "adjusting mode" operating mode Fig. 4-10: Line scanner: installation example for the external reading pulse sensor Fig. 4-11: Line scanner: installation location of the polling reflector Fig. 5-1: Block diagram: connection of the CLV to the CDB 420 or CDM 420 connection module Fig. 5-2: Connections of the host interface Fig. 5-3: Connections of the terminal interface Fig. 5-4: Connections of the "Sensor 1" switching input Fig. 5-5: Connections of the "Sensor 2" switching input Fig. 5-6: Connections of the "Result 1" switching output Fig. 6-1: Bar code pattern (code 39; module width 0.35 mm (13.8 mil); print ratio 2:1) Fig. 6-2: CLV Setup: AutoSetup displayed in the terminal emulator Fig. 6-3: CLV Setup: output of the reading result of the terminal interface in terminal emulator Fig. 6-4: Reading result of the terminal interface: structure for "good read" Fig. 6-5: Reading result of the terminal interface: structure for "no read" Fig. 6-6: CLV Setup: display of the percentage evaluation in the terminal emulator Fig. 6-7: Appearance of scan line in the "Show CP-limits" mode Fig. 6-8: CLV Setup: "Operating Data" dialog box Fig. 6-9: CLV Setup: output of the reading result of the host interface in the terminal emulator at the beginning (in this case: O = Output) Fig. 6-10: CLV Setup: displaying the self-test result in the terminal emulator Fig. 6-11: CLV Setup: dialog box for AutoSetup execution Fig. 7-1: Cleaning the reading window Fig. 7-2: Cleaning the external optical sensor (reading pulse generator) Fig. 9-1: Dimensions of the CLV 42x line/raster scanner Fig. 10-1: CLV /-1010: reading range (DOF) for line/raster scanner Fig. 10-2: CLV /3010: reading range (DOF) for line/raster scanner with 105 angle attachment Fig. 10-3: CLV /1010: reading range (DOF) for line/raster scanner Fig. 10-4: CLV /-1010: reading range (DOF) for line/raster scanner Fig. 10-5: CLV 42x: scanning frequency characteristic as a function of the reading distance and resolution Fig. 10-6: CLV Setup: results of the AutoBaud detect function Fig. 10-7: User interface of the "CLV Setup" software Fig. 10-8: CLV Setup: entering commands in the terminal emulator Fig. 10-9: Line scanner: calculating the number of scans for ladder-type bar code arrangements /O078/ SICK AG Division Auto Ident Germany All rights reserved I-11
12 Figures and Tables Fig : Line scanner: calculating the number of scans for fence-type bar code arrangements Fig : "Sensor 2" configuration for triggering the teach-in match code Fig : Auxiliary input via the terminal interface of the CLV Fig : CLV Setup: auxiliary input via the terminal emulator Fig : Dimensions of the mounting bracket no Fig : Dimensions of the mounting bracket no Fig : Copy of the Declaration of Conformity, Page 1 (scaled down) Fig : Scannable bar codes with various module widths (print ratio 2:1) I-12 SICK AG Division Auto Ident Germany All rights reserved /O078/
13 Chapter 1 Notes on this document 1 Notes on this document 1.1 Function This document contains instructions for operating the following bar code scanners: CLV 420 standard range, with fixed focus CLV 421 long range, with fixed focus CLV 422 high density, with fixed focus in the variants Line scanner without/with 105 angle attachment Raster scanner without/with 105 angle attachment. This document provides information on Installation and electrical connection Startup Operation and configuration (parameterizing) Maintenance Replacing the device while retaining the parameter set Special applications and procedures. The bar code scanners will all simply be called "CLV" below, except in such text passages where a differentiation is required. 1.2 Target audience This document is intended for persons who are responsible for the following activities: Installation, electrical connection, maintenance and replacement Electricians and service technicians Startup, operation and configuration Technicians and engineers 1.3 Information content This document contains all of the information required to install, make electrical connections and start up the CLV with the factory default settings. A series of step-by-step instructions is provided for each of these activities. The CLV is configured for specific applications using the Windows-based "CLV Setup" and "CLV Assistant". Further assistance is also available in the form of the online help system "CLV Setup Help". The procedure for installing and operating the user interface of the software is described in the Appendix. For further information on the design of the bar code scanner or on bar code technology in general, please contact the Auto Ident division at SICK AG. Internet address: /O078/ SICK AG Division Auto Ident Germany All rights reserved 1-1
14 Chapter 1 Notes on this document 1.4 Symbols used Some of the information in this document is marked specially so that you can access it quickly: Warning Warnings are provided to prevent injury to operating personnel or serious damage to the bar code scanner. Always read warnings carefully and observe them at all times. Note Explanation Recommendation Tip Default setting SCANNING FREQUENCY Notes indicate special features or characteristics. Explanations provide background information on technical correlations. Recommendations help you carry out certain procedures more effectively. Tips explain settings in the user interface of the CLV Setup program. Marks a section containing the values of the factory default settings. This font indicates a term in the user interface of the CLV Setup program. Icons refer to buttons in the user interface of the CLV Setup program. "Host receive fault" This font indicates messages output via the terminal interface of the CLV. This symbol identifies sections that describe steps carried out with the user interface of the CLV Setup program. This symbol is used to mark sections that describe steps carried out with the profile programming. This symbol refers to additional technical documentation. An action must be performed. This symbol identifies single-step instructions. Instructions consisting of several steps are numbered consecutively. Here you select a function of the user interface of CLV Setup. 1-2 SICK AG Division Auto Ident Germany All rights reserved /O078/
15 Chapter 2 Safety information 2 Safety information 2.1 Authorized personnel For the CLV to function correctly and safely, it must be installed and operated by sufficiently qualified personnel. The end user must be supplied with the operating instructions. The end user must be provided with expert tuition and is advised to read the operating instructions. The following qualifications are required for the various tasks involved: Installation and maintenance Practical basic technical training Knowledge of the standard guidelines relating to safety in the workplace Electrical connection and replacement Practical training in electrical engineering Knowledge of the standard safety guidelines relating to electrical engineering Knowledge regarding the operation of the devices in the relevant application (e.g. conveyor belt) Startup, operation and configuration Knowledge regarding the operation of the devices in the relevant application (e. g. conveyor belt) Knowledge of the software and hardware environment of the relevant application (e. g. conveyor belt) Basic understanding of Windows 95 TM /98 TM, Windows NT TM, Windows 2000 TM or Windows XP TM Basic understanding of an HTML browser (e. g. Internet Explorer TM ) Basic understanding of data transfer methods Basic understanding of bar code technology 2.2 Intended use Note The CLV is designed to detect and decode bar codes automatically. It is installed in a reading station and reads bar codes on objects positioned on a conveyor belt, for example. The CLV transfers the data content of the decoded bar codes via its host interface to a host for further processing. Any warranty claims vis-à-vis SICK AG will be rendered invalid if the device is used for any other purpose or if changes are made to the device, including any made during the installation and electrical connection procedures. Don t open the device. The producer warranty will be forfeited if the device is opened /O078/ SICK AG Division Auto Ident Germany All rights reserved 2-1
16 Chapter 2 Safety information 2.3 General safety instructions and protection measures Carefully read the general safety instructions and observe them at all times. This also applies to the warnings provided for the activities described in each chapter of this document. Risk of injury by electrical current In the CDM 420 Connection Module, the optional CMP 400 Power Supply Module is connected to a mains voltage of 100 to 250 V AC/50 to 60 Hz. When working with electrical equipment, always follow the relevant safety regulations. Laser radiation can seriously damage your eyesight. The CLV uses a class 2 red-light laser. Looking directly at the laser beam can seriously damage the retina in your eyes. The entire glass window acts as a laser outlet aperture. Caution use of controls or adjustments or performance of procedures other than those specified herein may result in hazardous radiation exposure. As with sunlight, never look directly into the laser beam. Do not direct the laser beam at other persons. Mount and align the CLV in such a way to prevent the laser beam reflecting off mirrored surfaces. Do not open the housing. (Opening the housing does not deactivate the laser diode). Observe the laser protection specifications (latest version). Laser power The laser operates at a wavelength of λ = 650 to 670 nm (visible red light). The power output of the laser beam at the reading window is max. 3.6 mw (CLV 421). The emitted beam is not dangerous to human skin. The product is classified in laser class 2 (laser class II) in accordance with EN , IEC , and 21 CFR (for publication date, see the warning sign on the device). Laser warnings The laser warning labels (Fig. 2-1) are attached at the following positions on the CLV: The laser warning symbol and the laser warning in GB English/US English on line/raster scanners are positioned beside the reading window on the wide side of the device (Fig. 3-1, Page 3-5). The additional laser warnings in English applicable to the USA are positioned beside the reading window on the front side of the device and at the back end on the wide side. The laser warning symbol and the laser warning in GB English/US English on line/raster scanners with a 105 angle attachment are positioned beside the reading window on the wide side (Fig. 3-1, Page 3-5). The additional laser warnings in English applicable to the USA are positioned on the back side of the attachment of the device and at the back end on the wide side. 2-2 SICK AG Division Auto Ident Germany All rights reserved /O078/
17 Chapter 2 Safety information black-yellow signed on device: CLV 420/422 CLV 421 black-silver signed on device: Fig. 2-1: Laser warning labels found on the CLV Note Explanation The device is supplied with an additional set of laser warning labels in German/US English and in French/US English. If necessary, these can be used to cover the GB English/ US English warning. If the CLV is installed in a machine/panel with the result that the laser warning labels are no longer visible, additional warnings (not included in the scope of delivery) must be provided on the machine beside the emergence aperture of the laser beam. Internal protective circuits The CLV is equipped with monitoring circuit-breakers that switch off the laser diode if problems arise with the laser beam. No maintenance required to keep this product in compliance with laser class II. Activation and deactivation of the laser diode when reading is controlled by the reading pulse (trigger source). A timer (laser timeout) automatically deactivates the laser diode 10 minutes (default setting) after a continuous reading pulse is initiated in reading mode with switching input pulse modes "Sensor Input" and "Serial Interface". In this case, the CLV outputs the message: "Laser safety timeout" via the terminal interface. The reading pulse interval is to be terminated by resetting the pulse signal. The laser diode is activated again by the next reading pulse. The laser timeout can be set in the range of 1 min to 25 h or deactivated (see Table 6-4, Page 6-8). In the "Percentage Evaluation" mode, "Adjusting" mode, "Show CP-limits" and "AutoSetup" mode as well as in the pulse modes "Free Running" and Continuous Read, in reading mode, the laser diode is constantly activated. In the "reflector polling" trigger mode the laser diode is switched on for each 20th scan /O078/ SICK AG Division Auto Ident Germany All rights reserved 2-3
18 Chapter 2 Safety information 2.4 Quick stop and quick restart Switching off the CLV Switch off the power supply or remove the CLV connector from the connection module. This can result in loss of the following (at the most): the application-specific parameter set, if it was only stored temporarily in the CLV the last reading result daily operating data (operating hours counter, trigger count, no. of good reads, no. of no reads, maximum duration trigger, minimum duration trigger, matchcode 1, matchcode 2, no match) Restarting the CLV Switch on the supply voltage or reattach the connector to the connection module. The CLV resumes operation with the parameter set that was last stored permanently and resets the daily operating data. 2.5 Environmental information The CLV is designed to cause minimum impact on the environment. It does not contain any silicone-based materials on the hosuing surface and, therefore, does not represent any problems for e.g. paint sprayers in paint shops Power requirements The power requirements are particularly low: the CLV 420/421/422 line/raster scanners have a max. power consumption of 3.5 W The value is given for devices with disconnected switching outputs Disposal after final decommissioning Always dispose of unusable or irreparable devices in a manner that is not harmful to the environment and in accordance with the applicable national waste disposal regulations. The CLV can be separated into recyclable secondary raw materials and special-category waste (electronic scrap). See Chapter 7.3 Disposal, Page 7-2. At present, SICK AG does not accept any unusable or irreparable devices. 2-4 SICK AG Division Auto Ident Germany All rights reserved /O078/
19 Chapter 3 Product description 3 Product description 3.1 Design Scope of delivery In the packaging the CLV is supplied with the following: two polling reflectors for automatic reading pulse generation an information sheet (note on device) with terminal diagram and Quick Start instructions an additional set of Class 2 laser warning labels (self-adhesive) in German/US English and French/US English Depending on the number of devices ordered, one or more copies of the following: CD ROM (no ) with "CLV-Setup" program for Windows TM and the "CLV-Setup Help" online help system (HTML files) "CLV-Connect" PC software (HTML files showing terminal diagrams) CLV 42x in English and German as PDF edition as well as additional publications (connections module, other SICK bar code scanners) freely available "Acrobat Reader" PC software for reading PDF files Note The latest versions of all the current publications/programs on the CD ROM can also be downloaded from Depending on the number of copies ordered, the delivery includes (optional): CLV 42x in English and/or German (printed edition) Chapter Accessories, Page provides an overview of the available installation accessories, connection modules, cables and plug-in connections and sensors for reading pulse generation Variants The CLV is available in the following variants: Type Order no. Scan procedure CLV Line scanner, standard range CLV Raster scanner, standard range CLV Line scanner with 105 angle attachment, standard range CLV Raster scanner with 105 angle attachment, standard range CLV Line scanner, long range CLV Raster scanner, long range CLV Line scanner with 105 angle attachment, long range CLV Raster scanner with 105 angle attachment, long range CLV Line scanner, high density CLV Raster scanner, high density CLV Line scanner with 105 angle attachment, high density CLV Raster scanner with 105 angle attachment, high density Table 3-1: Variants of the CLV 42x /O078/ SICK AG Division Auto Ident Germany All rights reserved 3-1
20 Chapter 3 Product description System requirements Note The following are required to start up and operate the CLV 42x: 1. A SICK connection module to provide the power supply and connect the data and function interfaces. Available types: CDB (no ) for 10 to 30 V DC, enclosure rating max. IP 65 CDM (no ) for 10 to 30 V DC, enclosure rating max. IP 65 or Alternatively, a non-sick power supply unit with a voltage output of 10 to 30 V DC (functional extra-low voltage pursuant to IEC ) and at least 4 W power output. Cable no with 15-pin D Sub HD connector and one open end for connecting the CLV to the external power pack. The CLV 42x is UL certificated when a class 2 power supply according to UL 1310 is used. 2. The following operating voltages/power outputs CDB : 10 to 30 V DC, pursuant to IEC , at least 4 W CDM : 10 to 30 V DC, pursuant to IEC , at least 4 W If the following modules are additionally built-in in the CDB 420 module: CMC 400 Connection Module Cloning: 10 to 30 V DC, additionally 0.5 W If the following modules are additionally built-in in the CDM 420 module: CMC 400 Connection Module Cloning: 10 to 30 V DC, additionally 0.5 W CMD 400 Connection Module Display: 18 to 30 V DC, additionally 1 W CMF 400 Connection Module Fieldbus: 18 to 30 V DC, additionally 2 W 3. With external clock pulse (start/stop of reading interval) supply via the Sensor 1 switching input: a suitable reading pulse sensor for signaling the presence of an object with a bar code, e. g. a photoelectric reflex switch. 4. With optional external clock pulse (stop of reading interval) supply via the Sensor 2 switching input: a suitable reading pulse sensor for signaling the end of reading intervall, e.g. a photoelectric reflex switch. 5. To separate bar codes with the same name (same code type, identical data content) using the "Compare Code Position" function: a suitable incremental encoder. 6. A higher-level computer (host) with a data interface of type RS 422/485 or RS A PC (at least 80486, 66 MHz, 16 MB RAM, CD-ROM drive, serial interface, mouse (recommended) with Windows 95 TM /98 TM, Windows NT TM, Windows 2000 TM or Windows XP TM. 8. A 3-core RS 232 data cable (null modem cable) with two 9-pin D Sub sockets for connecting the PC to the terminal interface of the CLV in the connection module CDB 420 or CDM 420, e. g. no Pin 2 (RxD) and Pin 3 (TxD) are crossed. 9. To use the online help system CLV Setup Help, an HTML browser is required, e. g. Internet Explorer TM. 10. To connect the CLV to Profibus DP, DeviceNet, and Ethernet: the corresponding CMF 400 Connection Module Fieldbus (Operating instructions see Chapter Supplementary documentation, Page 10-41). 11. For connection of the CLV to the CAN bus: the operating instructions "Application of the the CAN interface" (no , English) 3-2 SICK AG Division Auto Ident Germany All rights reserved /O078/
21 Chapter 3 Product description Product features and functions (overview) High-performance laser scanner: Fixed focus Line scanner, variant: raster scanner Front reading window, variant: side reading window Reading range 60 to 740 mm (2.36 to 29.1 in), type dependent Resolution 0.15 to 1.0 mm (5.9 to 39.4 mil), type dependent Scanning/decoding frequency 400 to 1200 Hz Function to adjust on the code print quality, also via reading configuration Variable active evaluation range of the scan line Safety and user-friendly features: Robust, compact metal housing, max. IP 65, CE certification UL certificated when a class 2 power supply according to UL 1310 is used (valid only with corresponding product marking on the nameplate). Laser class 2, laser diode switches off if reading interval is active for too long and if the output power is exceeded Automatic self-test on startup. Can also be triggered at any time Diagnosis tools for installing and monitoring the system Parameterized output of reading diagnosis data in the read result Operating data query, and error messages Test string function for signaling readiness for operation Future proof thanks to firmware update via serial data interface (flash PROM) Low power consumption, other voltage range Easy operation/configuration: With "CLV-Setup" PC software for Windows (online), integrated Assistant and Help system With Profile bar codes (offline) Alternatively with simple command strings, also for use with special devices Four status LEDs Beeper to confirm device functions or operating steps (can be switches off) Operating modes: Reading mode Percentage evaluation - for assessing the quality of the reads AutoSetup Special functions for system installation /O078/ SICK AG Division Auto Ident Germany All rights reserved 3-3
22 Chapter 3 Product description Bar code evaluation: All standard bar code types Max. 10 codes per reading pulse (max. 100 characters), max. 3 per scan Separation of identical bar codes of the same code type Code comparison (max. 2 matchcodes), can also be used as filter for the reading result Sort sequences: code position, FIFO, LIFO, code length list Manipulation of the data output string via filter or format mask Reading pulse: External reading pulse, via switching input or serial interface Free running with timeout Continuous Read Reflector Polling for generating the reading gate automatically Electrical interfaces: Serial host interface (RS 232, RS 422/485) with variable transfer rate, protocol and telegram structure Serial terminal interface (RS 232) as auxiliary data interface with special diagnosis functions CAN interface for integration in the SICK CAN scanner network or a CANopen network 2 switching inputs for external reading pulse and special function (e.g. teach-in of match code) 2 switching outputs for signaling defined events in reading mode Connections: All interfaces are connected via a cable with one 15-pin D Sub HD plug CDB 420 or CDM 420 Connection Module for connection to host (stand-alone) and for integration in SICK CAN scanner network CMF 400 Connection Module Fieldbus in the CDM 420 Connection Module for connection to field bus systems 3-4 SICK AG Division Auto Ident Germany All rights reserved /O078/
23 Chapter 3 Product description View of line/raster scanner devices Front reading window Side reading window 8 Legend: 1 D Sub HD plug, 15-pin 2 Tapped blind holes M4, 6 mm (0.24 in) deep 3 Reading window 4 Laser warning labels 5 Connection cable 6 Sound opening of the beeper (hidden) 7 LEDs (status indicators) 8 integrated angle attachment, with 105 light reflection Fig. 3-1: CLV42x line/raster scanner with/without 105 angle attachment /O078/ SICK AG Division Auto Ident Germany All rights reserved 3-5
24 Chapter 3 Product description 3.2 Method of operation The CLV first scans the bar code with a scan line and then decodes it. The CLV forwards the data via the serial host interface (main data interface) to a host/pc for further processing. An overview of the CLV functions is provided in Fig CLV 42x PC Operation Parameterizing, etc. Photoelectric switch Reading pulse Signal Teach-in match code 1 Path increment End of reading interval DC 10 to 30 V HOST Further processing of the reading result Status indicator e. g. Good Read e. g. No Read Fig. 3-2: Block diagram: CLV functions The tried and tested standard decoder of the CLV series is available for decoding. The CLV derives useful diagnosis data from the reading process and transfers it to the host. It also records operating data that can be interrogated at any time. The quality of the read can be checked in "Percentage Evaluation" mode. To start a reading process when an object is located in the reading field, the CLV requires a suitable trigger. This opens a time window ("reading interval") in the CLV for the reading procedure. In the default setting, this trigger is supplied by an external reading pulse sensor. Alternative trigger sources include reflector polling, free-running mode or a command via the host interface. The current operating status is indicated by four LEDs. A beeper indicates the status of the reading result. In the default setting, the "Good Read" function is selected for this. If the trigger is supplied externally by a sensor, the "Sensor 1" switching input signals the start of the reading procedure to the CLV. The "Sensor 2" switching input can be used to teach in a match code. The "Result 1" and "Result 2" switching outputs can be assigned various functions and trigger external devices, such as a PLC. The CLV is operated and configured via the serial terminal interface (auxiliary interface) using the "CLV Setup" software or via the host/terminal interface and command strings. System messages, warnings and error messages help you with configuration and with locating the source of errors during startup and in reading mode. 3-6 SICK AG Division Auto Ident Germany All rights reserved /O078/
25 Chapter 3 Product description Scan procedure variants Line scanner Generates a scan line. Due to the V-principle of beam deflection, the reading field height (for evaluating the useful length of the scan line) is dependent on the reading distance. Raster scanner Generates 8 parallel scan lines that are offset by the same distance. Due to the V-principle of beam deflection, the reading field height (for evaluating the useful length of the scan lines) is dependent on the reading distance. Raster height of the scan line field: 15 mm (0.59 in) at a reading distance of 200 mm (7.88 in) (front reading window). 3.3 Indicators and operating elements Operating elements The CLV is operated and configured via the terminal interface (auxiliary interface) using the "CLV Setup" program or using command strings sent via the host interface/terminal interface. A variety of parameterizing options allow you to adapt the device to a wide range of applications. The following can be defined (among others): the configuration of the code types to be read the reading, evaluation and output characteristics the communication parameters of the host interface the structure of the data output string for "good read" and "no read" on the host interface the function of the terminal interface Chapter 10.4 Installation and operating instructions for the PC-based "CLV Setup" program, Page 10-7 describes the procedure for installing the "CLV Setup" program and how to operate the user interface. Configuration (parameterizing) is explained in Chapter 6.4 Configuration (parameterizing), Page Function of the LED indicators Four LEDs indicate the operating status, activity of the laser diode, output of the reading result, and data transfer on the host interface. The LED indicators (Fig. 3-3) are located on the rear of the device. Table 3-2 shows the meaning of the LED indicators in the different operating modes/functions. Fig. 3-3: LED indicators /O078/ SICK AG Division Auto Ident Germany All rights reserved 3-7
26 Chapter 3 Product description Operating mode LED Indication Function Start Device Ready orange lights up after power-up if the self-test was successful and the wait time for reading the profile bar codes has expired Laser On orange lights up while the laser diode for reading the profile bar codes is active Reading mode Device Ready orange illuminates constantly extinguishes with new operating mode/function Percentage evaluation Profile programming Laser On orange lights up if reading diode active (The laser diode is activated/deactivated by reading pulse) lights up constantly in the pulse modes "free running" and Continuous Read, as the laser diode is always active lights up with every 20th scan in the "reflector polling" pulse mode. The scan line is faintly visible. Result orange LED is connected to the "Result 2" switching output. It indicates the selected result status for the set pulse duration of the output. lights up after a good read (default setting: "good read") lights up (match code comparison active) if the read bar code matches the predefined match code(s) and the corresponding result status output is selected for the "Result 2" output Data orange flickers while the CLV transfers data to the host on the host interface Laser On orange lights up constantly (Free Running mode) Result orange Behavior depends on the reading quality: extinguishes if reading rate < 30 % blinks twice a second if reading rate 30 % to 70 % blinks five times a second if reading rate 70 % to 90 % lights up constantly if reading rate > 90 % Laser On orange lights up while the profile bar codes are being read (Free Running mode) AutoSetup Laser On orange lights up while the application-specific bar codes are being read (Free Running mode) Adjusting mode Laser On orange lights up constantly (Free Running mode) Show CP-limits Laser On orange blinks bright/dark alternately, in the frequency with which the scan line is partially masked out Table 3-2: Meaning of the LED indicators 3-8 SICK AG Division Auto Ident Germany All rights reserved /O078/
27 Chapter 3 Product description Function of the beeper The beeper uses different tone sequences and lengths (Table 3-3) to signal whether functions have been executed successfully and whether any malfunctions have occurred. For information on troubleshooting, see Chapter 8.5 Troubleshooting, Page 8-5. In the default setting, the beeper indicates the event status "Good Read" by means of a "Low" (quiet) beep. It is assumed in these operating instructions, that the beeper is operated with the default setting in Reading mode. The sound opening of the beeper is located on the rear, narrow side of the device and below the LED labeling. Operating mode Tone sequence Beeper function Start Beep signals that the self-test after power-up was successful Reading mode Beep Beep confirms that the device has assumed Reading mode after power up and after the wait time of 5 s for reading the profile bar codes has elapsed Profile programming Start AutoSetup Beep confirms a successful read (good read; default setting) and the reading result output Beep confirms successful read of profile bar code for start/end of AutoSetup Beep Beep confirms successful read of application-specific bar code and start of reading mode Beep (long tone) signals that the application-specific bar code was not read Profile programming Beep confirms successful read of profile bar code Beep Beep confirms start of reading mode 10 s after last profile bar code was read Exceeding the laser timeout Beep Beep Beep signals that the laser diode has been deactivated after the laser timeout of 10 min (default setting) was exceeded in Reading mode. The reading pulse is still active. Table 3-3: Beeper function Tip The behavior of the beeper in reading mode can be changed on the DEVICE CONFIGURATION tab in the CLV Setup program. Volume: Click the required field in the BEEPER VOLUME section. Output function for the result status 1. Click the RESULT OUTPUT PARAMETERS button in the RESULT OUTPUT section. The RESULT OUTPUT PARAMETERS dialog box is displayed. 2. Click the BEEPER list field in the RESULT FUNCTIONS section. The list containing the available result status functions appears. 3. Click the required function and confirm with "OK". 4. Perform a download to the CLV. This is done by clicking in the toolbar. The DOWNLOAD PARAMETER dialog box is displayed. 5. Confirm the dialog box by selecting the PERMANENT save option. The CLV operates the beeper with the values selected for the result status indication and volume /O078/ SICK AG Division Auto Ident Germany All rights reserved 3-9
28 Chapter 3 Product description Notes 3-10 SICK AG Division Auto Ident Germany All rights reserved /O078/
29 Chapter 4 Installation 4 Installation 4.1 Overview of installation sequence Note Change the language version of the laser warning label (if necessary) Select the installation location for the CLV Align the CLV with the bar code Install the CLV Install the CDB 420 or CDM 420 connection module Connect the CLV to the CDB 420 or CDM 420 connection module Adjust the CLV Install the reading pulse sensor for triggering the reading pulse Alternative: Attach a polling reflector for internal reading pulse triggering Don t open the device. The producer warranty will be forfeited if the device is opened. 4.2 Installation preparations Laying out required components to be installed CLV bar code scanner Laying out accessories Small mounting bracket no or large mounting bracket no with 2 x M4 x 8 mm (0.32 in) screws for installing the bracket to the CLV (not included with the CLV) or Alternatively, if the bracket is supplied by the user: Stable installation device that allows the alignment of the CLV to be varied in the x and y axes. The maximum weight of the CLV (line/raster scanner) is 250 g (8.8 oz), or approx. 320 g (11.3 oz) with additional attachment (with cable). Two M4 screws for the CLV. The screw length depends on the wall thickness of the bracket used. Depth of engagement in CLV max. 6 mm (0.24 in) from housing surface. CDB 420 or CDM 420 connection module (not included with CLV) Reading pulse sensor for external reading pulse trigger, e. g. photoelectric reflex switch/photoelectric proximity switch (not included with the CLV) or Polling reflectors for automatic internal generation of the reading pulse trigger Laying out other required materials Two M4 screws for securing the SICK mounting bracket to the base. The screw length depends on the wall thickness of the base. Set of laser warning labels (if necessary) Tools Measuring tape (up to 1 m (39.4 in)) Protractor /O078/ SICK AG Division Auto Ident Germany All rights reserved 4-1
30 Chapter 4 Installation Replacing the laser warning label If necessary, replace the laser warning label in GB English/US English on the CLV with the required language (Fig. 4-1). The device is delivered with a set of laser warnings in: German/US English French/US English See also Chapter 2.3 General safety instructions and protection measures, Page 2-2. Included label set: (set for CLV 421 pictured here) Fig. 4-1: Example line scanner: replacing the laser warning label Selecting the installation location When you select the installation location, the distance between the CLV and the host and between the CLV and the bar code are important. Distance between the CLV and the host The CLV can be installed without a connection to the SICK CAN Scanner Network or to a bus connection max. 1,200 m (3, ft) away from the host. The distance which can be achieved depends on the selected model of the host interface and the set data transfer rate, however. See Table 5-2, Page 5-3. Distance between the CLV and the CDB 420 or CDM 420 connection module The CDB 420 or CDM 420 connection module must not be located further than 10 m (32.8 ft) away from the CLV, since the "CLV Setup" program on the PC accesses the terminal interface of the CLV via this module (RS 232) Mounting accessories The CLV is mounted with the help of two tapped blind holes (M4) located on the bottom narrow side of the device. Fig. 4-2 shows the position of the threaded hole for both housing models. The complete dimensions of the CLV housing are shown in Fig. 9-1, Page SICK AG Division Auto Ident Germany All rights reserved /O078/
31 Chapter 4 Installation 10 (.39) 35.2 (1.39) 10 (.39) 35.2 (1.39) 32.8 (1.29) 59 4 (.15) 4 (.15) 45.8 (1.80) 72 (2.32) M4, 6 (.24) deep (2.84) M4, 6 (.24) deep All dimensions in mm (in) Fig. 4-2: Location of the securing threads on the CLV The CLV can be installed using the following SICK brackets: Small mounting bracket, no Large mounting bracket, no The brackets are designed to support a variety of installation positions and alignments of the CLV in two planes. Fig. 4-3 shows a mounting example. The slots in the brackets allow a turning freedom of ±15 for the fine adjustment of the CLV. Fig. 4-3: Installation example: mounting the CLV with mounting bracket no /O078/ SICK AG Division Auto Ident Germany All rights reserved 4-3
32 Chapter 4 Installation Distance between the CLV and the bar code Basic alignment of the scan line to the bar code Depending on the application, the line scanner or raster scanner version of the CLV is used. Fig. 4-4 shows how the device is aligned with the bar code on the object for each of the two scanning methods. Line scanner Raster scanner Fig. 4-4: Scanning methods: alignment with bar code and conveyor direction Reading distance between bar code and aperture angle α The distance between the reading window of the CLV and the bar code must not exceed the technical limits. The height of the reading field is shown as a function of the reading distance a for various resolutions (module widths) in Chapter 10.2 Specification diagrams, Page Fig. 4-5 shows the definition of the reading distance a from the reading window and of the aperture angle α for each of the two scanning methods. Line scanner Raster scanner Reading distance a Reading distance a Fig. 4-5: Definition of the reading distance a and the aperture angle α The useable aperture angle α is max. 50 for both scanning methods, even with the additional 105 angle attachment. Due to the V-principle of beam deflection, the reading field height (for evaluating the useful length of the scan line) depends on the reading distance. 4-4 SICK AG Division Auto Ident Germany All rights reserved /O078/
33 Chapter 4 Installation Angular alignment of the CLV Optimum alignment of the CLV is achieved when the scan line travels over the bar code lines almost at a right angle (90 ) (Fig. 4-4). All possible reading angles that can occur between the scan line and the bar code must be taken into consideration (Fig. 4-6 and Table 4-1). β α Reading area α: Azimuth angle (tilt) β: Inclination angle (pitch) γ: Rotation angle (skew) γ Reading distance Fig. 4-6: Line scanner: reading angles between the scan line and the bar code Angle Azimuth α (tilt) Inclination β (pitch) Skew γ Limit max. 30 (resolution 0.35 mm (13.8 mil), depending on the code print) max. 45 (depending on the module width) max. 45 (depending on the module width) Table 4-1: Permissible reading angles between the scan line and bar code Preventing surface reflection If the light from the scan line strikes the surface of the bar code perpendicularly, interference may be caused by reflections when the returned light is received. To prevent this effect, the CLV must be installed in such a way that the emitted light is tilted slightly with respect to the vertical axis. Fig. 4-7 shows an example of this using the line scanner. Line scanner (front reading window) Line scanner with 105 angle attachment (side reading window) top view top view Fig. 4-7: Preventing surface reflection: angle between the emitted light and bar code (tilted away from the vertical axis) The laser beam from the line/raster scanner with angle attachment is emitted at an angle of 105 with respect to the housing. Depending on the application, the device can also be installed flush with the conveyor belt /O078/ SICK AG Division Auto Ident Germany All rights reserved 4-5
34 Chapter 4 Installation Count direction of the code position CP Explanation The CLV can scan and decode several bar codes with each read. In doing so, it determines the specific local reading diagnosis data for each bar code, i.e. the position (CP value) of the center of the bar code within the scan line. Fig. 4-4 shows the count direction of the code position. By determining the CP value, the device can separate identical bar codes (code type, code length, and data content) and assign the bar code data in the reading result to its position on the object. Line/raster scanner Line/raster scanner with angle attachment 100 CP 100 CP 0 0 Front reading window Side reading window Deflection angle α (aperture angle) in scan direction: 1 = 2 CP (50 = 100 CP) Fig. 4-8: Count direction of the code position CP within the scan line Tip In the default setting, the CLV does not output the value "CP" in the reading result of the host interface. If this is required to evaluate the result in the host, the values can be included in the Code-Info/Separator block of the output string using the CLV Setup program. Configuring the Code-Info/Separator 1. Select the DATA STRINGS tab. 2. Click the CODE-INFO/SEPARATOR field. The dialog window EDIT PARAMETER: TFS dialog box is displayed. 3. In the drop-down list, click the CP parameter. CP then appears on the top line. 4. Confirm the dialog box with "OK". 5. Perform a download to the CLV. This is done by clicking in the toolbar. The DOWNLOAD PARAMETER dialog box is displayed. 6. Confirm the dialog box by selecting the PERMANENT save option. The CLV outputs the CP value for each bar code in the reading result via the host interface. The values are displayed as a 3-digit number in the associated Code- Info/Separator block. 4-6 SICK AG Division Auto Ident Germany All rights reserved /O078/
35 Chapter 4 Installation 4.3 Installing and adjusting the device Installing the CLV 1. Prepare the base for installing the bracket as described in Chapter Laying out accessories, Page Place the object containing the bar code within the visible range of the CLV (in the position at which it is to be read) with the conveyor belt switched off. 3. Align the CLV with the bar code (in accordance with the scanning method) in such a way that with the line/raster scanner, the narrow end with the LED indicators is almost parallel with the bar code surface with the line/raster scanner with angle attachment, the wide side with the laser warning labels is almost parallel with the bar code surface All of the possible reading angles must be taken into consideration. See Fig. 4-6, Page If relevant to the evaluation, pay attention to the count direction of the code position if applicable. See Fig. 4-8, Page Install the CLV bracket on the base. Risk of damage to the device The maximum depth of engagement of the two tapped blind holes M4 is 6 mm (0.24 in). Longer screws will damage the device. Use screws with the correct length. 6. Screw the M4 screws through the bracket into the tapped blind holes of the CLV. 7. Tighten the screws slightly. 8. Adjust the CLV as described below Adjusting the CLV The "percentage evaluation" mode supports the adjustment of the CLV. In this mode, the CLV displays the quality of the bar code reads that enter the CLV reading field statically (the object is not moved on the conveyor belt). The CLV performs 100 scans in Free Running mode and evaluates the reading quality statistically. It outputs the reading result continuously every 2 s via the terminal interface. The behavior of the "Result" LED also indicates the reading quality: If the LED does not light up, the CLV cannot read the bar code (reading quality < 30 %). If the LED blinks, the CLV is having problems reading the bar code (reading quality 30 % to 90 %). When the LED lights up constantly, the CLV is aligned optimally (reading quality > 90 %). The scanning frequency in the default setting is 700 Hz. 1. Connect the CLV to the CDB 420 or CDM 420 connection module and switch on the power supply to the module (see Chapter Connecting the power supply, Page 5-5). Once the CLV has started, it outputs a tone to indicate that the self-test was successfully completed. Shortly afterwards, it outputs two tones to indicate that it has assumed Reading mode. The "Device Ready" LED lights up /O078/ SICK AG Division Auto Ident Germany All rights reserved 4-7
36 Chapter 4 Installation 2. Connect the PC to the terminal interface of the CLV. For this purpose, connect a 3-core RS 232 data cable to the internal 9-pin "Aux" plug of the module (see Chapter Connecting the PC, Page 5-7). 3. Start Windows and "CLV Setup" on your PC (see Chapter Starting "CLV Setup", Page 10-10). Activating Percentage Evaluation mode 4. From the VIEW menu, choose PERCENTAGE EVALUATION. 5. The dialog window for choosing the distance configuration is then displayed. 6. Confirm the dialog window with "OK". The Terminal Emulator is launched and displays the reading result continuously (see Chapter Percentage evaluation, Page 6-17). Monitor the reading quality (%) during each of the subsequent steps! Performing fine adjustment 7. Align the CLV in such a way that the angle between the scan line and the bars on the bar code CLV is almost To prevent interfering reflections, tilt the CLV away from the vertical axis so that the light strikes the bar code at an angle of approx. 105 (line scanner) (Fig. 4-7, Page 4-5). 9. If necessary, position the center of the scan line exactly on the bar code (see Chapter Auxiliary functions for adjustment, Page 4-8). 10. Move objects carrying bar codes into the CLV reading field manually under realistic conditions and check the reading result. If the objects are aligned randomly, or if the bar code is located at different positions (angles), ensure that the limit values of the permissible reading angles are not exceeded. 11. Adjust the CLV in such a way that the good read rate is between 70 and 100 %. 12. Tighten the screws on the CLV. The CLV is aligned with the bar code Auxiliary functions for adjustment Adjusting mode The "adjusting mode" helps you to position the center of the scan line on the object. To do so, the CLV masks out one half of the scan line from the center (code position CP = 50 to CP = 100). Fig. 4-9 shows the resulting appearance of the scan line with the line scanner. "Adjusting mode" Scan line CP = 100 CP = 50 masked out area CP = 0 Fig. 4-9: Line scanner: appearance of the scan line in the "adjusting mode" operating mode 4-8 SICK AG Division Auto Ident Germany All rights reserved /O078/
37 Chapter 4 Installation 1. Activate the operating mode as described in Chapter Adjusting mode, Page Position the CLV in such a way that the center of the scan line (indicated by the end of the visible scan line, code position CP = 50) is located at the center of the bar code, or at the center of the field for all codes if several bar codes are used. Show CP-limits The "Show CP-limits" operating mode enables you to test whether a limit placed on the active evaluation range of the scan line via parameterization has had the desired effects. For this purpose, the CLV alternately masks out a certain part of the scan line corresponding to the selected minimum and maximum values of the code position. For information on calling up this operating mode and for checking procedures, see Chapter Show CP-limits, Page Installing external components Installing the CDB 420 or CDM 420 connection module 1. Install the CDB 420 or CDM 420 connection module near the CLV. The distance between the CDB 420 or CDM 420 and CLV must not exceed 10 m (32.8 ft). 2. Install the CDB 420 or CDM 420 in such a way that the device can be accessed when opened. The terminal interface of the CLV is accessed via the internal "Aux" connector. Detailed information on the installation and electrical installation procedures is provided in the CDB 420 Connection Module (order no , German/English version) respectively in the CDM 420 Connection Module Operating Instructions (order no , German/English version) Installing the external reading pulse sensor If the CLV is triggered by an external reading pulse sensor, the sensor must be mounted in the vicinity of the CLV. The "Sensor 1" switching input is selected as the default trigger source for this trigger type. Fig shows two examples of where a photoelectric reflex switch can be installed. This depends on the distance a from the bar code to the front edge of the object. Depending on the application, you may need to attach the sensor in such a way that bar codes on objects of different sizes can be read completely during the reading interval. Bar code in the middle or at the end of the moved object a Bar code at the beginning of the moved object a b b < a b b < a Fig. 4-10: Line scanner: installation example for the external reading pulse sensor /O078/ SICK AG Division Auto Ident Germany All rights reserved 4-9
38 Chapter 4 Installation 1. Attach the reading pulse sensor to the installation location. 2. Connect the reading pulse sensor to the "Sensor 1" switching input of the CLV via the CDB 420 or CDM 420 connection module (see Chapter Connecting the "Sensor 1" switching input, Page 5-8). 3. Connect the CLV to the CDB 420 or CDM 420 connection module and switch on the power supply to the module (see Chapter Connecting the power supply, Page 5-5). After the CLV has started, it emits a tone to indicate that the self-test was successful. After a short while, it outputs two consecutive tones to indicate that it has switched to Reading mode. The "Device Ready" LED lights up. 4. Connect the PC to the terminal interface of the CLV. For this purpose, connect a 3-core RS 232 data cable to the internal 9-pin "Aux" plug of the module. (See Chapter Connecting the PC, Page 5-7.) 5. Start Windows and "CLV Setup" on your PC (see Chapter Starting "CLV Setup", Page 10-10). 6. From the VIEW menu, choose READING MODE. The Terminal Emulator window is then displayed. The CLV is in Reading mode. Monitor the reading result during each of the subsequent steps! 7. Move objects with bar codes into the CLV reading field manually under realistic conditions. 8. Check whether the reading result and trigger pulse are correct. 9. Repeat the procedure with the conveyor switched on. Check whether the reading procedure is synchronized with the approaching objects. Parameterizing an external sensor as a trigger source (N/A with default setting): 1. Select the DEVICE CONFIGURATION tab. 2. Click the READING TRIGGER PARAMETERS button. The READING TRIGGER PARAMETERS dialog window is then displayed. 3. Choose SENSOR INPUT (ACTIVE HIGH) in the READING TRIGGER SOURCE section and activate the dialog box. 4. Perform a download to the CLV. This is done by clicking in the toolbar. The DOWNLOAD PARAMETER dialog window is displayed. 5. Confirm the dialog window by selecting the PERMANENT save option. The CLV operates with the "Sensor 1" switching input as an external trigger source. The reading pulse starts when power is applied Installing the polling reflector The reading pulse can also be triggered by the presence of an object in the reading field, independent of an external reading pulse sensor, by using the "Reflector Polling" pulse mode of the CLV. In order to do so, attach one of the two polling reflectors (special bar codes) included with the device opposite the CLV behind the conveyor belt (Fig. 4-11). Table 4-2 lists the permissible range values for the polling reflectors. The pulse type is not selected in the default setting SICK AG Division Auto Ident Germany All rights reserved /O078/
39 Chapter 4 Installation Polling reflector white blue mm = 1.97 in / 144 mm = 5.67 in Fig. 4-11: Line scanner: installation location of the polling reflector Device type Reflector Range CLV 420 white 100 to 320 mm (3.94 to 12.6 in) with scanning frequency 800 Hz blue with film blue without film 420 to 500 mm (16.5 to 19.7 in) with scanning frequency 1000 Hz. 450 to 650 mm (17.7 to 25.6 in) with scanning frequency 1200 Hz 450 to 550 mm (17.7 to 21.7 in) with scanning frequency 1000 Hz. 500 to 700 mm (19.7 to 27.6 in) with scanning frequency 1200 Hz CLV 421 white 200 to 600 mm (7.88 to 23.4 in) with scanning frequency 600 Hz CLV 422 blue with film blue without film white blue with film blue without film 1000 to 1200 mm (39.4 to 47.3 in) with scanning frequency 600 Hz 1200 to 1450 mm (47.3 to 57.1 in) with scanning frequency 600 Hz not specified Table 4-2: Permissible range values for the polling reflectors Explanation Note When reflector polling is used, the CLV activates the laser diode with every 20th scan and checks whether it detects the reflector. If the reflector is visible, the CLV repeats the procedure after the next 20 scans. If the reflector is concealed by an object entering the reading field, the CLV starts the reading pulse. This pulse ends when the CLV detects the reflector again. Following this, the CLV repeats the above procedure. When the CLV is switched on, the polling reflector must be visible before the first reading pulse can start. The CLV does not output the data content of the polling reflector in "Reading" mode. This pulse mode is not suitable for applications where time is critical. The max. delay between the reliable detection of the reflector and the start of the internal reading interval is approx. 25 ms at a scanning rate of 800 Hz. Adjusting the polling reflector roughly 1. Connect the CLV to the CDB 420 or CDM 420 connection module and switch on the power supply to the module (see Chapter Connecting the power supply, Page 5-5) /O078/ SICK AG Division Auto Ident Germany All rights reserved 4-11
40 Chapter 4 Installation Once the CLV has started, it outputs a tone to indicate that the self-test was successfully completed. Shortly afterwards, it outputs two tones consecutively to indicate that it has assumed Reading mode. The "Device Ready" LED lights up. 2. Align the CLV optimally with the bar code on the object (see Chapter Adjusting the CLV, Page 4-7). 3. Choose a suitable polling reflector for the device type, as shown in Table 4-2, Page Other ranges available on request. 4. Secure the polling reflector directly opposite the CLV on a suitable base (movable bracket, wall) temporarily so that the CLV has an unobstructed view of the reflector in the gaps between the objects and can scan them reliably. The reflector must be in the center of the scan line, see Fig Activating Percentage Evaluation mode 5. From the VIEW menu, choose PERCENTAGE EVALUATION. The dialog window for choosing the DISTANCE CONFIGURATION is then displayed. 6. Confirm the dialog window with "OK". The Terminal Emulator is launched and displays the reading result continuously (see Chapter Percentage evaluation, Page 6-17). Fine-adjusting and securing the polling reflector 7. Align the reflector with the CLV (not vice versa!) until a good read rate of 95 to 100 % is reached. In doing so, prevent any surface reflection (see Chapter Distance between the CLV and the bar code, Page 4-4). The CLV outputs the data content of the unconcealed polling reflector with the identifier "REPO". 8. Once the device is in the final attachment position, remove the protective film from the rear of the reflector and stick it to the base. Activating Reflector Polling pulse mode in the CLV 9. Select the DEVICE CONFIGURATION tab. 10. Click the READING TRIGGER PARAMETERS button. The READING TRIGGER PARAMETERS dialog window is displayed. 11. Activate the REFLECTOR POLLING option in the READING TRIGGER SOURCE section. 12. Confirm the dialog box with "OK". 13. Perform a download to the CLV. This is done by clicking in the toolbar. The DOWNLOAD PARAMETER dialog window is displayed. 14. Confirm the dialog window by selecting the PERMANENT save option. The CLV is then operating in the "reflector polling" pulse mode. 15. Check whether the device operates correctly with objects moving under realistic conditions on the conveyor belt. Readjust the reflector if necessary. 4.5 Removing the device 1. Switch off the power supply to the CDB 420 or CDM 420 connection module. 2. Loosen the screws and remove the CLV connector from the CDB 420 or CDM 420 connection module. 3. Unscrew the CLV from the installation device. When removing the device from service for the last time, please dispose of it in an environmentally-friendly manner, as described in Chapter 7.3 Disposal, Page SICK AG Division Auto Ident Germany All rights reserved /O078/
41 Chapter 5 Electrical connection 5 Electrical connection 5.1 Overview of the connection sequence Connect the CLV to the SICK CDB 420 or CDM 420 connection module Connect the data and function interfaces of the CLV in the module Connect the PC to the connection module (at the terminal interface of the CLV) Connect the power supply to the connection module 5.2 Electrical connections and cables The electrical connection for the CLV consists of a 15-pin D Sub HD plug. It supplies the following interfaces: three serial data interfaces (host interface, CAN interface and terminal interface) two switching inputs (external reading pulse and multifunctional input) two switching outputs (for result status functions, or connecting to a PLC for example) power supply Wire all the connections with copper cables with a minimum wire diameter of 0.09 mm 2 (approx. 17 AWG)! Connections/cables for the CDB 420 or CDM 420 connection module The CDB 420 or CDM 420 connection module is suitable for connecting the CLV to peripherals (distribution function) and the power supply. The module can be used to establish a connection to the host (point-to-point) or to integrate the device in a SICK CAN Scanner Network. The CDM 420 additionally supports the CLV for connecting to a field bus system via an optional module (gateway) Fig. 5-1 shows the connection principle of the CDB 420 or CDM 420 for one CLV. CLV 42x CDB 420 or CDM 420 connection module Photoelectric switch Reading pulse AUX HOST/PLC Path increment Teach-in Match code 1 End of reading interval 10 to 30 V DC PLC 10 to 30 V DC cable if necessary Fig. 5-1: Block diagram: connection of the CLV to the CDB 420 or CDM 420 connection module /O078/ SICK AG Division Auto Ident Germany All rights reserved 5-1
42 Chapter 5 Electrical connection Note Connect and configure the CDB 420 or CDM 420 Connection Module as described in the CDB 420 Connection Module (order no , German/English version) respectively in the CDM 420 Connection Module Operating Instructions (order no , German/English version). Diagramms showing you how to connect the CDB 420 and CDM 420 Connection Modules are also available in the CLV Connect PC program. This software is available on the Manuals & Software CD, which is included in the scope of delivery of the ICR. The software can also be downloaded from the SICK home page ( at Service& Support/ Downloadpool. It can be called up using a standard HTML browser (e. g. Internet Explorer TM ). 5.3 Connector pin assignment Pin Signal Function 1 10 to 30 V DC Power supply 2 RxD (Terminal) Terminal interface (receiver) 3 TxD (Terminal) Terminal interface (transmitter) 4 Sensor 2 Switching input, variable function 5 GND Ground 6 RD+ (RS 422/485) Host interface (receiver) 7 RD (RS 422/485); RxD (RS 232) Host interface (receiver) 8 TD+ (RS 422/485) Host interface (transmitter) 9 TD (RS 422/485); TxD (RS 232) Host interface (transmitter) 10 CAN H CAN-Bus (IN/OUT) 11 CAN L CAN-Bus (IN/OUT) 12 Result 1 Switching output, variable function 13 Result 2 Switching output, variable function 14 Sensor 1 Switching input for external reading pulse 15 SensGND Common ground for all inputs Shield Table 5-1: Pin assignment of the 15-pin D Sub HD plug 5-2 SICK AG Division Auto Ident Germany All rights reserved /O078/
43 Chapter 5 Electrical connection 5.4 Preparations for electrical connection Requirements for the host interface The host interface of the CLV can be operated as an RS 422/485 or an RS 232 interface. Table 5-2 shows the recommended maximum cable lengths as a function of the selected data transfer rate. Interface type Transfer rate Distance from host RS 232 up to 19,200 bd max. 10 m (32.8.ft) 38,400 to 57,600 bd max. 3 m (9.84 ft) RS 422/485 1) max. 38,400 bd max. 1,200 m (3,937 ft) max. 57,600 bd max. 500 m (1,640 ft) 1) with suitable line termination according to specification Table 5-2: Maximum cable lengths between the CLV and host To prevent interference, do not lay the cable parallel with power supply and motor cables over long distances, e. g. in cable ducts Power supply Note The CLV requires a power supply of 10 to 30 V DC (functional extra-low voltage) in accordance with the standard IEC The functional extra-low voltage can be generated by using a safety isolating transformer pursuant to IEC 742. The CLV has a power consumption of max. 3.5 W (when switching outputs are not connected). The CLV is supplied with 10 to 30 V DC via the CDB 420 or CDM 420 connection module. If an optional CMF 400 field bus gateway or a CMD 400 Connection Module Display is additionally used in the CDM 420, the ICR is supplied with 18 to 30 V DC. If the CMP 400 Power Supply Module is used in the CDM 420, a mains voltage of 100 to 250 V AC/50 to 60 Hz is required. The CLV 42x is UL certificated when a class 2 power supply according to UL 1310 is used. Power-up delay The selected device number (default setting: 1) affects the power-up delay of the device. This is useful if a large number of CLVs (e. g. in the SICK CAN Scanner Network) are supplied from one power source. Table 5-3 contains a list of the available intervals. Device number GN Power-up delay Device number GN Power-up delay 1; 11; 21; 31 0 ms 6; 16; 26 2,000 ms 2; 12; ms 7; 17; 27 2,400 ms 3; 13; ms 8; 18; 28 2,800 ms 4; 14; 24 1,200 ms 9; 19; 29 3,200 ms 5; 15; 25 1,600 ms 10; 20; 30 3,600 ms Table 5-3: Power-up delay as a function of the device number GN Tip The device number can be selected on the DEVICE CONFIGURATION tab in the CLV Setup program /O078/ SICK AG Division Auto Ident Germany All rights reserved 5-3
44 Chapter 5 Electrical connection Non-SICK power pack/connections without the SICK connection module Note If a non-sick power supply unit is used instead of the CDB 420 or CDM 420, it must provide a functional extra-low voltage in accordance with the standard IEC and a continuous power output of at least 4 W. The output circuit must be reliably electrically isolated from the input circuit. Do do so, use a safety isolating transformer pursuant to IEC 742. The minimum wire cross-section for the power supply (pin 1/pin 5) is 0.15 mm 2 (approx. 26 AWG). Use the cable no with 15-pin D Sub HD socket and open wire ends to connect the CLV. The color assignment of the wires is shown in Table 5-4. The CLV 42x is UL certificated when a class 2 power supply according to UL 1310 is used. Pin Signal Wiring color 1 10 to 30 V DC red 2 RxD (Terminal) purple 3 TxD (Terminal) yellow 4 Sensor 2 red/black 5 GND black 6 RD+ (RS 422/485) light blue 7 RD (RS 422/485); RxD (RS 232) blue 8 TD+ (RS 422/485) turquoise 9 TD (RS 422/485); TxD (RS 232) green 10 CAN H gray 11 CAN L pink 12 Result 1 brown 13 Result 2 orange 14 Sensor 1 white 15 SensGND white/black Shield white/green Table 5-4: Wiring color assignment of cable no (open end) 5.5 Making electrical connections Overview of connection procedure Connect the power supply Connect the host interface Connect the PC (connect the terminal interface) Connect switching input "Sensor 1" and, if necessary, "Sensor 2" as well Connect switching outputs "Result 1" and "Result 2" Auxiliaries Tools Digital measuring device (current/voltage measurement) 5-4 SICK AG Division Auto Ident Germany All rights reserved /O078/
45 Chapter 5 Electrical connection Connecting the power supply If the CLV is powered via the CDB 420 or CDM 420 connection module, the power supply does not have to be wired separately. 1. Ensure that the power supply to the CDB 420 or CDM 420 is switched off. 2. Connect the 15-pin plug on the CLV to the corresponding socket on the CDB 420 or CDM 420 and screw it tightly. The connection cable can be extended by 2 m (6.56 ft) using the extension cable no The data and function interfaces of the CLV are connected to the connection module. or External power pack: Connect the power supply to the red wire (pin 1, +10 to +30 V DC) and the black wire (pin 5, GND) of cable no (See also Table 5-4.) Connecting the host interface RS 232 CLV 42x Host ( )= 9-pin D Sub plug at PC RS 422 CLV 42x Host Fig. 5-2: Connections of the host interface Risk of damage to the interface module Electronic components in the CLV may be damaged if the host interface is connected incorrectly. Connect the host interface as shown in Fig Check the connections carefully before you switch on the CLV. Connect the host interface on the CLV to the host using shielded cables (EMC requirements). Ensure that the maximum cable lengths are not exceeded (Table 5-2, Page 5-3) /O078/ SICK AG Division Auto Ident Germany All rights reserved 5-5
46 Chapter 5 Electrical connection In the default setting, the CLV communicates with the host via the host interface using the values shown in Table 5-5. Parameter Value Interface model RS 422/485 Data transfer rate 9,600 bd Data bits 8 Parity none Stop bits 1 Protocol SICK (start character: STX, stop character: ETX, no request for repeat: none, timeout: 50 ms) Table 5-5: Communication parameters for the host interface (default setting) For connecting the host interface via the CDB 420 or CDM 420 Connection Module, see the CDB 420 Connection Module (order no , German/ English version) respectively the CDM 420 Connection Module (order no , German/English version). Terminating the RS 422 interface The interface can be terminated in the CDB 420 or CDM 420 connection module. See for the "CDB 420 or CDM 420 connection module". Activating the RS 232 interface TIP The RS 232 interface can be activated with the CLV Setup program: 1. Choose the HOST INTERFACE tab. 2. Choose the "RS 232" option from the HARDWARE drop-down list under DATA FORMAT. 3. Perform a download to the CLV. This is done by clicking in the toolbar. The DOWNLOAD PARAMETER dialog window is displayed. 4. Confirm the dialog window by selecting the PERMANENT save option. The CLV uses the RS 232 version of the host interface. The communication parameters can be changed, if necessary, on the HOST INTERFACE tab. To do so, change the values under DATA FORMAT and INTERFACE PROTOCOL Connecting the CAN interface For information on the connection and parameterization of the CLV for use in a SICK scanner network or in a CANopen network, see the "Application of the CAN interface" (no , English version). 5-6 SICK AG Division Auto Ident Germany All rights reserved /O078/
47 Chapter 5 Electrical connection Connecting the PC The CLV is operated and configured with the"clv Setup" program. In order to do so, you must connect the device to the PC via the terminal interface (auxiliary interface). Unlike the host interface, the terminal interface has a permanent data format and a fixed data transfer rate. Fig. 5-3 shows how the terminal interface is connected. The cable length is not to exceed 10 m (32.8 ft). RS 232 CLV 42x PC ( )= 9-pin D Sub plug at PC Fig. 5-3: Connections of the terminal interface 1. Switch off the PC and power supply to the SICK connection module. 2. Connect the PC to the internal, 9-pin Aux" plug of the connection module. Use a 3-core RS 232 data cable (null modem cable) for this purpose, e. g. no (RxD and TxD crossed). or If a non-sick connection module is used: Connect the PC as shown in Fig Switch on the PC and power supply to the SICK connection module. 4. Set the communication parameters (see Chapter Starting "CLV Setup", Page 10-10). Tip In the default setting, the terminal interface outputs the reading result in "Reading Diagnosis" mode. You can change the operating mode to "Monitor Host Interface", "Auxiliary Input" or External Data String Input on the AUXILIARY INTERFACE tab in the CLV Setup program /O078/ SICK AG Division Auto Ident Germany All rights reserved 5-7
48 Chapter 5 Electrical connection Connecting the "Sensor 1" switching input If a reading procedure is to be triggered on the CLV by an external sensor, the reading pulse sensor must be connected to the "Sensor 1" switching input. The trigger type is selected in the default setting of the CLV. Fig. 5-4 shows the connections for the "Sensor 1" switching input. Table 5-6 contains the characteristic data for this input. Connect the reading pulse sensor as is shown in Fig CLV 42x V S PNP sensor V S V S V i V S = +10 to +30 V DC *) V imax = 28 V! Fig. 5-4: Connections of the "Sensor 1" switching input Switching mode Properties Current at the input starts the reading interval on the CLV. (default setting: active high, debouncing: max. 30 ms (standard)) optodecoupled, non-interchangeable can be connected to PNP output on a sensor Electrical values Low: 1V V i +1 V High: +3 V V i +28 V 0.3 ma I i +0.3 ma +1.4 ma I i +18 ma Table 5-6: Characteristic data of the "Sensor 1" switching input Tip Note You can change the switching mode (polarity, debouncing, response for first pulse after power-up) of the "Sensor 1" switching input on the DEVICE CONFIGURATION tab in the CLV Setup program. Click the READING TRIGGER PARAMETERS button. Edit dialog window. Download all changes to CLV. For connecting the switching input via the CDB 420 or CDM 420 Connection Module, see the CDB 420 Connection Module (order no , German/English version) respectively the CDM 420 Connection Module Operating Instructions (order no , German/English version). An external pulse is not required for "Percentage Evaluation" mode Connecting the "Sensor 2" switching input The input has the following functions: Trigger source for teaching in the match code 1 Conveyor increment input External trigger source for end of the reading interval Trigger source for switching over the dynamical reading configuration 5-8 SICK AG Division Auto Ident Germany All rights reserved /O078/
49 Chapter 5 Electrical connection The "Teach-in match code" function is selected in the default setting. The characteristic data is identical to that for the "Sensor 1" input (Table 5-6). Fig. 5-5 shows the connections of the switching input. Connect the sensors as is shown in Fig CLV 42x V S PNP sensor Switch V S V S V i V S = +10 to +30 V DC *) V imax = 28 V! Fig. 5-5: Connections of the "Sensor 2" switching input For connecting the switching input via the CDB 420 or CDM 420 Connection Module, see the CDB 420 Connection Module (order no , German/English version) respectively the CDM 420 Connection Module Operating Instructions (order no , German/English version). Tip The function assigned to the "Sensor 2" input can be modified on the DEVICE CONFIGURATION tab in the CLV Setup program. Click the FUNCTION SENSOR 2 drop-down list and choose the required function. Download all changes to CLV. The connections and procedure for teaching in match code 1 are described in Chapter Triggering the teach-in match code 1 via the "Sensor 2" switching input, Page Connecting the "Result 1" and "Result 2" switching outputs The two switching outputs can be assigned different functions for outputting result statuses independently of each other. If the assigned event occurs during the reading procedure, the corresponding switching output becomes live at the end of the reading pulse for the selected pulse duration. The pulse duration is identical for both outputs. The "Result" LED is linked to the "Result 2" output and lights up in "Reading" mode for the selected pulse duration and function of the result status display (default setting: "Good Read", 100 ms). Fig. 5-6, Page 5-10 shows an example of how the "Result 1" switching output can be connected. Table 5-7 describes the characteristic data for the outputs. This data is identical for both outputs. Connect the outputs as shown in Fig /O078/ SICK AG Division Auto Ident Germany All rights reserved 5-9
50 Chapter 5 Electrical connection CLV 42x V S "Result 1" V o Pulse duration based on setting: 10 ms to 990 ms 00: static (to the end of the next reading pulse) V S = + 10 to +30 V DC Structure of output Result 2 (pin 13) same as output Result 1 Fig. 5-6: Connections of the "Result 1" switching output For connecting the switching outputs via the CDB 420 or CDM 420 Connection Module, see the CDB 420 Connection Module (order no , German/English version) respectively the CDM 420 Connection Module Operating Instructions (order no , German/English version). Switching mode Characteristics Function assignment (default setting) PNP-switching with respect to the power supply V S short-circuit-proof + temperature-protected, not electrically isolated from V S Result 1: "Device Ready (static)", polarity: not inverted Result 2: "Good Read" (100 ms), polarity: not inverted Electrical values 0 V V o V S Guaranteed: (V S 1.5 V) V o V S at I o 100 ma Table 5-7: Characteristic data of the "Result 1" and "Result 2" switching outputs Note Tip If the "Device Ready" function is chosen, the CLV outputs a static pulse in Reading mode. The output function, pulse duration (timer) and polarity of the signals can be changed on the DEVICE CONFIGURATION tab in the CLV Setup program. Click the RESULT OUTPUT PARAMETERS button. Edit dialog box. Download all changes to CLV. Recommendation To check the switching functions using a high-impedance digital voltmeter, power the outputs. This prevents incorrect voltage values/switching statuses from being displayed SICK AG Division Auto Ident Germany All rights reserved /O078/
51 Chapter 6 Operation 6 Operation 6.1 Overview of procedure for starting up the CLV Start up the CLV with the factory default settings (Quick Start). With this configuration, the CLV can be operated without being connected to a PC. Connect the PC. See Chapter Connecting the PC, Page 5-7 and Chapter 10.4 Installation and operating instructions for the PC-based "CLV Setup" program, Page Configure (parameterize) the CLV for the desired application. 6.2 Default settings Table 6-1, Page 6-2 shows an overview of the factory default settings of the CLV. The default parameters are such that the CLV can be put into operation either straight away or following a few minor adjustments. A PC is not required for startup with the default settings. The default settings of the parameters are stored permanently both in the CLV (ROM) and in the CLV Setup database. They can be loaded into the RAM of the CLV or displayed on the tabs of CLV Setup at any time. Displaying and printing out complete default settings in CLV Setup 1. Choose FILE and SAVE AS, and enter a file name in the dialog window that appears. CLV Setup saves the current settings in a configuration file "*.scl". 2. Click in the toolbar. CLV Setup loads the default settings from its internal database and displays them on the tabs. 3. Click in the toolbar. The PRINT FILE dialog window is then displayed. 4. If desired, a comment can be entered in the input field for the header of the printout. Confirm the dialog window with "OK". The PRINT dialog window for configuring the printer is then displayed. 5. Edit the dialog window accordingly and confirm. CLV Setup prints out all of the default settings in the form of a table. The header contains the company and user names that were entered during the CLV Setup installation routine /O078/ SICK AG Division Auto Ident Germany All rights reserved 6-1
52 Chapter 6 Operation Default settings: line/raster scanner CLV 42x Parameter Default setting Active code types Code 39, 2/5 Interleaved, Code 128 Code length Quiet zone Min./max. code position Multiple read 3 Min./max. no. codes 1 Scanning frequency Min. reading distance Reading pulse source freely assignable (2/5 Interleaved: interval 4 to 50 characters) Start/stop ratio, automatic 0/100 CP 700 Hz 60 mm (2.36 in) "Sensor 2" switching input Focus Control 1 "Sensor 1" switching input Switching outputs Status output function Beeper Arrangement to host Output of the reading result Device number 1 Start: "Sensor 1" switching input (active: high); end: "Sensor 1" switching input Start and end of reading pulse (level: active high), debouncing 20 to 30 ms Not inverted; pulse duration: 100 ms Result 1: "Device Ready" (static), Result 2: "Good read" Status output function: "Good read", volume: low Standalone Host interface Host interface (type) RS 422/485 Protocol Transfer rate Data format Output format Output sorting NAK ; start character: STX, stop character: ETX 9,600 bd 8 data bits; no parity; 1 stop bit Good Read: Header: blank; Code-Info/Separator: blank; Terminator: blank; No Read: Code-Info/Separator and error string Error string: NOREAD in accordance with code position Output time Reading result: end of reading pulse Code-Info/Separator: after code Test string Terminal interface Function not activated RS 232; 9,600 bd; 8 data bits; no parity; 1 stop bit (values cannot be changed) Reading diagnosis Table 6-1: Extract: Default parameter settings of the line/raster scanner CLV 42x 6-2 SICK AG Division Auto Ident Germany All rights reserved /O078/
53 Chapter 6 Operation 6.3 Quick start A PC need not be connected when the CLV is operated with the factory default settings. Code 39, 2/5 Interleaved, and Code 128 are the default code types enabled (free code lenght, 2/5 Interleaved: interval 4 to 50 characters) Starting up the line/raster scanner with the factory default settings 1. Connect the CLV to the SICK CDB 420 or CDM 420 connection module. 2. Connect the reading pulse sensor (e.g. photoelectric switch, switch) to the "Sensor 1" switching input of the CLV via the CDB 420 or CDM 420. See Chapter Connecting the "Sensor 1" switching input, Page Switch on the power supply to the CDB 420 or CDM 420. Once the CLV has started, it outputs a tone to indicate that the self-test was successfully completed. Shortly afterwards, it outputs two tones to indicate that it has assumed reading mode. The "Device Ready" LED lights up. The "Result 1" ("Device Ready") output switches. 4. Start the reading pulse: block the light path of the photoelectric switch or close the switch. The "Laser On" LED lights up. The CLV switches the laser diode on and the red scan line appears. 5. Present the bar code pattern from Fig. 6-1 to the CLV at the reading distance specified in Table Align the bar code in such a way that the red scan line is almost at a 90 angle to the bars. 7. End the reading pulse: unblock the light path of the photoelectric switch or open the switch. The "Laser On" LED is extinguished. The CLV switches off the laser diode. The CLV confirms that the bar code was read successfully by outputting a tone via the beeper. The "Result" LED lights up for duration of 100 ms. The "Result 2" (Good read) output switches for the duration of 100 ms. The CLV can now be operated with the factory default settings. The device can be switched off without the configuration data being lost as no changes have been made to the parameter set Fig. 6-1: Bar code pattern (code 39; module width 0.35 mm (13.8 mil); print ratio 2:1) Device types Scan procedure Reading distance CLV 420 Line/raster scanner approx. 200 mm (7.88 in) CLV 421 Line/raster scanner approx. 250 mm (9.85 in) CLV 422 Line/raster scanner approx. 100 mm (3.94 in) Table 6-2: Reading distances for module width 0.35 mm (13.8 mil), default settings /O078/ SICK AG Division Auto Ident Germany All rights reserved 6-3
54 Chapter 6 Operation 6.4 Configuration (parameterizing) The CLV is configured locally in accordance with the application at hand. The read, evaluation and output characteristics can be parameterized as required. The factory default settings or an application-specific parameter set of the CLV are in effect before changes are made. The CLV supports four different configuration methods: Configuration via the "CLV Setup" program and the CLV Assistant (parameter values are set via the serial interface). Configuration via AutoSetup (reading and code configurations for a bar code are adapted automatically via the optical interface (reading window)), see Chapter Configuring the CLV with AutoSetup, Page Configuration via profile bar codes (parameter values are set via the optical interface (reading window)), see Chapter 10.5 Configuring the CLV with profile bar codes, Page Configuration via command strings (parameter values are set via the serial interface), see Chapter 10.6 Configuring the CLV with command strings, Page In Parameter mode, the CLV only outputs a reading result with AutoSetup Configuring CLV with the user interface of CLV Setup To be able to use "CLV Setup", a PC has to be connected and the program installed on it. The procedure for connecting the PC to the CLV is described in Chapter Connecting the PC, Page 5-7. Installation and startup of "CLV Setup" and operation of the user interface are described in the appendix. See Chapter 10.4 Installation and operating instructions for the PC-based "CLV Setup" program, Page Transferring parameter sets between CLV Setup and the CLV Upload When the CLV is being parameterized, CLV-Setup runs in the offline mode. To be able to modify the current parameter set of the CLV, this first has to be loaded to CLV-Setup from the CLV. This procedure is referred to as an upload ("Upload from CLV") during which CLV- Setup always loads a complete copy of the current CLV parameter set. This parameter set remains unchanged until it is overwritten by CLV-Setup. With the help of the context menu (right mouse button), only the parameter just edited can be loaded ("Upload parameter") or from version 3.6 all parameters of one tab or one dialog box ("Upload parameters of this view") from the CLV s memory (RAM). Download Changes made to the current parameter set in CLV-Setup do not take effect until the parameter set has been transferred to the CLV. CLV-Setup always sends a copy of the complete parameter set to the CLV, i. e. all of the existing parameter values in the CLV are overwritten. The procedure for transferring and saving the parameter values in the CLV is referred to as a download ("Download to CLV"). With the help of the context menu (right mouse button), only the parameter just edited ("Download parameter") or from version 3.6 all parameters of one tab or one dialog box ("Download parameters of this view") will be temporarily loaded into the CLV s memory (RAM). To finish the parametrization done by this way all parameters must be download again to the CLV with the "Permanent" option. 6-4 SICK AG Division Auto Ident Germany All rights reserved /O078/
55 Chapter 6 Operation Loading complete parameter set from the CLV (upload) Click in the toolbar. CLV Setup loads the current CLV parameter set from the RAM of the CLV to its database and displays the values on the tabs. The "Device Ready" LED is extinguished during the upload. If the "CLV Setup" program does not recognize the parameters transferred during the upload, it outputs a warning. Unknown parameters can be edited on the EXTRAS tab by following the conventions for command strings. When the parameter set is saved, these parameters are also taken into account. Transferring the complete parameter set to the CLV and saving it (download) 1. Click in the toolbar. The "Device Ready" LED is extinguished. CLV Setup copies the parameter set to the RAM of the CLV. The DOWNLOAD PARAMETERS dialog window with the save options is then displayed. PERMANENT: CLV Setup copies the parameter set to the RAM and to the EEPROM of the CLV. TEMPORARY: CLV Setup copies the parameter set to the RAM only. The changes are lost when the CLV power supply is switched off. 2. Confirm the dialog box with the desired save option. The "Device Ready" LED lights up again. The new parameter set is saved in the CLV, permanentely or temporarily dependent on the selected option. Saving the parameter set in CLV Setup 1. To save the modified parameter set as a new configuration file in CLV Setup, or to overwrite an existing file, choose FILE and SAVE AS. The SAVE AS dialog window is then displayed. 2. Enter the file name in the dialog window (file extension "*.scl") and confirm the entry. The new parameter set is now saved in CLV Setup in the subdirectory "data" Function of tabs in CLV Setup (overview) Reading Configuration This tab (and additional dialog windows) are used to set the following: Scanning frequency and min. reading distance Quiet zone Adapting the reading function to the quality of the bar code Limitation of the evaluation range of the scan line Activation of dynamical reading configurations Device Configuration This tab (and additional dialog windows) are used to set the following: Device number Source of the reading pulse Output time of the reading result referred to the start of the reading pulse Laser timeout Encoder parameters /O078/ SICK AG Division Auto Ident Germany All rights reserved 6-5
56 Chapter 6 Operation Output filter Physical arrangement for data output via the host interface (standalone, master/slave) Functional assignment of the "Sensor 2" switching input Functional assignments of the "Result 1" and "Result 2" switching outputs Functional assignment and volume of the beeper Mode for programming match code 1 (teach-in) via the "Sensor 2" switching input Code comparison Code Configuration This tab (and additional dialog boxes) are used to set the following: Activation of evaluation routines for individual code types Number of identical reads (multiple reads) Minimum and maximum number of bar codes to be read/output Activation of comparison of code position for the separation of identical bar codes Recommendation To enhance the reading reliability with fast applications, only activate those code types and code lengths that are actually relevant. Host Interface This tab (and additional dialog boxes) are used to set the following: Destination of result output Active physical interface (RS 422/485, RS 232) Data format and transfer rate Data transfer protocol Start and stop characters of the interface protocol Data Strings This tab (and additional dialog boxes) are used to set the following: Data output format of the host or CAN interface Constants and reading diagnosis data in the Header, Code Info/Separator, Splitter and Terminator blocks Arrangement of the Code Info/Separator blocks in the data string Output format for no reads and contents of the error string Test string function Output sequence and sort criteria for reading more than one bar code per reading pulse Activation and structure of format mask Structure of external data strings which have to be integrated as seperate reading results Auxiliary Interface This tab is used to set the following: Operating mode of the terminal interface CAN Interface This tab (and additional dialog boxes) are used to set the following: Operating mode of the CAN interface Data transfer rate 6-6 SICK AG Division Auto Ident Germany All rights reserved /O078/
57 Chapter 6 Operation Type of logical data network of connected CLVs Use of switching inputs/outputs of the CLV as CANopen Digital I/O Fieldbus Gateway This tab (and additional dialog boxes) are used to set the following: Data interface of the CLV to be connected to the gateway in the CDM 420 Type of fieldbus Special fieldbus parameters Extras This tab is used to edit parameters that were not recognized by CLV Setup after an upload. Note The online "CLV Setup Help" contains a detailed description of the functions of the parameters and their valid entries. See Chapter Online help CLV Setup Help, Page Parameterization guide Overview of parameterization procedure Parameterize optical reading characteristics of the scanner Set up reading pulse Parameterize the evaluation characteristics of the decoder Parameterize output characteristics (data, result status) Define the function of the terminal interface When the CLV is started up for the first time, the factory default settings are in effect. The following parameters must then be set: a) Parameterizing optical reading characteristics Scanning frequency READING CONFIGURATION tab READING PARAMETERS section Min. reading distance READING CONFIGURATION tab MINIMUM DISTANCE section Quiet zone READING CONFIGURATION tab QUIET ZONE section Poor quality bar code print READING CONFIGURATION tab CODELABEL QUALITY section. Alternative: Enable Dynamic Reading Configuration READING CONFIGURATION tab DYNAMIC READING CONFIGURATION ACTIVE Limite evaluation range of scan line READING CONFIGURATION tab CODE POSITION section /O078/ SICK AG Division Auto Ident Germany All rights reserved 6-7
58 Chapter 6 Operation b) Parameterizing reading pulse source Action c) Parameterizing laser timeout Settings 1. Reading pulse: choose source for start DEVICE CONFIGURATION tab READING TRIGGER PARAMETERS button READING TRIGGER SOURCE section Sensor Input (Active High) or Sensor Input (Active Low) or Serial Interface or Free Running with Timeout or Reflector Polling 2. Pulse source "Sensor Input 1": Select debouncing and response at first trigger 3. Pulse source "Serial Interface": choose trigger character 4. Pulse source "Free Running": choose timeout 5. Pulse source "Continuous Read": choose timeout READING TRIGGER PARAMETERS button DEBOUNCING SENSOR section Standard or Fast or User defined FIRST TRIGGER section Edge or Level READING TRIGGER PARAMETERS button SERIAL INTERFACE section Standard Trigger or Single Character READING TRIGGER PARAMETERS button END OF LABEL/FREE RUNNING section Timeout READING TRIGGER PARAMETERS button END OF LABEL/FREE RUNNING section Timeout 6. Reading pulse: choose source for end READING TRIGGER PARAMETERS button END OF READING INTERVAL section Generated by Trigger Source or Timer 7. Pulse source "Sensor Input 1": choose source for end Table 6-3: Guide: parameterizing reading pulse source READING TRIGGER PARAMETERS button ASSIGNMENT OF SENSOR INPUTS section SENSOR 2 listing field Reading trigger stop (active high) or Reading trigger stop (active low) Action Settings 1. Select the duration for the laser timeout DEVICE CONFIGURATION tab READING TRIGGER PARAMETERS button LASER TIMEOUT section Duration 2. Deactivate the laser timeout (laser diode is always active when pulsing, regardless of the pulse duration) Table 6-4: Guide: parameterizing laser timeout LASER TIMEOUT section Click (deactivate) the ACTIVE checkbox 6-8 SICK AG Division Auto Ident Germany All rights reserved /O078/
59 Chapter 6 Operation d) Parameterizing evaluation characteristics Activate code types for evaluation CODE CONFIGURATION tab SYMBOLOGIES section and SYMBOLOGY PARAMETERS button Activate code comparison DEVICE CONFIGURATION tab CODE COMPARISON section Mode for TEACHING IN match code 1 via the "Sensor 2" switching input DEVICE CONFIGURATION tab TEACH-IN section Set output time of the reading result DEVICE CONFIGURATION tab READING TRIGGER PARAMETERS button output for GOOD READ section Separation of identical bar codes (same code type/identical contents) No. of bar codes per object Line/raster scanner 1. Number n = 1 CODE CONFIGURATION tab CODE POSITION section Deactivate COMPARE! 2. Number n > 1: Same code type Contents different or identical 3. Number n > 1: Code type different Contents different or identical CODE POSITION section Activate COMPARE! NUMBER OF CODES section MINIMUM MAXIMUM CODE POSITION section Deactivate COMPARE! NUMBER OF CODES section MINIMUM MAXIMUM Table 6-5: Guide: settings to be made for the evaluation of identical bar codes e) Parameterizing output characteristics Result status: Define function of result status output of "Result 1" and "Result 2" switching outputs DEVICE CONFIGURATION tab RESULT OUTPUT PARAMETERS button Define function of result status output and volume of beeper DEVICE CONFIGURATION tab RESULT OUTPUT section and READING OUTPUT PARAMETERS button Main data interface (general): Destination of the reading result HOST INTERFACE tab DESTINATION OF RESULT DATA STRINGS section Filter reading result DEVICE CONFIGURATION tab ODETTE FILTER section Sort reading result DATA STRINGS tab OUTPUT SEQUENCE SORT section Masking of the reading result DATA STRINGS tab FORMAT MASK section Host Interface: Arrangement in the data network DEVICE CONFIGURATION tab ARRANGEMENT section Physical interface HOST INTERFACE tab DATA FORMAT section Communication parameters HOST INTERFACE tab DATA FORMAT section Protocol HOST INTERFACE tab INTERFACE PROTOCOL section /O078/ SICK AG Division Auto Ident Germany All rights reserved 6-9
60 Chapter 6 Operation Function of the CAN interface (alternative): See "Application of the CAN Interface" (no , English version) Data Connection to the CMF 400 Fieldbus gateway: Choose the fieldbus system for each communication port FIELDBUS GATEWAY tab HOST GATEWAY section and/or AUXILIARY GATEWAY section Communication parameters for the selected fieldbus system FIELDBUS GATEWAY tab Data output string of host/can interface: Select contents of the Header, Code Info/Separator, Splitter and Terminator blocks DATA STRINGS tab OUTPUT FORMAT section Position of the Code Info/Separator block in data output string DATA STRINGS tab CODE INFO/SEPARATOR section Set no read format DATA STRINGS tab READING DATA IN CASE OF ERROR section and ERROR STRING section If necessary, parameterize/activate test string DATA STRINGS tab EXTERNAL DATA STRING PARAMETERS section If necessary, parameterize the integration of an external data string into the reading result DATA STRINGS tab TEST STRING section Parameterize special functions DATA STRINGS tab SPECIALS button f) Parameterizing auxiliary interface AUXILIARY INTERFACE tab Configuring the CLV with AutoSetup AutoSetup enables the reading and code configurations of the CLV to be adapted automatically to the application at hand. The following conditions must be fulfilled with regard to this: one bar code (code type, code length) fixed reading distance conveyor belt off (static reading) The CLV determines the code type, code length and the most favorable scanning rate for the bar code presented. This takes place in Free Running mode. Once AutoSetup has been completed successfully, the CLV copies the parameter values determined to its parameter set. All other code types and code lengths are then disabled. If AutoSetup was not completed successfully, the parameter set is not changed. The CLV does not read a Pharmacode or any EAN/UPC types in AutoSetup. It does not respond to an external reading pulse. AutoSetup can be activated in three different ways in the CLV: via the user interface of CLV Setup by presenting profile bar code no. 10 (on the card supplied) to the optical interface (reading window). See Chapter Activating AutoSetup with a profile bar code, Page via a command string (via the serial interface). See Chapter 10.6 Configuring the CLV with command strings, Page While AutoSetup is running, the CLV outputs the step-by-step changes made to the parameter values in the search mode and the determined diagnosis data via the terminal 6-10 SICK AG Division Auto Ident Germany All rights reserved /O078/
61 Chapter 6 Operation Explanation interface in the form of a list. The list can be displayed, for example, in the terminal emulator of CLV Setup. Once AutoSetup has been completed, appropriate error messages are output for diagnosed malfunctions in the event of a no read. AutoSetup procedure 1. Starting at 400 Hz, the CLV increases its scanning frequency to 1,200 Hz in steps of 100 Hz. It evaluates the reading quality of 100 scans for each step. 2. The CLV performs verification reads +/ 50 Hz around the scanning frequency with the highest reading quality. 3. It then copies the optimum scanning frequency, the code type and code length to its parameter set. Activating AutoSetup via the user interface of CLV Setup In CLV Setup, AutoSetup can be started by choosing the appropriate menu path, via the terminal emulator or as an executable device function (interactively). Due to the better display of the progressing procedure, we recommend starting AutoSetup via the terminal emulator. Preparing AutoSetup: 1. Switch on the power supply of the CDB 420 or CDM 420 connection module (of the CLV). After the CLV has started, it emits a tone to indicate that the self-test was successful. After a short while, it outputs two consecutive tones to indicate that it has switched to reading mode. The "Device Ready" LED lights up. 2. Upload the current parameter set from the CLV with CLV Setup (the parameter set initially contains the factory default settings). CLV Setup displays the current values on the tabs. 3. AutoSetup overwrites important values in the current parameter set of the CLV. Save the existing parameter set as a configuration file "*.scl" in CLV Setup before you change the parameter settings. See Chapter Configuring CLV with the user interface of CLV Setup, Page 6-4. Performing AutoSetup: 1. Click in the toolbar. The terminal emulator is launched. The CLV is in reading mode. 2. Present the application-specific bar code to the CLV at the maximum reading distance for the application. Note the limits of the CLV here. See reading field diagrams in Chapter 10.2 Specification diagrams, Page To prevent surface reflections, rotate the bar code towards the CLV approximately 15 away from the vertical axis. See Fig. 4-7, Page Click AUTO SETUP under DEVICE MODE. The CLV cancels reading mode. The "Device Ready" LED is extinguished. The CLV then starts AutoSetup. The red scan line appears when the "Laser On" LED lights up. 4. The CLV then runs AutoSetup and continuously displays the changes to the parameter values in the terminal emulator (Fig. 6-2, Page 6-12). 5. The CLV confirms that AutoSetup has been completed successfully by outputting two consecutive tones via the beeper and activating the "Result" LED for 100 ms (default setting). To begin with, it only overwrites the appropriate parameter values in the RAM. The CLV returns to reading mode. The "Device Ready" LED lights up. The READING MODE /O078/ SICK AG Division Auto Ident Germany All rights reserved 6-11
62 Chapter 6 Operation radio button in the terminal emulator is not, however, displayed as the active device mode again. The CLV only evaluates the presented code type and length the next time a bar code is read. 6. Perform an upload from the CLV. This is done by clicking in the toolbar. CLV loads the current parameter set from the RAM of the CLV and displays the new values in the tabs. 7. Perform a download to the CLV. This is done by clicking in the toolbar. The DOWNLOAD PARAMETER dialog box is displayed. 8. Confirm the dialog box by selecting the PERMANENT save option. The CLV saves the changes made to the parameter set permanently in the EEPROM. 9. Close the terminal emulator. with: Amp ScanFreq ReadRate CodeType CodeLen CodeStr = amplifier setting = scanning frequency = reading quality = code type = code length = data contents of the bar code Fig. 6-2: CLV Setup: AutoSetup displayed in the terminal emulator AutoSetup canceled by the CLV in the event of a no read: If the CLV was not able to execute AutoSetup successfully, it cancels the search mode after the last increase made to the parameter values by outputting a long tone via the beeper. Depending on the reason for AutoSetup being terminated, it outputs one of the following error messages via the terminal Interface: "No valid code found" (no valid bar code found or reading quality less than 75 %) "Cancel AutoSetup" (AutoSetup terminates) or "More than one code found" "Cancel AutoSetup" (AutoSetup terminates) 6-12 SICK AG Division Auto Ident Germany All rights reserved /O078/
63 Chapter 6 Operation The current parameter set in the CLV does not change. The CLV returns to reading mode. The "Device Ready" LED lights up. Running AutoSetup again: 1. Click READING MODE under DEVICE MODE. The CLV switches to reading mode. 2. Click AUTO SETUP under DEVICE MODE again. The CLV then starts AutoSetup. 3. If AutoSetup is unsuccessful again, check whether the CLV is able to read the bar code correctly (reading distance, tilt, more than one bar code in the reading field). Terminating AutoSetup prematurely: It is not possible to abort AutoSetup here. To prevent parameter values in the RAM of the CLV from being overwritten, move the bar code away from the reading field and wait for the CLV to output an error message (AutoSetup must not supply invalid settings). Checking parameter values stored in the CLV (after parameters are saved): 1. Switch the power supply of the connection module (of the CLV) off and on again. 2. Perform an upload from the CLV. This is done by clicking in the toolbar. 3. Check the values in the READING CONFIGURATION and CODE CONFIGURATION tabs. Only one code type may be active on the CODE CONFIGURATION tab. Note The CLV does not enter a real value in the parameter set for the parameter "Minimum Bar Width", as it is not able to determine any absolute dimensions. This is why the value displayed on the READING CONFIGURATION tab does not match the actual conditions. Checking the stored read and code configurations: Once AutoSetup has been completed successfully, check the CLV settings as follows: 1. Click in the toolbar. The TERMINAL EMULATOR is launched. The CLV is in reading mode. 2. Click PERCENT EVALUATION under DEVICE MODE. The dialog box for the distance configuration is then displayed. 3. Confirm the dialog box with "OK". The CLV starts the percentage evaluation and displays the reading quality of each set of 100 scans continuously. See Chapter Percentage evaluation, Page Present the application-specific bar code at the distance taught in (at the minimum and maximum reading distance if the bar code in the application is in a variable reading range). 5. Check the reading quality in the terminal emulator. This should be between 70 and 100 % /O078/ SICK AG Division Auto Ident Germany All rights reserved 6-13
64 Chapter 6 Operation 6.5 Operating modes and outputting the reading result The following CLV operating modes/functions can be selected in CLV Setup: Standard operating mode Reading mode For startup Percentage evaluation Adjusting mode For adapting device to application AutoSetup (automatic adaptation to reading conditions): See Chapter Configuring the CLV with AutoSetup, Page Profile programming (configuration): See Chapter Profile programming, Page Parameterization (configuration): See Chapter Configuring CLV with the user interface of CLV Setup, Page 6-4. Teach-in match code 1/activate match code comparison with "Sensor 2" switching input. See Chapter Triggering the teach-in match code 1 via the "Sensor 2" switching input, Page Show CP-limits For monitoring purposes/correcting faults Displaying and editing operating data Reading diagnosis Monitor host interface Auxiliary input Self-test Reading mode (standard operating mode) The CLV performs a self-test after it has been switched on. It is then set to the reading mode and confirms this by outputting two consecutive tones via the beeper. In the default setting, the "Sensor 1" switching input is the (external) trigger source of the reading pulse. The reading result is output by the CLV at the end of the reading pulse via the host interface (default setting) and terminal interface. The reading result of the terminal interface can be displayed in the CLV Setup terminal emulator. The CLV terminal interface must be set to the reading diagnosis mode for this purpose. This mode is selected for the default setting. The reading result of the terminal interface has a fixed, invariable format. The READING MODE can be called up by choosing VIEW in the menu bar or via the terminal emulator SICK AG Division Auto Ident Germany All rights reserved /O078/
65 Chapter 6 Operation Note Displaying the reading result in the terminal emulator 1. Click in the toolbar. The TERMINAL EMULATOR dialog box is then displayed. 2. Click READING MODE under DEVICE MODE. 3. Present the bar code pattern from Fig. 6-1, Page 6-3 to the CLV and activate the reading pulse. The "Laser On" LED lights up. The red scan line then appears. See also Chapter Starting up the line/raster scanner with the factory default settings, Page Terminate reading pulse. The CLV outputs a tone via the beeper to indicate that the reading result is displayed in the window of the TERMINAL EMULATOR. The "Result" LED lights up for duration of 100 ms (default setting). Fig. 6-3 shows two examples of reading result output: "good read" and "no read". The reading result comprises the data contents of the bar code(s) and the reading diagnosis data. Fig. 6-4 explains the structure and function of the reading diagnosis data for good read, and Fig. 6-5 for no read. The CLV only outputs several bar codes in the reading result of the host interface if the parameterized minimum and maximum number of bar codes is > 1, and several bar codes have been presented. The number of bar codes to be read/output for each reading interval can be selected on the CODE CONFIGURATION tab in the NUMBER OF CODES group. The reading result of the host interface can also be displayed. Chapter Monitor host interface, Page 6-21 describes the procedure and the structure of the read result in the default setting. Fig. 6-3: CLV Setup: output of the reading result of the terminal interface in terminal emulator /O078/ SICK AG Division Auto Ident Germany All rights reserved 6-15
66 Chapter 6 Operation Successful read (good tead): TT = 660 ms MG =_26% n =_1 AK = C39 _72% ST = 0 CP =_49 CL = 10 CA = 5 CS = 187 CK=_26 DI = F with: 1st line: TT = Reading interval time MG = Long-term mean value of identification quality n = Number of recognized codelabels AK = No. of distance configuration used 2nd line: = Data content of the bar code 3rd line: C39 = ID: Code 39 _72% = Identification quality ST = Read status (ST = 0, Good read) CP = Code position CL = Code length (character count) CA = Scanning expenditure CS = Code security CK = Code continuity DI = Decoding direction (F = scanning direction, R = opposite scanning direction) Fig. 6-4: Reading result of the terminal interface: structure for "good read" No read: TT = 230 ms MG = 25% n =_0 AK = 1 no code! with: 1st line: TT = Reading interval time MG = Long-term mean value of identification quality n = Number of recognized codelabels AK = No. of distance configuration used 2nd line: no code! = No bar codes found! Fig. 6-5: Reading result of the terminal interface: structure for "no read" Note In the reading mode, the CLV does not output the contents of the polling reflector. Triggering the reading pulse via the terminal emulator In the default setting, the "Sensor 1" switching input is the (external) trigger source of the reading pulse. For test purposes the reading pulse can also be triggered directly via the terminal emulator of CLV Setup. To do so, a different trigger source must be selected temporarily in the CLV. 1. Choose the DEVICE CONFIGURATION tab. 2. Click the READING TRIGGER PARAMETERS button. The READING TRIGGER PARAMETERS dialog box is then displayed. 3. Click SERIAL INTERFACE under READING TRIGGER SOURCE. 4. Perform a download to the CLV. To do so, click the SERIAL INTERFACE option again with the right mouse button and choose 6-16 SICK AG Division Auto Ident Germany All rights reserved /O078/
67 Chapter 6 Operation DOWNLOAD PARAMETER in the context menu. CLV-Setup copies the parameter to the CLV temporarily. The serial interface has been activated as the trigger source of the reading pulse and is ready to receive appropriate commands (until the CLV is switched off). 5. Click in the toolbar. The TERMINAL EMULATOR dialog box is then displayed. The CLV is in reading mode. 6. Click the SW-TRIGGER ON button or press [F7]. CLV Setup sends a start command to the CLV. The "Laser On" LED lights up. The red scan line then appears. 7. Present the bar code sample from Fig. 6-1, Page Click the SW-TRIGGER OFF button or press [F8]. CLV Setup sends a stop command to the CLV. The "Laser On" LED is extinguished. The CLV switches off the laser diode. The CLV outputs a tone via the beeper to indicate that the reading result is displayed in the output window of the terminal emulator. The "Result" LED lights up for a duration of 100 ms (default setting) Percentage evaluation In the Percentage evaluation mode, the reading quality of bar codes which enter the reading field of the CLV and are not moved (conveyor off) is assessed. The CLV performs 100 scans in Free Running mode and evaluates the reading quality. It outputs the reading result continuously every 2 s via the terminal interface. The reading results can be displayed in the terminal emulator of CLV Setup. The Percentage evaluation mode can be called up by choosing VIEW in the menu bar or via the terminal emulator. 1. Click in the toolbar. The terminal emulator window is then displayed. The CLV is in reading mode. 2. Click PERCENT EVALUATION under DEVICE MODE. The dialog box for choosing the distance configuration is then displayed. 3. Confirm the dialog box with "OK". The "Device Ready" LED is extinguished. The CLV initiates the percentage evaluation and outputs the reading results continuously. An example is shown in Fig. 6-6, Page Present the bar code pattern from Fig. 6-1, Page 6-3 and monitor the reading results in the terminal emulator window. The behavior of the "Result" LED also indicates the reading quality: LED is extinguished if reading quality is < 30 % LED flashes twice per second if the reading quality is 30 % to 70 % LED flashes five times per second if the reading quality is 70 % to 90 % LED is lit continuously if the reading quality is > 90 % /O078/ SICK AG Division Auto Ident Germany All rights reserved 6-17
68 Chapter 6 Operation Fig. 6-6: CLV Setup: display of the percentage evaluation in the terminal emulator The output format of the reading result is the same as that of the reading mode. Fig. 6-4, Page 6-16 explains the structure and function of the reading diagnosis data. Note Profile bar codes read by the CLV during the percentage evaluation do not cause any changes to be made to the parameter set and do not, therefore, affect the reading process either. The match code cannot be programmed (taught in) in the percentage evaluation mode. This is entered on the DEVICE CONFIGURATION tab. The match code 1 can also be programmed using the TEACH-IN method. The CLV outputs the data contents of the uncovered polling reflector with the identifier "REPO" in the percentage evaluation mode Adjusting mode The Adjusting mode enables the center of the scan line to be optimally positioned on the bar code. Chapter Auxiliary functions for adjustment, Page 4-8 describes the procedure for going about this after the Adjusting mode has been called up. The CLV does not output a reading result in this mode. The Adjusting mode can be called up by choosing VIEW in the menu bar, as a DEVICE FUNCTION via CLV 42X (interactively) or via the terminal emulator. 1. Click in the toolbar. The terminal emulator window is then displayed. The CLV is in reading mode. 2. Click ADJUSTING MODE under DEVICE MODE. The "Device Ready" LED is extinguished. The CLV cancels the reading mode and masks the scan line from position CP = 50 to position CP = Choose READING MODE to exit the Adjusting mode. The CLV returns to reading mode. The "Device Ready" LED lights up SICK AG Division Auto Ident Germany All rights reserved /O078/
69 Chapter 6 Operation Show CP-limits In this mode, the CLV masks certain parts of the scan line so that any limit values defined for the active evaluation range of the scan line can be checked directly during parameterization. The restricted active evaluation range shortens the evaluation time for fast applications, for example, because the evaluation routine needs only take account of unmasked parts of the scan line. The range is restricted by entering appropriate values for MINIMUM CODE POSITION and MAXIMUM CODE POSITION in the CODE POSITION section on the READING CONFIGURATION tab or under DYNAMIC READING CONFIGURATION. The CLV does not output a reading result. SHOW CP-LIMITS can be called up via CLV 42X, DEVICE FUNCTIONS (interactively). The CLV masks the scan line alternately from the set value for CP min and from the set value for CP max. An example is shown in Fig The switchover is made continuously at intervals of one second. The part of the scan line that remains active for the reading procedure is the section between CP min and CP max. Example: Default setting: Evaluation set for the area from CP min = 5 to CP max = 95. The CLV masks the line from CP min = 5 (short scan line) and from CP max = 95 (long scan line). "Show CP-limits" Active area CP max Scan line 2 CP min Scan line 1 Fig. 6-7: Appearance of scan line in the "Show CP-limits" mode Proceed as follows to check the restricted evaluation range: 1. In the menu bar, choose SHOW CP-LIMITS under CLV 42X, DEVICE FUNCTIONS. The "Device Ready" LED is extinguished. The CLV cancels reading mode and masks the scan line alternately (as described above) from CP min and CP max. 2. Check whether the bar code is located centrally in the area between the end of the shorter scan line (CP min ) and the end of the longer scan line (CP max ) or, if there are several bar codes, to determine whether the center of the field of all the codes is within range. 3. If necessary, correct CP min and CP max accordingly. Perform a download to the CLV! 4. In the menu bar, choose READING MODE under VIEW to exit the SHOW CP-LIMITS mode. The CLV returns to READING mode. The "Device Ready" LED lights up. Note In the reading mode, the CLV does not actually mask the scan line visually, but instead takes the values specified for the restricted evaluation range into account when the data contents are decoded /O078/ SICK AG Division Auto Ident Germany All rights reserved 6-19
70 Chapter 6 Operation Displaying and editing operating data This function enables statistical operating data, which the CLV maintains in the form of counters during the reading procedure, to be displayed and reset. The CLV does not output a reading result in this mode. 1. Click in the toolbar. The CLV cancels reading mode. The "Device Ready" LED is extinguished. The OPERATING DATA dialog box appears (Fig. 6-8). 2. After checking/resetting the desired counters, click "OK" to confirm any changes made. The CLV returns to reading mode. The "Device Ready" LED lights up. Fig. 6-8: CLV Setup: "Operating Data" dialog box Reading diagnosis Function of the terminal interface. In this mode, the CLV outputs the data contents of all the bar codes that were read including those that, according to the evaluation criteria, were not read properly and were thus incorrect together with the associated reading diagnosis data via the terminal interface. The number of bar codes output can, therefore, be higher than the number of those that were sent via the host interface in the reading result. In the default setting, this mode is selected for the terminal interface. Fig. 6-3, Page 6-15 shows the corresponding output format of the terminal interface. In the default setting, the CLV does not output any reading diagnosis data via the host interface. If the reading diagnosis is to remain inactive, this can be set via the AUXILIARY INTERFACE tab. 1. In the AUXILIARY INTERFACE drop-down list, select READING DIAGNOSIS. 2. Perform a download to the CLV. This is done by clicking in the toolbar. The DOWNLOAD PARAMETER dialog box is displayed. 3. Confirm the dialog box by selecting the PERMANENT save option. The terminal interface is now set to the "Reading Diagnosis" mode SICK AG Division Auto Ident Germany All rights reserved /O078/
71 Chapter 6 Operation Monitor host interface Function of the terminal interface. In this mode, the CLV outputs the data traffic of its host interface via the terminal interface. Protocol driver handshakes and protocol-specific data, such as start and stop characters, are suppressed here (Table 6-6). Each data string is displayed on a separate line on the screen. Direction of data Output format Representation on screen CLV receives from host <STX> I data <CR> <LF> <ETX> I data CLV sends to host <STX> O data <CR> <LF> <ETX> O data Table 6-6: "Monitor Host Interface" function "Monitor Host Interface" is activated via the AUXILIARY INTERFACE tab. 1. In the AUXILIARY INTERFACE drop-down list, choose MONITOR HOST INTERFACE. 2. Perform a download to the CLV. To do so, click the MONITOR HOST INTERFACE option again with the right mouse button and choose DOWNLOAD PARAMETER in the context menu. CLV-Setup copies the parameter to the CLV temporarily. The terminal interface is then set to the "Monitor Host Interface" until the CLV is switched off again. Displaying the data traffic of the host interface in the terminal emulator The data traffic of the host interface can be displayed in the terminal emulator of CLV Setup. Fig. 6-9, Page 6-22 shows an example of how the reading result can be output. 1. Choose the serial interface as the external trigger source for the reading pulse (see Triggering the reading pulse via the terminal emulator, Page 6-16). 2. Click in the toolbar. The terminal emulator window is then displayed. The CLV is in reading mode. 3. Click the SW-TRIGGER ON button or press [F7]. The red scan line appears. 4. Present the bar code sample from Fig. 6-1, Page Click the SW-TRIGGER OFF button or press [F8]. CLV Setup outputs the reading result in the terminal emulator. Example: /O078/ SICK AG Division Auto Ident Germany All rights reserved 6-21
72 Chapter 6 Operation Fig. 6-9: CLV Setup: output of the reading result of the host interface in the terminal emulator at the beginning (in this case: O = Output) Note Tip Large amounts of data received at high speeds via the host interface and high data transfer rates may cause the flow of host interface traffic to no longer be completely displayed on the terminal interface (display " "). This is caused by the slower data transfer speed of the terminal interface (9,600 bd). In the default setting, the CLV transmits the following data string via the host interface: Good Read: the data content of the bar code(s) No Read: the NOREAD string The Header, Code Info/Separator, Splitter and Terminator blocks are blank. The structure of the data output string of the host interface can be configured via the DATA STRINGS tab: Up to 10 elements, consisting of constants (control characters, letters, digits) and/or reading diagnosis data, can be entered in the Header, Code Info/Separator and Terminator blocks. Up to 5 elements, consisting of constants (control characters, letters, digits), can be entered in the Splitter block. The position of the CodeInfo/Separator block can be choosen before or after the Code. 1. Select the DATA STRINGS tab. 2. Click in the HEADER input field. The dialog window EDIT PARAMETER: TFH is displayed. 3. Click the desired constants or placeholders for the reading diagnosis data. The selected elements appear in the text box at the top of the dialog window in the sequence in which they were selected. 4. Confirm the dialog box with "OK". 5. Repeat this procedure for the Code Info/Separator, Splitter and Terminator blocks. 6. Perform a download to the CLV. This is done by clicking in the toolbar. The DOWNLOAD PARAMETER dialog box is displayed SICK AG Division Auto Ident Germany All rights reserved /O078/
73 Chapter 6 Operation 7. Confirm the dialog box by selecting the PERMANENT save option. The CLV outputs the selected elements in the data output string of the host interface with the next reading result Auxiliary input Function of the terminal interface. In this mode, the CLV accepts a bar code entered at the terminal interface (via the keyboard or hand-held scanner with decoder). It sends the bar code to the host in a separate data string via its host interface. No reads can, therefore, be corrected by transmitting missing bar codes subsequently. Chapter Auxiliary input via terminal interface, Page describes this function and the associated procedure in greater detail Self-test After the CLV has been switched on, it performs a self-test before it is initialized with the parameter set. The test can be called up explicitly at any time via CLV Setup. During the selftest, the CLV checks that its hardware components are functioning correctly. A final message via the terminal interface provides information on the test result. The CLV does not output a reading result during the test routine. 1. Click in the toolbar. The terminal emulator window is then displayed. The CLV is in reading mode. 2. Click SELF TEST under DEVICE MODE. The "Device Ready" LED is extinguished. The CLV cancels the reading mode and starts the test routine. After a few seconds, the CLV outputs the encoded test result in the form of a code number (Fig. 6-10). 3. To return to the reading mode, activate READING MODE or close the terminal emulator. The CLV returns to reading mode. The "Device Ready" LED lights up. Fig. 6-10: CLV Setup: displaying the self-test result in the terminal emulator /O078/ SICK AG Division Auto Ident Germany All rights reserved 6-23
74 Chapter 6 Operation The code number "15000" means that the self-test was completed successfully and that no faults were diagnosed. Chapter 8.3 Error messages, Page 8-2, lists the error key together with the associated corrective measures Performing device functions of the CLV in the dialog box CLV Setup enables a number of CLV functions to be executed interactively. CLV Setup prompts the user to carry out specific actions and provides information on the progress of the function being executed. The following functions are available: AutoSetup Match code Teach-in Show CP-limits Adjusting mode Analyze scanner network (only if the CAN interface is used) Activate factory defaults in device In the menu bar, select the desired function from CLV 42X, DEVICE FUNCTIONS. or Press the [F2] key. The DEVICE FUNCTIONS dialog box is then displayed. Select the desired function from the EXECUTE menu. CLV Setup starts the function and, where appropriate, prompts the user to carry out the necessary action. Fig shows an example of the dialog box that appears after AutoSetup has been started. Fig. 6-11: CLV Setup: dialog box for AutoSetup execution 6-24 SICK AG Division Auto Ident Germany All rights reserved /O078/
75 Chapter 6 Operation 6.6 CLV messages The CLV outputs system messages, warnings and error messages in English in response to the actions carried out by the user. The messages are output in plain text via the terminal interface only Displaying messages To display the messages on the PC in the CLV Setup user interface, proceed as follows: 1. Click in the toolbar. The terminal emulator window is then displayed. 2. In the TERMINAL MODE group, click the EXTENDED radio button. The CLV then outputs messages in response to events that occur while the bar code is being read. The messages are only output in the extended mode of the terminal emulator! System messages System messages confirm that an action has been carried out successfully, e.g. changing the operating mode. No other actions are required here. Chapter 10.3 System messages, Page 10-6 explains the contents of the messages Warnings Warnings indicate that it was not possible to perform an action or that the values set for the parameters can cause an error while the bar code is being read. Message Meaning Remedy "Warning: Master Timeout" Duration of the set master timeout is too short Optimize the master timeout using the DEVICE CONFIGURATION tab in the user interface of CLV Setup. Download to the CLV! (see also technical information "Master/Slave with CLV Bar Code Scanners", no , English version) Table 6-7: Warnings Error messages Error messages indicate the following error sources: a device defect incorrect parameter settings errors during data transfer to the host Chapter 8.3 Error messages, Page 8-2 lists the messages in alphabetical order together with the associated corrective measures /O078/ SICK AG Division Auto Ident Germany All rights reserved 6-25
76 Chapter 6 Operation 6.7 Switching off the CLV 1. If the parameter set was modified in CLV Setup or was only stored temporarily in CLV via a download ("Temporary" option or via context menu (right mouse button)), the parameter set must be stored permanently in the CLV by choosing the PERMANENT storage option. 2. Save parameter set as a "*.scl" configuration file in CLV Setup. 3. Switch off the power supply of the CDB 420 or CDM 420 or pull the plug of the CLV from the connection module. The last parameter set stored permanently in the CLV remains valid. We recommend that you print out the configuration file in order to archive the parameter set. 1. Click in the toolbar. The PRINT FILE dialog box is then displayed. 2. Enter a comment in the input field in order to assign the printout to the CLV. Confirm the dialog box with "OK". The PRINT dialog box for configuring the printer is then displayed. 3. Edit the dialog box accordingly and confirm. CLV Setup prints out the current configuration file in the form of a table SICK AG Division Auto Ident Germany All rights reserved /O078/
77 Chapter 7 Maintenance 7 Maintenance 7.1 Cleaning during operation To ensure optimum reading performance, the reading window of the CLV must be clean at all times. For this reason, we recommend that you check the reading window at regular intervals, particularly if the device is operated under extreme conditions (dust, abrasion, humidity, finger prints). Laser radiation can seriously damage your eyesight The CLV uses a class 2 red-light laser. Looking directly at the laser beam can seriously damage the retina in your eyes. As with sunlight, never look directly into the laser beam. Switch off the device while it is being cleaned. Never look directly into the reading window while the device is in operation. Damage to the reading window The reading window is made of glass. Scratches and streaks on the window will reduce the reading performance. Use a mild, non-scouring detergent. Never use scratching or scouring motions to clean the reading window. Cleaning reading window Clean the reading window at regular intervals with a mild, non-scouring detergent, e.g. an antistatic glass cleaning fluid. Fig. 7-1 shows the areas that require cleaning. Use a soft, lint-free cloth. If necessary, clean the LEDs on the rear of the device. Line/Raster scanner Line/Raster scanner with 105 angle attachment clean here: Fig. 7-1: Cleaning the reading window Note Don t open the device. The producer warranty will be forfeited if the device is opened /O078/ SICK AG Division Auto Ident Germany All rights reserved 7-1
78 Chapter 7 Maintenance Cleaning other optical surfaces: If an external reading pulse generator with a sensor (e. g. photoelectric reflex switch) is used, make sure to clean the relevant optical surfaces (Fig. 7-2). Contamination on these surfaces can cause switching errors. If the reading pulse is generated by reflector polling, make sure to clean the surface of the reflector. Fig. 7-2: Cleaning the external optical sensor (reading pulse generator) 7.2 Maintenance The CLV does not require any maintenance except the described cleaning measures. Its self-monitoring function ensures fault-free operation over long periods of time. Any faults or malfunctions are displayed as error messages via the terminal interface. If they are plain text, they can be displayed on the PC screen in the extended mode of the Terminal Emulator in the CLV Setup program. Additional errors are displayed as number combinations in the fourth field from the left on the bottom, in the status line (see Chapter 8.3 Error messages, Page 8-2). 7.3 Disposal Irreparable devices or devices that are no longer required are to be disposed of in an environmentally-friendly manner: 1. Always observe the applicable national waste disposal regulations. 2. Remove the CLV housing. 3. Remove the electronic modules and the connection cable. 4. Remove the glass panel from the reading window and send it to be recycled. 5. Send the chassis and cover (zinc die-cast) to be recycled. 6. Send the electronic modules and connection cable for disposal as special waste. At present, SICK AG does not accept any unusable or irreparable devices. 7-2 SICK AG Division Auto Ident Germany All rights reserved /O078/
79 Chapter 8 Troubleshooting 8 Troubleshooting 8.1 Overview of errors and malfunctions which could occur Installation errors CLV aligned incorrectly with the object carrying the bar code (e. g. masking) Reading pulse sensor positioned incorrectly Electrical connection errors Interfaces on the CLV connected incorrectly (wiring error in CDB 420 or CDM 420) Parameterization errors Functions not adjusted to local conditions, e. g. communication parameters on the host interface are set incorrectly Technical limits of the device exceeded, e. g. relationship between the scanning frequency and the reading distance Malfunctions during operation Laser timeout for laser diode elapsed Device error (hardware/software) 8.2 Monitoring errors and malfunctions The CLV is self-monitoring: After the power supply has been switched on, the CLV automatically carries out a selftest, in which it checks important hardware components, before it is initialized (loading of parameter set and initializing of device functions). The self-test can be repeated at any time by canceling reading mode. For calling up, see Chapter Self-test, Page If the CLV detects an error during the self-test or at any other time, it outputs the error status ST=3 via the host interface. Prerequisite: the error status is enabled for transmission. By default, transfer is blocked. The CLV displays the diagnosed error as a numeric combination in the fourth field from the left on the bottom, in the status line of CLV Setup (Table 8-1). While it is in operation, the CLV constantly monitors the laser diode and speed of the polygon mirror wheel. In addition, a watchdog circuit responds to error statuses. A timer automatically deactivates the laser diode 10 minutes (default setting) after a continuous reading pulse is initiated in reading mode with switching input pulse modes "Sensor Input" and "Serial Interface". In this case, the CLV outputs the message: "Laser safety timeout". The reading pulse must be terminated by resetting the pulse signal. The laser diode is activated again by the next reading pulse /O078/ SICK AG Division Auto Ident Germany All rights reserved 8-1
80 Chapter 8 Troubleshooting 8.3 Error messages The CLV outputs error messages in plain text (English) on the terminal interface only. Additional errors are displayed as number combinations in the status line of CLV Setup. Table 8-1 contains a list of the messages in alphabetical order. For warnings, see Chapter Warnings, Page 6-25 Displaying messages: To display the messages on the PC in the CLV Setup user interface, proceed as follows: 1. Click in the toolbar. The Terminal Emulator window is then displayed. 2. In the TERMINAL MODE group, activate the EXTENDED radio button. Message Meaning Possible cause Remedy "CLV SYS-Failure: xxx" The CLV has diagnosed a Device fault If this system error occurs again 011 RAM error system error. The "Device after the CLV is restarted: 012 RAM error Ready" LED does not light up Contact the SICK Service 013 RAM error or it extinguishes. The CLV department. 051 Mirror wheel speed out of tolerance restarts the system. 061 Mirror interval out of tolerance 071 Error: laser shutter "EEPROM Check fault, default parameters loaded" "EEPROM - reading fault" "EEPROM - writing fault" "Host receive fault" "Host transfer too slow" The CLV has diagnosed an irregularity in the EEPROM and downloads the entire default settings to the RAM instead of the permanently stored application-specific parameters. The CLV cannot download the application-specific parameters, permanently stored in the EEPROM, to the RAM. The CLV cannot write the current parameters in the RAM to the EEPROM. The host has requested the data output string last sent by the CLV three times; NAK has been issued with each attempt. In the CLV, data is available for output faster than it is transmitted to the host. Table 8-1: Error message output on the terminal interface Device fault Device fault Device fault Host receive set incorrectly Data transmission interrupted e.g. by cable break Baud rate too low Incorrect protocol type selected Protocol timeout too long for the reading pulse frequency Contact the SICK Service department. Contact the SICK Service department. Contact the SICK Service department. Check host. Check connecting cables and monitor data transmission at the host interface. To do so, upload from the CLV using the CLV Setup program, choose the AUXILIARY INTERFACE tab and select MONITOR HOST INTERFACE from the drop-down list. Download to the CLV! Start the Terminal Emulator. Check the configuration of the host interface. 8-2 SICK AG Division Auto Ident Germany All rights reserved /O078/
81 Chapter 8 Troubleshooting Message Meaning Possible cause Remedy "Host transmit fault" Check the CLV and host. "More than one code found" "No valid code found" The CLV cannot correctly receive the data sent by the host. AutoSetup was not successful. AutoSetup was not successful. Table 8-1: Error message output on the terminal interface (contd.) Host interface of the CLV configured incorrectly Data transmission interrupted e. g. by cable break More than one bar code was presented to the CLV No bar code was presented to the CLV or the reading quality did not reach 75% Check connecting cables and monitor data transmission at the host interface. To do so, upload from the CLV using the CLV Setup program, choose the AUXILIARY INTERFACE tab and select MONITOR HOST INTERFACE from the drop-down list. Download to the CLV! Start the Terminal Emulator. Repeat AutoSetup. Make sure that only one bar code is located within the visible range of the CLV! Repeat AutoSetup. Make sure that the bar code is located within the reading range of the CLV /O078/ SICK AG Division Auto Ident Germany All rights reserved 8-3
82 Chapter 8 Troubleshooting 8.4 Error status ST in read result of a bar code Value Meaning Possible cause Remedy 0 "Good read" not applicable 1 Incorrect check digit The check digit calculated by the CLV during the reading process does not match that printed in the bar code. 2 No bar code of the enabled code type found according to the evaluation criteria No bar code in the CLV's reading range during the reading pulse Code type/length in the CLV not enabled for decoding Reading window obstructed/dirty Check whether the check digits in the bar code which were generated by the print process are correct. Synchronize the pulse of the CLV with the entry of a bar code into the reading area. Correct the code configuration parameters. Check the reading window. 3 Device fault Device fault Call up the self-test! See Chapter Self-test, Page If result 000: Contact the SICK Service department. 5 Required number of successful multiple reads for the bar code not reached 6 Master: Number of slave reading results does not match the parameterized number of slaves 7 The source of the reading result is the auxiliary input via the terminal interface 9 The OUTPUT FILTER function is also activated for the code comparison. The CLV has detected valid bar codes. However, these do not match the active match code(s) A D The CHECK MAX. NUMBER OF CODES function is active. The number of valid bar codes detected by the CLV in reading mode exceeds that specified under NUMBER OF CODES: MAXIMUM. It repeatedly outputs the defined error string until the number specified under NUMBER OF CODES: MINIMUM is reached. The "Code 32" evaluation option is activated for Code 39. The CLV is attempting to interpret 6-digit C39 bar codes as C32 bar codes (output as 9-digit decimal values). Table 8-2: Meaning of the ST error status in the reading result Conveyor speed of the object is too high Scanning frequency is too low Ladder-type arrangement for bar code relative to the conveyor direction: code height (bar length) too poor Print quality too poor The parameterized number of slaves does not match the actual number of slaves available. Timeout for the master is selected too short. Data connection between slaves and/ or the master has been interrupted. The bar code was not detected by the reading function of the CLV, but was entered subsequently with the auxiliary function of the terminal interface and sent to the host in a separate data string. The scanned object does not have a bar code that matches the specified match code. One object in a set of objects with a constant number of bar codes, for example, contains more bar codes than defined in the application. The read 6-digit bar code is not a C32 bar code. The CLV outputs the defined error string instead. Check the conveyor speed. Adjust the scanning frequency. Check the code height. Check the print quality. Check the entered number of slaves. Check the master timeout setting. Check the cables between the slaves and the master. not applicable not applicable This message is used to indicate errors on the objects (e.g. check whether objects are homogeneous: mix with incorrect objects). not applicable 8-4 SICK AG Division Auto Ident Germany All rights reserved /O078/
83 Chapter 8 Troubleshooting Value Meaning Possible cause Remedy F The CHECK MIN. NUMBER OF CODES function is active. The number of valid codes detected by the CLV in Reading mode is less than that specified under NUMBER OF CODES: MINIMUM. Instead of the code contents, it outputs the defined error string in the quantity defined under NUMBER OF CODES: MINIMUM Table 8-2: Meaning of the ST error status in the reading result (contd.) One object in a set of objects with a constant number of codes, for example, contains fewer codes than defined in the application. This message is used to indicate errors on the objects (e. g. check whether objects are homogeneous: mix with incorrect objects). 8.5 Troubleshooting The following are required for troubleshooting purposes using the tables below: These Tools A tape measure (up to 1 m (39.4 in)) A digital measuring device (ammeter/voltmeter) A PC running "CLV Setup" A 3-core RS 232 data cable (null modem cable), pins 2 and 3 crossed, e. g. no General malfunction: CLV not ready Malfunction Possible cause Remedy The "Device Ready" LED is not lit. The "Device Ready" switching output (default setting: "Good read") is not outputting a pulse. After switching on the power supply (10 to 30 V DC): CLV not supplied with operating voltage The CLV has diagnosed a device error in the self-test Check wiring (power connector fitted securely to the CDB 420 or CDM 420 connection module). Measure voltage at pin 1 and pin 5. Switch the CLV off and on again. Does the LED light up? If not, contact the SICK Service department. During operation: The CLV is not in "reading" mode The CLV has deactivated the laser diode 10 min (default setting) after the start of the current reading pulse (pulse mode: sensor input/serial interface) Return to reading mode using the CLV Setup program See Chapter Reading mode (standard operating mode), Page Terminate reading pulse. Check the reading pulse function. Generate new pulse or parameterize new laser timeout duration using the CLV Setup user interface. See Chapter Parameterization guide, Page 6-7. Table 8-3: Troubleshooting: restoring operation (reading mode) /O078/ SICK AG Division Auto Ident Germany All rights reserved 8-5
84 Chapter 8 Troubleshooting Malfunctions in reading mode: reading pulse errors Prerequisite The "Device Ready" LED lights up. If not, see Table 8-3, Page 8-5. Malfunction Possible cause Remedy 1. Pulse mode: sensor input (external sensor). The CLV cannot be pulsed: the "Laser On" LED does not light up the scan line does not appear 2. Pulse mode: Reflector polling The CLV cannot be pulsed: the "Laser On" LED flickers but does not light up constantly the scan line is very faint 3. Pulse mode: Serial Interface The CLV cannot be pulsed: the "Laser On" LED does not light up the scan line does not appear 4. CLV does not respond to an external signal that ends the reading pulse (sensor input, reflector polling, serial interface) Incorrect reading pulse source parameterized on the CLV Polarity of switching input inverted Sensor not connected or connected to incorrect switching input If sensor supplied by CLV: sensor not connected to ground potential Photoelectric switch not aligned with the reflector (photoelectric switch/inductive sensor not dampened) Incorrect reading distance (polling reflector) Incorrect reflector type used Incorrect pulsing sequence (reflector is not blocked to start the reading interval on the CLV) Incorrect reading pulse source parameterized on the CLV The CLV is not receiving any command string to start the reading interval on the data interface Incorrect end of reading pulse parameterized on the CLV No sensor signal In the CLV Setup program: Select the DEVICE CONFIGURATION tab and click the READING TRIGGER PARAMETERS button. READING TRIGGER SOURCE group: sensor input selected? Active high: reading pulse starts when power applied Connect sensor to "Sensor 1" switching input. Check sensor wiring (Fig. 5-4, Page 5-8). Measure output signal on sensor. Insert jumper between pin 5 and pin 15 Align sensor. Check functioning. Check: reading distance of reflector in specified reading range? Check reflector type, Table 4-2, Page Check sequence: Read: 1. Block reflector, 2. Read bar code, 3. Unblock reflector. In the CLV Setup program: Select the DEVICE CONFIGURATION tab and click the READING TRIGGER PARAMETERS button. In the READING TRIGGER SOURCE group: is serial interface selected? Group SERIAL INTERFACE: is trigger type correct? Check data connection to host. In the CLV Setup program: Select the HOST INTERFACE tab. In DATA FORMAT group: are the correct interface type (hardware) and data format selected? Group: INTERFACE PROTOCOL: are the correct start and stop characters selected? Use the CLV Setup program to check the host command strings: Choose AUXILIARY INTERFACE tab. Choose MONITOR HOST INTERFACE function. See Chapter Monitor host interface, Page Download temporarily to the CLV. In the CLV Setup program: Check by choosing the DEVICE CONFIGURATION tab, click the READING TRIGGER PARAMETERS button. END OF READING INTERVAL group: is "Generated by Trigger Source" selected? See Malfunction 1, Remedy Table 8-4: Troubleshooting: reading pulse errors in reading mode 8-6 SICK AG Division Auto Ident Germany All rights reserved /O078/
85 Chapter 8 Troubleshooting Malfunctions in reading mode: result output errors Check whether the "Device Ready" LED illuminates. If the LED does not illuminate, follow Table 8-3, Page 8-5. For the following, the number of bar codes to be read is 1. Malfunction Possible cause Remedy 1. The "Result" LED (default setting: "Good read") does not light up at the end of the reading pulse. The "Result 2" switching output (default setting: "Good read") is not outputting a pulse The CLV outputs the status ST = 2 in the reading result on the host interface (if ST is enabled for the separator; this is not selected in the default setting) Read not successful, since there was no bar code in the reading field during the reading pulse Scan line positioned incorrectly Evaluation range of the scan line is limited improperly (CP values) Bar code presented at incorrect reading distance The bar code is tilted excessively with respect to the scan line The reading angles at which the bar code appears to the CLV are too large Bar code is in total reflection zone Table 8-5: Troubleshooting: result output errors in reading mode Synchronize reading with an object in the reading field. See Chapter Malfunctions in reading mode: reading pulse errors, Page 8-6. Align CLV. Is bar code at center of scan line? In the CLV Setup program: check reading quality. Choose PERCENTAGE EVALUATION. See Chapter Percentage evaluation, Page In the CLV Setup program: Check by choosing the READING CONFIGURATION tab, CODE POSITION group: are the min. and max. code position values correct? Check with SHOW CP-LIMITS. See Chapter Show CP-limits, Page Check: reading distance of bar code in specified reading range? Align bar code accordingly. In the CLV Setup program: Start PERCENTAGE EVALUATION, select DISTANCE CONFIGURATION (if used). Monitor reading quality (reading quality >70 %!). Realign CLV if necessary. Optimize CLV alignment (scan line should strike the bar code at an skew of approx. 15 ). In the CLV Setup program: check reading quality. Start PERCENTAGE EVALUATION. See Chapter Percentage evaluation, Page /O078/ SICK AG Division Auto Ident Germany All rights reserved 8-7
86 Chapter 8 Troubleshooting Malfunction Possible cause Remedy 1. The "Result" LED does not light up at the end of the reading pulse. (default setting: "Good read") continued Evaluation criteria for bar code incorrect Bar code quality not adequate In the CLV Setup program: Choose the CODE CONFIGURATION tab, SYMBOLOGIES group. Enable all code types (except Pharmacode), set code lengths to FREE. Download temporarily to CLV! Start PERCENTAGE EVALUATION. Code type and length are displayed in the reading result. Enable recorded code type in the SYMBOLOGIES group and disable all other types. Enter the code length under FIXED on the code type tab. Download to CLV! Check: Are sufficient blank zones present? Is the print contrast adequate? Are the specified print tolerances exceeded? In the CLV Setup program: Check by choosing READING CONFIGURATION tab, QUIET ZONE group. Is "Start/Stop" selected? Perform test read with a reference code in good condition. 2. The CLV is not transferring any reading results to the host. 3. The CLV transfers the status ST = 3 to the host in the reading result (if ST is enabled for the separator; this is not selected by default). 4. The data content of the bar code output by the CLV is incorrect or incomplete. Reading pulse is not functioning correctly Wiring fault in data connection Voltage level incorrect Host interface in CLV parameterized incorrectly The CLV has diagnosed a device error in the self-test. The data format on the host interface is parameterized incorrectly in the CLV The CLV suppresses the last character in the bar code. See Chapter Malfunctions in reading mode: reading pulse errors, Page 8-6. Check wiring as shown in Fig. 5-2, Page 5-5. Measure voltages. In the CLV Setup program: Check by choosing HOST INTERFACE tab, DATA FORMAT group. Are the correct interface type (hardware) and data format selected? Check settings in INTERFACE PROTOCOL group. Switch the CLV off and on again. Does the "Device Ready" LED light up? If not, contact the SICK Service department. In the CLV Setup program: Select the HOST INTERFACE tab, DATA FORMAT group. Are the values correct? In the CLV Setup program: Select the CODE CONFIGURATION tab. Click the SYMBOLOGY PARAMETERS button. Choose the tab for the relevant code. Is Transmit Check Digit activated? Change if necessary. Download to CLV! Table 8-5: Troubleshooting: result output errors in reading mode (contd.) 8-8 SICK AG Division Auto Ident Germany All rights reserved /O078/
87 Chapter 8 Troubleshooting Malfunctions in reading mode: errors when outputting the result status Prerequisite The "Device Ready" LED lights up. If not, see Table 8-3, Page 8-5. Malfunction Possible cause Remedy 1. The "Result 1" (default setting: The event of the assigned function for not applicable "Device Ready") and "Result 2" (default setting: "Good read") outputting the result status does not occur during the reading process switching outputs are not outputting Incorrect switching mode parameterized In the CLV Setup program: Check by any pulses. in CLV choosing the DEVICE CONFIGURATION tab. Click the RESULT OUTPUT PARAMETERS button. Are the outputs set to "Invert Output"? Change if necessary. Download to CLV! 2. The beeper is not confirming the output of the reading result (default setting: "Good read"). Beeper deactivated Table 8-6: Troubleshooting: errors in the result status output in reading mode In the CLV Setup program: Check: Check by choosing DEVICE CONFIGURATION tab, group BEEPER VOLUME: is "Low" or "High" selected? Malfunctions: configuration errors (parameterization) Prerequisite The "Device Ready" LED lights up. If not, see Table 8-3, Page 8-5. Malfunction Possible cause Remedy 1. AutoSetup: CLV not in "AutoSetup" mode The CLV does not read the presented, application-specific bar code (no confirmation from beeper) 2. Profile programming: CLV does not read the presented profile bar code (no confirmation from beeper) If AutoSetup is started with profile bar code no. 10: wait time of 5 s after powerup has been exceeded Bar code presented at incorrect reading distance Bar code is in total reflection zone Bar code quality not adequate Wait time of 5 s after power-up has been exceeded Wait time of 10 s after the first profile bar code was presented has been exceeded In reading mode: CLV not pulsed Table 8-7: Troubleshooting: configuration errors (parameterization) Check: Does the "Device Ready" LED light up? If so, the CLV is in "reading" mode again. In CLV Setup program: Restart AUTOSETUP from the VIEW pull-down menu. Switch the CLV off and on again. Present profile bar code no. 10 within 5 s. Then present the application-specific bar code. Check: Is the reading distance of the bar code within the specified reading area? Optimize bar code alignment (scan line should strike the bar code at an angle of approx. 15 ). See Malfunction 1, Table 8-5, Page 8-7 Switch the CLV off and on again. Present profile bar code within 5 s. Once the first profile bar code has been read successfully, present the next bar code within 10 s, etc. Clock the CLV accordingly and present the first profile bar code. Present the next bar code within 10 s, etc /O078/ SICK AG Division Auto Ident Germany All rights reserved 8-9
88 Chapter 8 Troubleshooting 8.6 SICK Support If a system error occurs repeatedly ("CLV SYS-Failure: xxx", xxx = 000 to 071) or if you cannot correct an error using the above measures, the CLV may be defective. The CLV contains no user-serviceable parts. Please contact our local SICK office or subsidary: The telephone numbers and addresses are listed on the back page of this manual. For addresses see also Do not send the device to the SICK service without first contacting us SICK AG Division Auto Ident Germany All rights reserved /O078/
89 Chapter 9 Technical data 9 Technical data 9.1 Data sheet CLV 420/421/422 bar code scanners (fixed focus) Type CLV 420 (Standard) CLV 421 (Long Range) CLV 422 (High Density) Line scanner CLV CLV CLV Raster scanner CLV CLV CLV Line scanner with 105 angle attachment CLV CLV CLV Raster scanner with 105 angle attachment CLV CLV CLV Focus Reading window Laser diode (wavelength) MTBF of laser diode Fixed focus Line/raster scanner: front Line/Raster scanner with angle attachment: side (angle of emergence 105 ) red light (λ = 650 to 670 nm) 20,000 h Laser class of device Class 2 (pursuant to DIN EN ), shutoff of laser diode after 10 min 1) Useable aperture angle max. 50 Scanning/decoding frequency Resolution 400 to 1,200 Hz 0.2 to 1.0 mm (7.8 to 39.4 mil) 0.35 to 1.0 mm (13.8 to 39.4 mil) 0.15 to 0.5 mm (5.9 to 19.7 mil) Reading areas See reading field diagrams, Chapter 10.2 Specification diagrams, Page 10-1 Trigger source for switching over the "Sensor 2" switching input/serial interface/timer reading configuration Raster height 15 mm (0.6 in) (8 lines) at a reading distance of 200 mm (7.9 in) (front reading window) Bar code print contrast (PCS) 60 % Immunity to ambient light No. of bar codes per scan 1 to 3 No. of bar codes per reading interval 2) 2,000 lx (on bar code) 1 to 10 (autodiscriminating) Bar code types Code 39, Code 128, Code 93, Codabar, EAN, EAN 128, UPC, 2/5 Interleaved, Pharmacode Bar code length max. 50 characters (max. 100 characters across all bar codes per reading interval) Print ratio 2:1 to 3:1 No. of multiple reads 1 to 99 Visual indicators 4 x LEDs Acoustic indicator Beeper, can be deactivated and assigned to a function for result status indication Reading pulse "Host" data interface Data transfer rate Protocols Physical configurations "CAN" data interface Data transfer rate Reflector polling/"sensor 1" switching input/free running/continuous Read/ serial interface RS 232 or RS 422/485, variable data output format 300 to 57,600 bd SICK Standard, 3964(R) Standalone CANopen protocol, CAN Scanner Network 20 kbps to 1 Mbps 1) in Reading mode with the "Switching input Sensor 1" and "Serial interface" pulse types 2) Reading interval: time window generated internally for evaluating the code Table 9-1: Technical specifications of the CLV 420/421/422 (line/raster scanner) /O078/ SICK AG Division Auto Ident Germany All rights reserved 9-1
90 Chapter 9 Technical data Type CLV 420 (Standard) CLV 421 (Long Range) CLV 422 (High Density) "Terminal" data interface RS 232; 9,600 bd; 8 data bits; no parity; 1 stop bit; fixed output format Switching inputs 2 ("Sensor 1", "Sensor 2") optodecoupled, V imax = 28V, non-interchangeable, can be connected to PNP outputs "Sensor 1" (reading pulse): max. internal delay 30 ms (standard)/ selectable: reduced max 0.6 ms or 10 ms to 100 s (user defined) "Sensor 2" (variable function): max. internal delay 30 ms Switching outputs 2 ("Result 1", "Result 2") PNP, I omax = 100 ma, short-circuit-proof, variable pulse duration (stat., 10 to 990 ms) Variable output function for result status Electrical connection Operating voltage 3) /power consumption Housing 15-pin D Sub HD connector, cable length 0.9 m (35.5 in) 10 to 30 V DC pursuant to IEC (VDE 0100 (Teil 410))/3.5 W Zinc die-cast, does not represent a problem in paint shops Enclosure rating/protection class IP 65 (to DIN )/Class 3 (to VDE 0106/IEC ) EMC/vibration/shock tested Weight Operating/storage temperature Max. rel. humidity persuant to EN , EN 55011/persuant to IEC Test FC/pursuant to IEC Test EA 250 g (8.8 oz) with connecting cable (with side 105 angle attachment : approx. 320 g (11.3 oz)) 0 to +40 C/ 20 to +70 C (+32 to 104 F/ 4 to F) 90 %, non condensing Color SICK blue (RAL 5012) 3) The CLV 42x is UL certificated when a class 2 power supply according to UL 1310 is used. Table 9-1: Technical specifications of the CLV 420/421/422 (line/raster scanner) (contd.) 9-2 SICK AG Division Auto Ident Germany All rights reserved /O078/
91 Chapter 9 Technical data 9.2 CLV dimensional drawings Line/Raster scanner with front light emergence: Line/Raster scanner with side light emergence: All specifications in mm (in) Fig. 9-1: Dimensions of the CLV 42x line/raster scanner /O078/ SICK AG Division Auto Ident Germany All rights reserved 9-3
92 Chapter 9 Technical data Notes 9-4 SICK AG Division Auto Ident Germany All rights reserved /O078/
93 Chapter 10 Appendix 10 Appendix 10.1 Overview The Appendix contains the following additional information: Specification diagrams Line/Raster scanner Line/Raster scanner with 105 angle attachment System messages Installation and operating instructions for the PC-based "CLV Setup" program Configuring the CLV with profile bar codes Configuring the CLV with commands Calculating parameter values for setting the CLV Tables Special applications and procedures Replacing a CLV (copying the parameter set) Accessories Dimensional drawings of the accessories Supplementary documentation Glossary Copy of the EC Declaration of Conformity Index Scannable sample bar codes 10.2 Specification diagrams Reading conditions for all diagrams Test code Code 39/ITF Print ratio 2:1 Print contrast > 90 % Tilt ±10 Ambient light < 2000 lx Good read rate > 75 % Table 10-1: Reading conditions for specification diagrams Raster scanner: raster height 15 mm (0.59 in) at 200 mm (7.88 in) reading distance Note Line/raster scanner with 105 angle attachment: the whole reading range shifts by 15 mm (0.59 in) towards the reading window. For the CLV 420 a corresponding reading field diagram is shown in Fig /O078/ SICK AG Division Auto Ident Germany All rights reserved 10-1
94 Chapter 10 Appendix Reading field diagram for CLV 420 line/raster scanner (front reading window) General reading conditions: see Table 10-1, Page 10-1 Scan frequency/reading distance characteristics: see Fig. 10-5, Page 10-6 Fig. 10-1: CLV /-1010: reading range (DOF) for line/raster scanner 10-2 SICK AG Division Auto Ident Germany All rights reserved /O078/
95 Chapter 10 Appendix Reading field diagram for CLV 420 line/raster scanner with 105 angle attachment (lateral reading window) General reading conditions: see Table 10-1, Page 10-1 Scan frequency/reading distance characteristics: see Fig. 10-5, Page 10-6 Fig. 10-2: CLV /3010: reading range (DOF) for line/raster scanner with 105 angle attachment /O078/ SICK AG Division Auto Ident Germany All rights reserved 10-3
96 Chapter 10 Appendix Reading field diagram for CLV 421 line/raster scanner (front reading window) General reading conditions: see Table 10-1, Page 10-1 Scan frequency/reading distance characteristics: see Fig. 10-5, Page 10-6 Fig. 10-3: CLV /1010: reading range (DOF) for line/raster scanner 10-4 SICK AG Division Auto Ident Germany All rights reserved /O078/
97 Chapter 10 Appendix Reading field diagram for CLV 422 line/raster scanner (front reading window) General reading conditions: see Table 10-1, Page 10-1 Scan frequency/reading distance characteristics: see Fig. 10-5, Page 10-6 Fig. 10-4: CLV /-1010: reading range (DOF) for line/raster scanner /O078/ SICK AG Division Auto Ident Germany All rights reserved 10-5
98 Chapter 10 Appendix CLV 42x characteristics field of scanning frequency Reading conditions: see Table 10-1, Page 10-1 Fig. 10-5: CLV 42x: scanning frequency characteristic as a function of the reading distance and resolution 10.3 System messages The CLV outputs all system messages in plain text via the terminal interface. The messages are in English and can be displayed in extended mode of the terminal emulator in the CLV Setup user interface. (See Chapter Displaying messages, Page 6-25.) Message "CLV 42 Soft.Vers. X.XX Change No Host: RS232" "no code" "laser safety timeout" "cancel AutoSetup" Table 10-2: CLV system messages Meaning The software version and revision is displayed when the power supply is switched on. In Reading/Parameter Evaluation mode, the CLV indicates that no codes matching the parameterized evaluation conditions were detected during the reading interval. (error status ST = 2 output on the host interface). The CLV has deactivated the laser diode 10 minutes (default setting) after a reading pulse was initiated. The reading pulse is still active, even though the CLV is no longer reading. The reading pulse is to be terminated by resetting the pulse signal. The laser diode is activated again by the next reading pulse. The CLV has terminated the AutoSetup, no valid bar code was found SICK AG Division Auto Ident Germany All rights reserved /O078/
99 Chapter 10 Appendix 10.4 Installation and operating instructions for the PC-based "CLV Setup" program The scope of delivery of the CLV includes a CD-ROM ( Manuals & Software ) containing the "CLV Setup" program. The following is required to run the program: a PC with at least an processor running at 66 MHz, 16 MB RAM, CD-ROM drive, serial interface, mouse (recommended) and Windows 95 TM /98 TM, Windows NT TM, Windows 2000 TM or Windows XP TM. Approximately 25 MB of hard disk space is required to install CLV Setup (V 4.10) and CLV Assistant, approximately 20 MB to install CLV Setup Help (V 4.10). For the lastest version of the software, see Preparations for installation 1. Make sure you have the CD-ROM ( Manuals & Software ) at hand. 2. Connect the CLV to the CDB 420 or CDM 420 connection module. (See Chapter Connecting the power supply, Page 5-5.) 3. Connect the PC to the terminal interface (port) of the CLV using a 3-core RS 232 data cable (null modem cable) (CDB 420 or CDM 420: connect the PC to the internal, 9-pin "Service" plug). See Chapter Connecting the PC, Page Switch on the power supply to the CDB 420 or CDM 420. Once the CLV has started, it outputs a tone to indicate that the self-test was successfully completed. Shortly afterwards, it outputs two tones to indicate that it has assumed Reading mode. The "Device Ready" LED lights up. 5. Switch on your PC and start Windows Installation Note The CLV Setup installation program creates a directory called "CLV", a series of subdirectories and the necessary links. Using the included uninstaller, CLV Setup can be completely removed from the PC. As of version V2.6, CLV Setup will only be available and further developed as a 32-bit application. The following instructions describe how to install the software on Windows 95 TM. These instructions may differ depending on the operating system you are using (for example, administrator rights are required to install the software on Windows NT4.0). Initial installation 1. Shut down all the applications running in Windows. 2. Insert the CD ROM into the CD ROM drive. 3. If the auto run function is enabled, the start page (table of contents) of the CD ROM is automatically displayed in the your browser. 4. Select the SOFTWARE folder on top left. 5. Select CLV, ICR, OPS SETUP SOFTWARE in the listing. A table with CLV Setup information is displayed. 6. Select DOWNLOAD under SOFTWARE FILE. 7. In the FILE DOWNLOAD dialog box select the option to install directly from the CD ROM. Confirm with OK. The software is automatically saved in the Programs\CLV directory on your hard disk. or /O078/ SICK AG Division Auto Ident Germany All rights reserved 10-7
100 Chapter 10 Appendix Select the option to save the software locally on your local hard disk and confirm with OK. In the FILE DOWNLOAD dialog box select the desired target directory on your hard disk. The CLVSetupxx.exe file is then saved at this location (xx = version number). Select OPEN in the dialog box to start the file. 8. The installation program starts and guides you through the installation with screen messages. The program asks you for your user name and company name. This information appears as a header in printouts. CLV Setup and CLV Assistant are installed. The software will be entried in the Windows start menu under Programs\CLV Setup. 9. Please read the Readme file, as it contains the latest information and problems regarding CLV Setup. 10. Then confirm the final installation message by clicking OK. Online-Hilfe CLV-Setup Help 1. Return to the start page of the CD ROM with the opened folder Software. 2. Select CLV, CLV HELP SOFTWARE in the listing. A table with CLV Help information is displayed. 3. Select DOWNLOAD under SOFTWARE FILE. 4. In the FILE DOWNLOAD dialog box select the option to install directly from the CD ROM. Confirm with OK. The software is automatically saved in the Programs\CLV directory on your hard disk. or Select the option to save the software locally on your local hard disk and confirm with OK. In the FILE DOWNLOAD dialog box select the same target directory as selected for CLV Setup on your hard disk. The CLVHelp.exe file is then saved at this location. 5. After downloading the software, select OPEN in the dialog box to start the software. The software is installed in the sub directory Help of the main directory CLV. CLV Help will also be entried in the Windows start menu under Programs\CLV Setup. Restart the PC. Some Windows DLL files are possibly updated. The CLV Setup program, the CLV Assistant and the online CLV Setup Help are installed and ready. The program logs all of the files that are installed to the install.log file. This list is used by the uninstaller to remove CLV Setup and must not be deleted if you want to use the uninstaller at some time in the future SICK AG Division Auto Ident Germany All rights reserved /O078/
101 Chapter 10 Appendix Updating program There are two options for installing a new version of CLV Setup: You can install the new version and still keep the old version (parallel installation) or You can install the new version over the old version (overwrite) Installing new version and retaining old version If you want to install the new version and still keep the old version of CLV Setup, follow the procedure described under Initial installation. When the program asks you for the target directory, you must specify a new directory. Both versions of the software are then available but may not be started simultaneously. The configuration files "*.scl" of the old version can be used in the new version and contain the CLV parameter sets. In order to do so, copy the configuration files from the "data" directory of the old version to the "data" directory of the new version. Installing new version over old version When installing the new version over the old version, the files of the old version must first be deleted (exception: the "*.scl" configuration files). They contain the parameter sets of the CLV. The uninstaller of the old version removes the program files. You can use the uninstaller to remove all of the files (with the exception of the configuration files) or only selected files. The default setting is a complete uninstall (the configuration files are not deleted). With the custom uninstall, the files are listed and only selected files are uninstalled. If you choose this uninstall method, ensure that the main directory containing the configuration files "*.scl" is not deleted. We recommend that you move these files to a different directory and copy them back to the "data" directory later. 1. From the Windows Start menu, choose "Programs" and the uninstaller for CLV Setup. The uninstaller starts and guides you step by step through the uninstall procedure. 2. Select the uninstall method (complete or custom). 3. Install the new version of CLV Setup as described under Initial installation. Select the same directory. The new version of CLV Setup is installed. The configuration files of the old version can be used again /O078/ SICK AG Division Auto Ident Germany All rights reserved 10-9
102 Chapter 10 Appendix Starting "CLV Setup" The "CLV Setup" program is launched with the following default settings: Communication Transmit control character Receive control character Unit of measure Browser Language Company name User name Establish connection to CLV automatically Initial screen Storage confirmation prompt Last type selected File storage location 1. Switch on your PC and start Windows. COM 1; 9,600 bd; 8 data bits; 1 stop bit; no parity Start: STX, Stop: ETX Start: STX, Stop: ETX metric (depending on the selected installation) user dependent as selected for the installation as entered for the installation as entered for the installation at startup: yes on scanner selection: yes when the terminal emulator is started/closed: yes yes yes CLV 41x "data" (configuration files for CLV) Table 10-3: Default settings of CLV Setup (extract) 2. Select CLV SETUP from the Start menu. The SICK logo is then followed by the initial screen. 3. Confirm the initial screen with "OK". CLV Setup then checks whether a CLV is connected to the COM 1 port on the PC and whether the communication parameters on the PC match those on the CLV. If this is the case, the "Connected" status is displayed with the CLV specification in the bottom right corner of the screen, in the status bar. The detected CLV type is displayed in the toolbar in the DEVICE drop-down list (in this case: CLV 42x). The software then loads the internal device description of the CLV and the defaults settings of the parameters/parameter values from its database and displays these on the tabs. The software then copies the current parameter set from the memory (RAM) of the CLV. This is displayed on the tabs instead of the default settings. You can edit the current parameter set on the tabs. The default values are displayed when the device is used for the first time. Troubleshooting If CLV Setup cannot establish communication, it displays "No connection" in the status bar on the bottom, right-hand side. There are two possible causes for this. Either the CLV is not connected or the communication parameters on the CLV do not match those on the PC. In this case, CLV Setup enters the CLV type of the device it last communicated with in the DEVICE drop-down list on the toolbar. The default setting is CLV 41x the first time CLV Setup is started. The software then loads the internal device description for this type and the default settings of the parameters/parameter values from its database and displays these on the tabs SICK AG Division Auto Ident Germany All rights reserved /O078/
103 Chapter 10 Appendix 1. Connect the PC to the terminal interface (port) of the CLV using a 3-core RS 232 data cable (null modem cable) (CDB 420 or CDM 420: connect the PC to the internal, 9-pin "Aux" plug). See Chapter Connecting the PC, Page Click (AutoBaud detect) in the toolbar or choose OPTIONS, AUTOBAUD DETECT. CLV Setup scans the serial interface by varying the communication parameters and sends a telegram to the CLV repeatedly. As soon as a reply from the CLV is detected, CLV Setup conveys the values found for the communication parameters. Fig shows an example of the AUTOBAUD DETECT result display. CLV Setup displays "Connected" in the status bar on the bottom, right-hand side. 3. Confirm the AUTO DETECT dialog window with "OK". CLV Setup displays the detected CLV type in a separate dialog box and asks you whether you want to upload the current parameter set from the CLV. 4. Confirm the dialog box with "Yes". CLV Setup then uploads the current parameter set from the RAM of the CLV to its database and displays the values on the tabs. You can edit the current parameter set on the tabs. Fig. 10-6: CLV Setup: results of the AutoBaud detect function or 1. Select OPTIONS, then SERIAL INTERFACE from the menu bar. CLV Setup displays the current communication parameter settings of the PC in the COM PARAMETERS dialog box. 2. Ensure that the communication parameters of the PC and CLV are identical (connected COM port; 9,600 bd; 8 data bits; 1 stop bit; no parity) 3. Confirm the dialog box with "OK". CLV Setup attempts to communicate with the CLV again. If it is successful, CLV Setup displays "Connected " in the status bar on the bottom, righthand side. 4. Click in the toolbar. CLV Setup then copies the current parameter set from the RAM of the CLV to its database and displays the values on the tabs. You can edit the current parameter set on the tabs /O078/ SICK AG Division Auto Ident Germany All rights reserved 10-11
104 Chapter 10 Appendix CLV Setup graphical user interface The graphical user interface (GUI) of CLV Setup is largely self explanatory. The online CLV Setup Help function provides a description of how to use the program under the menu item HELP TO CLV-SETUP in the navigation tree. Fig shows the graphical user interface. The program window of the GUI comprises the following elements: Title bar that displays the program name, current configuration file and status (e. g. "No File") Menu bar with pull-down menus Toolbar with buttons for triggering various functions Drop-down list (top right) for selecting the device type On the left side a frame for displaying the navigation tree of the tabs On the right side a frame for displaying the tabs for CLV 42x (Reading Configuration, Device Configuration, etc.). The numbers of displayed tabs depends on the selected items in the navigation tree on the left side. The parameters on the tabs are grouped according to their function. Some of these parameters open further dialog boxes. A status bar (at the bottom of the window) with two display fields for the communication activities between CLV Setup and the CLV, display of interface parameters of the PC, error display field (system errors) of the CLV, device specification field and status display for the connection to the CLV. Fig. 10-7: User interface of the "CLV Setup" software SICK AG Division Auto Ident Germany All rights reserved /O078/
105 Chapter 10 Appendix Functions The "CLV Setup" program (from V4.0) features functions to carry out the following: Loading the default settings of the parameter set from the database of CLV Setup Automatic communication attempt with the CLV when the program is started Automatic software compatibility check in the CLV Uploading and displaying parameter set stored in the CLV Changing the parameters/parameter values on the tabs CLV Assistant for simplified parameterization Downloading the changes to the parameter set in the CLV Saving the changes to the parameter set as a configuration file "*.scl" in CLV Setup Printing the configuration files Exporting the configuration files in RTF format Exporting the command strings contained in the profile bar codes in ASCII format Printing the parameter set in the form of profile bar codes Online access to the CLV via a terminal emulator (select operating mode, start operating functions, log file for communication between the CLV and CLV Setup, extended terminal mode, e. g. for displaying CLV messages) AutoBaud detect for automatic communication setup with the CLV Selecting the COM port of the PC for adapting the data transfer parameters Monitoring the data communication of the CLV host interface Selecting the display language Selecting the units of measure Displaying the last 10 configuration files that were processed Saving the CLV type that was selected last Automatic storage confirmation prompt when changes are made to the configuration file Wizards for individual functions Deleting the optional CMC 400 parameter storage in the CDB/CDM connection module Setting switches for starting the program in the "CLVmain.ini" file Hot keys [F keys] for essential functions (program operation without a mouse) Starting program with SCL file as argument Macro player for recording and playing a macro file Context-sensitive help via the [F1] key Hot keys [F1] [F2] [F3] [F4] [F5] [F6] [F7] [F8] Start "CLV-Setup Help online Open dialog box to execute device functions Upload complete set of parameters from CLV Download complete set of parameters to CLV Open configuration file Save configuration file Load default setting of CLV from CLV-Setup database Start AutoBaud Detect /O078/ SICK AG Division Auto Ident Germany All rights reserved 10-13
106 Chapter 10 Appendix [F9] [F10] Load operating data from CLV to be displayed and reset Open Terminal Emulator Opening and closing tabs After starting the user interface, CLV Setup displays those tabs in the frame on right-hand side whose names are framed in the navigation tree on left-hand side. The first tab covers the other tabs in the sequence but their marks are still visible on the top of the tabs. If you click some buttons on a tab in the fore-ground, several sub dialogs will also be opened as tabs and added to the first tab. In the frame, all tabs on the right will then be shifted more to the right side. To scroll the tabs, use the sliding control elements at the left corner on top of the frame which are displayed by CLV Setup. You can open and close the tabs in the following way: In the navigation tree: Opening: Double-click the desired entry or put the mouse cursor on the entry and select Show dialog in the context menu using the right mouse button. To display several entries under a branch, click the corresponding + symbol. To hide displayed sub entries, click the corresponding symbol. Closing: Put the mouse cursor on the desired entry and select Hide dialog in the context menu using the right mouse button. In the frame for displaying tabs: Opening: Click on the desired mark on the top of the tab. If neccessary, scroll the tabs. Closing: To close the tab in the fore-ground, click on the red cross at the left corner on the top. Pressing the left mouse button, the left frame with the navigation tree can be move from the program window to a seperate position on the screen. If the navigation tree has been closed, it can be reopend using the VIEW menu Online help CLV Setup Help The online help program "CLV Setup Help" assists you in operating the "CLV Setup" program. The help program runs in an HTML browser (e. g. Microsoft Internet Explorer TM "). You can call up context-sensitive help on each parameter as well as a description of its function. 1. Press the [F1] key. The browser is launched automatically and displays the help topic. 2. If the program cannot find a browser, CLV Setup asks you to specify the storage location on the hard disk. Enter the name of the executable file and the path in the dialog box. 3. Use the [Alt]+[Tab] keys to switch between the CLV Setup and CLV Setup Help applications and prevent several browser windows from being opened. 4. To display an overview of the help function, select HELP, CONTENTS from the CLV Setup menu bar. 5. In the left frame click on the desired entry in the navigation tree. CLV Setup Help then displays the associated help text in the right-hand frame and jumps to the parameter heading SICK AG Division Auto Ident Germany All rights reserved /O078/
107 Chapter 10 Appendix Transferring parameter sets between CLV Setup and the CLV See Chapter Configuring CLV with the user interface of CLV Setup, Page Dealing with unknown parameters Uploading from the CLV If the CLV Setup program does not recognize parameters or parameter values of the CLV transferred during the upload, it outputs a warning message. Unknown parameters/ parameter values can result from the following, for example: The CLV is a special device or the version of CLV Setup is older than the software of the CLV. CLV Setup displays the unknown parameters in the window on the EXTRAS tab. The parameters are displayed in the form of command strings and can be edited using the command string conventions. In this way, upward compatibility with the CLV is ensured. When the parameter set is saved as a configuration file in CLV Setup, these parameters/parameter values are also taken into account as with a download to the CLV. Downloading to the CLV If the CLV does not accept individual parameters or parameter values in the parameter set downloaded with CLV Setup, it outputs a separate warning for each parameter in CLV Setup. This is due to the fact that one of the CLV Setup software versions is newer than the software in the CLV, and it contains new parameters/parameter values arising from the continued development of this CLV type. The affected CLV contains an older software version which does not recognize these parameters/parameter values, however. We recommend that you check the effects of warnings in the CLV as follows: 1. Check whether the CLV functions correctly after the parameter set is downloaded. 2. Click in the toolbar. CLV Setup loads the default settings from the database. 3. Click in the toolbar. CLV Setup copies the problem parameter set from the CLV (upload). 4. Click in the toolbar. CLV Setup prints out the problem parameter set when you confirm the dialog box. 5. Open the previous configuration file "*.scl" for the CLV. 6. Click in the toolbar. CLV Setup prints out the previous parameter set when you confirm the dialog box. 7. Compare the two parameter sets. To restore the previous status, correct individual parameters in the problem parameter set if necessary and download them to the CLV again. Opening configuration files "*.scl" Every time it loads configuration files, CLV Setup checks whether it recognizes all the parameters/values. If CLV Setup detects an error, it outputs a warning and enters the problem parameter/ parameter value in the window of the EXTRAS tab Writing a log file in terminal emulator The terminal emulator can log the communication between CLV Setup and the CLV. CLV Setup stores the data transmitted in both directions with the following identifiers: /O078/ SICK AG Division Auto Ident Germany All rights reserved 10-15
108 Chapter 10 Appendix CLV -->: CLV sending to CLV Setup --> CLV: CLV receiving from CLV Setup 1. Click in the toolbar. The TERMINAL EMULATOR window is then displayed. 2. On the right, activate the empty checkbox in front of the WRITE LOGFILE radio button. The SAVE LOG FILE AS... dialog box is then displayed. 3. Enter a file name with the extension ".log" and exit the window with SAVE. CLV Setup saves the file in the "data" subdirectory and records communication in the log file. 4. To terminate logging, deactivate the checkbox in front of the WRITE LOGFILE radio button or close the terminal emulator Starting CLV Setup with an INI file as an argument When the program is started, CLV Setup can also be transferred the name of an INI file as a parameter. To do so, enter "/INI" in front of the file. Example: "CLVmain32.exe\data\Set 1_420.scl /INI user.ini" CLV Setup is launched with the initialization data contained in the "user.ini" file and loads the configuration file "Set1_420.scl" from the "data" subdirectory straight away. The "user.ini" file must be stored in the same directory as "CLVmain32.exe". You can use this method to link CLV Setup to several different configurations on your Windows desktop. In this way, for example, you can prevent CLV Setup from attempting to establish a connection when a CLV is not connected CLV Assistant CLV Assistant simplifies parameterization and testing of the CLV, among other things. It carries out configuration of the CLV for a user-specific reading situation with one bar code in simple steps. The determined settings are transferred to CLV Setup SICK AG Division Auto Ident Germany All rights reserved /O078/
109 Chapter 10 Appendix 10.5 Configuring the CLV with profile bar codes Activating AutoSetup with a profile bar code Profile programming uses special bar codes to parameterize the CLV via the optical interface (reading window) and to initiate device functions. The profile bar codes contain encoded parameter values or commands. It is not necessary to connect a PC to the CLV in order to carry out profile programming. Profile bar code no. 10 on the card supplied (no ) starts and ends AutoSetup. It can be presented to the CLV either immediately after the power supply has been switched on, during the wait time in the Free Running mode or during a reading pulse in the Reading mode. Preparing AutoSetup 1. AutoSetup overwrites important values in the current parameter set of the CLV. If the CLV has already been configured for a particular application, it is advisable to save the existing parameter set as a configuration file "*.scl" in CLV Setup. (See Chapter Configuring CLV with the user interface of CLV Setup, Page 6-4.) 2. Have card no with the 12 preprinted profile bar codes ready or print the bar codes as PDF file from the CD-ROM ( Manuals & Software ). To do so, select the Programming Profile Bar Codes folder in the list on the top left of the start page. Running AutoSetup after switching on the power supply 1. Fold the card with the profile bar codes in such a way that only profile bar code no. 10 is visible. 2. Switch on the power supply of the CDB 420 or CDM 420 connection module (of the CLV). The CLV confirms that the self-test has been completed successfully by outputting a tone via the beeper. The "Device Ready" LED lights up. It then switches to the Free Running mode for 5 seconds. The red scan line appears when the "Laser On" LED lights up. 3. Present profile bar code no. 10 within 5 seconds. The CLV confirms that AutoSetup has started by outputting a tone via the beeper. It temporarily activates the standard decoder. The "Device Ready" LED is extinguished. 4. Present the application-specific bar code at the maximum reading distance for the application. Note the limits of the CLV here (see reading field diagrams in Chapter 10.2 Specification diagrams, Page 10-1). To prevent surface reflections, rotate the bar code towards the CLV approximately 15 away from the vertical axis (Fig. 4-7, Page 4-5). Leave the bar code in this position. 5. The CLV confirms that AutoSetup has been completed successfully by outputting two consecutive tones via the beeper and activating the "Result" LED for 100 ms (default setting). It overwrites the appropriate parameter values in the current parameter set in the RAM and stores these permanently in the EEPROM. The CLV returns to Reading mode. The "Device Ready" LED lights up. The CLV only evaluates the presented code type and length the next time a bar code is read /O078/ SICK AG Division Auto Ident Germany All rights reserved 10-17
110 Chapter 10 Appendix Running AutoSetup in the Reading mode 1. Fold the card with the profile bar codes in such a way that only profile bar code no. 10 is visible. 2. Start the reading pulse: block the light path of the photoelectric switch or close the switch. The "Laser On" LED lights up. The red scan line then appears. 3. Present profile bar code no. 10. The CLV confirms that AutoSetup has started by outputting a tone via the beeper. It temporarily activates the standard decoder. The "Device Ready" LED is extinguished. Continue AutoSetup from Step 4 as in Running AutoSetup after switching on the power supply, Page AutoSetup canceled by the CLV in the event of a No Read If the CLV was not able to execute AutoSetup successfully, it cancels the search mode by outputting a long tone via the beeper. The current parameter set in the CLV does not change. The CLV returns to Reading mode. The "Device Ready" LED lights up. Running AutoSetup again 1. Switch the power supply of the connection module (of the CLV) off and on again. 2. Present profile bar code no. 10 again after the first tone from the beeper. The CLV confirms that AutoSetup has started by outputting a tone via the beeper. It temporarily activates the standard decoder. The "Device Ready" LED is extinguished. or 1. Start the reading pulse: block the light path of the photoelectric switch or close the switch. The "Laser On" LED lights up. The red scan line then appears. 2. Present profile bar code no. 10. The CLV confirms that AutoSetup has started by outputting a tone via the beeper. It temporarily activates the standard decoder. The "Device Ready" LED is extinguished. Continue AutoSetup as described in Step 4 in Running AutoSetup after switching on the power supply, Page If AutoSetup is unsuccessful again, check whether the CLV is able to read the bar code correctly (reading distance, tilt, more than one bar code in the reading field). Terminating AutoSetup prematurely Present profile bar code no. 10 again during AutoSetup. The CLV confirms that AutoSetup has been aborted by outputting a long tone via the beeper. The current parameter set in the CLV does not change. The CLV returns to Reading mode. The "Device Ready" LED lights up. Checking the determined read and code configurations Check the CLV settings with a percentage evaluation. A PC with the "CLV Setup" program installed on it has to be connected for this purpose. See also Activating AutoSetup via the user interface of CLV Setup, Page SICK AG Division Auto Ident Germany All rights reserved /O078/
111 Chapter 10 Appendix Profile programming Profile programming uses special bar codes to parameterize the CLV via the optical interface (reading window). The profile bar codes contain encoded parameter values. It is not necessary to connect a PC to the CLV in order to carry out profile programming. The profile bar codes are presented to the CLV individually for reading. It copies the parameter values to the current parameter set. The changes are permanently valid after programming has been completed; in some cases, they also have an immediate effect on the reading and output characteristics of the CLV. The profile bar codes can be presented to the CLV either immediately after the power supply has been switched on, during the wait time in the Free Running mode or during a reading pulse in the Reading mode. During profile programming, the CLV does not output a reading result and does not respond to an external reading pulse. Profile bar codes are created and printed via the user interface of CLV Setup after the application-specific parameter set has been compiled (Section"Printing profile bar codes"). The enclosed card no ("Configuration Profiles for CLV 41x Bar Code Scanners") contains 12 preprinted profile bar codes. They can be used to parameterize tested settings or to trigger specific functions (e.g. AutoSetup). The meaning of the individual profile bar codes is explained in Table 10-4, Page Profile bar codes no. 11 and no. 12 on the card are of no significance for CLV 42x. Preparing profile programming 1. Profile programming overwrites values in the current parameter set of the CLV. If the CLV has already been configured for a particular application, it is advisable to save the existing parameter set as a configuration file "*.scl" in CLV Setup. See Chapter Configuring CLV with the user interface of CLV Setup, Page Have the printed profile bar codes of the compiled parameter set or card no ready. Or print the bar codes of the card no as PDF file from the CD-ROM ( Manuals & Software ). To do so, select the Programming Profile Bar Codes folder in the list on the top left of the start page. Performing profile programming after switching on the power supply 1. Switch on the power supply of the CDB 420/CDM 420 connection module (of the CLV). The CLV confirms that the self-test has been completed successfully by outputting a tone via the beeper. The "Device Ready" LED lights up. It then switches to the Free Running mode for 5 seconds. The red scan line appears when the "Laser On" LED lights up. 2. Present the first profile bar code in the printed sequence (or the desired profile bar code from the card) within 5 seconds. Fold the printout/card in such a way that only one profile bar code is visible at any one time. The CLV confirms that the bar code has been read successfully by outputting a tone via the beeper and waits 10 seconds for the next profile bar code. It copies the new parameter value(s) to the current parameter set in the RAM. 3. Present the next profile bar code within 10 seconds. The CLV confirms that the bar code has been read successfully as described in Step Allow 10 seconds to pass after the last profile bar code has been read. The CLV exits the programming mode and saves the new parameter values permanently in the EEPROM. It also switches off the laser diode. Following this, it returns to the Reading mode and confirms this by outputting two consecutive tones via the beeper. The "Device Ready" LED lights up /O078/ SICK AG Division Auto Ident Germany All rights reserved 10-19
112 Chapter 10 Appendix The CLV then uses the new parameter values. Performing profile programming in the Reading mode 1. Start the reading pulse: block the light path of the photoelectric switch or close the switch. The "Laser On" LED lights up. The red scan line then appears. 2. Present the first profile bar code in the printed sequence (or the desired profile bar code from the card). Fold the printout/card in such a way that only one profile bar code is visible at any one time. The CLV confirms that the bar code has been read successfully by outputting a tone via the beeper and waits 10 seconds for the next profile bar code. It copies the new parameter value(s) to the current parameter set in the RAM. Continue profile programming from Step 3 in Performing profile programming after switching on the power supply, Page Note When the profile bar code is presented to the CLV, note that the changes caused by the new parameter values in the RAM can have an immediate effect on the reading characteristics of the CLV. Under unfavorable conditions, the CLV will only be able to read profile bar codes with great difficulty or not at all. Changes to the active evaluation range of the scan line (min./max. CP-value) and increases in the scanning frequency via profile bar code must, therefore, be handled with care. If the CLV is not able to read any further profile bar codes, it must be corrected accordingly on the tabs via the user interface of CLV Setup. A PC must be connected to the CLV for this purpose. Canceling profile programming Switch off the power supply of the CLV within 10 seconds of presenting the last profile bar code. The temporary changes to the current parameter set in the RAM are lost. After the power supply has been switched on again, the CLV uses the values from the last parameter set that was stored permanently. Printing profile bar codes Profile bar codes are created and printed out via the user interface of CLV Setup. It is not necessary to connect a PC to the CLV if the current parameter set of the CLV has been saved as a configuration file "*.scl" in CLV Setup. CLV Setup creates a minimum set of profile bar codes using the parameter values in the tabs and the default settings of the CLV. This comprises: a standard profile (all codes types active or all code types locked) a host interface profile a greater or smaller number of profile bar codes depending on the difference between the two above-mentioned profiles and the current setting of the entire parameter set. CLV Setup prints out the bar codes in a defined sequence. The size, position and number of codes on the page can be set SICK AG Division Auto Ident Germany All rights reserved /O078/
113 Chapter 10 Appendix 1. Open the configuration file "*.scl" of the current parameter set. CLV Setup displays the parameter values of the CLV on the tabs. 2. If desired, make any necessary changes to the parameter set. Save the new parameter set in the configuration file "*.scl" under a new name. 3. In the menu bar, choose PROFILES and CONFIGURE PRINTING. Confirm the print option default settings for the profile bar codes or define new ones (see below). 4. In the menu bar, choose PROFILES and PRINT PROFILES. CLV Setup determines the required number of bar codes. The PRINT dialog box is then displayed. 5. Specify the number of printouts. Define the page format if necessary. For this purpose, click the PROPERTIES button. Relatively long profile bar codes must be printed in landscape format! 6. Confirm the dialog box with "OK". CLV Setup then prints out the profile bar codes. Defining print options for profile bar codes 1. In the menu bar, choose PROFILES and CONFIGURE PRINTING. The BARCODE PRINTING OPTIONS dialog box is then displayed. 2. Choose the desired print options in the BARCODE and PAGE LAYOUT tabs and confirm the dialog box. CLV Setup then asks if the print options are to be saved. 3. To save the print options, confirm this prompt with "OK". The SAVE SETTINGS AS... dialog box is then displayed. 4. Enter a file name in the "*.prf" format: Confirm the dialog box with SAVE. CLV Setup saves the print options in a configuration file in the directory CLV. The default settings of the print options are active when CLV Setup is started. Preprinted profile bar codes The enclosed card no ("Configuration Profiles for CLV 42x Bar Code Scanners") contains 12 preprinted profile bar codes. They can be used to parameterize tested settings or to trigger specific functions (e. g. AutoSetup). To print the bar codes as PDF file from the CD-ROM ( Manuals & Software ), select the Programming Profile Bar Codes folder in the list on the top left of the start page. The individual segments of the card can be folded in such a way that the CLV only reads the desired profile bar code. The profile bar codes are explained in Table 10-4, and the functions of the individual parameters in "CLV Setup Help". Bar code Profile 1 Profile 2 Function Default setting of CLV for all parameter values. Code configuration: all code types, except for Pharmacode, enabled for evaluation. Overwrites a code configuration created by AutoSetup! Only changes configuration of host interface: Data transfer rate: 38,400 bd Data format: 8 data bits, no parity, 1 stop bit Handshake: none Table 10-4: Functions of preprinted profile bar codes on card no /O078/ SICK AG Division Auto Ident Germany All rights reserved 10-21
114 Chapter 10 Appendix Bar code Profile 3 Profile 4 Profile 5 Profile 6 Only changes configuration of host interface: Activation of RS 422/485 interface SICK network protocol (standard) Data transfer rate: 38,400 bd Data format: 7 data bits, parity odd, 1 stop bit Device number: 99 Only changes configuration of host interface: Reading result is output as soon as evaluation criteria are fulfilled Only changes configuration of host interface: Output of error status "ST" in the Code-Info/Separator block Output of CLV: <CR> <LF> in terminator (jumps to start of new line after each code) Parameterizes CLV as master in master/slave configuration No. of slaves: 1 Timeout: automatic Profile 7 As profile 6, but no. of slaves: 2 Profile 8 Profile 9 Profile 10 Profile 11 Profile 12 Function Parameterizes CLV as slave in master/slave configuration Parameterizes CLV for PASS-THROUGH MODE: output of " / " and device number in header Starts and ends CLV AutoSetup No function with CLV 42x No function with CLV 42x Table 10-4: Functions of preprinted profile bar codes on card no (contd.) 10.6 Configuring the CLV with command strings The CLV can be parameterized and operated via the terminal interface and the host interface. Parameters that are not recognized by CLV Setup can also be used by following the conventions for command strings. This enables special devices, for example, to be parameterized and new CLV parameters to be configured which may not be recognized by the CLV Setup program if this is older than the software on the CLV. The CLV Setup user interface is based on the command language. The command language accesses the CLV command interpreter directly. It must be used carefully. The commands sent to the CLV are executed immediately. Parameter values that have been changed by commands are initially only active in the current parameter set in the RAM of the CLV. Using a special command, the modified parameter set must also be copied to the EEPROM so that it is stored permanently. Otherwise, the changes will be lost when the power supply is switched off. The ONLINE MODE of the terminal emulator in CLV Setup enables the CLV to be parameterized directly with command strings. Fig. 10-8, Page contains the initial screen of the terminal emulator with the command field and output window which shows how the PC and CLV communicate with each other. 1. Click in the toolbar. The TERMINAL EMULATOR window is then displayed. The CLV is in READING MODE. 2. Click PARAMETERIZE under DEVICE MODE. The CLV cancels Reading mode. The "Device Ready" LED is extinguished. CLV Setup switches the CLV to the PARAMETER mode by issuing an appropriate command SICK AG Division Auto Ident Germany All rights reserved /O078/
115 Chapter 10 Appendix In the Parameter mode, all commands begin with the number "3". 3. Enter the desired command in the command field ➀ and press the [Return] key. The command is then sent to the CLV. With a few exceptions, the CLV replies to a command with correct syntax with an echo. Example: Entering "3?LT" causes the CLV to output the parameter values of the reading pulse in encoded form in the output window ➁. 4. Activate the READING MODE radio button to return to the Reading mode. The "Device Ready" LED lights up. ➀ ➁ Fig. 10-8: CLV Setup: entering commands in the terminal emulator Note Changes that are made directly to parameter values in the CLV using command strings are only registered and displayed in CLV Setup after the current parameter set has been uploaded from the CLV. A list of command strings is available on request. Outputting command strings for all the parameter settings You can output a list of all the parameter settings configured with CLV Setup in ASCII format. To do so, proceed as follows: 1. In the menu bar, choose EXPORT PARAMETERS under CLV 42x. Starting from the default settings, CLV Setup collects all the command strings required to parameterize the default configuration and customized settings. The SELECT FILE NAME FOR PARAMETER EXPORT dialog box is displayed. 2. Enter a file name and click the SAVE button. CLV Setup saves the data as a text file in the directory shown. You can open this text file using any Windows text editor. If the commands are sent from the host/plc to the CLV for configuration, note that "3 EEW" has to be sent as the last command to ensure that they are permanently transferred to the CLV (EEProm) /O078/ SICK AG Division Auto Ident Germany All rights reserved 10-23
CLV41x Bar Code Scanner
 OPERATING INSTRUCTIONS CLV41x Bar Code Scanner Standard Line Software versions Software versions Software/Tool Function Version CLV 410 Firmware V 1.60 O079 CLV 412 Firmware V 1.60 O079 CLV 410-2010 S02
OPERATING INSTRUCTIONS CLV41x Bar Code Scanner Standard Line Software versions Software versions Software/Tool Function Version CLV 410 Firmware V 1.60 O079 CLV 412 Firmware V 1.60 O079 CLV 410-2010 S02
CLV 480 Bar Code Scanner Advanced line
 CLV 480 Bar Code Scanner Advanced line O P E R A T I N G I N S T R U C T I O N S Software versions Software versions Software/Tool Function Version CLV 480-0010/-0011 Firmware From V 3.5 O824 CLV 480-1010/-1011
CLV 480 Bar Code Scanner Advanced line O P E R A T I N G I N S T R U C T I O N S Software versions Software versions Software/Tool Function Version CLV 480-0010/-0011 Firmware From V 3.5 O824 CLV 480-1010/-1011
CLV 45x Bar Code Scanner Advanced line
 O P E R A T I N G I N S T R U C T I O N S CLV 45x Bar Code Scanner Advanced line Software versions Described software versions Software/Tool Function Version CLV 45x Firmware V 3.03 K949 CLV-Setup User
O P E R A T I N G I N S T R U C T I O N S CLV 45x Bar Code Scanner Advanced line Software versions Described software versions Software/Tool Function Version CLV 45x Firmware V 3.03 K949 CLV-Setup User
CLV 430/431/432. Bar Code Scanner
 P R O D U C T I N F O R M A T I O N CLV 43/431/432 Bar Code Scanner Fixfocus Advanced line Compact but powerful The new bar code scanners CLV 43, CLV 431 and CLV 432 represent the newest members of our
P R O D U C T I N F O R M A T I O N CLV 43/431/432 Bar Code Scanner Fixfocus Advanced line Compact but powerful The new bar code scanners CLV 43, CLV 431 and CLV 432 represent the newest members of our
CLV 430/431/432. Bar Code Scanner
 P R O D U C T I N F O R M A T I O N CLV 43/431/432 Bar Code Scanner Fixfocus Advanced line Compact but powerful The new bar code scanners CLV 43, CLV 431 and CLV 432 represent the newest members of our
P R O D U C T I N F O R M A T I O N CLV 43/431/432 Bar Code Scanner Fixfocus Advanced line Compact but powerful The new bar code scanners CLV 43, CLV 431 and CLV 432 represent the newest members of our
Online data sheet. Twinhead CLV691 OPS TRACK AND TRACE SYSTEMS
 Online data sheet Twinhead CLV691 OPS A B C D E F H I J K L M N O P Q R S T Detailed technical data Features Covered conveyor width Focus Ordering information Type Part no. Twinhead CLV691 1061481 The
Online data sheet Twinhead CLV691 OPS A B C D E F H I J K L M N O P Q R S T Detailed technical data Features Covered conveyor width Focus Ordering information Type Part no. Twinhead CLV691 1061481 The
Table of contents. 1. Introduction
 2 Year Warranty Table of contents 1. Introduction 1-1. Transportation 1-2. Preliminary steps 1-3. Initial setup 1-4. Important safety instructions 1-5. Maintenance, service and faults 2. Operation 2.1
2 Year Warranty Table of contents 1. Introduction 1-1. Transportation 1-2. Preliminary steps 1-3. Initial setup 1-4. Important safety instructions 1-5. Maintenance, service and faults 2. Operation 2.1
HOBO Plug Load Logger (UX ) Manual
 HOBO Plug Load Logger (UX120-018) Manual The HOBO Plug Load logger is designed to monitor energy consumption of AC-powered plug in loads. This compact device can be used as a power meter with its built-in
HOBO Plug Load Logger (UX120-018) Manual The HOBO Plug Load logger is designed to monitor energy consumption of AC-powered plug in loads. This compact device can be used as a power meter with its built-in
PSM (Power System Module / PCU) DK DK DK DK
 PSM (Power System Module / PCU) DK 7200.00 DK 7856.20 DK 7856.203 DK 7856.204 Assembly, Installation and Operation A343 IT 74 Microsoft Windows is a registered trademark of Microsoft Corporation. Acrobat
PSM (Power System Module / PCU) DK 7200.00 DK 7856.20 DK 7856.203 DK 7856.204 Assembly, Installation and Operation A343 IT 74 Microsoft Windows is a registered trademark of Microsoft Corporation. Acrobat
Quick Guide. CSN950 MultiHead Dimensioner _v2d_MAN_QG_CSN950MH_EN
 Quick Guide CSN950 MultiHead Dimensioner File: 20160406_v2d_MAN_QG_CSN950MH_EN CSN950 MultiHead Quick Guide Table of Contents 1. Safety Instructions... 2 Safety and General Precautions... 2 2. Specifications
Quick Guide CSN950 MultiHead Dimensioner File: 20160406_v2d_MAN_QG_CSN950MH_EN CSN950 MultiHead Quick Guide Table of Contents 1. Safety Instructions... 2 Safety and General Precautions... 2 2. Specifications
Manual. AGRETO Hydraulic Scale AGRETO electronics GmbH
 Manual AGRETO Hydraulic Scale 22.04.2014 AGRETO electronics GmbH Content 1 Introduction... 3 2 Scope of Delivery... 3 3 Intended Use... 3 4 Security... 4 4.1 Safety Instructions for the Buyer... 4 4.2
Manual AGRETO Hydraulic Scale 22.04.2014 AGRETO electronics GmbH Content 1 Introduction... 3 2 Scope of Delivery... 3 3 Intended Use... 3 4 Security... 4 4.1 Safety Instructions for the Buyer... 4 4.2
Multi-door Networking Controller
 AR-76EV AR-76Ei (RS-485) (0 Base-T) Multi-door Networking Controller User s Guide Version: 7. May 6, 004 Table of Contents. Introduction ---------------------------------------------------------------------------------------------.
AR-76EV AR-76Ei (RS-485) (0 Base-T) Multi-door Networking Controller User s Guide Version: 7. May 6, 004 Table of Contents. Introduction ---------------------------------------------------------------------------------------------.
Pallet Safe: Installation Supplement Rev
 Pallet Safe: Installation Supplement Rev. 4-1-13 Smartscan Incorporated, 33083 Eight Mile Road, Livonia MI 48152 Tel: (248)477-2900 Fax: (248) 477-7453 Web: www.smartscaninc.com SMARTSCAN INCORPORATED
Pallet Safe: Installation Supplement Rev. 4-1-13 Smartscan Incorporated, 33083 Eight Mile Road, Livonia MI 48152 Tel: (248)477-2900 Fax: (248) 477-7453 Web: www.smartscaninc.com SMARTSCAN INCORPORATED
Remote AMD Operator Manual
 Remote AMD Operator Manual SOFTWARE Remote AMD V1.0.3 User manual (English) Project name: Project: Order / Project NO.: 1-2 Index 1. Introduction ---------------------------------------------------- 1-4
Remote AMD Operator Manual SOFTWARE Remote AMD V1.0.3 User manual (English) Project name: Project: Order / Project NO.: 1-2 Index 1. Introduction ---------------------------------------------------- 1-4
Access control SENATORFX.NET. Quick Start Guide
 Access control SENATORFX.NET Quick Start Guide p.3/48 Contents Contents... 3 Acknowledgement... 4 Information... 5 1) PC specifications... 5 2) RS485 bus connections... 6 3) Ethernet connections... 7
Access control SENATORFX.NET Quick Start Guide p.3/48 Contents Contents... 3 Acknowledgement... 4 Information... 5 1) PC specifications... 5 2) RS485 bus connections... 6 3) Ethernet connections... 7
ACD MIS SUPERVISOR S GUIDE
 Notice Note that when converting this document from its original format to a.pdf file, some minor font and format changes may occur. When viewing and printing this document, we cannot guarantee that your
Notice Note that when converting this document from its original format to a.pdf file, some minor font and format changes may occur. When viewing and printing this document, we cannot guarantee that your
ACD MIS Supervisor Manual
 Notice Note that when converting this document from its original format to a.pdf file, some minor font and format changes may occur. When viewing and printing this document, we cannot guarantee that your
Notice Note that when converting this document from its original format to a.pdf file, some minor font and format changes may occur. When viewing and printing this document, we cannot guarantee that your
Scanning Devices Label Counting Table Operations Manual
 Scanning Devices Label Counting Table Operations Manual This document describes the functions performed by counting table components and suggests procedures for setting up and operating the counting table.
Scanning Devices Label Counting Table Operations Manual This document describes the functions performed by counting table components and suggests procedures for setting up and operating the counting table.
BANKNOTE READER BT-11
 English Jofemar BANKNOTE READER BT-11 User s Manual MNP85ENV00 Rev.02 (2014-01-07) Page 1 of 20 Note WARNING Read these instructions carefully before using the appliance: This symbol means there are more
English Jofemar BANKNOTE READER BT-11 User s Manual MNP85ENV00 Rev.02 (2014-01-07) Page 1 of 20 Note WARNING Read these instructions carefully before using the appliance: This symbol means there are more
ENGLISH USER S MANUAL. compact omnidirectional bar code scanner
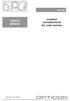 ENGLISH USER S MANUAL compact omnidirectional bar code scanner 10270-en-GB 5J0063 02 2006 1 2 3 minidin6 DIN5 FIRST STEP: TURN POWER OFF! INSTALLATION INSTRUCTIONS Exercise caution at all times when working
ENGLISH USER S MANUAL compact omnidirectional bar code scanner 10270-en-GB 5J0063 02 2006 1 2 3 minidin6 DIN5 FIRST STEP: TURN POWER OFF! INSTALLATION INSTRUCTIONS Exercise caution at all times when working
Manual Rotary Heat Sealers. Type: F108TX. List of content : Introduction 2. General description 3. Application 4. Safety precautions 5
 Manual Rotary Heat Sealers Type: F108TX List of content : Page: Introduction 2 General description 3 Application 4 Safety precautions 5 Transport and storage 6 Installation 7 First Set-up 8 Connection
Manual Rotary Heat Sealers Type: F108TX List of content : Page: Introduction 2 General description 3 Application 4 Safety precautions 5 Transport and storage 6 Installation 7 First Set-up 8 Connection
CCC Wallboard Manager User Manual
 CCC Wallboard Manager User Manual 40DHB0002USBF Issue 2 (17/07/2001) Contents Contents Introduction... 3 General... 3 Wallboard Manager... 4 Wallboard Server... 6 Starting the Wallboard Server... 6 Administering
CCC Wallboard Manager User Manual 40DHB0002USBF Issue 2 (17/07/2001) Contents Contents Introduction... 3 General... 3 Wallboard Manager... 4 Wallboard Server... 6 Starting the Wallboard Server... 6 Administering
Operating Instructions GENIUS Control Unit Optional: Serial Interface
 Operating Instructions GENIUS Control Unit Optional: Serial Interface 9-18812 96 th Avenue Surrey, BC Canada, V4N 3R1 Tel: (001) 604 607-6028 Fax: (001) 604 607-6026 e-mail: service@metal-shark.com 1 Customer
Operating Instructions GENIUS Control Unit Optional: Serial Interface 9-18812 96 th Avenue Surrey, BC Canada, V4N 3R1 Tel: (001) 604 607-6028 Fax: (001) 604 607-6026 e-mail: service@metal-shark.com 1 Customer
User Manual QProg Lite
 User Manual QProg Lite Dear valued customer! On behalf of our company we wish to welcome you to the QUORiON family of fine business machines. We sincerely hope you will appreciate the many benefits of
User Manual QProg Lite Dear valued customer! On behalf of our company we wish to welcome you to the QUORiON family of fine business machines. We sincerely hope you will appreciate the many benefits of
itemp Anywhere Wireless Sensors and Cellular Gateway User s Guide
 Error Reporting, Troubleshooting and Support For technical support and troubleshooting tips please contact GreenTech Support email: info@greentechheat.com or 855-484-2847. itemp Anywhere Wireless Sensors
Error Reporting, Troubleshooting and Support For technical support and troubleshooting tips please contact GreenTech Support email: info@greentechheat.com or 855-484-2847. itemp Anywhere Wireless Sensors
Verify if a device can stand all kinds of protocol variations
 The Agilent Technologies E2920 PCI/PCI-XSeries Application Note 2 Verify if a device can stand all kinds of protocol variations Validating servers and workstations that contain various I/O systems, various
The Agilent Technologies E2920 PCI/PCI-XSeries Application Note 2 Verify if a device can stand all kinds of protocol variations Validating servers and workstations that contain various I/O systems, various
Technical Manual. NCC-20x. Network Control Center. Article No.: A A. Software version: V1.17 Document version: V3.
 Technical Manual NCC-20x Page 1 / 15 Technical Manual NCC-20x Network Control Center Article No.: 876 500 802A 876 500 803A Software version: V1.17 Document version: V3.3 Depending on the NCC software
Technical Manual NCC-20x Page 1 / 15 Technical Manual NCC-20x Network Control Center Article No.: 876 500 802A 876 500 803A Software version: V1.17 Document version: V3.3 Depending on the NCC software
IBM i Version 7.2. Systems management Advanced job scheduler IBM
 IBM i Version 7.2 Systems management Advanced job scheduler IBM IBM i Version 7.2 Systems management Advanced job scheduler IBM Note Before using this information and the product it supports, read the
IBM i Version 7.2 Systems management Advanced job scheduler IBM IBM i Version 7.2 Systems management Advanced job scheduler IBM Note Before using this information and the product it supports, read the
INOView. Safety at a glance. Sicherheitstechnik GmbH
 INOView Safety at a glance Sicherheitstechnik GmbH INOTEC Sicherheitstechnik GmbH Innovative emergency lighting technology INOTEC Sicherheitstechnik GmbH is a company with the target to create innovative
INOView Safety at a glance Sicherheitstechnik GmbH INOTEC Sicherheitstechnik GmbH Innovative emergency lighting technology INOTEC Sicherheitstechnik GmbH is a company with the target to create innovative
BOD 21M Distance Sensors. Effortless performance High efficiency
 BOD 21M Distance Sensors Effortless performance High efficiency Linear Position Sensing Comprehensive systems expertise. Technological variety. Optimal solutions. Displacement sensing exactly what you
BOD 21M Distance Sensors Effortless performance High efficiency Linear Position Sensing Comprehensive systems expertise. Technological variety. Optimal solutions. Displacement sensing exactly what you
SIWAREX FTC-B Weighing Module for Belt Scales Set-up of SIWAREX FTC with SIWATOOL FTC_B
 SIWAREX FTC-B Weighing Module for Belt Scales Set-up of SIWAREX FTC with SIWATOOL FTC_B Quick Guide For modules with order number 7MH4900-3AA01 1 Hardware Requirements... 3 2 Connections... 5 3 SIWATOOL
SIWAREX FTC-B Weighing Module for Belt Scales Set-up of SIWAREX FTC with SIWATOOL FTC_B Quick Guide For modules with order number 7MH4900-3AA01 1 Hardware Requirements... 3 2 Connections... 5 3 SIWATOOL
SMARTSCAN 8000 SERIES MUTE MODULES Series Mute Accessories Installation Sheet ( CD174A and CD174B )
 SMARTSCAN 8000 SERIES MUTE MODULES 1 8000 Series Mute Accessories Installation Sheet ( CD174A150805 and CD174B080605 ) Unpacking Remove all packaging material and retain it Locate and keep the delivery
SMARTSCAN 8000 SERIES MUTE MODULES 1 8000 Series Mute Accessories Installation Sheet ( CD174A150805 and CD174B080605 ) Unpacking Remove all packaging material and retain it Locate and keep the delivery
Weighing electronics. Weighing modules SIWAREX FTC. 2/14 Siemens WT
 Overview Typical applications of the conveyor scale are, for example: Recording of belt occupation Recording of flowrate Recording of conveyed quantity Loading of material The flowrate of the material
Overview Typical applications of the conveyor scale are, for example: Recording of belt occupation Recording of flowrate Recording of conveyed quantity Loading of material The flowrate of the material
User s Manual. KSV NIMA Dip Coaters
 User s Manual KSV NIMA Dip Coaters DipCoater Revision 1.3 Table of Contents 1 INTRODUCTION -------------------------------------------------------------------------------------------- 1 2 KSV NIMA INTERFACE
User s Manual KSV NIMA Dip Coaters DipCoater Revision 1.3 Table of Contents 1 INTRODUCTION -------------------------------------------------------------------------------------------- 1 2 KSV NIMA INTERFACE
Network Proximity Access Control System. 701 Server. User Manual
 Network Proximity Access Control System 701 Server User Manual Ver. 6.20 1 Table of Contents Page 1. Introduction ------------------------------------------- 2 Brief introduction of 701 Server and 701
Network Proximity Access Control System 701 Server User Manual Ver. 6.20 1 Table of Contents Page 1. Introduction ------------------------------------------- 2 Brief introduction of 701 Server and 701
Agilent Quality Tool Online Help. Printable Version. Intelligent Test Software Solutions. ITFSS p January 2005
 Agilent Quality Tool Online Help Printable Version Intelligent Test Software Solutions ITFSS 03.10 p 1204 January 2005 Agilent Quality Tool Online Help: Printable Version 1 Copyrights and Notices Agilent
Agilent Quality Tool Online Help Printable Version Intelligent Test Software Solutions ITFSS 03.10 p 1204 January 2005 Agilent Quality Tool Online Help: Printable Version 1 Copyrights and Notices Agilent
64C Amplification Block. Instruction Manual
 64C Amplification Block Instruction Manual Caution: All rights reserved. Quidel Corporation reserves the right to modify this manual at any time without notice. Any part of the manual shall not be duplicated,
64C Amplification Block Instruction Manual Caution: All rights reserved. Quidel Corporation reserves the right to modify this manual at any time without notice. Any part of the manual shall not be duplicated,
Aldelo Liquor Controller Server User Manual
 Aldelo Liquor Controller Server User Manual 2 Aldelo Liquor Controller Server Manual 3 PUBLISHED BY Aldelo, LP 6800 Koll Center Parkway, Suite 310 Pleasanton, CA 94566 Copyright 1997-2014 by Aldelo, LP.
Aldelo Liquor Controller Server User Manual 2 Aldelo Liquor Controller Server Manual 3 PUBLISHED BY Aldelo, LP 6800 Koll Center Parkway, Suite 310 Pleasanton, CA 94566 Copyright 1997-2014 by Aldelo, LP.
Saphyr System Safety Guide for Saphyr P/N 60325
 Saphyr System Safety Guide for Saphyr P/N 60325 Document Number: 30253 Document Revision: A For Research Use Only. Not for use in diagnostic procedures. Copyright 2019 Bionano Genomics Inc. All Rights
Saphyr System Safety Guide for Saphyr P/N 60325 Document Number: 30253 Document Revision: A For Research Use Only. Not for use in diagnostic procedures. Copyright 2019 Bionano Genomics Inc. All Rights
First Data Merchant Solutions EFTPOS. 8006L2-3CR Integrated PIN Pad. User Guide
 First Data Merchant Solutions EFTPOS 8006L2-3CR Integrated PIN Pad User Guide 2 Contents What are you looking for? Get to know your PIN pad Introduction 5 PIN Pad location and PIN privacy 5 PIN Pad ownership
First Data Merchant Solutions EFTPOS 8006L2-3CR Integrated PIN Pad User Guide 2 Contents What are you looking for? Get to know your PIN pad Introduction 5 PIN Pad location and PIN privacy 5 PIN Pad ownership
Installation instructions and user s guide
 Installation instructions and user s guide Equflow 6110 Barcode scanner Please read this manual carefully before installation and use of the converter. 6110 Barcode scanner Type: 6110.KC.CON.BC.01 Despite
Installation instructions and user s guide Equflow 6110 Barcode scanner Please read this manual carefully before installation and use of the converter. 6110 Barcode scanner Type: 6110.KC.CON.BC.01 Despite
RAILROAD & CO. +Street. Version 9. Manual
 RAILROAD & CO. +Street Version 9 Manual September 2017 RAILROAD & CO. +Street Control of Car Systems Version 9 Manual September 2017 Copyright Freiwald Software 1995-2017 Contact: Freiwald Software Kreuzberg
RAILROAD & CO. +Street Version 9 Manual September 2017 RAILROAD & CO. +Street Control of Car Systems Version 9 Manual September 2017 Copyright Freiwald Software 1995-2017 Contact: Freiwald Software Kreuzberg
Galaxy 300 and Galaxy 300i
 Galaxy 300 and Galaxy 300i 10-40 kva 380/400/415 V Operation 07/2016 www.schneider-electric.com Legal Information The Schneider Electric brand and any registered trademarks of Schneider Electric Industries
Galaxy 300 and Galaxy 300i 10-40 kva 380/400/415 V Operation 07/2016 www.schneider-electric.com Legal Information The Schneider Electric brand and any registered trademarks of Schneider Electric Industries
IRIS Serial Configuration for Galaxy Upload/Download Connections:
 IRIS Serial Configuration for Galaxy Upload/Download Connections: This document outlines the configuration for both the IRIS dialler and the Galaxy Panel required to perform upload/download over IP connections.
IRIS Serial Configuration for Galaxy Upload/Download Connections: This document outlines the configuration for both the IRIS dialler and the Galaxy Panel required to perform upload/download over IP connections.
Fast Track SA 2.0 Drive Thru Timing System. Document: USR-FTSA, Rev. A Effective Date: September 6, 2017
 ENGAGE INFLUENCE OPTIMIZE User Guide Fast Track SA 2.0 Drive Thru Timing System Effective Date: September 6, 2017 Fast Track SA 2.0 User Guide Page 2 of 33 Table of Contents 1 INTRODUCTION... 4 2 FAST
ENGAGE INFLUENCE OPTIMIZE User Guide Fast Track SA 2.0 Drive Thru Timing System Effective Date: September 6, 2017 Fast Track SA 2.0 User Guide Page 2 of 33 Table of Contents 1 INTRODUCTION... 4 2 FAST
Galaxy 300. Operation 05/
 Galaxy 300 60 80 kva Operation 05/2016 www.schneider-electric.com Legal Information The Schneider Electric brand and any registered trademarks of Schneider Electric Industries SAS referred to in this guide
Galaxy 300 60 80 kva Operation 05/2016 www.schneider-electric.com Legal Information The Schneider Electric brand and any registered trademarks of Schneider Electric Industries SAS referred to in this guide
First Data EFTPOS. User Guide. 8006L2-3CR Integrated PIN Pad
 First Data EFTPOS User Guide 8006L2-3CR Integrated PIN Pad 2 Contents What are you looking for? Get to know your PIN pad Introduction 05 PIN Pad location and PIN privacy 05 PIN Pad ownership 06 Your PIN
First Data EFTPOS User Guide 8006L2-3CR Integrated PIN Pad 2 Contents What are you looking for? Get to know your PIN pad Introduction 05 PIN Pad location and PIN privacy 05 PIN Pad ownership 06 Your PIN
PD662 LOOP-POWERED METER
 PD662 LOOP-POWERED METER 4-20 ma Input Loop-Powered -1999 to 2999 Display Easy Four-Button Programming NEMA 4X Enclosure Programmable Noise Filter Loop-Powered Backlight Option 1.7 Volt Drop without Backlight
PD662 LOOP-POWERED METER 4-20 ma Input Loop-Powered -1999 to 2999 Display Easy Four-Button Programming NEMA 4X Enclosure Programmable Noise Filter Loop-Powered Backlight Option 1.7 Volt Drop without Backlight
V1.0(2016) IP KEYBOARD CONTROLLER
 V1.0(2016) IP KEYBOARD CONTROLLER USER INSTRUCTION USE/INSTALLATION Preface Thank you for purchasing our products, and if any questions or needs, please contact us. This product is specially for multi-ip
V1.0(2016) IP KEYBOARD CONTROLLER USER INSTRUCTION USE/INSTALLATION Preface Thank you for purchasing our products, and if any questions or needs, please contact us. This product is specially for multi-ip
PMA 31-G. English. Printed: Doc-Nr: PUB / / 000 / 00
 PMA 31-G English 1 Information about the documentation 1.1 About this documentation Read this documentation before initial operation or use. This is a prerequisite for safe, trouble-free handling and
PMA 31-G English 1 Information about the documentation 1.1 About this documentation Read this documentation before initial operation or use. This is a prerequisite for safe, trouble-free handling and
Version /2/2017. Offline User Guide
 Version 3.3 11/2/2017 Copyright 2013, 2018, Oracle and/or its affiliates. All rights reserved. This software and related documentation are provided under a license agreement containing restrictions on
Version 3.3 11/2/2017 Copyright 2013, 2018, Oracle and/or its affiliates. All rights reserved. This software and related documentation are provided under a license agreement containing restrictions on
Infrared Digital Scouting Camera
 Infrared Digital Scouting Camera User s Manual Model # N6E Includes USB Cable 2 - Bungee Cords User Manual Flextime Player Software Camera Unit NOTE: Flextime Player Software is optional. Flextime files
Infrared Digital Scouting Camera User s Manual Model # N6E Includes USB Cable 2 - Bungee Cords User Manual Flextime Player Software Camera Unit NOTE: Flextime Player Software is optional. Flextime files
SUPPLY NETWORK ANALYZER CVM-SP SERIES INSTRUCTION MANUAL ( M / 01A
 SUPPLY NETWORK ANALYZER CVM-SP SERIES INSTRUCTION MANUAL ( M 981 310 / 01A ) (c) CIRCUTOR S.A. ----- CVM-SP & CVM-SP-RS485-C -------- --- Page No. 1 1.- MAIN FEATURES... 2 1.1.- Parameters measured and
SUPPLY NETWORK ANALYZER CVM-SP SERIES INSTRUCTION MANUAL ( M 981 310 / 01A ) (c) CIRCUTOR S.A. ----- CVM-SP & CVM-SP-RS485-C -------- --- Page No. 1 1.- MAIN FEATURES... 2 1.1.- Parameters measured and
SICK Airport Innovations. Sensors and solutions
 SICK Airport Innovations Sensors and solutions THIS IS SICK Airport innovations The most important processes at an airport take place on the ground. Numerous logistics processes at the airport run smoothly
SICK Airport Innovations Sensors and solutions THIS IS SICK Airport innovations The most important processes at an airport take place on the ground. Numerous logistics processes at the airport run smoothly
Advanced Mechatronics System (AMS)
 Advanced Mechatronics System (AMS) LabVolt Series Datasheet Festo Didactic en 220 V - 50 Hz 04/2018 Table of Contents General Description 2 Packaging Station 3 Handling Station 3 Features & Benefits 3
Advanced Mechatronics System (AMS) LabVolt Series Datasheet Festo Didactic en 220 V - 50 Hz 04/2018 Table of Contents General Description 2 Packaging Station 3 Handling Station 3 Features & Benefits 3
EN REAL TIME RECEIVER AND RW INSTALLATION AND USE
 07-0106-EN REAL TIME RECEIVER AND RW INSTALLATION AND USE GENERAL POINTS The Intratone 07-0106-EN (EEN-REC4) receiver has two modes: - Real time: connected to a control unit and/or GPRS/3G module. - RW,
07-0106-EN REAL TIME RECEIVER AND RW INSTALLATION AND USE GENERAL POINTS The Intratone 07-0106-EN (EEN-REC4) receiver has two modes: - Real time: connected to a control unit and/or GPRS/3G module. - RW,
Quick Guide. TLX MultiCapture DWS System
 Quick Guide TLX MultiCapture DWS System TLX MultiCapture Quick Guide Table of Contents 1. Safety Instructions... 2 Conveyor Belt Operating Safety Guidelines... 2 Electrical Safety... 2 Laser Safety...
Quick Guide TLX MultiCapture DWS System TLX MultiCapture Quick Guide Table of Contents 1. Safety Instructions... 2 Conveyor Belt Operating Safety Guidelines... 2 Electrical Safety... 2 Laser Safety...
LSU3EA UV LASER MARKING MACHINE
 LSU3EA UV LASER MARKING MACHINE Technical Proposal September. 207 Menu Foreword........03 Technical Solution.....04 Components of equipment and configuration...05 Internal Structure.......06 Laser.........06
LSU3EA UV LASER MARKING MACHINE Technical Proposal September. 207 Menu Foreword........03 Technical Solution.....04 Components of equipment and configuration...05 Internal Structure.......06 Laser.........06
Low-Volume Image Item Processor. The High-Quality Imaging Solution... for front or back office processing.
 7731 Low-Volume Image Item Processor The High-Quality Imaging Solution... for front or back office processing. The 7731 is designed primarily as an imaging solution for low-volume, branch-level processing
7731 Low-Volume Image Item Processor The High-Quality Imaging Solution... for front or back office processing. The 7731 is designed primarily as an imaging solution for low-volume, branch-level processing
Instrumentation & Controls. Siemens Power Plant Automation -- SPPA-T3000. Technical Highlights. The New Benchmark in Control.
 Instrumentation & Controls Siemens Power Plant Automation -- SPPA-T3000 Technical Highlights The New Benchmark in Control Power Generation The new benchmark for Distributed Control Systems Developed to
Instrumentation & Controls Siemens Power Plant Automation -- SPPA-T3000 Technical Highlights The New Benchmark in Control Power Generation The new benchmark for Distributed Control Systems Developed to
1600 Currency counting machines
 600 Currency counting machines user guide DE LA RUE CASH SYSTEMS SIZE AUTO CFA 0 8 9 5 6 Walton Rd, Farlington, Portsmouth Hampshire P06 ITJ Tel: + (0) 9 86 Fax: + (0) 9 58 REFERENCE- TML09 600 De La Rue
600 Currency counting machines user guide DE LA RUE CASH SYSTEMS SIZE AUTO CFA 0 8 9 5 6 Walton Rd, Farlington, Portsmouth Hampshire P06 ITJ Tel: + (0) 9 86 Fax: + (0) 9 58 REFERENCE- TML09 600 De La Rue
iphone/ipad User Guide
 iphone/ipad User Guide Last Updated On: April 07, 2018 Copyright Notice Copyright 2018 ClickSoftware Technologies Ltd. All rights reserved. No part of this publication may be copied without the express
iphone/ipad User Guide Last Updated On: April 07, 2018 Copyright Notice Copyright 2018 ClickSoftware Technologies Ltd. All rights reserved. No part of this publication may be copied without the express
Why NCR? FEATURES BENEFITS
 pro e ic off k c ba r o nt o r f fo r... ion t u l So g in ag m yi lit a u -Q h g i eh h T c in ess g. 7731 Low-Volume Im age Item Processor Why NCR? As competition in the financial services industry intensifies,
pro e ic off k c ba r o nt o r f fo r... ion t u l So g in ag m yi lit a u -Q h g i eh h T c in ess g. 7731 Low-Volume Im age Item Processor Why NCR? As competition in the financial services industry intensifies,
IP/V24 WALLBOARD 2 x 16 digits TECHNICAL MANUAL AUTHOR DATE REFERENCE. V. Bafour 23/01/2008 D
 AUTHOR DATE REFERENCE V. Bafour Page 2/18 TABLE OF CONTENTS 1. INTRODUCTION... 3 2. SAFETY... 3 2.1 OPERATING REQUIREMENTS... 3 2.2 POWER SOURCE... 3 2.3 MAINTENANCE... 3 3. OVERVIEW... 4 3.1 REFERENCES...
AUTHOR DATE REFERENCE V. Bafour Page 2/18 TABLE OF CONTENTS 1. INTRODUCTION... 3 2. SAFETY... 3 2.1 OPERATING REQUIREMENTS... 3 2.2 POWER SOURCE... 3 2.3 MAINTENANCE... 3 3. OVERVIEW... 4 3.1 REFERENCES...
XSTi Standby UPS. 400VA, 600VA, 800VA Models. User & Installation Manual
 XSTi Standby UPS 400VA, 600VA, 800VA Models User & Installation Manual www.xpcc.com 2015. All rights reserved. (Rev 12/14/15) Table of Contents Package Contents... 3 Product Introduction... 3 Product Overview...
XSTi Standby UPS 400VA, 600VA, 800VA Models User & Installation Manual www.xpcc.com 2015. All rights reserved. (Rev 12/14/15) Table of Contents Package Contents... 3 Product Introduction... 3 Product Overview...
MODEL NC405 MULTI-FUNCTION TOUCH-TONE* DECODER INSTRUCTION MANUAL
 15385 Carrie Drive Grass Valley, CA 95949 Tech Support: (530) 477-8400 Email: tech@norcommcorp.com Web: www.norcommcorp.com Sales: (800) 874-8663 Fax: (530) 477-8403 MODEL NC405 MULTI-FUNCTION TOUCH-TONE*
15385 Carrie Drive Grass Valley, CA 95949 Tech Support: (530) 477-8400 Email: tech@norcommcorp.com Web: www.norcommcorp.com Sales: (800) 874-8663 Fax: (530) 477-8403 MODEL NC405 MULTI-FUNCTION TOUCH-TONE*
Quick Start Manual 1.1
 XP3.1 WayPoint Quick Start Manual 1.1 Attention! You will need to be familiar with the correct installation, configuration and operation of the XP3.1 Autopilot before you start using XP3.1 WayPoint. READ
XP3.1 WayPoint Quick Start Manual 1.1 Attention! You will need to be familiar with the correct installation, configuration and operation of the XP3.1 Autopilot before you start using XP3.1 WayPoint. READ
Version Software User Guide
 06 Version 0.0. Software User Guide Long Range LLC. 6 Tannery Street Franklin, NH 05 Table of Contents Introduction Features... Included... Installation 5 Migrating Your Personal Access File... 7 Set Range
06 Version 0.0. Software User Guide Long Range LLC. 6 Tannery Street Franklin, NH 05 Table of Contents Introduction Features... Included... Installation 5 Migrating Your Personal Access File... 7 Set Range
Liquid Metal Cleanliness Analyzer for Continuous Monitoring
 LiMCA CM Liquid Metal Cleanliness Analyzer for Continuous Monitoring n Direct, in-line and real-time inclusion measurement n Fully automated n Minimum maintenance n Integrated to the Process To maintain
LiMCA CM Liquid Metal Cleanliness Analyzer for Continuous Monitoring n Direct, in-line and real-time inclusion measurement n Fully automated n Minimum maintenance n Integrated to the Process To maintain
Normalization, Dilution and Transfer Methods for the Maxprep TM Liquid Handler Technical Manual
 Normalization, Dilution and Transfer Methods for the Maxprep TM Liquid Handler Technical Manual Instructions for use of Products AS9100, AS9101, AS9200, AS9201 TM530 11/17 Table of Contents 1 Description...2
Normalization, Dilution and Transfer Methods for the Maxprep TM Liquid Handler Technical Manual Instructions for use of Products AS9100, AS9101, AS9200, AS9201 TM530 11/17 Table of Contents 1 Description...2
IBM Maximo Mobile Suite Version 7 Release 5.1. User Guide
 IBM Maximo Mobile Suite Version 7 Release 5.1 User Guide Note Before using this information and the product it supports, read the information in Notices on page 39. This edition applies to version 7, release
IBM Maximo Mobile Suite Version 7 Release 5.1 User Guide Note Before using this information and the product it supports, read the information in Notices on page 39. This edition applies to version 7, release
Agilent Technologies SP50 Operator Mode Manual
 SP50 Operator Manual Document Part Number 5186-5160 October 2005 Agilent Technologies, Silverstone House, Ballymoss Road, Sandyford Industrial Estate, Dublin 18, Ireland Phone 353-1-6058320 Fax 353-1-6058321
SP50 Operator Manual Document Part Number 5186-5160 October 2005 Agilent Technologies, Silverstone House, Ballymoss Road, Sandyford Industrial Estate, Dublin 18, Ireland Phone 353-1-6058320 Fax 353-1-6058321
Warning: This device complies with part 15 of the FCC Rules. Operation is subject to
 CR2 www.carnation-inc.com Warning: This device complies with part 15 of the FCC Rules. Operation is subject to the following two conditions: (1) This device may not cause harmful interference, and (2)
CR2 www.carnation-inc.com Warning: This device complies with part 15 of the FCC Rules. Operation is subject to the following two conditions: (1) This device may not cause harmful interference, and (2)
X2-RCU (Robot Control Unit) BE-5132 User Guide V1.0
 X2-RCU (Robot Control Unit) BE-5132 User Guide V1.0 Thank you for purchasing this JoinMax Digital product. To understand the remarkable features of X2-RCU and the correct operation method, you re recommended
X2-RCU (Robot Control Unit) BE-5132 User Guide V1.0 Thank you for purchasing this JoinMax Digital product. To understand the remarkable features of X2-RCU and the correct operation method, you re recommended
Recording. Innovative solutions for the highest requirements
 Recording Innovative solutions for the highest requirements Contact Phone: +49 661 6003-727 E-mail: recording@jumo.net Dear Reader, To record, register, archive, and evaluate process data, devices are
Recording Innovative solutions for the highest requirements Contact Phone: +49 661 6003-727 E-mail: recording@jumo.net Dear Reader, To record, register, archive, and evaluate process data, devices are
HIS-5000 User Guide 1. Operator Manual
 -----------------------------------------------------------------------------------HIS-5000 User Guide 1 Operator Manual HIS-5000 (Huvitz Imaging System) 2 HIS-5000 User Guide --------------------------------------------------------------------------
-----------------------------------------------------------------------------------HIS-5000 User Guide 1 Operator Manual HIS-5000 (Huvitz Imaging System) 2 HIS-5000 User Guide --------------------------------------------------------------------------
AVerMedia AVerDVR POS Capture Box Quick Guide
 Introduction AVerMedia AVerDVR POS Capture Box ------------------------- Quick Guide ------------------------- Thank you for purchasing AVerMedia product. With the AVerDVR POS Capture box, you can integrate
Introduction AVerMedia AVerDVR POS Capture Box ------------------------- Quick Guide ------------------------- Thank you for purchasing AVerMedia product. With the AVerDVR POS Capture box, you can integrate
Operating Instructions. Precision Balances XSR models
 Operating Instructions XSR models Table of Contents 1 Introduction 5 1.1 Conventions and symbols used in these operating instructions... 6 2 Safety Information 7 2.1 Definition of signal warnings and
Operating Instructions XSR models Table of Contents 1 Introduction 5 1.1 Conventions and symbols used in these operating instructions... 6 2 Safety Information 7 2.1 Definition of signal warnings and
Continuous Wave Single Frequency Lasers. SYMPHONY Series. 532nm 2000mW
 User Manual Continuous Wave Single Frequency Lasers SYMPHONY Series 532nm 2000mW Copyright 2007, KLASTECH GmbH. All rights reserved. Information presented herein is believed to be accurate and reliable.
User Manual Continuous Wave Single Frequency Lasers SYMPHONY Series 532nm 2000mW Copyright 2007, KLASTECH GmbH. All rights reserved. Information presented herein is believed to be accurate and reliable.
Operating Manual for Stacker 902. Revision E
 Operating Manual for Stacker 902 Revision E Operating Manual Stacker BMG LABTECH The Stacker is designed for use with BMG LABTECH microplate readers. In order to minimize manual microplate handling, you
Operating Manual for Stacker 902 Revision E Operating Manual Stacker BMG LABTECH The Stacker is designed for use with BMG LABTECH microplate readers. In order to minimize manual microplate handling, you
Notice: Falsification of timesheets, whether submitting or approving, can be grounds for immediate termination.
 Employee Functions Time & Attendance Experience the Workforce system from the employee perspective. Learn Workforce navigation fundamentals and functions related to reporting time, activities, and absences
Employee Functions Time & Attendance Experience the Workforce system from the employee perspective. Learn Workforce navigation fundamentals and functions related to reporting time, activities, and absences
Quick Guide. CSN210 Dimensioner
 Quick Guide CSN210 Dimensioner CSN210 Quick Guide Table of Contents 1. Safety Instructions... 2 Safety and General Precautions... 2 2. Specifications and Configurations... 3 General Information... 3 Technical
Quick Guide CSN210 Dimensioner CSN210 Quick Guide Table of Contents 1. Safety Instructions... 2 Safety and General Precautions... 2 2. Specifications and Configurations... 3 General Information... 3 Technical
Owner s Manual & Safety Instructions
 Owner s Manual & Safety Instructions Save This Manual Keep this manual for the safety warnings and precautions, assembly, operating, inspection, maintenance and cleaning procedures. Write the product s
Owner s Manual & Safety Instructions Save This Manual Keep this manual for the safety warnings and precautions, assembly, operating, inspection, maintenance and cleaning procedures. Write the product s
iphone/ipad User Guide
 iphone/ipad User Guide Last Updated On: Sep 23, 2017 Copyright Notice Copyright 2006 ClickSoftware Technologies Ltd. All rights reserved. No part of this publication may be copied without the express written
iphone/ipad User Guide Last Updated On: Sep 23, 2017 Copyright Notice Copyright 2006 ClickSoftware Technologies Ltd. All rights reserved. No part of this publication may be copied without the express written
DP200/DP102 DP201/DP202 2X / 2X DP303 1X / 1X DP302 3DWOX 1. 3DWOX Desktop Manual. 3dprinter.sindoh.com
 DP200/DP102 DP201/DP202 2X / 2X DP303 1X / 1X DP302 3DWOX 1 3DWOX Desktop Manual Read the User Manual before operating the product, and keep the manual at a convenient place near the product. 3dprinter.sindoh.com
DP200/DP102 DP201/DP202 2X / 2X DP303 1X / 1X DP302 3DWOX 1 3DWOX Desktop Manual Read the User Manual before operating the product, and keep the manual at a convenient place near the product. 3dprinter.sindoh.com
Call-Back Configuration for the CR800/CR1000 MultiLogger Application Note #19
 5 Gould Road, PO Box 2155 New London, NH 03257 Voice: (603) 526-9088 info@canarysystems.com www.canarysystems.com Call-Back Configuration for the CR800/CR1000 MultiLogger Application Note #19 Overview
5 Gould Road, PO Box 2155 New London, NH 03257 Voice: (603) 526-9088 info@canarysystems.com www.canarysystems.com Call-Back Configuration for the CR800/CR1000 MultiLogger Application Note #19 Overview
Winweigh Plus. The versatile Windows software package with:
 Status 08/2006 - Page 1 of 8 Winweigh Plus The versatile Windows software package with: - weighing data recording and management - system-oriented statistics and reports - individual/group delivery note,
Status 08/2006 - Page 1 of 8 Winweigh Plus The versatile Windows software package with: - weighing data recording and management - system-oriented statistics and reports - individual/group delivery note,
Oracle Hospitality Inventory Management Mobile Solutions. Installation and Configuration Guide
 Oracle Hospitality Inventory Management Mobile Solutions Installation and Configuration Guide Release 9.1 E97800-02 August 2018 Oracle Hospitality Inventory Management Mobile Solutions Installation and
Oracle Hospitality Inventory Management Mobile Solutions Installation and Configuration Guide Release 9.1 E97800-02 August 2018 Oracle Hospitality Inventory Management Mobile Solutions Installation and
User Guide. ARE H9 Full-ISO Pocket Reader
 Revision 008 User Guide ARE H9 Full-ISO Pocket Reader ---------------------------------------------------------------1/36--------------------------------------------------------------- 1 INTRODUCTION 4
Revision 008 User Guide ARE H9 Full-ISO Pocket Reader ---------------------------------------------------------------1/36--------------------------------------------------------------- 1 INTRODUCTION 4
Continuous Wave Single Frequency Lasers. SCHERZO Series. 532nm 300mW
 User Manual Continuous Wave Single Frequency Lasers SCHERZO Series 532nm 300mW Copyright 2007, KLASTECH GmbH. All rights reserved. Information presented herein is believed to be accurate and reliable.
User Manual Continuous Wave Single Frequency Lasers SCHERZO Series 532nm 300mW Copyright 2007, KLASTECH GmbH. All rights reserved. Information presented herein is believed to be accurate and reliable.
Wireless Freezer Manual Installation Guide
 Wireless Freezer Manual Installation Guide Doc # 152-11103-01 Revision DRAFT May 2009 Copyrights Copyright 2008 by. All rights reserved. The information in this document is subject to change without notice.
Wireless Freezer Manual Installation Guide Doc # 152-11103-01 Revision DRAFT May 2009 Copyrights Copyright 2008 by. All rights reserved. The information in this document is subject to change without notice.
LOADRITE L2180 User manual. LOADRITE L2180 User Manual 1-1
 LOADRITE L2180 User Manual Software Number: 60364 Version Number: 2.50 Document Number: MAN-80987-04 Issued Date: August 2013 E: info@loadritescales.com W: www.loadritescales.com A solution from www.actronictechnologies.com
LOADRITE L2180 User Manual Software Number: 60364 Version Number: 2.50 Document Number: MAN-80987-04 Issued Date: August 2013 E: info@loadritescales.com W: www.loadritescales.com A solution from www.actronictechnologies.com
Gelovit 200 en English
 Gelovit 200 en English Translation of the original instructions BA 85 981 / 02 334.00001... en Gelovit 200 This unit documentation is part of the unit and must be enclosed when selling or passing on the
Gelovit 200 en English Translation of the original instructions BA 85 981 / 02 334.00001... en Gelovit 200 This unit documentation is part of the unit and must be enclosed when selling or passing on the
FIXED-WINDOW POWER DEMAND CONTROLLER BY ENERGY PULSES CVM-R8D-CPP INSTRUCTION MANUAL
 FIXED-WINDOW POWER DEMAND CONTROLLER BY ENERGY PULSES CVM-R8D-CPP INSTRUCTION MANUAL ( M 981 316 / 99B ) (c) CIRCUTOR S.A. ------ Power demand controller by energy pulses - CVM-R8D-CPP ---------- Page
FIXED-WINDOW POWER DEMAND CONTROLLER BY ENERGY PULSES CVM-R8D-CPP INSTRUCTION MANUAL ( M 981 316 / 99B ) (c) CIRCUTOR S.A. ------ Power demand controller by energy pulses - CVM-R8D-CPP ---------- Page
U g CS for DJI Phantom 2 Vision+
 U g CS for DJI Phantom 2 Vision+ Mobile companion application Copyright 2016, Smart Projects Holdings Ltd Contents Preface... 2 Drone connection and first run... 2 Before you begin... 2 First run... 2
U g CS for DJI Phantom 2 Vision+ Mobile companion application Copyright 2016, Smart Projects Holdings Ltd Contents Preface... 2 Drone connection and first run... 2 Before you begin... 2 First run... 2
Version : Date : USER MANUAL METRON 2.2 C, CO, CR, D, S, SL, SU
 Version : 2.2.008 Date : 15.02.2000 USER MANUAL Model: METRON 2.2 C, CO, CR, D, S, SL, SU Note The user manual AMD 2.2 consists of all possible types of electronics. The masks for the menu item frequency
Version : 2.2.008 Date : 15.02.2000 USER MANUAL Model: METRON 2.2 C, CO, CR, D, S, SL, SU Note The user manual AMD 2.2 consists of all possible types of electronics. The masks for the menu item frequency
INSULATION GUARD MEG (Code ) INSTRUCTION MANUAL ( M / 99A ) (c) CIRCUTOR S.A.
 INSULATION GUARD MEG-1000 (Code 2 28 981) INSTRUCTION MANUAL ( M 981 220 / 99A ) (c) CIRCUTOR S.A. ----- Insulation guard MEG-1000 -------- M - 981 220 --- Page nº 1 Insulation guard MEG-1000 1.- BASIC
INSULATION GUARD MEG-1000 (Code 2 28 981) INSTRUCTION MANUAL ( M 981 220 / 99A ) (c) CIRCUTOR S.A. ----- Insulation guard MEG-1000 -------- M - 981 220 --- Page nº 1 Insulation guard MEG-1000 1.- BASIC
Operating Instructions F-A770. Filter Weighing Solution METTLER TOLEDO
 Filter Weighing Solution METTLER TOLEDO Table of contents 2 Table of contents 1 Introduction... 5 2 Start-up... 6 2.1 System components and connections...6 2.2 Start-up procedure...8 3 Configuring the
Filter Weighing Solution METTLER TOLEDO Table of contents 2 Table of contents 1 Introduction... 5 2 Start-up... 6 2.1 System components and connections...6 2.2 Start-up procedure...8 3 Configuring the
RENA XPS-3000 Base. User Guide. SC2000 Media Transport System
 SC2000 Media Transport System User Guide Please refer to your PS-2000 User Guide for information on the print system that may be attached to this base. NOTE: The SC2000 is also available in a stand-alone
SC2000 Media Transport System User Guide Please refer to your PS-2000 User Guide for information on the print system that may be attached to this base. NOTE: The SC2000 is also available in a stand-alone
