2003, 2007, 2008 Autosoft, Inc. All rights reserved.
|
|
|
- Karin Booker
- 5 years ago
- Views:
Transcription
1
2 Copyright 2003, 2007, 2008 Autosoft, Inc. All rights reserved. The information in this document is subject to change without notice. No part of this document may be reproduced, stored in a retrieval system, or transmitted in any form or by any means electronic or mechanically, including photocopying, for any purpose other than the purchaser s personal use without written permission from Autosoft, Inc. The software described in this document is provided under a license agreement or nondisclosure agreement between Autosoft, Inc. and the purchaser. The software may only be used and copied in accordance with the terms of that agreement. Autosoft, Inc. 61 Executive Court West Middlesex, PA U.S.A. Trademarks Autosoft is either a registered trademark or trademark of Autosoft, Inc. in the United States and/or other counties. GM and all vehicle makes and models used in this manual are either registered trademarks or trademarks of General Motors Corporation in the United States and/or other countries. Any other products mentioned in this document are trademarks or registered trademarks of their respective holders and should be noted as such. Revised 11/08
3 Table of Contents Table of Contents Introduction The Dealer Principal... 1 Using F1 Help... 3 Chapter 1 System Setup... 5 Verifying the General Ledger Setup in Accounting... 5 Opening the Dealer Principal Program... 6 Setting Dealer Principal Parameters... 7 Expenses... 7 Cash Flow... 8 Fixed Coverage... 9 Chapter 2 Inventory View Inventory Inventory To Floorplan Used Car Analysis Printing the Analysis Viewing the Detail for a Specific Line Viewing the Detail for a Specific Vehicle in a Line New Car Analysis Printing the Analysis Chapter 3 Sales View Vehicle Sales Print Vehicle Sales Summary Vehicle Sales Reports Print Monthly Vehicle Sales Print Salesmans Commission New Vehicle Model/Option Sales Stats New Vehicle Model/Option Stock Stats Vehicles By Salesman Vehicles By Stock Number Sales By Make/Model Vehicle Sales FaStats Chapter 4 Expenses View Expense Detail Expenses By Department Expense Totals Print Expense Trend Analysis Expense/Gross Trends Check Register Chapter 5 Cash Flow Viewing the Cash Flow Printing the Cash Flow Chapter 6 Fixed Coverage Printing the Fixed Coverage Information Chapter 7 Schedules i Page
4 GM Dealer Principal Chapter 8 Daily DOC Viewing a DOC Viewing Additional Information DOC History Comparison DOC Payroll Analysis Time Clock Profit & Loss Chapter 9 Parts Inventory Analysis Viewing the Analysis Viewing the Parts in Each Aging Category Month-End Analysis Printing the Month-End Analysis Performance Trends Chapter 10 Service Open Repair Order Effective Rate Writer/Tech Stats Chapter 11 Customer History Recalling a Customer s Information Adding a New Customer Editing a Customer s Information Printing a Customer s Information Viewing a Customer s Service History Conclusion ii Page
5 Introduction GM Dealer Principal Introduction The Dealer Principal The Dealer Principal is a program that integrates with the Autosoft DMS system. The Dealer Principal allows you to view information (inventory, expenses, etc.) without having to access the information in the Autosoft DMS system. This keeps the information you need at your fingertips. This manual walks you through setting up and using the Dealer Principal program. Although the program is easy to use, you should keep this manual close so you can reference it as needed until you are familiar with the program. The remainder of the Introduction identifies each chapter in this manual and the information the chapter covers. Review the information so you know what to expect as you read the manual. Chapter 1 System Setup Before you begin using the Dealer Principal program, you must verify that your general ledger accounts in the Autosoft DMS system are set up correctly, and you must enter setup parameters in the Dealer Principal program for Expenses, Cash Flow, and Fixed Coverage. Chapter 2 Inventory This chapter explains how to use each of the four options on the Inventory menu to view your dealership s inventory. The options allow you to view the information and internals for a specific vehicle, compare the inventory and floorplan for new and used vehicles, view a summary analysis of your used inventory, and view a summary analysis of your new inventory. Chapter 3 Sales This chapter explains how to use each of the six options on the Vehicle Sales menu to view and print sales information. In addition to viewing and printing the current month s sales summary report, you can view the sales for a specific month and select to view sales based on vehicle, salesman, or make/model. Chapter 4 Expenses This chapter explains how to use the Expenses menu to view your dealership s expenses. The menu contains five options for viewing and printing expense information. You can view the expenses for a 1 Page
6 GM Dealer Principal specific month, and you can view expense comparisons for the current year and last year. You can also view the check register. 2 Page
7 Introduction The Dealer Principal Chapter 5 Cash Flow This chapter explains how to view the dealership s available cash flow and equity. Chapter 6 Fixed Coverage This chapter explains how to view the fixed coverage for the current month and last 12 months. Chapter 7 Schedules This chapter explains how to view information for your scheduled accounts. Chapter 8 Daily DOC This chapter explains how to view the information for any DOC s set up in the Accounting module in the Autosoft DMS system. Chapter 9 Parts This chapter explains how to view an aged analysis of your physical inventory and how to print month-end analysis and performance trend reports. Chapter 10 Service This chapter explains how to view a summary of the open repair orders. You will also learn how to print an effective rate report and writer and technician statistics. Chapter 11 Customer History This chapter explains how to view and edit customers service history. Important: If you have multiple companies, and therefore have two ASI DMS icons on your desktop, you will only have one Dealer Principal icon. The information in the Dealer Principal program comes from the ASI DMS program last opened. For example, if you have a GM company and a Chrysler company, you will have an ASI DMS icon for GM and one for Chrysler. If you want to look at the Dealer Principal for the GM company, you must first open the GM ASI DMS program and go in Accounting, and vice versa for Chrysler. Using F1 Help To keep our documentation updated, and our users informed, we have added individual help pages to each screen in the program. Press F1 to display the help page for the current screen or menu. Each page provides the following pieces of information: A description of the screen, Basic instructions for using the screen, A list of the fields on the screen and an explanation of the information required in each field, A list of the buttons on the screen and instructions for using each button, and A list of the function keys that can be used to carry out commands on the screen. These help pages are updated as changes are made to the program and added to your system when you run an update from the Internet; thus, the help pages are always current. You should become familiar with the help page feature and use it to learn about the new information added to the program and to quickly access information while you are on a screen. 3 Page
8 GM Dealer Principal 4 Page
9 System Setup Chapter 1 Chapter 1 System Setup Before you can use the Dealer Principal program, you will need to verify that your general ledger accounts in the Autosoft DMS program are set up correctly. Once you have verified that information, you will need to set some parameters in the Dealer Principal program. These parameters determine how information is pulled from the Autosoft DMS system and displayed in the Dealer Principal program. Verifying the General Ledger Setup in Accounting You should run a chart of accounts from the General Ledger Setup menu in the Accounting Setup of the Autosoft DMS program to verify that all of your accounts are properly marked. (Click Accounting Setup General Ledger Print Chart of Accounts.) Your expense accounts should have a profit center marked in order to pull correctly to the reports in the Dealer Principal. The profit centers are indicated on the General Ledger Accounts setup screen accessed by clicking Enter G/L Account Information on the General Ledger Setup menu. Below is a list of the possible profit centers: A for New B for Used C for Rental D for Service E for Body Shop F for Parts Z for Administration. 5 Page
10 GM Dealer Principal You must also mark your Voids account, Memo account, and your Distribution accounts with a profit center of Z, or you will receive a message in the Expense section of the Dealer Principal indicating that not all of the expenses have a profit center marked. In order to view the expense totals in the Dealer Principal, you must have an S in the Account Group Totals (S/T) field for the first expense account of a series and a T for the last account in the series. The grouped accounts must be in numeric/alpha order to work properly. These accounts and all of the accounts in between will be totaled. Opening the Dealer Principal Program Once you have verified that the general ledger accounts are set up correctly, you are ready to begin setting up the Dealer Principal program. 1. Double-click the Dealer Principal icon on your desktop. 2. The Dealer Principal program opens. You will be at the main menu. Tip: If a password is required for the Accounting module in Autosoft DMS, the Dealer Principal program will automatically be set up with the Accounting password. You will be prompted for the password before the Dealer Principal program opens. 6 Page
11 Chapter 1 System Setup Setting Dealer Principal Parameters Before you can use the Dealer Principal program, you need to enter setup parameters that determine how information is pulled from the Autosoft DMS system. These parameters ensure you are viewing the information you want to view. You need to enter parameters for Expenses, Cash Flow, and Fixed Coverage. Expenses You need to enter setup information to indicate the letters used to flag each department. The system uses this setup to compile the expense information. 1. Click Expenses on the Dealer Principal menu. 2. Click Setup on the Expenses menu. The Setup screen opens. 3. Indicate the letter used to flag each department listed. A for New B for Used C for Rental D for Service E for Body Shop F for Parts Z for Administration. 4. Use the Other field if you have set up another department in your dealership that you keep separately with its own sales, expenses, etc. (for example, Transdrive Transmission Department). 5. Click Back to return to the Expenses menu. The system automatically saves the information entered. 6. Click Back on the Expenses menu to return to the Dealer Principal menu. 7 Page
12 GM Dealer Principal Cash Flow The Cash Flow setup allows you to indicate the general ledger accounts that should pull for each category. The system uses the setup to compile the information displayed on the Cash Flow screen. 1. Click CashFlow on the Dealer Principal menu. 2. Click Setup on the Cash Flow screen. 3. On the setup screen, type the general ledger account numbers that should pull for each category. 4. Click Back to return to the Cash Flow screen. The system automatically saves the information entered. 5. Click Exit on the Cash Flow screen to return to the Dealer Principal menu. 8 Page
13 Chapter 1 System Setup Fixed Coverage The Fixed Coverage setup allows you to indicate the general ledger accounts that should pull for Service, Parts, Body Shop, and fixed overhead expenses. The system uses the setup to compile the information displayed on this screen. You should check your franchise accounting manual to obtain the correct general ledger account numbers to enter on this screen for the fixed coverage formula. 1. Click Fixed Coverage on the Dealer Principal menu. 2. Click Setup on the Fixed Coverage screen. 3. On the setup screen, specify the range of general ledger accounts that should pull for each category. Type the first account in the From field and the last account in the To field. 4. Click Back to return to the Fixed Coverage screen. The system automatically saves the information entered. 5. Click Exit on the Fixed Coverage screen to return to the Dealer Principal menu. 9 Page
14 GM Dealer Principal Once you have finished entering the parameters, you can begin using the Dealer Principal program. The Dealer Principal menu contains eight options. Each option will be covered in detail in the following chapters. 10 Page
15 Inventory Chapter 2 Chapter 2 Inventory When you click the Inventory button on the Dealer Principal menu, you advance to the Inventory menu. The menu contains four options for viewing your dealership s inventory. To select an option, click the button on the menu. The appropriate screen appears. Button View Inventory Inventory To Floorplan Used Car Analysis New Car Analysis Use it to View the information and internals for a specific vehicle Compare the inventory and floorplan for new and used vehicles View a summary analysis of your used inventory View a summary analysis of your new inventory 11 Page
16 GM Dealer Principal View Inventory The View Inventory button is used to view the information and internals for a specific vehicle. In addition, the system displays all of the postings related to the vehicle. You can click a repair order in the display list to view the R/O detail. You can also view information for the open repair orders for the vehicle. 1. Click View Inventory. The View Inventory/Internals screen opens. 2. Type the stock number, and press ENTER. You can also search for a vehicle by clicking Inventory. Use the drop-down list to select the car line for the vehicle. A list of vehicles in the selected car line is displayed. Click the vehicle you want to select. You can use the arrows on each side of the Inventory button to scroll through the inventory. 3. The vehicle s information fills in on the screen. The top part of the screen displays the vehicle s information. This information is for viewing only. It cannot be edited on this screen. The middle part of the screen lists all of the postings that relate to the vehicle. You can click a repair order in this list to view the R/O detail. The bottom part of the screen displays any UP s that have been entered for the vehicle. 4. You can view any open repair orders for the vehicle by clicking Pending R/O s. The screen will display the information for the repair order and the estimated total of the pending repairs. 5. Use the Print button to print the vehicle information as needed. 6. Click Exit to return to the Inventory menu. 12 Page
17 Chapter 2 Inventory Inventory To Floorplan The Inventory To Floorplan button is used to view a comparison of your inventory and floorplan for new and used vehicles. 1. Click Inventory To Floorplan. 2. The information fills in on the screen. 3. Click Exceptions to view a list of the exceptions. For each vehicle, it lists the stock number, year, make, serial number, inventory value, floorplan amount, and delivery date. 4. Click Back to return to the Inventory menu. 13 Page
18 GM Dealer Principal Used Car Analysis The Used Car Analysis button is used to view a summary analysis of your used inventory. The drilldown viewing allows you to view details for specific lines and vehicle s within a line. When you click Used Car Analysis, the Inventory Analysis screen opens and automatically displays the analysis. The top line displays the total number of vehicles in your used inventory and the value of the inventory. The next part of the analysis groups the vehicles by age. It lists the number of vehicles under 60 days old, between 60 and 90 days old, between 90 and 120 days old, and over 120 days old. For each category, the analysis lists the value of the inventory and the percentage of the overall inventory these vehicles make up. The next part of the analysis groups the vehicles by actual cash value. For each value grouping, the analysis lists the value of the inventory and the percentage of the overall inventory these vehicles make up. Printing the Analysis Use the Print button at the bottom of the screen to print the analysis. The information that prints is the exact information displayed on the screen. 1. Click Print. 2. When prompted to verify your printer is ready, click to select To Printer. 3. Once you select your print type, click Print. 14 Page
19 Chapter 2 Inventory Viewing the Detail for a Specific Line Click a line to view the detail. The screen will list all of the vehicles in the selected line. For each vehicle, the system displays the stock number, year, make, model, mileage, VIN, age, original price, total value of any internals, book value, and any memo information entered for the vehicle. Viewing the Detail for a Specific Vehicle in a Line Click a vehicle to view a vehicle s complete information. This opens the View Vehicle screen. This screen displays all of the available information for the vehicle, including a list of the repair orders for the vehicle. Click a repair order in the list to view the detail for the R/O. 15 Page
20 GM Dealer Principal New Car Analysis The New Car Analysis button is used to view a summary analysis of your new inventory. When you click New Car Analysis, the Inventory Analysis screen opens and automatically displays the analysis. The information is displayed by car line. For each line, the screen lists the total number of vehicles in the line, the total value of the vehicles, the average cost of the vehicles, the total number of vehicles over 60 days old, and the total value of the vehicles that are over 60 days old. The end of the analysis displays the totals for all of the car lines. Use the scroll bar on the right side of the screen to scroll through the analysis. Printing the Analysis Use the Print button at the bottom of the screen to print the analysis. The information that print is the exact information displayed on the screen. 1. Click Print. 2. When prompted to verify your printer is ready, click to select To Printer. 3. Once you select your print type, click Print. 16 Page
21 Sales Chapter 3 Chapter 3 Sales When you click the Sales button on the Dealer Principal menu, you advance to the Vehicle Sales menu. The Vehicle Sales menu is used to view sales information. The menu contains six options for viewing and printing sales information. To select an option, click the button on the menu. The appropriate screen or prompt appears. Button View Vehicle Sales Print Vehicle Sales Summary Vehicle Sales Reports Vehicles By Salesman Vehicles By Stock Number Sales By Make/Model Vehicle Sales FaStats Use it to View vehicle sales for a specific month Print the current month s sales summary report Print various vehicle sales reports. View sales information for a specific salesman for a specific month View the sales information for a specific vehicle View the sales information for a specific make and model for a specific month View sales statistics for the current month and year-to-date 17 Page
22 GM Dealer Principal View Vehicle Sales The View Vehicle Sales button is used to view sales information for a specific month. You can view all of the sales for the selected month, or you can select to view new vehicle sales, used vehicle sales, wholesale sales, or dealer trades. 1. Click View Vehicle Sales. 2. Click the month button at the top of the screen to select the month. The button turns red to indicate it has been selected. 3. Next, click the button that corresponds to the type of sales you want to view. 4. The screen will list all of the sales in the selected category. 5. Click a line to view detail for that sale. 6. Click Print Current List to print the information. 7. When prompted to verify your printer is ready, click to select To Printer to print the information or To Screen to view the information on your screen. 8. Once you select your print type, click Print. 9. Click Exit to return to the Vehicle Sales menu. Tip: Use the Extended Search button to search for a specific sale in history. Type the stock number, the customer s last name/part of the customer s last name, or the last six characters of the VIN. The screen will display the sales that match your search criteria. Click the sale in the list you want to view. 18 Page
23 Chapter 3 Sales Print Vehicle Sales Summary Use the Print Vehicle Sales Summary button to print the current month s sales summary report. When prompted to verify your printer is ready, click to select To Printer to print the information or To Screen to view the information on your screen. Once you select your print type, click Print. Vehicle Sales Reports The Vehicle Sales Reports button advances you to the Vehicle Sales Reports menu. You use this menu to print vehicle sales reports. Print Monthly Vehicle Sales Use this button to print a vehicle sales report. The report lists the sales by sales type (new vehicles, used vehicles, wholesale, etc.). For each sale, the report lists the sales date, stock number, customer s last name, model year, make, model, salesman code, sale amount, cost, standard gross, commissionable gross, vehicle age, and the return percentage. The return is calculated using the following formula: Return = (Gross Dealer s Cost) (Vehicle Age 365). The bottom of each section lists the total sales and gross, average annualized return on investment, and the average number of days the vehicles were in inventory. There is also an aging summary that divides the sales into five aging categories (current to 30, 30 to 60, 60 to 90, 90 to 120, and over 120 days) and lists the average gross for each category. The report also includes an F&I summary. For each sale on the report, the summary lists the total credit life, credit disability, finance reserve, and extended service contract sale amount. The end of the summary lists the total retail deals and the total credit life commission, credit A&H commission, warranty commission, finance reserve, and total overall commission. 1. Click Print Monthly Vehicle Sales. 2. Type the number for the salesperson whose commission you want to print, or select the salesperson from the drop-down list. If you want to print the commission for all of the salespeople, select salesperson Specify the dates you want to use for the report. 4. Click Full to print a full report (which includes vehicle detail) or Summary to print a summary (which includes just the average gross). 5. When prompted to verify your printer is ready, select your print criteria. 19 Page
24 GM Dealer Principal Print Salesmans Commission Use this button to print a commission report. The report is divided into two parts. First, the report lists all of the sales for the specified date range. For each sale, the report lists the salesman code, sale date, stock number, customer s last name, model year, make, model, and accrued commission. The detailed report also lists the sale amount, cost, standard gross, commissionable gross, gross percentage, and F&I gross for each sale. The second part of the report is a commission summary for each salesman. The report lists the salesman s number, salesman s name, total commission, commissionable gross, gross percentage, units sold, and the average gross for the sales. 1. Click Print Salesmans Commission. 2. Type the number for the salesperson whose commission you want to print, or select the salesperson from the drop-down list. If you want to print the commission for all of the salespeople, select salesperson Indicate if you want to print a short list or detailed list. Type S for short or D for detailed. 4. Specify the dates you want to use for the report. 5. When prompted to verify your printer is ready, select your print criteria. New Vehicle Model/Option Sales Stats Use this button to print vehicle sales statistics for vehicle models and options. This is based on the car line you specify for the report. 1. Click New Vehicle Model/Option Sales Stats. 2. Type the car line you want to use for the report. 3. When prompted to verify your printer is ready, select your print criteria. New Vehicle Model/Option Stock Stats Use this button to print stocking statistics for vehicle models and options. This is based on the car line you specify for the report. 1. Click New Vehicle Model/Option Sales Stats. 2. Type the car line you want to use for the report. 3. When prompted to verify your printer is ready, select your print criteria. 20 Page
25 Chapter 3 Sales Vehicles By Salesman The Vehicles By Salesman button is used to view sales information for a specific salesman for a specific month. 1. Click Vehicles By Salesman. The View Sales screen opens. 2. Click the month button at the top of the screen to select the month. The button for the selected month turns red to indicate it is selected. 3. A list of salesmen fills in on the left side of the screen. Click the salesman you want to select, or click Total Month Retail to view a summary of the month s sales for all of the salesmen. 4. The sales information fills in on the screen. 5. Use the Print button to print the sales information as needed. 6. Click Exit to return to the Vehicle Sales menu. 21 Page
26 GM Dealer Principal Vehicles By Stock Number The Vehicles By Stock Number button is used to view sales information for a specific vehicle. 1. Click Vehicles By Stock Number. The Sales By Stock Number screen opens. 2. In the Stock No field, type the stock number, and press ENTER. You can also search for a vehicle by clicking List. On the List screen, click This Month to view a list of sales for the current month, Last Month to view a list of sales for the previous month, or All to view a list of all of the vehicle sales. Click the sale you want to select. 3. The sale information fills in on the screen. 4. Use the Print button to print the sale information as needed. 5. Click Back to return to the Vehicle Sales menu. 22 Page
27 Chapter 3 Sales Sales By Make/Model The Sales By Make/Model button is used to view sales information for a specific make and model for a specific month. 1. Click Sales By Make/Model. The Retail Sales By Make/Model screen opens. 2. Click the month button at the top of the screen to select the month. The button for the selected month turns red to indicate it is selected. 3. A list of the makes and models fills in on the left side of the screen. Click the make/model you want to select, or click Total Month Retail to view a summary of the month s sales for all of the makes/models. 4. The sales information fills in on the screen. 5. Use the Print button to print the sales information as needed. 6. Click Exit to return to the Vehicle Sales menu. 23 Page
28 GM Dealer Principal Vehicle Sales FaStats The Vehicle Sales FaStats button is used to view sales statistics for the current month and year-todate. 1. Click Vehicle Sales FaStats. When the Vehicle Sales FaStats screen opens, it automatically displays the sales statistics. 2. Click to select Include Over Allowance In Gross if you want to include over allowance in the statistics. 3. Click Details to view the general ledger accounts and their balances. 4. Click Close to close the Vehicle Sales FaStats. 24 Page
29 Expenses Chapter 4 Chapter 4 Expenses The Expenses button on the Dealer Principal menu opens the Expenses menu. This menu is used to view your dealership s expenses. You can view the expenses for a specific month, and you can view expense comparisons for the current year and previous year. The menu contains six options for viewing and printing expense information. To select an option, click the button on the menu. The appropriate screen or prompt appears. Button View Expense Detail Expenses By Department Expense Totals Print Expense Trend Analysis Expense/Gross Trends Check Register Use it to View the expenses for a specific month View the expenses for a specific department for a specific month View a comparison of your expenses for this year and last year Print an expense trend analysis for the past year View a bar graph that identifies the expense and gross trends for this year and last year View the check register 25 Page
30 GM Dealer Principal View Expense Detail The View Expense Detail button is used to view expense detail for a particular month. 1. Click View Expense Detail. The View Expenses screen opens. 2. Click the month button at the top of the screen to select the month. The button for the selected month turns red to indicate it is selected. 3. A list of expenses fills in on the left side of the screen. Click an expense to view its detail. The detail fills in on the right side of the screen. 4. Use the Print button to print the expense information as needed. 5. Click Exit to return to the Vehicle Sales menu. 26 Page
31 Chapter 4 Expenses Expenses By Department The Expenses By Department button is used to view expense detail for a specific department for a specific month. 1. Click Expenses By Department. The View Expenses screen opens. 2. Click the month button at the top of the screen to select the month. The button for the selected month turns red to indicate it is selected. 3. Click the button on the bottom of the screen that corresponds with the department you want to select: New Car, Used Car, Service, Parts, Body, Admin, or Other. 4. A list of expenses fills in on the left side of the screen. Click an expense to view its detail. The detail fills in on the right side of the screen. 5. Use the Print Button to print the expense information as needed. 6. Click Exit to return to the Vehicle Sales menu. 27 Page
32 GM Dealer Principal Expense Totals The Expense Totals button is used to view a comparison of your expenses for this year and last year. 1. Click Expense Totals. The View Expenses screen opens. 2. Click the month button at the top of the screen to select the month. The button for the selected month turns red to indicate it is selected. 3. A list of expenses fills in on the left side of the screen. Click an expense to view its detail. The detail fills in on the right side of the screen. 4. Click Exit to return to the Expenses menu. 28 Page
33 Chapter 4 Expenses Print Expense Trend Analysis Use this button to print an expense trend analysis for the past year. When prompted to verify your printer is ready, click to select To Printer to print the information or To Screen to view the information on your screen. Once you select your print type, click Print. Expense/Gross Trends The Expense/Gross Trends button displays a chart that compares your gross and expenses for the current year and previous year. The top graph displays the gross and expense information for the current year, and the bottom graph displays the gross and expense information for the previous year. 29 Page
34 GM Dealer Principal Check Register The Check Register button is used to view the check register. 1. Click Check Register. The Check Register screen opens. 2. Click the register button at the bottom of the screen that corresponds to the check register you want to view. 3. The information fills in on the screen. 4. Click a line to view the detail for that line. 5. Click Exit to close the View Journal Entry screen. 6. Click Exit to close the Check Register screen. 30 Page
35 Cash Flow Chapter 5 Chapter 5 Cash Flow The Cash Flow button on the Dealer Principal menu is used to view the available cash flow and equity. This information can be viewed daily so you can keep a close watch over the dealership s cash flow. This button is also used to view information for your scheduled accounts. Viewing the Cash Flow When you click the Cash Flow button, the Cash Flow screen opens and automatically displays the figures for the current month. The screen displays the cash in bank, cash on hand, outstanding bank contracts due, accounts receivables, factory receivables, equity in your new and used inventory, short-term accounts payables, and miscellaneous payables. The bottom of the screen displays the total available cash and equity. Tip: Before you can use the Cash Flow feature, you must use the Setup button to indicate the general ledger accounts that should pull for each category. The system uses the setup to compile the information displayed on this screen. See Chapter 1 for information on setting up the Cash Flow parameters. 31 Page
36 GM Dealer Principal Printing the Cash Flow 1. Click Print. 2. When prompted to verify your printer is ready, click to select To Printer to print the information or To Screen to view the information on your screen. 3. Once you select your print type, click Print. 32 Page
37 Fixed Coverage Chapter 6 Chapter 6 Fixed Coverage The Fixed Coverage button on the Dealer Principal menu is used to view the fixed coverage for the current month and last 12 months. The fixed coverage figure is the percentage of the dealership s total fixed expenses that the profit from the Service Department, Parts Department, and Body Shop covers. When you click this button, the Fixed Coverage screen opens and automatically displays the figures for the current month and the past 12 months. The screen displays the total sales, cost, and gross for each of the three departments. The bottom of the screen displays the total department gross, total fixed overhead expenses, and the fixed coverage percentage. Tip: Before you can use the Fixed Coverage feature, you must use the Setup button to indicate the general ledger accounts that should pull for each category. The system uses the setup to compile the information displayed on this screen. See Chapter 1 for information on setting up the Fixed Coverage parameters. Printing the Fixed Coverage Information 1. Click Print. 2. When prompted to verify your printer is ready, click to select To Printer to print the information or To Screen to view the information on your screen. 3. Once you select your print type, click Print. 33 Page
38 GM Dealer Principal 34 Page
39 Schedules Chapter 7 Chapter 7 Schedules The Schedules button advances you to the View Schedule menu. The options on this menu allow you to view your detail forward schedules, payable schedule, and receivable schedule. The viewing screens are identical the viewing screens in the Autosoft DMS Dealership Accounting module to ensure the same information is available in the Dealer Principal program. 1. Click the button that corresponds to the schedule you want to view. 2. For the detail forward schedule, type the account number for the schedule you want to view, or click Schedule List to select the account. The schedule information displays on your screen. The accounts payable and accounts receivable schedules will automatically display when the screen opens. 35 Page
40 GM Dealer Principal 3. Use the month tabs to view the information for another month. 4. Use the buttons at the bottom of the screen to filter the information. By default, the detail forward schedule does not include post-ahead entries, so you have the option to include them. Click With Postaheads to include the post-ahead entries. Click Without Postaheads to view only the current month s postings. For all schedules, click Open Items to view just the open items. Click the button again to view all items. 5. Click Print or Print This List to print the schedule information. 6. Click a line to view the transaction details. The View Detail screen appears and displays the information. Click Back to close the detail screen. 7. Click Exit or Back to return to the View Schedules menu. 36 Page
41 Daily DOC Chapter 8 Chapter 8 Daily DOC The Daily DOC button on the Dealer Principal menu is used to view the information for any DOC s setup in the Accounting module of the Autosoft DMS system. You can setup nine DOC s in the Accounting module. The screen will display the information available the last time the DOC was compiled. To ensure the DOC information is up to date, the Accounting Department should compile the DOC s on a regular basis. Viewing a DOC 1. Click Daily DOC. The Daily Operating Control screen opens. 2. The buttons on the top of the screen represent the DOC s. The DOC number appears in black to indicate the DOC is available for viewing. The grayed-out buttons indicate DOC s that have not been created or that have not been compiled. Click the button that corresponds to the DOC you want to view. The button turns red to indicate it is selected. 3. The information fills in on the screen. The top part of the screen identifies the compiling date and criteria. The middle part of the screen displays the year-to-date, month-to-date, and daily sales and gross information for each line of the DOC. 4. Use the scroll bar on the right side of the screen to view the information that does not fit on the screen. 5. Use the Print button to print the information as needed. 6. Click Exit to return to the Dealer Principal menu. 37 Page
42 GM Dealer Principal Viewing Additional Information In addition to the DOC s, you can use the buttons on the bottom of the screen to view payroll information and a profit and loss summary. Click the button that corresponds to the information you want to view, and the appropriate viewing screen opens. Click Back on the viewing screen to return to the Daily Operation Control screen. DOC History Click DOC History to display a list of DOC s from the last 60 days. Select the DOC from the list you want to compare to today s DOC. The screen displays the selected DOC. Click Compare to compare the DOC to today s DOC. The screen splits and displays today s DOC in the bottom section. Click Exit to return to the Daily Operating Control screen. Comparison DOC Click Comparison DOC to view a comparison DOC compiled in the Accounting module. The comparison DOC serves as a yearly comparison report so you can compare how the dealership is doing this year compared to last year. A list of available comparison DOC s appears. Click to select the DOC you want to view. You can print the DOC from the viewing screen by clicking the Print icon on the top toolbar. Click File and then Exit to close the DOC. Payroll Analysis Click Payroll Analysis to view a summary of the year-to-date compensation. Any employee with less than $100 year-to-date is ignored, and any employee with the word Owner in the first Position field on the Employee Information screen appears in the list, but the average for the employee is not calculated. The system automatically displays the Payroll Analysis. The first two columns display the employee s control number and name. The last three columns display the employee s gross plus demo, the employee s average, and the employee s demo amount (respectively). The Average Compensation YTD is the average compensation for all employees. Time Clock Click Time Clock to view the Time Clock List. The system automatically displays all of the time clock data available since the last time the payroll was compiled. Click Current List to view just the time clock data for the current day. Click Full List to view the complete list of data again. The decimal values represent tenths of a minute. Profit & Loss Click Profit & Loss to view the profit and loss information for the current period or a selected month. The buttons on the top of the screen represent the months. Click on the button that corresponds to the month you want to view. (The Current button displays the profit and loss for the current month.) The button turns red to indicate it is selected. The information fills in on the screen. The top part of the screen displays the month-to-to date profit and loss, and the bottom of the screen displays the year-to-date profit and loss. 38 Page
43 Parts Chapter 9 Chapter 9 Parts The Parts button on the Dealer Principal menu opens the Parts Department menu. This menu is used to view an aged analysis of your physical inventory. You can also use this menu to print monthend analysis and performance trend reports. All of the information available here helps you keep an eye on the Parts Department and the parts inventory. Inventory Analysis The Inventory Analysis button is used to view an aged inventory analysis of your physical inventory. The information is displayed in the following aging groups: From 0 to 3 month, From 4 to 6 months, From 7 to 9 months, From 10 to 12 months, From 13 to 18 months, From 19 to 24 months, and Greater than 24 months. For each aging category, the analysis displays the total number of parts, the total cost of the parts, and the percentage of the total inventory the parts make up. The analysis also displays the total number of parts and accessories that are over 365 days old. 39 Page
44 GM Dealer Principal Viewing the Analysis 1. Click Inventory Analysis. 2. The left side of the screen displays buttons for each of the nine inventory sources. Click the button that corresponds to the inventory source you want to select. 3. Click OK when prompted to verify you want to scan the source. 4. The system scans the parts files and displays the aged analysis. The scan may take several minutes, so do not disturb the system as it works. 5. Use the Print button to print the analysis as needed. 6. Click Back to return to the Parts & Service menu. Viewing the Parts in Each Aging Category You can view a list of the parts in an aging category by clicking the line on the Parts Analysis screen. The aged analysis lists the part number, part name/description, stocking status, on-hand quantity, cost, extended, last sale date, number of days since the last sale, and the return code. Click Print to print the list. Click Back to return to the Parts Analysis screen. 40 Page
45 Chapter 9 Parts Month-End Analysis The Month-end Analysis includes performance information for all inventory sources with activity for the month. The report is divided into five sections: Sales Summary, Receipted Stock For Month, Parts On Purchase Orders/Service R/O s, Inventory Analysis, and Turns/Fill summary. Sales Summary The first section is the sales summary. For counter sales, service sales, and body shop sales, the summary lists the total pieces, sales amount, cost, gross profit, and profitability for retail, wholesale, and internal sales. The end of this section lists the total pieces, sales amount, cost, gross profit, and profitability for all sales. It also lists the total gross turn, true turn, and return on investment. Receipted Stock For Month The second section is a summary of the receipted stock for the month. It identifies the total pieces and the cost of the pieces that were stocked in as regular stock, special orders, and emergency purchases. It also identifies the percentage of the overall stocked parts the parts in each category make up. This section also lists the totals for parts stocked in and sold out. The last part of this section identifies if the total cost of the receipted stock is a net increase or decrease. Parts On Purchase Orders/Service R/O s The third section lists the parts on purchase orders and repair orders. First, this section lists the total part numbers, pieces, and cost of parts on regular stock orders, special order, and back order. Then, this section lists the total part numbers, pieces, and cost of parts that are on open service repair orders, on open body shop repair orders, and that have been removed from repair orders. Inventory Analysis The fourth section is an inventory analysis. The first part of this section breaks your inventory into aging categories and lists the total part numbers, pieces, cost, and percentage of the overall inventory the parts in each aging category represent. Next, this section lists the total part numbers, pieces, cost, and percentage for parts, accessories/other, cores, and the totals for the entire inventory. Then, it provides information on lost sales, returnable parts, parts with negative on-hand quantities, parts added with out stock, parts added with stock, deleted parts, and manually adjusted parts. Finally, this section provides totals for normal stocking parts, special order parts, and other nonstocking parts. It lists the total number of each part in inventory, cost for the current on-hand quantity, number of pieces on hand, number of sales for the month, number of sales for the past 12 months, and the percentage of on hand to unit sales. Turns/Fill summary The fifth section on the report summarizes the turns and fill ration for the month. It provides information for class A, B, C, D, and E parts. The report lists the total value of the inventory, the value of the 12-month sales, turns, total part numbers, total parts with zero on-hand quantity, and the fill ratio for the parts. 41 Page
46 GM Dealer Principal Printing the Month-End Analysis 1. Click Month-End Analysis. 2. When prompted to verify your printer is ready, click to select To Printer to print the information or To Screen to view the information on your screen. 3. Once you select your print type, click Print. Performance Trends Use this button to print a report that serves as an extension of the month-end analysis. Be sure to select the correct inventory source when generating the report. The report lists performance trends for the total inventory. To ensure that the information on the report is accurate, you must print this reports before the Parts Department runs the month-end update. 1. Click Performance Trends. The Performance Trends screen appears. 2. The top left corner of the screen displays a list of the inventory sources. Click the source you want to use for the report When prompted to verify your printer is ready, click to select To Printer to print the information or To Screen to view the information on your screen. 5. Once you select your print type, click Print. 42 Page
47 Service Chapter 10 Chapter 10 Service The Service button advances you to the Service Department menu. You use this menu to view a summary of the open repair orders. You can also print an effective rate report and statistics for the writers and technicians. This information helps you evaluate your Service Department. Open Repair Order You use this button to view a summary of the open repair orders. For each open repair order, the summary lists the R/O number, service writer s ID, technician s ID, date, customer s name, vehicle s year and make, the total for labor, and the total for parts. The system also displays the total R/O count, total parts, and total labor for all of the open repair orders and the repair orders that are over five days old. 1. Click Open Repair Orders. 2. The system scans the Service Department files and displays a list of the open repair orders. The scan may take several minutes, so do not disturb the system as it works. 43 Page
48 GM Dealer Principal 3. You can view a repair order by clicking on it. Once you have the repair order open in the viewing screen, you can print it by clicking the Print icon on the toolbar. Click Back on the View R/O screen to return to the Service Repair Orders screen. 4. Click Print to print the information displayed on the screen. When prompted to verify your printer is ready, select your print criteria 5. Click Back to return to the Service Department menu. Effective Rate Use the Effective Rate button to print the effective rates for the Service Department. The summary includes data for the past 30 days. It includes a total analysis and a breakdown for each pay type (customer warranty, and internal). The analysis lists the daily and month-to-date total flat hours, sales amount, and effective rate. 1. Click Effective Rate. 2. When prompted to verify your printer is ready, click to select To Printer to print the information or To Screen to view the information on your screen. 3. Once you select your print type, click Print. Writer/Tech Stats Use the Writer/Tech Stats button to print the technician and writer statistics. The first part of the report is the technician time report. For each technician, it lists the total customer pay, internal, and warranty units and labor sale. It also lists the total number of R/O s for the technician and the average labor sale. The second part of the report is the writer sales report. It lists all of the same information as the technician summary, but it also includes the total discounts the writer applied. 1. Click Writer/Tech Stats. 2. When prompted to verify your printer is ready, click to select To Printer to print the information or To Screen to view the information on your screen. 3. Once you select your print type, click Print. 44 Page
49 Customer History Chapter 11 Chapter 11 Customer History The last button on the Dealer Principal menu opens the Customer Information screen. You use this screen to view customers service history. If you add information or edit information on this screen, the customer s file in the DMS system is update with the information. Recalling a Customer s Information There are four ways to recall a customer s information: Enter the customer number in the Customer Number field. The customer number is the first three letters of the customer s last name and last six digits of the vehicle s VIN. The customer s information fills in on the screen. Enter the first three letters of the customer s last name in the Customer Number field, and click Search (or press F3). The system displays a list of customers whose last name begins with the letters. Click on the customer in the list you want to select, and the customer s information fills in on the screen. Enter the last eight characters of the VIN in the Last 8 field. The system will display the record for the first customer that meets the criteria you entered. Click on the arrow keys on the side of the Search button to scroll through the records. The customer s information fills in on the screen. (You can also scroll by pressing F2 to view the previous record and F4 to view the next record.) Click Search (or press F3). On the Customer Search Criteria screen, enter the first three letters of the customer s last name, the last four digits of the customer s phone number, or the customer s license plate number. A list of the customers who meet the criteria you entered appears. Click on the customer you want to select. The customer s information fills in on the screen. 45 Page
Dealership Accounting Vehicle Inventory
 Dealership Accounting Vehicle Inventory Chapter 3 Chapter 3 Vehicle Inventory When you click the Vehicle Inventory button on the Dealership Accounting menu, the Vehicle Inventory menu opens. This menu
Dealership Accounting Vehicle Inventory Chapter 3 Chapter 3 Vehicle Inventory When you click the Vehicle Inventory button on the Dealership Accounting menu, the Vehicle Inventory menu opens. This menu
Autosoft, Inc. All rights reserved.
 COPYRIGHT 2005-2016 Autosoft, Inc. All rights reserved. The information in this document is subject to change without notice. No part of this document may be reproduced, stored in a retrieval system, or
COPYRIGHT 2005-2016 Autosoft, Inc. All rights reserved. The information in this document is subject to change without notice. No part of this document may be reproduced, stored in a retrieval system, or
Autosoft, Inc. All rights reserved.
 Copyright 2003-2013 Autosoft, Inc. All rights reserved. The information in this document is subject to change without notice. No part of this document may be reproduced, stored in a retrieval system, or
Copyright 2003-2013 Autosoft, Inc. All rights reserved. The information in this document is subject to change without notice. No part of this document may be reproduced, stored in a retrieval system, or
Time Clock Time Clock
 The Last option on the Times/Commissions menu is the Time Clock button. The Time Clock feature allows you to track employees hours. Employees clock in and out, and the system tracks their hours. Employees
The Last option on the Times/Commissions menu is the Time Clock button. The Time Clock feature allows you to track employees hours. Employees clock in and out, and the system tracks their hours. Employees
Autosoft Ford DOW Interface
 Autosoft Ford DOW Interface FLEX DMS Parts Module This document provides instructions for using the Autosoft Ford DOW Interface. The interface allows you to pull parts orders and generate an XML file you
Autosoft Ford DOW Interface FLEX DMS Parts Module This document provides instructions for using the Autosoft Ford DOW Interface. The interface allows you to pull parts orders and generate an XML file you
Parts kits are created in the Special Inventories. You must create the parts kits in order to be able to pull them to other areas of the program.
 Parts Kits FLEX DMS Parts Inventory Parts kits are used to group parts that are used together for a particular service. A parts kit can contain up to 29 parts, and the parts may be from multiple inventory
Parts Kits FLEX DMS Parts Inventory Parts kits are used to group parts that are used together for a particular service. A parts kit can contain up to 29 parts, and the parts may be from multiple inventory
Table of Contents Introduction... 1 Closing Payroll for the Year... 2 Preparing Vendor 1099-Misc. Data Closing the Books...
 Table of Contents Table of Contents Introduction... 1 Understanding the Process... 1 Closing Payroll for the Year... 2 Printing Payroll Reports for 2014... 2 Performing the Year-End Closing... 2 Verifying
Table of Contents Table of Contents Introduction... 1 Understanding the Process... 1 Closing Payroll for the Year... 2 Printing Payroll Reports for 2014... 2 Performing the Year-End Closing... 2 Verifying
SAMPLE - Not to be Reproduced. designed by Regina Rexrode
 Images used on the front cover and throughout this book were obtained under license from Shutterstock.com. 2016 Copyright by Armond Dalton Publishers, Inc. Okemos, Michigan All Rights Reserved. No part
Images used on the front cover and throughout this book were obtained under license from Shutterstock.com. 2016 Copyright by Armond Dalton Publishers, Inc. Okemos, Michigan All Rights Reserved. No part
Direct Deposit. In order to use direct deposit, you must set special parameters in the general ledger, deductions, and miscellaneous parameters.
 Setting up Direct Deposit Direct Deposit In order to use direct deposit, you must set special parameters in the general ledger, deductions, and miscellaneous parameters. General Ledger In the Setup for
Setting up Direct Deposit Direct Deposit In order to use direct deposit, you must set special parameters in the general ledger, deductions, and miscellaneous parameters. General Ledger In the Setup for
AutoSoft DMS 2012 Year-End Closing
 AutoSoft DMS 2012 Year-End Closing Table of Contents Table of Contents Introduction... 1 Understanding the Process... 1 Closing Payroll for the Year... 2 Printing Payroll Reports for 2012... 2 Performing
AutoSoft DMS 2012 Year-End Closing Table of Contents Table of Contents Introduction... 1 Understanding the Process... 1 Closing Payroll for the Year... 2 Printing Payroll Reports for 2012... 2 Performing
Autosoft, Inc. All rights reserved.
 Copyright 2003-2017 Autosoft, Inc. All rights reserved. The information in this document is subject to change without notice. No part of this document may be reproduced, stored in a retrieval system, or
Copyright 2003-2017 Autosoft, Inc. All rights reserved. The information in this document is subject to change without notice. No part of this document may be reproduced, stored in a retrieval system, or
The Construction Manager. Reports Catalog
 The Construction Manager Reports Catalog The Construction Manager Reports Catalog Published November 2004 Geac Commercial Systems, a division of Geac Enterprise Solutions, Inc. makes no warranty of any
The Construction Manager Reports Catalog The Construction Manager Reports Catalog Published November 2004 Geac Commercial Systems, a division of Geac Enterprise Solutions, Inc. makes no warranty of any
3. Click Exception List on the bottom of the Generate Resupply List screen.
 FLEX DMS Parts Inventory A. Generate the resupply list. 1. Click Resupply & Returns on the Parts Inventory menu. 2. Click Generate Order List on the Resupply and Returns menu. 3. Click Scan Inventory For
FLEX DMS Parts Inventory A. Generate the resupply list. 1. Click Resupply & Returns on the Parts Inventory menu. 2. Click Generate Order List on the Resupply and Returns menu. 3. Click Scan Inventory For
CHAPTER 4A SALES ORDERS MAINTENANCE
 CHAPTER 4A SALES ORDERS MAINTENANCE Chapter 4A Maintenance...1 Sales Order Maintenance...2 Sales Order Maintenance...3 Creating a New Sales Order...5 Manually Creating a New Sales Order...5 Copying an
CHAPTER 4A SALES ORDERS MAINTENANCE Chapter 4A Maintenance...1 Sales Order Maintenance...2 Sales Order Maintenance...3 Creating a New Sales Order...5 Manually Creating a New Sales Order...5 Copying an
Microsoft Dynamics GP. Field Service Returns Management
 Microsoft Dynamics GP Field Service Returns Management Copyright Copyright 2010 Microsoft. All rights reserved. Limitation of liability This document is provided as-is. Information and views expressed
Microsoft Dynamics GP Field Service Returns Management Copyright Copyright 2010 Microsoft. All rights reserved. Limitation of liability This document is provided as-is. Information and views expressed
CASELLE Classic Cash Receipting. User Guide
 CASELLE Classic Cash Receipting User Guide Copyright Copyright 1987-2008 Caselle, Inc. All rights reserved. This manual has been prepared by the Caselle QA documentation team for use by customers and licensees
CASELLE Classic Cash Receipting User Guide Copyright Copyright 1987-2008 Caselle, Inc. All rights reserved. This manual has been prepared by the Caselle QA documentation team for use by customers and licensees
Year End Closing Procedures for. Microsoft Dynamics GP. Martin & Associates
 Year End Closing Procedures for 2017 Microsoft Dynamics GP Martin & Associates Table of Contents Year-End Closing procedures in Inventory Control in Microsoft Dynamics GP... 3 Inventory year-end closing
Year End Closing Procedures for 2017 Microsoft Dynamics GP Martin & Associates Table of Contents Year-End Closing procedures in Inventory Control in Microsoft Dynamics GP... 3 Inventory year-end closing
Printed in the USA by: clubsystems group, inc.
 Copyright 2012 All rights reserved. This book is for the use of the clients and customers of clubsystems group, inc. in conjunction with their software. This book may not be duplicated in any way without
Copyright 2012 All rights reserved. This book is for the use of the clients and customers of clubsystems group, inc. in conjunction with their software. This book may not be duplicated in any way without
Eagle Business Management System - Manufacturing
 Eagle Business Management System - Manufacturing Table of Contents INTRODUCTION...1 Technical Support...1 Overview...2 CREATING A BATCH...5 Creating a Simple Manufacturing Batch...5 Using Inventory Components
Eagle Business Management System - Manufacturing Table of Contents INTRODUCTION...1 Technical Support...1 Overview...2 CREATING A BATCH...5 Creating a Simple Manufacturing Batch...5 Using Inventory Components
Daily Operations Guide
 Daily Operations Guide Detailed Overview of The Reports in The Envision Software I Day-to-Day Operations Guide Table of Contents Part I Welcome to Envision Cloud 1 Part II Daily Operations 2 1 Clocking
Daily Operations Guide Detailed Overview of The Reports in The Envision Software I Day-to-Day Operations Guide Table of Contents Part I Welcome to Envision Cloud 1 Part II Daily Operations 2 1 Clocking
Order Entry User Manual
 Order Entry User Manual Confidential Information This document contains proprietary and valuable, confidential trade secret information of APPX Software, Inc., Richmond, Virginia Notice of Authorship This
Order Entry User Manual Confidential Information This document contains proprietary and valuable, confidential trade secret information of APPX Software, Inc., Richmond, Virginia Notice of Authorship This
17.2 Release Notes. Dealertrack DMS Job Aid. Revised: 06/06/2017
 17.2 Release Notes Dealertrack DMS Job Aid Revised: 06/06/2017 Introduction The Dealertrack 17.2 Release Notes are designed to notify you of recent software enhancements and help you navigate through new
17.2 Release Notes Dealertrack DMS Job Aid Revised: 06/06/2017 Introduction The Dealertrack 17.2 Release Notes are designed to notify you of recent software enhancements and help you navigate through new
AMI AutoAGENT Shop Floor Manager
 AMI AutoAGENT Shop Floor Manager Contents Introduction... 2 Introduction... 3 What's In This Manual... 4 Symbols and Conventions... 5 Shop Floor Manager Navigation Tips... 6 Part 1: Shop Floor Manager
AMI AutoAGENT Shop Floor Manager Contents Introduction... 2 Introduction... 3 What's In This Manual... 4 Symbols and Conventions... 5 Shop Floor Manager Navigation Tips... 6 Part 1: Shop Floor Manager
Service Advisor - TRAINING WORKBOOK
 Service Advisor - TRAINING WORKBOOK XSELLERATOR Service Terminology Definitions... 2 Accessing Existing Customer or Vehicle Records... 4 Changing the Ownership of an Existing Vehicle... 5 Creating Service
Service Advisor - TRAINING WORKBOOK XSELLERATOR Service Terminology Definitions... 2 Accessing Existing Customer or Vehicle Records... 4 Changing the Ownership of an Existing Vehicle... 5 Creating Service
LightspeedEVO. Please read this entire document before loading the update
 Release Notes LightspeedEVO Version 6.3 Please read this entire document before loading the update Note: Version 6.3 is available only for hosted systems. This release cannot be loaded for dealers on a
Release Notes LightspeedEVO Version 6.3 Please read this entire document before loading the update Note: Version 6.3 is available only for hosted systems. This release cannot be loaded for dealers on a
Solar Eclipse Information System (EIS) Release 8.7.9
 Solar Eclipse Information System (EIS) Release 8.7.9 Disclaimer This document is for informational purposes only and is subject to change without notice. This document and its contents, including the viewpoints,
Solar Eclipse Information System (EIS) Release 8.7.9 Disclaimer This document is for informational purposes only and is subject to change without notice. This document and its contents, including the viewpoints,
COMPUTERIZED ACCOUNTING
 lvin. rens D. Dewey Ward Carol J. Borsum COMPUTERIZED CCOUNTING using QUICKBOOKS PRO 2018 FIFTH EDITION Reference Book 2 of 3 Images used on the front cover and throughout this book were obtained under
lvin. rens D. Dewey Ward Carol J. Borsum COMPUTERIZED CCOUNTING using QUICKBOOKS PRO 2018 FIFTH EDITION Reference Book 2 of 3 Images used on the front cover and throughout this book were obtained under
1. Add the parts to the screen, or pull the parts from an imager list to the queries screen.
 Creating Special Orders Through the Order Que FLEX DMS Parts Inventory You need to complete several processes when using the Autosoft FLEX DMS Order Que to special order parts depending on the circumstances
Creating Special Orders Through the Order Que FLEX DMS Parts Inventory You need to complete several processes when using the Autosoft FLEX DMS Order Que to special order parts depending on the circumstances
High Country Snowmobile
 High Country Snowmobile Level I 1 st Web Based Edition Transactions For December 4-10 Page 1 BEGIN THE HIGH COUNTRY SNOWMOBILE PROGRAM When you have: 1. Printed and carefully read Getting Started With
High Country Snowmobile Level I 1 st Web Based Edition Transactions For December 4-10 Page 1 BEGIN THE HIGH COUNTRY SNOWMOBILE PROGRAM When you have: 1. Printed and carefully read Getting Started With
Red Wing Windows Accounting Series. Accounts Payable. Red Wing Business Systems, Inc.
 Red Wing Windows Accounting Series Accounts Payable by Red Wing Business Systems, Inc. All rights reserved. No part of this book or system may be reproduced or transmitted in any form or by any means,
Red Wing Windows Accounting Series Accounts Payable by Red Wing Business Systems, Inc. All rights reserved. No part of this book or system may be reproduced or transmitted in any form or by any means,
Microsoft Dynamics GP. Project Accounting Accounting Control Guide
 Microsoft Dynamics GP Project Accounting Accounting Control Guide Copyright Copyright 2010 Microsoft. All rights reserved. Limitation of liability This document is provided as-is. Information and views
Microsoft Dynamics GP Project Accounting Accounting Control Guide Copyright Copyright 2010 Microsoft. All rights reserved. Limitation of liability This document is provided as-is. Information and views
ONESolution Accounts Payable Special District User Guide
 ONESolution Accounts Payable Special District User Guide SunGard Public Sector 1000 Business Center Drive Lake Mary, Florida 32746 Phone: (800) 695-6915 Fax: (407) 304-1005 Web site: http://www.sungardps.com
ONESolution Accounts Payable Special District User Guide SunGard Public Sector 1000 Business Center Drive Lake Mary, Florida 32746 Phone: (800) 695-6915 Fax: (407) 304-1005 Web site: http://www.sungardps.com
*PRINT IMMEDIATELY* Quick Start for Owners/Managers VERY IMPORTANT INFORMATION ENCLOSED. PLEASE READ NOW.
 Patent Pending *PRINT IMMEDIATELY* Quick Start for Owners/Managers VERY IMPORTANT INFORMATION ENCLOSED. PLEASE READ NOW. CONGRATULATIONS and WELCOME to the QuickTrac family. We appreciate that you have
Patent Pending *PRINT IMMEDIATELY* Quick Start for Owners/Managers VERY IMPORTANT INFORMATION ENCLOSED. PLEASE READ NOW. CONGRATULATIONS and WELCOME to the QuickTrac family. We appreciate that you have
HARBORTOUCH HOSPITALITY USER GUIDE. Harbortouch Technical Support: or
 HARBORTOUCH HOSPITALITY USER GUIDE INDEX EMPLOYEE FUNCTIONS: Clocking In/Logging In Clocking Out Beginning a Transaction Payment Options Host Mode Customer Database List View Ticket Functions Item Functions
HARBORTOUCH HOSPITALITY USER GUIDE INDEX EMPLOYEE FUNCTIONS: Clocking In/Logging In Clocking Out Beginning a Transaction Payment Options Host Mode Customer Database List View Ticket Functions Item Functions
Entrepreneur. Getting Started
 Entrepreneur Getting Started G u i d e Entrepreneur Getting Started 1 Setting Up Your Company 5 Setting Up Customers & Suppliers 14 Setting Up Items 17 Essential Tasks 18 Reporting 23 System Administration
Entrepreneur Getting Started G u i d e Entrepreneur Getting Started 1 Setting Up Your Company 5 Setting Up Customers & Suppliers 14 Setting Up Items 17 Essential Tasks 18 Reporting 23 System Administration
Table of Contents Lookup Menu: Existing Customer 3 Estimated Mileage 5 VIN and Customer Information 6 Customer s History 7 Menu Views 8 Hyperlinks and
 Service Department Operational Training Guide Table of Contents Lookup Menu: Existing Customer 3 Estimated Mileage 5 VIN and Customer Information 6 Customer s History 7 Menu Views 8 Hyperlinks and Visual
Service Department Operational Training Guide Table of Contents Lookup Menu: Existing Customer 3 Estimated Mileage 5 VIN and Customer Information 6 Customer s History 7 Menu Views 8 Hyperlinks and Visual
CYMA IV. Accounting for Windows. Accounts Receivable Training Guide. Training Guide Series
 CYMA IV Accounting for Windows Training Guide Series Accounts Receivable Training Guide December 2015 CYMA Systems, Inc. 2330 West University Drive, Suite 4 Tempe, AZ 85281 (800) 292-2962 Fax: (480) 303-2969
CYMA IV Accounting for Windows Training Guide Series Accounts Receivable Training Guide December 2015 CYMA Systems, Inc. 2330 West University Drive, Suite 4 Tempe, AZ 85281 (800) 292-2962 Fax: (480) 303-2969
Summit A/P Voucher Process
 Summit A/P Voucher Process Copyright 2010 2 Contents Accounts Payable... 4 Accounts Payable Setup... 5 Account Reconcile Protection.... 5 Default Bank Account... 5 Default Voucher Method - Accrual Basis
Summit A/P Voucher Process Copyright 2010 2 Contents Accounts Payable... 4 Accounts Payable Setup... 5 Account Reconcile Protection.... 5 Default Bank Account... 5 Default Voucher Method - Accrual Basis
Table of Contents Finance & Insurance User s Manual
 Table of Contents Finance & Insurance User s Manual 1. INTRODUCTION...1-1 MOVING THROUGH FIELDS AND KEYSTROKE COMMANDS:...1-1 RESIZING BOXES:...1-1 MOVING SCREENS:...1-1 TECHNICAL SUPPORT:...1-2 2. SYSTEM
Table of Contents Finance & Insurance User s Manual 1. INTRODUCTION...1-1 MOVING THROUGH FIELDS AND KEYSTROKE COMMANDS:...1-1 RESIZING BOXES:...1-1 MOVING SCREENS:...1-1 TECHNICAL SUPPORT:...1-2 2. SYSTEM
Microsoft Dynamics GP. Purchase Order Processing
 Microsoft Dynamics GP Purchase Order Processing Copyright Copyright 2007 Microsoft Corporation. All rights reserved. Complying with all applicable copyright laws is the responsibility of the user. Without
Microsoft Dynamics GP Purchase Order Processing Copyright Copyright 2007 Microsoft Corporation. All rights reserved. Complying with all applicable copyright laws is the responsibility of the user. Without
Getting Started Guide
 Getting Started Guide OAS Freight v 3.2 Welcome Thank you for selecting OAS Freight. This guide is designed to help you become familiar with the OAS Freight software. This guide is not designed to be a
Getting Started Guide OAS Freight v 3.2 Welcome Thank you for selecting OAS Freight. This guide is designed to help you become familiar with the OAS Freight software. This guide is not designed to be a
Glendale Gloves. Module 1. Transactions For June 3-9. Process Costing. 1 st Web-Based Edition
 Glendale Gloves Process Costing 1 st Web-Based Edition Module 1 Transactions For June 3-9 Page 1 Begin the Glendale Gloves Program When you have: (1) Printed and carefully read Getting Started With Glendale
Glendale Gloves Process Costing 1 st Web-Based Edition Module 1 Transactions For June 3-9 Page 1 Begin the Glendale Gloves Program When you have: (1) Printed and carefully read Getting Started With Glendale
QUICKBOOKS ONLINE PLUS: A COMPLETE COURSE Chapter 4: Payables and Purchases
 QUICKBOOKS ONLINE PLUS: A COMPLETE COURSE 2016 Chapter 4: Payables and Purchases Lecture Focus 2 Record and Pay Bills Create Bills Edit Bills Prepare Checks Using Pay Bills Write Checks for Direct Payment
QUICKBOOKS ONLINE PLUS: A COMPLETE COURSE 2016 Chapter 4: Payables and Purchases Lecture Focus 2 Record and Pay Bills Create Bills Edit Bills Prepare Checks Using Pay Bills Write Checks for Direct Payment
Microsoft Dynamics GP. Purchase Order Processing
 Microsoft Dynamics GP Purchase Order Processing Copyright Copyright 2012 Microsoft. All rights reserved. Limitation of liability This document is provided as-is. Information and views expressed in this
Microsoft Dynamics GP Purchase Order Processing Copyright Copyright 2012 Microsoft. All rights reserved. Limitation of liability This document is provided as-is. Information and views expressed in this
SAGE ACCPAC. Sage Accpac ERP. Converting from Simply Accounting by Sage
 SAGE ACCPAC Sage Accpac ERP Converting from Simply Accounting by Sage 2008 Sage Software, Inc. All rights reserved. Sage Software, Sage Software logos, and all Sage Accpac product and service names are
SAGE ACCPAC Sage Accpac ERP Converting from Simply Accounting by Sage 2008 Sage Software, Inc. All rights reserved. Sage Software, Sage Software logos, and all Sage Accpac product and service names are
Accounts Payable PARTICIPANT WORKBOOK
 Accounts Payable PARTICIPANT WORKBOOK INTEGRATED SOFTWARE SERIES Accounts Payable PARTICIPANT WORKBOOK Version 3 Copyright 2005 2009 Interactive Financial Solutions, Inc. All Rights Reserved. Integrated
Accounts Payable PARTICIPANT WORKBOOK INTEGRATED SOFTWARE SERIES Accounts Payable PARTICIPANT WORKBOOK Version 3 Copyright 2005 2009 Interactive Financial Solutions, Inc. All Rights Reserved. Integrated
QUICKBOOKS ONLINE PLUS: A COMPLETE COURSE Chapter 7: Payables, Purchases, and Inventory
 QUICKBOOKS ONLINE PLUS: A COMPLETE COURSE 2016 Chapter 7: Payables, Purchases, and Inventory Lecture Focus 2 Prepare Purchase Orders Add Inventory Items Receive Inventory Items Close Purchase Orders Merchandise
QUICKBOOKS ONLINE PLUS: A COMPLETE COURSE 2016 Chapter 7: Payables, Purchases, and Inventory Lecture Focus 2 Prepare Purchase Orders Add Inventory Items Receive Inventory Items Close Purchase Orders Merchandise
Microsoft Dynamics GP. Sales Order Processing
 Microsoft Dynamics GP Sales Order Processing Copyright Copyright 2012 Microsoft. All rights reserved. Limitation of liability This document is provided as-is. Information and views expressed in this document,
Microsoft Dynamics GP Sales Order Processing Copyright Copyright 2012 Microsoft. All rights reserved. Limitation of liability This document is provided as-is. Information and views expressed in this document,
Tabs3 Quick Start Guide
 Tabs3 Quick Start Guide Tabs3 Quick Start Guide Copyright 2017 Software Technology, LLC 1621 Cushman Drive Lincoln, NE 68512 (402) 423-1440 Tabs3.com Tabs3, PracticeMaster, and the pinwheel symbol ( )
Tabs3 Quick Start Guide Tabs3 Quick Start Guide Copyright 2017 Software Technology, LLC 1621 Cushman Drive Lincoln, NE 68512 (402) 423-1440 Tabs3.com Tabs3, PracticeMaster, and the pinwheel symbol ( )
CONVERSION GUIDE CCH Client Accounting Suite Premier Client Write-Up to Accounting CS
 CONVERSION GUIDE CCH Client Accounting Suite Premier Client Write-Up to Introduction... 1 Conversion program overview... 2 Processing steps required for each client before running the conversion program...
CONVERSION GUIDE CCH Client Accounting Suite Premier Client Write-Up to Introduction... 1 Conversion program overview... 2 Processing steps required for each client before running the conversion program...
SVAP 2.0 Onboarding Workbook. Updated: February 2018
 SVAP 2.0 Onboarding Workbook Updated: February 2018 Agreement Management Process Dealer Agreement Strategy Develop Plans Expiration Sell Agreements Invoicing Deliver Management Activation Gaining Access
SVAP 2.0 Onboarding Workbook Updated: February 2018 Agreement Management Process Dealer Agreement Strategy Develop Plans Expiration Sell Agreements Invoicing Deliver Management Activation Gaining Access
GENERAL JOURNAL TRANSACTIONS AND REPORTS
 Chapter GENERAL JOURNAL TRANSACTIONS AND REPORTS LEARNING OBJECTIVES This chapter introduces you to QBP general journal entries and works with the Practice TEK Business data file customized with your initials
Chapter GENERAL JOURNAL TRANSACTIONS AND REPORTS LEARNING OBJECTIVES This chapter introduces you to QBP general journal entries and works with the Practice TEK Business data file customized with your initials
BillQuick Peachtree Integration
 Time Billing and Business Management Software Built With Your Industry Knowledge BillQuickPeachtree Integration Integration Guide BQE Software, Inc. 2601 Airport Drive Suite 380 Torrance CA 90505 Support:
Time Billing and Business Management Software Built With Your Industry Knowledge BillQuickPeachtree Integration Integration Guide BQE Software, Inc. 2601 Airport Drive Suite 380 Torrance CA 90505 Support:
Microsoft Dynamics GP. Fixed Assets Management
 Microsoft Dynamics GP Fixed Assets Management Copyright Copyright 2011 Microsoft. All rights reserved. Limitation of liability This document is provided as-is. Information and views expressed in this document,
Microsoft Dynamics GP Fixed Assets Management Copyright Copyright 2011 Microsoft. All rights reserved. Limitation of liability This document is provided as-is. Information and views expressed in this document,
Foreword. Sales Associates Managers
 Foreword This book is a pocket guide for using the Register module for the InfoTouch Store Manager. It outlines the basic steps and procedures for processing sales, from the beginning to the end of a day.
Foreword This book is a pocket guide for using the Register module for the InfoTouch Store Manager. It outlines the basic steps and procedures for processing sales, from the beginning to the end of a day.
Table of Contents. Welcome to igo Figure...1 About this Guide...1 What does igo Figure do?...1 What is Expected of Me?...1
 Table of Contents Overview Welcome to igo Figure...1 About this Guide...1 What does igo Figure do?...1 What is Expected of Me?...1 Chapter 1: The Basics Clocking In and Out...3 In Case of Problems...3
Table of Contents Overview Welcome to igo Figure...1 About this Guide...1 What does igo Figure do?...1 What is Expected of Me?...1 Chapter 1: The Basics Clocking In and Out...3 In Case of Problems...3
Q U IC K BOOKS 2016 STUDEN T GUIDE. Lesson 2. Setting Up
 Q U IC K BOOKS 2016 STUDEN T GUIDE Lesson 2 Setting Up Copyright Copyright 2016 Intuit, Inc. All rights reserved. Intuit, Inc. 5100 Spectrum Way Mississauga, ON L4W 5S2 Trademarks 2016 Intuit Inc. All
Q U IC K BOOKS 2016 STUDEN T GUIDE Lesson 2 Setting Up Copyright Copyright 2016 Intuit, Inc. All rights reserved. Intuit, Inc. 5100 Spectrum Way Mississauga, ON L4W 5S2 Trademarks 2016 Intuit Inc. All
Q U IC K BOOKS 2017 STUDEN T GUIDE. Lesson 2. Setting Up
 Q U IC K BOOKS 2017 STUDEN T GUIDE Lesson 2 Setting Up Copyright Copyright 2017 Intuit, Inc. All rights reserved. Intuit, Inc. 5100 Spectrum Way Mississauga, ON L4W 5S2 Trademarks 2017 Intuit Inc. All
Q U IC K BOOKS 2017 STUDEN T GUIDE Lesson 2 Setting Up Copyright Copyright 2017 Intuit, Inc. All rights reserved. Intuit, Inc. 5100 Spectrum Way Mississauga, ON L4W 5S2 Trademarks 2017 Intuit Inc. All
Expense Report Module v4.11.1
 1 Expense Report Module v4.11.1 Page 1 2 Expense Report Module v4.11.1 Contents Frequently Asked Questions... 4 Q: We have a user who sent in their expense report, but their manager is out on vacation.
1 Expense Report Module v4.11.1 Page 1 2 Expense Report Module v4.11.1 Contents Frequently Asked Questions... 4 Q: We have a user who sent in their expense report, but their manager is out on vacation.
Microsoft Dynamics GP. Personal Data Keeper
 Microsoft Dynamics GP Personal Data Keeper Copyright Copyright 2010 Microsoft. All rights reserved. Limitation of liability This document is provided as-is. Information and views expressed in this document,
Microsoft Dynamics GP Personal Data Keeper Copyright Copyright 2010 Microsoft. All rights reserved. Limitation of liability This document is provided as-is. Information and views expressed in this document,
TurboCASH Business Class
 TurboCASH Business Class Guide to Point-of-Sales Philip Copeman The following icons have been placed on specific places throughout the documentation: Keyboard access Press the F1 key when focussed on screens
TurboCASH Business Class Guide to Point-of-Sales Philip Copeman The following icons have been placed on specific places throughout the documentation: Keyboard access Press the F1 key when focussed on screens
Version 1.28 Release highlights
 Version 1.28 Release highlights Copyright 2012 by R. O. Writer ALL RIGHTS RESERVED. medium without express permission from R. O Writer. CONTENTS VERSION 1.28 RELEASE HIGHLIGHTS Contents 2 New Features
Version 1.28 Release highlights Copyright 2012 by R. O. Writer ALL RIGHTS RESERVED. medium without express permission from R. O Writer. CONTENTS VERSION 1.28 RELEASE HIGHLIGHTS Contents 2 New Features
LOCIS ACCOUNT RECEIVABLE. October 14, 2010
 LOCIS ACCOUNT RECEIVABLE October 14, 2010 OVERVIEW Accounts Receivable module can be used for various things. One example is billing an old employee for their health insurance cobra payment. Another example
LOCIS ACCOUNT RECEIVABLE October 14, 2010 OVERVIEW Accounts Receivable module can be used for various things. One example is billing an old employee for their health insurance cobra payment. Another example
Printed Documentation
 Printed Documentation Table of Contents GETTING STARTED... 1 Technical Support... 1 Overview... 2 Classifications... 4 Stages... 6 Adding and Deleting Job Folders... 9 Setting Job Defaults... 11 JOBS...
Printed Documentation Table of Contents GETTING STARTED... 1 Technical Support... 1 Overview... 2 Classifications... 4 Stages... 6 Adding and Deleting Job Folders... 9 Setting Job Defaults... 11 JOBS...
l e a d i n g t h e w a y
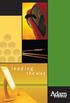 leading t h e w a y f o l l o w t h e r o a d t o A D A M Developed by car people for car people, ADAM Systems comprise a PC based, total dealer management system that integrates every facet of dealer
leading t h e w a y f o l l o w t h e r o a d t o A D A M Developed by car people for car people, ADAM Systems comprise a PC based, total dealer management system that integrates every facet of dealer
Sage 100. Payroll User Guide. August 2017
 Sage 100 Payroll User Guide August 2017 This is a publication of Sage Software, Inc. 2017 The Sage Group plc or its licensors. All rights reserved. Sage, Sage logos, and Sage product and service names
Sage 100 Payroll User Guide August 2017 This is a publication of Sage Software, Inc. 2017 The Sage Group plc or its licensors. All rights reserved. Sage, Sage logos, and Sage product and service names
Retail Inventory Management Introducing the RIM Release for Product Version 5083
 5607 New King Street Troy, MI 48098 Product Release Bulletin Retail Inventory Management Introducing the RIM Release for DMS@NET Product Version 5083 OVERVIEW...2 RIM INTEGRATION PARTS CHANGES...3 WORK
5607 New King Street Troy, MI 48098 Product Release Bulletin Retail Inventory Management Introducing the RIM Release for DMS@NET Product Version 5083 OVERVIEW...2 RIM INTEGRATION PARTS CHANGES...3 WORK
Sage 50 Accounting. Getting started guide
 Sage 50 Accounting Getting started guide Getting started Getting started Welcome to Sage 50 Accounting! Use this guide to help you set up your company so that you are up and running as quickly as possible.
Sage 50 Accounting Getting started guide Getting started Getting started Welcome to Sage 50 Accounting! Use this guide to help you set up your company so that you are up and running as quickly as possible.
QUICKBOOKS 2018 STUDENT GUIDE. Lesson 2. Setting Up
 QUICKBOOKS 2018 STUDENT GUIDE Lesson 2 Setting Up Copyright Copyright 2018 Intuit, Inc. All rights reserved. Intuit, Inc. 5100 Spectrum Way Mississauga, ON L4W 5S2 Trademarks 2018 Intuit Inc. All rights
QUICKBOOKS 2018 STUDENT GUIDE Lesson 2 Setting Up Copyright Copyright 2018 Intuit, Inc. All rights reserved. Intuit, Inc. 5100 Spectrum Way Mississauga, ON L4W 5S2 Trademarks 2018 Intuit Inc. All rights
Datatech Accounting Software Webinar Training Day 4 Labor Reports & Accounts Receivable
 Datatech Accounting Software Webinar Training Day 4 Labor Reports & Accounts Receivable Copyright 2002-2015 Davidian Business Services All Rights Reserved Datatech 1911 North Fine Ave Fresno, CA 93727
Datatech Accounting Software Webinar Training Day 4 Labor Reports & Accounts Receivable Copyright 2002-2015 Davidian Business Services All Rights Reserved Datatech 1911 North Fine Ave Fresno, CA 93727
PENTAGON2000 Software, Inc.
 1 Accounting Introduction PENTAGON2000 Software, Inc. The Pentagon Financials is an Accrual Based accounting system, by which every Sale or Purchase flows via Accounts Receivable and Accounts Payable.
1 Accounting Introduction PENTAGON2000 Software, Inc. The Pentagon Financials is an Accrual Based accounting system, by which every Sale or Purchase flows via Accounts Receivable and Accounts Payable.
Forrest Terrace, Abbotsford, BC V2S 1G7 Tel: Fax: Website:
 203-34334 Forrest Terrace, Abbotsford, BC V2S 1G7 Tel: 604-504-7936 Fax: 604-504-7976 Website: www.kcsi.ca Email: sales@kcsi.ca SIMMS Inventory Management System General Ledger Manual Table of Contents
203-34334 Forrest Terrace, Abbotsford, BC V2S 1G7 Tel: 604-504-7936 Fax: 604-504-7976 Website: www.kcsi.ca Email: sales@kcsi.ca SIMMS Inventory Management System General Ledger Manual Table of Contents
LightspeedEVO. Please read this entire document before loading the update
 Release Notes LightspeedEVO Version 6.1 Please read this entire document before loading the update IMPORTANT! Rental billing changes require new account setup Action Required: Dealers using the rental
Release Notes LightspeedEVO Version 6.1 Please read this entire document before loading the update IMPORTANT! Rental billing changes require new account setup Action Required: Dealers using the rental
Zacks Bike Hut. Transactions For June 3-9. Level II. 1 st Web-Based Edition
 Zacks Bike Hut Level II 1 st Web-Based Edition Transactions For June 3-9 Page 1 BEGIN ZACKS BIKE HUT When you have: (1) Printed and carefully read Getting Started With Zacks Bike Hut and registered as
Zacks Bike Hut Level II 1 st Web-Based Edition Transactions For June 3-9 Page 1 BEGIN ZACKS BIKE HUT When you have: (1) Printed and carefully read Getting Started With Zacks Bike Hut and registered as
Microsoft Dynamics GP. Manufacturing Core Functions
 Microsoft Dynamics GP Manufacturing Core Functions Copyright Copyright 2010 Microsoft. All rights reserved. Limitation of liability This document is provided as-is. Information and views expressed in this
Microsoft Dynamics GP Manufacturing Core Functions Copyright Copyright 2010 Microsoft. All rights reserved. Limitation of liability This document is provided as-is. Information and views expressed in this
QUICKBOOKS PRO 2008 WORKSHOP 5: PART A MARS COMPANY
 QUICKBOOKS PRO 2008 WORKSHOP 5: PART A MARS COMPANY Recording Transactions in the Sales, Receive Pay Bills, Purchases, and Pay Bills Journals This workshop adds to QuickBooks skills learned in Workshops
QUICKBOOKS PRO 2008 WORKSHOP 5: PART A MARS COMPANY Recording Transactions in the Sales, Receive Pay Bills, Purchases, and Pay Bills Journals This workshop adds to QuickBooks skills learned in Workshops
Disassembly of the CertiflexDimension software is also expressly prohibited.
 All content included in CertiflexDimension programs, manuals and materials generated by the programs are the property of The Versatile Group Inc. (TVG) and are protected by United States and International
All content included in CertiflexDimension programs, manuals and materials generated by the programs are the property of The Versatile Group Inc. (TVG) and are protected by United States and International
Point of Sale Quick Reference
 Eagle Point of Sale (POS) Quick Reference January 2012 This manual contains reference information about software products from Epicor Software Corporation. The software described in this manual and the
Eagle Point of Sale (POS) Quick Reference January 2012 This manual contains reference information about software products from Epicor Software Corporation. The software described in this manual and the
Sage Simply Accounting. Getting Started Guide First Step
 Sage Simply Accounting Getting Started Guide 2012 First Step Sage Simply Accounting Getting Started Guide First Step 2012 Getting Started... 1 Setting Up Your Company... 3 Setting Up Customers and Vendors...
Sage Simply Accounting Getting Started Guide 2012 First Step Sage Simply Accounting Getting Started Guide First Step 2012 Getting Started... 1 Setting Up Your Company... 3 Setting Up Customers and Vendors...
Service Advisor - Create a New Work Order
 Patent Pending Service Advisor - Create a New Work Order Note: Immediately upon creating a work order (when vehicle is in the shop and waiting to be dispatched) or completing a sale, it is important that
Patent Pending Service Advisor - Create a New Work Order Note: Immediately upon creating a work order (when vehicle is in the shop and waiting to be dispatched) or completing a sale, it is important that
How do I Reconcile MCPS Invoices?
 How do I Reconcile MCPS Invoices? Overview Purpose This document explains how schools can reconcile Montgomery County Public School (MCPS) invoices to requisitions charged to their cash account and to
How do I Reconcile MCPS Invoices? Overview Purpose This document explains how schools can reconcile Montgomery County Public School (MCPS) invoices to requisitions charged to their cash account and to
Viewing Direct Deposit Setup in Drexel One
 Viewing Direct Deposit Setup in Drexel One Please Note: These instructions are intended to provide employees with basic information required to view their direct deposit setup. The screen shots are provided
Viewing Direct Deposit Setup in Drexel One Please Note: These instructions are intended to provide employees with basic information required to view their direct deposit setup. The screen shots are provided
BillQuick-QuickBooks Advanced Integration Guide 2016
 BillQuick-QuickBooks Advanced Integration Guide 2016 CONTENTS INTRODUCTION 1 HOW TO USE THIS GUIDE 1 SOFTWARE EDITIONS SUPPORTED 2 HOW INTEGRATION WORKS 2 MODES OF SYNCHRONIZATION 3 INTEGRATION RULES 4
BillQuick-QuickBooks Advanced Integration Guide 2016 CONTENTS INTRODUCTION 1 HOW TO USE THIS GUIDE 1 SOFTWARE EDITIONS SUPPORTED 2 HOW INTEGRATION WORKS 2 MODES OF SYNCHRONIZATION 3 INTEGRATION RULES 4
Your inside track for making your job easier!
 Preliminary User Manual User Manual Edition: 3/30/2005 Your inside track for making your job easier! Tenmast Software 132 Venture Court, Suite 1 Lexington, KY 40511 www.tenmast.com Support: (877) 359-5492
Preliminary User Manual User Manual Edition: 3/30/2005 Your inside track for making your job easier! Tenmast Software 132 Venture Court, Suite 1 Lexington, KY 40511 www.tenmast.com Support: (877) 359-5492
PROPRIETARY RIGHTS NOTICE:
 Copyright revised 3 /2018 by Samco Software Inc. PROPRIETARY RIGHTS NOTICE: All rights reserved. No part of this material may be reproduced or transmitted in any form or by any means, electronic, mechanical,
Copyright revised 3 /2018 by Samco Software Inc. PROPRIETARY RIGHTS NOTICE: All rights reserved. No part of this material may be reproduced or transmitted in any form or by any means, electronic, mechanical,
Table of Contents. Welcome to igo Figure...1 About this Guide...1 A Few Important Things to Know...1
 2 Manager Table of Contents Overview Welcome to igo Figure...1 About this Guide...1 A Few Important Things to Know...1 Chapter 1: Handling Members and Customers Customer Account...3 Collections Status...3
2 Manager Table of Contents Overview Welcome to igo Figure...1 About this Guide...1 A Few Important Things to Know...1 Chapter 1: Handling Members and Customers Customer Account...3 Collections Status...3
DATATRON Features Order Entry (Invoicing)
 DATATRON Features Order Entry (Invoicing) Check the item(s) if you re not 100% sure of what it does, what it s for, or how to use it. [ ] 1 Are you using Expanded searches to get all possible matches of
DATATRON Features Order Entry (Invoicing) Check the item(s) if you re not 100% sure of what it does, what it s for, or how to use it. [ ] 1 Are you using Expanded searches to get all possible matches of
Payroll Guide Guru Guide Version
 Payroll Guide Guru Guide Version 2017.01.13 Copyright 2017 PeopleGuru, Inc. All rights reserved. Information in this document is subject to change without notice. The software described in this document
Payroll Guide Guru Guide Version 2017.01.13 Copyright 2017 PeopleGuru, Inc. All rights reserved. Information in this document is subject to change without notice. The software described in this document
MICROSOFT DYNAMICS GP RELEASES GP 2013, GP 2015, GP 2016, AND GP 2018
 MICROSOFT DYNAMICS GP RELEASES GP 2013, GP 2015, GP 2016, AND GP 2018 Table of Contents Page 2 Contents GENERAL TIPS AND REMINDERS... 1 Backups... 1 Timing... 1 History... 2 File maintenance (Optional)...
MICROSOFT DYNAMICS GP RELEASES GP 2013, GP 2015, GP 2016, AND GP 2018 Table of Contents Page 2 Contents GENERAL TIPS AND REMINDERS... 1 Backups... 1 Timing... 1 History... 2 File maintenance (Optional)...
ArchiOffice QuickBooks Integration
 Office and Project Management Solution ArchiOffice QuickBooks Integration Integration Guide BQE Software, Inc. 2601 Airport Drive Suite 380 Torrance CA 90505 Support: (310) 602-4030 Sales: (888) 245-5669
Office and Project Management Solution ArchiOffice QuickBooks Integration Integration Guide BQE Software, Inc. 2601 Airport Drive Suite 380 Torrance CA 90505 Support: (310) 602-4030 Sales: (888) 245-5669
BillQuick QuickBooks Integration
 Time Billing and Business Management Software Built With Your Industry Knowledge BillQuickQuickBooks Integration Advanced Integration Guide BQE Software, Inc. 2601 Airport Drive Suite 380 Torrance CA 90505
Time Billing and Business Management Software Built With Your Industry Knowledge BillQuickQuickBooks Integration Advanced Integration Guide BQE Software, Inc. 2601 Airport Drive Suite 380 Torrance CA 90505
Nexsure Training Manual - CRM. Chapter 12
 Nexsure Training Manual - CRM Audits In This Chapter Adding an Audit Updating the form Invoicing the Audit Tracking the Audit Posting the Audit Adding an Audit Audits are processed on policies where an
Nexsure Training Manual - CRM Audits In This Chapter Adding an Audit Updating the form Invoicing the Audit Tracking the Audit Posting the Audit Adding an Audit Audits are processed on policies where an
Microsoft Dynamics GP. Purchase Order Processing
 Microsoft Dynamics GP Purchase Order Processing Copyright Copyright 2005 Microsoft Corporation. All rights reserved. Complying with all applicable copyright laws is the responsibility of the user. Without
Microsoft Dynamics GP Purchase Order Processing Copyright Copyright 2005 Microsoft Corporation. All rights reserved. Complying with all applicable copyright laws is the responsibility of the user. Without
General Ledger Table of Contents. Accounts Overview General Journal Entries Overview Jobs Overview
 General Ledger Table of Contents Accounts Overview General Journal Entries Overview Jobs Overview Analyzing your job activity To analyze your job activity Assigning transactions to jobs Tip #1: Look for
General Ledger Table of Contents Accounts Overview General Journal Entries Overview Jobs Overview Analyzing your job activity To analyze your job activity Assigning transactions to jobs Tip #1: Look for
Archdiocese of Chicago Parish QuickBooks Reference Manual
 Archdiocese of Chicago Parish QuickBooks Reference Manual April, 2016 A publication of the Archdiocese of Chicago Parish Operations INTRODUCTION... 2 USING FORMS... 2 USING LISTS... 2 USING REGISTERS...
Archdiocese of Chicago Parish QuickBooks Reference Manual April, 2016 A publication of the Archdiocese of Chicago Parish Operations INTRODUCTION... 2 USING FORMS... 2 USING LISTS... 2 USING REGISTERS...
Chapter 5: ACCOUNTS RECEIVABLE (AR)
 Chapter 5: ACCOUNTS RECEIVABLE (AR) AR Sales Invoice 5.1 ACCOUNTS RECEIVABLE (AR) There are 3 types of programs that can be keyed in Biztrak for Accounts Receivable (AR) module. There s AR Sales Invoice,
Chapter 5: ACCOUNTS RECEIVABLE (AR) AR Sales Invoice 5.1 ACCOUNTS RECEIVABLE (AR) There are 3 types of programs that can be keyed in Biztrak for Accounts Receivable (AR) module. There s AR Sales Invoice,
Accounts Receivable Invoicing
 Accounts Receivable Invoicing Table of Contents Invoicing... 1 Objectives... 1 Introduction to Invoices... 1 Introduction to Invoices... 1 Quick Entry... 1 Cost Plus... 2 Introduction to Invoices Key
Accounts Receivable Invoicing Table of Contents Invoicing... 1 Objectives... 1 Introduction to Invoices... 1 Introduction to Invoices... 1 Quick Entry... 1 Cost Plus... 2 Introduction to Invoices Key
PROCEDURES AND PAPERFLOW
 PROCEDURES AND PAPERFLOW I. Purchasing A. Purchase Orders 3 1. Special Orders 3 2. Stock Order 3 3. Printing 3 4. Monitoring 4 5. Acknowledging 4 II. Inventory Movement 5 A. Inventory Receiving Worksheet
PROCEDURES AND PAPERFLOW I. Purchasing A. Purchase Orders 3 1. Special Orders 3 2. Stock Order 3 3. Printing 3 4. Monitoring 4 5. Acknowledging 4 II. Inventory Movement 5 A. Inventory Receiving Worksheet
