Operator s Manual. TPSys Version 2.4. For a fast changing world. MY Series and TP Series MYDATA Component Placement Machines English P EN
|
|
|
- Verity Fletcher
- 5 years ago
- Views:
Transcription
1 Operator s Manual TPSys Version 2.4 MY Series and TP Series MYDATA Component Placement Machines English P EN For a fast changing world
2 Preface Operator s Manual TPSys Version 2.4 MY Series and TP Series of MYDATA Component Placement Machines English P EN Operator s Manual Rev i
3 Preface MYDATA automation AB This document is intended for MYDATA component placement machines. These machines can be run with MYDATA SYS program version 2.9 or MYDATA TPSys program version 1.x and 2.x. This document applies to the MYDATA TPSys version 2.4. This document describes a standard machine and optional equipment available for the machine and magazines. Depending on your system you may lack some of the features described. This system uses the ms unit for time. Length is measured in mm, but inch can be selected. National special characters and some non-letter/non-figure characters cannot be entered into the system, for instance in board names and layout names. However, this version of TPSys allows the following characters to be used: " \ $ ; In this document angle brackets <> are used to indicate certain key names contrary to a sequence of key strokes. Example: <Del> = the Del(ete) key, Del = the D, e, l key sequence. Hardware and software mentioned in this document are subjected to continuous development and improvement. Consequently, there may be minor discrepancies between the information in the document and the performance or design of the product. Specifications, dimensions and other statements mentioned in this document are subject to changes without prior notice. Federal Communications Commission (FCC) This equipment has been tested and found to comply with the limits for a Class A digital device, pursuant to part 15 of the FCC Rules. These limits are designed to provide reasonable protection against harmful interference when the equipment is operated in a commercial environment. This equipment generates, uses, and can radiate radio frequency energy and, if not installed and used in accordance with the instruction manual, may cause harmful interference to radio communications. Operation of this equipment in a residential area is likely to cause harmful interference in which case the user will be required to correct the interference at his own expense. IMPORTANT Read the Safety chapter before starting the machine. MYDATA and its suppliers shall not be liable for any damages related to this software or hardware, or for any other damages whatsoever caused of the use of or inability to use any MYDATA product. This is applicable even if MYDATA has been advised of the damage risk. Under any circumstances, MYDATA s entire liability shall be limited to replace such defective software or hardware which was originally purchased from MYDATA. MYSpeed, SYS2.9, TEX, TMFlex, TRAYWagon Magazine, TUBEFork and YWagon are trademarks, and TPSys, Agilis, HYDRA SpeedMount, MYLink and TM8 are registered trademarks of MYDATA automation AB. The MY... and TP... pick and place machine names are either trademarks or registered trademarks of MYDATA automation AB. DOS is a trademark of Microsoft Corporation. Other trademarks mentioned in this document are trademarks or registered trademarks of their respective owners. Printed in Sweden. MYDATA automation AB, Adolfsbergsvägen 11, S Bromma, Sweden. Phone: Fax: Internet: This document or parts of it may not be reproduced without the written permission of MYDATA automation AB. Infringements will be prosecuted. All rights reserved. Copyright MYDATA automation AB, Sweden, ii Rev P EN Operator s Manual
4 Preface Contents New Features in TPSys i - vii About This Manual... i - viii 1. Safety Emergency Stop Buttons Emergency Movement of Machine Elements Warning Signs MY9 and MY12 Warning Signs MY15 and MY19 Warning Signs TP9-2U Warning Signs Type Plate Warnings in the Manual Noise Machine Operation Basic Terminology A Mount Cycle Machine Configuration Operating Controls Trackball Joystick Machine Keypad Vital Keys Signal Tower Disk Drives Hard Disk Disk Drive CD-ROM Drive Printer Starting the System Manual Insertion/Removal of Tools/Components TPSys Main Window Main Menu Options Popup Menus Confirming and Canceling Commands Messages User Access Logging Off Exiting the System Assembling The Assembling Procedure Loading Layout Loading a Layout Manually Loading a Layout Automatically Loading Boards Locating Boards Assembling the Layout Alert Messages View Message Log Magazines Loading Tape magazines Agilis Magazines Loading the Magazine Inserting Magazine Into the Machine Removing the Magazine From the Machine Release Button and Status LEDs P EN Operator s Manual Rev iii
5 Preface MYDATA automation AB Loading Removable Feeders Inserting Tape in Adjustable Feeders Choosing Agilis feeder Tape Bins Tape Seal Re-Sealing Tape Large Reel Attachment TM Magazines Release Button and Status LEDs Loading TM Magazine Flexible Tape Magazines Mounting Feeder Mechanism Adjustable Flex Feeder Vibratory Magazines Y-Wagon Magazine Magazine Installation Renewing Empty Tray Tray Wagon Magazine Renewing Empty Tray TEX Tray Exchanger Main Parts Warning Signs Emergency Stop Release Button and Indication LEDs Starting Up Loading Typical TEX Work Flow Troubleshooting Magazines Usage Tape and Vibratory magazines Connecting Agilis Feeder to Component Type Removable Feeder List Editor Tape and Vibratory Magazine List Tape Magazine Contents The Agilis M8 Magazine Vibratory Magazine Contents Magazine Adjustments Automatic Location of Inserted Magazines Manually Calibrating Pick Positions Pick Line Adjustment Agilis AM Phase Displacement Agilis AM Y-wagon Magazines Y-wagon Magazine Editor Locating Trays on the Y wagon Pre-Defined Tray Positions Tray wagon magazines Locating Trays on the Tray Wagon Tray Wagon Position List TEX List Pallet Management Magazine Utilization Magazine Errors Magazine Optimization Magazine Kit Creating a Magazine Kit Magazine Kit List Editor Printing a Magazine Kit Barcode Readers MYLabel Configuration Magazine Barcode Label Auxiliary Barcode Label Linking Magazine Barcodes to Magazines Linking Component Barcodes to Components Loading Magazine Using Barcode Scanning iv Rev P EN Operator s Manual
6 Preface Checking the Magazine Load Clearing Magazine Feeder Clearing Magazine Trays position Glue Station Board Handling Safety Manual Load System Handling Boards Assembling In-Line Systems Tee Style Pass Through Handling Boards in In-Line Systems Tools Standard Mount and Glue Tools HYDRA Mount Tools The HYDRA Speedmount ATE System Operations Operational Features Board Location Manual Fiducial Mark Search Automatic Fiducial Mark Search Fiducial Mark Deviation Marking Board As Non-Present Automatic Non-Present Board Detection Clearing Non-Present Board Markings Board Location Switches Mount and Glue Switches Layout Preparation Layout Status Saved Status Clearing Status Management Data Printing Management Data Clearing Management Data Deleting Management Data Moving X Wagon To Outermost Positions Maintenance Daily Base Machine Glue Device HYDRA Unit Linescan System Appendix A Menu Reference Guide...A - 1 Shortcuts...A - 2 Hot Menu...A - 4 Main Menu...A - 5 Production...A - 5 Magazine...A - 8 Editor...A - 12 Print...A - 14 Utility...A - 16 Exit...A - 21 About......A - 22 Switches...A Test switches...a Assembly switches...a Bad board search...a - 38 P EN Operator s Manual Rev v
7 Preface MYDATA automation AB 1004 Conveyor switches... A - 39 Appendix B About the Documentation... B - 1 Operator's Manual... B - 2 Programming Manual... B - 2 Machine Manual... B - 3 Maintenance Guide... B - 3 Software Manual... B - 4 Spare Parts Catalog... B - 4 Supplementary software... B - 5 CAD Conversion... B - 5 MYSpeed... B - 5 MYLabel... B - 5 Index...I - 1 Questionnaire... Q - 1 vi Rev P EN Operator s Manual
8 Preface New Features in TPSys 2.4 Main features added to TPSys version 2.4 are: Hardware Support for the Agilis Linear Magazines, see Chapter 4. Automatic location of fiducial marks on inserted magazines, see Chapter 5. Autoteach Illumination and vision data for packages, see the Programming Manual. Chip and outline packages Interactive add and remove of leads Miscellaneous Bar code handling of trays and tray positions Pre-inspection before pick for components in trays Different pitch in X and Y direction for generic BGAs Change package for all components with specific package WWW access from MYDATA machine HYDRA Pick from TM-flex and vibratory magazines P EN Operator s Manual Rev vii
9 Preface MYDATA automation AB About This Manual MYDATA strives to provide documentation that is complete, accurate, informative and friendly. Your feedback is welcome. Please your comments to: For clarity, the manual uses several conventions to present information of special importance. Lists of items, points to consider, or procedures that do not need to be performed in a specific order appear in bullet or hyphenated format: Item 1 Item 2 or Item 1 Item2 Procedures that must be performed in a specific order appear in numbered steps: 1. Perform this step first 2. Perform this step second Specific keyboard keys ar depicted in <-bracket, for example <Esc>. If more than one key should be pressed simultaneously, the notation appears as <Key1> + <Key2>, for example <Ctrl> + <F1>. Screen menus and window names appear in bold type. Where you need to access a submenu, the syntax is Menu > Submenu. For example Editor > Component mean: You open the Editor pull-down menu and select Component. Fields within editors or boxes appear in italics. For example: Name Program code appears in standard Courier font, for example: Login: tpsys $ go A pointing finger notes important information. A warning to alert you to potentially harmful consequences. This icon means that an emergency stop button should be pressed down or the power turned off. viii Rev P EN Operator s Manual
10 Safety Safety Before starting the machine, it is necessary that the operator, foreman and any other personnel involved in the machine operation, maintenance or service understand and follow these points: This machine is designed to pick components from their packaging and place them onto printed circuit boards, and to apply adhesive. The machine must be used exclusively for these two purposes and nothing else. The machine must be operated by trained personnel only. All personnel involved in machine operation must understand the use of the emergency stop buttons and how to manually move machine elements in case of emergency. See the sections entitled Emergency Stop Buttons and Emergency Movement of Machine Elements in this chapter. Anyone operating this machine must obey all warning signs. See the Warning Signs section in this chapter. At least one manual that describes the warning signs of the particular machine type must always be kept, for instance if the machine is upgraded with a later TPSys version. Apart from the daily maintenance described in the Operator's Manual, the machine is to be serviced by authorized maintenance engineers only. Excess component tape from the tape magazines shall be cut from the front of the machine when it is not in operation. Tools shall be inserted or removed from the rear of the machine when the tool bank is located on the rear of the Y wagon. For machines where the tool bank is located somewhere else, tools can be changed from the front of the machine. When inserting or removing tools to or from the tool bank, the emergency stop button shall be pressed down. An emergency stop button shall be pressed down when a tool or component is manually inserted or removed from the X wagon of the machine. If there is a risk that any unauthorized personnel might alter the system settings and thus the behaviour of the machine, then the logon facility for individual access rights has to be used. Ensure that all covers and shields are intact, mounted and closed while the machine is in operation. Do not disable or disengage any safety switch or sensor. Do not configure or modify MYDATA machines or devices without consulting MYDATA. The machines, devices or the interfaces between them might be unsafe. P EN Operator s Manual Rev
11 Safety MYDATA automation AB Do not use chemicals or other substances which may have any influence on the operator or other personnel involved in the machine operation. Handle the CRT monitors carefully. They contain glass electron tubes evacuated from air which may implode if damaged. 1-2 Rev P EN Operator s Manual
12 Safety Emergency Stop Buttons All MYDATA placement machines have emergency stop buttons that are red and stop all machine movements immediately when pressed down. All MY machines have two emergency stop buttons located at the front of the machine frame. These emergency stop buttons are released by being turned clockwise. The TP9-2U machine has one emergency stop button located at the front of the machine frame. This emergency stop button is released by being pulled up. Important An emergency stop button must always be pressed down when hands, fingers, tools or other objects are within a shielded area or in the risk area of movable machine elements such as Y wagon or Tray Wagon Magazine. Emergency stop buttons on all MYDATA optional devices, such as TEX Tray Exchanger and conveyor systems, have the same function, that is to switch all motors off and release movable machine elements. Activating a stop system in an optional device, for instance opening a TEX Tray Exchanger door, stops only the optional device. The placement machine is not stopped by such an action. Restart To restart a machine after an emergency stop button has been released, enter a command on the keyboard. P EN Operator s Manual Rev
13 Safety MYDATA automation AB Emergency Movement of Machine Elements MY9, MY12, MY15 and MY19 On the MY machines, the X wagon, Y wagon, and Tray Wagon can be moved manually after pressing both the emergency stop buttons down, provided that the power is on. Learn this by heart! If an accident has occurred and an emergency movement of a machine element is required, use the following procedure: 1. Press both the emergency stop buttons down. 2. Leave the power on. 3. Move the machine element away by hand. TP9-2U On the TP9-2U machine, the X wagon, Y wagon, and Tray Wagon can be moved manually after pressing the emergency stop button down, provided that the power is on. Learn this by heart! If an accident has occurred and an emergency movement of a machine element is required, use the following procedure: 1. Press the emergency stop button down. 2. Leave the power on. 3. Move the machine element away by hand. 1-4 Rev P EN Operator s Manual
14 Safety Warning Signs The warning signs on the machine must be observed as this machine contains fast moving parts and high voltage. The machine has warning signs placed as shown on the following pages. The figure numerals refer to the following descriptions. Note that at least one manual that describes the warning signs of the particular machine type must always be kept, for instance if the machine is upgraded with a later TPSys version. Optional devices have the warning signs shown in their manuals except for the TEX unit which has the warning signs detailed in the TEX Tray Exchanger section in Chapter 5 of the Operator's Manual. All signs must be kept clean and readable. P EN Operator s Manual Rev
15 ONLY MYDATA APPROVED EQUIPMENT MAY BE CONNECTED HERE Safety MYDATA automation AB MY9 and MY12 Warning Signs Figure 1-1. MY9 and MY12 warning signs MY9 and MY12 have the same set of warning signs. Figure 1-1 shows the MY12 machine. Number and position of each sign type is described in the following text. If a sign is missing, it must be replaced immediately. Part numbers are printed on the signs, but can also be read from this description. 1-6 Rev P EN Operator s Manual
16 ONLY MYDATA APPROVED EQUIPMENT MAY BE CONNECTED HERE MYDATA automation AB Safety MY15 and MY19 Warning Signs Figure 1-2. MY15 and MY19 warning signs MY15 and MY19 have the same set of warning signs. Figure 1-2 shows the MY15 machine. Number and position of each sign type is described in the following text. If a sign is missing, it must be replaced immediately. Part numbers are printed on the signs, but can also be read from the following description. P EN Operator s Manual Rev
17 Safety MYDATA automation AB 1 Sign 1 (D ENA/ENE America/Europe) warns of the fast X-wagon movement. No hands, fingers, or other objects are allowed beyond the glass shield. This sign is applied as follows: MY9, MY12 2 signs on the glass shield. MY15, MY19 4 signs on the glass shield. 2 Sign 2 (D ENA/ENE America/Europe) warns of the optional Tray Wagon Magazine movements. This sign is applied as follows: 2 signs on the Tray Wagon Magazine (optional). 1-8 Rev P EN Operator s Manual
18 Safety 3 Sign 3 (K ) warns of electric shock. Units on which this sign is placed contain dangerous voltage levels. Power must be switched off before opening the unit. Only authorized service personnel are allowed to operate the machine when such a unit is open. This sign is applied as follows: 1 sign at the mains switch. 1 sign on the power supply unit at the rear of the machine. 4 Sign 4 (D EN) alerts that only MYDATA approved equipment is allowed to be connected to the power supply unit outlet. This sign is applied as follows: 1 sign on the power supply unit at the rear of the machine. P EN Operator s Manual Rev
19 Safety MYDATA automation AB TP9-2U Warning Signs ONLY MYDATA APPROVED EQUIPMENT MAY BE CONNECTED HERE Figure 1-3. TP9-2U warning signs Number and position of each sign type is described in the following text. If a sign is missing, it must be replaced immediately. Part numbers are printed on the signs, but can also be read from the following description Rev P EN Operator s Manual
20 Safety 1 Sign 1 (D ENA/ENE America/Europe) warns of the fast X-wagon movement. No hands, fingers, or other objects are allowed beyond the glass shield. This sign is applied as follows: 3 signs on the glass shield. 2 Sign 2 (D ENA/ENE America/Europe) warns of the Y wagon and the optional Tray Wagon Magazine movements. This sign is applied as follows: 2 signs on the Y-wagon base plate (front and rear). 2 signs on the Tray Wagon Magazine (optional). P EN Operator s Manual Rev
21 Safety MYDATA automation AB 3 Sign 3 (D ENA/ENE America/Europe) warns of the fast X-wagon movement. Do not open any part of the cover while the machine is in operation, or start the machine if any part of the cover has been removed. Only authorized service personnel are allowed to open covers and expose moving parts. This sign is applied as follows: 5 signs on the rear of the X-wagon covers. 4 Sign 4 (K ) warns of electric shock. Units on which this sign is placed contain dangerous voltage levels. Power must be switched off before opening the unit. Only authorized service personnel are allowed to operate the machine when such a unit is open. This sign is applied as follows: 1 sign at the mains switch. 1 sign on the power supply unit at the rear of the machine. Sign 5 (D EN) alerts that only MYDATA approved equipment is allowed to be connected to the power supply unit outlet. This sign is applied as follows: 1 sign on the power supply unit at the rear of the machine Rev P EN Operator s Manual
22 Safety Type Plate The type plate shows the name and address of the manufacturer, the machine type and serial number, and manufacturing year and country. An example of a type plate is shown below. MYDATA automation AB Adolfsbergsvägen 11 S Bromma Type: Serial no: Date: Voltage Power: Made in Sweden MY x 208V / 120V AC +/- 10% 50/60Hz 3 x 2.2 kva Figure 1-4. Machine type plate On the MY machines, the type plate is found on the rightmost machine stand (see '5' in Figure 1-1 and Figure 1-2). On the TP9-2U machine, the type plate is found at the rear of the machine (see '6' in Figure 1-3). P EN Operator s Manual Rev
23 Safety MYDATA automation AB Warnings in the Manual Throughout the manual this symbol is used to call your attention to commands that starts machine movements. The symbol refers to the warning signs, which must be obeyed to eliminate the risk of injury. If there are instructions accompanying this symbol, they must be followed. Also, to avoid damage, this symbol means that the operator must be observant of the following: Ensure that there are no foreign objects on the assembly table, near the tool bank, or within the X wagon, Y wagon, or Tray Wagon Magazine moving areas, and that the standard tool head and the HYDRA tools are in their upper positions. Noise For all the MY machines, the equivalent continuous sound pressure level is measured in accordance with EU directive 89/392/EEC to be 62dB(A). For the TP9-2U machine, the machine noise is less than 70dB(A) Rev P EN Operator s Manual
24 Machine Operation Machine Operation In this chapter system basics are described that you have to know in order to be able to control the machine. After reading this chapter, you can start assembling as described in the next chapter, Assembling. Basic Terminology A pick-and-place machine is designed to pick electronic components and place them in the correct position on a printed circuit board (PCB). PCBs are found inside most electronic equipment, such as personal computers, videos an so on. Xaxis MY-machines are designed around a split-axis concept. A high speed Xwagon, moves from left to right (the X axis) at the top of the machine. Figure 2-1. X wagon P EN Operator s Manual Rev
25 Machine Operation Zaxis MYDATA automation AB Mount heads are located on the X wagon. They move up and down (the Z axis), and also rotate. Tools for the picking of components are attached to these mount heads. There are the Single Mount Head and the HYDRA mounthead. Figure 2-2. Mount heads Yaxis Finally there is the Y wagon, moving back and forth on the machine (the Y axis). This holds the PCBs to be assembled. Figure 2-3. Y wagon 2-2 Rev P EN Operator s Manual
26 Machine Operation Components are supplied in tape reels, component sticks, or on trays. These are loaded into various magazines that position the component in a pick position directly in the path of the X wagon. Magazines are described in Chapter 4 Figure 2-4. Tape magazine A Mount Cycle The magazine positions a component in the pick position. The X wagon moves above the magazine to the pick position. The mount head is lowered, and the component is sucked onto the tool. The mount head lifts up the component, and the X wagon moves over towards the Y wagon which carries the PCB. Each component must be placed with a very high precision. Component positions, in tape-pockets or trays, can vary. The tool may therefore pick components with some offset. To correct this components are centered before placement. This can be either mechanical or optical centering. During optical centering the components position on the tool is measured via a camera and adjusted for when placed. In mechanical centering, two centering jaws push the component to the middle of the tool tip. During centering the dimensions are measured. The mechanical centering device can also measure the electrical properties of the component. During the pick-up and centering movements, the Y wagon carrying the PCB positions itself at the correct position for the component to be placed. Finally, the mount tool lowers and places the component in the correct position. P EN Operator s Manual Rev
27 Machine Operation MYDATA automation AB Machine Configuration Machines can be configured with either an in-line conveyor system, or a manual load system, to load or unload PCBs. These are further detailed in Chapter 6. On manual load systems (Y wagons) the PCBs are fixed into position using magnetic supports. Any number of sizes or shapes can be mounted simultaneously at any angle. Figure 2-5. Manual Y wagon The MYDATA machine can be an integral part of an in-line concept. This makes use of an internal conveyor on the Y wagon together with external conveyors. Empty PCBs can be loaded, transferred to the machine, aligned, have components mounted and then transported to an oven. On in-line systems magnetic supports are also used. They prevent boards from flexing during assembly. 2-4 Rev P EN Operator s Manual
28 Machine Operation The in-line configuration is either Tee style or Pass through. Figure 2-6. Tee style configuration In Tee style the entire line passes along the back of the machine, allowing the front to be accessible to the operator. Figure 2-7. Pass through configuration In Pass through style the line passes through the machine. This style have the advantage of using shorter conveyors than the Tee style. P EN Operator s Manual Rev
29 Machine Operation MYDATA automation AB Operating Controls MYDATA component placement machines are entirely processor controlled. All functions are controlled using keyboard, machine keypad and joystick. Two or three monitors display menus, current processes and messages. Some of the features can also be run off-line. The assembly process is controlled by software called TPSys that takes information from numerous lists. These lists contain information about the components, their packages, the magazine in which the components can be found, and where the components are to be placed. Mount programs, component, package, and magazine lists, operating data and system parameters are stored on an internal hard disk. Assembly, magazine and user information can be shared by many MYDATA machines provided that these machines are equipped with the TPSys network option. The system, and thereby the machine, is controlled using keyboard, trackball, machine keypad and joystick (located on the machine), barcode reader, and monitors. 2-6 Rev P EN Operator s Manual
30 Machine Operation Figure 2-8. Machine controls Key 1. Main power switch. 2. Emergency stop buttons. 3. Joysticks. 4. Machine keypads. 5. Monitor. 6. Disk- and CD-rom drives. 7. Off.line terminal with trackball and printer. P EN Operator s Manual Rev
31 Machine Operation MYDATA automation AB Trackball The trackball controls the X and Y movements of the machine and is operational when the cross hairs are shown on the monitor. The trackball buttons have the following functions: Pressing the left button, restrict movements to the Y axis only. Pressing the right button restrict movements to the X axis only. Pressing both buttons together increase the trackball movement speed by five times. In some modes <F1> must be pressed to activate the trackball. A message is shown when this is the case. Joystick The joystick has the same function as the trackball on the keyboard, that is to locate board fiducial marks, magazine feeders and tray positions. The joystick is operational when cross hairs are shown on the monitor. In some modes <F1> must be pressed to activate the joystick. A message is shown when this is the case. Both the trackball and joystick are also used when programming packages. 2-8 Rev P EN Operator s Manual
32 Machine Operation Machine Keypad Each of the MY series of machines has two machine keypads with 30 keys located on the machine frame. TP9-2U has a single machine keypad with 18 keys, also located on the machine frame. Other machine types have machine keypads with either 18 or 30 keys. The machine keypads have the major operational commands for assembling PCBs. The machine keypads are shown in Figure 2-9. The keyboard and the machine keypads have parallel functions. The machine keypad differs from the keyboard in that it lacks alphabetical keys. On the other hand, commands that require many keystrokes on the keyboard, can be given with a single keystroke. The key functions, with the exception of the numerical and arrow keys, are detailed on page Figure 2-9. Machine keypads with 18 and 30 keys P EN Operator s Manual Rev
33 Machine Operation MYDATA automation AB Machine keypad key Function Equivalent keyboard command Backspace Backspace <Backspace> Camera Activates vision system <F1> at the Press <F1> for camera prompt Clear status Clears layout status Clear Layout Status (Production) Enter Acceptance <Enter> Esc Escape <Esc> Front/Back Assembly table to front and back toggling Front and Back (Production/Move Y Wagon) Glue Glue dot application <F5> Mount/glue (Mount List) Grab/Release Conveyor grab and release toggling Numerical and arrow keys are omitted in this table. Conveyor Load/Grab and Conveyor Release & Unload (Production/Conveyor Control) Leave tool Leaves tool Leave Tool (Production) Load Loads layout Load Layout (Production) Magazine Adjusts magazine feeders Adjust Feeder Positions (Magazine) Mount Mount current component <F4> Mount/glue (Mount List) PgDn Scrolls down <PgDn> PgUp Scrolls up <PgUp> Shift Shift key functions Stop Stops assembling <Enter> <Esc> Toggle Space/toggle <Space> Toggle pin Pin position indexing <F3> Toggle lead (Mount List) Trim Locates fiducial mark Locate Boards (Auto) (Production) Unload Unloads layout Unload Layout (Production) 2-10 Rev P EN Operator s Manual
34 Machine Operation Vital Keys Enter Normally, <Enter> means to confirm. Enter In some cases <Enter> is used for special functions. When this is the case, instructions are provided. In various editors <Enter> is used to move to the next field, meaning that the previous field is confirmed. Esc Esc In contrast to <Enter>, the <Esc> key is used to cancel the current activity without saving the data. <Esc> is also used to return to a previous window. If <Esc> is pressed several times in any window, the main window will be shown. Ins Insert The insert key is used to insert new items in various editors and dialog boxes. Also, the <Ins> key toggles between insert and overwrite mode. Pressing the <Ins> key in a text field makes all fields in the window to change between insert and overwrite mode. Arrow keys Generally, the arrow keys are used to move the cursor in the direction indicated by the arrow. This is used to select options in menus and to move the cursor in lists containing many fields. If there is no field to the left of the cursor, <left arrow> will act as <up arrow>. Similarly, if there is no field to the right of the cursor, then <right arrow> will act as <down arrow>. P EN Operator s Manual Rev
35 Machine Operation MYDATA automation AB Signal Tower An optional signal tower that has red, yellow, green and white light in addition to a buzzer can be used to indicate the operational status of the machine. The combination of light and buzzer signals for various machine states can be customized to match individual needs. Configuration of the light and buzzer is further detailed in the Machine Manual. The default setting is shown in the table below. Default signal Machine state Description Green steady light. Running Normal mounting or gluing operation. Green steady light + yellow blinking + intermittent buzzer. Waiting Bad performance Stops soon The machine is running but it waits for loading or unloading the board. The machine is running but components cannot be picked from at least one magazine feeder which may be out of components. The same component type is however available in another magazine feeder. The machine is running but components cannot be picked from at least one magazine feeder which may be out of components. The layout will not be completely mounted. Yellow steady light. Idle/stopped The machine has not been started yet or: it has finished a layout. it is stopped by the operator. Red steady light and buzzer. Operator needed Error The machine cannot complete the assembly without help from the operator. Normally caused by lack of components. The machine is stopped due to a fatal error or by an emergency stop button Rev P EN Operator s Manual
36 Machine Operation Disk Drives This system uses an internal hard disk, and one or more disk drives. Hard Disk The internal hard disk stores programs, parameters and various lists such as Component List, Package List, Magazine Lists, Mount Lists for various layouts, Fiducial Mark List and Glue Dot List. Disk Drive The machine is equipped with one 3.5" disk drive for 1.44MB disks (marked HD). Disks may be formatted for Linux or DOS, as the Linux system can handle DOS formatted disks. Disks can be DOS formatted by TPSys in the machine disk drive (described in the Disk Formatting section in Chapter 3 of the Programming Manual). The disk drives are used to make backups, and to import/export data. The system can also be booted from the disk drive. The format for import/export data is specified in the MYDATA P EN Software manual. CD-ROM Drive The machine is equipped with a CD-ROM drive, from which the required software (for instance TPSys) can be installed and updated. Printer A printer is used for producing hard copies of various lists such as component status, messages, management data and parameter data. P EN Operator s Manual Rev
37 Machine Operation MYDATA automation AB Starting the System About 15 seconds after the power has been turned on the first message is shown on the monitor. During the next minute approximately, when the Linux operating system is loaded, a number of messages are shown. TPSys is then loaded automatically. Press <Alt>+<F2> to access a web interface. This interface provides graphical presentations of packages and PCBs. It also makes manuals and a calculator available. To return to TPSys, press <Alt>+<F1>. Working in TPSys off-line means that a reduced selection of the menus are available and no activities in the machine can be started or stopped. To manually start TPSys from an on-line terminal, log on to the system as tpsys as follows: Login: tpsys To manually start TPSys from an off-line terminal, log on to the system as tpsys and type go as follows: Login: tpsys $ go If the system does not respond to commands, ensure that the keyboard is properly connected. A start failure may be caused by a diskette left in a disk drive. When the system is running the following dialog box is shown: OK to initiate hardware? OK Before initiating the machine, check the following: You must understand the safety instructions in Chapter 1 before confirming this initiation. Ensure that there are no foreign objects on the assembly table, near the tool bank, or within the X wagon, Y wagon, or Tray Wagon Magazine moving areas, and that the standard tool head and the HYDRA tools are in their upper positions. Press <Enter> to confirm initiation. This will cause machine movements. The main window will be displayed on the monitor. Occasionally, the system need to be re-initiated to solve for instance an internal electrical, mechanical or servo problem. The dialog box above can thus be shown even after the start-up initiation. If this happens, just confirm the initiation and continue assembling Rev P EN Operator s Manual
38 Machine Operation Manual Insertion/Removal of Tools/Components An emergency stop button shall be pressed down when a tool or component is manually inserted or removed from the X wagon of the machine. In addition to the safety instructions found in the Safety chapter, follow any safety information displayed on the screen. You have to read the Safety chapter before operating this machine. TPSys Main Window Production Magazine Editor Print Utility Exit About... Messages I-HRDW-0: Initiating hardware I-HRDW-4: Hardware initiation ready <Shift>+<F2> to hide/show 13:19 Figure Main window The menu in the main window, see Figure 2-10, has a number of options, and one of which is highlighted. The highlight moves by pressing the <left arrow> or <right arrow> key. The options in the main menu window have sub-menus that are shown if <Enter> or <down arrow> is pressed. Or, you can select desired option by simply pressing one of the highlighted shortcut letters. You can use either upper-case or lower-case letters. The Production menu options are shown in the next section. P EN Operator s Manual Rev
39 Machine Operation MYDATA automation AB Main Menu Options The Production menu found in the main window looks like this: Production A Assemble T Locate Boards (Auto) M Locate Boards (Manual) S Clear Layout Status D Clear Management Data L Load Layout E Edit Layout U Unload Layout X Layout Status V View Messages - Set Message Time Mark W Switches I Mount/Glue Switches Y Move Y Wagon C Conveyor Control O Leave Tool The options in the menu can be selected by moving the highlight with <up arrow> or <down arrow> and pressing <Enter>, or by simply pressing the shortcut letter, either upper-case or lower-case. Popup Menus H00 H01 H02 H03 H04 In some editors, there are popup menus that are shown by pressing a key, for instance the <Ins> key or the <Space> bar. The upper figure is an example of a popup menu in which HYDRA tools can be selected Rev P EN Operator s Manual
40 Machine Operation Confirming and Canceling Commands Example 1, Confirming a command From the main window, press U or, using the arrow keys, move the highlight to Utility and press <Enter> or <down arrow>. Press U or, using the arrow keys, move the highlight to Units and press <Enter>. Utility I Import X Export T Installation D Diagnostics M Re-Initiate Motor Controllers O Re-Initiate Conveyor C Conveyor Pass-Through Mode G Login / Logout A User Access System W Web Interface Setup E Clear Event Log N Delete Management Data B Backup R Restore H Schedule Backup S Save System Status F Format DOS Diskette U Units L Language Using the arrow keys highlight the Inch option. Confirm the command by pressing <Enter>. Now, the system will display measures in inch. P EN Operator s Manual Rev
41 Machine Operation MYDATA automation AB Example 2, Canceling a command From the main window, press R or move the highlight to Print and press <Enter> or <down arrow>. Press M or move the highlight to Magazine and press <Enter>: Print C Component P Package M Magazine B PCB Y Components In Layout E Messages R Parameters N Management Data O Magazine Optimization K Magazine Kit L Layout Preparation T Removable Feeder A Cancel All Printouts Highlight the Print Selected Magazine option. Press <Enter>. Cancel the command by pressing <Esc>. The command procedure is canceled and the main window is shown again Rev P EN Operator s Manual
42 Machine Operation Messages The main window has a message box that can display up to six system messages. You can show/hide this box by pressing <Shift>+<F2> simultaneously. More messages are, however, stored in the system and can be displayed in a full screen window by selecting the View Messages option in the Production menu: Production A Assemble T Locate Boards (Auto) M Locate Boards (Manual) S Clear Layout Status D Clear Management Data L Load Layout E Edit Layout U Unload Layout X Layout Status V View Messages - Set Message Time Mark W Switches I Mount/Glue Switches Y Move Y Wagon C Conveyor Control O Leave Tool The full screen message window is shown in Figure P EN Operator s Manual Rev
43 Machine Operation MYDATA automation AB Production Magazine Editor Print Utility Exit About... Messages I-MHPR-10: Magazine RGB inserted in slot 6 I-MHPR-10: Magazine Video inserted in slot 8 F-AUTOREF-9:Id: Ro-1.0 Unknown fiducial mark type F-AUTOREF-8:Id: Ro-1.0 Correlation too low (72). Expected 80 I-OPTP-3: Start assembling W- OPTP-6: Stop. -All components mounted I- OPTP-3: Start assembling W- OPTP-6: Stop. -All components mounted I- OPTP-3: Start assembling W- OPTP-6: Stop. -All components mounted I- OPTP-3: Start assembling W- OPTP-6: Stop. -All components mounted I- MHPR-11: Magazine Audio removed from slot 3 I- MHPR-10: Magazine Audio inserted in slot 3 F- AUTOREF-7:Id: Ro-1.0 Fiducial mark not found I- OPTP-3: Start assembling W- OPTP-6: Stop. -All components mounted I- OPTP-3: Start assembling W- OPTP-6: Stop. -All components mounted I- OPTP-3: Start assembling W- OPTP-6: Stop. -All components mounted Bill 13:19 Figure Full screen message window Use the <up arrow>, <down arrow>, <PgUp>, and <PgDn> keys to scroll the text for further messages, if any. Return to the main window by pressing <Esc>. Messages can be printed out by selecting the Messages option in the Print menu. You can choose to print all existing messages or messages from a specific period defined by the Enter time in minutes prompt. A complete list of messages that can be shown in this window is found in the Software Manual Rev P EN Operator s Manual
44 Machine Operation User Access The system can be set up with a user access system. This in order to hinder unauthorized persons from altering data, which may ruin the work and change the behavior of the machine. Each user can be set up with a personal password and an individual access level. Information on how to set up the user access is found in the User List section of the Programming Manual. It is recommended to use this feature to keep a high safety level. When using the access feature, everyone has to log on with a password to be able to change vital data or parameters. To log on, select the Login / Logout option in the Utility menu: Utility I Import X Export T Installation D Diagnostics M Re-Initiate Motor Controllers O Re-Initiate Conveyor C Conveyor Pass-Through Mode G Login / Logout A User Access System W Web Interface Setup E Clear Event Log N Delete Management Data B Backup R Restore H Schedule Backup S Save System Status F Format DOS Diskette U Units L Language K Desktop Resolution Select Login... Login / Logout I Login O Logout... and enter your name and password: Login Name: Bill Password: ****** To select the name from a list of registered users, just press <Enter> in the Name field. After a successful logon the user name is displayed on the screen, see the name Bill in Figure 2-11 on page P EN Operator s Manual Rev
45 Machine Operation MYDATA automation AB No access right The following information is shown if you have no access right or no right to modify data: Protected This is applicable if the user access is on, and you are not logged on, or, you have logged on with no access right for the current feature Rev P EN Operator s Manual
46 Machine Operation Logging Off If you want to log off without exiting TPSys, then select the Login / Logout option in the Utility menu: Utility I Import X Export T Installation D Diagnostics M Re-Initiate Motor Controllers O Re-Initiate Conveyor C Conveyor Pass-Through Mode G Login / Logout A User Access System W Web Interface Setup E Clear Event Log N Delete Management Data B Backup R Restore H Schedule Backup S Save System Status F Format DOS Diskette U Units L Language Select Logout... Login / Logout I Login O Logout... and Yes in the following box. Logout user Bill Yes No P EN Operator s Manual Rev
47 Machine Operation MYDATA automation AB Exiting the System Never turn the power off while the TPSys is running. To exit, shut down the system, or restart the system, use the Exit menu. Exit S Shutdown R Restart TPSys X Exit TPSys M Exit To Service For further details on the Exit menu, see Appendix A Menu Reference Guide. As you exit TPSys, you are automatically logged off. If you selected Shutdown, the machine will go through a shutdown procedure. It is safe to turn the machine power off after a message is displayed stating you can press <Ctrl>+<Alt>+<Del> to reboot Rev P EN Operator s Manual
48 Assembling Assembling This chapter is a training guide for assembling a layout. You can perform the assembling if you have read the previous chapter, Machine Operation, provided that all required components are available in the machine and that all programming is done. To load magazines, work with tools and perform other operations you will need further information about the system. That information, divided into the following main parts, is found in the following chapters in this manual. Magazines loading in Chapter 4: Loading the various magazine types. Magazines usage in Chapter 5 Magazine utilization. Magazine errors. Magazine optimization. Magazine Kit. HYDRA preparation. Glue station. Board Handling in Chapter 6 Manual Y wagons In-line systems Tools in Chapter 7: Standard mount and glue tools. HYDRA mount tools. The HYDRA Speedmount ATE system. Other features in Chapter 8: Board location. Mount and glue switches. Layout preparation. Alert messages. Layout status. Management data. X wagon to outermost positions. TPSys menu reference guide in Appendix A P EN Operator s Manual Rev
49 Assembling MYDATA automation AB The Assembling Procedure The assembling procedure is performed in the following steps: Load components, see Chapter 4 Apply kitlist (optional) Trim pick positions, see Chapter 5 Load layout Load boards Start Assemble Check the board locations Assemble the layout Board and layout programming is not included in this manual. See the Programming Manual for information about how to program boards, panels and layouts. 3-2 Rev P EN Operator s Manual
50 Assembling Loading Layout Layouts can be loaded either manually or automatically. Loading a Layout Manually Select the Load Layout option in the Production menu: Production A Assemble T Locate Boards (Auto) M Locate Boards (Manual) S Clear Layout Status D Clear Management Data L Load Layout E Edit Layout U Unload Layout X Layout Status V View Messages - Set Message Time Mark W Switches I Mount/Glue Switches Y Move Y Wagon C Conveyor Control O Leave Tool A layout list, which contains all stored layouts in the system, is displayed (see Figure 3-1). P EN Operator s Manual Rev
51 Assembling MYDATA automation AB Layouts TV-ALL TV1 TV2 TV2-P2 TV2-P2x2 TV2x2 TV3B TV3G TV3RGB-P3 * SELECT LAYOUT * Enter Ins F9 Layout Name: TV-ALL Information Select layout Insert new Copy Comment: : : : : : : : : : Bare boards BB1, BB2x2, BB3x3 Figure 3-1. Loading layout Bill 14:10 Select the desired layout by using the arrow keys or simply type the first characters of the name and select the layout. Press <Enter> to load the selected layout. Loading a Layout Automatically Choose Assemble in the Production menu Scan the barcode You can either use a handheld barcode reader or a serial device mounted on a conveyor. When the barcode is scanned TPSys will automatically load the correct layout. 3-4 Rev P EN Operator s Manual
52 Assembling Loading Boards If the Y wagon is not in the front position, move it to the front position in one of the following ways: Press the Front/Back key on the machine keypad. Ctrl Y Press the <Ctrl> and Y keys on the keyboard simultaneously. Select the Move Y Wagon in the Production menu: Production A Assemble T Locate Boards (Auto) M Locate Boards (Manual) S Clear Layout Status D Clear Management Data L Load Layout E Edit Layout U Unload Layout X Layout Status V View Messages - Set Message Time Mark W Switches I Mount/Glue Switches Y Move Y Wagon C Conveyor Control O Leave Tool... and the Front option: Y Wagon Move F Front B Back Place the boards included in the layout on the assembly table. If you want to save time when locating the boards, then place the boards in the same way as last time the layout was used. If the machine is equipped with conveyor, then select the Conveyor Load/Grab option in the Production menu. Do not mix boards of different thickness in the same layout. P EN Operator s Manual Rev
53 Assembling MYDATA automation AB Locating Boards Select the Locate Boards (Auto) option in the Production menu. Production A Assemble T Locate Boards (Auto) M Locate Boards (Manual) S Clear Layout Status D Clear Management Data L Load Layout E Edit Layout U Unload Layout X Layout Status V View Messages - Set Message Time Mark W Switches I Mount/Glue Switches Y Move Y Wagon C Conveyor Control O Leave Tool This will perform an automatic fiducial mark search, which will be performed provided that the fiducial marks are learned by the system. Note that non-present board markings are cleared by this procedure. So, if you have marked non-present boards, do not perform this procedure, or you have to run the manual fiducial mark search again and remark the desired non-present boards. This is described in the Marking Board As Non-Present section in Chapter 8. Automatic board location is further described in Chapter 8, see the Automatic Fiducial Mark Search section. Manual board location is described in Chapter 8 see the Manual Fiducial Mark Search section. 3-6 Rev P EN Operator s Manual
54 Assembling Assembling the Layout Select the Assemble option in the Production menu. Not to be confused with number of boards. Enter the number of layouts in the batch and the batch name, if any: Select Layout Layout: TV-ALL Bare boards BB1, BB2x2, BB3x3 Number of layouts to produce: 10 Batch ID: 123 This example indicates 10 layouts, each of which containing 3 boards. A total number of 30 boards will thus be assembled. After entering the batch name, the following menu is shown: Start Assembling Locate Boards (Manual) Clear Non-Present Flags Glue Boards Mount Boards Print Management Data View Alert Data Locate Boards (Auto) Clear Layout Status Start Assembling Before entering this command, check the following: Ensure that there are no foreign objects on the assembly table, near the tool bank, or within the X wagon, Y wagon, or Tray Wagon Magazine moving areas, and that the standard tool head and the HYDRA tools are in their upper positions. After entering this command, the machine will start assembling the first layout. If the machine is equipped with a conveyor system, it will automatically change boards when needed. If it is equipped with a manual load system, the machine stops after having assembled the first board. It will prompt for change of boards. The system displays the following statistics continuously during assembling: Layout: TV-ALL Bare boards BB1, BB2x2, BB3x3 Batch: 123 Layouts produced: 5 (of:10 ) PCBs produced: 15 (of:30 ) P EN Operator s Manual Rev
55 Assembling MYDATA automation AB If an error occurs, or a magazine runs out of components, an alert message will be displayed (alert messages are detailed in Chapter 8): Operator Alerts (100pF) not available (680pF) not available Packages specified without tool Magazine Utilization TW YW In the Magazine Utilization box, magazine information is also displayed (magazine utilization is further detailed in Chapter 5). You can stop the assembling by pressing the Stop button on the machine keypad or the <Enter> key on the keyboard. IMPORTANT All machine movements can be stopped immediately by pressing an emergency stop button down. Locate Boards (Manual) Performs a manual fiducial mark search, similar to the one performed by selecting the Locate Boards (Manual) option in the Production menu. Manual board location is further described in Chapter 8, see the Manual Fiducial Mark Search section. Clear Non-Present Flags Clears non-present board markings set during the manual fiducial mark search. This feature is further described in Chapter 8, see the Marking Board As Non-Present section. Glue Boards Glue is applied for components for which the Glue field is set to Yes in the PCB Mount List. Select this option to exclusively apply glue. If no glue is applied, see the Mount and Glue Switches section in Chapter Rev P EN Operator s Manual
56 Assembling Mount Boards Components are mounted on the boards included in the current layout without glue, as no glueing is performed with this option. Print Management Data Prints management data. See the Management Data section in Chapter 8. View Alert Data This option lets you see in which magazine missing components are loaded. See the Layout Status section in Chapter 8. Locate Boards (Auto) Performs an automatic fiducial mark search, similar to the one performed by selecting the Locate Boards (Auto) option in the Production menu, provided that the fiducial marks are learned by the system. Automatic board location is further detailed in Chapter 8, see the Automatic Fiducial Mark Search section. Clear Layout Status Clears saved layout status, if exists. This feature is further described in Chapter 8, see the Layout Status section. P EN Operator s Manual Rev
57 Assembling MYDATA automation AB Alert Messages Alert messages inform about components which cannot be mounted and other notable events during assembly. Each entry in the alert message box contain the component name and comment text, and the reason to why the component cannot be mounted (see the figure). Operator Alerts (100pF) not available (680pF) not available Packages specified without tool Magazine Utilization TW YW The Magazine Utilization box is detailed in Chapter 5. You can also see in which magazine or tray missing components are loaded by selecting the View Alert Data option in the Assemble menu: Start Assembling Locate Boards (Manual) Clear Non-Present Flags Glue Boards Mount Boards Print Management Data View Alert Data Locate Boards (Auto) Clear Layout Status Select the desired component in the Operator Alerts box. Magazines and feeder numbers for missing components are shown like this: Component loaded in: T17S7295 /15 T23S6867 /1 For components on trays, the magazine position, pallet names and feeder numbers are shown Rev P EN Operator s Manual
58 Assembling View Message Log F10 If you want to read messages without leaving the assembling mode, then press the <Shift>+<F10> keys simultaneously, or just the <F10> key, to open the hot menu: Hot Menu Reset Magazine Errors Package List Editor Component List Editor Magazine List Editor Parameter Editor Switches Mount/Glue Switches Fiducial Mark List Editor Y Wagon Magazine Tray Wagon Magazine Pallet Magazine Select Unit View Messages Set Message Time Mark HYDRA Tool Utility Select the View Messages option. Esc When ready, press the <Esc> key to close the messages window and return to the assembling window. P EN Operator s Manual Rev
59 Magazines Loading Magazines Loading Components are supplied in tape reels, component sticks, or on trays. These are loaded into various magazines that position the component in a pick position directly in the path of the X wagon. This chapter describes how to load the various magazines: Tape magazines Agilis AM and ALM magazines, page 4-2. TM magazines, page TM Flex magazines, page Vibratory magazine, page Y-Wagon Magazine, page Tray Wagon Magazine, page TEX Tray Exchanger, page P EN Operator s Manual Rev
60 Magazines Loading MYDATA automation AB Tape magazines There are three different tape magazine families available for MYDATA pick and place machines. The Agilis type of magazines use removable feeders (see page 4-13), bringing the components to the placement head. It makes loading and reloading of components fast and easy. The removable feeder is an intelligent unit, which can be loaded with a component tape before it is inserted into the magazine. The feeders are easily moved from one feeder position to another, as well as between Agilis magazines. The TM magazine is a tape magazine with fixed feeders. It is available for tape sizes from 8mm to 56mm. The TM Flex magazines is a magazine that provides a flexible, non-permanent configuration. It allows the mix of various feeder sizes in a single magazine. The tapes are loaded and unloaded in these magazines in the same manner as the TM magazines. Agilis Magazines Two types of Agilis magazines are available. The linear type (ALM) and the non-linear type (AM). Figure 4-1. Agilis tape magazines The Agilis Linear Magazine 8 (ALM8) and Agilis M8 (AM8) use the same feeders. They take the same number of tapes and feeders, that is a total of 16 reels and feeders each. The ALM1216 magazine is for 12 and 16mm wide tape and have eight feeder positions. Feeders for 12 and 16mm tape can be mixed freely within this magazine. 4-2 Rev P EN Operator s Manual
61 Magazines Loading In the ALM magazines, the feeding wheels found in AM8 magazines are replaced by a linear motion mechanism. Figure 4-2. Agilis linear magazine ALM8 Mechanical adjustments of the pick line are not necessary for this type of magazine. In the following sections, this icon will indicate things that are specific for the ALM type of magazines. P EN Operator s Manual Rev
62 Magazines Loading MYDATA automation AB Loading the Magazine 1. Lift the safety clamp. Figure 4-3. Lifting the safety clamp 2. Put the component tape reel and feeder into a bin. 3. Lift the bin into the magazine. On newer bins there is a text. This side must be directed as shown in Figure 4-4. Figure 4-4. Place the bin in the magazine 4-4 Rev P EN Operator s Manual
63 Magazines Loading 4. Place the feeder in any empty feeder position. Figure 4-5. Installing feeder into the magazine 5. Push the feeder down until it locks in position (see Figure 4-5). It is very important that you ensure that the feeder wheel teeth engage the component tape perforations on Agilis AM8. Just before locking the feeder in place, pull on the tape gently forwards and backwards to ensure it has engaged the feeder wheel teeth correctly. On the ALM-magazines all adjustments will be handled by the machine as there are no feeder wheels. 6. Gently push the safety clamp down. The purpose of the safety clamp is to prevent you from putting your fingers between the feeder and the mount tool, which could cause serious injuries. It is very important that: All the feeders are locked in position. The safety clamp is pushed all the way down. If not, the mount tool might hit the feeders and cause serious damage to the machine. P EN Operator s Manual Rev
64 Magazines Loading MYDATA automation AB Inserting Magazine Into the Machine To insert the magazine in the machine, do the following: 1. Pull or fold out the waste shelf in front of the magazine. Figure 4-6. Pull out the waste shelf ALM magazines Figure 4-7. Folding out the waste shelf AM magazines 2. Place the magazine in any of the empty magazine positions and push it gently forward as far as it goes. 3. Make sure the green LED in the bottom right corner (see Figure 4-10) and green LEDs for loaded feeder positions are on. 4-6 Rev P EN Operator s Manual
65 Magazines Loading Removing the Magazine From the Machine To remove an Agilis magazine do as follows: 1. Press the release button, see Figure 4-8. This tells the machine not to pick components from the magazine. Figure 4-8. Press the release button 2. Wait until the green indication LED in the bottom right corner is off, see Figure 4-9. Figure 4-9. Agilis indication LED 3. Pull the magazine out from the machine. P EN Operator s Manual Rev
66 Magazines Loading MYDATA automation AB Release Button and Status LEDs The Agilis magazines have an info panel with green LEDs ( 1 in Figure 4-10) and yellow LEDs (2) showing the status for each feeder. The panel also has a release button (3) from which you can order the machine not to pick components from the magazine. Finally there is a LED indicating the magazine status (4). Figure Information panel 4-8 Rev P EN Operator s Manual
67 Magazines Loading Green LED (1) On A feeder is loaded and can be used by the system. FlashingThe component reel is running out of components. Off No feeder loaded in the position. Yellow LED (2) On A pick failure has occurred. Off Normal operation. Release button (3) The release button resets magazine errors for the magazine. This is equivalent to removing or inserting the magazine. Pressing the release button tells the machine not to pick components from the magazine. Indication LED (4) The green indication LED in the bottom right corner is on when the magazine is inserted into the machine. It starts blinking when the release button is pressed, and is off when the magazine is ready to be pulled out. Make sure the green LED in the bottom right corner and the green LEDs for loaded feeder positions are on before starting assembly. Always wait until the green indication LED in the bottom right corner is off before moving the magazine. Removing the magazine from the machine while the green LED is on may damage the placement head. P EN Operator s Manual Rev
68 Magazines Loading MYDATA automation AB Loading Removable Feeders You can load an Agilis feeder with components using one of the following methods: Method 1: 1. Strip off the cover tape approximately 2 3cm from the component tape. Make sure not to drop the exposed components, see Figure Figure Stripping the cover tape 2. Thread the component tape into the feeder. Press the cover tape in position with your finger. The carrier tape is supposed to run below, and the cover tape above, the feeder rail, see Figure Figure Pressing the cover tape into place Proceed with step Rev P EN Operator s Manual
69 Magazines Loading Method 2: 1. Cut the tape straight off with a pair of scissors. Then push the tape into the feeder. Make sure the carrier tape is running below, and the cover tape above, the feeder rail, see Figure Figure Threading tape onto feeder 2. Keep pushing the component tape onto the feeder and the cover tape will open, see Figure Figure Pushing tape onto feeder Proceed with step 3. P EN Operator s Manual Rev
70 Magazines Loading MYDATA automation AB 3. Adjust the position so that the las empty pocket is placed between the two marks at the edge of the feeder. Figure Component between marks at edge of feeder Inserting Tape in Adjustable Feeders 1. Adjust the feeder to its most narrow position. Insert tape as described above. Figure Adjustable feeder 2. Use the adjustment wheel to move the feeder rail until the component is fully exposed. The scale shows which width the feeder is set to. Only for 16mm tape with 4mm component pitch. Move the component cover to its lower position to make sure that only one component is exposed in the pick position Rev P EN Operator s Manual
71 Magazines Loading Choosing Agilis feeder The Agilis feeder is an intelligent, removable unit in which you load the component tape before inserting it into the magazine. Feeders can easily be moved from one feeder position to another. The feeder has a barcode and a unique ID number, which is also stored in its electronic part, see Figure Hereby TPSys identifies the feeder, which type of component it holds and defines in which feeder position of the magazine it is placed. Figure Feeder barcode and electronic part The Agilis feeders are made in different fixed sizes to fit various component tapes. There are also adjustable feeders which can be adjusted to fit all kind of tape variations. The fixed sizes are categorized based upon how much of the component tape they expose. For example Agilis feeder 4.7 expose 4.7mm of the tape. The adjustable feeders are categorized in the same way by the range they can handle. There are a number of different Agilis feeders available: 3.7 Green Very narrow rail 4.0 White Narrow rail. 4.7 Yellow Standard rail. 5.4 Red Wide rail Black Adjustable 3.7 to 5.5mm for 8mm tape 8.5 Yellow Standard rail for 12mm tape Yellow Standard rail for 16mm tape Black Adjustable rail 7.5mm to 9.5mm for 12mm tape Black Adjustable 9.5mm to 13.0mm for 16mm tape An adjustable feeder is depicted in Figure 4-18 P EN Operator s Manual Rev
72 Magazines Loading MYDATA automation AB Figure Adjustable feeder The difference is the width of the rail stripping the cover tape from the component tape. The reason for this is that cover tapes vary in width for different component tapes. To make sure the cover tape is efficiently stripped, it is important to choose the right feeder. The table below shows the recommended feeders for common packages and tape widths. Tape width Component package 8mm MELF 2012 MELF 3514 SOT-23 SOT mm All 16mm All Agilis feeder 8 Agilis feeder You have most likely chosen a suitable Agilis feeder if: The component is exposed and can be picked in the pick position. One side of the cover tape stays attached to the component tape after the pick position Rev P EN Operator s Manual
73 Magazines Loading Tape Bins Bins are used in Agilis magazines to hold the tapes. There are two sizes of bins available, one for 7" reels and one for 13" reels. Figure Bins for 7" reels The bin for 7" reels can hold up to 8 reels. Figure Bins for 13" reels The narrow 13 bin can hold up to four reels. The wider type of 13 bin can hold up to 8 reels. P EN Operator s Manual Rev
74 Magazines Loading MYDATA automation AB On narrow 13" bins, the tape must run under the front handle. Figure Tape under front handle on older bin for 13" reels Wide 13" bins have the same width as the magazine and movable inner walls. Two or more reels can be placed between each wall. Figure Movable inner walls on newer 13" bin 4-16 Rev P EN Operator s Manual
75 Magazines Loading The later generation of bins have slots where feeders can be parked when not in use. Figure Parking removable feeders when not in use Tape Seal Re-Sealing Tape A plastic tape seal is available for re-sealing tape. This will make make handling of tape removed from feeders more secure. Figure Tape seal Slip the seal onto the tape. Be sure to attach it between pockets and from the left side. The tape seal should now protect the components left in pockets. P EN Operator s Manual Rev
76 Magazines Loading MYDATA automation AB Large Reel Attachment The Large Reel Attachment, LRA, is used as a complement to the bins. It can handle big and/or very heavy reels. The LRA can be attached in four different positions on the magazine and the arm can be adjusted to a suitable angle. Figure LRA attachment points Pull out the black knob to set the desired angle of the arm. Figure Adjusting the Large reel attachment 4-18 Rev P EN Operator s Manual
77 Magazines Loading TM Magazines This section contains information about handling TM magazines. The TM magazine is a tape magazine with fixed feeders. We will cover the following: Release button and status LEDs. Loading magazines. P EN Operator s Manual Rev
78 Magazines Loading MYDATA automation AB Release Button and Status LEDs Figure Release button and status LEDs TM magazines must be equipped with a release button ( 1 in Figure 4-27) which has a green LED (2) and a yellow LED (3). Release button (1) Press this button and wait until the green LED is off before removing the magazine from the machine. This button resets magazine errors for the magazine, equivalent to removing or inserting the magazine. Green LED (2) Steady light:the magazine is recognized by the system and will be used. Flashing:The release button has been pressed. Off: The system does not use the magazine. Yellow LED (3) Steady light:at least one feeder is empty or a pick error has occurred. Off: In operation Rev P EN Operator s Manual
79 Magazines Loading Loading TM Magazine To load a tape magazine, make sure the green LED is off (see page 4-20) and then remove it from the machine. Load the magazine as follows: Figure Lifting up the cover tape take up reel 1. Press down the lock button for the feeder to be loaded. 2. Pull the button forward while holding it down. When the button is released the locking mechanism will be released, allowing the button to come up as shown in Figure Lift up the cover tape take up reel. If this is not empty remove it from the magazine by pulling it off the hub and empty it. P EN Operator s Manual Rev
80 Magazines Loading MYDATA automation AB Figure Lifting up the pick-up rail 4. Press the pick-up rail toggle ( 1 in Figure 4-29). 5. Lift up the pick-up rail (2). 6. Strip off the cover tape 10cm approximately from the new component tape (Figure 4-30) without dropping the uncovered components into the magazine. Figure Stripping the cover tape 4-22 Rev P EN Operator s Manual
81 Magazines Loading Figure Positioning the tape in the feeder 7. Load the component reel into the magazine and pull the tape (together with the cover tape) to the feeder rail (Figure 4-31). Pull the tape down so that the feeder wheel teeth engage the tape perforations. 8. Thread the cover tape through the opening and under the spring of the feeder rail ( 1 in Figure 4-32). 9. Push down the feeder rail until locked (2). P EN Operator s Manual Rev
82 Magazines Loading MYDATA automation AB 7 Figure Excess of cover tape onto the reel 10. Fix the cover tape to the clip (3). 11. Roll up excess cover tape and pull the take up reel down (4). Ensure that the cover tape is pulled under the brass dowel (7). This to avoid that the cover tape is torn off or tape fed every time the take up reel moves. 12. Press the lock button (5). 13. Pull the button back into its locked position (5). When the button is released it will stay down. To calibrate the component pick position after loading, see the section Manually Calibrating Pick Positions in chapter Rev P EN Operator s Manual
83 Magazines Loading Flexible Tape Magazines The TM FLEX magazine is a flexible tape magazine that allows mixing feeder units for 8, 12, 16, 24, 32, 44, 56 and 72 mm tape widths in the same magazine. The maximum number of feeder units that can be fitted depends on the module size of each feeder unit. There is room for up to 13 feeders in each magazine. Single, dual, and quad feeder mechanisms are available. There is also an adjustable feeder that can take a tape up to 136mm wide. The TM FLEX is loaded in the same way as standard tape magazines. The TM FLEX magazines are equipped with release buttons and status LEDs like the standard tape magazines, see page This section describes only how to mount the TM FLEX feeder mechanisms because the other handling is similar to the standard tape magazines. P EN Operator s Manual Rev
84 Magazines Loading MYDATA automation AB Mounting Feeder Mechanism Figure Inserting the feeder mechanism 1. Hold the cover tape take up reel and the pick-up rail and position the feeder in the magazine. First, position the lower bracket to the axle groove ( 1 in Figure 4-33) and then the upper bracket (2). If you mount a multi-feeder, make sure that the separation sheet (or sheets if more than two feeders) enters between the feed bushings (3). Figure Lower bracket Figure Upper bracket 2. Fasten the lower bracket (Figure 4-34) and then the upper bracket (Figure 4-35). Some feedertypes may lack the lower bracket, for instance the 56 mm type. In these cases you only fasten the upper bracket. Do not fasten the brackets in the reverse order Rev P EN Operator s Manual
85 Magazines Loading Figure First feeder number at the screw 3. Update the Magazine List according to the Tape and Vibratory Magazine List section in Chapter 6 of the Programming Manual. 4. The feeder number is read at the center of the upper screw (Figure 4-36). This applies to the first feeder number of a multi-feeder mechanism. Adjustable Flex Feeder The Adjustable flex feeder is used with the TMD Flex magazine. It can be used with tape widths of 32mm up till 136mm. Raise the cover tape arm when inserting the feeder, see figure Adjust the width by sliding the free side on the shafts. The feeder is fastened with two M3 screws on the top. Figure Adjustable flex feeder P EN Operator s Manual Rev
86 Magazines Loading MYDATA automation AB Vibratory Magazines A vibratory magazine is loaded by replacing the plastic tubes. Change to a different package type as follows: 1. Mount the tube fork intended for the package. 2. Insert the component tube and push the first component to stop. Figure Vibratory magazine tube fork 3. Ensure that the component is located in correct pick position. The center of the pick position is marked with a notch in the tube fork and recesses in the bottom plate (Figure 4-38). 4. Adjust the tube fork position if the component is not in correct pick position. The pick position must be calibrated if the tube fork is changed or moved. This is described in chapter 5, the section Manually Calibrating Pick Positions Rev P EN Operator s Manual
87 Magazines Loading Y-Wagon Magazine Y-Wagon Magazine means that trays are placed on top of the assembly table. This section describes how to install the Y-Wagon Magazine and how to renew empty trays. Magazine Installation No additional equipment is required to install the Y-Wagon Magazine, only that the option is active. Use the About... menu for information on active options (see Appendix A Menu Reference Guide). TPSys version 2.3 comprises all software required. Install the Y-Wagon Magazine as follows: 1. Make sure the component is included in the Component List and the Package List. 2. Place the tray on the Y wagon. The tray must be placed on a support, which should have a height of 20 30mm. MYDATA tray supports are recommended. The tray must be fixed horizontally. Vertically, the tray weight is enough. 3. Define the tray in the Tray Type List. The Tray Type List is detailed in Chapter 6 of the Programming Manual. 4. Select the defined tray in the Y-Wagon Magazine List, complete the remaining information and position the tray with the camera. The Y-Wagon Magazine List is described in Chapter 6 of the Programming Manual. P EN Operator s Manual Rev
88 Magazines Loading MYDATA automation AB Renewing Empty Tray To call your attention that a tray needs to be reloaded, the following dialog box is shown after the tray is out of components, provided the Auto refill field in the Y-Wagon Magazine List is set to Yes for the tray: Refill tray 1 with QFP240? Yes Remove tray No 1. Renew the empty tray without changing the position. 2. Update the component quantity by selecting the appropriate option in the dialog box: '*' in the Trays list. ' ' in the Trays list. ' ' in the Trays list. Yes Updates the component quantity to the value set in the Y-Wagon Magazine List. Remove tray Does not update the quantity, but marks the tray as non-present in the Y-Wagon Magazine List. This option is used if you do not intend to mount further of this component from this tray. No Does not update the component quantity. The tray is kept present in the Y-Wagon Magazine List but marked as not available for picking. 3. If the new tray has been moved more than a couple of millimeters from the position of the previous tray, then you have to reposition the tray, see the Y-Wagon Magazine List. The Y-Wagon Magazine List is described in Chapter 6 of the Programming Manual Rev P EN Operator s Manual
89 Magazines Loading Tray Wagon Magazine Figure Tray Wagon Magazine The Tray Wagon Magazine is inserted in a magazine position of the machine. The Tray Wagon Magazine can be used on all the MYDATA placement machines. Figure 4-39 shows the Tray Wagon Magazine in a TP9-UFP machine. The Tray Wagon Magazine has a Y movement of its own. Restart any off-line terminal. The installation extends some of the TPSys menu options. Any off-line terminal that has been active during the installation must be restarted to make the installation take effect in the off-line menu system. Lock the trays in position on the tray wagon using magnetic strips. Ensure that the strips are not higher than the tray, or they may interfere with operation of the X wagon. This section describes how to renew empty trays. P EN Operator s Manual Rev
90 Magazines Loading MYDATA automation AB Renewing Empty Tray To call your attention that a tray needs to be reloaded, the following dialog box is shown after the tray is out of components, provided the Auto refill field in the Tray Wagon Magazine List is set to Yes for the tray: Refill tray 1 with QFP240? Yes Remove tray No 1. Renew the empty tray without changing the position. 2. Update the component quantity by selecting the appropriate option in the dialog box: '*' in the Trays list. ' ' in the Trays list. ' ' in the Trays list. Yes Updates the component quantity to the value set in the Tray Wagon Magazine List. Remove tray Does not update the quantity, but marks the tray as non-present in the Tray Wagon Magazine List. This option is used if you are not intended to mount further of this component. No Does not update the component quantity. The tray is kept present in the Tray Wagon Magazine List but marked as not available for picking. 3. If the new tray has been moved a couple of millimeters or more from the previous tray position, then you have to update the tray position in the Tray Wagon Magazine List. The Tray Wagon Magazine List is described in Chapter 6 of the Programming Manual Rev P EN Operator s Manual
91 Magazines Loading TEX Tray Exchanger Figure TEX Tray Exchanger The TEX Tray Exchanger handles a large variety of tray components. Up to 32 JEDEC trays can be loaded, in two parallel and separately controlled tray tracks. For handling larger trays a cassette with double width is available. As a cassette is placed in the TEX unit and TEX is activated, a barcode reader automatically scans the contents in the cassette. This section describes first the TEX Tray Exchanger in general and then how to start up and load trays. A typical work flow, the TEX List, pallet management, and troubleshooting are also included in this section. Instructions on how to reinstall, remove, move TEX to another machine, and maintain the TEX unit are found in the TEX Tray Exchanger, Service Manual, MYDATA part # P EN. P EN Operator s Manual Rev
92 Magazines Loading MYDATA automation AB Main Parts Figure TEX components Key 1. Rear and front safety hoods with warning signs. 2. Tray tracks. 3. Release button. 4. Power indicator. 5. Pallet LEDs. 6. Barcode reader. 7. Pallet. 8. Component matrix tray. 9. Warning signs. 10. Mains power switch. 11. Laser certification sign. 12. Ground jack for wrist strap. 13. Mains power inlet. 14. Mother unit. 15. Shuttle unit. 16. Emergency stop cable and termination plug Rev P EN Operator s Manual
93 Magazines Loading Warning Signs 1 The warning signs are located as shown in Figure Sign 1 (D ENA/ENE America/Europe) warns of the fast shuttle movement. No hands, fingers, or other objects are allowed beyond the shield. Two warning signs are applied on the safety hoods as shown in Figure Sign 9 (K ) warns of electrical circuits behind the panels still being alive, even after the mains power switch ( 10 in Figure 4-41) is turned off. Two warning signs are applied as shown in Figure If a warning sign is missing, it must be replaced immediately. Part numbers are printed on the signs, but can also be read from this description. Sign 11 (D ) states the laser classification for TEX units equipped with laser barcode reader. One certification sign is applied as shown in Figure P EN Operator s Manual Rev
94 Magazines Loading MYDATA automation AB Emergency Stop There are safety switches at the two hoods and at the door. When a switch is activated all movements in TEX are stopped immediately. The placement machine is not affected by these switches. When an emergency stop button on the placement machine is pressed down, the TEX is also stopped. TEX can thus be stopped in four different ways: The door is opened. The front cover is opened. The rear cover is opened. An emergency stop button on the placement machine is pressed down. Release Button and Indication LEDs The release button with the status LEDs is shown in the figure. Release button Pressing the release button when the green LED is off and the door closed will make the TEX initiate and start a pallet barcode scan. The TEX is now active and reports present pallets to the system, and turns on the green LED. Pressing the button when the green LED, or both the green and yellow LEDs are on will move the cassettes to their home positions, turn the LEDs off, deactivate the TEX, and allow opening the TEX door. Do not open the door until the LEDs are off and any cassette movement has stopped Rev P EN Operator s Manual
95 Magazines Loading Green LED On TEX is active and can be used by the system. FlashingTEX is initiating. Off TEX is not active, the door can be opened. Yellow LED On A pick failure on a tray has occurred. Press the release button, wait until the green LED is off and open the door to inspect the problem. Off Normal operation. Pallet LED Behind the door there are two columns of yellow LEDs. One LED for each pallet position. On An empty tray on that pallet FlashingA pick failure from a tray on that pallet. Off Normal operation. Power indicator On Mains power is switched on. Off Mains power is switched off. P EN Operator s Manual Rev
96 Magazines Loading MYDATA automation AB Starting Up 1. Switch the mains power on ( 1 in the figure) and make sure the power indicator (2) is lit. 2. Wait approximately 30 seconds for TPSys to load the TEX software. This procedure is reported in the TPSys message box, ending with a message that the TEX is deactivated. 3. Make sure the door is closed and press the release button (3) to initiate the TEX hardware. 4. Press the release button again and wait for the green LED to go off. 5. Open the door and load the cassettes. 6. Close the door and press the release button. Wait for the green LED to go on with a steady light (it may take approx. 5 seconds to start the barcode reader, if it has not been used recently). 7. As the TPSys message box has reported the number of pallets found in the TEX unit, it is ready for use Rev P EN Operator s Manual
97 Magazines Loading Loading To keep components in correct positions on the trays, always handle cassettes and trays carefully. A cassette with components is heavy to handle and must not be tilted. Note that the pallets only are secured in the cassette by the magnet behind the hinged lever at the front. Be careful not to damage the barcode labels when handling pallets. Load the TEX as follows: 1. Press the release button. Wait for the cassettes to move to their home positions and the green LED to go off. 2. Open the door. 3. Take the cassette out, by first lifting it a few millimeters and then sliding it out on the bottom rails (or continue to load with the cassette still in place). Lift in the center handle. 4. Fold out the hinged lever. 5. Pull the pallets out to refill or replace the trays. 6. Place the pallet on a stable surface. 7. Press the short end spring of the pallet with a finger and carefully slide the tray down and towards the two springs at the long side of the pallet. The pallet springs are designed for JEDEC trays. For smaller trays, use magnetic supports to lock the tray in position. 8. Make sure all components are in their correct positions on the tray. P EN Operator s Manual Rev
98 Magazines Loading MYDATA automation AB 9. Carefully, insert the pallets in the cassette. Do not push the pallets all the way in. 10. Fold the hinged lever up and let it push the pallets to their final position. Secure the lever gently with the top clamp. 11. Lift the cassette in the center handle and carefully reinstall the cassette (if previously removed). Make sure it goes down into the bottom groves. 12. Make sure no pallet has been pushed too far in. The short end of the pallets must rest against the hinged lever. 13. Close the door. 14. Press the release button and wait for the green LED to show a steady light. 15. In the TEX List Editor or in the Pallet Magazine Editor, update the component quantity Rev P EN Operator s Manual
99 Magazines Loading Typical TEX Work Flow This section describes a typical work flow for setting up a new assembly process. The various lists and editors mentioned below are found in Chapter 6 of the Programming Manual. 1. Place the pallet, with a tray of the desired type, in the TEX. 2. Define the tray type by selecting magazine (<F6> and TEX) in the Tray Type Editor and then entering tray name, tray design, tray size, a typical component and its position. 3. In the TEX List (see chapter 5), fill the TEX. 4. In the Pallet Magazine Editor, select a component and link this component to a tray type and a pallet. Then, set the desired acceleration codes for the TEX movement and adjust the position. Note that several trays can be placed on the same pallet. Continue with the ordinary assembly procedure. P EN Operator s Manual Rev
100 Magazines Loading MYDATA automation AB Troubleshooting Problem Remedy TPSys message No response from TEX. TEX does not initiate. Components are not picked correctly. Make sure the mains power switch is on. Press the release button and wait till the green LED shows a steady light. 1. Make sure the door is closed. 2. Make sure both the shuttle safety hoods are in place. 3. Make sure main emergency stop buttons are released. 1. Deactivate the TEX with the release button. 2. Wait for the green LED to go off. 3. Activate the TEX with the release button. 1. Deactivate the TEX with the release button. 2. Switch the TEX mains power off. 3. Wait till TPSys reports TEX deactivated and removed. 4. Switch the mains power on again. 5. Wait till TPSys reports TEX deactivated. 6. Remove any cassette left in the TEX unit. 7. Activate the TEX with the release button. 8. Wait for the green LED to shine steady. Verify that the emergency stop cable or termination plug is connected. Make sure no pallet is left in the shuttle unit. If so: Switch the TEX off. Remove the transparent plastic safety hood (front). Remove the pallet. Remove any casette left in the TEX. Fit the safety hood and restart. Vibrations may have moved components out of their positions on the tray. Try the following: Check for components out of positions on each pallet. Incorrect component position indicates uncarefully loading procedure. Check each pallet after it has been transported on the shuttle unit. Indicates if there is a problem in the TEX unit, which should be investigated by trained service personnel. Magazine nn removed from slot x TEX nn/x deactivated (Pallet not inserted) Emergency stop button activated Emergency stop button activated TZ path safety sensor activated Rev P EN Operator s Manual
101 Magazines Usage After the magazines have been loaded an inserted into the machine, TPSys needs information. This chapter describes how to indicate quantities, locations and such to the system. The glue station and the barcode reader are also included in this chapter, which is divided into the following main parts: Tape and Vibratory magazines, page 5-2 Magazine adjustments, page 5-16 Y-wagon magazines, page 5-25 Tray wagon magazines, page 5-35 Tex List, page 5-37 Magazine Utilization, page Information about magazines for the current layout. Magazine errors, page Recorded errors caused by for instance empty magazines, rejected components and loss of vacuum. Magazine optimization, page Creates a magazine combination proposal for a layout. Magazine Kit, page Magazine load information for layout assemblies. Barcode reader, page 5-51 Glue station, page 5-60 P EN Operator s Manual Rev
102 Tape and Vibratory magazines After the magazines have been loaded and inserted into the machine, their contents must be updated in the system. Connecting Agilis Feeder to Component Type There are five ways to inform TPSys which type of component is inserted in a specific Agilis feeder: TPSys barcode reader. Removable Feeder List Editor. Magazine List Editor. Magazine Kit list. This list store information about the contents of the magazines used for various layouts. Prior to the next assembling, load the magazines as detailed on the printout and apply the Magazine Kit. See page 5-44 for more information on Magazine Kits. MYLabel MYLabel keeps track of component carriers (tapes, sticks) used in production by use of barcodes. See the MYLabel User's Manual for more information. If MYLabel 2.0 is installed, then component loading must be done by using the MYLabel 2.0 barcode reader. Using TPSys barcode reader The most convenient way is to use the optional TPSys barcode reader: 1. Make sure the barcode function is activated, see page Scan the barcode on the component reel. 3. Scan the barcode on the Agilis feeder. You will hear a beep and the connection is completed. This reading can be done on stand-alone data servers so that more operations can be carried out simultaneously. Note that the barcode option must have been purchased for at least one of the machines on the network. Using Removable Feeder List and Magazine List Editor The Removable Feeder List shows which component type is loaded into a specific Agilis feeder. See the Removable Feeder List Editor on page 5-3. The Agilis Magazine is a tape magazine and included in the Tape and Vibratory Magazine List section on page Rev P EN Operator s Manual
103 Removable Feeder List Editor Selecting the Removable Feeders option in the Magazine menu opens the Removable Feeder List Editor. The Removable Feeder List Editor is shown in Figure 5-1. Function Keys in the Removable Feeder List Editor: Edit removable feeder By pressing <Enter> the contents of the highlighted removable feeder can be updated. Enter Del Delete The highlighted feeder can be deleted by pressing <Del> and confirming the deletion in a popup box, provided the feeder is not inserted in a magazine that is inserted in a machine. F7 F2 Clear component data Pressing <F7> clears the contents of the highlighted feeder. Edit feeder header By pressing <F2> the highlighted feeder header information in the Removable feeder header box can be edited. Toggle sort order By pressing <Space> the sort order in the Removable feeders list is changed. The default sort order is alphabetical, sorted by feeder name (see Figure 5-1). By pressing <Space> once, the sort order is changed to show all feeders inserted in magazines or machines first, also sorted by name. Removable feeders not inserted in magazines or machines come last. P EN Operator s Manual Rev
104 Removable Feeders *1: 1206 (537) 2: (526) 3: (539) 4: (538) 5: (505) 6: (507) * REMOVABLE FEEDER LIST EDITOR * Enter Edit removable feeder Del Delete F7 Clear component data F2 Edit feeder header Space Toggle sort order Component: 1206 x x Package: Comment: Batch ID: Angle: Quantity: 0 Alarm: 0 Type: Name: Comment: Step length: Brian 13:52 Figure 5-1. Removable Feeder List Editor Entries in the Removable Feeder List Editor: Removable Feeders This list shows the removable feeders in the machine system, and in the machine network if shared databases are used. The magazines they are inserted in are shown in brackets, if inserted in a machine. No position number is shown for feeders registered but not inserted. Feeder information box The feeder information box in the lower right part of the Removable Feeder Editor window contains data for the highlighted feeder. Component The name of the component in the highlighted feeder. You can change a component by selecting from the Component List, which is opened by entering the first characters of the component name and pressing <Enter>. Package The package type of the highlighted component. Comment User comment text read from the Component List. 5-4 Rev P EN Operator s Manual
105 Batch ID This field is intended for component batch number found on, for instance, the tape reel, plastic tube, storage box or delivery note. The batch number can either be typed into this field or read, using a TPSys barcode reader. Angle The component angle in the feeder. Can be either 0, 90, 180, or 270 /-90. Quantity The component quantity in the highlighted feeder. The quantity is to be updated when loading the removable feeder. The value is then counted down each time a component is taken. The remaining number of components is indicated in this field. The quantity can either be typed into this field or read by using a TPSys barcode reader. Alarm The component quantity level at which the operator is notified in the Operator alerts box that the magazine feeder is low on components. The quantity can be set in this window. This feature can be enabled or disabled by setting the Alarm on reels parameter to Yes or No. When disabled, this entry is not shown in the magazine feeder window. Type The type of the highlighted removable feeder. Name The name of the highlighted removable feeder. The default name is the serial number, but this can be changed. Comment User comment for the highlighted removable feeder. Step length The step length of tape advanced is defined by this setting. The step length is defined in mm. P EN Operator s Manual Rev
106 Tape and Vibratory Magazine List The Tape and Vibratory Magazine List is opened by selecting the Magazines option in the Magazine menu. The Tape and Vibratory Magazine List Editor is shown in Figure 5-2. Function keys in the Tape and Vibratory Magazine List Editor: Edit feeder contents By pressing <Enter> the contents of the highlighted magazine can be updated, see page Enter Del Delete magazine The highlighted magazine can be deleted by pressing <Del> and confirming the deletion in a popup box, provided the magazine is not inserted in the machine. All magazine information is erased if the magazine is deleted. Ctrl F1 Locate magazine By pressing <Ctrl>+<F1>, the X position of the highlighted magazine is calibrated using automatic fiducial mark search. If the automatic fiducial mark search fails, you can center the fiducial mark manually. Further information is found in the Locate All Magazines section under Magazine in Appendix A Menu Reference Guide. F2 Edit magazine name/barcode The highlighted magazine can be renamed and the barcode can be changed by pressing <F2> and typing a new name or reading a new barcode (see below). F5 Vibrate magazine To vibrate an inserted vibratory magazine, select magazine and press <F5>. 5-6 Rev P EN Operator s Manual
107 Magazines Audio (3) RGB (6) TM8C-1234 Video (8) * MAGAZINE LIST EDITOR * Enter Edit feeder contents Del Delete magazine Ctrl+F1 Locate magazine F2 Edit magazine name/barcode F5 Vibrate magazine Ctrl+F5 Vibrate all magazines Space Toggle sort order Name: Video Barcode: 5001 Fiducial mark: Type: ALM8 Serial No.: No. of feeders: 16 Brian 13:54 Figure 5-2. Tape and vibrator Magazine List Editor Ctrl F5 Vibrate all magazines To vibrate all inserted vibratory magazines, press <Ctrl>+<F5>. Toggle sort order By pressing <Space> the sort order in the Magazines list is changed. The default sort order is alphabetical (see Figure 5-2). By pressing <Space> once, the sort order is changed to show all magazines inserted in the machine, sorted by magazine positions. These magazines are followed by magazines inserted in other machines, sorted by machine and magazine positions. By pressing <Space> again, the sort order is changed to show those magazines which contain components included in the loaded layout. Esc Exit Press <Esc> if you want to exit this window and return to the main window. P EN Operator s Manual Rev
108 Entries in the Magazine List Editor: Magazines This box shows the magazines in the machine system, and in the machine network, if shared databases are used. The magazine position numbers are shown in brackets, if inserted in the machine. No position number is shown for magazines registered but not inserted, see TM8C-1234 in Figure 5-2. Figure 5-2 shows a machine with four registered magazines, three of which are inserted. ( ) If shared databases are used, then the machine number is also shown in brackets for magazines inserted in other machines, for instance (tp9n491/8) if the magazine is inserted in magazine position 8 in a TP9 machine with serial number 491. * An asterisk (*) indicates that the magazine contains components included in the currently loaded layout. Magazine information box The magazine information box in the lower part of the Magazine List Editor window contains data for the highlighted magazine, which is is read from the magazine and thus not editable, except for the magazine name and the barcode which can be changed after pressing <F2>. Name User name of the magazine. If no user name is assigned, this field shows the magazine type followed by the serial number, for instance TM8C You can rename the highlighted magazine after pressing the <F2> key. Barcode A barcode reader can be used, for example, to select magazine when loading or refilling components. The barcodes, which are unique to each TM8 magazine, are printed on the magazine barcode labels. These unique codes can be linked to the user magazine names. In Figure 5-2 the barcode 5001 is linked to the Video magazine. Barcode can be used to inform TPSys which type of component is inserted in a specific Agilis feeder. All Agilis feeders have a unique barcode label. Scan the barcode on the component reel and the barcode on the Agilis feeder. Barcode reading is described in the Barcode Readers. 5-8 Rev P EN Operator s Manual
109 Fiducial mark Indicates if automatic magazine fiducial mark search is active or not. Type The magazine type, for instance VM for vibratory magazines, TM for 8mm tape magazines or ALM8 for Agilis Linear M8. The magazine type is read from the magazine and cannot be changed in this box. Serial No. Shows the magazine serial number. The serial number is read from the magazine and cannot be changed in this box. No. of feeders Shows the number of feeders in the magazine, for instance 16 for an 8mm tape magazine and 30 for a vibratory magazine. The feeder number is read from the magazine and cannot be changed in this box. P EN Operator s Manual Rev
110 Tape Magazine Contents By pressing <Enter> in the Tape and Vibratory Magazine List Editor (page 5-7), a tape magazine contents window is opened. The tape magazine contents window is shown in Figure 5-3. Function keys in the tape magazine contents window: Edit/insert component By pressing <Enter> the highlighted feeder load information can be changed or updated. Enter F7 Clear component data The highlighted component can be removed from the list by pressing <F7> and confirming the deletion in a popup box. F1 Adjust pick position The feeder pick position can be calibrated by pressing <F1>. The procedure is described in the Manually Calibrating Pick Positions. For Agilis magazines, the feeder list will show only removable feeders that are inserted in the magazine. The component name is shown in brackets. However, in this case the system will go directly to the feeder that contains the highlighted component. Ctrl F1 Locate magazine By pressing <Ctrl>+<F1>, the X position of the current magazine is calibrated using automatic fiducial mark search. The Y position is adjusted mechanically for Agilis M8 and TM magazines, see Pick Line Adjustment Agilis AM8 and the Machine Manual for TM magazines. The Agilis ALM type magazines are adjusted by using the joystick. If the automatic fiducial mark search fails, you can center the fiducial mark manually. Further information is found in the Locate All Magazines section under Magazine in Appendix A Menu Reference Guide. F9 Clear component data for all feeders A magazine can be cleared from all components by pressing <F9> and confirming the deletion in a popup box. F9 Copy feeder contents The magazine feeder contents can be copied from another magazine by pressing <Shift>+<F9> and typing the magazine name to copy from in a popup box (or pressing <Tab> or <Enter> and selecting magazine from a popup magazine list) Rev P EN Operator s Manual
111 * FEEDER CONTENTS FOR MAGAZINE Video * Pos.: component Enter Edit/insert component * 1: F7 Clear component data 2: F9 Clear component data for all 3: feeders 4: Shift+F9 Copy feeder contents 5: Ctrl+F1 Locate magazine 6: F1 Adjust pick position 7: Space Toggle component/comment/package 8: 9: 10: 11: 12: 13: Component: : Package: : Comment: 100pF 16: Batch ID: Angle: 0.00 Quantity:1338 Alarm: 100 Step length: 1 Figure 5-3. Tape magazine contents Brian 13:56 Toggle component/comment/package By pressing <Space> the Pos.: component box, indicating component names, is changed to Pos.: comment indicating component comments. A second press on the <Space> bar changes to Pos.: package indicating packages. A third press shows the component names again. Esc Exit Press <Esc> if you want to exit this window and return to the Magazine List Editor (page 5-7). Entries in the magazine contents window: Pos.: component, Pos.: comment, Pos.: package This box shows the components loaded in each magazine feeder. The component names, component comments, or component packages can be displayed by pressing <Space>. * An asterisk (*) in the first position of a line indicates that the feeder is loaded with a component included in the currently loaded layout. Component The name of the highlighted component in the feeder list. The component name is referred to in the Component List. You can search for a component from the Component List, which is opened by entering the first characters of the component name and pressing <Enter>, or by simply pressing <Enter>. P EN Operator s Manual Rev
112 Package Package name set in the Component List. Comment User comment text read from the Component List. Batch ID This field is intended for component batch number found on, for instance, the tape reel, plastic tube, storage box or delivery note. The batch number can be either typed into this field or read using a TPSys barcode reader. The TPSys barcode reader is described in the Barcode Readers section. Angle The component angle in the feeder. Can be 0, 90, 180, or 270 /-90. Quantity The component quantity for the feeder. The quantity is to be updated when loading the magazine feeder. The value is then counted down each time a component is taken from the feeder. Remaining parts are thus indicated in this field. The quantity can be either typed into this field or read using a TPSys barcode reader. The TPSys barcode reader is described in the Barcode Readers section. Alarm The component quantity level at which the operator is notified in the Operator Alerts box that the magazine feeder is low on components. The quantity can be set in this window. This feature can be enabled or disabled by setting the Alarm on reels parameter to Yes or No. When disabled, this entry is not shown in the magazine feeder window. Step length Number of mm tape advancement per component feed, which can be set in this window Rev P EN Operator s Manual
113 The Agilis M8 Magazine The Agilis M8 magazine contents window has the same entries as the tape magazine window, except for some entries related to removable feeders detailed below * FEEDER CONTENTS FOR MAGAZINE AM * Pos.: component (feeder) Enter Edit removable feeder 9: (AF ) Del Remove feeder 8: (AF ) F8 Remove all feeders F7 Clear component data F9 Clear component data for all feeders Ctrl+F1 Locate magazine F1 Adjust pick position F2 Edit feeder header Space Toggle component/comment/package Component: Package: Comment: Batch ID: Angle: Quantity: 0 Alarm: -- Type: Agilis F8 4.7 Name: Comment: Step length: Figure 5-4. Tape magazine contents Brian 13:58 F8 Remove all feeders Removes all feeders from a magazine provided the magazine is not inserted in the machine. F7 F2 Clear component data Deletes component from feeder. Edit feeder header By pressing <F2> the highlighted feeder header information in the Removable feeder header box can be edited. Entries in the magazine contents window: Type The type of highlighted removable feeder, for instance Agilis F8 4.7, Agilis F P EN Operator s Manual Rev
114 Name The name of the highlighted removable feeder. The default name is the serial number, but this can be changed. Comment User comment for the highlighted feeder. Step length The length of tape advanced per step is defined by this setting. It is specified in mm Rev P EN Operator s Manual
115 Vibratory Magazine Contents The vibratory magazine contents window has the same entries as the tape magazine window, except for some vibratory related entries detailed below. Component: MB1501PF Package: Comment: PLL Batch ID: Angle: 0.00 Quantity:13 Alarm: 5 Amplitude: 10 Duration: 1000 Vibrate Magazine Frequency: 57 Amplitude Vibrator amplitude value. The setting range is This setting affect all feeders in a group. Duration Vibration time in ms. The setting range is ms (0 6 seconds). This is set for each individual feeders Frequency Vibrator frequency in Hz. The setting range is 10 99Hz. This setting affect all feeders in a group. P EN Operator s Manual Rev
116 Magazine Adjustments Before the magazines can be used, they have to be adjusted as to their positions, pick line and pick positions. We will describe: Automatic Location of Inserted Magazines, page 5-17 Manually Calibrating Pick Positions, page 5-18 Pick Line Adjustment Agilis AM8, page 5-20 Phase Displacement Agilis AM8, page Rev P EN Operator s Manual
117 Automatic Location of Inserted Magazines If the machine picks from magazines that have not been properly located, it may lead to missed picks. TPSys will therefore locate all magazines automatically before picking. Every time a magazine is inserted it is marked as not located. If TPSys fails to locate the magazine automatically while assembling, the magazine is disabled and a Message log message and an operator alert is generated. The assembly continues using other magazines. The Operator must locate the magazine to engage it again and finish the layout. If automatic location of the magazine fails in interactive situations the operator is asked to locate the magazine manually. P EN Operator s Manual Rev
118 Manually Calibrating Pick Positions This section describes how to calibrate the pick positions for tape and vibratory magazines. 1. Select the Adjust Feeder Positions option in the Magazine menu. 2. Select the desired magazine: Magazines Audio (3) RGB (6) TM8C-1234 Video (8) VM (7) 3. Select the desired feeder, or all feeders: All feeders All loaded feeders All currently used feeders Feeder 1 *(000149) Feeder 2 *(000254) Feeder 3 Feeder 4 Feeder 5 (000519) Feeder 6 Feeder 7 Feeder 8 Feeder 9 Feeder If the magazine position is not located, then you have to do it by replying Yes in the following box: Magazine fiducial mark not located. Locate now? Yes No If the magazine calibration fails, center the cross hairs on the fiducial mark manually and press <Enter> when Ready is highlighted Rev P EN Operator s Manual
119 5. Center the cross hairs on the component in the pick position by using the trackball or joystick, see Figure 5-5. Figure 5-5 shows a vibratory magazine, but tape magazines are centered in the same way. Adjust magazine: VM Feeder: 1 Ready Vibrate Amplitude: 50 Duration: 1000ms Frequency: 57Hz Cancel Right arrow Next feeder Left arrow Previous feeder F3 Toggle side Ctrl+F3 Toggle component outline F4 Vibrate feeder + and - Rotate component LM393D (SO8) 14.3mm Bill 11:22 Figure 5-5. Component pick position The menus in the upper part of the screen are detailed on page In the lower left corner of the screen, the component and package names are shown on the first line. The distance between the magazine fiducial mark and the current position is shown on the second line. 6. Press <Enter> when Ready is highlighted. This procedure calibrates the feeder position in both the X- and Y-direction on ALM magazines. For all other magazine type, this procedure only calibrate the feeder in the X-direction. To calibrate the Y-coordinate position, a mechanical adjustment is required. See page 5-20 for adjustment of the Agilis M8 magazine and the Machine Manual for other magazine types. P EN Operator s Manual Rev
120 Pick Line Adjustment Agilis AM8 The pick line in Agilis AM8 magazines is adjustable in Y direction mechanically. To adjust the pick line Y direction use two Allen screws positioned on top of the magazine near the feeders, see Figure 5-6. You can do the adjustment with the magazine inserted in the machine and instantly see the result on the screen. We recommend you to adjust feeder position 1 first and then feeder position 16. Use a 3mm Allen key. Use the step feeder function, key <F4>, to assure that the component is in pick position before you make the adjustment. Figure 5-6. Adjusting pick line Y direction 5-20 Rev P EN Operator s Manual
121 Calibration menus, tape magazines The following menu box is shown in the upper left corner of the screen if a tape magazine is selected: Adjust magazine: TM8C-1234 Feeder: 1 Right side Ready Step Step length 1 Cancel The menu entries are: Adjust magazine Current magazine name. Feeder Current feeder number. Right side, Left side This text is shown only after moving to the right or left position using the <F3> Toggle side key. Ready Confirms the position. Step Performs a component feeding in the magazine. Step length Tape advancement length in mm. per component feed. Cancel Cancels the calibration mode. P EN Operator s Manual Rev
122 Calibration menus, vibratory magazines The following menu box is shown in the upper left corner of the screen if a vibratory magazine is selected: The menu entries are: Adjust magazine: VM Feeder: 1 Ready Vibrate Amplitude: 50 Duration: 1000ms Frequency: 57Hz Cancel Adjust magazine Current magazine name. Feeder Current feeder number. Ready Confirms the position. Vibrate Performs a component feeding, that is one feeder section vibrates with the selected amplitude, duration and frequency. Feeder section 1 vibrates if feeder 1 10 is selected, section 2 if feeder is selected, and section 3 if feeder is selected. Amplitude Vibrator amplitude value, Duration Vibration time for each component feed, ms (0 8 seconds). Frequency Vibrator frequency, 10 99Hz. Cancel Cancels the calibration mode Rev P EN Operator s Manual
123 Arrow and function keys in the menu shown in the upper right corner of the screen: Next feeder The <right arrow> key moves the cross hairs to the next feeder. Previous feeder The <left arrow> key moves the cross hairs to the previous feeder. F3 Toggle side The position is changed between the center, the left-hand side, and the right-hand side of the component each time the <F3> key is pressed. Left and right positions are indicated in the menu box, see above. This option is shown only if the loaded component type has at least two defined lead groups in the Package List. Ctrl F3 Toggle component outline A graphic outline of the component can be displayed by pressing <Ctrl>+<F3>. The graphic symbol is a rectangle with a dot for each lead. Lead 1 is marked with a rectangle. This symbol indicates the correct component type and angle. The graphic symbol may differ somewhat from the actual component size. F4 Step feeder, Vibrate feeder <F4> performs a component feeding. This option is shown only if there are components in the magazine. The same function can also be carried out with the Step option in the menu box, see above. F5 Jog feeder Small steps with the feeder, to move the pick position on the tape back into phase with the placement head, is performed every time <F5> is pressed. + Rotate component When locating a component in a tape or vibratory magazine it is possible to rotate the component in steps of 90 degrees by pressing <+> or <->. P EN Operator s Manual Rev
124 Phase Displacement Agilis AM8 It is possible to load a standard, 4mm pitch component tape so that the placement head will try to pick from between the component pockets. This is known as a phase displacement. Figure 5-7. Phase displacement This can be adjusted by making a small (2mm) step with the feeder in the adjust feeder position operation. Select the Jog option, in the top left menu of the screen. This will move the pick position on the tape back into phase with the placement head. If the phase displacement remains when the component picking begins, a step error recovery feature in TPSys will automatically start. After a few unsuccessful attempts to pick components, the magazine will take a 2mm step before returning to normal 4mm steps, provided the placement head finds the component. The ALM type magazines will correct any phase displacements like this automatically Rev P EN Operator s Manual
125 Y-wagon Magazines The Y-Wagon magazine is a component tray placed on the assembly table. Before it can be used, the position and contents of it must be reported to TPSys. The Y-Wagon Magazine Editor is used for this purpose. It is possible to share y-wagon and tray-wagon trays and tray positions. Since all trays in the system may be shared the presentation of trays in the editors is made in the same manner as for ordinary magazines. This means that it is possible to toggle the sort order either by name or by host. For tray positions it is also possible to toggle the sort order by host or name or to only show local positions. Even if tray positions are shared between the machines and possible to read, only positions local to a machine can be used for that specific machine when assigning positions to trays. P EN Operator s Manual Rev
126 Y-wagon Magazine Editor Open the editor by selecting the Y Wagon Magazine option in the Magazine menu and selecting the Trays option. The Y magazine Editor is shown in Figure 5-8. Y Wagon Magazine T Trays P Tray Positions For more information about this editor, please see the Y-Wagon Magazine List section in the Programming Manual. Edit tray By pressing <Enter> the highlighted tray can be modified. Enter Toggle sort order Toggle the sort order in the list. F1 Locate position The tray position on the assembly table can be located by positioning two tray corners, two components on the tray, or two fiducial marks. To locate the tray, press <F1> when the Position field is highlighted. F6 Reload The component quantity for the highlighted tray can be updated by pressing <F6> and confirming or changing in a dialog box, see Quantity below. F7 F8 Remove from magazine Remove a tray (make not present) by highlighting it and press <F7>. Remove all from magazine Removes all trays from a magazine. Esc Exit Press <Esc> if you want to exit this window and return to the Y Wagon Magazine sub menu above. Press <Esc> again to return to the main window Rev P EN Operator s Manual
127 Trays By Name 4 ABC111(my9n476) - 1 ABC123 * 2 ABC123 * 3ABC123(my12n123) * Y-WAGON MAGAZINE EDITOR * Enter Edit tray Space Toggle sort order Ins Insert new F6 Reload Del Delete F7 Remove from magazine F1 Locate position F8 Remove all from magazine Tray Information Name/barcode: ABC111 Component: QFP120 Package: ASIC-32 Comment: Batch ID: Component angle: 0.00º Tray type: QFP120-3*8 Quantity: 14 Alarm: 5 Auto refill: Yes Figure 5-8. Y-Wagon Magazine Editor Trays By Name Machine: my9n476 Position: * UNKNOWN * First component location: --- Lower left corner: mm/ mm Upper right corner: mm/ mm Brian 14:13 This box contains defined trays. In the first position of the list, one of the following characters can be shown: * The tray is marked as present on the assembly table. The tray is marked as present but empty.! A pick error has occurred. No character in the first position indicates that the tray is non-present on the assembly table. The system does not pick from such a tray. Figure 5-8 shows one non-present tray and three present trays, one of which is empty. A tray can be shared with other machines. If so, the serial number of the machine where it is loaded will be displayed. Tray Information This box contains information about the highlighted tray. Name/barcode You can search for a component from the Component List, which is opened by entering the first characters of the component name and pressing <Enter>, or by simply pressing <Enter>. Component Component loaded in tray. P EN Operator s Manual Rev
128 Package The components package type. Comment User comment text read from the Component List. Batch ID This field is intended for component batch number found on, for instance, the tray, storage box or delivery note. The batch number can be either typed into this field or read using a TPSys barcode reader. The TPSys barcode reader is described in the Barcode Readers section. 270/ Component angle The component angle referred to the tray, see the figure. You can search for a tray from the Tray Type List, which is opened by entering the first characters of the tray type name and pressing <Enter>, or by simply pressing <Enter>. Tray type Type of tray, for instance 3*8 indicating number of rows. F6 Quantity The component quantity for the tray. To update the quantity, press <F6> and confirm or change the quantity value in the dialog box: Reload tray Component: ABC123 Tray type: QFP208-3*8 Quantity: 24 Batch ID: The quantity is counted down each time a component is picked from the tray. So, the quantity field indicates always the remaining number of components on the tray. Maximum quantity is defined by the row and column numbers in the Tray Type List. If you set a quantity less than full tray, for instance 10 for a 3x8 tray, the system starts picking after the missing components, in this case from component number 15. You can also set negative numbers, which means the number of missing components on the tray. If you set 3 for a 3*8 tray, then the system will pick 21 components, starting from number Rev P EN Operator s Manual
129 Alarm The component quantity level at which the operator is notified in the Operator Alerts box that the magazine is low on components. Auto refill Enables or disables messages when trays are out of components. Yes No If the tray is marked as present (*), then a dialog box is shown that calls the operator's attention to refill the tray. No dialog box is shown. To toggle between Yes and No press <Space>. Machine Indicates machine into which the tray is installed. Position A newly inserted tray has an unknown position indicated with the text: * UNKNOWN *. To locate the tray, you can either use the camera, or select a pre-defined position. Locate the tray using the camera... To locate the tray using the camera, press <F1> and select two corners, first and last component, or two fiducial marks for positioning, see page The following text is displayed after the tray has been located on the assembly table using the camera: Position: * LOCATED *... or select a pre-defined position. To make the use of trays more convenient and fast, defined tray positions on the assembly table can be saved and stored in the Y-Wagon Position List (page 5-33). To use a pre-defined position from the Y-Wagon Position List, enter a few characters of the position name and press <Enter>, or simply press <Enter>: Positions By Name * UNKNOWN * Point 1 Table corner Choose position and press <Enter>.... or using a bar code reader Scan the tray name barcode and then scan a tray position barcode belonging to the machine in question. P EN Operator s Manual Rev
130 First component location Indicates the position of first component in tray and thereby the trays orientation. Can be selected from a list by pressing <Space>. The alternatives are: Lower left corner Upper left corner Upper right corner Lower right corner Lower left corner The current X/Y coordinates of the lower left tray corner. Upper right corner The current X/Y coordinates of the upper right tray corner Rev P EN Operator s Manual
131 Locating Trays on the Y wagon A tray on the assembly table is located by positioning two tray corners, two components on the tray (if defined, see below), or two fiducial marks (if defined, see below). This is carried out when Position in the Y-Wagon Magazine Editor is highlighted. F1 Press <F1> and choose whether you want to locate the tray by positioning corners, fiducial marks, or components: Select Points To Use Tray corners First and last component position Fiducial marks The First and last component position option is shown only if the tray is defined in the Tray Type List, see the Programming Manual. The Fiducial marks option is shown only if Fiducial marks exist is set to Yes in the Tray Type List. If a tray contains big components, then use the corners or fiducial marks, if defined. But, if the components are small or the tray has bad corners, then use first and last component. The tray shown in the following figures is defined in the Tray Type List. Tray corners Figure 5-9 shows the cross hairs on the lower left corner at the first component (1), and on the upper right corner at the last component (2). 2 ABC 123 ABC 123 ABC 123 ABC 123 ABC 123 ABC 123 ABC 123 ABC ABC 123 ABC 123 ABC 123 ABC 123 ABC 123 ABC 123 ABC 123 ABC 123 ABC 123 ABC 123 ABC 123 ABC 123 ABC 123 ABC 123 ABC 123 ABC 123 Figure 5-9. Positioning two tray corners P EN Operator s Manual Rev
132 First and last component position Figure 5-10 shows the cross hairs on the first component (1) and on the last component (2). The tray is located by centering the cross hairs on the center of the components and on those leads which are defined in the Toggle leads field in the Package List. Change leads by pressing the <F3> key. When positioning the first component, the system does not know at what angle the tray, and thus the component, is. This means that the toggle-lead function may behave a bit strangely. ABC 123 ABC 123 ABC 123 ABC 123 ABC 123 ABC 123 ABC 123 ABC ABC 123 ABC 123 ABC 123 ABC 123 ABC 123 ABC 123 ABC 123 ABC ABC 123 ABC 123 ABC 123 ABC 123 ABC 123 ABC 123 ABC 123 ABC 123 Figure Positioning first and last component Fiducial marks Figure 5-11 shows the cross hairs on the first fiducial mark (1) and on the second fiducial mark (2). 2 ABC 123 ABC 123 ABC 123 ABC 123 ABC 123 ABC 123 ABC 123 ABC ABC 123 ABC 123 ABC 123 ABC 123 ABC 123 ABC 123 ABC 123 ABC 123 ABC 123 ABC 123 ABC 123 ABC 123 ABC 123 ABC 123 ABC 123 ABC 123 Figure Positioning fiducial marks 5-32 Rev P EN Operator s Manual
133 Pre-Defined Tray Positions To reduce the locating time for tray positions, a Y-Wagon Position List feature lets you pre-define and store several tray positions, which can be used directly with no camera location. Define a point put a tray corner at the point and tell the system which corner. That's all. By defining a point somewhere on the Y-wagon assembly table and place one of the tray corners at this point, the tray position is settled. The system must, however, get information about which corner you have placed at the defined point. Figure 5-12 shows the lower left tray corner placed at the lower left assembly table corner. Figure 5-13 shows the four corner options: Lower left (1), Upper left (2), Upper right (3), and Lower right (4). ABC 123 ABC 123 ABC 123 ABC 123 ABC 123 ABC 123 ABC 123 ABC 123 ABC 123 ABC 123 ABC 123 ABC 123 ABC 123 ABC 123 ABC 123 ABC 123 ABC 123 ABC 123 ABC 123 ABC 123 ABC 123 ABC 123 ABC 123 ABC 123 Figure Tray at the lower left table corner To be able to define a point on the assembly table and select a tray corner, see the Y-Wagon Position List section in the Programming Manual. Bar code scanning... Inserting pallet trays via the hand held barcode scanner is possible by scanning the tray name followed by a scanning of a tray position barcode. P EN Operator s Manual Rev
134 Figure Tray corner at position point As shown in Figure 5-13 the lower left corner is always the lower left corner, no matter how the tray is turned, and the upper left corner is always the upper left corner, no matter how the tray is turned. The orientation can also be given by defining where the corner with the first component in the tray is located /270 Figure Tray orientation by defining location of first component 5-34 Rev P EN Operator s Manual
135 Tray wagon magazines The Tray wagon magazines are handled more or less like the Y-wagon magazines. They must be located and quantities reported in a similar way. Locating Trays on the Tray Wagon A tray on the tray wagon is located by positioning two tray corners, two components on the tray (if defined), or two fiducial marks (if defined). This is carried out when Position in the Tray Wagon Magazine Editor (see above) is highlighted. F1 Press <F1> and choose if you want to locate the tray by positioning corners, components, or fiducial marks in the same way as described for the Y-Wagon Magazine on page P EN Operator s Manual Rev
136 Tray Wagon Position List To reduce the locating time for tray positions, a Tray Wagon Position List feature lets you pre-define and store several tray positions, which can be used directly with no camera location. Define a point put a tray corner at the point and tell the system which corner. That's all. By defining a point somewhere on the tray wagon table and place one of the tray corners at this point, the tray position is settled. The system must, however, get information about which corner you have placed at the defined point. Figure 5-15 shows the lower left tray corner placed at the lower left tray wagon table corner. ABC 123 ABC 123 ABC 123 ABC 123 ABC 123 ABC 123 ABC 123 ABC 123 ABC 123 ABC 123 ABC 123 ABC 123 ABC 123 ABC 123 ABC 123 ABC 123 ABC 123 ABC 123 ABC 123 ABC 123 ABC 123 ABC 123 ABC 123 ABC 123 Figure Tray at the lower left table corner To be able to define a point on the tray wagon table and select a tray corner, open the Tray Wagon Position List by selecting the Tray Wagon Magazine option in the Magazine menu and then Tray Positions. The Tray Wagon Position List has the same entries and functionality as the Y-Wagon Position List. So, the description on page 5-33 is applicable also to this list Rev P EN Operator s Manual
137 TEX List The TEX List is opened by selecting the TEX option in the Magazine menu. The TEX List Editor is shown in Figure 5-16 and the function keys are detailed below. Edit TEX By pressing <Enter>, you can set the name and type a comment text for the highlighted TEX unit. Enter Del Delete By pressing <Del>, you can remove the highlighted TEX unit from the list, provided the unit is disconnected from the machine. F1 Locate pallet position Press <F1> to locate the pallet positions. At least one pallet has to be inserted in each cassette to be located (not available in off-line mode). F2 Refill all trays Press <F2> to reset the component quantity for all present pallets. The reset quantity is set in the Pallet Magazine List. To refill a specific tray, use the Pallet Magazine Editor. P EN Operator s Manual Rev
138 TEX TEX5 (my12n176/1,2) TEX6 (11,12) * TEX LIST EDITOR * Enter Del F1 F2 Edit TEX Delete Locate pallet position Refill all trays Name: TEX5 Comment: Serial No.: 5 Located: No Figure TEX List Editor Bill 08:33 TEX This list shows TEX units that are connected or have been connected to the system. A TEX unit that is initiated and connected to the current machine has the occupied magazine positions shown in brackets. If several machines are connected to a network with shared databases, TEX units that are initiated and connected to other machines are listed with machine identification and magazine positions in brackets. The highlighted TEX5 in the above figure is thus connected to machine MY12 number 176 and it occupies the magazine positions 1 and 2. Another TEX unit, TEX6 is connected to magazine positions 11 and 12 of the current machine Rev P EN Operator s Manual
139 Pallet Management The pallets for the TEX unit are managed by selecting Pallet Magazine in the Magazine menu.... and then selecting one of the following options: Pallet Magazine L Pallets T Trays P Tray Positions Pallets Opens the Pallet List for defining pallets. This list is described in Chapter 6 of the Programming Manual. Trays Opens the Pallet Magazine List editor. This editor is described in Chapter 6 of the Programming Manual. Tray Positions Opens the Pallet Position List for pre-defining and storing defined tray positions. This list is described in Chapter 6 of the Programming Manual. P EN Operator s Manual Rev
140 Magazine Utilization In assembling mode, there is a Magazine Utilization box below the Operator Alerts box: Operator Alerts (100pF) not available (680pF) not available Packages specified without tool Magazine Utilization TW YW The main purpose of the Magazine Utilization box is to point out those magazines which contain components for the current layout. This feature makes it easy to check if any of the magazines are not needed for the current layout and thus can be removed. In addition, the Magazine Utilization box gives information about inserted magazines and magazine status. The magazine utilization information is continuously updated, even when the machine is not assembling. Character key 1 19 Magazine positions, which can be from 1 9 to 1 19 depending on the machine type. This line indicates a machine frame (not shown for MY9 and MY12 machines). YW Y wagon, Y-wagon magazine. TW Tray wagon magazine. TEX TEX, Tray Exchanger. Color key White background indicates that the magazine position is empty, or has a buttoned out tape magazine. Green background indicates that the magazine contains components for the current layout. Blue background indicates that the magazine position is occupied but it contains no components for the current layout. 5 Red position number indicates pick error Rev P EN Operator s Manual
141 Magazine Errors Magazine errors can be caused by for instance empty magazines, rejected components and loss of vacuum. If an error occurs, a number of attempts to pick and place the component are done. If these fail the magazine must be withdrawn for the machine for refilling or solving of the problem. Recorded errors for a particular magazine are cleared by withdrawing and re-inserting that particular feeder or magazine. It can also be cleared by pressing the magazine release button. All recorded magazine errors can be cleared by selecting the Reset Magazine Errors option in the Magazine menu. After a reset procedure, the system makes new attempts to pick and place all components. P EN Operator s Manual Rev
142 Magazine Optimization This feature creates a list containing a number of alternative magazine combinations for a desired layout. The optimization list is created as follows: Select the Magazine Optimization option in the Print menu. Select the desired layout for the magazine optimization. The magazine optimization is then carried out and a list is printed. This information can also be viewed in the web-interface. An example of a print-out is shown on page Rev P EN Operator s Manual
143 Magazine optimization Layout name: TV-ALL Components not found in any magazine Component Comment Qty./layout Feeder type pF 3 Tape/8mm k Ohm 5% 2 Tape/8mm Ohm 4 Tape/12mm 7HC365 1 Vibratory Summary by feeder type of comp. not found in any mag Feeder type No. of feeders Tape/8mm 2 Tape/12mm 1 Vibratory 1 Magazine combinations Magazine Used feeders Max no. of picks Combination 1: Mag-1 2/30 1 Mag-2 3/16 5 Combination 2: Mag-1 2/30 1 Mag-3 6/30 8 Combination 3: Mag-2 3/16 5 Mag-3 6/30 8 Entries in the Magazine Optimization list: Components not found in any magazine Components which are included in the selected layout but not loaded in any magazine. The quantity, magazines and feeder to use are shown. There is also a summary of the number of feeder types that are needed. This information can be used for a rough decision about where to load components. Typically you put the most frequent component close to the y-wagon. For an accurate magazine optimization use MySpeed. Magazine Magazines which contain components for the selected layout. Used feeders In front of the slash (/) character: Number of magazine feeders that contain components for the desired layout. After the slash (/) character: The total number of feeders in the magazine. Max no. of picks Maximum number of picks for the desired layout. Combination Magazine combination number. Maximum number of combinations is set by a parameter. P EN Operator s Manual Rev
144 Magazine Kit The purpose of the Magazine Kit feature is to store information about the contents of the magazines used for the various layouts. Component trays used by the Y-Wagon Magazine, Tray Wagon Magazine and TEX are also included in the kit information. Next time you intend to assemble a layout, you can examine, modify if you wish, and print out the Magazine Kit information. Prior to the next assembling, load the magazines as detailed on the printout and apply the Magazine Kit. If you have MYLabel 2.0 installed all loading and unloading of components from magazines shall use MYLabel 2.0 barcode reader. Please see MYLabel 2.0 on page You can open and modify a Magazine Kit off-line but you cannot apply it off-line. The following example shows a Magazine Kit printout. Magazine kit Magazine kit name: TV1 Type Mag/Slot/Feeder Component/Qty Component comment TM8 Audio/6/ /4 100pF TM8 Audio/6/ /4 680pF TM8 Audio/6/ /3 820pF TM8 TM8C-1234/7/ /3 TM1216 Video/8/ /2 TM1216 Video/8/2 0529/1 VM RGB/9/ /1 YW -/QFP208-3*8 ABC123/2 The printout is further detailed on page Rev P EN Operator s Manual
145 Creating a Magazine Kit Load the layout for which the Magazine Kit is to be created. Select the Create Magazine Kit option in the Magazine menu. Enter a name for the new Magazine Kit. The name is, by default, suggested to be the same as the layout name: Create New Magazine Kit Enter name: TV1 Now, the system starts scanning all the magazines for components used in the currently loaded layout. If a component is found in a magazine not inserted in the machine, you can choose to include the magazine in the Magazine Kit or skip it: Magazine "TM8C-1234" not inserted in machine Should it be included in the magazine kit? Yes No P EN Operator s Manual Rev
146 Magazine Kit List Editor The Magazine Kit List Editor is opened by selecting the Magazine Kits option in the Magazine menu. The Magazine Kit List Editor is shown in Figure Function keys in the Magazine Kit List Editor: Edit magazine kit Components included in the highlighted Magazine Kit is shown and can be edited by pressing <Enter>. Enter Ins Insert new A new Magazine Kit is added by pressing <Ins> and entering a new name and desired comment text. Del Delete The highlighted Magazine Kit is deleted by pressing <Del> and confirming the deletion in a popup box Rev P EN Operator s Manual
147 Magazine Kits TV1 TV2 TV2-P2 TV2-P2x2 TV2x2 TV3B TV3G TV3R TV3RGB-P3 * MAGAZINE KIT LIST EDITOR * Enter Ins Del F2 F5 F9 Edit magazine kit Insert new Delete Edit comment Apply Copy Name: TV1 Comment: Size: 10 Figure Magazine Kit List Editor Bill 13:36 F2 F5 Edit comment The Magazine Kit comment text can be modified by pressing <F2>. Apply The highlighted Magazine Kit is applied, that is loaded into the Magazine List by pressing <F5> and confirming the application in the following dialog box: Concerned data in the magazine list will be replaced. Do you want to apply kit "TV1" Yes No To apply a Magazine Kit means that the magazine information in the Magazine Kit is written to the Magazine List. Existing information in the Magazine List is thus overwritten. This is applicable only to components used in the magazines. Magazine data for components not included in the layout are not changed. P EN Operator s Manual Rev
148 If a magazine included in the Magazine Kit is not inserted in the machine, you can choose to apply the Magazine Kit information or skip it. The following dialog box is shown when this is the case: Magazine "TM8C-1234" is not inserted in this machine. Apply its magazine kit data anyway? Yes Select another magazine No If the Select another magazine option is chosen a new pop-up window appears. Either type in the new magazine name, or select from a list, reached by pressing <Tab>. F9 Copy The highlighted Magazine Kit can be copied by pressing <F9> and entering a new name and desired comment text in a popup box shown Rev P EN Operator s Manual
149 Assembly preparation The following preparation is to be carried out before assembling a layout using the Magazine Kit feature: Print out the Magazine Kit information. Load the magazines strictly as detailed in the printout. Apply the Magazine Kit. Hint! If an assembled layout is to be assembled again in the future, then create a Magazine Kit for it before applying a new Magazine Kit. P EN Operator s Manual Rev
150 Printing a Magazine Kit You can print out a Magazine Kit as follows: Select the Magazine Kit option in the Print menu. Choose whether you want to print a selected Magazine Kit or all the Magazine Kits. If you choose Print All Magazine Kits, confirm the printing of all stored Magazine Kits in a popup box. This is an example of a Magazine Kit printout: Magazine kit Magazine kit name: TV1 Type Mag/Slot/Feeder Component/Qty Component comment TM8 Audio/6/ /4 100pF TM8 Audio/6/ /4 680pF TM8 Audio/6/ /3 820pF TM8 TM8C-1234/7/ /3 TM1216 Video/8/ /2 TM1216 Video/8/ /1 VM RGB/9/ /1 YW -/QFP208-3*8 ABC123/2 Type Mag/Slot/Feeder Heading key (in the same order): The magazine type. User name of the magazine. The position in which the magazine is inserted. A hyphen is displayed when a magazine is not inserted in the machine. The magazine feeder for the component. Component/Qty Component name referred to in the Component List, and number of components in the layout. Component comment The user comment text for the components. Example The first component in the example above is component (100pF) which is used on 4 places in the layout and it is found in feeder number 1 of the TM8 type magazine named Audio in magazine position Rev P EN Operator s Manual
151 Barcode Readers A TPSys barcode reader (optional) can be used to scan component data when loading magazines or removable Agilis feeders (see page 5-2). In addition to the barcode reader, two barcode labels are provided by MYDATA, one of which is necessary for using this feature with older types of magazines, see page 5-52 and page The magazine barcodes must be linked to the magazine names, and the component barcodes must be linked to the component names, see page 5-54 and Part numbers for the Magazine Barcode Labels and the Auxiliary Barcode Label are found in the Spare Parts Catalog. This description is valid for the UBI ScanPlus ER barcode reader. Stand alone server The functionality described herein is also available on stand-alone data servers so that more operations can be carried out simultaneously. It is for instance possible to scan data for one layout while another is being assembled in the machine. The barcode option must have been purchased for at least one of the machines on the network. MYLabel There is also a MYLabel facility available from MYDATA. MYLabel is an efficient tool for reading component names and keeping order of remaining component quantities. The MYLabel facility is run on a separate Windows 95/98/NT system. MYLabel 2.0 MYLabel 2.0 keeps track of all individual reels and sticks, called Component Carriers. As TPSys currently do not support the Carrier function this information is stored in a PC database. To ensure that the MYLabel database is valid, component loading and unloading, must be done by using the MYLabel 2.0 barcode reader. Loading magazines with the Kit list or by importing data will break the link between the Carrier database and the Component list in TPSys. For further information about MYLabel, contact MYDATA. The following description does not include the MYLabel facility. P EN Operator s Manual Rev
152 Configuration The TPSys barcode reader is configured by scanning the following three barcodes: Code , 7, E, 2 Aiming and reading beam setting. Scan these barcodes from top to bottom (the down most code must be read as the last code). Magazine Barcode Label Each magazine, except for Agilis, must be equipped with a magazine barcode label, attached to the magazine front, see Figure This label is necessary for the barcode feature and it is unique for each magazine. Figure Magazine barcode label Section 1 This section contains feeder number codes. The number of codes should correspond to the number of feeders in the magazine, except for vibratory magazines which has a usable number of feeders on the label Rev P EN Operator s Manual
153 Section 2 Component angle which applies to the Magazine List. Section 3 A unique number which should be linked to the magazine name. In addition, this code is the enter command which must always be read as the last code. There are three small labels provided with the Magazine Barcode Label on which the magazine barcode is printed. These labels are intended to be used in magazine binders for programming components without needing the magazines. Auxiliary Barcode Label Clear mag. Clear feeder Comp. prefix Qty. prefix 3 steps 2 steps 1 step Figure Auxiliary barcode label Clear mag. Clears all the feeders in the selected magazine. Clear feeder Clears selected feeder. Comp. prefix Sets aside the component prefix requirement for scanning unprefixed manufacturer component barcode labels on for instance tape reels, plastic tubes, storage boxes and delivery notes. Qty. prefix Sets aside the quantity prefix requirement for scanning unprefixed manufacturer quantity barcode labels on for instance tape reels, plastic tubes and delivery notes. 3 steps, 2 steps, 1 step Number of tape advancement steps per component. For tape magazines only. P EN Operator s Manual Rev
154 Linking Magazine Barcodes to Magazines 1. Open the Magazine List by selecting the Magazines option in the Magazine menu. 2. In the Magazine List Editor, select the desired magazine and press <F2> for editing the magazine name and barcode, see Figure Using the barcode reader, scan the magazine barcode on the Magazine Barcode Label, section 3 in Figure 5-18 on page The unique magazine barcode is now shown in the Barcode field Rev P EN Operator s Manual
155 Magazines Audio (3) RGB (6) Video (8) * MAGAZINE LIST EDITOR * Enter Edit feeder contents Del Delete magazine Ctrl+F1 Locate magazine F2 Edit magazine name/barcode F5 Vibrate magazine Ctrl+F5 Vibrate all magazines Space Toggle sort order Name: Audio Barcode: Type: 17 Serial No.: 8888 No. of feeders: 16 Bill 14:58 Figure Tape and Vibratory Magazine List Editor 4. Press <Esc> and confirm the modification. You are returned to the Magazine List Editor main window. Repeat this procedure for all tape and vibratory magazines. P EN Operator s Manual Rev
156 Linking Component Barcodes to Components 1. Open the Component List by selecting the Components option in the Editor menu. 2. In the Component List Editor, select the desired component and press <Enter> for editing the component. 3. Using the barcode reader, scan the component barcode on for instance the tape reel, plastic tube, storage box or delivery note. The code does not have to be the same as in the Name field. Any unique code can be linked to the highlighted component. The component string is now shown in the Barcode field. If the manufacturer component code prefix is missing, then you can scan the Comp. prefix code on the Auxiliary Barcode Label, and then scan the component code again. All characters including the first one will be included in the component string. 4. Press <Esc> and confirm the modification. You are returned to the Component List Editor main window. Repeat this procedure for the components which are to be used with barcode scanning Rev P EN Operator s Manual
157 Loading Magazine Using Barcode Scanning The following scanning sequence is a complete barcode scanning. You can choose to omit scanning some of the objects, and you can change the scanning order. But, you must always start with the component code, and you must always finish with the magazine code. Component code first Magazine code last! You can have any window opened on the screen when scanning. However, if you have the Magazine List Editor opened, you can see the information read with the barcode reader. MANDATORY! Component code Scan the barcode for the loaded component on for instance the tape reel, plastic tube, storage box or delivery note. If the manufacturer component code prefix is missing, then you can scan the Comp. prefix code on the Auxiliary Barcode Label, and then scan the component code again. All characters, including the first one, will be included in the component string. If the component code prefix is incorrect, then you can change it in a component prefix parameter, see the previous Linking Component Barcodes to Components section. Component batch number Scan the manufacturer component batch id on for instance the tape reel, plastic tube, storage box or delivery note. The batch id will be inserted in the Batch ID field in the magazine feeder contents window, shown by pressing <Enter> in the Magazine List Editor. P EN Operator s Manual Rev
158 Quantity Scan the component quantity for the loaded component on for instance the tape reel, plastic tube, storage box or delivery note. If the quantity code prefix is missing, then you can scan the Qty. prefix code on the Auxiliary Barcode Label, and then scan the quantity code again. All characters, including the first one, will be included in the quantity code. Tape advancement steps per component Select required number of advancement steps per component: 1 step, 2 steps or 3 steps by scanning appropriate code on the Auxiliary Barcode Label. Component angle On the Magazine Barcode Label, scan applicable angle in which the component is oriented in the magazine. The default angle is 90 for tape magazines and 0 for vibratory magazines. You do not need to scan the angle if the default angle is correct. Feeder number On the Magazine Barcode Label, scan the applicable feeder number for the component. If you do not scan the feeder number, the system selects the first unloaded feeder number. Auxiliary codes There are auxiliary barcodes for: Single component Single quantity Single batch ID TPSys can handle these auxiliary barcodes even if the barcode label does not have prefixes for these codes. The default barcodes are +C, +Q and +B. MANDATORY! Magazine code On the Magazine Barcode Label, scan the magazine code. This scanning enters the command Rev P EN Operator s Manual
159 Checking the Magazine Load To check a magazine load, scan: Component code Feeder number Magazine code If the information read corresponds to the load information, no message is displayed. If the information read does not correspond to the load information, a message is displayed in the message box telling that the magazine feeder is occupied. Clearing Magazine Feeder Clearing Magazine Trays position Clear a magazine feeder by scanning the following items on the Auxiliary Barcode Label: Scan the Clear feeder code. Scan the desired feeder number to be cleared. Scan the magazine code. Clear an entire magazine by scanning the following items on the Auxiliary Barcode Label: Scan the Clear mag. code. Scan the magazine code. In tray editors and tray position editors it is possible to edit barcode fields by using a hand held barcode scanner. Inserting a tray by: 1. Scan the tray name barcode. For pallet trays the load sequence ends with the scanning of a pallet. 2. Scan the tray position barcode belonging to the machine. It is possible to scan the angle of the tray between the scanning of the tray and the tray position. This defines the orientation of the tray in the tray position, see page If no angle is scanned 0 will be used. P EN Operator s Manual Rev
160 Glue Station The Glue Station is an optional device that all the MYDATA placement machines can be equipped with. The Glue Station is used as a reservoir for glue to be applied onto the boards. Replenish glue as follows: 1. Move the glue leveling arm upwards. 2. Fill glue. 3. Adjust the glue leveling arm to the new glue level Rev P EN Operator s Manual
161 Board Handling Board Handling Different board handling systems are available for the MYDATA pick an place machines. The board handling systems operate on the so called Y-axis. The machine can have a manual board handling system or an automated in-line conveyer system. This chapter details: Manual Load systems In-line systems Safety Both the Manual Load system and In-line system is controlled by the machines safety system. Press any of the Emergency stop buttons and the Y wagon will stop. Hoods cover the Y wagon and internal conveyors to ensure that no foreign objects, hands or fingers are within the risk area. Safety switches are mounted on these hoods. The switches will stop any machine movements whenever the hood is opened. Figure 6-1. Hood safety switch Always press down an emergency stop button before opening a hood to ensure maximum safety. P EN Operator s Manual Rev
162 Board Handling MYDATA automation AB Manual Load System A Manual Load system holds the PCB in the machine. It can hold PCBs of different sizes and/or shapes simultaneously. Unused areas on the load table can be used for component trays. Figure 6-2. Manual Load system 6-2 Rev P EN Operator s Manual
163 Board Handling Handling Boards The PCBs are secured in position using magnetic supports. Figure 6-3. Positioning PCB with magnetic supports There are also card supports available on the tables side. Figure 6-4. Positioning of PCB in corner P EN Operator s Manual Rev
164 Board Handling MYDATA automation AB Figure 6-5. Magnetic supports Magnetic supports come in varying sizes and models as can be seen in Figure 6-5. Each support handles one PCB on either side. Card support pins ensure that you avoid card flexing during mounting. Flexing cards means a lower mounting accuracy and decrease the mounting speed considerably. It is therefore better to use a number of supports, especially if the PCB is large and/or thin. Figure 6-6. Support the board to avoid flexing 6-4 Rev P EN Operator s Manual
Contents. MY-Series 2 Placement Machines 4 Options 6 Upgrades 14. TP-Series 22 Upgrades 24
 Contents Contents MY-Series 2 Placement Machines 4 Options 6 Upgrades 14 TP-Series 22 Upgrades 24 Accessories 30 Board Handling 32 Inline System 38 Feeder System 60 Placement Tools 84 Software Products
Contents Contents MY-Series 2 Placement Machines 4 Options 6 Upgrades 14 TP-Series 22 Upgrades 24 Accessories 30 Board Handling 32 Inline System 38 Feeder System 60 Placement Tools 84 Software Products
MY-Series. All-in-one solutions for true flexibility in high-mix production
 MY-Series All-in-one solutions for true flexibility in high-mix production All-in-one solutions, built to last a lifetime. Based on a single platform, MY-Series machines combine feeder capacity and speed
MY-Series All-in-one solutions for true flexibility in high-mix production All-in-one solutions, built to last a lifetime. Based on a single platform, MY-Series machines combine feeder capacity and speed
Version /2/2017. Offline User Guide
 Version 3.3 11/2/2017 Copyright 2013, 2018, Oracle and/or its affiliates. All rights reserved. This software and related documentation are provided under a license agreement containing restrictions on
Version 3.3 11/2/2017 Copyright 2013, 2018, Oracle and/or its affiliates. All rights reserved. This software and related documentation are provided under a license agreement containing restrictions on
Productivity. PPS Cart: PulseNet Production Systems. Powerful Tools for Better Performance
 Productivity : PulseNet Production Systems Powerful Tools for Better Performance This page intentionally left blank. I Contents Introduction 1 What is 1 Using this Manual 1 System Setup 2 Open PPS Monitor
Productivity : PulseNet Production Systems Powerful Tools for Better Performance This page intentionally left blank. I Contents Introduction 1 What is 1 Using this Manual 1 System Setup 2 Open PPS Monitor
QUICK REFERENCE GUIDE
 QUICK REFERENCE GUIDE i-link QUICK REFERENCE GUIDE i-link Retailer Terminal - HOME SCREEN On the left side of the screen are the Main Terminal Functions. Remember, the main terminal functions that appear
QUICK REFERENCE GUIDE i-link QUICK REFERENCE GUIDE i-link Retailer Terminal - HOME SCREEN On the left side of the screen are the Main Terminal Functions. Remember, the main terminal functions that appear
ACD MIS SUPERVISOR S GUIDE
 Notice Note that when converting this document from its original format to a.pdf file, some minor font and format changes may occur. When viewing and printing this document, we cannot guarantee that your
Notice Note that when converting this document from its original format to a.pdf file, some minor font and format changes may occur. When viewing and printing this document, we cannot guarantee that your
LOADRITE L2180 User manual. LOADRITE L2180 User Manual 1-1
 LOADRITE L2180 User Manual Software Number: 60364 Version Number: 2.50 Document Number: MAN-80987-04 Issued Date: August 2013 E: info@loadritescales.com W: www.loadritescales.com A solution from www.actronictechnologies.com
LOADRITE L2180 User Manual Software Number: 60364 Version Number: 2.50 Document Number: MAN-80987-04 Issued Date: August 2013 E: info@loadritescales.com W: www.loadritescales.com A solution from www.actronictechnologies.com
ACD MIS Supervisor Manual
 Notice Note that when converting this document from its original format to a.pdf file, some minor font and format changes may occur. When viewing and printing this document, we cannot guarantee that your
Notice Note that when converting this document from its original format to a.pdf file, some minor font and format changes may occur. When viewing and printing this document, we cannot guarantee that your
Galaxy 300. Operation 05/
 Galaxy 300 60 80 kva Operation 05/2016 www.schneider-electric.com Legal Information The Schneider Electric brand and any registered trademarks of Schneider Electric Industries SAS referred to in this guide
Galaxy 300 60 80 kva Operation 05/2016 www.schneider-electric.com Legal Information The Schneider Electric brand and any registered trademarks of Schneider Electric Industries SAS referred to in this guide
Web TimeSheet Integration Manager for Microsoft Project Server. Version 2.6 USER GUIDE
 Web TimeSheet Integration Manager for Microsoft Project Server Version 2.6 USER GUIDE Notices 2004-2006 Replicon, Inc. All rights reserved. All parts of this manual are the property of Replicon Inc. No
Web TimeSheet Integration Manager for Microsoft Project Server Version 2.6 USER GUIDE Notices 2004-2006 Replicon, Inc. All rights reserved. All parts of this manual are the property of Replicon Inc. No
ProHelp Millennium. Production Monitoring System
 ProHelp Millennium Production Monitoring System Cell Controller Operator's Manual Release 3.x MANUAL # 02/11/02 Copyright (c) 2002 MATTEC Corporation ATTENTION The information contained within this manual
ProHelp Millennium Production Monitoring System Cell Controller Operator's Manual Release 3.x MANUAL # 02/11/02 Copyright (c) 2002 MATTEC Corporation ATTENTION The information contained within this manual
Winzer Corporation 1 Revision: 4.0
 Table of Content Section 1: Getting Started... 2 1.1 Overview... 2 Section 2: Installation Overview... 3 2.1 Install CD / Start.exe... 3 2.2 Welcome Screen... 4 2.3 Device Selection... 4 2.4 Auto or Industrial...
Table of Content Section 1: Getting Started... 2 1.1 Overview... 2 Section 2: Installation Overview... 3 2.1 Install CD / Start.exe... 3 2.2 Welcome Screen... 4 2.3 Device Selection... 4 2.4 Auto or Industrial...
QUICK Guide. System start-up and shutdown 3. Operating panels. State colors. General process description. Device operating modes
 QUICK Guide System start-up and shutdown 3 Operating panels 4 State colors 5 General process description 6 Device operating modes Recovering from an error situation 15 19 Tips 21 MMS5 rev. 2.0 / FMS Options
QUICK Guide System start-up and shutdown 3 Operating panels 4 State colors 5 General process description 6 Device operating modes Recovering from an error situation 15 19 Tips 21 MMS5 rev. 2.0 / FMS Options
Specifications. Dimension. Double Flexibility Double Value Series. Experience Your SMART FACTORY
 Double Flexibility Double Value Series Experience Your SMART FACTORY Specifications Model # of Spindles 2 Gantry x 10 Spidles/Head 2 Gantry x 10 Spidles/Head 2 Gantry x 6 Spidles/Head Placement Speed (Under
Double Flexibility Double Value Series Experience Your SMART FACTORY Specifications Model # of Spindles 2 Gantry x 10 Spidles/Head 2 Gantry x 10 Spidles/Head 2 Gantry x 6 Spidles/Head Placement Speed (Under
First Data Merchant Solutions EFTPOS. 8006L2-3CR Integrated PIN Pad. User Guide
 First Data Merchant Solutions EFTPOS 8006L2-3CR Integrated PIN Pad User Guide 2 Contents What are you looking for? Get to know your PIN pad Introduction 5 PIN Pad location and PIN privacy 5 PIN Pad ownership
First Data Merchant Solutions EFTPOS 8006L2-3CR Integrated PIN Pad User Guide 2 Contents What are you looking for? Get to know your PIN pad Introduction 5 PIN Pad location and PIN privacy 5 PIN Pad ownership
IBM Cognos 8 IBM COGNOS CONFIGURATION USER GUIDE
 IBM Cognos 8 IBM COGNOS CONFIGURATION USER GUIDE Product Information This document applies to IBM Cognos 8 Version 8.4 and may also apply to subsequent releases. To check for newer versions of this document,
IBM Cognos 8 IBM COGNOS CONFIGURATION USER GUIDE Product Information This document applies to IBM Cognos 8 Version 8.4 and may also apply to subsequent releases. To check for newer versions of this document,
Published by ICON Time Systems A subsidiary of EPM Digital Systems, Inc. Portland, Oregon All rights reserved 1-1
 Published by ICON Time Systems A subsidiary of EPM Digital Systems, Inc. Portland, Oregon All rights reserved 1-1 The information contained in this document is subject to change without notice. ICON TIME
Published by ICON Time Systems A subsidiary of EPM Digital Systems, Inc. Portland, Oregon All rights reserved 1-1 The information contained in this document is subject to change without notice. ICON TIME
itemp Anywhere Wireless Sensors and Cellular Gateway User s Guide
 Error Reporting, Troubleshooting and Support For technical support and troubleshooting tips please contact GreenTech Support email: info@greentechheat.com or 855-484-2847. itemp Anywhere Wireless Sensors
Error Reporting, Troubleshooting and Support For technical support and troubleshooting tips please contact GreenTech Support email: info@greentechheat.com or 855-484-2847. itemp Anywhere Wireless Sensors
Galaxy 300 and Galaxy 300i
 Galaxy 300 and Galaxy 300i 10-40 kva 380/400/415 V Operation 07/2016 www.schneider-electric.com Legal Information The Schneider Electric brand and any registered trademarks of Schneider Electric Industries
Galaxy 300 and Galaxy 300i 10-40 kva 380/400/415 V Operation 07/2016 www.schneider-electric.com Legal Information The Schneider Electric brand and any registered trademarks of Schneider Electric Industries
BlackBerry User Guide
 Version 1.0 Copyright 2013, 2017, Oracle and/or its affiliates. All rights reserved. This software and related documentation are provided under a license agreement containing restrictions on use and disclosure
Version 1.0 Copyright 2013, 2017, Oracle and/or its affiliates. All rights reserved. This software and related documentation are provided under a license agreement containing restrictions on use and disclosure
Mobile for Android User Guide
 Version 1.7 Copyright 2013, 2017, Oracle and/or its affiliates. All rights reserved. This software and related documentation are provided under a license agreement containing restrictions on use and disclosure
Version 1.7 Copyright 2013, 2017, Oracle and/or its affiliates. All rights reserved. This software and related documentation are provided under a license agreement containing restrictions on use and disclosure
64C Amplification Block. Instruction Manual
 64C Amplification Block Instruction Manual Caution: All rights reserved. Quidel Corporation reserves the right to modify this manual at any time without notice. Any part of the manual shall not be duplicated,
64C Amplification Block Instruction Manual Caution: All rights reserved. Quidel Corporation reserves the right to modify this manual at any time without notice. Any part of the manual shall not be duplicated,
topshelf2.0 QUICK REFERENCE DEVICE MANUAL
 topshelf2.0 QUICK REFERENCE DEVICE MANUAL Scout topshelf2.0 Quick Reference Device Manual January 2007 2007 Scout Inc. Table of Contents 1) Introduction...6 System Requirements Initial Setup Common to
topshelf2.0 QUICK REFERENCE DEVICE MANUAL Scout topshelf2.0 Quick Reference Device Manual January 2007 2007 Scout Inc. Table of Contents 1) Introduction...6 System Requirements Initial Setup Common to
Agilent Quality Tool Online Help. Printable Version. Intelligent Test Software Solutions. ITFSS p January 2005
 Agilent Quality Tool Online Help Printable Version Intelligent Test Software Solutions ITFSS 03.10 p 1204 January 2005 Agilent Quality Tool Online Help: Printable Version 1 Copyrights and Notices Agilent
Agilent Quality Tool Online Help Printable Version Intelligent Test Software Solutions ITFSS 03.10 p 1204 January 2005 Agilent Quality Tool Online Help: Printable Version 1 Copyrights and Notices Agilent
Agilent Technologies SP50 Operator Mode Manual
 SP50 Operator Manual Document Part Number 5186-5160 October 2005 Agilent Technologies, Silverstone House, Ballymoss Road, Sandyford Industrial Estate, Dublin 18, Ireland Phone 353-1-6058320 Fax 353-1-6058321
SP50 Operator Manual Document Part Number 5186-5160 October 2005 Agilent Technologies, Silverstone House, Ballymoss Road, Sandyford Industrial Estate, Dublin 18, Ireland Phone 353-1-6058320 Fax 353-1-6058321
Outline. 01 Terminal Overview: Page The Basics: Page Transactions: Page Settlements: Page Poynt.
 Merchant Overview 1 Outline 01 Terminal Overview: Page 3 02 The Basics: Page 6 03 Transactions: Page 13 04 Settlements: Page 29 05 Poynt.net HQ: Page 34 2 01 Terminal Overview 3 Spec Sheet: Merchant Facing
Merchant Overview 1 Outline 01 Terminal Overview: Page 3 02 The Basics: Page 6 03 Transactions: Page 13 04 Settlements: Page 29 05 Poynt.net HQ: Page 34 2 01 Terminal Overview 3 Spec Sheet: Merchant Facing
CCC Wallboard Manager User Manual
 CCC Wallboard Manager User Manual 40DHB0002USBF Issue 2 (17/07/2001) Contents Contents Introduction... 3 General... 3 Wallboard Manager... 4 Wallboard Server... 6 Starting the Wallboard Server... 6 Administering
CCC Wallboard Manager User Manual 40DHB0002USBF Issue 2 (17/07/2001) Contents Contents Introduction... 3 General... 3 Wallboard Manager... 4 Wallboard Server... 6 Starting the Wallboard Server... 6 Administering
Operation guide. High Capacity Stacker-H1
 Operation guide High Capacity Stacker-H1 Copyright Copyright CANON INC. 2015 No part of this publication may be reproduced, transmitted, transcribed, stored in a retrieval system, or translated into any
Operation guide High Capacity Stacker-H1 Copyright Copyright CANON INC. 2015 No part of this publication may be reproduced, transmitted, transcribed, stored in a retrieval system, or translated into any
Installation & Calibration Manual
 Installation & Calibration Manual ED3/ED4-LTL-WD CubeFreight (ED3/ED4-LTL-WDBT CubeFreight system with Bluetooth module) Lift Truck Onboard Dimensioning & Check Weighing Initiated by Barcode Scanner CubeFreight
Installation & Calibration Manual ED3/ED4-LTL-WD CubeFreight (ED3/ED4-LTL-WDBT CubeFreight system with Bluetooth module) Lift Truck Onboard Dimensioning & Check Weighing Initiated by Barcode Scanner CubeFreight
Operating Instructions. Precision Balances XSR models
 Operating Instructions XSR models Table of Contents 1 Introduction 5 1.1 Conventions and symbols used in these operating instructions... 6 2 Safety Information 7 2.1 Definition of signal warnings and
Operating Instructions XSR models Table of Contents 1 Introduction 5 1.1 Conventions and symbols used in these operating instructions... 6 2 Safety Information 7 2.1 Definition of signal warnings and
FLX2011-MKL Pick&Place
 FLX2011-MKL Pick&Place Assembly system for flexible printed circuits and membrane keyboards Glue and paste dispensing SMD and LED placement swiss made Metal dome placement Assembly system for flexible
FLX2011-MKL Pick&Place Assembly system for flexible printed circuits and membrane keyboards Glue and paste dispensing SMD and LED placement swiss made Metal dome placement Assembly system for flexible
Mobile for iphone User Guide
 Version 2.5 Copyright 2013, 2018, Oracle and/or its affiliates. All rights reserved. This software and related documentation are provided under a license agreement containing restrictions on use and disclosure
Version 2.5 Copyright 2013, 2018, Oracle and/or its affiliates. All rights reserved. This software and related documentation are provided under a license agreement containing restrictions on use and disclosure
TABLE OF CONTENTS (0) P a g e
 GREEN 4 TICKETING POS USER GUIDE TABLE OF CONTENTS About this Document... 4 Copyright... 4 Document Control... 4 Contact... 4 Logging In... 5 Booking Screen... 6 Tab Headings... 6 Menu... 7 Shopping Cart...
GREEN 4 TICKETING POS USER GUIDE TABLE OF CONTENTS About this Document... 4 Copyright... 4 Document Control... 4 Contact... 4 Logging In... 5 Booking Screen... 6 Tab Headings... 6 Menu... 7 Shopping Cart...
ExpressMaintenance Release Notes
 ExpressMaintenance Release Notes ExpressMaintenance Release 9 introduces a wealth exciting features. It includes many enhancements to the overall interface as well as powerful new features and options
ExpressMaintenance Release Notes ExpressMaintenance Release 9 introduces a wealth exciting features. It includes many enhancements to the overall interface as well as powerful new features and options
ACTAtek Timesheet User Manual
 ACTAtek Timesheet User Manual Version 1.1 30 October 2008 ACTAtek UK Limited Revision History Revision Date Description Author 1.0 7 July 2008 Initial Release Nicola 1.1 16 October 2008 Sage Integration
ACTAtek Timesheet User Manual Version 1.1 30 October 2008 ACTAtek UK Limited Revision History Revision Date Description Author 1.0 7 July 2008 Initial Release Nicola 1.1 16 October 2008 Sage Integration
Table of contents. 1. Introduction
 2 Year Warranty Table of contents 1. Introduction 1-1. Transportation 1-2. Preliminary steps 1-3. Initial setup 1-4. Important safety instructions 1-5. Maintenance, service and faults 2. Operation 2.1
2 Year Warranty Table of contents 1. Introduction 1-1. Transportation 1-2. Preliminary steps 1-3. Initial setup 1-4. Important safety instructions 1-5. Maintenance, service and faults 2. Operation 2.1
RENA XPS-3000 Base. User Guide. SC2000 Media Transport System
 SC2000 Media Transport System User Guide Please refer to your PS-2000 User Guide for information on the print system that may be attached to this base. NOTE: The SC2000 is also available in a stand-alone
SC2000 Media Transport System User Guide Please refer to your PS-2000 User Guide for information on the print system that may be attached to this base. NOTE: The SC2000 is also available in a stand-alone
 Specification Item Model High-Speed Modular Mounter L High-Speed Modular Mounter XL Board size L size (40 360mm) L-Wide size (50 360mm) XL size (60 560mm) Applicability to long PWB 800 360mm 800 560mm
Specification Item Model High-Speed Modular Mounter L High-Speed Modular Mounter XL Board size L size (40 360mm) L-Wide size (50 360mm) XL size (60 560mm) Applicability to long PWB 800 360mm 800 560mm
Saint Louis University. Business and Finance
 Saint Louis University Finance Navigation, Requisitioning, & Approvals Business and Finance Office of the Controller Financial Services Salus Center 5 th Floor April 27, 2009 Table of Contents Chapter
Saint Louis University Finance Navigation, Requisitioning, & Approvals Business and Finance Office of the Controller Financial Services Salus Center 5 th Floor April 27, 2009 Table of Contents Chapter
Océ DFS10. Operator Manual
 Océ DFS10 Operator Manual Océ-Technologies B.V. All rights reserved Id: 7241873 Approvals and certifications Safety Europe Approved by Underwriters Laboratories Inc. North America This equipment is listed
Océ DFS10 Operator Manual Océ-Technologies B.V. All rights reserved Id: 7241873 Approvals and certifications Safety Europe Approved by Underwriters Laboratories Inc. North America This equipment is listed
Manufacturing 100 USER GUIDE V SCANCO SUPPORT: FAX:
 Manufacturing 100 USER GUIDE V. 18.10.19.0 SCANCO WWW.SCANCO.COM SUPPORT: 330.645.9959 FAX: 330.645.9969 EMAIL: SUPPORT@SCANCO.COM Copyright 2018. All rights reserved. Sage, the Sage logos, and the Sage
Manufacturing 100 USER GUIDE V. 18.10.19.0 SCANCO WWW.SCANCO.COM SUPPORT: 330.645.9959 FAX: 330.645.9969 EMAIL: SUPPORT@SCANCO.COM Copyright 2018. All rights reserved. Sage, the Sage logos, and the Sage
Microsoft Dynamics GP Business Portal. Project Time and Expense User s Guide Release 3.0
 Microsoft Dynamics GP Business Portal Project Time and Expense User s Guide Release 3.0 Copyright Copyright 2005 Microsoft Corporation. All rights reserved. Complying with all applicable copyright laws
Microsoft Dynamics GP Business Portal Project Time and Expense User s Guide Release 3.0 Copyright Copyright 2005 Microsoft Corporation. All rights reserved. Complying with all applicable copyright laws
Transferring Inventory
 1 Inventory: Using CounterPoint Transferring Inventory Overview Transfers allow you to move goods from one location to another and to reconcile any difference between what was shipped and what was received.
1 Inventory: Using CounterPoint Transferring Inventory Overview Transfers allow you to move goods from one location to another and to reconcile any difference between what was shipped and what was received.
Microsoft Dynamics GP. Personal Data Keeper
 Microsoft Dynamics GP Personal Data Keeper Copyright Copyright 2010 Microsoft. All rights reserved. Limitation of liability This document is provided as-is. Information and views expressed in this document,
Microsoft Dynamics GP Personal Data Keeper Copyright Copyright 2010 Microsoft. All rights reserved. Limitation of liability This document is provided as-is. Information and views expressed in this document,
CASELLE Classic Cash Receipting. User Guide
 CASELLE Classic Cash Receipting User Guide Copyright Copyright 1987-2008 Caselle, Inc. All rights reserved. This manual has been prepared by the Caselle QA documentation team for use by customers and licensees
CASELLE Classic Cash Receipting User Guide Copyright Copyright 1987-2008 Caselle, Inc. All rights reserved. This manual has been prepared by the Caselle QA documentation team for use by customers and licensees
Solar Product Cutting. Release 8.7.2
 Solar Product Cutting Release 8.7.2 Legal Notices 2011 Epicor Software Corporation. All rights reserved. Unauthorized reproduction is a violation of applicable laws. Epicor and the Epicor logo are registered
Solar Product Cutting Release 8.7.2 Legal Notices 2011 Epicor Software Corporation. All rights reserved. Unauthorized reproduction is a violation of applicable laws. Epicor and the Epicor logo are registered
February 2017 Merchant Overview
 February 2017 Merchant Overview 1 Outline 01 Poynt 02 Terminal Overview 03 Product Demo 04 Poynt.net HQ 2 01 Poynt 3 Hi there. We re Poynt. At Poynt we think all merchants (and merchant service providers)
February 2017 Merchant Overview 1 Outline 01 Poynt 02 Terminal Overview 03 Product Demo 04 Poynt.net HQ 2 01 Poynt 3 Hi there. We re Poynt. At Poynt we think all merchants (and merchant service providers)
Horizontal Belt Stacker
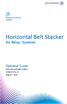 Shipping & Mailing Inserter Horizontal Belt Stacker TM for Relay Systems Operator Guide International English Edition August 1, 2015 Note: This equipment has been tested and found to comply with the limits
Shipping & Mailing Inserter Horizontal Belt Stacker TM for Relay Systems Operator Guide International English Edition August 1, 2015 Note: This equipment has been tested and found to comply with the limits
Oracle Hospitality Suites Management User Guide. Release 3.7
 Oracle Hospitality Suites Management User Guide Release 3.7 E87195-04 February 2019 Oracle Hospitality Suites Management User Guide, Release 3.7 E87195-04 Copyright 2001, 2019, Oracle and/or its affiliates.
Oracle Hospitality Suites Management User Guide Release 3.7 E87195-04 February 2019 Oracle Hospitality Suites Management User Guide, Release 3.7 E87195-04 Copyright 2001, 2019, Oracle and/or its affiliates.
Contents OVERVIEW... 3
 Contents OVERVIEW... 3 Feature Summary... 3 CONFIGURATION... 4 System Requirements... 4 ConnectWise Manage Configuration... 4 Configuration of Manage Login... 4 Configuration of GL Accounts... 5 Configuration
Contents OVERVIEW... 3 Feature Summary... 3 CONFIGURATION... 4 System Requirements... 4 ConnectWise Manage Configuration... 4 Configuration of Manage Login... 4 Configuration of GL Accounts... 5 Configuration
Contents OVERVIEW... 3
 Contents OVERVIEW... 3 Feature Summary... 3 CONFIGURATION... 4 System Requirements... 4 ConnectWise Manage Configuration... 4 Configuration of a ConnectWise Manage Login... 4 Configuration of GL Accounts...
Contents OVERVIEW... 3 Feature Summary... 3 CONFIGURATION... 4 System Requirements... 4 ConnectWise Manage Configuration... 4 Configuration of a ConnectWise Manage Login... 4 Configuration of GL Accounts...
Software for Assembly Process Management. Smart tools for boosting quality and throughput
 Software for Assembly Process Management Smart tools for boosting quality and throughput 2 Get more out of your machines By listening to our customers and watching them at work, we ve learned that software
Software for Assembly Process Management Smart tools for boosting quality and throughput 2 Get more out of your machines By listening to our customers and watching them at work, we ve learned that software
Polaris Inventory Manager Guide
 Polaris Inventory Manager Guide Copyright 2013 by Polaris Library Systems This document is copyrighted. All rights are reserved. No part of this document may be photocopied or reproduced in any form without
Polaris Inventory Manager Guide Copyright 2013 by Polaris Library Systems This document is copyrighted. All rights are reserved. No part of this document may be photocopied or reproduced in any form without
Oracle Hospitality Inventory Management Mobile Solutions. Installation and Configuration Guide
 Oracle Hospitality Inventory Management Mobile Solutions Installation and Configuration Guide Release 9.1 E97800-02 August 2018 Oracle Hospitality Inventory Management Mobile Solutions Installation and
Oracle Hospitality Inventory Management Mobile Solutions Installation and Configuration Guide Release 9.1 E97800-02 August 2018 Oracle Hospitality Inventory Management Mobile Solutions Installation and
Aldelo Liquor Controller Server User Manual
 Aldelo Liquor Controller Server User Manual 2 Aldelo Liquor Controller Server Manual 3 PUBLISHED BY Aldelo, LP 6800 Koll Center Parkway, Suite 310 Pleasanton, CA 94566 Copyright 1997-2014 by Aldelo, LP.
Aldelo Liquor Controller Server User Manual 2 Aldelo Liquor Controller Server Manual 3 PUBLISHED BY Aldelo, LP 6800 Koll Center Parkway, Suite 310 Pleasanton, CA 94566 Copyright 1997-2014 by Aldelo, LP.
Xerox Nuvera Xerox Production Stacker Operator Manual
 Software Version 11.6 October 2012 702P00782 Xerox Nuvera Xerox Production Stacker Xerox Nuvera 100/120/144/157 EA Production System Xerox Nuvera 100/120/144 MX Production System Xerox Nuvera 200/288/314
Software Version 11.6 October 2012 702P00782 Xerox Nuvera Xerox Production Stacker Xerox Nuvera 100/120/144/157 EA Production System Xerox Nuvera 100/120/144 MX Production System Xerox Nuvera 200/288/314
Creating Purchase Orders
 1 Purchasing: Using CounterPoint Creating Purchase Orders Overview Purchase orders are entered as purchase requests. A purchase request becomes a purchase order when it is posted. Purchase requests can
1 Purchasing: Using CounterPoint Creating Purchase Orders Overview Purchase orders are entered as purchase requests. A purchase request becomes a purchase order when it is posted. Purchase requests can
DP200/DP102 DP201/DP202 2X / 2X DP303 1X / 1X DP302 3DWOX 1. 3DWOX Desktop Manual. 3dprinter.sindoh.com
 DP200/DP102 DP201/DP202 2X / 2X DP303 1X / 1X DP302 3DWOX 1 3DWOX Desktop Manual Read the User Manual before operating the product, and keep the manual at a convenient place near the product. 3dprinter.sindoh.com
DP200/DP102 DP201/DP202 2X / 2X DP303 1X / 1X DP302 3DWOX 1 3DWOX Desktop Manual Read the User Manual before operating the product, and keep the manual at a convenient place near the product. 3dprinter.sindoh.com
Materials Management and Component Traceability
 Figure 1 - Optel Family of Product Solutions Materials Management and Component Traceability Gain full control and real-time visibility of materials movement and status throughout the shop floor to provide
Figure 1 - Optel Family of Product Solutions Materials Management and Component Traceability Gain full control and real-time visibility of materials movement and status throughout the shop floor to provide
User s Manual. KSV NIMA Dip Coaters
 User s Manual KSV NIMA Dip Coaters DipCoater Revision 1.3 Table of Contents 1 INTRODUCTION -------------------------------------------------------------------------------------------- 1 2 KSV NIMA INTERFACE
User s Manual KSV NIMA Dip Coaters DipCoater Revision 1.3 Table of Contents 1 INTRODUCTION -------------------------------------------------------------------------------------------- 1 2 KSV NIMA INTERFACE
UniFocus Time Clock Manager Guide
 UniFocus Time Clock Manager Guide UniFocus Time Clock Manager Guide, copyright 2017 by UniFocus. All rights reserved. This manual, as well as the software described in it, is furnished under license and
UniFocus Time Clock Manager Guide UniFocus Time Clock Manager Guide, copyright 2017 by UniFocus. All rights reserved. This manual, as well as the software described in it, is furnished under license and
NKL autobank. Page 12. Training Guide. NKL Cash Handling is a member of FireKing Security Group
 Page 12 NKL autobank Training Guide NKL Cash Handling is a member of FireKing Security Group Page NKL Autobank Training Guide Table of Contents Procedure...Page Logging In...2 Manual Drop...2 Validator
Page 12 NKL autobank Training Guide NKL Cash Handling is a member of FireKing Security Group Page NKL Autobank Training Guide Table of Contents Procedure...Page Logging In...2 Manual Drop...2 Validator
Quick Guide. TLX Basic DWS System
 Quick Guide TLX Basic DWS System TLX Basic Quick Guide Table of Contents 1. Safety Instructions...... 2 Conveyor Belt Operating Safety Guidelines... 2 Electrical Safety... 2 Laser Safety... 3 The Dimensioner
Quick Guide TLX Basic DWS System TLX Basic Quick Guide Table of Contents 1. Safety Instructions...... 2 Conveyor Belt Operating Safety Guidelines... 2 Electrical Safety... 2 Laser Safety... 3 The Dimensioner
User Manual QProg Lite
 User Manual QProg Lite Dear valued customer! On behalf of our company we wish to welcome you to the QUORiON family of fine business machines. We sincerely hope you will appreciate the many benefits of
User Manual QProg Lite Dear valued customer! On behalf of our company we wish to welcome you to the QUORiON family of fine business machines. We sincerely hope you will appreciate the many benefits of
Smart feeder systems
 Smart feeder systems Benefits of intelligent feeder systems Rapid loading and unloading of feeders Fast and accurate setups and changeovers Magazines facilitate multiple feeder changes at one time No pick
Smart feeder systems Benefits of intelligent feeder systems Rapid loading and unloading of feeders Fast and accurate setups and changeovers Magazines facilitate multiple feeder changes at one time No pick
Denso Handheld Ordering Device. Quick Start Guide URM Stores, Inc.
 Quick Start Guide URM Stores, Inc. Meet the Denso The Denso ordering device is a light weight, easy to grip and simple to operate portable handheld terminal used to enter product orders, submit shelf tag
Quick Start Guide URM Stores, Inc. Meet the Denso The Denso ordering device is a light weight, easy to grip and simple to operate portable handheld terminal used to enter product orders, submit shelf tag
Connecting Time Matters/Billing Matters and QuickBooks. 35*45 Consulting - Global 7 Second System
 Why Choose QuickBooks... 3 Why Use Billing Matters... 3 Question to Ask... 3 Getting Started in Billing Matters... 4 Getting Started in QuickBooks... 11 Linking Billing Matters and QuickBooks... 14 Using
Why Choose QuickBooks... 3 Why Use Billing Matters... 3 Question to Ask... 3 Getting Started in Billing Matters... 4 Getting Started in QuickBooks... 11 Linking Billing Matters and QuickBooks... 14 Using
Relay 5000/6000/7000/8000
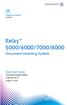 Shipping & Mailing Inserter Relay 5000/6000/7000/8000 Document Inserting System Quick Start Guide International English Edition SV63135 Rev. A August 1, 2015 FCC Compliance This equipment has been tested
Shipping & Mailing Inserter Relay 5000/6000/7000/8000 Document Inserting System Quick Start Guide International English Edition SV63135 Rev. A August 1, 2015 FCC Compliance This equipment has been tested
This product has been tested and certified to conform to ASTM F2456, Youth Resistant Firearms Container.
 Owner s Manual This product has been tested and certified to conform to ASTM F2456, Youth Resistant Firearms Container. RAPiD SAFE 2600KP Item No. 98177 Fold out for mounting template This device complies
Owner s Manual This product has been tested and certified to conform to ASTM F2456, Youth Resistant Firearms Container. RAPiD SAFE 2600KP Item No. 98177 Fold out for mounting template This device complies
AS Interface Master. X-gateway Interface Addendum. Doc: HMSI Rev: Connecting DevicesTM
 X-gateway Interface Addendum AS Interface Master Doc: HMSI-27-256 Rev: 2.20 Connecting DevicesTM HALMSTAD CHICAGO KARLSRUHE TOKYO BEIJING MILANO MULHOUSE COVENTRY PUNE COPENHAGEN HMS Industrial Networks
X-gateway Interface Addendum AS Interface Master Doc: HMSI-27-256 Rev: 2.20 Connecting DevicesTM HALMSTAD CHICAGO KARLSRUHE TOKYO BEIJING MILANO MULHOUSE COVENTRY PUNE COPENHAGEN HMS Industrial Networks
TimeClock User s Guide
 TimeClock User s Guide Publication No. EL1016 Publication Date: August 2003 This manual contains reference information about software products from Activant Solutions Inc. The software described in this
TimeClock User s Guide Publication No. EL1016 Publication Date: August 2003 This manual contains reference information about software products from Activant Solutions Inc. The software described in this
iphone/ipad User Guide
 iphone/ipad User Guide Last Updated On: April 07, 2018 Copyright Notice Copyright 2018 ClickSoftware Technologies Ltd. All rights reserved. No part of this publication may be copied without the express
iphone/ipad User Guide Last Updated On: April 07, 2018 Copyright Notice Copyright 2018 ClickSoftware Technologies Ltd. All rights reserved. No part of this publication may be copied without the express
Paper Store. Version
 Paper Store Version 1.1 2000-06-30 3Tec automation GmbH - Wilhelmstr. 8 - D-32602 Vlotho Tel. +49 5733-960009 - Fax +49 5733 960007 E-Mail info@3tec.de - Sparkasse Bielefeld - BLZ 480 501 61 - Konto-Nr.
Paper Store Version 1.1 2000-06-30 3Tec automation GmbH - Wilhelmstr. 8 - D-32602 Vlotho Tel. +49 5733-960009 - Fax +49 5733 960007 E-Mail info@3tec.de - Sparkasse Bielefeld - BLZ 480 501 61 - Konto-Nr.
Eclipse Remote Order Entry. Release 9.0.2
 Eclipse Remote Order Entry Release 9.0.2 Disclaimer This document is for informational purposes only and is subject to change without notice. This document and its contents, including the viewpoints, dates
Eclipse Remote Order Entry Release 9.0.2 Disclaimer This document is for informational purposes only and is subject to change without notice. This document and its contents, including the viewpoints, dates
SECONDARY PROCESSING
 The documentation in this publication is provided pursuant to a Sales and Licensing Contract for the Prophet 21 System entered into by and between Prophet 21 and the Purchaser to whom this documentation
The documentation in this publication is provided pursuant to a Sales and Licensing Contract for the Prophet 21 System entered into by and between Prophet 21 and the Purchaser to whom this documentation
User Guide Veezi POS. Vista Entertainment Solutions
 User Guide Veezi POS Vista Entertainment Solutions 2016-05-02 Copyright Notice Copyright 1996-2016 Vista Entertainment Solutions Ltd. All rights reserved. Veezi is a Registered Trademark of Vista Entertainment
User Guide Veezi POS Vista Entertainment Solutions 2016-05-02 Copyright Notice Copyright 1996-2016 Vista Entertainment Solutions Ltd. All rights reserved. Veezi is a Registered Trademark of Vista Entertainment
Sage HRMS Getting Started Guide. February 2015
 Sage HRMS Getting Started Guide February 2015 This is a publication of Sage Software, Inc. Document version: January 29, 2015 Copyright 2015. Sage Software, Inc. All rights reserved. Sage, the Sage logos,
Sage HRMS Getting Started Guide February 2015 This is a publication of Sage Software, Inc. Document version: January 29, 2015 Copyright 2015. Sage Software, Inc. All rights reserved. Sage, the Sage logos,
Oracle Order Capture. Concepts and Procedures. Release 11i. August, 2000 Part No. A
 Oracle Order Capture Concepts and Procedures Release 11i August, 2000 Part No. A86136-01 Oracle Order Capture Concepts and Procedures, Release 11i Part No. A86136-01 Copyright 1996, 2000, Oracle Corporation.
Oracle Order Capture Concepts and Procedures Release 11i August, 2000 Part No. A86136-01 Oracle Order Capture Concepts and Procedures, Release 11i Part No. A86136-01 Copyright 1996, 2000, Oracle Corporation.
NetSuite OpenAir Mobile for iphone User Guide Version 2.2
 NetSuite OpenAir Mobile for iphone User Guide Version 2 General Notices Attributions NetSuite OpenAir includes functionality provided by HighCharts JS software, which is owned by and licensed through Highsoft
NetSuite OpenAir Mobile for iphone User Guide Version 2 General Notices Attributions NetSuite OpenAir includes functionality provided by HighCharts JS software, which is owned by and licensed through Highsoft
Exercise 7. Conveyors EXERCISE OBJECTIVE
 Exercise 7 Conveyors EXERCISE OBJECTIVE In this exercise, you will be introduced to conveyors. You will learn to use the Belt Conveyor, Model 5210. You will also learn to use the If-Else-Endif and While-Repeat
Exercise 7 Conveyors EXERCISE OBJECTIVE In this exercise, you will be introduced to conveyors. You will learn to use the Belt Conveyor, Model 5210. You will also learn to use the If-Else-Endif and While-Repeat
Deltek Touch Time & Expense for Vision. User Guide
 Deltek Touch Time & Expense for Vision User Guide September 2017 While Deltek has attempted to verify that the information in this document is accurate and complete, some typographical or technical errors
Deltek Touch Time & Expense for Vision User Guide September 2017 While Deltek has attempted to verify that the information in this document is accurate and complete, some typographical or technical errors
MSI Cash Register Version 7.5
 MSI Cash Register Version 7.5 User s Guide Harris Local Government 1850 W. Winchester Road, Ste 209 Libertyville, IL 60048 Phone: (847) 362-2803 Fax: (847) 362-3347 Contents are the exclusive property
MSI Cash Register Version 7.5 User s Guide Harris Local Government 1850 W. Winchester Road, Ste 209 Libertyville, IL 60048 Phone: (847) 362-2803 Fax: (847) 362-3347 Contents are the exclusive property
ServiceCEO User's Guide
 ServiceCEO User's Guide User s Guide Copyright 2006 by Insight Direct, Inc. All rights reserved. No part of this book may be reproduced or copied in any form or by any means graphic, electronic, or mechanic
ServiceCEO User's Guide User s Guide Copyright 2006 by Insight Direct, Inc. All rights reserved. No part of this book may be reproduced or copied in any form or by any means graphic, electronic, or mechanic
Eclipse Palm RDC. Release (Eterm)
 Eclipse Palm RDC Release 8.6.2 (Eterm) Legal Notices 2007 Activant Solutions Inc. All rights reserved. Unauthorized reproduction is a violation of applicable laws. Activant and the Activant logo are registered
Eclipse Palm RDC Release 8.6.2 (Eterm) Legal Notices 2007 Activant Solutions Inc. All rights reserved. Unauthorized reproduction is a violation of applicable laws. Activant and the Activant logo are registered
i -Global System Production Management Module User Manual
 i -Global System Production Management Module User Manual 1 i-global System Copyright 2004, i-global Solutions Limited. All rights reserved. Production Management Module User Manual -- Version: 1.03 This
i -Global System Production Management Module User Manual 1 i-global System Copyright 2004, i-global Solutions Limited. All rights reserved. Production Management Module User Manual -- Version: 1.03 This
Manual Rotary Heat Sealers. Type: F108TX. List of content : Introduction 2. General description 3. Application 4. Safety precautions 5
 Manual Rotary Heat Sealers Type: F108TX List of content : Page: Introduction 2 General description 3 Application 4 Safety precautions 5 Transport and storage 6 Installation 7 First Set-up 8 Connection
Manual Rotary Heat Sealers Type: F108TX List of content : Page: Introduction 2 General description 3 Application 4 Safety precautions 5 Transport and storage 6 Installation 7 First Set-up 8 Connection
Microsoft Dynamics GP. Field Service Returns Management
 Microsoft Dynamics GP Field Service Returns Management Copyright Copyright 2010 Microsoft. All rights reserved. Limitation of liability This document is provided as-is. Information and views expressed
Microsoft Dynamics GP Field Service Returns Management Copyright Copyright 2010 Microsoft. All rights reserved. Limitation of liability This document is provided as-is. Information and views expressed
KLARA BARCODE Nordic Port AB Mölndalsvägen 93 Phone: Page 1 (15) GÖTEBORG
 KLARA BARCODE 1.20 Nordic Port AB Mölndalsvägen 93 Phone: 031 773 99 20 Page 1 (15) Summary version 1.20 Register a product - Wider drop- and textboxes. - Blanks in the product search field are cleaned
KLARA BARCODE 1.20 Nordic Port AB Mölndalsvägen 93 Phone: 031 773 99 20 Page 1 (15) Summary version 1.20 Register a product - Wider drop- and textboxes. - Blanks in the product search field are cleaned
Opera 3 Stocktake. Accreditation Training Courseware
 I Opera 3 Stocktake Accreditation Training Courseware Pegasus Software Ltd Opera 3 Accreditation Training Courseware June 2011 Copyright Pegasus Software Limited, 2011 Manual published by: Pegasus Software
I Opera 3 Stocktake Accreditation Training Courseware Pegasus Software Ltd Opera 3 Accreditation Training Courseware June 2011 Copyright Pegasus Software Limited, 2011 Manual published by: Pegasus Software
ServicePRO + PartsPRO User Guide
 ServicePRO + PartsPRO User Guide ServicePRO Version 2.0 PartsPRO Version 1.0 Page 1 of 82 1 WHAT IS SERVICEPRO + PARTSPRO?... 4 1.1 What is ServicePRO?... 4 1.2 What are the benefits of using ServicePRO?...
ServicePRO + PartsPRO User Guide ServicePRO Version 2.0 PartsPRO Version 1.0 Page 1 of 82 1 WHAT IS SERVICEPRO + PARTSPRO?... 4 1.1 What is ServicePRO?... 4 1.2 What are the benefits of using ServicePRO?...
UPS WorldShip TM 2010
 UPS WorldShip TM 2010 Version 12.0 User Guide The UPS WorldShip software provides an easy way to automate your shipping tasks. You can quickly process all your UPS shipments, print labels and invoices,
UPS WorldShip TM 2010 Version 12.0 User Guide The UPS WorldShip software provides an easy way to automate your shipping tasks. You can quickly process all your UPS shipments, print labels and invoices,
SYSTEM 600 GENERAL MAINTENANCE AND ADJUSTMENT GUIDE
 SYSTEM 600 GENERAL MAINTENANCE AND ADJUSTMENT GUIDE If you follow a routine maintenance schedule your system 600 will give you years of reliable service with a minimum of down time. This guide outlines
SYSTEM 600 GENERAL MAINTENANCE AND ADJUSTMENT GUIDE If you follow a routine maintenance schedule your system 600 will give you years of reliable service with a minimum of down time. This guide outlines
O P E R A T O R M A N U A L
 K A R M A N O P E R A T O R M A N U A L Issue Date: April 2018 Kardex VCA Pty Ltd PO BOX 1082 Wodonga VIC 3689 Australia P: +61 2 6056 1202 E: support@kardex.com.au W: www.kardex.com.au Doc ID: KARMAN
K A R M A N O P E R A T O R M A N U A L Issue Date: April 2018 Kardex VCA Pty Ltd PO BOX 1082 Wodonga VIC 3689 Australia P: +61 2 6056 1202 E: support@kardex.com.au W: www.kardex.com.au Doc ID: KARMAN
SCANCO WAREHOUSE TRAINING MANUAL
 UNLOCK THE POTENTIAL OF YOUR AUTOMATED WAREHOUSE SCANCO WAREHOUSE TRAINING MANUAL Scanco Software Rev. 101014 Page 1 of 48 Getting Started 1 Welcome to Scanco Warehouse This manual will guide you through
UNLOCK THE POTENTIAL OF YOUR AUTOMATED WAREHOUSE SCANCO WAREHOUSE TRAINING MANUAL Scanco Software Rev. 101014 Page 1 of 48 Getting Started 1 Welcome to Scanco Warehouse This manual will guide you through
EuroForm Barcode 100 User Guide
 EuroForm Barcode 100 User Guide English For HP LaserJet Printers User Guide NOTE The information contained in this document is subject to change without notice. EuroForm makes no warranty of any kind with
EuroForm Barcode 100 User Guide English For HP LaserJet Printers User Guide NOTE The information contained in this document is subject to change without notice. EuroForm makes no warranty of any kind with
Proteus MMX Computerized Maintenance Management Software. Proteus MMX Mobile V User /Training Manual
 Proteus MMX Computerized Maintenance Management Software Proteus MMX Mobile V3.7.11 User /Training Manual Proteus MMX Mobile ii COPYRIGHT 2018 Eagle Technology, Inc. All rights reserved. In the preparation
Proteus MMX Computerized Maintenance Management Software Proteus MMX Mobile V3.7.11 User /Training Manual Proteus MMX Mobile ii COPYRIGHT 2018 Eagle Technology, Inc. All rights reserved. In the preparation
UPS MANIFEST UPLOAD DOCUMENTATION UPDATES
 UPS MANIFEST UPLOAD DOCUMENTATION UPDATES Date Description Where Changed 6/2/03 Replaced the UPS On-Line Setup Instructions section with the new UPS Import File section. This section describes how the
UPS MANIFEST UPLOAD DOCUMENTATION UPDATES Date Description Where Changed 6/2/03 Replaced the UPS On-Line Setup Instructions section with the new UPS Import File section. This section describes how the
First Data EFTPOS. User Guide. 8006L2-3CR Integrated PIN Pad
 First Data EFTPOS User Guide 8006L2-3CR Integrated PIN Pad 2 Contents What are you looking for? Get to know your PIN pad Introduction 05 PIN Pad location and PIN privacy 05 PIN Pad ownership 06 Your PIN
First Data EFTPOS User Guide 8006L2-3CR Integrated PIN Pad 2 Contents What are you looking for? Get to know your PIN pad Introduction 05 PIN Pad location and PIN privacy 05 PIN Pad ownership 06 Your PIN
Microsoft Dynamics GP. Purchase Order Processing
 Microsoft Dynamics GP Purchase Order Processing Copyright Copyright 2007 Microsoft Corporation. All rights reserved. Complying with all applicable copyright laws is the responsibility of the user. Without
Microsoft Dynamics GP Purchase Order Processing Copyright Copyright 2007 Microsoft Corporation. All rights reserved. Complying with all applicable copyright laws is the responsibility of the user. Without
