GUIDE: Manage Stock in Kitomba
|
|
|
- Clementine Morris
- 6 years ago
- Views:
Transcription
1 GUIDE: Manage Stock in Kitomba What is Stock? Stock includes any physical items you sell to your customers e.g. shampoo, conditioner, oils, candles etc. Stock also includes any disposable items you use to run your business e.g. colours, massage oils, hand wash. Working with stock There are several key areas around working with stock in Kitomba. This guide will cover how to manage each of these areas on your Kitomba. 1. Selling Stock 2. Ordering Stock 3. Checking out Stock for Internal Use 4. Stocktake 5. Work with Categories 6. Work with Suppliers Selling Stock If you already know how to sell stock in Kitomba, you could skip this section. You can sell stock in three different ways. At the same time as invoicing an appointment Using the Make Sale tab in Kitomba Creating an invoice from the Cards Tab Sell stock when invoicing an appointment 1) When you re ready to invoice the customer for their services, right click on the appointment on the calendar and select Make Sale Page 1 of 49 v0614 Boutique
2 2) The Customer Invoice window will pop up. It will already have the information about the customer and what services they had 3) To add a retail item, you can either Scan the item with your barcode scanner or In an empty row on the invoice, click in the description section. Type in the first few letters of the name of the product you are looking for. Keep typing until the right product comes up and then click on it with your mouse to select it. 4) Select your payment method, sales person and add any discounts that may apply. 5) Click Commit. You have now completed the sale! Page 2 of 49 v0614 Boutique
3 Sell stock using the Make Sale tab This is a great option for casual (walk-in) retail sales or retail-only (no appointment) sales to an existing client. If your Kitomba doesn t have the Make Sale tab enabled, follow these steps: 1) Go to the Admin tab in Kitomba 2) Go to Preferences and then Invoicing 3) Tick the show make sale tab (requires restart) box Page 3 of 49 v0614 Boutique
4 4) Click Save at the bottom of the screen 5) Close Kitomba 6) Reopen Kitomba. The Make Sale tab will display at the top of your Kitomba. Once the Make Sale tab is showing in your Kitomba: 1) Click on the Make Sale tab in Kitomba Page 4 of 49 v0614 Boutique
5 2) This will open a blank invoice screen, which will default to the casual customer profile. If you want to assign one of your clients to an invoice (so that you can see their purchase in their history) use the customer search function and select the client. In the example below, the client is Harry Jones. Otherwise, just leave it as casual customer. 3) Add the items you wish to sell either by scanning the item with your barcode scanner or in an empty row on the invoice, click in the description section. Type in the first few letters Page 5 of 49 v0614 Boutique
6 of the name of the product you are looking for. Keep typing until the right product comes up and then click on it with your mouse to select it. 4) Select your payment method, sales person and add any discounts that may apply. 5) Click Commit. You have now completed the sale! Sell stock to a casual customer using the casual customer function in the Cards Tab 1) Go to the Cards tab in Kitomba and click on the Create Casual Invoice button. It looks like a cash register. This will open a blank invoice screen, which will default to the casual customer profile. 2) Add the items you wish to sell either by scanning the item with your barcode scanner or in an empty row on the invoice, click in the description section. Type in the first few letters of the name of the product you are looking for. Keep typing until the right product comes up and then click on it with your mouse to select it. 3) Select your payment method, sales person and add any discounts that may apply. 4) Click Commit. Sell stock to an existing customer using the invoice function from the Cards Tab 1) Go to the Cards tab in Kitomba and search for your customer Page 6 of 49 v0614 Boutique
7 2) When you have found your customer, select them on the left hand side. 3) Click on the Invoice Button. It looks like a capital I. This will open a blank invoice screen, which will show with the customer s details at the top. Page 7 of 49 v0614 Boutique
8 4) Add the items you wish to sell either by scanning the item with your barcode scanner or in an empty row on the invoice, click in the description section. Type in the first few letters of the name of the product you are looking for. Keep typing until the right product comes up and then click on it with your mouse to select it. 5) Select your payment method, sales person and add any discounts that may apply. 6) Click Commit. You have now completed the sale! Check out Stock for Internal Use So that your Kitomba stock levels are up to date, and so you know how much internal product you are using, it s a good idea to tell Kitomba when you have used up some internal stock such as basin shampoo, colour or wax strips. This is called checking out stock for internal use. When you use this feature, you are telling Kitomba what you ve used and when, and Kitomba will adjust your stock levels for you. This makes keeping on top of your supplies and reordering what you need much easier! 1) Go to the Cards tab in Kitomba and then click the Check out Stock for Internal Use button. It looks like two blue shampoo bottles This will open a new window called Stock Internal Use. It s similar to an invoice but there s no payment detail section. Page 8 of 49 v0614 Boutique
9 2) Add items to the stock internal use screen either by scanning the item with your barcode scanner or in an empty row on the invoice, click in the description section. Type in the first few letters of the name of the product you are looking for. Keep typing until the right product comes up and then click on it with your mouse to select it. 3) When you have finished adding items, review the stock you have checked out to check it is correct. 4) Select the designated sales person. This tells Kitomba who checked out the internal stock. Page 9 of 49 v0614 Boutique
10 5) Click Commit That s it! You ve checked out your internal stock and updated your stock levels in Kitomba! Ordering Stock If this is your first stock order in Kitomba, you may like to do a stocktake first so that your stock levels are correct in Kitomba before you start ordering more stock. Step one Check that your Kitomba settings are correct 1) In Kitomba, go to the Admin section. Then go to Preferences and then to Invoicing. 2) Check that the box next to Show Send to Supplier button on Supplier Orders is ticked Important: If you need to tick the box, ensure you click save afterwards. Step Two Create your Stock Order Page 10 of 49 v0614 Boutique
11 1) Click on the Cards tab in Kitomba, and then click on the Work with Suppliers button. It looks like a cardboard box. 2) A list of your suppliers will appear. Click on the supplier you wish to create an order for, e.g. L Oreal 3) Click on the Create Order button at the top of the screen Page 11 of 49 v0614 Boutique
12 4) The Supplier s Order box will pop up. 5) Choose your order type. Automatic order If you want Kitomba to prepare your order for you, this is called creating an Automatic Order. 1) In the first part of the Supplier Order pop up box, select which sort of order you want to create If you would like Kitomba to create a supplier order of enough stock to top up your stock numbers to the minimum level, select Min in the Order Level section If you would like Kitomba to create a supplier order of enough stock to top up your stock numbers to the maximum level, select Max in the Order Level section If you would like Kitomba to create a supplier order of enough stock to top up your stock numbers with the same amount of stock that you have sold or used since a particular date, select Amount Sold/Used Since and then select the date you wish to replace stock from. For example, if you order stock fortnightly you Page 12 of 49 v0614 Boutique
13 could set the date to be the date of your last order. This will order enough stock to replace what you have used/sold since you last ordered. 2) Select Create Order Automatically 3) Kitomba will prepare the order for you. It will look like this: You ll see that each row is a product supplied by L Oreal that Kitomba knows needs to be ordered, and in the Qty (quantity) column, it shows the number of this stock item that need to be ordered in order to bring your stock levels up. You can click inside the Qty (quantity) box next to the item if you want to change the order number. For example, you might have an upcoming retail promotion on Kerastase Home Care, so you may want to increase your Page 13 of 49 v0614 Boutique
14 stock levels a bit more so you have enough stock on hand. 4) When you have finished adding items, review your order to check it is correct. 5) Click Commit. This saves the order. 6) Select Send to Supplier. If your supplier is set up to receive orders electronically from Kitomba, Kitomba will send the order to your supplier electronically. If your supplier is not set up to receive orders electronically, Kitomba will give you the option to save your order as a file on your computer, which you can then send to the supplier by , fax or post. 7) The order you created will now show beneath the supplier in the Work with Suppliers section Manual order If you want to be presented with a blank order screen which you can add products to yourself, this is called creating a manual order. Page 14 of 49 v0614 Boutique
15 1) Select Create Order Manually. 2) You will be given a blank supplier order like this: 3) To add items to your order you can either scan the item with your barcode scanner or in an empty row on the order, click in the description section. Type in the first few letters of the name of the product you are looking for. Keep typing until the right product comes up and then click on it with your mouse to select it. Page 15 of 49 v0614 Boutique
16 4) Kitomba will show you how many of this stock item it has on hand. In the Qty (quantity) column, add the number of this stock item you want to order. 5) When you have finished adding items, review your order to check it is correct. 6) Click Commit 7) Select Send to Supplier. If your supplier is set up to receive orders electronically from Kitomba, Kitomba will send the order to your supplier electronically. If your supplier is not set up to receive orders Page 16 of 49 v0614 Boutique
17 electronically, Kitomba will give you the option to save your order as a file on your computer, which you can then send to the supplier by , fax or post. 8) The order you created will now show beneath the supplier in the Work with Suppliers section Step Three Check in (Receipt) Your Stock Checking in your stock tells Kitomba that the stock has arrived. Kitomba will update your stock levels based on what was ordered. 1) When the order arrives, check that everything you ordered has been received. Make a note of any differences. 2) Find the order you created by going to the Cards tab in Kitomba and then clicking on Working with Suppliers then selecting the supplier e.g. L Oreal. You ll see a list of orders the order you need will have a green O icon which means it has been ordered but not yet checked in. Page 17 of 49 v0614 Boutique
18 3) Click Check In at the bottom of your screen This will turn the order icon from green to brown to show it has been checked in. 4) If you have received a different amount of items than you ordered, make the change in the Qty (quantity) column next to the item. For example, if you ordered 3 Auburn Hair Mascaras but only 2 were delivered, click into the Qty box to change the amount from 3 to 2 5) When you have finished making adjustments to your order, and you re satisfied that what is on the screen matches what was actually received from your supplier, click Commit Page 18 of 49 v0614 Boutique
19 at the bottom of the screen. This will show the Supplier s Invoice.This invoice updates your stock on hand levels in Kitomba. Congratulations! You have completed a stock order! Stocktake Stocktaking regularly and telling Kitomba the results of your stocktake helps you keep track of your stock and its value, and helps create accurate stock orders because Kitomba then knows what stock you have on hand and what you need to order in to ensure you don t run out. Stocktaking and making adjustments can be done by category, rather than stocktaking your entire inventory in one go. For example, doing one category per week is a faster, more manageable way of stocktaking. 1) Go to the Cards tab and click the Work with Products and Vouchers button. 2) Click onto the category that you would like to stocktake. In this example we are doing a stock take for the whole of L`Oreal, but you could also do this by the smaller sub categories e.g. Richesse. Page 19 of 49 v0614 Boutique
20 3) Select Run Stock Take Report for this Category. The button has a picture of a clipboard, pen and bottle. This will open the Reports tab and display a report of all the stock in the category you ve selected, with boxes next to each item. You can then print off the report and use it as a handy form for filling in your stock actual stock levels after you do a stocktake of your supplies. This step is optional you may have other ways of recording your stock levels. 4) Once you have your actual stock levels, you need to give them to Kitomba. Back in the Work with Products and Vouchers section, click on the category that you just did a stocktake for. 5) Select the Stocktake Category and enter Stocktake results as an Adjustment button. The button has a red arrow and a green arrow. 6) A new screen called Edit Category Items will pop up. If you want to add stock take results for all the items in the category, select Everything from the menu next to Select which item types to modify. Otherwise, choose Retail or Professional depending on your preference. Page 20 of 49 v0614 Boutique
21 7) Leave the setting of current category in the menu next to choose category. This ensures you are adding the right category s stock levels in Kitomba. Page 21 of 49 v0614 Boutique
22 8) The stock adjustments window will open This is a list of all of the items in the category you have selected to stocktake. In the Expected column you will find the numbers of each stock item that Kitomba thinks you have in stock. This is based on the last stock numbers you gave it, less any sales or internal use 9) In the Actual column, next to each item, type the actual number of the stock item that you have. Kitomba will add or subtract the right amount from the Expected column so that its records are up to date. The amount that it adds or subtracts is shown in the Adjust column. Page 22 of 49 v0614 Boutique
23 In this example, Kitomba expects you to have 1 of the SE SHINE BLONDE SHAMPOO 250ML in stock. After counting your stock you ve found you don t have any left, so you ve entered 0 in the Actual column. Kitomba has automatically subtracted 1 from its records (shown as -1 in the Adjustment column) so that after you save your changes, the stock level for SE SHINE BLONDE SHAMPOO 250ML will be 0. 10) Continue entering the actual amounts in the Actual column until you ve finished all the items in the category. 11) Click Commit. This saves your changes and adjusts all your stock levels for that category to match what you actually have in stock. Work with Products To add a new product 1) Click on the Cards tab in Kitomba, and then click on the Work with Products and Vouchers button. 2) Click on the Products folder 3) In the top right hand corner of the screen, click Create Retail Product or Create Professional Product 4) Complete the Product card, ensuring you select the right category or subcategory for your product. In the example below we have selected the Richesse category. Ensure you select the supplier too. Page 23 of 49 v0614 Boutique
24 5) When you have completed the product card, click Save To edit an existing product 1) Click on the Cards tab in Kitomba, and then click on the Work with Products and Vouchers button. Page 24 of 49 v0614 Boutique
25 2) Click on the Products folder 3) Select the category of the product you wish to edit, and then select the product. You can also search for it in the name field like this: 4) The product card will appear on the right. Make the changes you need. In this example we have changed the price of Bio Touch Volume Shampoo. You could also change the category or supplier, cost price or stock levels. Page 25 of 49 v0614 Boutique
26 5) When you have finished making changes, click Save To deactivate an existing product 1) Click on the Cards tab in Kitomba, and then click on the Work with Products and Vouchers button. 2) Click on the Products folder 3) Select the category of the product you wish to edit, and then select the product. You can also search for it in the name field like this: Page 26 of 49 v0614 Boutique
27 The product card will appear on the right. 4) Click Deactivate at the bottom of your screen The product you just deactivated will now show in grey, italicised text to show that it is deactivated. Page 27 of 49 v0614 Boutique
28 To reactivate a deactivated product 1) Click on the Cards tab in Kitomba, and then click on the Work with Products and Vouchers button. 2) Click on the Products folder 3) Select the category of the product you wish to edit, and then select the product. You can also search for it in the name field like this: Page 28 of 49 v0614 Boutique
29 Ensure hide deactivated isn t ticked. The product card will appear on the right. 4) Click Reactivate at the bottom of your screen You will see that the category you just reactivated now shows in standard text Set Minimum and Maximum Stock Levels for a single product 1) Click on the Cards tab in Kitomba, and then click on the Work with Products and Vouchers button. Page 29 of 49 v0614 Boutique
30 2) Search for the product you wish to set the stock levels for either by using the product search or searching within the category folders 3) Click on the product to open its product card 4) In the Min Level box, enter the minimum number of this item that you want to have on hand at any one time. 5) In the Max Level box, enter the maximum number of this item that you want to have on hand at any one time. Page 30 of 49 v0614 Boutique
31 6) In the Order Lot box, enter the number of items that the supplier requires you to order each time. For example, colour sachets sometimes have to be ordered in bundles of 20, so the order lot would be 20. 7) Click Save Work with Product Categories To add a product category 1) Click on the Cards tab in Kitomba, and then click on the Work with Products and Vouchers button. 2) At the top right hand side of the screen, click Create Category 3) A Category screen will appear. This is where you put in the details of the product category. If you want the category to be a subcategory of another one (e.g. Richesse would be a subcategory of L Oreal) then you need to select the parent category. This means selecting the category you want the new category to be in. In the example below, we ve selected L Oreal as the Parent Category. Page 31 of 49 v0614 Boutique
32 4) Click Save To edit a product category 1) Click on the Cards tab in Kitomba, and then click on the Work with Products and Vouchers button. A list of product categories will be displayed: 2) Click on the category you wish to edit. In this example we want to edit the category called Example Category. Page 32 of 49 v0614 Boutique
33 3) On the right hand side of your screen, the Category card will show. Make any changes you need. In this example we ve changed the name of Example Category to Renamed Category 4) Click Save 5) The category will now show with its new details. If you have changed its name, you will see this in the category list To deactivate a product category Note: you can t deactivate a category until you have deactivated all of the products within it, or moved them to another category. 1) Click on the Cards tab in Kitomba, and then click on the Work with Products and Vouchers button. Page 33 of 49 v0614 Boutique
34 A list of product categories will be displayed: 2) Click on the category you wish to deactivate. In this example we want to remove the category called Example Category. 3) Click Deactivate at the bottom of your screen You will see that the category you just deactivated now shows in grey, italicised text like this: Page 34 of 49 v0614 Boutique
35 To reactivate a deactivated category 1) Click on the Cards tab in Kitomba, and then click on the Work with Products and Vouchers button. A list of product categories will be displayed: Deactivated categories show in grey, italicized text like this one: Page 35 of 49 v0614 Boutique
36 2) Click on the category you wish to reactivate. In this example we want to reactivate the category called Example Category. 3) Click Reactivate at the bottom of your screen You will see that the category you just reactivated now shows in standard text 4) Click Save Set Minimum and Maximum Stock Levels for a product category 1) Click on the Cards tab in Kitomba, and then click on the Work with Products and Vouchers button. Page 36 of 49 v0614 Boutique
37 2) Select the category you wish to set stock levels for 3) On the right hand side of the screen, you will see the Category card. Click on the Set Max, Min & Order Lot levels for this category button. Page 37 of 49 v0614 Boutique
38 4) From the drop down menu next to Select which item types to modify, choose whether you want to modify the stock level s for all items in the category, or just the retail products or just the professional products 5) In the Min Level box, enter the minimum number of this category of products that you want to have on hand at any one time. Page 38 of 49 v0614 Boutique
39 6) In the Max Level box, enter the maximum number of this category of products that you want to have on hand at any one time. Page 39 of 49 v0614 Boutique
40 7) If there is an Order Lot that applies to the whole category, enter this in the Order Lot box. Page 40 of 49 v0614 Boutique
41 8) Click Ok Work with Suppliers To add a new supplier 1) Click on the Cards tab in Kitomba, and then click on the Work with Suppliers button. It looks like a cardboard box. 2) Select Create a Supplier Page 41 of 49 v0614 Boutique
42 3) This will open a screen called the Supplier Card. Complete the supplier card with all the information you have about your supplier, such as their business name, contact person, telephone numbers, account number and so on. If you would like Kitomba to send any stock orders you create directly to the supplier, you will need to supply an address for the supplier. 4) Click Save. To set a supplier for a whole product category 1) Click on the Cards tab in Kitomba, and then click on the Work with Products and Vouchers button. 2) Select the category you wish to set the supplier for Page 42 of 49 v0614 Boutique
43 3) On the right hand side of the screen, you will see the Category card. Click on the Set Supplier for this Category 4) Choose the appropriate supplier from the drop down menu Page 43 of 49 v0614 Boutique
44 5) Click Ok To edit an existing supplier 1) Click on the Cards tab in Kitomba, and then click on the Work with Suppliers button. It looks like a cardboard box. 2) A list of your suppliers will be displayed. Click on the one you wish to edit. Page 44 of 49 v0614 Boutique
45 3) The supplier card will be displayed. 4) Make your changes and click Save. To deactivate an existing supplier 1) Click on the Cards tab in Kitomba, and then click on the Work with Suppliers button. It looks like a cardboard box. 2) A list of your suppliers will be displayed. Click on the one you wish to edit. Page 45 of 49 v0614 Boutique
46 3) The supplier card will be displayed. 4) Click Deactivate at the bottom of the card. The deactivated supplier will now show in your supplier list in a grey, italics text Page 46 of 49 v0614 Boutique
47 To reactivate a deactivated supplier 1) Deactivated suppliers will show in your supplier list in a grey, italics text. 2) Click Reactivate at the bottom of the card Page 47 of 49 v0614 Boutique
48 3) Click Save 4) You will see that the supplier you just reactivated now shows in standard text Page 48 of 49 v0614 Boutique
49 Page 49 of 49 v0614 Boutique
Draft Manual Version 1.0 Copyright Magic Pulse Ltd. All rights reserved.
 1 Vouchers Kitomba can help you to manage your Gift Vouchers and their movements, while keeping track of when they expire. With Kitomba you are provided two options to manage your Vouchers, tracked and
1 Vouchers Kitomba can help you to manage your Gift Vouchers and their movements, while keeping track of when they expire. With Kitomba you are provided two options to manage your Vouchers, tracked and
ReCPro TM User Manual Version 1.15
 Contents Point of Sale Module - Inventory... 2 Inventory Categories... 5 Inventory Adjustments... 5 Price Update... 7 Inventory Sale Price Update... 9 Inventory Availability... 10 Vendors... 12 Vendor
Contents Point of Sale Module - Inventory... 2 Inventory Categories... 5 Inventory Adjustments... 5 Price Update... 7 Inventory Sale Price Update... 9 Inventory Availability... 10 Vendors... 12 Vendor
Q U I C K - S T A R T - G U I D E
 P H O R E S T S A L O N S O F T W A R E Q U I C K - S T A R T - G U I D E U S A 1 CONTENTS: Making Appointments 2 APPOINTMENT COLOURS 7 APPOINTMENT NOTES 8 CANCELLATIONS 12 RESCHEDULING & REBOOKING 14
P H O R E S T S A L O N S O F T W A R E Q U I C K - S T A R T - G U I D E U S A 1 CONTENTS: Making Appointments 2 APPOINTMENT COLOURS 7 APPOINTMENT NOTES 8 CANCELLATIONS 12 RESCHEDULING & REBOOKING 14
INI POS (RETAIL) USER MANUAL
 I N I P O S S O L U T I O N INI POS (RETAIL) USER MANUAL ver. 16.04.21.en INI Solutions #340-17 Fawcett Rd., Coquitlam, BC V3K 6V2 Phone 604-628-8772 Fax 604-461-6707 Table of Contents 1. Getting Started
I N I P O S S O L U T I O N INI POS (RETAIL) USER MANUAL ver. 16.04.21.en INI Solutions #340-17 Fawcett Rd., Coquitlam, BC V3K 6V2 Phone 604-628-8772 Fax 604-461-6707 Table of Contents 1. Getting Started
Memberships Guide. Detailed Overview of The Reports in The Envision Software
 Memberships Guide Detailed Overview of The Reports in The Envision Software I Envision Cloud Memberships Guide Table of Contents Part I Introduction 1 Part II Setup Membership Programs 1 1 Membership General
Memberships Guide Detailed Overview of The Reports in The Envision Software I Envision Cloud Memberships Guide Table of Contents Part I Introduction 1 Part II Setup Membership Programs 1 1 Membership General
Purchase Orders: Creating
 Purchase Orders Purchase Orders: Creating Purpose Automatically create purchase orders of all items needed from an individual supplier based on the quantities you set up for the products. Purchase Orders
Purchase Orders Purchase Orders: Creating Purpose Automatically create purchase orders of all items needed from an individual supplier based on the quantities you set up for the products. Purchase Orders
Daily Operations Guide
 Daily Operations Guide Detailed Overview of The Reports in The Envision Software I Day-to-Day Operations Guide Table of Contents Part I Welcome to Envision Cloud 1 Part II Daily Operations 2 1 Clocking
Daily Operations Guide Detailed Overview of The Reports in The Envision Software I Day-to-Day Operations Guide Table of Contents Part I Welcome to Envision Cloud 1 Part II Daily Operations 2 1 Clocking
Posworx Point of Sale Manual
 Posworx Point of Sale Manual Table of Contents Getting Started Sales 1. Home Screen on page 4 2. Create suppliers on page 85 3. Create Product on page 49 4. Receipt Products on page 74 5. Print Labels
Posworx Point of Sale Manual Table of Contents Getting Started Sales 1. Home Screen on page 4 2. Create suppliers on page 85 3. Create Product on page 49 4. Receipt Products on page 74 5. Print Labels
ILabPOS Support Manual. Support Manual. ilabpos Point of Sale and Stock Management Software Delivery Notes and Stock on Consignment. Version 1.
 Support Manual ilabpos Point of Sale and Stock Management Software Delivery Notes and Stock on Consignment Version 1.0 Jan 2019 Page i 1. Introduction Whilst when delivering stock to your clients you can
Support Manual ilabpos Point of Sale and Stock Management Software Delivery Notes and Stock on Consignment Version 1.0 Jan 2019 Page i 1. Introduction Whilst when delivering stock to your clients you can
Sales Orders User Manual
 Sales Orders User Manual This manual is designed to guide you through the Sales Orders Module in ipoint Control. The Sales Orders Module is where you keep track of all your Sales Orders for your various
Sales Orders User Manual This manual is designed to guide you through the Sales Orders Module in ipoint Control. The Sales Orders Module is where you keep track of all your Sales Orders for your various
Inventory Exercise: Use standard cost as default price on item Orders and Purchases
 Inventory The Inventory command centre allows you to; Maintain a stock control system Set-up items of stock Make inventory adjustments Set or adjust inventory prices Enter actual stocktake quantities.
Inventory The Inventory command centre allows you to; Maintain a stock control system Set-up items of stock Make inventory adjustments Set or adjust inventory prices Enter actual stocktake quantities.
QuickBooks Online Student Guide. Chapter 10. Inventory
 QuickBooks Online Student Guide Chapter 10 Inventory Chapter 2 Chapter 10 In this chapter, you ll learn how QuickBooks handles inventory. You can use QuickBooks to track the items you keep in inventory
QuickBooks Online Student Guide Chapter 10 Inventory Chapter 2 Chapter 10 In this chapter, you ll learn how QuickBooks handles inventory. You can use QuickBooks to track the items you keep in inventory
ENTERPRISE LIVE USER GUIDE
 MULTI - SITE W ALK - IN SPA HAIR BARBER CLINIC ENTERPRISE LIVE USER GUIDE HOME & MOBILE BEAUTY CONTENTS BASICS... STARTING ENTERPRISE LIVE... NAVIGATING ENTERPRISE LIVE... 2 ACCESS... 3 USING THE ACCESS
MULTI - SITE W ALK - IN SPA HAIR BARBER CLINIC ENTERPRISE LIVE USER GUIDE HOME & MOBILE BEAUTY CONTENTS BASICS... STARTING ENTERPRISE LIVE... NAVIGATING ENTERPRISE LIVE... 2 ACCESS... 3 USING THE ACCESS
1 Kitomba and Ace Payroll
 1 Kitomba and Ace Payroll Kitomba can help you to manage paying your employees their wages and commissions by working with Ace Payroll. This guide has been designed to help you to understand how Kitomba
1 Kitomba and Ace Payroll Kitomba can help you to manage paying your employees their wages and commissions by working with Ace Payroll. This guide has been designed to help you to understand how Kitomba
Chapter 3 Inventory. Objectives. QuickBooks Tools for Tracking Inventory
 Chapter 3 Inventory Objectives After completing this chapter, you should be able to: Activate the Inventory function (page 47). Set up Inventory Items in the Item list (page 48). Use QuickBooks to calculate
Chapter 3 Inventory Objectives After completing this chapter, you should be able to: Activate the Inventory function (page 47). Set up Inventory Items in the Item list (page 48). Use QuickBooks to calculate
Purchase Order/Goods Received Notes
 Purchase Order/Goods Received Notes Electronic Ordering. When you want to create an order from one of your suppliers either using the Pico or directly from the backoffice machine, the order details are
Purchase Order/Goods Received Notes Electronic Ordering. When you want to create an order from one of your suppliers either using the Pico or directly from the backoffice machine, the order details are
MULTI-DAY JOBS. User Guide. Version 1.0
 MULTI-DAY JOBS User Guide Version 1.0 Table of Contents Overview... 2 Getting Started... 2 Global Multi-Day Settings... 2 Creating Multi-Day Jobs... 4 One-Time Jobs... 4 Package Jobs... 7 Waiting List
MULTI-DAY JOBS User Guide Version 1.0 Table of Contents Overview... 2 Getting Started... 2 Global Multi-Day Settings... 2 Creating Multi-Day Jobs... 4 One-Time Jobs... 4 Package Jobs... 7 Waiting List
POS Support Manual 01/10/2013
 POS Support Manual 01/10/2013 The purpose of this document is to give complete instructions on how to use the POS module of Infusion software. This document should be read in conjunction with the Infusion
POS Support Manual 01/10/2013 The purpose of this document is to give complete instructions on how to use the POS module of Infusion software. This document should be read in conjunction with the Infusion
Goods Received Vouchers
 Arch User Guide ver. 25 Classification: Document History Date Version Changed By Details 2015-07-11 1.0 Karl van Niekerk Created Document 2016-02-22 1.1 Michelle Lategan Updated Addendum A Document Version
Arch User Guide ver. 25 Classification: Document History Date Version Changed By Details 2015-07-11 1.0 Karl van Niekerk Created Document 2016-02-22 1.1 Michelle Lategan Updated Addendum A Document Version
Booklet 3. Guidance Notes. Sales Ledger
 Booklet 3 Guidance Notes Sales Ledger (Revised Aug 2018) 1 Table of Contents 1.0 Sales - Processing...3 1.1 Sales Invoices...3 1.2 Setting up Contacts Customers...6 1.3 Sales Receipts...8 1.4 Sales Credit
Booklet 3 Guidance Notes Sales Ledger (Revised Aug 2018) 1 Table of Contents 1.0 Sales - Processing...3 1.1 Sales Invoices...3 1.2 Setting up Contacts Customers...6 1.3 Sales Receipts...8 1.4 Sales Credit
Lesson 10 QuickBooks Inventory
 Q U IC K BOOKS 2016 STUDEN T GUIDE Lesson 10 QuickBooks Inventory Copyright Copyright 2016 Intuit, Inc. All rights reserved. Intuit, Inc. 5100 Spectrum Way Mississauga, ON L4W 5S2 Trademarks 2016 Intuit
Q U IC K BOOKS 2016 STUDEN T GUIDE Lesson 10 QuickBooks Inventory Copyright Copyright 2016 Intuit, Inc. All rights reserved. Intuit, Inc. 5100 Spectrum Way Mississauga, ON L4W 5S2 Trademarks 2016 Intuit
Winzer Corporation 1 Revision: 4.0
 Table of Content Section 1: Getting Started... 2 1.1 Overview... 2 Section 2: Installation Overview... 3 2.1 Install CD / Start.exe... 3 2.2 Welcome Screen... 4 2.3 Device Selection... 4 2.4 Auto or Industrial...
Table of Content Section 1: Getting Started... 2 1.1 Overview... 2 Section 2: Installation Overview... 3 2.1 Install CD / Start.exe... 3 2.2 Welcome Screen... 4 2.3 Device Selection... 4 2.4 Auto or Industrial...
Mini Scanner New Purchase Order... 3
 Mini Scanner New Purchase Order Mini Scanner New Purchase Order... 3 Mini Scanner Dialog Box... 4 Create Purchase Order... 5 Acknowledgement... 6 Acknowledging a Purchase Order... 6 Creating a Service
Mini Scanner New Purchase Order Mini Scanner New Purchase Order... 3 Mini Scanner Dialog Box... 4 Create Purchase Order... 5 Acknowledgement... 6 Acknowledging a Purchase Order... 6 Creating a Service
Quick Start Guide. Support Support phone:
 Quick Start Guide www.enablecstore.com Support email: support@enablecstore.com Support phone: 1-888-250-2082 Ecliptic Technologies, Inc. 403 Center Ave., Suite 704 Moorhead, MN 56560 Phone: (218) 359-2000
Quick Start Guide www.enablecstore.com Support email: support@enablecstore.com Support phone: 1-888-250-2082 Ecliptic Technologies, Inc. 403 Center Ave., Suite 704 Moorhead, MN 56560 Phone: (218) 359-2000
TurboCASH Business Class
 TurboCASH Business Class Guide to Point-of-Sales Philip Copeman The following icons have been placed on specific places throughout the documentation: Keyboard access Press the F1 key when focussed on screens
TurboCASH Business Class Guide to Point-of-Sales Philip Copeman The following icons have been placed on specific places throughout the documentation: Keyboard access Press the F1 key when focussed on screens
Getting Started Tutorial
 Getting Started Tutorial Welcome This tutorial will introduce you to the main functions of your MYOB accounting software. You can use this tutorial with the current versions of MYOB Accounting, MYOB Accounting
Getting Started Tutorial Welcome This tutorial will introduce you to the main functions of your MYOB accounting software. You can use this tutorial with the current versions of MYOB Accounting, MYOB Accounting
Productivity. PPS Cart: PulseNet Production Systems. Powerful Tools for Better Performance
 Productivity : PulseNet Production Systems Powerful Tools for Better Performance This page intentionally left blank. I Contents Introduction 1 What is 1 Using this Manual 1 System Setup 2 Open PPS Monitor
Productivity : PulseNet Production Systems Powerful Tools for Better Performance This page intentionally left blank. I Contents Introduction 1 What is 1 Using this Manual 1 System Setup 2 Open PPS Monitor
P O S U S E R G U I D E with I N T E G R A T E D E E E. Magenta Retail Support. Australia New Zealand
 P O S U S E R G U I D E with I N T E G R A T E D E E E Support Australia 1800 111 475 New Zealand 0800 088 475 Contents HINTS & TIPS... 5 PRODUCT SEARCHING... 6 1 st Word Search... 6 Advanced Search...
P O S U S E R G U I D E with I N T E G R A T E D E E E Support Australia 1800 111 475 New Zealand 0800 088 475 Contents HINTS & TIPS... 5 PRODUCT SEARCHING... 6 1 st Word Search... 6 Advanced Search...
CHAPTER 9 - POINT OF SALE
 Chapter 9 Point Of Sale CHAPTER 9 - POINT OF SALE Your Campground Manager Astra Software has a built in Point Of Sale system For managing store inventory and sales of various products and services you
Chapter 9 Point Of Sale CHAPTER 9 - POINT OF SALE Your Campground Manager Astra Software has a built in Point Of Sale system For managing store inventory and sales of various products and services you
4 POS MANUAL. Contents
 4 POS MANUAL Contents TIME AND ATTENDANCE... 2 OPENING PROCEDURE... 4 CLOSING (EOD) PROCEDURE... 10 UNABLE TO COMPLETE POS REPORT... 16 BASIC POS SALE... 17 SPLIT PAYMENT... 22 PROCESS AN EXCHANGE/ REFUND...
4 POS MANUAL Contents TIME AND ATTENDANCE... 2 OPENING PROCEDURE... 4 CLOSING (EOD) PROCEDURE... 10 UNABLE TO COMPLETE POS REPORT... 16 BASIC POS SALE... 17 SPLIT PAYMENT... 22 PROCESS AN EXCHANGE/ REFUND...
Tips & Tricks. Basic Stocktakes. Version
 Tips & Tricks Basic Stocktakes You now have the option of printing Stocktaking forms and entering Basic type Stocktakes. This type of Stocktake allows you to key the Counted Quantities directly onto the
Tips & Tricks Basic Stocktakes You now have the option of printing Stocktaking forms and entering Basic type Stocktakes. This type of Stocktake allows you to key the Counted Quantities directly onto the
ONE BUSINESS - ONE APP RESTAURANT VERSION USER MANUAL
 ONE BUSINESS - ONE APP RESTAURANT VERSION USER MANUAL 1 TABLE OF CONTENTS GETTING STARTED WITH SHOPBOX CREATE A PROFILE 4 CREATE YOUR RESTAURANT 4 HOW TO CREATE, EDIT AND DELETE ROOMS AND TABLES 6 CREATE
ONE BUSINESS - ONE APP RESTAURANT VERSION USER MANUAL 1 TABLE OF CONTENTS GETTING STARTED WITH SHOPBOX CREATE A PROFILE 4 CREATE YOUR RESTAURANT 4 HOW TO CREATE, EDIT AND DELETE ROOMS AND TABLES 6 CREATE
PharmaClik POS ONE Training Guide
 PharmaClik POS ONE Training Guide Book 1: Essentials Prior to Go Live Last edited: January-14-16 2015, McKesson Canada. All rights reserved. The information contained in this document is proprietary to
PharmaClik POS ONE Training Guide Book 1: Essentials Prior to Go Live Last edited: January-14-16 2015, McKesson Canada. All rights reserved. The information contained in this document is proprietary to
Requisition Approver Quick Reference
 Requisition Approval Concepts Each Procurement Dept Code will have at least one Requisition Approver who must review and approve all requisitions over $500. This guide discusses how a Requisition Approver
Requisition Approval Concepts Each Procurement Dept Code will have at least one Requisition Approver who must review and approve all requisitions over $500. This guide discusses how a Requisition Approver
Inventory Manual. szen Corp szen Corp
 szen Corp I Table of Contents Part I Setting up Inventory 1 1 Departments... 2 2 Brands... 4 3 Vendors... 7 4 Inventory... Items 10 5 Sale Prices... 15 6 Receiving... Inventory in the Inventor Module 17
szen Corp I Table of Contents Part I Setting up Inventory 1 1 Departments... 2 2 Brands... 4 3 Vendors... 7 4 Inventory... Items 10 5 Sale Prices... 15 6 Receiving... Inventory in the Inventor Module 17
Order entry and fulfillment at Fabrikam: an ERP walkthrough
 Last modified: January 6, 2015 Order entry and fulfillment at Fabrikam: an ERP walkthrough In this exercise you will experience the look and feel of a modern ERP system: Microsoft Dynamics GP. You will
Last modified: January 6, 2015 Order entry and fulfillment at Fabrikam: an ERP walkthrough In this exercise you will experience the look and feel of a modern ERP system: Microsoft Dynamics GP. You will
THE SETTING LEDGER. Mini Guide
 Mini Guide THE SETTING LEDGER The Setting Ledger allows you to view all of the setting transactions flexibly. If you want to look in detail at an aspect of your setting finances then this is the place
Mini Guide THE SETTING LEDGER The Setting Ledger allows you to view all of the setting transactions flexibly. If you want to look in detail at an aspect of your setting finances then this is the place
QuickBooks. Premier 2017 Level 1. MasterTrak Accounting Series. Courseware
 QuickBooks Premier 2017 Level 1 Courseware 1763-1 MasterTrak Accounting Series QuickBooks Premier 2017 Level 1 Lesson 2: Inventory and Services Lesson Objectives In this lesson, you will learn how to set
QuickBooks Premier 2017 Level 1 Courseware 1763-1 MasterTrak Accounting Series QuickBooks Premier 2017 Level 1 Lesson 2: Inventory and Services Lesson Objectives In this lesson, you will learn how to set
Inventory Control Receive Inventory from McKesson
 ................................................................................................... Inventory Control Receive Inventory from McKesson Pharmacy Technology Solutions Issued July 2014 Downloading
................................................................................................... Inventory Control Receive Inventory from McKesson Pharmacy Technology Solutions Issued July 2014 Downloading
Getting Started Guide
 Getting Started Guide Detailed Overview of The Reports in The Envision Software I Getting Started With Envision Cloud Table of Contents Part I Welcome To Envision Cloud 1 Setup Checklist 1... 2 Part II
Getting Started Guide Detailed Overview of The Reports in The Envision Software I Getting Started With Envision Cloud Table of Contents Part I Welcome To Envision Cloud 1 Setup Checklist 1... 2 Part II
Getting started. Ongoing Warehouse AB Phone +46(0) Web Head Office: Övre Buråsliden 20, SE Göteborg
 Getting started This is a step-by-step manual to get started with Ongoing Warehouse. It describes the basics of the system and will guide you through a number of tasks in purpose to get you familiar with
Getting started This is a step-by-step manual to get started with Ongoing Warehouse. It describes the basics of the system and will guide you through a number of tasks in purpose to get you familiar with
Order entry and fulfillment at Fabrikam: an ERP walkthrough
 Order entry and fulfillment at Fabrikam: an ERP walkthrough In this exercise you will experience the look and feel of a modern ERP system: Microsoft Dynamics GP. You will play the role of an intern at
Order entry and fulfillment at Fabrikam: an ERP walkthrough In this exercise you will experience the look and feel of a modern ERP system: Microsoft Dynamics GP. You will play the role of an intern at
Chapter 0 - Index. USER MANUAL v2.1 DSBS BUSINESS MANAGEMENT SYSTEM. Presented by Deepsky Technology
 Chapter 0 - Index USER MANUAL v2.1 DSBS BUSINESS MANAGEMENT SYSTEM Presented by Deepsky Technology Introduce Deepsky Sdn Bhd is a multimedia company, which specializes in developing and marketing software
Chapter 0 - Index USER MANUAL v2.1 DSBS BUSINESS MANAGEMENT SYSTEM Presented by Deepsky Technology Introduce Deepsky Sdn Bhd is a multimedia company, which specializes in developing and marketing software
Invoicing Overview - 1 -
 Invoicing Overview The Account options, such as invoicing and receipts, allow you to maintain separate balances of account for each of your contacts, such as parents or guardians. When you issue an invoice
Invoicing Overview The Account options, such as invoicing and receipts, allow you to maintain separate balances of account for each of your contacts, such as parents or guardians. When you issue an invoice
User Manual NSD ERP SYSTEM Customers Relationship Management (CRM)
 User Manual Customers Relationship Management (CRM) www.nsdarabia.com Copyright 2009, NSD all rights reserved Table of Contents Introduction... 5 MANAGER S DESKTOP... 5 CUSTOMER RELATIONSHIP MANAGEMENT...
User Manual Customers Relationship Management (CRM) www.nsdarabia.com Copyright 2009, NSD all rights reserved Table of Contents Introduction... 5 MANAGER S DESKTOP... 5 CUSTOMER RELATIONSHIP MANAGEMENT...
Prepare QuickBooks Online for Job Costing
 I m sure you re still hearing rumors that QuickBooks Online does not do job costing. This is simply not true. QuickBooks Online has been able to job costing for 1099 contractor costs and other expenses
I m sure you re still hearing rumors that QuickBooks Online does not do job costing. This is simply not true. QuickBooks Online has been able to job costing for 1099 contractor costs and other expenses
Version 5. Quick Start Guide
 2012 Version 5 Quick Start Guide Sales & Management Software for the Salon & Spa Industry SuperSalon Version 5 Quick Start Guide SuperSalon Quick Start Guide Phone: 888-458-1001: For Support, Paper & Hardware
2012 Version 5 Quick Start Guide Sales & Management Software for the Salon & Spa Industry SuperSalon Version 5 Quick Start Guide SuperSalon Quick Start Guide Phone: 888-458-1001: For Support, Paper & Hardware
QUICKBOOKS 2018 STUDENT GUIDE. Lesson 3. Working with Lists
 QUICKBOOKS 2018 STUDENT GUIDE Lesson 3 Working with Lists Copyright Copyright 2018 Intuit, Inc. All rights reserved. Intuit, Inc. 5100 Spectrum Way Mississauga, ON. L4W 5S2 Trademarks 2018 Intuit Inc.
QUICKBOOKS 2018 STUDENT GUIDE Lesson 3 Working with Lists Copyright Copyright 2018 Intuit, Inc. All rights reserved. Intuit, Inc. 5100 Spectrum Way Mississauga, ON. L4W 5S2 Trademarks 2018 Intuit Inc.
CCM 1.1 Field Staff User Guide
 2015 CCM 1.1 Field Staff User Guide COMMON QUESTIONS FOR FIELD STAFF USING CCM ON IPAD ELLIOT CHOCRON CENTRIA HEALTHCARE 41521 W. 11 Mile Rd., Novi MI 248-299-0030 Table of Contents How Do I Sign In?...
2015 CCM 1.1 Field Staff User Guide COMMON QUESTIONS FOR FIELD STAFF USING CCM ON IPAD ELLIOT CHOCRON CENTRIA HEALTHCARE 41521 W. 11 Mile Rd., Novi MI 248-299-0030 Table of Contents How Do I Sign In?...
ORDERING IN INVENTORY
 ORDERING IN INVENTORY Inventory makes it incredibly easy to not only stay on top of what product needs to be reordered, but ordering the product, as well. In Inventory, each product has pars. That is to
ORDERING IN INVENTORY Inventory makes it incredibly easy to not only stay on top of what product needs to be reordered, but ordering the product, as well. In Inventory, each product has pars. That is to
TEMPLE UNIVERSITY CEMS Chemical Environmental Management System
 TEMPLE UNIVERSITY CEMS Chemical Environmental Management System CEMS OVERVIEW What CEMS is: CEMS is the online chemical inventory system for Temple University and Temple University Health System. All chemical
TEMPLE UNIVERSITY CEMS Chemical Environmental Management System CEMS OVERVIEW What CEMS is: CEMS is the online chemical inventory system for Temple University and Temple University Health System. All chemical
Lesson 3 Working with Lists
 Q U IC K BOOKS 2017 STUDEN T GUIDE Lesson 3 Working with Lists Copyright Copyright 2017 Intuit, Inc. All rights reserved. Intuit, Inc. 5100 Spectrum Way Mississauga, ON. L4W 5S2 Trademarks 2017 Intuit
Q U IC K BOOKS 2017 STUDEN T GUIDE Lesson 3 Working with Lists Copyright Copyright 2017 Intuit, Inc. All rights reserved. Intuit, Inc. 5100 Spectrum Way Mississauga, ON. L4W 5S2 Trademarks 2017 Intuit
ONE BUSINESS - ONE APP USER MANUAL
 ONE BUSINESS - ONE APP USER MANUAL 1 TABLE OF CONTENTS GETTING STARTED WITH SHOPBOX CREATE A PROFILE 4 CREATE A STORE 5 STARTING PAGE 5 HOW TO CREATE, EDIT AND DELETE CATEGORIES AND PRODUCTS CREATE CATEGORY
ONE BUSINESS - ONE APP USER MANUAL 1 TABLE OF CONTENTS GETTING STARTED WITH SHOPBOX CREATE A PROFILE 4 CREATE A STORE 5 STARTING PAGE 5 HOW TO CREATE, EDIT AND DELETE CATEGORIES AND PRODUCTS CREATE CATEGORY
Copyright Wolf Track Software
 Copyright 2009. Wolf Track Software No part of this publication may be reproduced in any form, by Photostat, Microfilm, xerography, or any other means, which are now known, or to be invented, or incorporated
Copyright 2009. Wolf Track Software No part of this publication may be reproduced in any form, by Photostat, Microfilm, xerography, or any other means, which are now known, or to be invented, or incorporated
Sales Ledger - Version 1.00 SALES LEDGER. Page-1
 SALES LEDGER Page-1 Document Version History Version 1.00 Description Draft Author Des Cullen Page-2 Table of Contents Introduction... 7 File Menu... 8 New... 8 Invoice... 8 Creating a New Customer...
SALES LEDGER Page-1 Document Version History Version 1.00 Description Draft Author Des Cullen Page-2 Table of Contents Introduction... 7 File Menu... 8 New... 8 Invoice... 8 Creating a New Customer...
Sales Order - Products
 1 Sales Order - Products Sales Order - Products Usage The sales order function allows sales person to create a sale invoice when the product is not available in stock. This function is useful for those
1 Sales Order - Products Sales Order - Products Usage The sales order function allows sales person to create a sale invoice when the product is not available in stock. This function is useful for those
TABLE OF CONTENTS (0) P a g e
 GREEN 4 TICKETING POS USER GUIDE TABLE OF CONTENTS About this Document... 4 Copyright... 4 Document Control... 4 Contact... 4 Logging In... 5 Booking Screen... 6 Tab Headings... 6 Menu... 7 Shopping Cart...
GREEN 4 TICKETING POS USER GUIDE TABLE OF CONTENTS About this Document... 4 Copyright... 4 Document Control... 4 Contact... 4 Logging In... 5 Booking Screen... 6 Tab Headings... 6 Menu... 7 Shopping Cart...
Creating Requisitions
 Creating Requisitions Users Guide REVISED 1/27/10 DEL MAR COLLEGE, PURCHASING DEPARTMENT TABLE OF CONTENTS TABLE OF CONTENTS... 2 LOGGING INTO DATATEL - COLLEAGUE... 3 PROCESS FLOW... 5 CREATING A NEW
Creating Requisitions Users Guide REVISED 1/27/10 DEL MAR COLLEGE, PURCHASING DEPARTMENT TABLE OF CONTENTS TABLE OF CONTENTS... 2 LOGGING INTO DATATEL - COLLEAGUE... 3 PROCESS FLOW... 5 CREATING A NEW
D. USING YOUR SITE FOR ECOMMERCE «cliktips guide»
 . Introduction Our system allows you to set up an online shop on your website. It does this by adding shopping features to your gallery/ies, so that your users can buy prints, originals or any other items
. Introduction Our system allows you to set up an online shop on your website. It does this by adding shopping features to your gallery/ies, so that your users can buy prints, originals or any other items
SERKO ONLINE BOOKING TOOL USER GUIDE
 SERKO ONLINE BOOKING TOOL USER GUIDE Contents Points to note... 2 Checking/Amending your Traveller Profile... 3 Adding Passports / Visas to your Traveller Profile... 3 Adding Memberships to your Traveller
SERKO ONLINE BOOKING TOOL USER GUIDE Contents Points to note... 2 Checking/Amending your Traveller Profile... 3 Adding Passports / Visas to your Traveller Profile... 3 Adding Memberships to your Traveller
Entrepreneur. Getting Started
 Entrepreneur Getting Started G u i d e Entrepreneur Getting Started 1 Setting Up Your Company 5 Setting Up Customers & Suppliers 14 Setting Up Items 17 Essential Tasks 18 Reporting 23 System Administration
Entrepreneur Getting Started G u i d e Entrepreneur Getting Started 1 Setting Up Your Company 5 Setting Up Customers & Suppliers 14 Setting Up Items 17 Essential Tasks 18 Reporting 23 System Administration
Lesson 3 Working with Lists
 Q U IC K BOOKS 2017 STUDEN T GUIDE Lesson 3 Working with Lists Copyright Copyright 2017 Intuit, Inc. All rights reserved. Intuit, Inc. 5100 Spectrum Way Mississauga, ON. L4W 5S2 Trademarks 2017 Intuit
Q U IC K BOOKS 2017 STUDEN T GUIDE Lesson 3 Working with Lists Copyright Copyright 2017 Intuit, Inc. All rights reserved. Intuit, Inc. 5100 Spectrum Way Mississauga, ON. L4W 5S2 Trademarks 2017 Intuit
tyuiopasdfghjklzxcvbnmqwertyuiopas
 qwertyuiopasdfghjklzxcvbnmqwertyui opasdfghjklzxcvbnmqwertyuiopasdfgh jklzxcvbnmqwertyuiopasdfghjklzxcvb nmqwertyuiopasdfghjklzxcvbnmqwer QuickBooks Instructional Manual MiraCosta College tyuiopasdfghjklzxcvbnmqwertyuiopas
qwertyuiopasdfghjklzxcvbnmqwertyui opasdfghjklzxcvbnmqwertyuiopasdfgh jklzxcvbnmqwertyuiopasdfghjklzxcvb nmqwertyuiopasdfghjklzxcvbnmqwer QuickBooks Instructional Manual MiraCosta College tyuiopasdfghjklzxcvbnmqwertyuiopas
Requisitioning Method of Inventory Control
 Requisitioning Method of Requisitioning Method of Course description: Learn how to use emaint Online for inventory tracking, from establishing your inventory records and generating reorder lists through
Requisitioning Method of Requisitioning Method of Course description: Learn how to use emaint Online for inventory tracking, from establishing your inventory records and generating reorder lists through
NOTE: Close any security window that pops up (McAfee, MalwareBytes, etc.)
 Table of Contents Cashier Start-of-Day Process... 2 Logging in as a cashier and Opening the Terminal... 2 Turn the computer on and log in... 2 Cashier Instructions for Sales Events... 7 Checkout Process...
Table of Contents Cashier Start-of-Day Process... 2 Logging in as a cashier and Opening the Terminal... 2 Turn the computer on and log in... 2 Cashier Instructions for Sales Events... 7 Checkout Process...
BA 302: Microsoft Dynamics NAV ERP Exercise/Walkthrough
 BA 302: Microsoft Dynamics NAV ERP Exercise/Walkthrough v3.2 Michael Curry, Byron Marshall, VT Raja, René Reitsma, Kirk Wydner Whether you enter the workforce as a sales manager, financial accountant or
BA 302: Microsoft Dynamics NAV ERP Exercise/Walkthrough v3.2 Michael Curry, Byron Marshall, VT Raja, René Reitsma, Kirk Wydner Whether you enter the workforce as a sales manager, financial accountant or
WELCOME TO CLIENT MANAGER PORTAL
 COMMERCIAL BANKING WELCOME TO CLIENT MANAGER PORTAL Click here to view a demonstration of the Supplier Finance website Welcome HOW TO ACCESS YOUR WORKING CAPITAL Log on to Client Manager Portal Pick the
COMMERCIAL BANKING WELCOME TO CLIENT MANAGER PORTAL Click here to view a demonstration of the Supplier Finance website Welcome HOW TO ACCESS YOUR WORKING CAPITAL Log on to Client Manager Portal Pick the
RELEASE NOTES VISIONVPM
 RELEASE NOTES VISIONVPM 2017.2 CONTENTS Changes to VisionVPM 2017.2... 3 Appointment Book.net (2017.5.2)... 3 Client... 3 Stock... 4 Other... 5 Detailed Changes in VisionVPM v2017.2... 6 Analytic Reporting
RELEASE NOTES VISIONVPM 2017.2 CONTENTS Changes to VisionVPM 2017.2... 3 Appointment Book.net (2017.5.2)... 3 Client... 3 Stock... 4 Other... 5 Detailed Changes in VisionVPM v2017.2... 6 Analytic Reporting
DRS-POS Discounts Guide
 DRS-POS Discounts DRS-POS Discounts Guide V 5.8 Date: 05/08/08 Copyright 2005, 2016, Oracle and/or its affiliates. All rights reserved. This software and related documentation are provided under a license
DRS-POS Discounts DRS-POS Discounts Guide V 5.8 Date: 05/08/08 Copyright 2005, 2016, Oracle and/or its affiliates. All rights reserved. This software and related documentation are provided under a license
O U T C O M E S B Y D E S I G N WORKBOOK1
 WORKBOOK1 XERO TRAINING HANDBOOK 1. BANK RECONCILIATION The biggest, and most time-saving feature of Xero is its usage of bank data feeds. This makes reconciling your bank statement an easy process without
WORKBOOK1 XERO TRAINING HANDBOOK 1. BANK RECONCILIATION The biggest, and most time-saving feature of Xero is its usage of bank data feeds. This makes reconciling your bank statement an easy process without
TEMPLE UNIVERSITY CEMS Chemical Environmental Management System
 TEMPLE UNIVERSITY CEMS Chemical Environmental Management System CEMS OVERVIEW What CEMS is: CEMS is the online chemical inventory system for Temple University and Temple University Health System. All chemical
TEMPLE UNIVERSITY CEMS Chemical Environmental Management System CEMS OVERVIEW What CEMS is: CEMS is the online chemical inventory system for Temple University and Temple University Health System. All chemical
Purchase Order, Requisitions, Inventory Hands On. Workshop: Purchase Order, Requisitions, Inventory Hands On
 Workshop: Purchase Order, Requisitions, Inventory Hands In this follow up session to the Operations Changes in Purchase Order, Requisition, and Inventory Theory course, this hands on session will look
Workshop: Purchase Order, Requisitions, Inventory Hands In this follow up session to the Operations Changes in Purchase Order, Requisition, and Inventory Theory course, this hands on session will look
Lesson 2: Inventory and Services
 QuickBooks Premier 2013 Level 1 Lesson 2: Inventory and Services Lesson Objectives In this lesson, you will learn how to set up the Inventory and Services module of QuickBooks Premier. Upon successful
QuickBooks Premier 2013 Level 1 Lesson 2: Inventory and Services Lesson Objectives In this lesson, you will learn how to set up the Inventory and Services module of QuickBooks Premier. Upon successful
Consignee Guide. Version 1.8
 Consignee Guide Version 1.8 TABLE OF CONTENTS 1 Welcome to FlashConsign.com...6 2 Your Consignee Account...7 2.1 Creating a Consignee Account...7 3 Creating a Consignment Sale...10 3.1.1 Consignment Sale
Consignee Guide Version 1.8 TABLE OF CONTENTS 1 Welcome to FlashConsign.com...6 2 Your Consignee Account...7 2.1 Creating a Consignee Account...7 3 Creating a Consignment Sale...10 3.1.1 Consignment Sale
TIMESHEET. Project economy, planning and forecasting AutoPilot
 Version 7.201.133 AutoPilot Timesheet TIMESHEET Project economy, planning and forecasting AutoPilot Contents 1. Preface... 4 1.1 The timesheet your daily registration tool... 4 2. Daily use of the timesheet...
Version 7.201.133 AutoPilot Timesheet TIMESHEET Project economy, planning and forecasting AutoPilot Contents 1. Preface... 4 1.1 The timesheet your daily registration tool... 4 2. Daily use of the timesheet...
SETTING UP INVENTORY. Contents. HotSchedules Inventory
 SETTING UP INVENTORY HotSchedules Inventory is a tool to help reduce your stores cost, and save time managing your inventory. However, Inventory needs to first be completely set up in order to function
SETTING UP INVENTORY HotSchedules Inventory is a tool to help reduce your stores cost, and save time managing your inventory. However, Inventory needs to first be completely set up in order to function
Container Operations. Dates: Specify the date type and start and end dates. Click the blue search button to commence search.
 Quick Search Select the Container Search tile from the home screen Enter any identifiers into quick search field Note: identifiers can include: Barcodes Label name Catalogue number Supplier Chemical name
Quick Search Select the Container Search tile from the home screen Enter any identifiers into quick search field Note: identifiers can include: Barcodes Label name Catalogue number Supplier Chemical name
QUICK START GUIDE FOR WIRELESS MANAGER
 QUICK START GUIDE FOR WIRELESS MANAGER Retail Management Software GET STARTED IN A FEW EASY STEPS 01 02 03 04 05 Company Info and Tax Create Vendors and Products Entering Inventory Setup Carriers and Plans
QUICK START GUIDE FOR WIRELESS MANAGER Retail Management Software GET STARTED IN A FEW EASY STEPS 01 02 03 04 05 Company Info and Tax Create Vendors and Products Entering Inventory Setup Carriers and Plans
Your business always on. 1. Booking Management
 Your business always on 1. Booking Management 1 CONTENTS CONTENTS... 2 1. INTRODUCTION... 3 About this Document... 3 Overview... 3 Payment & Account Cancellation... 5 2. BOOKINGS... 6 Login & Logout...
Your business always on 1. Booking Management 1 CONTENTS CONTENTS... 2 1. INTRODUCTION... 3 About this Document... 3 Overview... 3 Payment & Account Cancellation... 5 2. BOOKINGS... 6 Login & Logout...
HANDLING OF ITEMS ON DEPOSIT FOR RETURN
 HANDLING OF ITEMS ON DEPOSIT FOR RETURN P R E F A C E This is the reference guide for handling of items on deposit for return, for IQ Business & IQ Enterprise software systems. The document will aid in
HANDLING OF ITEMS ON DEPOSIT FOR RETURN P R E F A C E This is the reference guide for handling of items on deposit for return, for IQ Business & IQ Enterprise software systems. The document will aid in
Items and Warehouses - Solutions
 s and Warehouses - Solutions Unit: Pricing Topic: Price Lists At the conclusion of this exercise, you will be able to: Create a price list based on another price list Assign a price list to a customer
s and Warehouses - Solutions Unit: Pricing Topic: Price Lists At the conclusion of this exercise, you will be able to: Create a price list based on another price list Assign a price list to a customer
Hi, we re glad you re here.
 Hi, we re glad you re here. Along with the Setup Checklist in your site, this SETUP CHECKLIST COMPANION will assist you with introduction and initial setup. Setup Checklist Essentials Located in your core
Hi, we re glad you re here. Along with the Setup Checklist in your site, this SETUP CHECKLIST COMPANION will assist you with introduction and initial setup. Setup Checklist Essentials Located in your core
QuickBooks is a complete business accounting
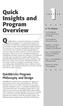 Quick Insights and Program Overview QuickBooks is a complete business accounting system designed to accommodate nearly two dozen types of industries, ranging from small servicebased firms to large retail
Quick Insights and Program Overview QuickBooks is a complete business accounting system designed to accommodate nearly two dozen types of industries, ranging from small servicebased firms to large retail
Next, switch from your browser to the inflow Cloud for Windows app and log in.
 Table of Contents 1.0 First-time setup...3 2.0 How do I navigate around inflow Cloud?...6 2.1 The inflow Cloud Homepage...6 2.2 inflow Cloud list views...6 2.3 Action toolbar...8 3.0 Where do I enter my
Table of Contents 1.0 First-time setup...3 2.0 How do I navigate around inflow Cloud?...6 2.1 The inflow Cloud Homepage...6 2.2 inflow Cloud list views...6 2.3 Action toolbar...8 3.0 Where do I enter my
Getting Around in QuickBooks
 Lesson 1 Getting Started Getting Around in QuickBooks Getting Around in QuickBooks The QuickBooks Learning Center provides access to information to help you get started. Manage your open windows QuickBooks
Lesson 1 Getting Started Getting Around in QuickBooks Getting Around in QuickBooks The QuickBooks Learning Center provides access to information to help you get started. Manage your open windows QuickBooks
Table of Contents. Welcome to igo Figure...1 About this Guide...1 A Few Important Things to Know...1
 2 Manager Table of Contents Overview Welcome to igo Figure...1 About this Guide...1 A Few Important Things to Know...1 Chapter 1: Handling Members and Customers Customer Account...3 Collections Status...3
2 Manager Table of Contents Overview Welcome to igo Figure...1 About this Guide...1 A Few Important Things to Know...1 Chapter 1: Handling Members and Customers Customer Account...3 Collections Status...3
ACCOUNTING TAB OVERVIEW PAYMENT/DEPOSIT LIST. Accounting Tab>Add New Payment/Deposit
 O f f i c e A l l y 1 ACCOUNTING TAB OVERVIEW This module has been designed to provide full accounting capabilities enabling the user to report and apply payments, create billing statements, and generate
O f f i c e A l l y 1 ACCOUNTING TAB OVERVIEW This module has been designed to provide full accounting capabilities enabling the user to report and apply payments, create billing statements, and generate
QUICKBOOKS ONLINE PLUS: A COMPLETE COURSE Chapter 6 Sales and Receivables: Product and Service Items
 QUICKBOOKS ONLINE PLUS: A COMPLETE COURSE 2016 Chapter 6 Sales and Receivables: Product and Service Items Lecture Focus 2 Add Company Logo Customize Business Forms Create Locations and Classes Set up Sales
QUICKBOOKS ONLINE PLUS: A COMPLETE COURSE 2016 Chapter 6 Sales and Receivables: Product and Service Items Lecture Focus 2 Add Company Logo Customize Business Forms Create Locations and Classes Set up Sales
ilabpos Support Manual ilabpos Supplier Purchase Invoices Support Manual Version 1.0 June 2018 Page 1 of 20
 ilabpos Supplier Purchase Invoices Support Manual Version 1.0 June 2018 Page 1 of 20 Contents 1.0 Introduction... 3 2.0 Purchase Invoices... 4 2.1 Inputting a Purchase Invoice...4 2.2 Free Items in a Purchase
ilabpos Supplier Purchase Invoices Support Manual Version 1.0 June 2018 Page 1 of 20 Contents 1.0 Introduction... 3 2.0 Purchase Invoices... 4 2.1 Inputting a Purchase Invoice...4 2.2 Free Items in a Purchase
Welcome to the ICM Service Provider Portal
 Welcome to the ICM Service Provider Portal Table of Contents Welcome!... 3 What is the Portal?... 3 Visibility and Privacy... 3 Getting Started... 4 Computer System Requirements... 4 BCeID Requirements
Welcome to the ICM Service Provider Portal Table of Contents Welcome!... 3 What is the Portal?... 3 Visibility and Privacy... 3 Getting Started... 4 Computer System Requirements... 4 BCeID Requirements
QUICKBOOKS 2010: THE BASICS. Lesson 6 Items List. Deciding how items should effect accounts. How many different items do you need?
 QUICKBOOKS 2010: THE BASICS Lesson 6 Items List In this lesson, you will learn how to: Items for what you sell Benefits of setting up items Deciding how items should effect accounts How many different
QUICKBOOKS 2010: THE BASICS Lesson 6 Items List In this lesson, you will learn how to: Items for what you sell Benefits of setting up items Deciding how items should effect accounts How many different
Artologik ProjectManager 5.0. New features, September 2015
 Artologik ProjectManager 5.0 New features, September 2015 Innehåll General information... 3 Improved interface... 3 The TIME view has been integrated with the ProjectManager view... 3 Registration... 4
Artologik ProjectManager 5.0 New features, September 2015 Innehåll General information... 3 Improved interface... 3 The TIME view has been integrated with the ProjectManager view... 3 Registration... 4
e-recruitment Guide Hiring Offer Phase
 e-recruitment Guide Hiring Offer Phase Contents Page 3 Page 4 Page 5 Page 6 Page 7 Page 8-9 The Job Requisition Process The Hiring Process erec Recruiter Overview Display Candidates Page - Overview Activites
e-recruitment Guide Hiring Offer Phase Contents Page 3 Page 4 Page 5 Page 6 Page 7 Page 8-9 The Job Requisition Process The Hiring Process erec Recruiter Overview Display Candidates Page - Overview Activites
Forrest Terrace, Abbotsford, BC V2S 1G7 Tel: Fax: Website:
 203-34334 Forrest Terrace, Abbotsford, BC V2S 1G7 Tel: 604-504-7936 Fax: 604-504-7976 Website: www.kcsi.ca Email: sales@kcsi.ca SIMMS Inventory Management System General Ledger Manual Table of Contents
203-34334 Forrest Terrace, Abbotsford, BC V2S 1G7 Tel: 604-504-7936 Fax: 604-504-7976 Website: www.kcsi.ca Email: sales@kcsi.ca SIMMS Inventory Management System General Ledger Manual Table of Contents
Register App Training Guide
 Register App Training Guide Outline 01 Making an Order: Page 3 02 Editing Order Details: Page 11 03 Using UPC and Barcode Scanner: Page 20 04 Executing a Transaction: Page 23 05 Customer Screen and Receipts:
Register App Training Guide Outline 01 Making an Order: Page 3 02 Editing Order Details: Page 11 03 Using UPC and Barcode Scanner: Page 20 04 Executing a Transaction: Page 23 05 Customer Screen and Receipts:
PAYGLOBAL EXPLORER USER GUIDE
 PAYGLOBAL EXPLORER USER GUIDE Table of Contents Revised March 2002 by Ian Johnson (PayGlobal Pty Ltd) to include changes for rate over-rides and breaks. Revised June 2002 by Ian Johnson (PayGlobal Pty
PAYGLOBAL EXPLORER USER GUIDE Table of Contents Revised March 2002 by Ian Johnson (PayGlobal Pty Ltd) to include changes for rate over-rides and breaks. Revised June 2002 by Ian Johnson (PayGlobal Pty
efinance Plus Instructions
 FORT SMITH PUBLIC SCHOOLS efinance Plus Instructions Cash Receipts (Pgs. 1-6) Purchase Requisitions (7-13) Warehouse Requisitions (14-17) Next Year Warehouse Requisitions (18-22) Reports (23-24) Imprest
FORT SMITH PUBLIC SCHOOLS efinance Plus Instructions Cash Receipts (Pgs. 1-6) Purchase Requisitions (7-13) Warehouse Requisitions (14-17) Next Year Warehouse Requisitions (18-22) Reports (23-24) Imprest
CENTRAL SUSQUEHANNA INTERMEDIATE UNIT Application: HR/Payroll
 CENTRAL SUSQUEHANNA INTERMEDIATE UNIT Application: HR/Payroll FIS-Staff Timesheet Entry Learning Guide Updated: 12/29/17 2017 Central Susquehanna Intermediate Unit, USA Page 1 Table of Contents Introduction...
CENTRAL SUSQUEHANNA INTERMEDIATE UNIT Application: HR/Payroll FIS-Staff Timesheet Entry Learning Guide Updated: 12/29/17 2017 Central Susquehanna Intermediate Unit, USA Page 1 Table of Contents Introduction...
Understanding the basics of client invoices
 Quick lesson For more information, see Help > Contents > Client invoices. Understanding the basics of client invoices Goal: Learn about the basics of client invoices, including how to view, preview, print,
Quick lesson For more information, see Help > Contents > Client invoices. Understanding the basics of client invoices Goal: Learn about the basics of client invoices, including how to view, preview, print,
Workflow Process: Sales Orders
 Workflow Process: Sales Orders Click on the Sales Order icon on the Home Page or go to Customers => Create Sales Orders. Sales orders are used for tracking a customer s order prior to shipping. The information
Workflow Process: Sales Orders Click on the Sales Order icon on the Home Page or go to Customers => Create Sales Orders. Sales orders are used for tracking a customer s order prior to shipping. The information
