DropInCare Sage Manual (Drop In Center Management System) Version 17.3
|
|
|
- Megan Stevens
- 6 years ago
- Views:
Transcription
1 DropInCare Sage Manual (Drop In Center Management System) Version by B & I Computer Consultants, Inc. 2017
2 Introduction The DropInCare Sage adds specific drop in center functionality to the Childcare Sage Large Center system. The added functionality was specifically designed for the needs of drop in centers and includes the following: 1) supports both dollar based and prepaid hours based account tracking, 2) billing rate system that can automatically discount hourly care for siblings, 3) ability to bill in time blocks and round up or down when calculating charges, 4) prepay functionality to precharge based on scheduled hours, 5) coupon functionality that can automatically apply coupon discounts to childcare charges, 6) drop in reservation system to reserve slots for drop in care and reserve rooms for parties/events, 7) built in drink, snack, and meal add-ons with food reports, 8) prepaid packages and gift certificate functionality (with hours expiration functionality), 9) automatic sales tax processing, 10) one screen to process and bill drop in children, 11) snapshot report that shows daily attendance, income and sales, 12) optional fingerprint integration for sign in and out. These unique features automate and simplify running a drop in child care center. The DropInCare Sage also contains all of the features and benefits of the Childcare Sage Large Center version. This manual will cover the specific drop in center functionality and screens. TABLE OF CONTENTS Introduction 2 Dollar or PrePaid Hours Account Tracking 3 Drop In Icons 4 Setting Up Drop In Functions 4 Drop In Rate Discounts 4 Drop In Center Coupons 5 ChildCare Taxes 5 Retail Item and Incidental Taxes 5 Registration Fee Reminder 6 Prepaid/Package Plans 6 Setting Up Barcode Charges 6 Setting Up Drop In Center Rates 7 Adding Drop In Children 9 Drop In Reservation Scheduling 10 Drop In List 12 Drop In Batch Functions 13 Drop In Quick Entry 15 Prepay for Child Care 16 Drop In Tax Reports 19 Drop in Integrated TimeClock 20 Drop in Stand Alone TimeClock 21 Processing Children Step by Step 22 DropInCare Sage By B & I Computer Consultants, Inc. ( 2
3 DropInCare Sage Manual Dollar Based or Prepaid Hour Based Account Tracking The DropInCare Sage supports both dollar based and prepaid hours based account tracking. These methods are only different when a parent prepays for care by purchasing a package plan. If a parent simply pays their balance when they pick up their children, the methods are the same, because the parents will never have a credit on their account. Figure 1: System Setup screen Neither of these methods force you to change a child s rate when they prepay for care. Dollar based tracking combines child care charges and any incidental charges (registration, food, diapers, etc,) into a single account balance. If a parent has a credit (from a prepayment, package plan, gift certificate, etc,) they can charge any expense to that credit (including child care and incidental charges.) Prepaid Hours based tracking keeps prepaid hours (from a package plan,) separate from incidental charges so that the remaining prepaid hours balance is always based on hours used, and doesn t include incidental charges. You can select which method you want to use in the Drop In Setup tab of the System Setup screen (figure 1- opened by clicking Setup Menu from the main menu, then System Setup- top left). When deciding which method to use, please keep the following in mind: Pros (+) of Dollar based 1) it is similar to a parents bank account -> they can use it for any service or product at the center 2) when the parent buys a package plan, it simply adds a bonus to the parent account (ie: get $120 worth of care for $100) 3) if you charge differently depending on the age of the child, the dollar based method doesn t require you to have different plans for different age groups (20 hours for an infant versus 20 hours for a toddler) 4) a parent s balance is simply how much money they have left in their account (the system also tells you how many hours their balance can buy) Cons (-) of Dollar based 1) a parent s hours balance will change as they buy other center services or incidentals 2) parents have to ask how many hours they have left given their dollar balance 3) might be harder to explain to parents a. we suggest that you explain it like a restaurant gift certificate: you pay us $80, you get $100 worth of services Pros (+) of Prepaid Hours based 1) simple to understand (you have 10 hours left) 2) package plans are simpler (20 hours for $100) 3) hours balance is only based on how many hours the family uses Cons (-) of Prepaid Hours based 1) parents have to pay separately for incidental charges 2) if parents have hours left, they cannot convert those into their incidental balance, and vice-versa 3) you have to have different plans for different age groups and different numbers of siblings if you offer sibling discounts DropInCare Sage By B & I Computer Consultants, Inc. ( 3
4 Drop In Specific Icons Figure 2: Drop In Center Rooms/Classses There are 3 dedicated drop in center function icons in the DropInCare Sage. Quick Enroll: quickly register new families. Update Drop In List: updates the list of accounts on the Batch Drop In screen. Batch Drop In: opens consolidated drop in functions screen to sign in/out drop in kids, charge accounts, take payments and print bills and receipts Figure 3: Most drop in centers have different rooms or classes. You can setup the rooms/classes on the Screen Choices screen (openend from the Setup Menu.) Figure 4: Enter all of your rooms in to the List of Classes. If your center only has 1 room, enter class # 100, Drop In. Setup Menu -> Screen Choices -> Drop In Discounts/Coupons (tab): opens the drop in center setup tab (figure 5). Drop In Rate Discounts and Settings Figure 5: Drop In Rate Discounts: You can setup different hourly discounts for each sibling at the center at the same time. Keep in mind that if you use Prepaid Hours account tracking, the discounts will only apply after all of the prepaid hours are used. All sibling discounts are shown as credits on the parents bill. The Discount Amount table (in yellow) lets you setup dollar amount discounts for each sibling for each hour, day, or session. Many drop in centers are open on weekends and charge higher rates. The R1 and R2 discount columns in the Discount Amount and Discount Percentage areas let you apply different discounts for different days of the week. To enter an hourly discount, simply put in the discount amount into each of the 8 sib (sibling) rows under the R1 and/or R2 columns. To set different discounts for different days in the week, push in the discount you want to use (R1 or R2) for each day in the Charge Rate select on the right side of the screen. In the example in figure 4, there is a $2 per hour discount for the 2nd sibling and a $3 per hour discount for the 3rd sibling that are at the center at the same time. Keep in mind that the 8 sibling discount rows only apply to siblings at the center at the same time, not siblings in the family. DropInCare Sage By B & I Computer Consultants, Inc. ( 4
5 Discounts can be entered as amounts or percentages. There are 5 discount $ amount areas that correspond to each timesheet rate charge types (whether you charge by the hour, day, session, etc.) The percentage discounts simply credit a percentage of the total charge for that sibling. Charge Rate?: select which rate (rate 1,2) to charge for each day Drop In Center Coupons: Enter new drop in center coupons into the empty rows. Each coupon can be a combination of a: 1) discount percentage (Disc %), 2) discount amount (Disc $), 3) buy some hours (BHrs), get some hours free (FHrs), 4) how many hours is the coupon good for (enter 24 for all day), 5) which siblings does the coupon apply to. Some examples are: Description Disc % Disc $ BHrs FHrs MHrs Apply to 10% off entire bill All Children Buy 1 hour, get 1 free All Children Half price for 2 nd child Second Child By mixing and matching the 5 coupon parameters, you can create virtually any coupon. All coupons are shown as credits on the parents bill. Childcare Tax If your state taxes child care, you can enter the tax rate and the tax label on the parents bill in the bottom right of figure 5. Care Tax Type: label for childcare tax charges on parent's bill Care Tax Rate: tax rate for childcare Retail Item and Incidentals Tax If your state taxes retail items, supplies, and incidentals that you provide at your center such as snack packs, coloring books, diapers, etc, you can enter the tax rate and the tax label for different types of retail items and services at the center of figure 4. Sales Tax Setup lets you enter the tax rate and tax label for different types of taxes that you charge such as food taxes, supply taxes (books, diapers,) etc. There are also reports tax collection reports that you can run for collected sales tax payments to the government. Tax Type: label for tax charges on parent's bill and tax collection grouping categories Tax Rate: tax rate for each tax type Charge Menu Tax Setup lets you assign a tax type to each expense menu category that you set up. Expense menu categories are entered in the Charge Menu setup area in the Charge Menu/Discounts tab of figure 4, shown to the right -> Figure 5a: Registration Fee Reminder The DropInCare Sage can automatically remind you to charge registration fees to families. You can select the time period that the registration fee is due (usually 12 months.) The system will check whether there is a Registration charge type in the family account, and then will determine how much time has passed since it was last charged. The reminder will appear on the left side of the family Drop In Quick Entry screen. Figure 5b: Prepaid/Package Plans The DropInCare Sage lets you create prepaid packages or plans that customers can purchase. There are 2 types of plans that you can create, dollar or prepaid hour based. Dollar plans are similar to a gift certificate at a restaurant; the customer pays $100 and gets $120 worth of care (a $20 bonus). PrePaid Hour plans let the customer prepay for a certain number of hours; regular rates automatically apply once the prepaid hours are used up. DropInCare Sage By B & I Computer Consultants, Inc. ( 5
6 Enter new plans into the empty rows. For each plan, you can set the following: 1) Name: name of the plan that shows in the plan selector on the payments windows of the drop in screen 2) Bill Label: what the parents will see on their bill when they buy the plan 3) Hours: how many prepaid hours the plan includes 4) Rate/Hr: should be set to the standard rate at your center (only enter an amount if you want the hourly rate to change with package plans, otherwise leave at $0) 5) Rate/Hr Charge Label: what the parents will see on their bill when they use hours at the center 6) Cost: price of the plan 7) Bonus: difference between the cost of the plan and the plan s face value (should be $0 for prepaid hour plans) 8) Program: cost center for the plan (used to track plan sales) If you are using Prepaid Hours, you can program the packages to expire after a number of days. To use this functionality, simply enter [d,h] at the beginning of the bill label. d- number of days after which package expires and hours are removed from the family account h- number of hours in the package You can also postpone when the hours are originally added to the account by putting that date into the period date when you are taking payment for the package on the payment screen (opened from Drop In Quick Entry or Drop In Easy Entry screens.) Setting Up Barcode Charges Barcode charging let you quickly and easily charge drop in child accounts by simply scanning an item from a barcode sheet that you create in Microsoft Word. Using barcode charging is a great way to reduce charge errors, and speed up charging accounts. To use barcode charging in the DropInCare Sage, you need: 1) Any USB barcode scanner will work. The scanner that we used was the: Metrologic Eclipse MS5145 2) ConnectCodeFreeSetup.exe, which creates barcodes from numbers and is available on our website. The first step to settting up barcode charging is to enter the charge menu types in the Charge Menu/Discounts tab of the Screen Choices screen opened from the Setup Menu. Setting up charge menu types allows you to print reports that break down and group different charge categories for charges on customer accounts. Examples include: diapers, snack packs, art supplies, and registration fees. Figure 6: Figure 7: After you enter the charge menu types (figure 6), open the Charge Menu Setup screen from the Setup Menu (figure 7). Fill out each row including the price, and then enter a barcode in the barcode column. The barcode number isn't important, but each row has to be unique. We recommend a barcode number with at least 5 digits. After you have entered your charge items, you can setup the barcode scanning sheet. We have included a sample barcode charges sheet which is in the ccsage folder of your computer's c: drive. It is called barcodesheet.doc (it will have a Microsoft word icon.) DropInCare Sage By B & I Computer Consultants, Inc. ( 6
7 Figure 8: Figure 9: To create edit our sample barcode sheet in Microsoft Word, do the following: 1) open barcodesheet.doc from the ccsage.mdb folder on your c drive 2) open the ConnectCodeFree program (figure 9)(select Code 39 from the barcode selector) 3) type in a number into the Data box 4) click Encode 5) click Copy Barcode to Clipboard 6) right click on the microsoft word barcode sheet where you want to paste the barcode and click Paste DropInCare Sage Rates Most drop in centers charge by the hour with a discount for siblings if both children are at the center at the same time. Some centers also charge by the hour with a part day and full day rate once a set number of hours are reached. You can setup different rates for different ages, classes, etc, in the Schedule of Charges, and then simply select the appropriate rate for new children as you enter them into the program. Entering Batch/Standard Drop In Rates into the Schedule of Charges Schedule of Charges Figure 10: Add Easy Rate: opens the Easy Rates screen to add a new rate (figure 10a) Add Rate: opens the full Rate Editor to add a new rate (figure 10b) Exp: opens the full Rate Editor with the selected rate Del: deletes the current rate Add Easy Rate: Figure 10a: Edit Rate: Figure 10b: Off- turns rate off (rate will not be charged anywhere in the system) Fixed- is this a fixed rate (charged regardless of attendance) or an attendance based rate? The green class column to the left of each rate is the class/room that each rate is assigned to. If you use the easy enroll screen to enroll families and select a class for each child, all of the rates for that class will be automatically selected for that child. The Schedule of Charges don t require a start/end date. Please see the Rates section in childcare sage manual for step by step rate setup instructions and sample rates. DropInCare Sage By B & I Computer Consultants, Inc. ( 7
8 Figure 11: Once these rates are set up, you can add them into any account in the Schedule of Charges area at the bottom right of the Rates tab for each child. Entering One-Off Drop In Rates for Individual Children using the Easy Rates screen You can also enter Account Specific drop in rates for individual children. These are usually special one off rate for a specific family. To enter account specific rates, go into the child s record by clicking All Records from the Main Menu, then clicking the Child s name in the list on the left side of the contact information screen (figure 12). Next click Easy Rates (figure 12a). Contact Information Screen: Figure 12 Figure 12a: Figure 12b: To setup a drop in rate, enter the following: 1) Drop In 2) Charge Label: what the parents will see on their bill for hourly childcare charges 3) Start Date: when the rate goes into affect (usually the start of the year) 4) End Date: leave blank 5) Amount: hourly rate 6) click Save RATE SAMPLES Figure 13a: Figure 13b: You charge $10 per hour for toddlers. You charge $10 per hour for toddlers in 15 minute blocks with a 3 minute threshold. DropInCare Sage By B & I Computer Consultants, Inc. ( 8
9 Figure 13c: Figure 13d: You charge $10 per hour for toddlers in 15 minute blocks (with a 5 minute threshold) and a minimum of 60 minutes. You charge $10 per hour for toddlers in 60 minute blocks with a 5 minute threshold, for a maximum of $50 per day. You charge $10 per hour for toddlers on weekdays and $12 per hour for toddlers on weekends. This requires 2 rates, one for weekdays and 1 for weekends. Figure 13e: Adding Drop In Children Children can be added to the system by either using the Easy Enroll screen, or by using the Add Contact screen (click Add/Copy from the contact information screen.) If you are entering a new family, use the Easy Enroll screen. If you want to add a sibling to an existing family, use the Add Contact screen. Click the left Easy Enroll button from the main menu. On this screen, you enter 1 family at a time with up to 6 siblings. For each sibling, you enter their birthdate and their room (based on age/needs for drop in centers.) Once you click Enroll, the system will automatically create the accounts, link the siblings together, and assign rates based on your predefined room rates. Figure 14: To enroll children, you must enter the following: 1) child s first and last name 2) child s birthdate If you want to use the optional fingerprint scanner or pull up drop in children by id rather than name, you need to setup ID numbers for the children in the system. To open the Add Contact, click Add/Copy from the contact information screen of the sibling that is already in the system. Simply enter the name and the class for the new sibling. You can also copy information from the sibling already in the system by selecting the copy option checkboxes at the bottom left. After you click Add, the new record will automatically be linked to the exisiting sibling. Figure 15: If you want to use the optional fingerprint scanner or pull up drop in children by id rather than name, you need to enter the master ID number for the new sibling. DropInCare Sage By B & I Computer Consultants, Inc. ( 9
10 Reservation Scheduling The DropInCare Sage has an extensive reservation system built in. There are two types of reservations: 1) one time reservation: this is an ad-hoc drop in reservation that covers a single day 2) one time reservation for a room: this reserves a room at the center and is usually used for parties/etc 3) standing reservation: this is a scheduled reservation that reserves a slot on an ongoing basis The reservations are entered differently depending on the type: Reservation Type Added Changed One Time Drop Off Scheduling Batch Reservation Editor Drop Off Scheduling Batch Reservation Editor Standing Easy Schedule Center Tab of child record Center Tab of child record Batch Reservation Editor (one date change) Changing a standing reservation on the Batch Reservation Editor for a single day means that the change will only be in effect for that one day. The schedule will automatically revert back to normal for other days/dates in the schedule. One Time Reservations The Drop Off scheduling screen is used to schedule one time reservations and to reserve rooms for parties. The hours entered into this screen also appear on the daily attendance charts. The biggest difference between entering hours on this screen and on the Child Timesheet screen, is that hours entered on this screen are not seen by the billing system, and on this screen you can designate which class the child will attend. Figure 16: If you click on any of the daily hour count buttons on the calendar, the system lets you edit the arrive and leave time and class for the date clicked. The entry boxes next to the year and month labels at the bottom left of the screen let you pick which year and month you would like to see; the arrow buttons next to the entry boxes let you move between the year and month, respectively. Attn Count: show the daily attendance count for the date selected including scheduled hours. Attn Chart: show the daily attendance chart (with names room by room) for the date selected including scheduled hours. Reserving a Room Many drop in centers rent out rooms at the center for parties, play dates, etc. You can reserve a room through the drop in scheduling screen by selecting a class and then selecting a choice from the Hour Type drop box. Figure 16a: Standing Reservations Standing reservations are entered into the system as a standard schedule on the child s record. The simplest way to enter a standing reservation, is to go into a child s record and click Easy Schedule. Enter a date range for the reservation, the room for the reservation and the days and times. Figure 17: The Easy Schedule screen lets you setup schedules for the current contact. Each schedule must have a start and end date and times for at least 1 day. A,L: select the time from a graphical time selector Save: save the schedule to the current contact s account DropInCare Sage By B & I Computer Consultants, Inc. ( 10
11 Batch Reservation Editor Figure 18: Figure 19: The Batch Reservation Editor is opened from the Drop In Quick Entry screen. It shows all one time reservations and all standing reservation changes in the system. The class and date selectors at the bottom left filter the reservations shown. The Hour Type column controls reservation functions in the system: CL: cancel a standing reservation on this day CH: change a standing reservation on this day CR: charge for a missed one time reservation on this day Attn Count: show the daily attendance count for the date selected including scheduled hours. Attn Chart: show the daily attendance chart (with names room by room) for the date selected including scheduled hours. Add: add a reservation Delete: delete the current reservation Charge Rsv: charge for any reservations with CR in hour type. Most drop in centers clear the reservations as children arrive. If a child misses a reservation, the center can either delete the reservation, or mark the reservation CR (charge for it at the end of the day.) DropInCare Sage By B & I Computer Consultants, Inc. ( 11
12 Drop In List Figure 20: Figure 20 is the center wide Drop In screen which lets you select individual accounts, and shows which children are currently at the center. Children currently at the center are automatically at the top of the list. To process individual accounts (sign children in/out, charge them, take payments, etc,) you can open the Drop In Quick Entry screen for that family by: 1) enter the child's id number at the top left, OR 2) type the first few letters of the child s last name to automatically jump to their name on the list of children, then click Select OR 3) click Select to the right of the child's name, OR 4) have the parent scan their fingerprint if you have the BioPlugin Fingerprint Package. Notes for individual children (allergies, etc,) are entered on that child s record screen (figure 20a). The notes are also printed on the child s label. Figure 20a: Center Summery: opens a daily summary report for the center including children that attended the center, plans purchased, children currently at the center by room, and childcare charges for the center both paid and owed. Figure 21: Center Status: shows a list of children currently at the center by room. Past Center Summery: opens the Center Summary Report above for any prior date. The information shown is the same, except for the children currently at the center. Batch Reservation Editor: see Reservations section above Load Drop In Timesheets from TimeClock: transfers any dropin timesheets from the timeclock into the DropInCare Sage (see the TimeClock section at the end of this manual) DropInCare Sage By B & I Computer Consultants, Inc. ( 12
13 Batch Figure 22: The Drop In Batch Functions screen lets you sign children in/out, charge accounts, and charge for meals and transportation in batch. Search: filter list on children on screen by criteria entered (figure 23) Checking Children In (there are 3 ways to check a child in) a) click A in the row of the child you want to sign-in, click a time on the time selector (figure 22), click Record Timesheet b) type a time into the Arrive Time column in the row of the child you want to sign-in, then click Record Timesheet c) use the Arrive box at the bottom of the screen 1) check the children you want to sign in 2) click Now or type in a time in the Arrive box at the bottom 3) click Fill next to the Arrive box at the bottom You can also enter when the child is supposed to be picked up in the Pickup Time column. Checking Children Out (there are 3 ways to check a child out) a) click L in the row of the child you want to sign-out, click a time on the time selector (figure 22), click Record Timesheet b) type a time into the Leave Time column in the row of the child you want to sign-out, then click Record Timesheet c) use the Leave box at the bottom of the screen 1) check the children you want to sign out 2) click Now or type in a time in the Leave box at the bottom 3) click Fill next to the Leave box at the bottom Charging Accounts: batch charge all the children that are checked Figure 22a: Figure 23: To filter the child list on the Batch Functions screen, enter criteria, then click Search. DropInCare Sage By B & I Computer Consultants, Inc. ( 13
14 Add Meals/Transportation: lets you add and charge for meals and transportation Figure 24: To add meals and transportation to child accounts, check the specific columns, and then click Post at the top. Once you have added meals and transportation to the child accounts, you can click the list boxes at the bottom right to generate lists of children to serve meals to, pick up and drop off, etc. If you have children that pay a fixed amount for meals and transportation for weekly periods, you can add those meals and transportation in the Center tab of that child s record. Figure 24a: All of the labels, charges, and charge types for the meals and transportation are defined in the Drop In Charges tab of the screen choices screen opened from the Setup Menu. Figure 25: DropInCare Sage By B & I Computer Consultants, Inc. ( 14
15 Drop In Quick Entry When you select a child from the Drop In List, the Drop In Quick Entry and Drop In Easy Entry screens for all of the siblings in that family appear (figure 26). Figure 26: The Drop In Easy Entry screen simplifies the Drop In Quick Entry screen. a) Sign In/Out (Record Timesheets button on the drop in quick entry screen)- uses the current time to sign children in/out b) boxes next to Sign In are today s hours and this week s days at the center (respectively) c) Att- opens the monthly attendance screen for the current child d) Charge Family for Time (Charge Accounts button on the drop in quick entry screen)- doesn t require a password to charge accounts e) Add Additional Charges (Add Other Charges button on the drop in quick entry screen), f) Take Payments (Record Payments button on the drop in quick entry screen), g) Print Bill (Invoice Bill button on the drop in quick entry screen) All of these functions and more are available on the Drop In Quick Entry screen. The drop in quick entry screen also lets you change the sign in/out times, select pickup times, adjust charges, charge tax, etc. Figure 27: The Drop In Quick Entry screen combines 7 functions (sign in and out, prepay, charge accounts, charge accounts through barcode scanning, take payments, and print statement with receipt,) together onto the same screen for drop in functionality. All of the functions combined on this screen are available on each child's information screen, or on the Child Billing Menu. (Functions such as prepay, and charge account for drop in care are unique to this screen.) The Prepaid Hours Balance entry box at the bottom left only appears if you are using PrePaid Hours account tracking. Reset All: clears all newly entered times DropInCare Sage By B & I Computer Consultants, Inc. ( 15
16 Reset: clears times in the current row only Goto Contact: opens the contact screen for the current selected child (you can select a child by clicking a column in that child's row) Reservations: see Reservations section above Check Out: this button only appear if the family has a credit, and no payment is due. It marks the timesheets and charges as paid so if the child comes back on the same day, they will not be recharged for the earlier visit. Time Left: this is used for Dollar based account tracking and calculates how much time is left on a parent's account based on their current balance. It also shows how much each additional hour of care will cost. Time left is based on all charges including taxes through the time this button is clicked. Figure 27c: No Prepaid Time Left Figure 27a: Prepaid Time Left Figure 27b: Checking Children In (there are 3 ways to check a child in) a) click Now next to the Arrive Time in the row of the child you want to sign-in, then click Record Timesheet b) click A in the row of the child you want to sign-in, click a time on the time selector (figure 27c), click Record Timesheet c) type a time into the Arrive Time column in the row of the child you want to sign-in, then click Record Timesheet You can also enter when the child is supposed to be picked up in the Pickup Time column. Checking Children Out (there are 3 ways to check a child out) a) click Now next to the Leave Time in the row of the child you want to sign-out, then click Record Timesheet b) click L in the row of the child you want to sign-out, click a time on the time selector (figure 27c), click Record Timesheet c) type a time into the Leave Time column in the row of the child you want to sign-out, then click Record Timesheet Prepay for Care The system can calculate childcare charges based on a reserved time, or the time between drop off and scheduled pickup. If your center requires parents to prepay for care (by either purchasing a package plan, or paying the estimated drop in charges when they drop off the child,) the Prepay functionality can completely automate the drop off process. To open the Prepay screen, click Prepay. Figure 28 The Prepay screen will automatically pull the reservations for the current day and display them in the Reservation A and B columns. You can copy the times into the Arrive and Pickup time by clicking the S button. You can also manually enter the arrive and scheduled pickup times. Calculate Charges: calculate charges for the hours between the arrive and pickup time DropInCare Sage By B & I Computer Consultants, Inc. ( 16
17 Sign In & Prepay: record the arrive and pickup times and open the payment screen with the Owed amount prefilled. Figure 28a Figure 28b In figure 28, Calculate Charges automatically processed that based on the arrive time and pickup time entered, there is no payment due (this is because the account had a credit of $20 and 10 prepaid hours.) If Sign In & Prepay was clicked, the arrive and pickup times would be recorded and this screen would close. In figure 28a, (after the prepaid hours zeroed out,) Calculate Charges processed that $43 is due (charges of $63 minus the $20 credit.) If Sign In & Prepay was clicked the Payments screen (figure 28b) would appear to take payment. Adding Charges for Incidentals, Food, and Supplies Click in any column in the row of the child you want to add a charge to, then click Add Other Charges (figure 28 ->). Figure 29 To add charges to an account, select an item from the Charge Menu drop box, or use the barcode scanner to scan an item from a barcode sheet. (Please see the Setting Up Barcode Scanning section to setup the barcode scanning functionality.) Once the items are selected, click Charge at the top right. Charging for Child Care You need to check out the children you are charging for before you can charge their account (please see Checking Children Out above.) When you charge accounts, the Drop Off Batch Charges screen appears with the current families charges (figure 30.) If you are using PrePaid Hours account tracking, and the PrePaid Hours balance covers the hours used, the charge rows will appear, but the amounts will be $0. Drop In Batch Charges Figure 30: This screen shows the calculated drop in charges for the current siblings. You can post the charges, apply coupons, change any of the amounts, and delete charges. Delete: deletes the current charge row (click any column in a charge row to make it current) Select/Unselect: checks or unchecks all of the charges Coupons: applies the selected coupon and shows all of the discount credits Post: post the selected charges to the corresponding account. DropInCare Sage By B & I Computer Consultants, Inc. ( 17
18 Checkout and Add Taxes to the Bill If you charge taxes for childcare and/or incidentals (food, supplies, etc), click Add Taxes to apply and see the taxes. Figure 31: This screen is only used to calculate, see, and add taxes to a family's bill. You cannot change childcare or incidental charges on this screen, but you can change the tax amounts on this screen. Click Post to charge the taxes to the account, or click Close to exit without charging the taxes. You can also use this screen to get a subtotal for today's charges without applying or charging the taxes. Taking a Payment To take a payment click Record Payments. The payment amount is automatically set to the current balance. Figure 32: You can also charge for package plans on this screen by select the plan from the Package Plans selector. You can change any of the boxes on this screen. Click Post to record the payment. After you record the payment, you can print a bill, which will include the payment and show the current balance after the payment. DropInCare Sage By B & I Computer Consultants, Inc. ( 18
19 Print a Statement/Bill To print a bill (including any payments and current balance after the payments,) click Invoice Bill. Invoice Bill Before Payment Figure 33: Invoice Bill After Payment Figure 33a: Drop In Tax Reports Sales tax reports group and total sales taxes collected. You can run the report for any time period and group by any time period. Normally, sales taxes collected must be submitted quarterly during the first year, and then as ordered by the state after that. Figure 34: To run sales tax reports, go to the Report Menu, then Drop In Reports. DropInCare Sage By B & I Computer Consultants, Inc. ( 19
20 Drop In Integrated TimeClock If you want to let parents and children sign themselves in and out, there are 2 timeclock functions in the DropInCare Sage. The integrated timeclock is opened from the Drop In List screen and uses your main computer to let parents and children sign themselves in and out, and select a pickup time. Staff cannot use the integrated timeclock to sign in and out. Figure 35: TimeClock: open the integrated timeclock (figure 35) Messages to Staff: view messages left for staff Setup: setup the integrated timeclock Notes: enter notes that display under the Daily Notes label in the integrated timeclock Messages: leave messages for specific children Timeclock screen Figure 36: Pickup Time Selector Figure 37: Timeclock Setup Screen Figure 38: Toggle Password: sets the password to close the integrated timeclock and open the Drop In List screen (no password is required if you leave the password blank.) Toggle Letter: to toggle between the timeclock and drop in list, you hold down Alt and press a letter Beep Setup: lets you setup audible cues when parents and children are signing in and out Ask for pickup time: selects whether the parent are prompted to click on a pickup time when signing children in (figure 37) Pickup Display Time: how long should the Pickup Time Selector stay open Automatically process checkout if no balance due: selects if parents can sign children out if no balance is due Automatically print invoice with checkout: selects whether to print an invoice when parents sign out their children Automatically process checkout if balance is less than: select the upper limit of the balance to let parent sign children out Please refer to the TimeClock Manual for the Timeclock Options settings. DropInCare Sage By B & I Computer Consultants, Inc. ( 20
21 Drop In Stand Alone TimeClock If you want to let parents and children sign themselves in and out, there are 2 timeclock functions in the DropInCare Sage. The stand alone timeclock uses the regular childcare sage timeclock to let parents and children sign themselves in and out, and select a pickup time. The timeclock automatically separates regular preschool children from drop in children, based on whether the parent selects a pickup time when they sign in their children. Only the drop in child timesheets are automatically transfered back into the Drop In Quick Entry screen in the DropInCare Sage. If you want parents to sign drop in children via the timeclock, check Enable Drop In Functions on the Setup screen in the timeclock, and check Ask for Pickup Time. There are 2 settings for the pickup time selector in the timeclock: 1) display the pickup time selector for a set period, and only mark the child as drop in if the parent selects a time 2) force the parent to select a pickup time Your choice depends on whether your center has a mix of traditional and drop in children, or whether your center is drop in only. If you have a mix of children, enter the Pickup Display Time and make sure Always Ask for Pickup Time is unchecked. Timeclock Setup screen Figure 39: Pickup Time Selector Figure 40: You can edit drop in timesheets in the timeclock by clicking the Childcare Sage Logo and entering the DropIn PW. Figure 41: DropInCare Sage By B & I Computer Consultants, Inc. ( 21
22 How to Process Children To process children through your center, do the following: 1) check the child in as they arrive a) select child from figure 20 b) enter the arrive time on figure 26 (using the time selector) c) enter the given pickup time on figure 26 c) click Record Timesheets on figure 26 2) add any incidental charges (food, supplies, etc,) a) select child from figure 20 b) click Add Other Charges on figure 26 c) select menu items from figure 28 d) click Charge on figure 28 3) check the child out when they are ready to leave a) select child from figure 20 b) enter the leave time on figure 26 c) click Record Timesheets on figure 26 4) charge for child care a) click Charge Account on figure 26 b) select any coupons from figure 29 c) click Select All on figure 29 d) click Post on figure 29 5) if your state taxes childcare and incidentals, add tax to the bill a) click Add Taxes on figure 26 b) click Post on figure 30 6) collect payment a) click Record Payments on figure 26 b) enter payment information in figure 31 c) click Post on figure 31 7) print bill/receipt a) click Invoice Bill on figure 26 b) click Print at the top the screen on figure 32 To process a reservation, do the following: 1) setup a reservation a) select child from figure 20 b) click Reservations from figure 26 c) click a date from the calendar in figure 16 d) click Attn Count from the bottom of figure 16 to see if you have slots available e) enter the Arrive and Leave time in the right side of figure 16 f) click Record from figure 16 DropInCare Sage By B & I Computer Consultants, Inc. ( 22
Childcare Sage Manual (Childcare and Preschool Management System) Version 17.3
 Childcare Sage Manual (Childcare and Preschool Management System) Version 17.3 www.childcaresage.com by B & I Computer Consultants, Inc. 2017 Introduction The Childcare Sage is the most feature rich, easy
Childcare Sage Manual (Childcare and Preschool Management System) Version 17.3 www.childcaresage.com by B & I Computer Consultants, Inc. 2017 Introduction The Childcare Sage is the most feature rich, easy
Childcare Sage Timeclock Manual (Childcare and Preschool Management System) Version 17.3
 Childcare Sage Timeclock Manual (Childcare and Preschool Management System) Version 17.3 Childcare Sage TimeClock Manual by B & I Computer Consultants, Inc. (www.childcaresage.com) 2017 1 Introduction:
Childcare Sage Timeclock Manual (Childcare and Preschool Management System) Version 17.3 Childcare Sage TimeClock Manual by B & I Computer Consultants, Inc. (www.childcaresage.com) 2017 1 Introduction:
CHILDCARE MANAGEMENT SYSTEMS COMPARISON GUIDE
 CHILDCARE MANAGEMENT SYSTEMS COMPARISON GUIDE There are many pc-based childcare management software packages available that cost from $199 to over $4,000 to own, as well as web-based systems that cost
CHILDCARE MANAGEMENT SYSTEMS COMPARISON GUIDE There are many pc-based childcare management software packages available that cost from $199 to over $4,000 to own, as well as web-based systems that cost
TIMESHEET / REGISTER FORM
 Mini Guide TIMESHEET / REGISTER FORM The Quick Bookings calendar is the best place to put a lot of bookings in quickly, however the Timesheet and Register form are a much better place to enter occasional
Mini Guide TIMESHEET / REGISTER FORM The Quick Bookings calendar is the best place to put a lot of bookings in quickly, however the Timesheet and Register form are a much better place to enter occasional
Daily Operations Guide
 Daily Operations Guide Detailed Overview of The Reports in The Envision Software I Day-to-Day Operations Guide Table of Contents Part I Welcome to Envision Cloud 1 Part II Daily Operations 2 1 Clocking
Daily Operations Guide Detailed Overview of The Reports in The Envision Software I Day-to-Day Operations Guide Table of Contents Part I Welcome to Envision Cloud 1 Part II Daily Operations 2 1 Clocking
Version MICROSALE. System Documentation. Phone Order Guide
 Version 9 MICROSALE System Documentation Phone Order Guide TABLE OF CONTENTS MicroSale Version 9 - Phone Order Guide 01 Basics of Phone Orders 02 03 Delivery Zone Setup Creating a Driver 04 05 Edit Customer
Version 9 MICROSALE System Documentation Phone Order Guide TABLE OF CONTENTS MicroSale Version 9 - Phone Order Guide 01 Basics of Phone Orders 02 03 Delivery Zone Setup Creating a Driver 04 05 Edit Customer
Foreword. Sales Associates Managers
 Foreword This book is a pocket guide for using the Register module for the InfoTouch Store Manager. It outlines the basic steps and procedures for processing sales, from the beginning to the end of a day.
Foreword This book is a pocket guide for using the Register module for the InfoTouch Store Manager. It outlines the basic steps and procedures for processing sales, from the beginning to the end of a day.
The Timesheet Invoice option will allow you to invoice up to 2 weeks in advance of today s date.
 Timesheet Invoices Timesheet invoices are created based on the timesheets you have entered or the bookings that are maintained by the service for the children in your care. Some educators prefer to invoice
Timesheet Invoices Timesheet invoices are created based on the timesheets you have entered or the bookings that are maintained by the service for the children in your care. Some educators prefer to invoice
TimeKeeper Training. SIGNING INTO V6 PAYROLL MODULE Select Payroll and enter your User Name and Password and then click Sign In.
 SIGNING INTO V6 PAYROLL MODULE Select Payroll and enter your User Name and Password and then click Sign In. ALERTS SETUP Select Alerts Setup from the TimeKeeper dropdown menu. This is where you set up
SIGNING INTO V6 PAYROLL MODULE Select Payroll and enter your User Name and Password and then click Sign In. ALERTS SETUP Select Alerts Setup from the TimeKeeper dropdown menu. This is where you set up
Pharmasave Loyalty Rewards Reference Manual Finestra POS Version: 6.8
 Pharmasave Loyalty Rewards Reference Manual Finestra POS Version: 6.8 Please contact POSitec Customer Support regarding Customer Support, Training and all POS related issues. POSitec Customer Support:
Pharmasave Loyalty Rewards Reference Manual Finestra POS Version: 6.8 Please contact POSitec Customer Support regarding Customer Support, Training and all POS related issues. POSitec Customer Support:
Entrepreneur. Getting Started
 Entrepreneur Getting Started G u i d e Entrepreneur Getting Started 1 Setting Up Your Company 5 Setting Up Customers & Suppliers 14 Setting Up Items 17 Essential Tasks 18 Reporting 23 System Administration
Entrepreneur Getting Started G u i d e Entrepreneur Getting Started 1 Setting Up Your Company 5 Setting Up Customers & Suppliers 14 Setting Up Items 17 Essential Tasks 18 Reporting 23 System Administration
Customers and Sales Part II
 QuickBooks Online Student Guide Chapter 7 Customers and Sales Part II Chapter 2 Chapter 7 In this chapter, you ll learn how QuickBooks handles advanced features and transactions in the area of sales and
QuickBooks Online Student Guide Chapter 7 Customers and Sales Part II Chapter 2 Chapter 7 In this chapter, you ll learn how QuickBooks handles advanced features and transactions in the area of sales and
PCH Loyalty Reward Perks Reference Manual Finestra POS Version: 6.8.5
 PCH Loyalty Reward Perks Reference Manual Finestra POS Version: 6.8.5 Please contact POSitec Customer Support regarding Customer Support, Training and all POS related issues. POSitec Customer Support:
PCH Loyalty Reward Perks Reference Manual Finestra POS Version: 6.8.5 Please contact POSitec Customer Support regarding Customer Support, Training and all POS related issues. POSitec Customer Support:
Pocket Salon Booking. salonbiz.com
 Pocket Salon Guide Pocket Salon is a tool for your guests to carry your salon in their pocket! The app allows them to view, confirm, and manage their visits anytime, anywhere however they want. Logging
Pocket Salon Guide Pocket Salon is a tool for your guests to carry your salon in their pocket! The app allows them to view, confirm, and manage their visits anytime, anywhere however they want. Logging
INI POS (RETAIL) USER MANUAL
 I N I P O S S O L U T I O N INI POS (RETAIL) USER MANUAL ver. 16.04.21.en INI Solutions #340-17 Fawcett Rd., Coquitlam, BC V3K 6V2 Phone 604-628-8772 Fax 604-461-6707 Table of Contents 1. Getting Started
I N I P O S S O L U T I O N INI POS (RETAIL) USER MANUAL ver. 16.04.21.en INI Solutions #340-17 Fawcett Rd., Coquitlam, BC V3K 6V2 Phone 604-628-8772 Fax 604-461-6707 Table of Contents 1. Getting Started
Sage Simply Accounting. Getting Started Guide First Step
 Sage Simply Accounting Getting Started Guide 2012 First Step Sage Simply Accounting Getting Started Guide First Step 2012 Getting Started... 1 Setting Up Your Company... 3 Setting Up Customers and Vendors...
Sage Simply Accounting Getting Started Guide 2012 First Step Sage Simply Accounting Getting Started Guide First Step 2012 Getting Started... 1 Setting Up Your Company... 3 Setting Up Customers and Vendors...
Getting Started Guide
 Getting Started Guide OAS Freight v 3.2 Welcome Thank you for selecting OAS Freight. This guide is designed to help you become familiar with the OAS Freight software. This guide is not designed to be a
Getting Started Guide OAS Freight v 3.2 Welcome Thank you for selecting OAS Freight. This guide is designed to help you become familiar with the OAS Freight software. This guide is not designed to be a
HealthEquity Employer Portal Guide HealthEquity All rights reserved.
 HealthEquity Employer Portal Guide 2013-2015 HealthEquity All rights reserved. INTRODUCTION 09 ACCESSING PENDING PAYMENTS 01 LOGIN PROCESS 09 MODIFYING EMPLOYER INFORMATION 01 ADDING INSURANCE INFORMATION
HealthEquity Employer Portal Guide 2013-2015 HealthEquity All rights reserved. INTRODUCTION 09 ACCESSING PENDING PAYMENTS 01 LOGIN PROCESS 09 MODIFYING EMPLOYER INFORMATION 01 ADDING INSURANCE INFORMATION
NOTE: Close any security window that pops up (McAfee, MalwareBytes, etc.)
 Table of Contents Cashier Start-of-Day Process... 2 Logging in as a cashier and Opening the Terminal... 2 Turn the computer on and log in... 2 Cashier Instructions for Sales Events... 7 Checkout Process...
Table of Contents Cashier Start-of-Day Process... 2 Logging in as a cashier and Opening the Terminal... 2 Turn the computer on and log in... 2 Cashier Instructions for Sales Events... 7 Checkout Process...
Invoicing Overview - 1 -
 Invoicing Overview The Account options, such as invoicing and receipts, allow you to maintain separate balances of account for each of your contacts, such as parents or guardians. When you issue an invoice
Invoicing Overview The Account options, such as invoicing and receipts, allow you to maintain separate balances of account for each of your contacts, such as parents or guardians. When you issue an invoice
Sage 50 Accounting. Getting started guide
 Sage 50 Accounting Getting started guide Getting started Getting started Welcome to Sage 50 Accounting! Use this guide to help you set up your company so that you are up and running as quickly as possible.
Sage 50 Accounting Getting started guide Getting started Getting started Welcome to Sage 50 Accounting! Use this guide to help you set up your company so that you are up and running as quickly as possible.
Table of Contents. Welcome to igo Figure...1 About this Guide...1 A Few Important Things to Know...1
 2 Manager Table of Contents Overview Welcome to igo Figure...1 About this Guide...1 A Few Important Things to Know...1 Chapter 1: Handling Members and Customers Customer Account...3 Collections Status...3
2 Manager Table of Contents Overview Welcome to igo Figure...1 About this Guide...1 A Few Important Things to Know...1 Chapter 1: Handling Members and Customers Customer Account...3 Collections Status...3
Customers and Sales Part II
 QuickBooks Online Student Guide Chapter 7 Customers and Sales Part II Chapter 2 Chapter 7 In this chapter, you ll learn how QuickBooks handles advanced features and transactions in the area of sales and
QuickBooks Online Student Guide Chapter 7 Customers and Sales Part II Chapter 2 Chapter 7 In this chapter, you ll learn how QuickBooks handles advanced features and transactions in the area of sales and
RESOLV EQUIPMENT RENTAL
 RESOLV EQUIPMENT RENTAL USER MANUAL Version 9.2 for Desktop SQL PRESENTED BY ACHIEVE IT SOLUTIONS Copyright 2012-2016 by Achieve IT Solutions These materials are subject to change without notice. These
RESOLV EQUIPMENT RENTAL USER MANUAL Version 9.2 for Desktop SQL PRESENTED BY ACHIEVE IT SOLUTIONS Copyright 2012-2016 by Achieve IT Solutions These materials are subject to change without notice. These
Penny Lane POS. Basic User s Guide
 Penny Lane POS Basic User s Guide Penny Lane POS Basic User s Guide - Contents PART 1 - Getting Started a) Powering on the Equipment 2 b) Launching the System 2 c) Float In/Float Out 2 d) Assigning Cashier
Penny Lane POS Basic User s Guide Penny Lane POS Basic User s Guide - Contents PART 1 - Getting Started a) Powering on the Equipment 2 b) Launching the System 2 c) Float In/Float Out 2 d) Assigning Cashier
Retail POS Manual. User Guide - Table of Contents Fall Edition
 2016 - Fall Edition Retail POS Manual User Guide - Table of Contents Overview Use Case(s) Accessing the Tool Opening a Ticket Navigating the POS Screen POS Main Button Functionality Lookup Item Remove
2016 - Fall Edition Retail POS Manual User Guide - Table of Contents Overview Use Case(s) Accessing the Tool Opening a Ticket Navigating the POS Screen POS Main Button Functionality Lookup Item Remove
Q U I C K - S T A R T - G U I D E
 P H O R E S T S A L O N S O F T W A R E Q U I C K - S T A R T - G U I D E U S A 1 CONTENTS: Making Appointments 2 APPOINTMENT COLOURS 7 APPOINTMENT NOTES 8 CANCELLATIONS 12 RESCHEDULING & REBOOKING 14
P H O R E S T S A L O N S O F T W A R E Q U I C K - S T A R T - G U I D E U S A 1 CONTENTS: Making Appointments 2 APPOINTMENT COLOURS 7 APPOINTMENT NOTES 8 CANCELLATIONS 12 RESCHEDULING & REBOOKING 14
QuickBooks is a complete business accounting
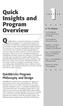 Quick Insights and Program Overview QuickBooks is a complete business accounting system designed to accommodate nearly two dozen types of industries, ranging from small servicebased firms to large retail
Quick Insights and Program Overview QuickBooks is a complete business accounting system designed to accommodate nearly two dozen types of industries, ranging from small servicebased firms to large retail
Links Modular Solutions Version Release Notes
 Links Modular Solutions Version 9.9.7 Release Notes Prepared by: Andrew Preston Quality Assurance Officer August 2012 1 Table of Contents Overview... 5 POS Changes... 6 Ability to input Client, Customer
Links Modular Solutions Version 9.9.7 Release Notes Prepared by: Andrew Preston Quality Assurance Officer August 2012 1 Table of Contents Overview... 5 POS Changes... 6 Ability to input Client, Customer
Processing Manual Payments
 The Processing Manual Payments Knowledge Base Article (KBA) provides details on processing manual payments by provider, service authorization, and foster parent training session in SACWIS. Note: Additional
The Processing Manual Payments Knowledge Base Article (KBA) provides details on processing manual payments by provider, service authorization, and foster parent training session in SACWIS. Note: Additional
BILLING / INVOICING MODULE Version 12
 BILLING / INVOICING MODULE Version 12 The module is accessed from the Invoicing Opiton on the top Ribbon Menu and is active once it is purchased. Features: Posted invoices interface to accounts receivable
BILLING / INVOICING MODULE Version 12 The module is accessed from the Invoicing Opiton on the top Ribbon Menu and is active once it is purchased. Features: Posted invoices interface to accounts receivable
Tabs3 Quick Start Guide
 Tabs3 Quick Start Guide Tabs3 Quick Start Guide Copyright 2017 Software Technology, LLC 1621 Cushman Drive Lincoln, NE 68512 (402) 423-1440 Tabs3.com Tabs3, PracticeMaster, and the pinwheel symbol ( )
Tabs3 Quick Start Guide Tabs3 Quick Start Guide Copyright 2017 Software Technology, LLC 1621 Cushman Drive Lincoln, NE 68512 (402) 423-1440 Tabs3.com Tabs3, PracticeMaster, and the pinwheel symbol ( )
Payroll Guide Guru Guide Version
 Payroll Guide Guru Guide Version 2017.01.13 Copyright 2017 PeopleGuru, Inc. All rights reserved. Information in this document is subject to change without notice. The software described in this document
Payroll Guide Guru Guide Version 2017.01.13 Copyright 2017 PeopleGuru, Inc. All rights reserved. Information in this document is subject to change without notice. The software described in this document
Managing Point of Sale Sessions
 11 For the most part, Point of Sale is very similar to Order Entry, except that you can perform cash transactions and quick sales in Point of Sale, most often using Cash Sales as your customer rather than
11 For the most part, Point of Sale is very similar to Order Entry, except that you can perform cash transactions and quick sales in Point of Sale, most often using Cash Sales as your customer rather than
Getting Started Tutorial
 Getting Started Tutorial Welcome This tutorial will introduce you to the main functions of your MYOB accounting software. You can use this tutorial with the current versions of MYOB Accounting, MYOB Accounting
Getting Started Tutorial Welcome This tutorial will introduce you to the main functions of your MYOB accounting software. You can use this tutorial with the current versions of MYOB Accounting, MYOB Accounting
For Evaluation Only. Lesson 5 Working with Foreign Currencies. Sage Simply Accounting Premium Lesson Objectives. Level 2
 Lesson Objectives Sage Simply Accounting Premium 2011 Level 2 Lesson 5 Working with Foreign Currencies In this lesson, you will learn how to set up Simply Accounting to work with a foreign currency and
Lesson Objectives Sage Simply Accounting Premium 2011 Level 2 Lesson 5 Working with Foreign Currencies In this lesson, you will learn how to set up Simply Accounting to work with a foreign currency and
USOE. Elementary Grade Book
 USOE Elementary Grade Book Updated - 2009 Table of Contents Introduction... 4 Logging In... 4 Attendance Application... 5 Attendance entry... 6 Grade Book Setup... 7 Define Subject Template... 7 Academic
USOE Elementary Grade Book Updated - 2009 Table of Contents Introduction... 4 Logging In... 4 Attendance Application... 5 Attendance entry... 6 Grade Book Setup... 7 Define Subject Template... 7 Academic
How To Guide - Vouchers
 How To Guide - Vouchers I How To Guide - Vouchers Table of Contents Foreword 0 Part I Introduction 1 1 Contact... Details 1 Part II How to Guide - Vouchers 2 1 Setup... Voucher Redemption Codes 2 2 Setup...
How To Guide - Vouchers I How To Guide - Vouchers Table of Contents Foreword 0 Part I Introduction 1 1 Contact... Details 1 Part II How to Guide - Vouchers 2 1 Setup... Voucher Redemption Codes 2 2 Setup...
Entering Time as a Timesheet User
 (Last Revised 6/12/2018) Entering Time as a Timesheet User For biweekly timesheet workers only Quick Reference Guide Steps for Entering Time on your Timesheet: 1. Select the Time Worklet. 2. Under Enter
(Last Revised 6/12/2018) Entering Time as a Timesheet User For biweekly timesheet workers only Quick Reference Guide Steps for Entering Time on your Timesheet: 1. Select the Time Worklet. 2. Under Enter
LightspeedEVO. Please read this entire document before loading the update
 Release Notes LightspeedEVO Version 6.3 Please read this entire document before loading the update Note: Version 6.3 is available only for hosted systems. This release cannot be loaded for dealers on a
Release Notes LightspeedEVO Version 6.3 Please read this entire document before loading the update Note: Version 6.3 is available only for hosted systems. This release cannot be loaded for dealers on a
Requisitioning Method of Inventory Control
 Requisitioning Method of Requisitioning Method of Course description: Learn how to use emaint Online for inventory tracking, from establishing your inventory records and generating reorder lists through
Requisitioning Method of Requisitioning Method of Course description: Learn how to use emaint Online for inventory tracking, from establishing your inventory records and generating reorder lists through
Administrator Quick Reference Virtual TimeClock 18 Pro Edition
 Administrator Quick Reference Virtual TimeClock 18 Pro Edition Your time clock program runs in either User or Administration mode. User mode is where workers clock in and out and view their timecard. Administration
Administrator Quick Reference Virtual TimeClock 18 Pro Edition Your time clock program runs in either User or Administration mode. User mode is where workers clock in and out and view their timecard. Administration
Lesson 3 Working with Lists
 Q U IC K BOOKS 2017 STUDEN T GUIDE Lesson 3 Working with Lists Copyright Copyright 2017 Intuit, Inc. All rights reserved. Intuit, Inc. 5100 Spectrum Way Mississauga, ON. L4W 5S2 Trademarks 2017 Intuit
Q U IC K BOOKS 2017 STUDEN T GUIDE Lesson 3 Working with Lists Copyright Copyright 2017 Intuit, Inc. All rights reserved. Intuit, Inc. 5100 Spectrum Way Mississauga, ON. L4W 5S2 Trademarks 2017 Intuit
Version Countries: US, CA. Setup and User Manual (include user demo scenarios in red) For Microsoft Dynamics 365 Business Central
 Version 1.0.0.0 Countries: US, CA Setup and User Manual (include user demo scenarios in red) For Microsoft Dynamics 365 Business Central Last Update: January 11, 2019 Contents App Description... 3 Demo
Version 1.0.0.0 Countries: US, CA Setup and User Manual (include user demo scenarios in red) For Microsoft Dynamics 365 Business Central Last Update: January 11, 2019 Contents App Description... 3 Demo
BillQuick Peachtree Integration
 Time Billing and Business Management Software Built With Your Industry Knowledge BillQuickPeachtree Integration Integration Guide BQE Software, Inc. 2601 Airport Drive Suite 380 Torrance CA 90505 Support:
Time Billing and Business Management Software Built With Your Industry Knowledge BillQuickPeachtree Integration Integration Guide BQE Software, Inc. 2601 Airport Drive Suite 380 Torrance CA 90505 Support:
Before you can download your transactions with Quicken you will need internet access, your customer ID and password. *
 GETTING STARTED WITH QUICKEN with Online Bill Pay 2011, 2010 and 2009 for Windows Refer to this guide for instructions on how to use Quicken s online account services to save time and automatically keep
GETTING STARTED WITH QUICKEN with Online Bill Pay 2011, 2010 and 2009 for Windows Refer to this guide for instructions on how to use Quicken s online account services to save time and automatically keep
Dealer Business System (DBS) Helping Dealers do business AMSOIL INC. 5/16/2014
 Dealer Business System (DBS) Helping Dealers do business AMSOIL INC. 5/16/2014 Table of Contents Activation... 6 Business Information... 6 Shipping Setup... 6 Charge Shipping on Pickup Orders: Checking
Dealer Business System (DBS) Helping Dealers do business AMSOIL INC. 5/16/2014 Table of Contents Activation... 6 Business Information... 6 Shipping Setup... 6 Charge Shipping on Pickup Orders: Checking
SMALL BUSINESS ACCOUNTING. User Guide
 SMALL BUSINESS ACCOUNTING User Guide Welcome to QuickBooks We're going to help you get paid, pay others, and see how your business is doing. Use this guide to learn key tasks and get up and running as
SMALL BUSINESS ACCOUNTING User Guide Welcome to QuickBooks We're going to help you get paid, pay others, and see how your business is doing. Use this guide to learn key tasks and get up and running as
THOMSON REUTERS FIRM CENTRAL TIME & BILLING QUICK-START GUIDE
 THOMSON REUTERS FIRM CENTRAL TIME & BILLING QUICK-START GUIDE FEBRUARY 2016 Thomson Reuters Firm Central TIME & BILLING QUICK-START GUIDE Notes 2 Notes CONTENTS HELP AND SUPPORT Contents 1 ADMINISTRATION
THOMSON REUTERS FIRM CENTRAL TIME & BILLING QUICK-START GUIDE FEBRUARY 2016 Thomson Reuters Firm Central TIME & BILLING QUICK-START GUIDE Notes 2 Notes CONTENTS HELP AND SUPPORT Contents 1 ADMINISTRATION
Supervisor Web Services Training Guide For. Aquinas College
 Supervisor Web Services Training Guide For Aquinas College This is an overview of all the employees assigned to the supervisor that is currently logged in. This screen is also a quick reference to check
Supervisor Web Services Training Guide For Aquinas College This is an overview of all the employees assigned to the supervisor that is currently logged in. This screen is also a quick reference to check
Getting Around in QuickBooks
 Lesson 1 Getting Started Getting Around in QuickBooks Getting Around in QuickBooks The QuickBooks Learning Center provides access to information to help you get started. Manage your open windows QuickBooks
Lesson 1 Getting Started Getting Around in QuickBooks Getting Around in QuickBooks The QuickBooks Learning Center provides access to information to help you get started. Manage your open windows QuickBooks
ServiceLedger Getting Started Guides
 ServiceLedger Getting Started Guides Getting Started with the Equipment Manager The Equipment Manager allows you to track the equipment assets of your customers and track equipment service history, preventative
ServiceLedger Getting Started Guides Getting Started with the Equipment Manager The Equipment Manager allows you to track the equipment assets of your customers and track equipment service history, preventative
User Quickstart Guide
 User Quickstart Guide November 2015 Page 2 The Two Minute Overview Campus User Quick Start Guide for VeriTime provides a full picture time and attendance by placing absences captured in Aesop alongside
User Quickstart Guide November 2015 Page 2 The Two Minute Overview Campus User Quick Start Guide for VeriTime provides a full picture time and attendance by placing absences captured in Aesop alongside
QUICKBOOKS 2018 STUDENT GUIDE. Lesson 3. Working with Lists
 QUICKBOOKS 2018 STUDENT GUIDE Lesson 3 Working with Lists Copyright Copyright 2018 Intuit, Inc. All rights reserved. Intuit, Inc. 5100 Spectrum Way Mississauga, ON. L4W 5S2 Trademarks 2018 Intuit Inc.
QUICKBOOKS 2018 STUDENT GUIDE Lesson 3 Working with Lists Copyright Copyright 2018 Intuit, Inc. All rights reserved. Intuit, Inc. 5100 Spectrum Way Mississauga, ON. L4W 5S2 Trademarks 2018 Intuit Inc.
AutoClerk User Guide. Tape Chart, Marketing, Yield Management
 AutoClerk User Guide Tape Chart, Marketing, Yield Management Table of Contents TABLE OF CONTENTS... 2 COPYRIGHT INFORMATION... 3 1. TAPE CHART... 4 SETTING TAPE CHART PARAMETERS... 4 MENU BAR... 6 TAPE
AutoClerk User Guide Tape Chart, Marketing, Yield Management Table of Contents TABLE OF CONTENTS... 2 COPYRIGHT INFORMATION... 3 1. TAPE CHART... 4 SETTING TAPE CHART PARAMETERS... 4 MENU BAR... 6 TAPE
Sales Orders User Manual
 Sales Orders User Manual This manual is designed to guide you through the Sales Orders Module in ipoint Control. The Sales Orders Module is where you keep track of all your Sales Orders for your various
Sales Orders User Manual This manual is designed to guide you through the Sales Orders Module in ipoint Control. The Sales Orders Module is where you keep track of all your Sales Orders for your various
HeadMaster Billing for Schools
 HeadMaster Billing for Schools 090422.1033 Table of Contents HeadMaster Billing Setup... 3 Assigning Billing Codes... 8 Entering and Posting Invoices... 11 Entering and Posting Payments... 17 Billing Reports...
HeadMaster Billing for Schools 090422.1033 Table of Contents HeadMaster Billing Setup... 3 Assigning Billing Codes... 8 Entering and Posting Invoices... 11 Entering and Posting Payments... 17 Billing Reports...
Consignee Guide. Version 1.8
 Consignee Guide Version 1.8 TABLE OF CONTENTS 1 Welcome to FlashConsign.com...6 2 Your Consignee Account...7 2.1 Creating a Consignee Account...7 3 Creating a Consignment Sale...10 3.1.1 Consignment Sale
Consignee Guide Version 1.8 TABLE OF CONTENTS 1 Welcome to FlashConsign.com...6 2 Your Consignee Account...7 2.1 Creating a Consignee Account...7 3 Creating a Consignment Sale...10 3.1.1 Consignment Sale
Customer Rewards, Coupons, and Buying Clubs
 Customer Rewards, Coupons, and Buying Clubs Customer Rewards, Coupons, and Buying Clubs 02/24/2017 User Reference Manual Copyright 2013-2017 by Celerant Technology Corp. All rights reserved worldwide.
Customer Rewards, Coupons, and Buying Clubs Customer Rewards, Coupons, and Buying Clubs 02/24/2017 User Reference Manual Copyright 2013-2017 by Celerant Technology Corp. All rights reserved worldwide.
Sage ERP Accpac 6.0A. SageCRM 7.0 I Integration Update Notice
 Sage ERP Accpac 6.0A SageCRM 7.0 I Integration Update Notice 2010 Sage Software, Inc. All rights reserved. Sage, the Sage logos, and all Sage ERP Accpac product and service names mentioned herein are registered
Sage ERP Accpac 6.0A SageCRM 7.0 I Integration Update Notice 2010 Sage Software, Inc. All rights reserved. Sage, the Sage logos, and all Sage ERP Accpac product and service names mentioned herein are registered
NOVAtime 5000 User Guide
 NOVAtime 5000 User Guide Table of Contents Logging In... 4 Terminology... 4 Dashboard... 5 3.1 The Dashboard Gadgets...5 Changing Timesheet Status... 7 Changing Pay Periods... 8 Timesheet Icons Definitions...
NOVAtime 5000 User Guide Table of Contents Logging In... 4 Terminology... 4 Dashboard... 5 3.1 The Dashboard Gadgets...5 Changing Timesheet Status... 7 Changing Pay Periods... 8 Timesheet Icons Definitions...
Lesson 3 Working with Lists
 Q U IC K BOOKS 2017 STUDEN T GUIDE Lesson 3 Working with Lists Copyright Copyright 2017 Intuit, Inc. All rights reserved. Intuit, Inc. 5100 Spectrum Way Mississauga, ON. L4W 5S2 Trademarks 2017 Intuit
Q U IC K BOOKS 2017 STUDEN T GUIDE Lesson 3 Working with Lists Copyright Copyright 2017 Intuit, Inc. All rights reserved. Intuit, Inc. 5100 Spectrum Way Mississauga, ON. L4W 5S2 Trademarks 2017 Intuit
KinderTrack Release Notes Version:
 Printed: 6/8/2012 6:50 am KinderTrack Release Notes Standard Fixes 45154 NY If the 'Use Notice Fees' setting is not set, the Payment Characteristics field on the Payment page shows the incorrect amount.
Printed: 6/8/2012 6:50 am KinderTrack Release Notes Standard Fixes 45154 NY If the 'Use Notice Fees' setting is not set, the Payment Characteristics field on the Payment page shows the incorrect amount.
Lesson 12. Doing Payroll with QuickBooks
 QUICKBOOKS 2016 STUDENT GUIDE Lesson 12 Doing Payroll with QuickBooks Copyright Copyright 2016 Intuit, Inc. All rights reserved. Intuit, Inc. 5601 Headquarters Drive Plano, TX 75024 Trademarks 2016 Intuit
QUICKBOOKS 2016 STUDENT GUIDE Lesson 12 Doing Payroll with QuickBooks Copyright Copyright 2016 Intuit, Inc. All rights reserved. Intuit, Inc. 5601 Headquarters Drive Plano, TX 75024 Trademarks 2016 Intuit
SELL.IT POINT OF SALE USER MANUAL VERSION 4
 SELL.IT POINT OF SALE USER MANUAL VERSION 4 Information in this document is subject to change without notice. Companies, names and data used in examples herein are fictitious unless otherwise noted. No
SELL.IT POINT OF SALE USER MANUAL VERSION 4 Information in this document is subject to change without notice. Companies, names and data used in examples herein are fictitious unless otherwise noted. No
HOW INTEGRATION WORKS...3
 Contents INTRODUCTION...1 How to Use This Guide... 1 Software Editions Supported... 2 HOW INTEGRATION WORKS...3 INTEGRATION RULES... 4 INTEGRATION SETTINGS... 8 Send Settings... 8 Get Settings... 9 Account
Contents INTRODUCTION...1 How to Use This Guide... 1 Software Editions Supported... 2 HOW INTEGRATION WORKS...3 INTEGRATION RULES... 4 INTEGRATION SETTINGS... 8 Send Settings... 8 Get Settings... 9 Account
Tip #1: Data Entry Tricks Practice these tips in my Core Training Interactive Tutorial
 21 QuickBooks Tips and Tricks with Penny Lane 2011 Tip #1: Data Entry Tricks Practice these tips in my Core Training Interactive Tutorial 1 Use the Tab Key to move between fields. When you use the Tab
21 QuickBooks Tips and Tricks with Penny Lane 2011 Tip #1: Data Entry Tricks Practice these tips in my Core Training Interactive Tutorial 1 Use the Tab Key to move between fields. When you use the Tab
BillQuick MYOB Integration
 Time Billing and Business Management Software Built With Your Industry Knowledge BillQuickMYOB Integration Integration Guide BQE Software, Inc. 2601 Airport Drive Suite 380 Torrance CA 90505 Support: (310)
Time Billing and Business Management Software Built With Your Industry Knowledge BillQuickMYOB Integration Integration Guide BQE Software, Inc. 2601 Airport Drive Suite 380 Torrance CA 90505 Support: (310)
Finance Manager: Payroll
 : Payroll Timesheet Entry The Timesheet Entry function allows you to record timesheet entries for different payroll dates at the same time. You can group and enter payroll period data by employee number,
: Payroll Timesheet Entry The Timesheet Entry function allows you to record timesheet entries for different payroll dates at the same time. You can group and enter payroll period data by employee number,
Sage ERP Accpac 6.0A. SageCRM 7.1 I Integration Update Notice
 Sage ERP Accpac 6.0A SageCRM 7.1 I Integration Update Notice 2011 Sage Software, Inc. All rights reserved. Sage, the Sage logos, and all Sage ERP Accpac product and service names mentioned herein are registered
Sage ERP Accpac 6.0A SageCRM 7.1 I Integration Update Notice 2011 Sage Software, Inc. All rights reserved. Sage, the Sage logos, and all Sage ERP Accpac product and service names mentioned herein are registered
Sage 50 Accounting Product Update January 2013
 Sage 50 Accounting Product Update January 2013 Sage 50 Accounting Product Update for January 31, 2013 Sage 50 Accounting Product Update 2 Install the Correct Product Update... 2 About This Update... 2
Sage 50 Accounting Product Update January 2013 Sage 50 Accounting Product Update for January 31, 2013 Sage 50 Accounting Product Update 2 Install the Correct Product Update... 2 About This Update... 2
Accounting Master Update for Version 14.2
 Accounting Master Update for Version 14.2 Date: October 2014 From: MACC s Product Development Team Re: Version 14.2 Release The following enhancements have been made to the Accounting Master software application.
Accounting Master Update for Version 14.2 Date: October 2014 From: MACC s Product Development Team Re: Version 14.2 Release The following enhancements have been made to the Accounting Master software application.
TurboCASH Business Class
 TurboCASH Business Class Guide to Point-of-Sales Philip Copeman The following icons have been placed on specific places throughout the documentation: Keyboard access Press the F1 key when focussed on screens
TurboCASH Business Class Guide to Point-of-Sales Philip Copeman The following icons have been placed on specific places throughout the documentation: Keyboard access Press the F1 key when focussed on screens
After logging into PrintGizmo create your profile and complete the information requested by navigating the menu to Configuration > Profile.
 Printer Guide Quick Start Guide Step 1: Setup your Profile See Profile under Configuration After logging into PrintGizmo create your profile and complete the information requested by navigating the menu
Printer Guide Quick Start Guide Step 1: Setup your Profile See Profile under Configuration After logging into PrintGizmo create your profile and complete the information requested by navigating the menu
QuickStart Guide. Rev iclasspro Inc. All Rights Reserved
 QuickStart Guide Creating a New Family......................................... 1 Creating a New Student....................................... 2 Creating a New Charge.......................................
QuickStart Guide Creating a New Family......................................... 1 Creating a New Student....................................... 2 Creating a New Charge.......................................
GETTING STARTED WITH QUICKEN with Online Bill Pay for Windows. Click the version you are looking for
 GETTING STARTED WITH QUICKEN with Online Bill Pay 2012-2010 for Windows Refer to this guide for instructions on how to use Quicken s online account services to save time and automatically keep your records
GETTING STARTED WITH QUICKEN with Online Bill Pay 2012-2010 for Windows Refer to this guide for instructions on how to use Quicken s online account services to save time and automatically keep your records
New Degree Day History Screen
 This document describes the various enhancements and modifications to DRM Windows that occurred between versions 9.1.270 and 10.2.280. New Degree Day History Screen This screen compares the current heating
This document describes the various enhancements and modifications to DRM Windows that occurred between versions 9.1.270 and 10.2.280. New Degree Day History Screen This screen compares the current heating
GETTING STARTED WITH QUICKEN with Online Bill Pay 2010, 2009, and for Windows
 GETTING STARTED WITH QUICKEN with Online Bill Pay 2010, 2009, and 2008-2007 for Windows Refer to this guide for instructions on how to use Quicken s online account services to save time and automatically
GETTING STARTED WITH QUICKEN with Online Bill Pay 2010, 2009, and 2008-2007 for Windows Refer to this guide for instructions on how to use Quicken s online account services to save time and automatically
QuickBooks Online Student Guide. Chapter 10. Inventory
 QuickBooks Online Student Guide Chapter 10 Inventory Chapter 2 Chapter 10 In this chapter, you ll learn how QuickBooks handles inventory. You can use QuickBooks to track the items you keep in inventory
QuickBooks Online Student Guide Chapter 10 Inventory Chapter 2 Chapter 10 In this chapter, you ll learn how QuickBooks handles inventory. You can use QuickBooks to track the items you keep in inventory
FedEx Billing Online User Guide
 FedEx Billing Online User Guide Introduction FedEx Billing Online allows you to efficiently manage and pay your FedEx invoices online. It s free, easy and secure. FedEx Billing Online helps you streamline
FedEx Billing Online User Guide Introduction FedEx Billing Online allows you to efficiently manage and pay your FedEx invoices online. It s free, easy and secure. FedEx Billing Online helps you streamline
Escape Basics. Getting Help. Viewing Accounts. Butte Site Training. Login/Logout. Activity Tree. Search/List/Form. Workspace Tools How Tos
 Escape Basics Login/Logout Activity Tree Search/List/Form Getting Help Workspace Tools How Tos o Link to Escape Online Documentation Online Resources Newsletter Join Our Email List Online Resources Tutorials
Escape Basics Login/Logout Activity Tree Search/List/Form Getting Help Workspace Tools How Tos o Link to Escape Online Documentation Online Resources Newsletter Join Our Email List Online Resources Tutorials
BillQuick QuickBooks Integration
 Time Billing and Business Management Software Built With Your Industry Knowledge BillQuickQuickBooks Integration Advanced Integration Guide BQE Software, Inc. 2601 Airport Drive Suite 380 Torrance CA 90505
Time Billing and Business Management Software Built With Your Industry Knowledge BillQuickQuickBooks Integration Advanced Integration Guide BQE Software, Inc. 2601 Airport Drive Suite 380 Torrance CA 90505
WEB POS USER GUIDE. Phone: Extension Version 2.0. Magento Compatibility: CE 2.0.
 support@magestore.com sales@magestore.com Phone: +1-415-954-7137 WEB POS USER GUIDE Extension Version 2.0 Magento Compatibility: CE 2.0 yright (c) 2009 2016 www.magestore.com 1 Table of Contents 1. INTRODUCTION...
support@magestore.com sales@magestore.com Phone: +1-415-954-7137 WEB POS USER GUIDE Extension Version 2.0 Magento Compatibility: CE 2.0 yright (c) 2009 2016 www.magestore.com 1 Table of Contents 1. INTRODUCTION...
PROCEDURES AND PAPERFLOW
 PROCEDURES AND PAPERFLOW I. Purchasing A. Purchase Orders 3 1. Special Orders 3 2. Stock Order 3 3. Printing 3 4. Monitoring 4 5. Acknowledging 4 II. Inventory Movement 5 A. Inventory Receiving Worksheet
PROCEDURES AND PAPERFLOW I. Purchasing A. Purchase Orders 3 1. Special Orders 3 2. Stock Order 3 3. Printing 3 4. Monitoring 4 5. Acknowledging 4 II. Inventory Movement 5 A. Inventory Receiving Worksheet
MSI Cash Register Version 7.5
 MSI Cash Register Version 7.5 User s Guide Harris Local Government 1850 W. Winchester Road, Ste 209 Libertyville, IL 60048 Phone: (847) 362-2803 Fax: (847) 362-3347 Contents are the exclusive property
MSI Cash Register Version 7.5 User s Guide Harris Local Government 1850 W. Winchester Road, Ste 209 Libertyville, IL 60048 Phone: (847) 362-2803 Fax: (847) 362-3347 Contents are the exclusive property
Delaying Count. Totaling the Register THEN
 Login 1. Select the POS icon. 2. Choose your name from the Name list. 3. Select Keyboard on Login screen. 4. Enter password in Password field. 5. Select Enter on Keyboard screen. Open for a Serving Period
Login 1. Select the POS icon. 2. Choose your name from the Name list. 3. Select Keyboard on Login screen. 4. Enter password in Password field. 5. Select Enter on Keyboard screen. Open for a Serving Period
3 Customers. Chapter LEARNING OBJECTIVES
 Chapter 3 Customers LEARNING OBJECTIVES 1. Restore data from Exercise 2-2. This backup was made on page 89. (Refer to the Read me box on page 55, Do I need to restore?) 2. Go to the Customers & Sales Navigation
Chapter 3 Customers LEARNING OBJECTIVES 1. Restore data from Exercise 2-2. This backup was made on page 89. (Refer to the Read me box on page 55, Do I need to restore?) 2. Go to the Customers & Sales Navigation
BlueCross BlueShield of Montana. Consumer ebilling Training Guide
 BlueCross BlueShield of Montana Consumer ebilling Training Guide Table of Contents System Information...3 Logging in to the System...3 At Home with ebilling...6 Main Buttons...7 Navigation Tabs...7 Home
BlueCross BlueShield of Montana Consumer ebilling Training Guide Table of Contents System Information...3 Logging in to the System...3 At Home with ebilling...6 Main Buttons...7 Navigation Tabs...7 Home
HOW INTEGRATION WORKS...
 Contents INTRODUCTION... 1 How to Use This Guide... 1 Software Editions Supported... 2 HOW INTEGRATION WORKS... 3 INTEGRATION RULES... 4 SYNC SETTINGS... 7 General Settings... 7 Send Settings... 8 Get
Contents INTRODUCTION... 1 How to Use This Guide... 1 Software Editions Supported... 2 HOW INTEGRATION WORKS... 3 INTEGRATION RULES... 4 SYNC SETTINGS... 7 General Settings... 7 Send Settings... 8 Get
Table of Contents. Welcome to igo Figure...1 About this Guide...1 What does igo Figure do?...1 What is Expected of Me?...1
 Table of Contents Overview Welcome to igo Figure...1 About this Guide...1 What does igo Figure do?...1 What is Expected of Me?...1 Chapter 1: The Basics Clocking In and Out...3 In Case of Problems...3
Table of Contents Overview Welcome to igo Figure...1 About this Guide...1 What does igo Figure do?...1 What is Expected of Me?...1 Chapter 1: The Basics Clocking In and Out...3 In Case of Problems...3
PROFITEER USER MANUAL. A sophisticated Cost of Goods Sold App supporting all Shopify sales channels. Resistor Software Inc.
 PROFITEER USER MANUAL A sophisticated Cost of Goods Sold App supporting all Shopify sales channels Resistor Software Inc. Contents 5 7 9 INTRODUCTION INSTALLATION INITIAL SETUP The Bootstrap Process...
PROFITEER USER MANUAL A sophisticated Cost of Goods Sold App supporting all Shopify sales channels Resistor Software Inc. Contents 5 7 9 INTRODUCTION INSTALLATION INITIAL SETUP The Bootstrap Process...
Chapter 9. Paying Employees and Taxes and Tracking Time
 How to Activate Payroll in Preferences Select a Payroll Service Comparing Payroll Options Set Up Company Information Enter and Review Employee Information Set Up Payroll Taxes Setting Year-to-Date Amounts
How to Activate Payroll in Preferences Select a Payroll Service Comparing Payroll Options Set Up Company Information Enter and Review Employee Information Set Up Payroll Taxes Setting Year-to-Date Amounts
NOVAtime 5000 Supervisor Web Services
 NOVAtime 5000 Supervisor Web Services Table of Contents Logging In... 4 Terminology... 4 Message Center... 5 3.1 The Dashboard Gadgets...7 Changing Timesheet Status... 9 Timesheet Icons Definitions...
NOVAtime 5000 Supervisor Web Services Table of Contents Logging In... 4 Terminology... 4 Message Center... 5 3.1 The Dashboard Gadgets...7 Changing Timesheet Status... 9 Timesheet Icons Definitions...
Inventory I - Advanced Item Setup. Introduction. Learning Outcomes. Table of Contents
 Introduction This Section of the User Inventory Training will demonstrate how to effectively utilize advanced Inventory Item features. These features include Relational Items, Profiled Items and Reminders.
Introduction This Section of the User Inventory Training will demonstrate how to effectively utilize advanced Inventory Item features. These features include Relational Items, Profiled Items and Reminders.
IMPORTANT MEMBERSHIP FEATURES & BENEFITS
 2019 UPDATE IMPORTANT MEMBERSHIP FEATURES & BENEFITS 1 setting up your logins step 1: how to access club information The most up-to-date club information can be accessed anytime through your exclusive
2019 UPDATE IMPORTANT MEMBERSHIP FEATURES & BENEFITS 1 setting up your logins step 1: how to access club information The most up-to-date club information can be accessed anytime through your exclusive
Printed in the USA by: clubsystems group, inc.
 Copyright 2012 All rights reserved. This book is for the use of the clients and customers of clubsystems group, inc. in conjunction with their software. This book may not be duplicated in any way without
Copyright 2012 All rights reserved. This book is for the use of the clients and customers of clubsystems group, inc. in conjunction with their software. This book may not be duplicated in any way without
Attendance Enterprise Manager Self Service
 Attendance Enterprise Manager Self Service Attendance Enterprise Manager Self Service A Companion Document to Attendance Enterprise 1.6 2011, InfoTronics, Inc. All Rights Reserved. InfoTronics, Attendance,
Attendance Enterprise Manager Self Service Attendance Enterprise Manager Self Service A Companion Document to Attendance Enterprise 1.6 2011, InfoTronics, Inc. All Rights Reserved. InfoTronics, Attendance,
Forrest Terrace, Abbotsford, BC V2S 1G7 Tel: Fax: Website:
 203-34334 Forrest Terrace, Abbotsford, BC V2S 1G7 Tel: 604-504-7936 Fax: 604-504-7976 Website: www.kcsi.ca Email: sales@kcsi.ca SIMMS Inventory Management System General Ledger Manual Table of Contents
203-34334 Forrest Terrace, Abbotsford, BC V2S 1G7 Tel: 604-504-7936 Fax: 604-504-7976 Website: www.kcsi.ca Email: sales@kcsi.ca SIMMS Inventory Management System General Ledger Manual Table of Contents
Customers and Sales Part I
 QuickBooks Online Student Guide Chapter 3 Customers and Sales Part I Chapter 2 Chapter 3 Lesson Objectives In this chapter, you ll learn the steps necessary to set up customers, and enter sales in QuickBooks
QuickBooks Online Student Guide Chapter 3 Customers and Sales Part I Chapter 2 Chapter 3 Lesson Objectives In this chapter, you ll learn the steps necessary to set up customers, and enter sales in QuickBooks
APPOINTMENT REPORTS APPOINTMENT TYPE REPORT LAST MONTH S ACTIVITY LAST MONTH S APPOINTMENT TOTALS... 44
 Report Book TABLE OF CONTENTS SUMMARY OF REPORTS ACCOUNTING... 1 APPOINTMENT REPORTS... 1 BOARDING REPORTS... 2 CLIENT REPORTS... 2 COMPLIANCE REPORTS... 2 INVENTORY REPORTS... 2 PATIENT REPORTS... 3
Report Book TABLE OF CONTENTS SUMMARY OF REPORTS ACCOUNTING... 1 APPOINTMENT REPORTS... 1 BOARDING REPORTS... 2 CLIENT REPORTS... 2 COMPLIANCE REPORTS... 2 INVENTORY REPORTS... 2 PATIENT REPORTS... 3
