Advanced Troubleshooting
|
|
|
- Laura Mitchell
- 6 years ago
- Views:
Transcription
1
2 Copyright Copyright 2009 Intuit, Inc. All rights reserved. Intuit, Inc Headquarters Drive Plano, TX Trademarks 2009 Intuit Inc. All rights reserved. Intuit, the Intuit logo, Intuit ProLine, Lacerte, ProAdvisor, ProSeries and QuickBooks, among others, are trademarks or registered trademarks of Intuit Inc. in the United States and other countries. Other parties marks are the property of their respective owners. Notice To Readers The publications distributed by Intuit, Inc. are intended to assist accounting professionals in their practices by providing current and accurate information. However, no assurance is given that the information is comprehensive in its coverage or that it is suitable in dealing with a client s particular situation. Accordingly, the information provided should not be relied upon as a substitute for independent research. Intuit, Inc. does not render any accounting, legal, or other professional advice nor does it have any responsibility for updating or revising any information presented herein. Intuit, Inc. cannot warrant that the material contained herein will continue to be accurate nor that it is completely free of errors when published. Readers should verify statements before relying on them.
3 TABLE OF CONTENTS Table of Contents... 1 About the Author... 7 How to Use This Guide... 9 QuickBooks Navigation... 9 Introduction Objectives Foundations of Troubleshooting Backups Client Involvement for Major Changes Documenting Your Work Using the Accountant s Copy External Accountant User Data Analysis Data Analysis Defined What Is a Healthy File? What Is the Value to the Client? How to Streamline Your Work Preliminary Considerations before Using CDR Develop the Plan Setting Client Expectations Documentation Plan Where to Begin
4 File Setup Errors Beginning Balances How to Know Quickly if You Have an Issue Determining the Start Date How the Client Data Review Tool Can Help Change in Entity Users/Roles Limiting New User Access Account Type/Chart of Accounts Multiple Accounts Receivable Accounts A/R and A/P Total versus Detail Item: Type and Account Inventory Assembly Type Items Cost Versus Income Accounts on Items Reports Balance Sheet by Class: Desktop Products Balance Sheet by Class: QuickBooks Online (QBO) QuickBooks for Windows: Class on Invoices Reporting Need for Delivery Date
5 Previous Balance Errors Best Solution: Prevention Help Locate Changes Troubleshoot Prior Account Balances Reporting to Help Troubleshoot Beginning Balance Changes Audit Trail Report Closing Date Exception Report Voided/Deleted Transactions Report Retained Earnings Quick Report Review List Changes Review Item Setup, Customers, and Vendors Reviewing and Correcting List Errors Data Entry Errors Reclassify Transactions Journal Entries and Items Adjusting Income Accounts Adjusting Cost of Goods Sold and Expense Accounts Memorized Transactions Bank Accounts Deposit Data Entry Errors Clearing Unmatched Transactions Finding Duplicate Transactions Reconciling Balance Sheet Accounts Accounts Receivable Fix Unapplied Customer Payments and Credits Write Off Invoices
6 Payments and Credits on Wrong Job Customer Center Customer Prepayments Custom Field on Invoice Not Saving To Be Printed Status Change Undeposited Funds Clear up Undeposited Funds Account Accounts Payable Fix Unapplied Vendor Payments and Credits Purchase Orders to Vendors But Paid to Credit Card Company Sales Tax Fix Incorrectly Recorded Sales Tax Adjusting Sales Tax by Sales Tax Item Sales Tax by Job Income Not From Sales Transactions Inventory Review Inventory Setup Compare Balance Sheet and Inventory Valuation CDR Tool Troubleshoot Inventory Inventory Assembly Build Inventory Assembly Occasionally from Scraps Bill of Materials Stock Status Challenge Equipment Rental When is QuickBooks Inventory Not Enough?
7 Payroll Find Incorrectly Paid Payroll Liabilities Payroll Taxes Not Calculating Correctly Employee Advance File Errors System Requirements Using the Correct File Client Continued Using the Old File Convert Accountant s Copy to QBW File Accountant s Copy Import Error Data Integrity What is Data Integrity? How Do You Know You Have a Problem? How To Correct or Avoid the Problem? What Happens When the Rebuild Does Not Work? When the File is Dead File Size Running the Clean Up Company Data Utility List Size QuickBooks Desktop Products QuickBooks Online Maintenance Releases File Fragments Reducing QuickBooks Company File Fragments to Improve Performance Speed Issues Google Desktop is installed and is continuously indexing
8 Preventing Future Errors Client Training to Prevent Errors Favorites Pull-Down Menu Icon Bar Handling Bookkeeper Transition Working With the Tax Accountant How to do it Appendix A Other Resources Appendix B Before You Begin Checklist Appendix C Additional Ways to Leverage Data Analysis Write Up, Financial Statement, and Tax Return Prep Year-End Planning Services Check-Up Services For Setup Projects Appendix D Consulting Form
9 ABOUT THE AUTHOR Bonnie J Nagayama, CPA President, McWilliams & Associates Inc. Moraga, California Bonnie J. Nagayama, CPA is an Advanced Certified QuickBooks ProAdvisor. She is one of the elite few members of the Intuit Trainer/Writer. She has written and recorded numerous courses for Intuit Academy. She is a Certified QuickBooks Enterprise ProAdvisor and Sleeter Group Certified Consultant. Bonnie has both public accounting and industry experience prior to founding McWilliams & Associates, Inc. in Her primary focus is on helping Accountants and Consultants who support clients who use QuickBooks Accounting Software. Her Controller background and CPA certification are a perfect blend to bridge the gap between what the client and their accountant need. She understands both sides and can effectively use QuickBooks to provide a situation that works for each party. Add-on solutions and the impact of QuickBooks on the accounting profession are a significant part of the work Bonnie does. She offers practical solutions and alternatives through tele-classes, an online knowledge base, diagnostic tools, and an award winning web site. A free QuickBooks tips and tricks newsletter is available at that includes tips and tricks for QuickBooks users and a featured add-on each week. This commitment has been demonstrated in many ways. Bonnie has participated in the following Intuit programs since their respective inception: QuickBooks Professional Advisor, Certified QuickBooks Professional Advisor, Advanced QuickBooks Professional Advisor, QuickBooks Enterprise Solutions Professional Advisor, and Intuit Solutions Provider (including a pilot QuickBooks Enterprise Solutions Provider Program member. In addition, Bonnie manages a practice that only provides QuickBooks products and services since Bonnie was the recipient of the California CPA Education Foundation's 2001 Award for Instructor Excellence (for her work on all the QuickBooks related courses they offer), Intuit featured Pro Advisor Spotlight, was quoted in the Small Business Computing article For Accountants, By Accountants, the Accounting Technology article What s New with Newsletters? and the Intuit press release announcing 50,000 subscribers to the ProConnection newsletter in its first year. 7
10 8
11 HOW TO USE THIS GUIDE This section is designed to give you an understanding of the conventions and terminology used in this guide. These reference materials are designed to complement the information presented by the instructor(s) and not act as a stand-alone training guide. QUICKBOOKS NAVIGATION Because various users choose to use the navigators on the home page, or not, and may customize the icon bar, these instructions will use the menu bar at the top of the software. QuickBooks Premier: Accountant Edition 2010 is the version of the software that is used in this course. While many of the fixes will work with other versions, this is the most comprehensive and feature rich product that includes reports and functionality accountants want and need. We are using the sample data file (Rock Castle Construction) included with the software to make it easy for you to test the solutions with your own copy of the software in your office. 9
12 10
13 INTRODUCTION We all have clients who are using QuickBooks, but are they all using it correctly? QuickBooks is very easy to use once it has been set up properly and the clients have been trained on the proper method to enter transactions. However, many of these clients have learned to use the software by trial and error. Clients think that since a check looks like a check and an invoice looks like an invoice, they, too can be a bookkeeper. Without training in accounting and time spent analyzing many of the different reports, quite often they believe everything is fine. By going through the following issues and the related fixes, you will be better equipped to identify the most common QuickBooks errors clients make quickly and easily, as well as understand the alternatives to correct the situation at hand effectively and efficiently. Although it is never fun to tell a client they have been entering information incorrectly, this reality does provide you with a great opportunity to develop a closer relationship with the client as their QuickBooks expert and to train them how to use the software to provide better business information for compliance and decision making purposes. NOTE: Keep in mind that this course includes a variety of the mistakes clients make, but it is by no means an all-encompassing list of all the mistakes you will encounter when working with clients. OBJECTIVES Determine if your client has done these things incorrectly Obtain a basic understanding of the alternatives available to fix these errors Investigate methods of working efficiently with QuickBooks data files Explore the symptoms and causes of these common mistakes Discover the solutions to eliminate the errors in the future Learn from real life best practices 11
14 12
15 FOUNDATIONS OF TROUBLESHOOTING The majority of these fixes require that you have access to the live data file. Some solutions cannot be implemented when using the Accountant s Copy of the data. There are many ways to access the live data including: working at the client s office, obtaining a backup or portable file of the data to use in your office (don t forget to remind the client not to enter any transactions while you have it or your back up or portable file will overwrite their information), utilizing the Accountant s Copy or using QuickBooks Premier: Accountant Edition feature of Remote Access (or another service that allows remote access to the client s computer). New with QuickBooks 2009 and higher is the Client Data Review tool. For clients on the newer versions of the software, this feature provides many tools to streamline the cleanup process. When appropriate, these alternatives will be presented first BACKUPS One thing you can never do enough is back up the data. Do not overwrite the previous backups. Back up before you start and at every major step along the way. In most cases you will not need to restore the back up, but if you do, being able to restore the data to a specific point in time is critical. Backing up to the client s hard drive is OK (but make sure you know where you have saved the files), but it is recommended that you burn a CD or copy the backup files to a USB drive so you can take them with you. What has worked well for me is to back it up adding descriptive text to designate where you are in the process as the naming convention for the backup file. Note that the system will automatically add the date and time to the file name when the check box is marked. The result would be ABC Company before CofA reorganization (Backup Dec 26, PM).QBB 13
16 NOTE: Have you asked your client what frequency and method they are using for backing up their QuickBooks data? Make this part of your training or year-end planning session. Also, make sure that they periodically test their backups to ensure they restore correctly. If the client has their network or computer backed up automatically, I still suggest that they backup to a CD or USB drive periodically. It is also critical that they have a backup offsite. Within QuickBooks there is no undo, undelete, or any other way to say Oops, I didn t mean to do that. For this reason, in addition to the back ups, it is recommended that you print any information you may need. This may be a report, it may be the journal entry associated with a transaction, etc. When you print the report, don t forget to print the report to one page wide (landscape may increase the font size slightly) and to widen any columns that contain critical data that may be cut off by moving the diamond to the right at the top of the column. CLIENT INVOLVEMENT FOR MAJOR CHANGES For major changes, those that will take considerable time and the situations where information has been entered incorrectly, having the client sit with you while the changes are made serves three purposes: They see the results of the situation they have created, which will hopefully help them to do better in the future They understand the changes that have been made in the file which will often eliminate the subsequent calls about what you did or why things look different from before They know firsthand the amount of time it took for you to correct the problem, which will hopefully remove the surprise factor when they receive your request for payment 14
17 DOCUMENTING YOUR WORK As part of the troubleshooting and cleanup process, you will want to keep a paper trail of what the situation was before you started and document the work you have done. This is important for you to be able to answer questions when they arise later, as well as for professional liability purposes, should something go wrong. Many of the reports you need may be quite lengthy so consider exporting to Excel or printing to a PDF to keep the data electronic. Within QuickBooks on most reports there is an option to export to a csv (which does not include any formatting) or to an Excel workbook. There is also the ability to send the report to you as an attachment either as a PDF or Excel document. You can get CutePDF free ( or the sponsored version of Pdf995 ( and select it as you would any printer. These are not Intuit products. Using the Accountant s Copy If you are going to be making changes to your client s data, it is recommended that you document these changes. If you use the Accountant s Copy feature in QuickBooks Premier: Accountant, your changes will be tracked and documented for you and your client to print. Your client will have the opportunity to accept them when you give them the accountant s copy back to merge with their existing data file. NOTE: Make sure to communicate to the client that they should NOT cancel the Accountant s changes or restore the data file. Even if they create another Accountant s Copy, your changes will not import since they no longer have exactly the same data file that created the original Accountant s Copy. 15
18 External Accountant User Another way to track the changes you make to your client s data file is to have the Administrator of your client s file create an External Accountant role for you in their data file. You will make these changes in the External Accountant role in the client s live QuickBooks data file. In QuickBooks Premier: Accountant 2009 and higher, the External Accountant user allows the Accountant access to all areas of QuickBooks, similar to the Administrator role. In the past, in order to get Administrator level access, the Accountant would have to sign in as the Administrator on the file. The downfall of signing in as the Administrator is that any changes that the Accountant makes are combined with the client s changes in the QuickBooks file. Now with the External Accountant user, the Accountant has access to all sensitive accounting activities and information in the QuickBooks data file without needing to be logged in as the Administrator. 16
19 NOTE: The only limitations for the External Accountant user role are that you are unable to add, edit or delete existing users of the QuickBooks file and you cannot view customer credit card information. The Administrator of the QuickBooks data file is the only person who can create an External Accountant User in the QuickBooks file. Once created, the Accountant should always log on with their own login to perform their accounting tasks in the QuickBooks file. This enables any changes made by the accountant in the QuickBooks file to be tracked separately. The External Accountant should be the only one allowed to have this user role in QuickBooks since it has Administrator-level access to the QuickBooks file. Instruct your client not to use the External Accountant login and not to give the login information to anyone else in the office. NOTE: You are able to log in as the External Accountant in QuickBooks Premier: Accountant 2010, as well as QuickBooks Pro and Premier Editions, as long as the Administrator creates this user role for you in their company file. 17
20 18
21 DATA ANALYSIS Data Analysis is the best practice before beginning any troubleshooting work. The analysis provides many benefits including: An organized way to evaluate the current situation consistently and look for potential problems, while improving efficiency and productivity. This process eliminates overlooking potentially important issues. A current understanding of the health of the data file which is critical to develop an approach and estimate the amount of work the clean up process will require accurately A listing of what issues need to be addressed for discussion with the client A valuable report for the client so that they can understand the magnitude and importance of the various situations Information that is helpful in determining the scope (and therefore the time and cost) to complete the project Sell your time to learn about the client instead of giving it away for free! The report you create as part of the Data Analysis process can also be provided to potential clients as a way to charge for the initial analysis since they can choose to use you to solve the problems, or, armed with the details, enlist the help of their bookkeeper or tax accountant. No longer do those introductory meetings for free since you are being paid for a product they can see as valuable. By looking at the details in the file and the big picture of the business, additional consulting, integration, referrals to other professionals, etc., are all the natural extension of the process. The referrals often come as a result of needs that you will see for areas where you are not the expert: possibly employee benefits, insurance, investment advice, etc. By referring this work to other professionals, they often have work they discover in your core competencies to refer back to you. Depending on the documented approach used, the analysis process can also be an effective training tool for new staff by providing the framework for consistently applied processes This confidence as well as the perceived value of having a report to leave with the client (since clients are used to paying for consulting and not having a tangible result) has provided the opportunity for many consultants to raise their fees, and which clients will pay without question, even when less expensive alternatives are available. Sell yourself with value, not on price! DATA ANALYSIS DEFINED Data Analysis is the process of taking a step back and looking at the file from both a big picture and detailed perspective. Data Analysis is most often accomplished consistently when there are written, documented procedures. For most ProAdvisors, a detailed check list approach is more effective. This can be accomplished via a Microsoft Word or Microsoft Excel document so that important issues are not overlooked. There will typically be two checklists needed: One for the data that you will need from the client to perform the analysis effectively and efficiently (see an example in the Appendix); and one that is the actual stepby-step documentation of the approach you will take when you look at the client s file. 19
22 When creating the analysis document, consider organizing it by functional area: General and Banking would be needed by all clients, for example. Inventory or Payroll would be optional depending on the features the client uses. By organizing the issues you want to investigate in this way, you can improve the efficiency of the process. For more information from non-intuit sources, The Consultant s Reference Guide ( provides a chapter on data analysis, or there is the Small Business Diagnostic Tool: QuickBooks Edition developed by the author ( WHAT IS A HEALTHY FILE? There are many issues that create an unhealthy file. The problem can be data integrity or file size, list or other set up issues, or the situation can be related to specific transactions or transaction type, just to name a few. In addition to having a healthy file from the actual file structure standpoint (not too large, has data integrity, etc.), the health of the file is also directly related to its usefulness to the business. A healthy file will serve an instrumental role in meeting compliance requirements such as information for tax return preparation, bank loan covenants, other governmental agency reporting, and so on. A role that is just as important as these, if not more so, is that the healthy file can be relied upon for business decision purposes. At a minimum, each QuickBooks file should have an annual checkup to provide the ProAdvisor with the opportunity to discover issues that need to be addressed. WHAT IS THE VALUE TO THE CLIENT? Often clients change ProAdvisors and they cite the reason to be fee-based. The reality for many of them is that they see the ProAdvisor as a commodity rather than someone who is a team player in helping their businesses succeed. With the current economic situation, there is a lot of competition among ProAdvisors. You do not want to compete on price; you want to compete on value as the trusted advisor for your client. How can you add more value? Obviously, continuing to become more QuickBooks-savvy helps to improve the quality of the work you perform for your QuickBooks clients. Providing them with access to resources to help them such as data analysis is a great way to supplement the process. The client receives value from the data analysis step in two ways: First, it provides a detailed list of the issues to be addressed so that all interested parties (bookkeepers, ProAdvisors, business owners, etc.), have the information necessary to discuss the approach to address these issues Second, the ProAdvisor can estimate the time and cost to complete the cleanup process more accurately 20
23 By using this approach, you will have a good sense of what needs to be addressed during the next phase of the engagement. This is extremely important to provide an accurate time line and price of what will be required. You can then proceed based on the client needs, the issue you need to discuss and the work that needs to be done to the QuickBooks file. The goal of this approach is to provide the client with accurate and timely management information necessary to increase growth, profitability, and cash flow for their business. This investment will provide them with a custom report based on the features in QuickBooks that they are using as well as highlight additional features and processes that might be valuable to them. This low-risk, high-value approach has another exciting by-product: referrals. With so many small businesses using QuickBooks, providing value and a flexible working relationship can lead many clients to tell their friends who also use QuickBooks about the great analysis they received. Happy clients refer other potentially happy clients. AUTHOR NOTE: Due to the time-consuming process that troubleshooting and subsequent cleanup work requires, we always separate the two parts of the engagement so that the client sees the value clearly for the analysis and then we can work through the budget for the next phase. Even if they do not decide to use my services, the client always feels that they received value and learned what they need to watch for in the QuickBooks file. Often they use this tool as a way to get their bookkeeper to become more competent. That is fine, since I have been paid for the work I did and they have received value for a professional assessment. HOW TO STREAMLINE YOUR WORK In addition to a written checklist, the Client Data Review provides a high level framework as well as tools to shorten significantly the time it takes to fix the issues. The Client Data Review feature is included in QuickBooks Premier Accountant 2010 and 2009 and QuickBooks Enterprise Accountant 10.0 and 9.0. The purpose of the Client Data Review is to help you find and clean up data entry errors made by your clients in QuickBooks without having to search for them manually. When appropriate, shortcuts now available will be included with each subsequent section. Preliminary Considerations before Using CDR If you are going to be making changes to your client s data, it is recommended that you document these changes. If you use the Accountant s Copy feature in QuickBooks Premier Accountant 2010 and 2009, your changes will be tracked and documented for you and your client to print. Your client will have the opportunity to accept them when you give them the Accountant s Copy back to merge with their existing data file. Another way to track the changes you make to your client s data file is to have the Administrator of your client s file create an External Accountant role for you in their data file. In QuickBooks Premier Accountant 2010 and 2009, the External Accountant user allows the Accountant access to all areas of QuickBooks, similar to the Administrator role. In the past, in order to get Administrator level access, the Accountant would have to sign in as the Administrator on the file. The downfall of signing in as the Administrator is that any changes that the Accountant makes are combined with the client s changes in the QuickBooks file. Now with the External Accountant user, the Accountant has access to all sensitive accounting activities and information in the QuickBooks data file without needing to be logged in as the Administrator. NOTE: The only limitations for the External Accountant user role are that you are unable to add, edit, or delete existing users of the QuickBooks file and you cannot view customer credit card information. 21
24 22
25 DEVELOP THE PLAN Troubleshooting and cleanup projects can take on a life of their own. If you do not develop a plan before you begin, it quickly feels like peeling back layers of an onion to both you and the client. The reason for this is usually because you start with the symptom and keep working backwards. That is why the data analysis step is so critical: You can review the situation as a whole and therefore be able to deal with the most critical, widespread issues then work your way forward. For purposes of illustration, if a client calls due to an inventory report that does not seem correct to them, by doing the analysis first you may discover that the file does not have data integrity, or the items were not set up properly. Without this first step, you might dive in to working on the report first, only to discover the root of the problem much later. The client is frustrated due to the time it has already taken without a solution, and the ProAdvisor is in a difficult position, especially if an estimate had been provided based on the perception that it was just a reporting issue. SETTING CLIENT EXPECTATIONS The analysis should be completed annually (or more frequently if needed for business and/or personnel changes). One method that works quite effectively is to do the complete analysis with a new client, then to establish a monthly checkup service with them in which a topic or two is completed each month throughout the year. Or, the problem areas are reviewed each month to ensure progress is being made towards solving the issues. This constant interaction with the client often results in additional consulting opportunities as well. While it is possible to complete the analysis on-site, it is often more effective to obtain the file and prepare the report, then meet with the client for maximum impact. It also provides the opportunity to research any alternatives prior to talking to the client. If there is any hesitation on the part of the client, consider mentioning that you are willing to sign a non-disclosure agreement to eliminate their fear of giving you the file. AUTHOR NOTE: Quite often, the client comes back again even if they have decided not to hire me to do the consulting. Typically, the reason is either to confirm that the changes have been made correctly, or, they have discovered that a lot of the QuickBooks Professionals out there really do not know what they are doing. In any event, I have proven my knowledge and provided great value to the client. 23
26 PROADVISOR COMMENT My biggest tip is to know when NOT to take on a project. Client data file cleanups are a lot of work, and they come with a lot of responsibility as the end result of the work is what the client carries forward into the future use of the data file. It is critical to interview carefully any client that requests data file cleanup services to determine: What the client s goals are regarding the cleanup and the steps beyond that (future accounting goals such as job-costing, inventory management, etc.) The client s willingness to accept our recommendations as consultants and invest both the time and the fees as they work with us to do a full and accurate cleanup engagement. For us (BMRG), this includes our requirement that we be allowed to complete a stand-alone Data File Analysis that is billable prior to agreeing to do any cleanup project, and then the client s additional agreement that if a cleanup project is completed that we will also perform no less than 3 monthly file reviews when the cleanup is completed in order to confirm that the client is using the file correctly going forward. Training and support time is factored in as part of this service for that three-month post-cleanup period. We will not eliminate this requirement even if a client is hoping to reduce our fee, because we realize that this is unfair to leave a client abruptly without ensuring they have been educated and supported. It is also closely tied to our reputation as a consulting firm, so we want to make sure that we see projects through completely and that we leave clients in an excellent place when the engagement is completed. Clients will often opt to continue this Data File Analysis process well beyond that three-month term. If a client is not willing to dedicate the time fully to communicating with us, is not open about providing the information we need to do a complete and accurate job, and/or does not demonstrate that he/she will be willing or able to meet our fee requirements, we will politely but firmly decline the work. Some prospects ask us if we can shortcut certain areas in order to reduce our estimated fees. In the end that is a disservice to the client and is not something we will agree to do. I have never been sorry for having declined a project where it was clear in the early stages that we would not be able to provide the level of service that we are committed to delivering as a company. - Jennifer L. Katrulya, CPA 24
27 DOCUMENTATION PLAN There are many different ways to document your analysis and subsequent plan. Some ProAdvisors use a Word document as the starting point, some choose Excel, and others use a different tool. No matter what method you choose, make notes as clear as possible so that when you read them later, you instantly remember what you meant. It is also more useful to the client if the notes include any specifics to make understanding the issue easier for them as well. Depending on your approach, you may choose to document all the areas you reviewed for your internal purposes, but only provide a small sub-set of the analysis to the client. The reason may be to make the process more streamlined for the discussion, or based on the way you use data analysis as part of your overall marketing strategy. For example, you may choose to partner with a Chamber of Commerce to do the analysis for no fee, then only provide a report for the areas that are ok unless you are going to do some work for the potential client, or they wish to compensate you for the full report. NOTE: Once the analysis has been completed, it will be the basis of the client discussion. As a rule of thumb, about 5-7 issues can be discussed in a half-hour conversation with the client. PROADVISOR COMMENT The key for us was and generally is working from an organized plan. When there are so many challenges with one file it is easy to want to fix everything at once, especially when the client is still trying to work in real-time. We take the time to document carefully each step in the process and we post this on our Client Portal so that the client can also see our plan as well as follow along as we complete each step. Since we are almost always working remotely, we use an Accountant s Copy when we can (which has become easier with the newer versions of QuickBooks). Or, if we need to work directly in the Client s file (especially in Single-User mode), we schedule these times in advance with the client so that they can plan as well. This does sometimes mean scheduling project work in the evenings or on weekends, so we factor this into our project plan, our fee structure, and our scheduling with both our client and our own staff. If we start to feel at all scattered as the project progresses, we go carefully through the original project plan, make changes or updates where/if needed, re-focus and move forward. - Jennifer L. Katrulya, CPA 25
28 WHERE TO BEGIN Once you are armed with complete information on the issues, three choices exist on where to proceed. Fix It there are many issues that can be quickly and relatively easily fixed. Some examples include Chart of Accounts or Item set up issues. The Client Data Review is intended to give you a head start on the tasks to be completed and save you time during a QuickBooks cleanup engagement. Many of the most time-consuming tasks are included in this tool to resolve in one area, enabling you to make mass changes in the QuickBooks file without having to go through transactions one by one in order to change them. Keep in mind, though, that there may still be tasks remaining that the tool does not encompass. Stop the Bleeding and move forward issues in this area often deal with coding issues, incorrect procedures, or incomplete training. In these situations, the decision is made to make the change immediately so that the problem does not continue (i.e. stop the bleeding) and then a plan is developed for correcting the history, if appropriate, or everyone is put on notice that the change is effective now, but the historical information will continue to have some challenges. Start Over This is a last resort alternative. Typically, to start over, a certain amount of cleaning up will be required anyway to minimize the amount of manual work to be performed. For this reason, if you are fixing a certain number of the issues, it may make more sense to choose one of the first two options. Typically starting a new file makes sense if there are extensive data integrity issues or if there is a major setup snafu, for example inventory versus non-inventory items, just to name just one. How to Decide The correct choice will depend on a variety of factors including the magnitude of the issues, the types of issues, and the reporting requirements (i.e. governmental audit, equity owner review, etc.). The decision on the approach will need to be made in conjunction with a client discussion so that they understand the pros and cons of each choice and can therefore make an educated decision. If starting a new file will be the appropriate course of action, be sure that all the issues that the client is having are discussed, including your data analysis findings, reporting needs, integration requirements, etc. Then you will be able to plan the most efficient course of action to accomplish all the goals. NOTE: There are tools to help with the process so that the new file will not need to have much manual data entry. This is where planning is extremely important. If you have not completed many of these projects, consider partnering with someone who is familiar with the tools to streamline your work. 26
29 FILE SETUP ERRORS Set up errors can come in many shapes and sizes. Most often, they are the result of lack of general accounting knowledge, lack of planning when using specific QuickBooks features, or lack of foresight as it relates to specific reporting requirements. To eliminate these issues and more, a detailed client discussion is recommended prior to touching the computer or beginning work on the QuickBooks file. This is true for new setup projects, as well as troubleshooting engagements. You are going to have a difficult time managing client expectations if you do not have a clear understanding of what those expectations include. The assumption for each of these sections is that you have had the client discussions as needed and completed the data analysis so that you have a complete understanding of what you need to address. We will now get into the how to for the troubleshooting issues you will often encounter. BEGINNING BALANCES Unfortunately, many clients either set up the QuickBooks file themselves, or have an inexperienced bookkeeper or ProAdvisor do it for them. In either case, it is not uncommon for the last step of reconciling the beginning balances as of the conversion date to be overlooked or eliminated. How to Know Quickly if You Have an Issue One of the quickest ways to know if you have an issue is a large balance in Opening Balance Equity. This is the result of the person doing the file setup entering the beginning balances for those accounts that they know (or care) about and not actually reconciling the balances to the tax return or financial statements prepared by the accountant. A review of the opening balance register will provide insight as to if the final adjustment to reclassify the balance from Opening Balance Equity to Retained Earnings was missed or if it looks like a few key accounts were entered and the rest of the Balance Sheet accounts were ignored. Determining the Start Date While reviewing the Opening Balance Equity Register, it is also helpful to look at the date of the transactions. Many times the beginning balances are entered as of the start of the new period, rather than the end of the previous period. From within the register, it is easy to change the date. The reason this is important is because it is much easier to reconcile the beginning balances as of the end of the previous year in the event that there are transactions as of the first day of the New Year. If there are new transactions, it distorts the balance and makes it very difficult to complete the reconciliation process. 27
30 How the Client Data Review Tool Can Help To begin to use the Client Data Review requires either the Accountant Edition or to be logged in as an External Accountant type user. On the first screen, choose the date range and review basis. Although the Client Data Review is really designed for the ongoing process of confirming the ending balances (as of the completion of the work) in the previous period still agree to the detail in QuickBooks, it can be useful for reconciling the beginning balances as well. The Troubleshoot Prior Account Balances tool displays the differences in balances and suggests adjusting entries to correct the opening balances. This tool can save accounting professionals hours and hours of time (often not all billable time), making you and your practice more profitable. For the first review that you perform with this feature, there are no Balances in Accountant's Records for a prior review period. You must enter these balances (manually or with the new Copy Tool as discussed below) with information that you have from the tax return or financial statements. After the first review, the balances are saved when you complete the review. From the second review forward, you will not have to enter any balances manually. After the balances are entered, either manually or automatically, the rest of the process is the same. 1. Enter the prior transaction period dates. Enter the From and To dates and the Basis for the prior review period in the boxes at the top of the window. The prior review period usually ends one day before the current review period starts. The length of the prior review period does not have to be the same length as the current period (e.g., the last review may have been for a year and now the review is for a quarter). The correct dates for the prior period are shown in this window by default. For example, if the Review is set from 1/1/2009 to 12/31/2009, this window would have the following dates from 1/1/2008 to 12/31/2008. The rule is that the To date on the Troubleshoot Account Balances window is one day before the From date of the Reviewing period. 28
31 2. Enter or view balances. The accounts are listed from the current chart of accounts. For each account with a balance, enter the amount from the prior review in either the debit or credit column, as appropriate. Inactive accounts will be noted with the word inactive in parentheses next to the account name. For the first review done with this tool, you can either enter the balances manually or click to Copy Balances from the Balances in Client's File columns into the Balances in Accountant's Records columns. The tool prompts you about copying the balances, and you only have to click Yes after message appears. NOTE: If you let the tool copy the balances, it is very important to verify the prior balances and correct any which do not match your records! Using the Copy tool to fill in the prior balances automatically saves time and increases your efficiency. In many cases, only a few of the balances from the Accountant s Records for the previous period are different from the balances in the client s file. There is a considerable time savings in not entering them manually. There is also the advantage of reducing potential data entry errors by not typing information that is available electronically. NOTE: If you have completed a review with this tool for the prior period, both sets of balances display automatically. There is no automatic display of the Last Review Balances until at least one set of prior balances has been entered manually. 29
32 3. Examine any differences. After both balances are entered, the difference columns are filled in automatically. To view only the accounts with differences, check the Only show accounts with different balances box at the bottom of the window, or use the Alt-N shortcut (as shown in the screen shot below). 4. Correct the balances. If you have corrected any of the underlying transactions and the balances agree, the Difference columns no longer show a balance for that account. If there are remaining balances in the Difference columns, you can create an adjusting entry to correct the differences. a) Click the View Suggested Adjustment button to see an adjusting entry that contains line items for each entry in the Difference columns. After selecting View Suggested Adjustments, QuickBooks opens the Make Journal Entries window. b) The Adjusting Entry box is checked with the journal entry date being the ending date of the prior period. Note that in this example, part of the adjustment is to Accounts Receivable. Therefore, you need to enter a customer in this line of the journal entry similar to ADJ Customer. c) Once you have reviewed the adjustment and made any necessary changes, save and close this window lose. After saving the adjusting entry, you can reverse the entry to bring it into the current period. Usually, you will want to reverse the entry. 30
33 NOTE: You can make more than one adjusting entry to correct the balances. If you make an adjusting entry that adjusts some of the balances, the Difference columns are empty for the accounts covered in that entry. You can make another adjusting entry for the rest of the accounts. You must make multiple adjusting entries if there are balance differences in both A/R and A/P. Additionally, you should determine the actual customer or vendor balances to adjust to ensure the detail account balances are accurate. Change in Entity PROADVISOR COMMENT One of the common Beginning Balance issues I encounter is] splitting out an S-Corp that is imbedded in a proprietorship after the entity changes but the QuickBooks file did not. - Roberta Holleman There are independent software vendors who have developed applications that work with QuickBooks. There are several beginning balance and data transfer tools available to automate the process of moving data from one QuickBooks file to a new one as of a specific date. Some of the developers are: and These same developers also have tools for transferring subsequent transactions into the new file. 31
34 USERS/ROLES Each user who will access QuickBooks should have their own user name and secret password. While this is important from an internal control perspective, it is equally important as it relates to troubleshooting issues in the QuickBooks file. Quite often the need for troubleshooting services is directly the result of incorrectly or inadequately trained users. For this reason, it is critical to see who has entered or edited transactions to address the issue effectively so that it does not happen again. With QuickBooks password protection features, it is possible to limit the access a user has to the data to nine functional areas in the desktop products and 115+ (including an option for view-only access) in the QuickBooks Enterprise Solutions products. To help encourage secret passwords, consider turning on the customer credit card protection feature (found under the Company pull down) so that each user will be required to change their complex (at least seven characters, at least one number, at least one uppercase letter) password every 90 days, even if credit card information is not stored in the QuickBooks file. 32
35 Limiting New User Access Client Issue The bookkeeping has always been done by one trusted employee. The decision has now been made to bring on a part-time bookkeeper to help with the day-to-day Accounts Receivable and Accounts Payable needs. As a safeguard, the owner does not want this person to be able to enter new vendors or Accounts Receivable credit memos. With their current version of QuickBooks Pro, they can limit access to Accounts Receivable and Accounts Payable, but not specific functionality. ProAdvisor Solution By upgrading the data file from QuickBooks Pro to QuickBooks Enterprise Solutions, additional password protection options are available. For example, there is a view-only option for the vendor list and the ability to turn on and turn off specific forms, such as allowing access to entering invoices but not allowing the user to enter credit memos. QuickBooks Pro and Premier Access Setup 33
36 QuickBooks Enterprise Solutions Access Setups 34
37 ACCOUNT TYPE/CHART OF ACCOUNTS QuickBooks, like all accounting systems, is built around the most basic accounting concept, the chart of accounts. While the listing of accounts will vary from industry to industry and business to business, one overriding consideration is consistent. It is critical that the chart of accounts be specific enough to permit accurate analysis, while being concise enough not to lose the ability to interpret the financial reports easily. In QuickBooks, the chart of accounts should be designed to serve the needs of all the users. This usability can include supplemental detail reports subtotaled in various ways; it can also include the use of sub-accounts. The result of the latter is that some users can see additional detail, while for others the reports are collapsed into main accounts when an uncomplicated overview of the results is desired. QuickBooks is one of the easiest systems to use to maintain the chart of accounts. It is possible to edit an account to match exactly an existing account, and the software will provide a prompt to merge the accounts. By checking a box, the account can be changed to a sub-account of another account. Or the same result can be achieved by clicking on the diamond to the left of the account and then clicking and dragging the account to the appropriate location on the chart of accounts. Account types can be edited except to or from Accounts Receivable or Accounts Payable. One area that can be problematic, however, is the fact that QuickBooks will create an account needed for a feature if one does not exist (e.g.: Accounts Payable, Sales Tax Payable, etc.). The result can be two accounts, one created by the user, and one created by the software. The most obvious symptom of this occurrence is an account that has a name that begins with a *, rather than with the name itself directly. NOTE: Typically, if the chart of accounts is in excess of 200 accounts, it needs to be looked at more carefully. Maybe there are some accounts that should be merged or made inactive. To make the reports more userfriendly, perhaps some of the accounts should be combined as sub-accounts. For a quick way to see the number of accounts, press Ctrl+1 or the F2 key. NOTE: With QuickBooks, for the income and expense accounts, the class feature is a much more effective way to track profit center, location, or department information. Creating a new account for each makes the chart of accounts long and inefficient. 35
38 Multiple Accounts Receivable Accounts Client Issue When the QuickBooks file was originally set up, there were multiple Accounts Receivable-type accounts created for everything from the traditional A/R transactions to Employee Receivables, Notes Receivables, etc. The only one that needs the Accounts Receivable functionality is the Accounts Receivable Trade account. We don t need to enter invoices, create statements, etc., in the remaining accounts. The balances are maintained with checks, journal entries, and deposits. For that reason, requiring a customer for each transaction is a little cumbersome. ProAdvisor Solution Unfortunately there is no way to change to or from an Accounts Receivable (or Accounts Payable) type of account. Therefore, your only solution will be to change the name slightly: perhaps add do not use to the end of the account name. You can then create a new account to be used going forward and make an entry to transfer the balance or individual transactions, depending on the volume. The Reclassify Transactions feature does not work between Balance Sheet accounts. Once the balance has been moved, make the do not use accounts inactive. Going forward, you will only use the new account. A/R and A/P Total versus Detail For users coming from accounting software other than QuickBooks, one of the most common errors is to enter the Accounts Receivable and Accounts Payable balances in total with the intention to reclassify the balances later. In QuickBooks, each entry can only have either one Accounts Receivable or Accounts Payable type of account which makes these reclassification projects problematic. If the beginning balances were set up in this way, typically the most efficient solution is to make a Balance Sheet account to serve as a clearing account: a sub-account under Opening Balance Equity works well. Because it has been created as a Balance Sheet account, it will have a register which will make the entries more efficient. Enter the details for each outstanding customer or vendor balance with the offset in total to the customer or vendor used for the beginning balance previously entered in total. 36
39 ITEM: TYPE AND ACCOUNT There are a maximum of 11 different item types. The item types used will be dependent upon the industry and reports needed. For example, depending on the state, sales tax items and sales tax groups may or may not be needed. Most of the items are self-explanatory. There are two issues that bear mention. Inventory Assembly Type Items Understanding how inventory assembly type items work to assign the cost is critical from an accounting perspective. To use the feature of inventory assembly items, the first step is to set up the individual components that will be used for the Bill of Materials. The Bill of Materials can include inventory and all other item types as well. This is critical to permit building items that include non-inventory components as well as labor, overhead, etc. Be sure to use the advanced job costing feature for item types other than inventory. This is accomplished by checking the box in the middle of the screen to an expense account as well as an income account can be used for the item. Depending on the item type, the text may be different, but the effect is the same. 37
40 The next issue relates to the cost assigned to new inventory assembly items. For the inventory items, the cost will be the moving average cost at any given point in time. For all other item types, the cost will be the amount as designated on the item itself. This means that if the cost assigned to an item is zero, no cost will be assigned for those components. In summary, the concept of inventory assembly is greatly needed, and it has provided a much-needed alternative for many clients who have various stages of product assembly (such as raw materials, work in process, and then finished goods). Understanding what is happening within the software when using this feature, however, is critical. 38
41 For QuickBooks Enterprise Solutions, the Inventory Assembly items contain a variable Bill of Materials feature, which means that the specific items and quantities can be edited at the time of the build. AUTHOR NOTE: While a report specifically on the inventory assembly items is not available at the bill of materials level, there is such a report available in XpandedReports ( XpandedReports is not an Intuit company; it is a third party developer. This same tool also has a report which shows the items included in a group type item. 39
42 Cost versus Income Accounts on Items The easiest way to confirm that the checkbox is marked for a two-sided entry and that none of the items have a zero cost for version 2009 or before is to go to Reports > List > Item Listing. Modify the report to include Item, Description, Account, Price, Asset Account, COGS Account and Cost. With the 2010 versions of QuickBooks there is a new feature which will allow the user to edit multiple list entries in a spreadsheet look and feel for service, inventory, and non-inventory parts. To access this feature, choose Lists > Add/Edit Multiple List Entries (or it can be access via the link to review item set up at the top of the Reclassify Transaction screen in the Client Data Review. With this view you can quickly and easily update any incorrect information without editing each item individually. In addition, if there is a change (e.g. changing the account), this can be done by clicking on the first instance, and then right-clicking to copy down. When the changes are saved, the edit box appears for the user to confirm if this change should be used only going forward, or if the historical transactions should be updated as well. NOTE: If the service, non-inventory, or other charge item has not been marked as a two-sided entry (the check box in the middle when you edit the item), this change does NOT require an edit to each individual item. When an account is added to the expense column and saved, the check box is automatically updated, too. 40
43 REPORTS By far, the most overlooked part of the setup process is thinking through what reports will be needed for operation and management purposes. QuickBooks makes the setup process very easy for the Balance Sheet and Profit and Loss reports, but when you begin working on the day-to-day reports, this is the point where some additional time and thought process is required. There are many ways to capture the information in QuickBooks, but quite often the best choice is dependent upon the reports you will want to create for the client s use. Balance Sheet by Class: Desktop Products Although the QuickBooks desktop products do not specifically support a Balance Sheet by Class, there is a quick and easy way to get one. And no, it is not starting from the Balance Sheet! We have all gone down that road several times with no success. The trick is to start with the Custom Summary report. It is not perfect, but it does get close. You will probably need to do a few journal entries to reclassify the amounts in the unclassified column. And then you have a report you can use right out of QuickBooks. The step-by-step instructions are: 1. Start with the Custom Summary Report 2. Change the display columns by to class 3. Change the display rows by to Balance Sheet 4. Click the Filters tab 5. Set the date 6. Set the Account to All balance sheet accounts 5. Click OK 41
44 Balance Sheet by Class: QuickBooks Online (QBO) The Balance Sheet feature in QuickBooks Online includes the ability to show Location and Class summary columns, and the ability to filter by Location and Class. There is no filtering by account on a Balance Sheet, since the report would not balance if accounts were excluded. Filtering by Class The Balance Sheet by Class report may not be correct, since the Accounts Receivable (A/R) and Accounts Payable (A/P) accounts will be wrong, by default. In order for Accounts Receivable and Accounts Payable to be correct, it would require all related transactions to be entered as General Journal entries, specifying a Class on each line. This can get complicated. Here's why: Every transaction (with the exception of journal entries) is separated into a header and a detail portion. For example: o o On a Check, the bank account is the header and the account selected in the table is the detail On an Invoice, A/R is the header and the account linked to your product/service is the detail The type of transaction information pulled into a report depends on the type of report. For example: o o The Profit & Loss (P&L) report pulls information from the detail of transactions, in which income and expense accounts are selected A Balance Sheet pulls in header portions of transactions, in which Asset, Liability and Equity accounts are selected Locations When Classes are used, they get attached to the detail portion of transactions. They do not get associated with the header accounts. Therefore, since a P&L pulls information from the transaction detail, it can be customized by Class and be correct. However, a Balance Sheet by Class report will never be correct, since it pulls data from headers. (Remember, the Class data does not get saved with the header actually, nowhere can a bank account, loan account, etc., all headers, be linked to a Class.) QBO assumes that all data pertains to just one company, so it will always provide just a single Balance Sheet, and not one split in Classes If you want to use one QBO company to run different businesses at different locations, you'll want to create a Balance Sheet and P&L for each. When a Location is saved on a transaction, it gets saved on the header and the detail. This makes it possible to run a Balance Sheet by Location report and get correct results. You can also filter your report by location to see the appropriate column for that location. NOTE: Accounts Payable and Accounts Receivable transactions may have amounts in Unspecified because Bill Payment and Receive Payment transactions can't be split by locations. If you have either Bill Payment or Receive Payment transactions that involve Bills or Invoices for multiple locations, the transaction will reflect Unspecified and will either need to be split into transactions that only involve one location or correct the location with a journal entry. 42
45 QuickBooks for Windows: Class on Invoices When using classes, it is often confusing to know which class will be used: the one at the top (in the header section) next to the Customer:Job name or the class column in the detail (body of the invoice) section with the items. There is a significant impact when the class tracking feature is turned on, especially when the invoice template is not reviewed carefully. When the class tracking preference is turned on, by default the template will include the class data entry fields both at the top of the form in the header and in the detail lines with the items. Client Issue We code our invoices to the applicable class and/or sub-class (the box on the right side of the customer name on the invoice screen) but when we create the Profit & Loss by Class report, it is not correct. We found the reason for this problem was that we did not code each Item (or line) used in the detail section of each invoice by class and/or sub-class. We provide long and details invoices for clients, so correcting each invoice would be a very time consuming problem for us. Is there a work around for this situation? ProAdvisor Solution It sounds like the template was changed when class tracking was turned on, and by default it includes the class option at the top of the invoice (which you used) as well as the class for each line item, which overrides the class tracking option at the top of the invoice form. The template can be changed to remove the class in the body of the invoice (on the column tab) which will then provide for all detail lines to assign to the class at the top of the form. 43
46 The challenge is that this change will only be effective for the invoices created going forward. The previous invoices that were created during the time that the column in the detail section of the invoice for class tracking was checked will not be changed. The column will disappear from the template, but the journal entry behind the scenes of those previously posted invoices will not be affected. Based on the fact that you said there are numerous detail lines, my suggestion is to correct the template (i.e. remove the column for class) and then go back through the previous invoices (working from the unclassified column of the Profit & Loss by class is usually an efficient way to see what still needs to be corrected) and change the class at the top on the invoice and save it. When the invoice is changed and saved, the journal entry that is automatically created will be updated to include the class for the detail lines. In your case, since there is already a correct class in that field, you may need to change it to another class, save it, and then change it back to the correct class, and save again. Based on the change with QuickBooks 2010, the new option to save and stay rather than needing to do previous or next to go back to the invoice to make the second change, may make it worth the upgrade if you are not already using the most recent version of the product. 44
47 Reporting Need for Delivery Date Client Issue I have a client using QB Premier 2010 who wants to add a column to the open sales order reports which shows the delivery date by line item. I've customized the template to add a column using "Other 1" titling it Delivery Date. The problem is twofold: The column is not formatted as a date field (not sure if this is part of the problem) and On the Open Sales Orders by Item Report, we can filter it to get a heading called Delivery Date but no date appears on the report in that column. I can (and have done this) with an invoice using the Service Date field (and modifying the name) and the Service Date will appear on the Sales by Customer Detail report. Is there a way to make this work? ProAdvisor Solution The problem is that you are using the "other" field and that field is not typically available on reports. In addition, when you create the report and are choosing the column you see titled Delivery Date, it is probably a field that is available on the invoice, but not available on the sales order, which is why the data is blank. My suggestion would be to create a custom field for the item. Once the custom field has been created, the column will appear on each line when added to the template. Be sure to call it something that will be unique, such as "Item Delivery" so it is obviously different from the QuickBooks-created field for Delivery Date. This will provide a place to capture the data which can then be used on reports. The challenge is that custom fields are not definable in QuickBooks as to the type of data that will be entered. For this reason, it is important to be consistent when doing the data entry so the data will appear in a consistent format on the reports. Set a data entry protocol and makes sure all users follow it in order to achieve the consistency required. NOTE: With QuickBooks Enterprise Solutions 10.0, it is possible to set the data type for custom fields. And with a third party add-on, XpandedReports ( it is possible to set a preference as to the data type for custom fields to be used for calculated columns and more. XpandedReports also permits the creation of a pivot report with the delivery date as the columns and the items as the rows (and the customer on the rows as well) to see when various items will need to be shipped. This is not an Intuit product. 45
48 46
49 PREVIOUS BALANCE ERRORS How many times have you performed a review of a client s data file, only to discover that the beginning balances in a client's books for the review period are different from the balances according to the accountant's records for the previous period? Perhaps the client voided a check from the prior year, entered or deleted transactions after you completed the tax return, or merged accounts or items (which is harder to locate) without realizing that they were changing the year-end balances. Somehow, changes have been made to the prior year balances, and therefore you must determine which account balances changed and make the necessary adjustments. Previously, you might have used an Excel spreadsheet or manually compared balances to determine which accounts had changed. This could be time-consuming and sometimes difficult. BEST SOLUTION: PREVENTION To protect the prior period data from being changed, the best solution is to enter a closing date with a unique strong password. This will serve two purposes: It will slow users down to enter the password, and hopefully, during that time, reconsider making the change. It will also start the process of tracking any changes on the Closing Date Exception Report, which will be discussed later in these materials. AUTHOR S NOTE: We often enter our phone number as the closing date password so that as the client is typing it;opefully they are considering a phone call to make sure they will not be creating a beginning balance reconciliation issue. 47
50 HELP LOCATE CHANGES To review the beginning balances, the most common source of information is the previous year tax return (for most entities, except the sole proprietorship, there is a Balance Sheet type schedule included) or financial statements issues by the accountant. If the balances on these reports do not match the QuickBooks file, then the research must begin. The reason is typically the result of one or more of the following: The beginning balances were never set up correctly or reconciled to the accountant s copy of the data. This topic was covered in the previous section. The adjustments from the accountant for the previous year(s) have not been entered into the current QuickBooks file. Usually the quickest and easiest way to check for this issue is to open the Accumulated Depreciation account register and see if there is an entry for the end of the previous year. If there is not, typically the entries have not been included in the current file. The client has entered or changed transactions prior to the end of the previous year. These changes are the most difficult to find, but there are a few tips and tricks to aid in the process. Troubleshoot Prior Account Balances The Client Data Review tool can be very effective when used year after year. To view only the accounts with differences, check the Only show accounts with different balances box at the bottom of the window, or use the Alt-N shortcut (as shown in the screen shot below). QuickZoom is available for all transaction in the QuickBooks and the Difference columns. QuickZoom brings up the Transactions by Account report for the selected account. QuickZoom on the amount in the Difference column to bring up a report that lists only the transactions that caused this difference (i.e., transactions that were dated in the prior period but modified in the current reviewing period), but not ALL transactions. The View Changed Transactions button brings up the Changed Transaction report. If any account is selected, this button brings up the same report as a QuickZoom to the amount in the Difference column for the same account. If nothing is selected or if a header (such as Assets or Income), is selected, this button brings up a report that shows all transactions that caused balance differences for all accounts. 48
51 The View List Changes button brings up the Review List Changes window. For more information on this tool, see Review List Changes section. If any account is selected, it would say that there were list changes for this account or that the list changes did not affect this account. If nothing is selected, it would say, Since there is no account selected, list changes for all accounts are shown. The Difference columns in the Troubleshoot Account Balances tool in Client Data Review shows the total of the differences between the Balances in Accountant's Records column and the Balances in Client's File column by account. You can QuickZoom on an entry in the difference column to see all the transactions for an account or click the View Changed Transactions button. Again, the report will not show all transactions but only those that caused the difference. Click View Suggested Adjustments for assistance in getting the two sets of accounting records back in balance. 49
52 REPORTING TO HELP TROUBLESHOOT BEGINNING BALANCE CHANGES QuickBooks provides several reports to assist in troubleshooting beginning balances when you cannot identify the problem through the Client Data Review tool or need to investigate further. Each of these reports can be found by selecting Reports >Accountant & Taxes and choosing a report that will best troubleshoot the problem in the beginning balance discrepancy. Audit Trail Report The Audit Trail report lists all transactions entered into the file and the complete history of changes, deletions, and/or voids to those transactions. If a client makes a change to a prior period transaction, the Audit Trail report will show the effects of the change by displaying the latest and prior versions of the transaction. However, the impacts of changes to some lists are not included on the Audit Trail report. For example, the change of an account from a long term liability to an expense type account would not be captured on the Audit Trail report. Like other QuickBooks reports, it is possible to filter the Audit Trail report on a number of different criteria. To do this, select Export from the report window and select the Advanced tab of the Export Report window. Then check the box labeled Auto Filtering as shown below. With Auto Filtering turned on, you can then filter each column to show only transactions that match the criteria you choose. 50
53 The Audit Trail will only show who did what, provided that your client has set up a unique User ID for each person entering transactions into QuickBooks. If every person is sharing the same User ID (which is not recommended!) the Audit Trail will simply show a list of the transactions and changes to the file, but not who did those entries. NOTE: As previously discussed, it is recommended that you log in as the External Accountant user to track your changes. The External Accountant user gives accounting professionals essentially Admin rights (with a few limitations discussed previously) and helps to differentiate your changes from the changes made by the client. Closing Date Exception Report This report shows modified and entered transactions dated on or before the Closing Date. Similar to the Audit Trail report, the current status of the transaction as well as the original transaction are shown. You can view the transactions that might need to be reversed or adjusted to get back to the correct balances. NOTE: This report will only show data if a Closing Date has been established, and if entries or changes are then made to the closed period(s). Also, it only tracks changes made after the Closing Date has been established. If you make changes to an open period, then establish a Closing Date, the changes you made before establishing the Closing Date are not tracked. For this reason, it is best practice to close periods regularly and set a password for each period. However, the Audit Trail will record all transactions regardless of closed or open status for each period. 51
54 Voided/Deleted Transactions Report QuickBooks creates an activity log of all voided and deleted transactions. This report is not dependent upon the Closing Date, because QuickBooks tracks the activity whether or not the transaction is dated in a previous reporting period. To find those transactions that would affect the prior period, review the Entered/Last Modified date for the changed transaction with a date subsequent to the date the file was sent to the Accountant and a voided or deleted transaction with a date prior to the yearend date to be reconciled. To display more information about a transaction on this report, double-click the transaction. QuickBooks will then display the impact of the original transaction on the General Ledger. If you need additional information to re-enter the transaction, click the Modify Report button to add the additional columns of information such as item, reference number, etc. 52
55 Retained Earnings Quick Report You can view the detail of transactions posted to Retained Earnings when necessary. Select the Lists menu, Chart of Accounts and then double click Retained Earnings account Closing entries are automatically created on the report to show the balance of the year s net income or net loss. You cannot edit those transactions. Any other transaction type, such as the journal entry or bill in the above example, can be changed to the appropriate account as needed. PROADVISOR COMMENT Audit Trail, Closing Date Exception report, and Reconciliation Discrepancies reports have become more valuable to me over time. Not as useful with a new client that doesn't have reconciled accounts or closing dates set, but are invaluable for my quarterly/annual clients who comply with my direction to use these settings. - Carrie Sheret REVIEW LIST CHANGES Here you can review the different lists in QuickBooks for changes that your client may have made since your initial setup of the file or your last round of cleanup in the data file. Like many of the other new tools in the Client Data Review tool, this streamlines the review process in ways that were not previously available. 53
56 It will identify Added, Changed, Deleted, or Merged List Items or Accounts since the last review. The following lists can be viewed for these changes through Client Data Review: Chart of Accounts Item List Payroll Item List Fixed Asset Item List This enables you to expedite finding the changes that your clients have made to these lists and identify list elements that you can change in the QuickBooks file based on your analysis. It tracks the changes that you make as well. You are able to QuickZoom into any list item or account shown to take you to the Edit window for the account or item. From there, you can make any necessary changes if applicable. 54
57 Review Item Setup, Customers, and Vendors Also listed in this section are the Review Item Setup, Customers, and Vendors. These Customer and Vendor lists are not supported by Client Data Review as far as changes being tracked. However, by selecting these lists through Client Data Review, you are directed to the Customer or Vendor Center, depending on which list you choose. This serves as a reminder to go to each of these lists to review for duplicates, ones that should be merged, inactivated, or deleted during your cleanup engagement. (Remember that merging cannot be undone, so create a back up first and proceed carefully when merging list items.) The Review Item Setup will be discussed in the Inventory section. Reviewing and Correcting List Errors Once the changes have been identified in the Client Data Review tool, you will need to leave the Client Data Review and make the necessary corrections in the QuickBooks file. 55
58 56
59 DATA ENTRY ERRORS By far the largest numbers of errors are the result of client data entry inconsistencies and/or lack of knowledge of the program. Based on the fact that QuickBooks is an accounting software package and is, therefore, with each transaction is another opportunity for an error. The overriding principal of QuickBooks has always been ease of use. This can often create a false sense of security for the client: This is so easy I can do it myself without any help. For anyone who has supported QuickBooks, they quickly discover that it is amazing how many different ways clients can create challenges for themselves and those professionals who have been hired to help them. Intuit has heard the ProAdvisor and Accountant community as they cry out for help to make the correction of these errors more efficient. Correcting data entry errors can be extremely time-consuming, and it is detail work that the client is often unwilling to pay for. New with the 2009 versions of QuickBooks, and significantly expanded with 2010, is the Client Data Review. It is an amazing tool designed to help quickly and easily reclassify transactions. For the big cleanup projects, this may be reason enough to have clients upgrade to the latest version. In this section we will address the use of this new tool first, and then get into the specific situations that arrive for various account types. RECLASSIFY TRANSACTIONS During the process of Client Data Review, you can use the new Reclassify Transactions tool. This will allow you to reclassify multiple transactions at the same time. The ability to locate a vendor, and evaluate the account, from which the purchases were posted, will save a lot of time during data cleanup. Below is the Client Data Review page. 57
60 Notice the Reports Once you choose Reclassify Transactions, you will arrive at the main screen shown below. Notice on this page that there are links to the common reports we use when cleaning up a client s file. This will allow you to reclassify the transactions and then go take a look at a refreshed report: In the past, accounting professionals would analyze the Profit & Loss, Balance Sheet, and review the account mappings from the Items List. As we review the reports, we can often identify transactions which were entered incorrectly and posted to the wrong account. It was time-consuming to correct each transaction, or we could make reclassifying journal entries to correct the account balances in total. But then it was more difficult to see the detail transactions. The new Reclassify Transaction tool will help streamline this process tremendously; however, you cannot reclassify transactions with Items using this tool. If you identify Items which are mapped to the incorrect account, you need to make those corrections via the Items List. Consider these scenarios: When examining the Profit & Loss Detail, we notice that the Office Supplies Expense account includes several amounts paid to a vendor called Gina s Catering. Upon further analysis, we determined that these should have been posted to Meals & Entertainment Expense account instead. Previously, we would have to edit each transaction individually to post it to the proper account or make a reclassifying journal entry to adjust the balances. Perhaps a client is using classes but there are numerous transactions with no class assigned. Or a client wants to start using classes and needs to assign a class to existing transactions. Previously, we had to edit and correct each transaction, which was either very time-consuming or not feasible without using a third party application. The Reclassify Transaction tool in Client Data Review will save us lots of time by allowing us to identify and correct multiple transactions with one click! 1. Select a name either a vendor, customer, or job. The default date range is the review period, but you can change the date range if desired. The default is to Show transactions that You can reclassify. Optionally, you could select to show All Transactions or Transactions you cannot reclassify item-based. NOTE: For your convenience, you can display item-based transactions, even though you cannot reclassify them with this tool, by changing the selection in the Show transactions dropdown list. You should review the Items List to identify and correct items. 58
61 To include journal entries in the list, check the Include Journal Entries box. NOTE: You can QuickZoom on any transaction by double-clicking it to see the entire transaction. 2. Select one or more transactions to move to an account. For example, there are several transactions posted to Office Supplies which we want to reclassify to Meals & Entertainment. 3. Select the new account and optionally a class in the list at the bottom of the window. 4. Click the Reclassify button. 5. If there are more transactions for this name to reclassify, repeat steps 2-4 as many times as needed. For example, you may want to assign all these transactions to the Overhead class. With this tool, you could click Select All, then select the Overhead Class, and click Reclassify to re-assign all transactions to the proper class quickly and efficiently. 59
62 NOTE: Instead of selecting individual transactions, you can simply chose Select All, the proper Account and Class, and then click Reclassify to fix all transactions quickly and efficiently. 60
63 After a few clicks, you ve corrected all these transactions to the proper account and class as shown below. NOTE: The Reclassify Transaction tool allows you to reclassify transactions to income or expense accounts (including cost of goods sold, other income or other expense). But you cannot reclassify transactions to a balance sheet account. However, you can reclassify a transaction posted to a balance sheet account to an income or expense account. To illustrate: If you identify transactions which were posted to Office Supplies expense but they should have been a fixed asset, you cannot use the Reclassify Transaction tool to correct these. However, if you identify transactions which were posted to Fixed Assets but should have been posted to Office Supplies expense, then the Reclassify Transaction tool can fix them for you. JOURNAL ENTRIES AND ITEMS Since you cannot use a Journal Entry to adjust the Item, you need to post the same debit and credit to the General Ledger that you would have entered on the Journal Entry, but you have to use another form that allows you to adjust one or more Items as well. You will use different forms in different circumstances, as described below. 61
64 NOTE: Adjusting both the Item and the Account requires the repurposing of transactions to serve as Journal Entries, and there are several steps involved. However, if you first set up the additional Accounts and Items as shown below, the process to adjust both the Item and the Account is not as time-consuming. Adjusting Income Accounts When you adjust Income, you almost always need to adjust one or more Items. Items are used most often to record detailed sales information on Invoices, Sales Receipts and Credit Memos. As a result, Income Accounts are almost always included in at least one Item on the Item list. To keep the sales reports in balance with the Profit and Loss will require an item. For this example, the CPA intends to make the following adjustment to the General Ledger: Account Debit Credit Checking Office Supplies Other Income Materials Income Perform the following steps to adjust the Materials Income Account and the Counter Non-Inventory Part Item: 1. Create an Other Current Asset account called Adjustment Clearing. NOTE: You can make the Clearing Account any type of Account you wish, but it is best to use a Balance Sheet Account type so you can see all of the Account details using the Account register, and easily verify that the account balance is zero. An additional benefit of making the Clearing Account a Balance Sheet Account type is that the balance does not clear out at the end of a fiscal year. 62
65 2. Create an Other Charge Item called Adjustment Clearing and link this Item to the Adjustment Clearing Account you created in Step 1 above. 3. Optional Create a Bank Type Account called Journal Entries. NOTE: This Journal Entries Bank Account is recommended when you adjust Cost of Goods Sold and/or Expense Accounts that are linked to Items based on the fact that you will need to enter a check form. TIP: It is best to include this Journal Entries Bank Account on every adjustment you enter, regardless of the form you use including the Make General Journal Entry window so that you have a quick and easy register format for review of all your adjustments. 63
66 4. Optional Create an Other Charge Item called Journal Entries and link it to the Journal Entries Bank Account. 5. Open the Enter Sales Receipt window and enter the Items and Accounts as shown in the figure below. Make sure the total amount of the Sales Receipt is TIP: For ongoing use, you can create a new Sales Receipt template and title the printed form Journal Entry. This allows you to print these Journal Entries and store them with the corresponding back-end journal entry that QuickBooks will generate for you (see Step 6 below). Enter the applicable class as you would do on the Enter Journal Entry Window. You can optionally create a Customer called Adjustment. Enter the number of the Journal Entry here. If the client uses Sales Receipts make sure to reset the numerical sequence after you save this transaction. 64
67 WARNING: Do not use Inventory Items in the steps above. If you need to adjust an Income Account that is linked to one or more Inventory Items, create an Income Item called Income Adjustment and link that Item to the Income Account you need to adjust. If you use an Inventory Item on the Sales Receipt above, QuickBooks will reduce the quantity on hand (even if you don t enter a quantity in the Quantity column) and QuickBooks will also adjust Inventory Asset and Cost of Goods Sold. NOTES: If you need to use more than one class on the Sales Receipt (i.e. Journal Entry), edit the template to include a Class column in the body of the Sales Receipt. If you need to adjust both Income and Sales Tax Payable, you can make the Counter Item taxable. Then, increase the amount on the Adjustment Clearing line to zero out the Sales Receipt. 6. Save the Sales Receipt. Then with the Sales Receipt displayed, press CTRL+Y to view the Transaction Journal to confirm the correct GL postings and (print or save to PDF or export to Excel in order to) retain a copy of the adjustment for your files. NOTE: The Sales Receipt posts the Journal Entry shown below. Notice the line with the credit to Income shows both the Materials Income Account and the Counter Non-Inventory Part Item. In terms of the impact on QuickBooks reports, the Sales Receipt is a Journal Entry with an Item column. This alternative Journal Entry has an Item column and impacts both the Account-based and Item-based reports. 65
68 7. Create a regular Journal Entry as shown below to clear the balance in the Adjustment Clearing Account and to adjust other GL Accounts that are not linked to Items. Notice that the first line has the Journal Entries bank account created above so this entry will appear in the register for that account. Adjusting Cost of Goods Sold and Expense Accounts For this example, the CPA intends to make the following adjustment to the General Ledger: Account Debit Credit Job Materials 6, Tools and Machinery 6, In the example above, the Job Materials Account (Cost of Goods Sold Type) is linked to several noninventory parts: 1. Create a Bank type GL Account called Journal Entries. 2. Open the Write Checks window and enter the Journal Entries Bank Account in the Bank Account field. 3. On the Item tab, select the non-inventory part Item or Items you wish to debit and enter the amounts. For this example the total debits for all non-inventory parts is $6,
69 4. On the Expenses tab select the Tools and Machinery account and enter a negative amount for $6,000 to zero the check. The Tools and Machinery Expense account is not linked to any Items so you should post to the account only. 67
70 5. Save the Check. Then, with the Check displayed, press CTRL+Y to view and print (or save) the Transaction Journal. The debits to Job Materials impact both the Account and these Items. NOTES: Unlike the Sales Receipt, when you use a Check, there is no need to follow this with an additional Journal Entry. This is because the Expenses tab allows you to debit and/or credit Accounts directly as you would do on a Journal Entry. Since there is an Item and Expense tab on the Check, the Check window seems on the surface like the perfect alternative transaction for all types of Item/Account adjustments. However, the Check transaction affects the Account in the Cost field of the Item setup window, not the Account in the Income Account field. If an Item setup does not have a Cost field, the Check will impact the Account in the Income Account field. However, even though the Check would post to both the Item and the Income Account, the adjustment will not show on Item-based sales reports. For information to show on Item-based sales reports you must use a Sales Item on a sales form (Invoice, Sales Receipt or Credit Memo). So, to adjust the Account in the Income Account field, use a Sales Receipt. WARNING: Do not use Inventory Items in the steps above. If you need to adjust a Cost of Goods Sold type of GL Account that is linked to one or more Inventory Items, use a value only Inventory Adjustment to change the Item s value on the general ledger. Offset the adjustment to a Cost of Goods Sold account. If you use an Inventory Item on the Check above, QuickBooks will increase the quantity on hand (even if you don t enter a quantity in the Quantity column) and QuickBooks will also adjust the Inventory Asset account. Inventory quantities and values will be overstated and Cost of Goods Sold (the Account you are trying to adjust) will be unaffected. 68
71 MEMORIZED TRANSACTIONS Client Issue The memorized transaction feature in QuickBooks has saved me numerous hours of time. However, I have several memorized transactions I need to change. What is the most efficient way to do this? ProAdvisor Solution First, open the Memorized Transaction list from the Lists menu. Double-click the transaction in the list that needs to be changed in order to open it in its current version. Make the appropriate changes, and without posting or saving it, press Ctrl + M (or choose Edit > Memorize transaction). A dialog box will appear that will permit you to add a new memorized transaction, or (and this is the preferred method) to replace the one that is currently on the list. If you choose to replace the memorized transaction on the list with the new altered version, and then cancel the transaction (do not record it). The changed memorized transaction will be ready to be recorded the next time without effecting the next date. NOTE: For clients with numerous memorized transactions that may change on a regular basis such as subscription services or Homeowner s Associations, consider the Invoice Duplicator product available at This is not an Intuit product. 69
72 BANK ACCOUNTS Bank accounts are one of the areas where clients are more likely to pay attention. But, with that said, just because they think they are managing the bank accounts well does not mean that the bank account balance or the financial reporting is accurate. Deposit Data Entry Errors Client Issue My accountant just informed me that I have been doing my deposits all wrong. I had been entering an invoice to send to the customer then receiving the payment to show the invoice was paid. I looked in the check register and did not see the money, so I entered a deposit which agrees to the bank statement. Now it appears that I have a big mess because the income has been recorded twice (once from the invoice and once from the deposit). What can I do now to fix the problem? ProAdvisor Solution There are two alternatives, depending on the number of transactions involved. One is to "reconcile" the deposits as of specific dates; the other is to fix the detail. The fastest solution is to make a deposit each month by checking off all the receive payments for the month. Then say OK to pull these transactions onto the deposit slip, and then enter one line as a negative amount (being the negative of the total of all the lines currently on the deposit slip) coded to the general ledger account where the previous deposits have been recorded. The total of each of these deposits will be zero. This will, in effect, reclassify the undeposited funds amount against the incorrectly recorded income. 70
73 The solution that will provide a clean trail of what has actually happened would be to pull the receive payments onto the deposit slips. This can be done by editing the deposit, click the payments button at the top, place a check mark next to each receive payment that should be included for the deposit, say OK to return to the deposit slip, and then delete the incorrect detail line (note that the deposit amount should still be the same as when the process began). The disadvantage is that this process can be time-consuming due to the fact that you are editing each individual deposit transaction. Note, however, that the deposit total does not change, so it will not affect any of the bank reconciliation work already completed. That is the reason for changing the deposit as opposed to deleting it and processing the deposits as they should have been done originally. Slight variation in the situation: If the Receive Payment option had not been used (i.e. the invoices were entered and the deposits were entered directly onto a deposit slip or into the register) and there was only one payment per deposit slip, the most efficient correction may be to change the general ledger account code from the income account that was originally entered to Accounts Receivable. This method would require the Customer:Job to appear in the name column and then that transaction could then be subsequently linked using the receive payment screen (apply the credit to the invoice) or the Client Data Review Tool that has been designed to deal with this specific situation. If multiple payments were deposited together, the receive payment form would be required to show the invoice paid, and then one of the options above would be needed: either a deposit by month or correct each deposit slip individually. 71
74 Clearing Unmatched Transactions Transactional information is available online from many banks and credit cards. The process is to download the activity, then match the transactions in the register. However, unmatched transactions will remain if the reconciliation feature has already been completed since matching reconciled transactions is not permitted. The view of the screens will vary slightly depending on which preference you choose. 72
75 Typical Procedures: To begin using the online functionality, from the Banking pull-down menu, choose Online Banking, and then Online Banking Center. (The following screenshots are based on the Sideby-Side Mode.) From this screen it is possible either to Receive Transactions to download the most recent information, or, if the information has already been downloaded, Add Transactions to QuickBooks to view the information. 73
76 By default, the matched transactions do not show (unless you click Show at the top of the screen) but the individual unmatched transactions do. When you click on a transaction, an entry screen will appear on the right side of the screen. When the preference is set for the Register Mode (same as QuickBooks 2008 and earlier) choose Banking > Online Banking > Online Banking Center. 74
77 Click on the account, and then click View. The register will appear at the top of the window and the downloaded information will appear at the bottom. For downloaded transactions that are not in the register yet, there are two buttons: Add One to Register or Add Multiple. By clicking on the transaction at the top in the register section, then clicking on the downloaded transaction at the bottom, and finally clicking on Match, it is possible to match the downloaded transaction with the one in the register. The Problem: This process works quite well when proper procedures are followed. The challenge is that if the reconciliation process is completed first, it is impossible to match the downloaded transactions. The Solution: Using the Register Mode (same as QuickBooks 2008 and earlier): To remove these transactions, confirm that any other downloaded transactions have been entered and/or matched. Click Done at the bottom of the matching screen and acknowledge the warning. Once the warning about all transactions having not been matched has been acknowledged, the Online Banking Center will again appear. Click Delete to remove the QuickStatement. A warning will appear to confirm the requested action. 75
78 Using the Side-by-Side Mode: To remove these transactions, confirm that any other downloaded transactions have been entered and/or matched. Then click Select Items to Delete at the bottom of the screen. A pop-up box will appear to choose what you would like to delete. It is possible to select specific transactions or all downloaded transactions prior to a specific date. 76
79 Finding Duplicate Transactions Duplicate transactions, especially with multiple credit cards can be a time-consuming, problematic task. One report you can use to review the activity quickly is Reports > Company & Financial > Expenses by Vendor Detail. At the top of the report you can select Sort by Amount, which will make finding duplicate transactions much easier. PROADVISOR COMMENT A QuickBooks Custom Transaction Detail Report for all credit cards (or bank accounts, or both), sorted by amount with the Cleared column included can quickly identify duplicates. Crosschecking for amount duplicates in a custom report, rather than searching one-by-one via Find, gets me there quickly. - Carrie Sheret 77
80 Reconciling Balance Sheet Accounts One of the underutilized uses of the reconciliation feature is the ability to reconcile other Balance Sheet accounts. The advantage of this approach is that you can then create a report for the detail that is filtered for cleared status of No and the report should be totaled by customer, vendor or account, as appropriate. This means that any transactions that have been marked as cleared will not appear on the report. Some typical examples include: fixed assets so that the assets that have been sold or otherwise disposed of will not appear on the list, customer down payments so that the list will only show those amounts being held by the business on jobs that are not yet complete, client trust liability balances without the need to have each client with an individual sub-account, and tenant security deposits or last month rent amounts. The list could go on and on. 78
81 The trick to making this process work is to reconcile the account with both the beginning and ending balances of zero. Then click Continue so that the debits and credits will be organized in each column. Ignore that the heading mentions check and deposits; just realize that all the increase transactions are included together and all the decrease transactions are included together. Now it is just a matter of checking the matching transactions from each column so the cleared balance remains at zero. By using the report created above, it is easy to see which transactions net to zero. Any that do not net to zero are left as uncleared and will appear on the report going forward. When you are done, click Reconcile Now, and the transactions will be marked as cleared in the register. NOTE: If you have completed multiple reconciliations with the same date (this is common, especially the first time the account is reconciled due to the volume of transactions) and you need to undo the reconciliation, note that the undo process will undo all the reconciliations with the last date, not just the last reconciliation. So, for example, you are working on the QuickBooks file for a client as of 12/31/09 and as part of this process, you are reconciling the customer down payment account to make sure that all the amounts that are left in the account are in fact related to open jobs. Due to the fact that there is cleanup work being done as you go, (you have done a reconciliation as of 12/31/09 to clear what was in the account that obviously matched, then you have been working through the list with the client making corrections for completed projects and doing a subsequent reconciliation as of 12/31/09 to update the list so that at the end) only the uncleared transactions are left to see if there are any additional jobs which were, in fact, completed. This has happened numerous times. Then, on the last reconciliation, you accidentally checked off an amount which was correct, but the associated Customer:Job was not. In this case, if you choose to undo the reconciliation, it will undo ALL of the reconciliations dated 12/31/09, not just the most recent. For this reason, you DO NOT want to undo the reconciliation. Instead, what you will do is go to the customer down payment register, and find the incorrectly marked transaction and click the dark check mark twice: the first changes it to a * (an asterisk); the second time it will be blank. When you return to the reconciliation screen (for the same date, in this example 12/31/09), the amount will appear as the beginning balance. Enter the ending balance as zero and continue, place a check mark next to the transaction that should have been cleared, which will change the ending balance to zero. Click Reconcile Now to save the changes. 79
82 ACCOUNTS RECEIVABLE Fix Unapplied Customer Payments and Credits With this feature in the Client Data Review tool, on one screen you are able to match Open Invoices with Customer Payments and Credits that have been received but not applied to an invoice. As shown in the following screen shot, although the balance due is zero, the invoice and payment are still open since the payment was not applied to the invoice. In the past, you would need to go to the receive payment screen and link the outstanding transactions by using the Discounts and Credits button for each customer and each transaction individually. To apply these transactions using the CDR, select a Name from the Customers tab, then on the Invoices & Charges tab, select a payment that you would like to apply to an invoice by checking it off. You can choose Auto Apply All to apply the payments or you can control which ones get applied to each other by performing the previous task then choosing Apply. 80
83 Once applied, transactions will be grayed on this window. If you want to start over or if you want to apply differently, you have the option to check off the transactions again and choose Unapply or choose Unapply All. When complete, choose Save & Close. NOTE: The Client Data Review only pulls Payments and Credits that weren t applied to an invoice. If a Deposit was entered with the Customer:Job name and posted to the Accounts Receivable account, it will be pulled into the tool. However, if the Deposit was posted to an income account, the tool will NOT pull it. Write Off Invoices Using the new Write Off Invoices tool in the Client Data Review, you can write off invoices, statement charges, or financial charges from a single window in batch. This tool will save you time and allow you to clean up accounts receivable quickly. Below in the Client Data Review window, notice the new Write Off Invoices tool at the bottom of the Accounts Receivable section. You should use the Fix Unapplied Customer Payments and Credits tool prior to Write Off Invoices. If there are credits available, you will see this warning message. 81
84 This tool allows you to specify and write off a group of invoices to the write-off account you specify. There is no limit to the number of invoices you can write off at once. There are four steps to writing off invoices. 1. Create a list of invoices by entering criteria and then clicking Find All. Fill in any of the criteria on the screen to filter and limit the list, and then click Find All. If you do not choose any criteria, all open invoices appear on the list. The criteria selected will vary based on the client s industry, the size of the client and a number of other factors. It is advised that you use your professional judgment and discussions with your client to determine which invoices should be written off. The following criteria can be used: Dates There are four date options: o o o o >120 days invoice date is prior to today by 120 days or more >180 days invoice date is prior to today by 180 days or more Review Period invoice date is within the review period Custom invoice date is prior to the date you set in the To Date field. The To Date field is set automatically to 120 days before today, 180 days before today, or to the last day of the review period, depending on your selection, unless you choose Custom. Then you must enter the date in the To Date field, either by typing it in or by using the calendar icon at the right of the field. Balance Due less than The minimum amount below which invoices can be displayed on the list A/R Account The Accounts Receivable account associated with an invoice to display on the list. This will appear only if there is more than one Accounts Receivable type of account set up in the chart of accounts Transaction Type The type of transaction that an invoice must contain to display on the list. Valid choices are Invoices, Finance Charges, Statement Charges, and All Charges 82
85 NOTE: You can click the column headings in the table of invoices at any time to sort the list by that column. If you have selected criteria to limit the list of invoices that displays, the limited list is sorted by clicking a column heading. For example, you can set the criteria to display invoices more than 180 days old, but then sort that list by customer name. NOTE: If a customer has credit, it would be good idea to apply it before writing off invoices. As shown in the above screen shot, the column Avail Credit/Pmt would display a blue link Credit for those customers with available credits. When you click this link, the Fix Unapplied Payments and Credits window opens where you can apply credits to the open invoices. 2. Select the invoices to write off. a) Click a checkbox next to an invoice to select it b) Click Select All to select all the invoices in the list c) Click Deselect All to clear all the checkboxes. After deselecting all the invoices, you must select again. 83
86 3. Specify the write-off terms. a) Select the write-off Account from the list. A write-off account is required. b) Change the Write-off Date, if necessary. This date is required. By default, it is the last day of the reviewing period. c) Enter a Write-off Class. This class is optional and can help track types of write offs. 84
87 4. Review and write off selected invoices. a) Click Preview & Write-Off Selected Invoices b) A confirmation of the write off appears which shows all the invoices to write off, the write-off account, and the total amount to write off c) Click Write Off to complete the write off, or click Cancel to return to the main window NOTE: If you cancel the write-off, the invoices are still selected. Click Deselect All to clear the selection, or continue working with the selected list. Some examples when keeping the selection is useful are when you want to change the account and when you want to remove an invoice from the list prior to actually recording the write-off. That is the benefit of the Preview: It gives you one last chance to review the information prior to actually recording the write-off. Internally, each invoice that you write off is discounted. A memo is added to the invoice and the discount transaction. All invoices that you write off with this feature are tracked. To see the list anytime during the review, select Audit Trail of Review from the CDR center. 85
88 For the invoices written off, a discount will be entered and noted in the Accounts Receivable register as shown in the screen shot below. Payments and Credits on Wrong Job PROADVISOR COMMENT A situation I encounter is with using the Customer:Job so a client can track expenses and income to a job. The problem comes when the client posts a credit card transaction for a down payment before assigning a new Job to that Customer. Once you run a credit card and tie it to a Customer you can't undo it to assign that credit card transaction to the Customer:Job later. This is only an issue when you have the Intuit Payment Solutions service that works inside of QuickBooks. - Ted Whitby AUTHOR NOTE: Although you can do it when you have not received the payment via the credit card processing, it is often complicated since you need to remove the payment from the deposit slip, correct it, then put it back on the deposit slip. Another situation where this is also an issue is when a credit (or overpayment) is entered on one job and subsequently needs to be applied to a different job. It is not possible to do a transaction to more than one Accounts Payable or Accounts Receivable account. So, the solution is to use an item that is coded to a clearing account. It is then possible to enter an invoice and credit to each respective Customer:Job to move the amounts as needed with the net effect to the General Ledger of zero. 86
89 Customer Center The Customer Center is a great way to see all the activity associated with a specific Customer:Job but it can also be problematic when attempting to reconcile an account. To illustrate this point, we are going to look at the Customer:Job for Abercrombie:Kristy:Remodel Bathroom. Based on the register, it appears that there is an overpayment of $ on this account. By looking at the transactions, it appears that there was a credit memo for that amount, but a check was issued the same day. These two transactions, in theory, should net to zero. 87
90 However, upon more closely investigating the situation, the check was actually coded to Construction Income, not Accounts Receivable. 88
91 An easier way to investigate this type of situation would be to create a Custom Transaction Detail Report which has been set to Total by Customer. By default this report will show the Account and Split so that is easy to scroll through the report and make sure that each line has Accounts Receivable. Those that do not are potentially a problem. Customer Prepayments Consistently applied procedures are the key to recording customer pre-payments (sometimes called customer retainers or customer deposits). There are two alternatives, depending on the specific requirements and paper flow of the business. Alternative 1: The most efficient way to record a customer deposit or pre-payment is the following three step process: 1. Receive payments as usual (Customers > Receive Payments). Because the invoice has not yet been created, the prepayment amount will remain unapplied. This will then show as a credit in Accounts Receivable for the customer. 2. Create the invoice for the entire amount of the job or project. 3. The invoice and the prepayment can be linked by choosing Customers > Receive Payments > Click the box that says Apply Existing Credits. The software will then apply the previous payment (i.e. credit) to the outstanding invoice. This process can be done immediately with a zero in the amount column, or when the remaining balance is paid. 89
92 The advantage to using this approach is threefold: Because the procedure follows the same steps as normal invoices and receive payments, it is easy The amount continues to appear on any Accounts Receivable reports, which makes it much easier for the small business owner to track A statement generated for the customer would show the payments and invoices as they were created with the appropriate amounts and dates There are two problems with this approach: Generally Accepted Accounting Principles (GAAP) states that the prepayment is not truly a reduction in the Accounts Receivable balance, but rather a liability to the company that it owes to the customer In certain types of businesses, it is necessary to generate an invoice for the deposit amount from which the customer will pay Alternative 2: To comply with GAAP (pre-payments are other current liability type transactions rather than negative Accounts Receivable) and provide an invoice to the customer if one is required: 1. Create a new account for the tracking of the liability. Lists > Chart of Accounts > Account > New > Other Current Liability > Customer Deposits. 90
93 2. Create a new item for recording the customer deposits on an invoice. Lists > Items List > Item > New > Other Charge > Down Payment > Description > Amount can be left as zero > the item should not be taxable > the Account code should be Customer Deposits as created in step 1 above. 3. Create an invoice for the deposit amount using the Down Payment item. 4. When the customer remits payment on the invoice, receive payment as usual. 91
94 5. Once the job is complete, create the final invoice. The invoice should be the full amount of the sale, with an additional line on the invoice for the deposit item. The deposit item is the amount that has already been invoiced as a negative amount. The result is an invoice with a total equal to the net amount now currently due. 6. When the final payment is received, choose Customers > Receive Payments as usual. 7. The result of this process will be net balance of zero in the Customer Deposit liability account. 92
95 NOTE: When using this approach, to ensure that the prepayment amounts balance, the Customer Deposits account can be reconciled by choosing Banking > Reconcile > Customer Deposits. The opening balance and the ending balance should both be zero. Client Issue I receive down payments from my customers based on invoices. I am looking for an easy way to see which customers still have a down payment in the liability account. Do you have any suggestions? ProAdvisor Solution First, let me make the assumption that you have created a Down Payment item that has been coded to an Other Current Liability account. This item is then used to create an invoice for the down payment and then is entered as a negative on the final invoice to offset the original entry. Depending on the business, this "down payment" item may be called progress payments, prepayments, customer deposits, retainer, etc. The name is not important. What is important is that as this money has not been earned yet, it is simply being held to be offset against future work. For purposes of this article, we will not discuss that this money may need to be segregated into a specific "trust" account until it is earned. The first step in creating a manageable customer down payment report is to reconcile the liability account using the Banking > Reconcile. The beginning and ending balances will be zero, you will see the original customer deposit invoice and then the deduction on the final invoice in each column. Check each one and confirm the difference is zero. This will eliminate the customer activity that has already been completed from the report. The first reconciliation is usually easiest if you print the report based on the instructions below, even though it may be very long. Then manually place a checkmark on the printed report as you check the amounts on the screen. After that, if you do it regularly, it is relatively easy. To begin, choose Reports > Accountant & Taxes > Transaction Detail by account. Next, click Modify report. On the Display tab you can remove any columns you do not need. Typically, I have added the Paid column (to show easily on the report if the customer has paid the deposit invoice or not). In the same tab it is possible to Total By Customer. 93
96 Click the Filter tab. For the Account, choose the Customer Down Payment account. For the Date, choose All. For Cleared Status, choose No. Click the Header/Footer tab and change the report title to something that makes more sense to you. Click OK. Don't forget to memorize the report so that you can easily use it in the future. This report is useful to show what amounts need to be marked as cleared as part of the reconciliation process as well as a detail report to agree to the Balance Sheet for the Customer Down Payment account. 94
97 Custom Field on Invoice Not Saving The following scenario is a perfect example of how you can never know everything about QuickBooks. Clients will create challenges you have never seen before, and you will just need to be creative and resourceful and try to figure out what could be happening. This is not to suggest that there is not the occasional bug in QuickBooks, but the likelihood of it being a software error when things look odd is relatively slim. Client Issue We have a custom field set up for the items and have modified the form template to include that custom field on the screen, but not on the customer s printed copy. Every time we enter the information into the custom field on a new invoice, it does not save. But if we go back and edit the invoice and enter it the second time it does. Do you have any idea what the issue is? ProAdvisor Solution I have only seen this happen on one occasion. I originally thought it was a bug in QuickBooks since it seemed to not be working, but then I discovered the issue. The first custom field was not used. The custom field that was used was placed on the second line. When we checked the box and entered a name of "Do Not Use" for the custom field on the first line, the custom field we were using was saved each and every time an invoice was created. My guess is someone had set up a custom field, then subsequently decided that they did not need it, so they removed. It no longer showed as a custom field for the item. 95
98 To Be Printed Status Change Client Issue I have several thousand invoices which have been imported as to be printed. Obviously I do not want to waste that much paper for invoices that have been ed to the customer already. Is there a quick and easy way to clear them? Submitted by Amy C. ProAdvisor Solution There is an easy way to clear the To be printed status. You can set up a generic text printer so you can print all the invoices to a file and then simply delete the file once it has been created. To create the generic text printer do the following: 1. Click Start > Control Panel > Printers and Faxes. (If you do not see the Control Panel after you click Start, click Start > Settings > Control Panel > Printers and Faxes.) 2. On the Printers and Faxes window, double-click Add a Printer. 3. On the Add Printer Wizard window, click Next. 4. On the Local or Network window, check Local printer attached to this computer and uncheck Automatically detect and install my Plug and Play printer. Click Next to continue. 5. On the Select a Printer Port window, select FILE: (Print to File) from the Use the following port: drop-down list. Click Next to continue. 6. On the Install Printer Software window, click Generic from the Manufacturer pane. Click Generic / Text Only from the Printers pane. Click Next to continue. 7. On the Name Your Printer window, use the Generic / Text Only printer name in the Printer name: field. In the Do you want to use this printer as the default printer field, click No. Click Next to continue. 8. On the Printer Sharing window, click Do not share this printer. Click Next to continue. 9. On the Print Test Page window, click No. You do not want to print a text page. Click Next to continue. 10. Click Finish to finish adding your printer. 11. Open QuickBooks and go to File > Print Forms > Invoices. Then choose this printer. When you print using this printer it will ask for a file name, make sure to include the full path for were you would like to save it. (i.e. C:\Documents and Settings\[username]\Desktop\Invoices.txt) 96
99 UNDEPOSITED FUNDS Clear up Undeposited Funds Account The Client Data Review tool addresses one of the most common mistakes clients make. This mistake involves posting a Receive Payment or entering a Sales Receipt from a Customer and then recording a deposit directly in the register without using the Record Deposit icon and selecting the amount from Undeposited Funds. This results in an overstatement of Undeposited Funds because the amount is shown as received but not deposited and usually an overstatement of income as a result of the invoice/sales receipt and deposit. The Clear up Undeposited Funds tool allows you to match up the customer payments with the deposit entered in QuickBooks quickly and efficiently. This clears the Undeposited Funds account and corrects the overstatement of income at the same time. The Clear up Undeposited Funds window contains two main sections: The left section shows Deposits that were entered manually without linking them to payments or undeposited funds The right section shows all available Payments in Undeposited Funds In the far left, you may see an entry with the name No Name. This entry refers to deposits that have no name assigned to them. This entry can include payments from multiple customers that are not linked to any payments or undeposited funds. There is a five-step process to the cleanup, as follows: 1. Specify the lists of undeposited funds and payments that are visible. a) Click the Name of a payer or the last entry, No Name in Deposit, in the Payers table at the left. b) If you select the Name of a payer, only deposits and payments from the selected payer are shown. c) If you select No Name in Deposit, all deposits and payments are shown. Since all payments have a payer name, the list shows payments from all available payers. 2. Select a Deposit and then Select Payments to apply. a) First, check any deposit to start working on it. You can only work on one deposit at a time. If you try to check a second deposit, nothing happens. You must uncheck a deposit before checking a second one. Deposits that are grayed out have already been processed and cannot be selected. 97
100 b) After the deposit is selected, you can select Payments. Select any payments to apply to the deposit by clicking the checkbox in the left of the Payments table. You can select any number of payments. If you change your mind, you can unselect a payment by clicking the checkbox again. The Remaining column is the rightmost column in the Deposits table. When you start, the Remaining column for the deposit is the same as the Total Amt column. As you select payments, the Remaining column decreases by the amount of the payment. To apply payments to a deposit, the Remaining column must be zero; that is, the total of all the selected payments must be equal to the amount of the deposit. c) When the Remaining column is zero, you can apply the payments to the deposit. If you select a different payer or select Close, your work is not saved. The only way to save your work is to Apply the payments. Also, the total of the selected payments is shown at the bottom of the list of payments. When Selected Total equals the amount of the deposit, you can apply the payments to the deposit. 3. Select Apply after the correct total is selected. 4. Process another deposit for this named payer, if desired. 5. Select Save to link the transactions or click Unapply All to undo all Changes. NOTES: The suggested work order is to clear all the deposits that have associated payer names first. Then, clear up the deposits that have no associated payer name. Deposits can have a payer name attached to them; however, it is not required. Payments always have a payer name.when applying a Customer Payment to a Deposit in this window, the program replaces the manual coding of this entry entered by the client with the Undeposited Funds payment you are replacing it with. Subsequently, this eliminates revenue being recognized twice and the need to create a journal entry. It also leaves the deposit amount unchanged so that the transaction remains reconciled, if applicable. 98
101 ACCOUNTS PAYABLE Fix Unapplied Vendor Payments and Credits This feature in the Client Data Review works the same as applying Unapplied Customer Payments to invoices. Except, in this case, checks are shown that are written to vendors that are not Bill Payments. Therefore, there are bills outstanding even though checks were written to the vendor or outstanding Vendor Credits available but never applied. Checks and Vendor Credits are applied in the same fashion described in the Accounts Receivable section of this document. 99
102 Purchase Orders to Vendors But Paid to Credit Card Company While it is most common for businesses that create purchase orders, the same situation can exist for businesses that only enter bills. Here is the scenario: A Purchase Order is issued to the vendor, and when the merchandise arrives, the items on the Purchase Order are shown as received on the bill. That bill is then paid with a credit card. If a revolving balance and/or the credit card functionality are being used in QuickBooks, this is not an issue since the bill payment will show as a charge on the credit card when the reconciliation is completed with the statement. However, the issue we have seen lately is that businesses pay the credit card in full each month so the statement is entered as a bill, rather than using the credit card feature in QuickBooks. In this case, the easiest solution is to set up a Credit Card Clearing bank account. 100
103 This account is used to show the bill paid from the vendor, and when the bill from the credit card company is entered. 101
104 Any charges related to those bills should also be coded to the credit card clearing bank account. The net effect will be zero in the bank account, but show the correct balance on the bill when paying the credit card company. 102
105 SALES TAX Fix Incorrectly Recorded Sales Tax New with the QuickBooks 2010 versions is an option to fix incorrectly recorded sales tax. When selecting this option, a report generates that gives you all check or journal entry transactions in QuickBooks coded to a Sales Tax Vendor in QuickBooks. This helps isolate entries that were made outside of the Sales Tax Payment module in QuickBooks so that an adjustment can be made. This tool identifies payments that appear to be sales tax payments but were not paid with the Pay Sales Tax function. This happens when a client uses a regular check to pay sales tax. You can change all or some of the payments to Sales Tax Check at once. After the list appears, you can: QuickZoom on any transaction by double-clicking it to see the check Select a transaction by clicking the checkbox on the leftmost side of the transaction line Select all transactions by clicking the Select All button Deselect all transactions by clicking the Deselect All button When done selecting transactions, click Void & Replace to void the check and create a sales tax check. 103
106 After you click Void & Replace, the following message appears: Once the transaction(s) have been changed, you will receive a message indicating that the activity has been completed. Simply select OK. Internally, the following happens: The regular check is voided The regular check is replaced by a Sales Tax Payable check The new Sales Tax Payable check retains the reconciliation status of the regular check, the check number, the date, and the amount A memo is entered in both checks 104
107 The following images illustrate the process: The original check was entered incorrectly. Note the check number 305 was posted to the Taxes:State expense account on August 19, After using the Fix Incorrectly Paid Sales Tax tool, the check is voided with a memo inserted for documentation. 105
108 Finally, a new Sales Tax Payment is entered with the same check number and date along with a memo for documentation purposes. The Vendor Center shows both the voided check and the new sales tax payment. 106
109 Adjusting Sales Tax by Sales Tax Item There are two types of adjustments to Sales Tax Payable: Adjustments to Sales Tax Payable that show on the Sales Tax Return. Examples of this type of adjustment include (but are not limited to) reductions in Sales Tax Payable for timely filing discounts and increases in Sales Tax Payable for interest and penalties. Corrective adjustments to Sales Tax Payable that are the result of incorrectly recorded transactions If you are adjusting Sales Tax Payable for adjustments that need to show on the Sales Tax Return, you can use a Journal Entry to debit or credit Sales Tax Payable. You can also use the Sales Tax Adjustment window. You will then apply this credit when you create the next Sales Tax Payment. There is no need to impact both Sales Tax Payable and the Sales Tax Item on your adjustment. However, if you are making corrections to the balances in Sales Tax Payable because the balance is incorrect, and you need to adjust the balance to agree to the Sales Tax Return, it is best to adjust both Sales Tax Payable and the associated Sales Tax Items. Perform the following steps to adjust Sales Tax Payable by Sales Tax Item. To Credit Sales Tax Payable Enter a Sales Receipt and enter the Sales Tax Item(s) you need to adjust. Do not enter any Sales Items just enter the Sales Tax Items. Zero the Sales Receipt to the Adjustment Clearing Account and follow up with a Journal Entry to clear the balance in the Adjustment Clearing Account. Optional: Enter the Journal Entries Item with a zero amount. (See the credit memo screen shot for an example, but in this case the form used would be a Sales Receipt.) To Debit Sales Tax Payable: 1. Enter a Credit Memo as shown below. Enter the detail on the Credit Memo just as you would do with the Sales Receipt. However, on the Credit Memo, positive amounts debit the General Ledger and negative amounts credit the General Ledger. Use the Adjustment Clearing Account and follow up with a Journal Entry to clear the balance in the Adjustment Clearing Account. Enter the Journal Entries Item with a zero amount. 107
110 In the example below, the client used a Check instead of a Sales Tax Payment to pay a sales tax agency in an earlier period. The client posted the Check to an Expense Account called Sales Tax Expense. 2. Save the Credit Memo. With the saved Credit Memo displayed, press CTRL+Y to view and print the Transaction Journal. Notice that the Credit Memo debits Sales Tax Payable to adjust for the overstatement. 108
111 3. Enter a Journal Entry to clear the balance in the Adjustment Clearing account as shown below. Sales Tax by Job Client Issue Does QB allow Customer and Job with different addresses and tax codes? If yes, how is the setup? The situation is a construction company which is hired by one customer to perform work (job) at various locations where sales tax codes, cities and rates differ from those of the customer location. Do you have a work-around solution for this topic? ProAdvisor Solution The short answer is no, QuickBooks does not support a different sales tax item to be assigned by job. There are two possible solutions: First, you could make each job a customer with the main customer name as the start of the job name. While this will permit assigning a sales tax item for the job, you would lose the ability to create statements that include all the jobs, post checks against multiple jobs, and the additional level of subtotals on reports. For these reasons, this is probably not the best solution. The second option, and in my opinion the better choice, would be to use a custom field for the sales tax item. 109
112 Add that custom field to the invoice so that it shows on the screen but does not print on the customer's copy. This would be the reminder that you need to edit the sales tax item as the invoice is created while retaining all the functionality that the Customer:Job list structure provides. Income Not From Sales Transactions PROADVISOR COMMENT I memorize a custom report in my sales tax client's data file that is filtered for income accounts and all transactions except sales forms. This will show any income that is potentially subject to sales tax reporting that has not been recorded correctly in QuickBooks. This report also helps when a new client's prior returns disagree with QuickBooks sales and sales tax reports. - Carrie Sheret 110
113 INVENTORY Many errors in inventory typically are found when reviewing a client s data file. Client Data Review expedites cleaning up inventory issues in the QuickBooks file by allowing you to identify quickly where the errors are in inventory and troubleshoot on one screen without having to go to multiple reports. Once you have determined what your inventory adjustment needs to be, you can use the link in Client Data Review to record your adjustment. Review Inventory Setup This feature allows you to review the setup of the inventory items efficiently and make corrections as needed from one screen. This is the new Add/Edit Multiple List Entries screen. In addition to reviewing the setup of inventory items, you could review the setup of Service Items and Non-inventory Parts as well by selecting a list. Next, you should customize the columns to select the appropriate columns to review. You can make the necessary corrections and save them when finished. (Note that this is the same tool that is available when you choose Review Item Setup in the Review List Changes section.) 111
114 Compare Balance Sheet and Inventory Valuation QuickBooks enables average costing for the inventory value. The total asset value on this report should agree on the same date with the Balance Sheet value for Inventory. If you create Journal Entries and post them directly to the Inventory account, the Inventory Valuation Summary will not agree with the Inventory Asset balance on your Balance Sheet. Additionally, inventory items with Quantity On Hand that have been made inactive will also cause a discrepancy between the Inventory Valuation Summary report and the totals for the Inventory Asset account on the financial statements or trial balance. To correct, reactivate these inactive inventory items to make the proper physical inventory adjustments (as discussed below), then inactivate once again so that the Inventory Valuation Summary report will tie to the financials. The new Compare Balance Sheet and Inventory Valuation tool determines whether the Inventory account on the Balance Sheet and the Inventory Valuation Summary match. The tool checks the Inventory account and Inventory Valuation Summary when it is opened and displays the results. A green circle indicates that the Inventory account on the Balance Sheet and the Inventory Valuation Summary match A yellow warning triangle indicates that there is a discrepancy between the Inventory account on the Balance Sheet and the Inventory Valuation Summary. Two major causes of discrepancies are non-inventory accounts affecting inventory transactions and incorrect setup of the accounts for inventory items. The default date for the comparison is the last day of the review period. You can change the date in the As of field and click Refresh to help you narrow down the date when the discrepancy occurred. 112
115 If the tool shows a discrepancy, the following links are available to help you fix the problem: Links to the Balance Sheet and Inventory Valuation Summary as of the selected date. You can change the As of date, Refresh, and click these links again to see the Balance Sheet and Inventory Valuation Summary as of the new date. A link to a report that shows Transactions using an inventory asset account but not inventory items. This report lists all transactions (such as a journal entry, check, or bill) that were posted to the Inventory Asset account without an inventory item. If it were a check or bill, you could edit the transaction to include the item and not the Inventory account on the Expenses tab. If it were a journal entry, then it would be necessary to delete or void the journal entry and enter an inventory adjustment for the appropriate item for the adjustment. A link to Add/Edit Multiple List Entries window to review the inventory setup A link to the Adjust Inventory Quantity/Value on Hand A link to the Item List After following any of these links, you can close them and remain in the Compare Balance Sheet and Inventory Valuation tool. 113
116 CDR Tool Troubleshoot Inventory Many clients who track inventory make mistakes when recording the purchase or sale of inventory items. Having a negative quantity is a problem and can affect how QuickBooks calculates average cost. It might take a lot of time to identify a specific transaction that caused negative inventory. The new Troubleshoot Inventory tool will help you to find possible errors. You can see if the negative value occurred as of the end of the period or any time during the review period; see if there are inactive items that have a quantity on hand, or items with a percent of markup that is less than an amount you specify all in one window. Note the layout of this window - The Item List is shown in spreadsheet format. There are filter options displayed in the top left. You have column customization in the top right and a link to the Inventory Adjustment window on the bottom. Filter options There are many filter options from which to choose. You can filter for all items or only active items by clicking the Show Items filter drop down box. You can also checkmark specific criteria like Negative Quantity and Inactive items with Qty on Hand. Editing an item Each item name is displayed as a clickable link. Double-clicking the item name link will take you to the Edit Item window. You will be prompted to go to Add/Edit List Entries window with a Yes/No option. Marking items as inactive You can mark an item or multiple items as inactive directly from this window. Checkmark which items you wish to mark as inactive and then click Make Selected Items Inactive. 114
117 Negative inventory Negative inventory is indicated by a yellow warning sign and a Yes/No message in the far right column. Double-click the amount showing as negative and the Inventory Valuation report appears. NOTE: This tool does not have the ability to fix negative inventory automatically, as the fix can vary from client to client. However, an accountant can adjust inventory by clicking the Adjust Quantity/Value on Hand link at the bottom of the window. You can also set the negative inventory alerts to display by the As of date or any time in date range by selecting your desired option in the bottom right corner of the window. Customizing columns Click the Columns to Display link NOTE: By default, QuickBooks marks all available columns; that way customers know what is available and can remove what they want from this window. To remove a column, simply click the check mark next to the column name and click Save. Inventory Assembly Build In our example, we will have three components in our inventory door kit bill of materials: labor (service item type), overhead (other charge item type), and parts (inventory item type). In our example, the inventory assembly will include 1 unit of labor, 1 unit of overhead, and 2 parts. Now that the setup is done, it is time to purchase the parts. For our example, we will enter an Item Receipt since the parts have been received into the warehouse, but the bill from the vendor has not yet arrived. These parts can be entered directly onto the items tab or entered via a Purchase Order that is then linked to the Item Receipt. Now the time has come to build the assembly. The Build Assembly window will provide information on the maximum number of items that can be built. If a number greater than the maximum number is entered, a warning will appear that states that the build will be marked as pending. This means that none of the inventory assembly items will be built, the entire build is marked as pending (i.e. there are no inventory assembly items available to sell) and it appears on the Pending Builds report. Now here is the first of three warnings from an accounting standpoint: When the quantity on the pending build is decreased to the maximum number as calculated by QuickBooks or below, there is a two-step process: 1. Change the Quantity to Build. 2. Remove Pending Status. The mistake that is quite common is that the quantity is changed and then the user clicks on the build and close button. This will save the change in the quantity but the pending build with the new quantity will still remain on the Pending Builds report. The second step of removing the pending status is required in order to have the inventory be actually increased with the build. The other issue to be aware of in this case is that the quantity to build has changed, so any additional amount that should be built (i.e. the quantity above the maximum as calculated by QuickBooks) would then need to be entered as a new pending build. 115
118 The third warning relates to the issue of using an item receipt that will subsequently be adjusted. This may be due to a pricing change, or maybe the original item receipt was entered with the base cost, but the inventory should be carried at the cost plus freight, etc. The result of this change is a change to the average cost of the assembly item as well as any remaining items still in inventory. Inventory Assembly Occasionally from Scraps Client Issue We make a food product and as part of the process we have a certain amount of waste that is built in to the cost of making the first phase of Product A. In addition, we have Product B where we sometimes need to make Product A as the first step, but when we have the build quantity of Product B, we can use those leftover scraps of Product A. How do I show my inventory on hand of the scraps so when I build the inventory assembly for the second product we have accurate information? ProAdvisor Solution The bill of materials for Product B will include the Product A Scraps. 116
119 Since you have already accounted for the scraps in the cost of the Product A, it seems that the easiest solution would be to do an inventory adjustment to increase the item for the Product A - Scraps. If the item comes from the scraps: increase the quantity, but leave the cost the same. If you have actually made Product A for this purpose, the inventory adjustment will be to decrease that inventory and increase the item that will be used in the production of the second product. In this case, you will transfer the cost of the product using that same inventory adjustment entry. Be very careful, because what the inventory adjustment needs to be is the NEW quantity and NEW value, not the change. This will allow you to have the accurate quantity on hand to build Product B without distorting Product A. This will also be easier than creating and tracking two inventory assembly builds: one for the scraps and one for Product A that was specifically made for Product B. 117
120 Bill of Materials Stock Status Challenge Client Issue I would like to be notified of low inventory when the sale of an assembly is entered. I see that it warns if I do not have enough of that assembly item but not all the parts that go into the assembly. I would like a report that I can print or export with a listing of the insufficient items needed to complete the build. I would like a low inventory report to print weekly that lists all the items to be reordered because they are below their reorder points. ProAdvisor Solution Once the pending builds have been entered, the components will show as being allocated for the build and the quantity that is available is adjusted accordingly. Armed with this information, Purchase Orders can be created for the raw materials as needed. Inventory Assembly is a Premier and Enterprise Solutions feature that permits building new inventory items from a bill of materials that contains other items from the item list. When building an inventory assembly, QuickBooks requires that you have sufficient quantity on hand to complete the build and make it final. However, if there are inventory assemblies entered on Sales Orders, it is possible to see on the Inventory Stock Status report the quantity on hand, less the number on sales orders to provide a quantity that is currently available. The challenge occurs when the available quantity is negative for the inventory assembly; this report does not show the raw material components actually needed to build the assemblies (i.e. the For Assemblies column will be blank). 118
121 The best workaround we have found is the creation of a "pending" inventory assembly build when the sales order is entered (or as needed for planning purposes). Enter the inventory assembly build as usual, but click Edit in the top menu bar (next to File) and choose Mark as Pending. This will take the required components for the build and display them in the For Assemblies column on the Inventory Stock Status report. 119
122 Armed with this information,the quantity already on Purchase Orders, and the expected date that are also on that report, it can be determined if additional materials should be ordered. The Inventory Stock Status report is date sensitive, so it is possible to date pending inventory assembly items for the future for planning purposes, and based on the date of the report, the appropriate raw materials will be included. When the inventory assembly work is actually completed, choose the Pending Builds report, double click on it, and then mark the pending build as final. 120
123 Equipment Rental Client Issue Do you have experience or a workaround on a rental company? This client rents linens, etc. for parties. She needs to know what she has on hand, what is currently rented out to a customer, and how to reflect the items being returned after the event has taken place. ProAdvisor Solution What I am going to propose is definitely a workaround, but here is what has worked for another company. Set up the rental items as inventory items with a zero cost and an appropriate selling price. 121
124 Then enter an inventory adjustment to set up the total quantity available for rent. As an invoice is created for the items, it will decrease inventory without a cost. 122
125 When the items are returned, a credit memo is entered with a zero dollar amount to receive the rental items back into inventory as available for rent. 123
126 The inventory reports will show who has rented and who has returned the specific item. NOTE: The cost should be recorded directly to an inventory account as new items are purchased (not via the item), and reduced via journal entry directly against the inventory account when items are damaged, stolen, or for some other reason no longer able to be rented. The second step for increasing inventory as items are purchased or removing the item from service would be to enter an inventory adjustment to adjust the quantity available with the cost of zero. If there are any extra rental charges due to items being returned late, they should not be recorded as a sale using the specific rental item, but rather a late charge or rental overage item that is coded directly to income. When is QuickBooks Inventory Not Enough? QuickBooks inventory is a viable alternative for many clients, especially with the inventory assembly type item introduced several years ago, and the variable bill of materials available with QuickBooks Enterprise Solutions 10. However, there are still some clients who need more inventory features. There are more than 50 integrated applications in the inventory and order management listing from third party developers available at Consider what needs are beyond the scope of QuickBooks alone such as: multiple warehouses, MPS (Master Production Scheduling), cost methods other than average cost, separate pick/pack/ship functionality, lot/serial number tracking, bar code integration, EDI, work orders, etc., and then you will be in a position to help the client investigate other alternatives what work with QuickBooks. 124
127 PAYROLL Find Incorrectly Paid Payroll Liabilities In the Client Data Review, when selecting the Find Incorrectly Paid Payroll Liabilities tool, the report generated lists all manual check transactions in QuickBooks coded to a Payroll Tax vendor in QuickBooks. This helps isolate entries that were made outside of the Payroll Liability Payment module in QuickBooks, so that an adjustment can be made. There is no automated fix for this area, as opposed to what is available in the sales tax section. The ProAdvisor will need to find the transactions and then make the adjustments manually. Client Issue What is the best method of adjusting the books after a client has paid a payroll liability by using the Write Checks process rather than using the Pay Payroll Liabilities process? In most cases, the check has already cleared and the bank account has already been reconciled before I discover the error. ProAdvisor Solution The easiest solution is to review the incorrect Write Checks entry to determine the account used when the transaction was entered. Then, follow the proper procedures using Pay Payroll Liabilities for the payroll liability date, check date, etc. The most important part is to choose Review liability check to enter expenses/penalties rather than creating the payroll liability report without reviewing the check. 125
128 This will let you enter the same account as was used in error originally with a negative amount. The result is to reverse the coding of the incorrect check with the zero balance payroll liability check so that the bank account reconciliation work is not affected. 126
129 Payroll Taxes Not Calculating Correctly Client Issue I have gone through and set up each employee YTD adjustment for the first quarter of I have since run two payrolls for April 2009, and for some of the employees there has not been a calculation for Social Security and Medicare, but for others it seems to be OK. What do I need to check to find the problem? ProAdvisor Solution There are several issues which can result in this situation. What makes the question a little more interesting is that some are calculating correctly, whereas others are not. By looking at those that are OK compared to the others, see if you can isolate what is different and what is the same. That should help to narrow down the problem. In addition to the suggestions below, it is a good idea to check data integrity (File > Utilities > Verify Data) to make sure that damage in the file is not the culprit. Here is a list of other issues to check: Make sure the employee has not been designated as exempt: edit the employee from the Employee Center, change the tab to Payroll and Compensation Info, click the Taxes button, and confirm that the Subject to box has been checked for Medicare and Social Security. Make sure that all the wage items have been included for the tax: edit the payroll item for Medicare from the Payroll Item List, click Next until the Taxable Compensation screen appears, and confirm that all the wage items have a checkmark next to them. Repeat the process for Social Security (note that the one item controls both the company and employee portion of each of these taxes). Since YTD Adjustments were entered, confirm that the wage base was entered. From the Employee Center, double-click the YTD Adjustment, click the button to show wage bases, and click OK to override the wage bases. If no wage base has been entered (i.e. it is zero) but a period amount has been entered, then when the subsequent paychecks were created, the software looks at the YTD wage base times the tax percentage less the YTD amount withheld to determine the tax to be withheld for the current paycheck. For any of these issues, once corrected, subsequent paychecks should correct the problem. For example, if the period amount for Medicare was entered without a wage base, the subsequent paychecks would see the amount withheld, compare that to the wage base (i.e. current paycheck) times the rate to see what the YTD amount should be. When the YTD amount is compared to the amount withheld already, it appears that excess tax has been withheld (without a wage base) and so the amount withheld from the current paycheck is reduced. By editing the wage base, the future paychecks will calculate correctly. In the example given here, the result will be that when the next paycheck is created, (since the wage base has been corrected,) the amount withheld for Social Security and Medicare will be increased (the amount that should have been withheld for the past two paychecks plus the amount due for the current paycheck) to make the YTD amounts correct. Keep in mind the potential ramifications for the employees who enjoyed the extra amount in their net paychecks the last two pay periods, but do not have the ability to absorb easily the additional tax being caught up in the subsequent paycheck. 127
130 To be able to check the wage base and amounts withheld, go to Reports > Employees & Payroll > Employee State Taxes Detail, and then change the payroll item at the top to Social Security Employee or Medicare Employee. Review the Wage Base and Amount columns to see what has been entered and/or calculated. Below is an example: Date Description Wage Base Social Security Tax 3/31/09 YTD Adjustment Originally zero (after 4/30 payroll edited to be 11,745.30) /15/09 4/30/09 regular payroll (note YTD wage base was still zero at this time so QuickBooks thinks there has been an amount over withheld) regular payroll (note YTD wage base was still zero at this time so QuickBooks thinks there has been an amount over withheld) 2, , /02/09 final paycheck (subsequent to YTD edit to include wage base) (includes tax due for this check plus what was underwithheld for the two previous paychecks) Another common related scenario occurs when a Payroll Liability Adjustment is entered. It is critical in these cases to consider the ramifications of the wage base on future paychecks. 128
131 Employee Advance Client Issue My employee has approached me for an advance and I am unsure how to enter the information into QuickBooks properly. Can you help? ProAdvisor Solution The proper recording of an employee advance is critical for two reasons: accurate payroll records and related payroll taxes, and an effective method for tracking amounts owed to the business. The best method for recording the employee advances will depend on several factors: Is the advance being given at the same time as a paycheck or between pay cycles? Will the employee be writing a check back to the company to repay the loan or will it be withheld from one or more future paychecks? If it will be withheld from the paycheck(s), will the amount be paid back all at once, or over time? Alternative 1: The advance and subsequent repayment will be handled through the payroll feature in QuickBooks. This is the approach recommended by Intuit. First, create an Employee Loan (coded to an Other Current Asset type Employee Loans account) addition on the payroll item list and then use this addition on the employee paycheck. The amount is then withheld from a subsequent paycheck using an Employee Loan Repayment (coded to that same Other Current Asset type account) deduction on the payroll item list and then use this deduction on the employee paycheck until the amount is withheld in total. NOTES: To make this process more automated, the Employee Loan Repayment item can be added to the Payroll Info tab for the employee with a limit based on the loan amount. This eliminates the potential error of forgetting to withhold the loan amount and/or an amount in excess of the loan. An advantage of this approach is that the loan and the repayment(s) both appear on the paycheck stub so it is very easy to see that the amount advanced has been repaid. Alternative 2: The advance and subsequent repayment are at times that do not coincide with the payroll cycle. The easiest way to handle this scenario is to issue a check that will be coded to an Other Current Asset type account (for example, Employee Advance). Then when the employee issues a check to the business for the repayment, the deposit is coded to that same Other Current Asset type account for a net balance of zero. Alternative 3: The advance does not coincide with the payroll cycle, but the repayment will be withheld from the employee paycheck. To follow the example in Alternative 1, a paycheck could be generated for only the employee loan amount (i.e. no gross wages and therefore no payroll tax impact). This would provide the easy double-check as mentioned in the tip above. 129
132 130
133 Alternative 4: This would be a hybrid of the first two alternatives: issue the check and code the amount to the other current asset, and then set up a payroll deduction for the employee with the amount to be withheld and the limit to automate the process of withholding the amount due back to the company. This is not a preferred method since the advance will not appear on the paycheck stub, only the withholding. With any of these alternatives, it is possible to reconcile (using the option under Banking) the Employee Loan account and create reports subtotaled by employee to manage the Advances. 131
134 132
135 FILE ERRORS File errors are the most overlooked type of errors since they are not usually obvious as part of the accounting work, unless something has really gone wrong. For this reason, it is especially important that evaluating the health of the QuickBooks file by the ProAdvisor is critical. And the client should be trained in this area for the ongoing maintenance as well. By pressing Ctrl+1 or F2, file related information can be reviewed. This information will be addressed later in these materials. 133
136 SYSTEM REQUIREMENTS With each new version, Intuit continues to take advantage of the computing power and technology advancements available while making an effort to continue to support existing hardware in use. As a ProAdvisor, it is important for you to gain an understanding of the system requirements, and that prior to making any software upgrade recommendations, you evaluate the hardware for compatibility. Performance issues can often be attributed to insufficient hardware. Note that these are minimum system requirements and more memory is usually helpful to attain improved performance. Here is the link for each of the current products: QuickBooks Pro 2010, click the Sys Reqs tab: QuickBooks Premier 2010, click the Sys Reqs tab: QuickBooks Enterprise Solutions 10, click the Technical tab: USING THE CORRECT FILE Although this seems quite obvious, it is amazing how many file-related issues are the result of the client not using the correct data file. Some of the most common scenarios are: The accountant sends back the file and the client restores it, but the client keeps using the previous file without the accountant s changes The client takes a copy of the file back and forth between a home office and the business location and accidentally saves the file in a new location The owner takes a copy of the file to review, but the office personnel continue using the one in the office so when the owner restores his copy, the office copy of the file is overwritten In an effort to enter historical data, the owner enters the checks on a copy of QuickBooks at home while the bookkeeper enters the Accounts Receivable activity in another copy at the office. When all the data entry is completed, a call is made to the ProAdvisor to find out how to merge the two files together. And the list could go on and on In these cases, there are third-party tools that can extract specific transactions from one file and insert them into another. There are some limitations due to specific data that is not accessible via the SDK (software development kit provided by Intuit for developers to access QuickBooks data), but overall they work quite well. Some of the most popular are Data Transfer Utility ( and 01 Transaction Pro Importer 4.0 ( These two products are from independent developers; they are not Intuit products. 134
137 Client Continued Using the Old File Client Issue: The client gave the accountant a backup copy of the QuickBooks data file and stopped working on the file. When the file was returned, the backup was restored and the client continued to work as usual. About two weeks later, it was discovered that the accountant s adjustments were not included in the file. The ProAdvisor was called to see what the problem was, and quickly discovered that there were too files. Unfortunately, the accountant had edited transactions as well as entering new transactions. ProAdvisor Solution: The first step was to determine which file had more activity in it. Since the client had been working in the wrong file for a couple of weeks, it was determined that the accountant s entries would need to be transferred from one QuickBooks data file to the other. However, the data transfer tools can only transfer transactions, not update existing transactions. The approach taken was: 1. From the file with the accountant s activity, an Audit Trail report was created for the transactions with an Entered/Last Modified date range from the date that the file was created for the accountant to the current date. 2. Using that Audit Trail report as a guide, the transactions that were entered new (i.e. do not have any prior transactions, only latest) were transferred to the client s copy of the file. 3. Once that was complete, the remaining transactions (i.e. those that have both latest and prior activity) were then manually edited individually in the client s copy of the file. 4. A Balance Sheet and Profit & Loss report were prepared from the file the Accountant had been working on for comparison to the same reports from the client s copy of the file to confirm that everything was back in balance. 135
138 For some clients, the process of actually transferring the data file consistently results in problem. To avoid this situation in the future, there are several alternatives to consider: Accountant s Copy the feature set for the Accountant s Copy over the last few versions of QuickBooks has expanded greatly so that it can now be used for correcting data entry errors, completing bank reconciliations and much more. This could be an alternative for the client who wishes to review existing data or enter new transactions while others are using the file in the office: Premier Accountant Edition would be required. Remote Access alternatives such as unattended access via QuickBooks (powered by Webex) or a non-intuit solution such as or would allow access to the office computer so everyone would be working on the same live copy of the data file Convert Accountant s Copy to QBW File Client Issue: My problem is that a friend of mine had his computer stolen and he doesn't have any backups or other copies of his file. I do, however, have an Accountant's Copy from tax time earlier this year. Is there any way to use this file as a normal working file? I read the things you cannot do in an Accountant's Copy, but none of those things are important to him; he doesn't have a payroll so that wouldn't be a problem. ProAdvisor Solution: The short answer is, Probably Yes. Choose File > Utilities and select the option to convert the Accountant's Copy to Company File. This is will remove the Accountant's Copy restrictions and convert the file to a *.qbw file. It is available within the Accountant Edition for version 2007 and higher. 136
139 Accountant s Copy Import Error While the Accountant s Copy Import typically works without an issue, here is an example of when it did not work as intended. Client Issue: The client had created an Accountant s Copy and sent it off to the ProAdvisor. The ProAdvisor did the work and exported it back to the client. When the client tried to Import the Accountant Changes, there was an internal error due to duplicate work orders. The two work orders were visible on the Template List, but could not be deleted because they were Intuit-created templates. ProAdvisor Solution: When the ProAdvisor contacted Intuit Technical Support, the information obtained was that it was a known issue created by conversion from 2007 to Luckily the ProAdvisor work was done over the weekend and the issue was discovered first thing Monday morning. Due to the volume of transactional data entered by the ProAdvisor, the file was converted from the Accountant s Copy to a regular QBW file for the client. The file had to be sent to the QuickBooks Data Recovery team to remove the duplicate Work Order template. The process was handled quickly. The final issue was that when a new Accountant s Copy file was created everything seemed to be fine, but when the changes were exported for the client, all previous transactions that had not been imported were tagged to be imported again. This was done as a test, so there were no new transactions to be exported. The solution was to cancel the new Accountant s Copy by the client to clear the log. The subsequent export for the Accountant s Copy and import from the Accountant s Copy proceeded as expected. DATA INTEGRITY Regular verification of data is strongly recommended for all QuickBooks files, and especially for those that are larger in file size. It is possible to do the verification as part of the backup process but many clients do not like this alternative since it takes additional time. It is recommended that checking the data integrity be part of the standard procedures for the ProAdvisor when they work with the clients. 137
140 What is Data Integrity? QuickBooks is a complex system of inter-related transactions. For example, a purchase order is not a posting transaction. It is, however, then linked to a bill in the Accounts Payable Register to update the general ledger. This bill is then paid though Pay Bills and will appear in the check register. The bank reconciliation function is then performed and the bill payment is marked as cleared. It is quite apparent how an unstable operating environment, fluctuations in the power supply, and incorrect computer procedures (especially not closing QuickBooks before closing Windows or turning off the computer) can contribute to problems with the data. How Do You Know You Have a Problem? Data integrity problems can be manifested in many different ways. Most involved the knowledge or opinion that something just doesn t look right. Here are a few examples: From the chart of accounts, the diamond to the left of the account is used to make an account a sub account, and the result is that the entire chart of accounts is a sub account of a mystery account The customer list is open to reveal the outstanding balance due; the open balance quick report is then created for this same customer to reveal a different balance Something strange or unexpected happens within the software You check the data integrity and it says you have a problem and need to rebuild How To Correct or Avoid the Problem? In an effort to aid in troubleshooting data inconsistencies, checking data integrity is a logical first step. This should be done if it is possible that there is a problem. Also, as a common practice, it is a good idea to check the data integrity at least once a month (maybe when completing month-end procedures) or any time that anything unusual happens in the operating environment such as the computer locking up, QuickBooks encountering a fatal error, etc. Since version 2003, the option to verify data integrity has been available as part of the backup process. Once the verification is complete, a message will appear. If it states QuickBooks detected no problems with your data, everything is probably fine and the problem usually has its roots somewhere else. Usually there is something in the report format or data entry that does not produce the expected results. 138
141 If the message states that the data has lost integrity and you need to rebuild the file, don t panic! Simply choose File > Utilities > Rebuild data. The software will require a back up and then will go through the data to rebuild it. Based on the experience of the author, this will solve the problem 95% of the time. After the rebuild is complete, check the data integrity again to confirm that the issue has been resolved. What Happens When the Rebuild Does Not Work? Verify the data integrity again then press Ctrl+1 to see the product information, then Ctrl+2 to see the tech help. Click the Open File tab and scroll down until you see a file called qbwin.log. Open this file and scroll to the bottom where End Verify Log should be. If a transaction is damaged, it should be listed here. Scroll up until Begin Verify Log is visible. If the file had lost data integrity, there would be a list of the damaged transactions that need to be addressed. Typically, the best way to handle it is to print the list. Note that it may be necessary to save the file and then open it with Notepad and delete the information above the Verify Log to print the minimum number of pages. If there are a reasonable number of transactions, complete the following steps: Find the individual transactions using the find feature. Make sure everything about that transaction is known. Obviously the date, name, accounts or items, amounts, etc., will be important, but so will any memos, links to other transactions, reconciliation status, etc. Then delete it. Do this for all the damaged transactions. If the list is unbelievably long (the worst one I have ever seen had 3,400+ damaged transactions) the file may be dead and you will need to figure out another alternative. Rebuild the data and verify the data again to confirm that no problems have been detected. Re-enter the damaged transactions as they were, including any links. Verify the data again to confirm that no problems have been detected. NOTE: While the above procedures work most of the time, occasionally it seems that the transaction, when it is re-entered, creates a data integrity problem again. In this case, delete and rebuild as stated above, but then do a portable company file and open it (replace the original *.QBW file), then re-enter the transaction. Since the portable company file compresses the date significantly, it re-indexes the file. This will often help to eliminate the data integrity issue. When the File is Dead When the list of damaged transactions is too long, or it seems impossible to restore data integrity, the file may be dead. At this point, the determination needs to be made as to when a new file will be started. It is possible to keep limping along with a damaged file, but keep in mind that something is wrong, so using it is on borrowed time. If it is almost the end of the year, it may be possible to finish the year and start a new file in the new fiscal year. The transfer of the lists from the old data file (in the older versions of QuickBooks), or the Remove Transaction option in the newer versions makes starting with a clean file (i.e. no transactional data) relatively easy. The beginning balances will need to be imported or entered and then reconciled. This is also a perfect time to make any changes that were impossible due to existing transactions (i.e. clean up the lists to remove unused or unneeded entries), set up the file a little differently, etc. 139
142 The transactional data is the point where this process becomes complicated. If it is close to the beginning of the year, re-entering the current year data may be the best way to go. If not, there are several non- Intuit add-ons that can help automate the process of transferring beginning balances and the entries from the old damaged file to the new one. These tools do not work for payroll transactions: They can be transferred as checks, not payroll checks so while the General Ledger will be correct, the payroll reports will not have any data. The other option is to re-enter the transactions or create YTD adjustments. Depending on the tool used, the links between transactions may not transfer, but the tools still save time on most of the data entry of the individual transactions. FILE SIZE As QuickBooks is used for many years, even decades, and the volume of transactions grows, file size continues to be a concern. Computers continually increase the amount of hard drive space, memory, and processing power, but that does not mean that the QuickBooks data file can be allowed to grow unchecked. While Intuit has not published specific size limitations, from a practical stand point, QuickBooks Enterprise Solutions files that approach or exceed 1 GB are almost always experiencing performance and/or data integrity issues. There are many variables, so significant performance issues can be experienced well below that size guideline. AUTHOR COMMENT For this reason, we have a specific field on our consulting forms for the product and version, file size, list size, data integrity result, and backup method. This helps to ensure that we review those issues each time we talk to the client. As the file size begins to approach 500 MB or more, we begin the discussion with the client that we will need to address the issue sometime in the near future. We do work with a company that can shrink the file (remove historical transactions from a specific point in time back completely, not just to a journal entry like the condense option) or we can assist them with starting a new file. The main point is to put them on notice so they can begin to assess their alternatives. Running the Clean Up Company Data Utility Overview The Clean Up Company Data wizard archives your company data, removes unused list elements and journals selected transactions to increase efficiency. The Clean Up Company Data wizard does not actually reduce the size of your data file on the system hard drive Data cannot be uncondensed once QuickBooks condenses it Before condensing your data, please read the in-product Help information. From the QuickBooks Help menu, choose QuickBooks Help, click the Index tab, type the words cleaning up data, and then click about. 140
143 How to fix the problem The time QuickBooks requires running the Clean Up Company Data utility depends on the speed of your computer, its amount of memory, the size of the company file, and other factors. It can take from a few minutes to a few hours. While QuickBooks is cleaning up your company data file, you cannot use other applications. Therefore, you may want to select Clean Up Company Data when you can leave your computer running for an extended, uninterrupted period of time, such as overnight. The process may stay at one percent completion for a long time. If you notice activity occurring on your hard disk (for example: you can hear the hard disk, can see the light flashing, or from the Task Manager on the Processes tab you see the Mem Usage for QBW32.EXE changing), let the process continue. If you abort the process before it completes, you must restore the backup you made at the beginning of the cleanup process. QuickBooks will not delete the following types of transactions: Transactions with an open balance. This includes partially paid or unpaid invoices, undeposited payments, unpaid bills, or unused credit memos. Transactions linked to a transaction with an open balance. An example is an undeposited customer payment that was applied to an invoice. QuickBooks does not delete the invoice or the undeposited payment. Although the invoice is paid, QuickBooks does not delete the invoice because it has a link to an open transaction (the undeposited payment). Transactions not marked as cleared. This includes any unreconciled transactions in a checking, credit card, asset, liability, or equity account. Transactions marked To be printed. This includes any invoices, bills, credit memos, sales receipts, or checks for which you selected the To be printed check box. Select Print Forms from the File menu to find these transactions. Transactions that are deleted are replaced by general journal entries. These entries can be identified by the memo that will read "Transactions created by using the cleanup process". After you clean up your data, QuickBooks cannot generate an accurate cash basis report for company data that includes a condensed time period. This is because QuickBooks has deleted the individual transactions that would have provided the information about whether transactions were paid. As a result, the totals will be incorrect. You can still run summary reports for prior periods in the condensed data, but you cannot run an itemized or detail report because the transactions are no longer there. 141
144 Detailed Instructions 1. From the QuickBooks select File > Utilities> Clean Up Company Data 2. Select either the Remove transactions as of a specific date or the Remove ALL transactions option 3. If you selected Remove transactions as of a specific date, enter the date in the Remove closed transactions on or before box 4. Click Next and continue through the wizard windows choosing items to be removed 5. Click Begin Cleanup when you are ready to proceed NOTE: QuickBooks displays a message stating that it will back up your data file before it removes the transactions. You can change the default Filename and Location in the Back Up Current Company window. The backup file ensures that you have a record of the details of any transactions that QuickBooks deletes from your company file. If you need to restore your company file to the state it was in before you cleaned up your data, use the backup copy to do so. 6. Click OK to clear the message and open the QuickBooks Backup window. NOTE: Before starting the cleanup process, QuickBooks automatically creates both a backup and an archive copy of your company file, and verifies the integrity of your company file. Once your data has been verified, QuickBooks begins the cleanup process. If you need to view data that was removed from your company file during the cleanup process, use the archive copy. 7. Click OK. The cleanup process is complete when you see the message: "QuickBooks has successfully removed your old data." 8. Click OK. Typically after running Clean Up Company Data, the file is not smaller. What is happening After running Clean Up Company Data the file is not smaller, although the transactions have been condensed. Why is this happening It is possible that the file size won't be reduced by much, since the data was not removed; transactions were converted to journal entries. The Clean Up Company Data utility does not re-index the lists. Reindexing the list can, in some cases, reduce the size of the file. 142
145 How to fix the problem Creating a Portable Company File (PCF), then restoring the PCF may reduce the file size. NOTE: Results may vary. File size may or may not be decreased by completing this process. Reduction in file size may not occur if the data file has little or no fragments, is fairly small or new. Also, this is very unlikely, but the data file could have damage. When all efforts to reduce the size of a file fail, some options include upgrading to Enterprise or starting a new company file. Enhanced computer resources can help a large data file run more efficiently. LIST SIZE List errors can originate in many ways, but the most common symptom is that the lists are too long to be manageable. Most issues originate from duplicates, old entries that should be made inactive, numerous one-time entries, etc. QuickBooks Desktop Products List size becomes an issue due to the QuickBooks limit in Pro and Premier of 14,500 list entries in total, with no more than 10,000 entries on any one list. This limit may be lower based on the type of entries. For example, excessive sales tax type items may reduce the number of vendors. There has been no such limitation in QuickBooks Enterprise Solutions for several versions. QuickBooks Online Technically, there is no limit on name lists, but large lists can impact performance. We suggest keeping the combined number of names in your company below 10,000. That would include the customer list, vendor list, and employee list. This includes any name deleted from those lists, as well as any name that was merged with another name. Once you reach this number, you may see an impact on your performance. Product and Service and Payroll lists have a 10,000 limit of their own. It is different from the limit in the combined names lists for customer, vendor, and employee as noted above. MAINTENANCE RELEASES There are regular releases to all supported QuickBooks products. These maintenance releases are available free of charge and contain product enhancements and bug fixes. It is recommended that the maintenance releases are downloaded and installed as available
146 FILE FRAGMENTS Reducing QuickBooks Company File Fragments to Improve Performance Overview When a file is saved to the hard drive on your computer, Windows tries to keep the file in one physical location on the drive. However, over time, as your hard drive fills up and various files are deleted or moved on the computer, blank spaces occur between files on the hard drive. As other files are created or modified on the computer, Windows will fill the blank spaces with those files or portions of them. This can create a situation in which pieces of a single file are stored in multiple locations on the hard drive, which is called fragmentation. Fragmentation can negatively affect your system's performance because an application must read multiple areas on your hard drive simultaneously to access a single file. To see how much your QuickBooks company database (DB) file is fragmented, open the file in QuickBooks and press F2 to open the Product Information screen. Look at the number of DB File Fragments. It is normal to see some file fragments. However, if the number of file fragments is greater than 100 it could indicate that your hard drive is badly fragmented. To resolve this and improve performance, you can use the Microsoft Disk Defragmenter utility or a similar third-party defragmentation program. NOTE: Defragmenting your hard drive can take considerable time, and should not be done while anyone is using the computer. For those reasons, it is recommended that you run the defragmentation utility at a time when the computer is not in use, such as overnight. Follow these steps to run Microsoft Disk Defragmenter: 1. Close all open programs on the computer 2. Click the Start button and select All Programs, then select Accessories > Systems Tools > Disk Defragmenter 3. Click the Defragment button, and follow any instructions that appear on the screen to defragment your hard drive 4. After Disk Defragmenter is finished, open your company file in QuickBooks and press F2 to view the Product Information screen. If the number of DB File Fragments was not reduced significantly, you may be able to reduce them further using one of these methods: Rebuild the company file or create and then open a portable company file. 144
147 SPEED ISSUES QuickBooks performance can be negatively impacted by any of the following: The customer list has a large number of jobs The account list has a large number of sub-accounts The item list has a large number of sub-items The transaction log file (*.tlg) is larger than the file size Ensure the *.tlg file is not larger than the file. If it is, create a backup of the company file: 1. Go to the File menu in QuickBooks 2. Click Save Copy or Backup 3. Select Backup Copy and click the Next button 4. Select Local Backup 5. Click the Options button to set the location to save the backup then click OK 6. Click the Next button 7. Select Save it Now then click the Finish button 8. Once the backup completes, rename the original QuickBooks company file (*.qbw) and the *.tlg file, and then restore the backup to the original location. If the size of the *.tlg does not get reduced after the backup is restored, close QuickBooks and rename the *.tlg file by adding the word "old" to the name (i.e., mycompanyold.qbw.tlg). Then re-open QuickBooks to generate a new *.tlg file. NOTE: Deleting the transaction log file (*.tlg) is not recommended as it can be used to recover lost data. Click here to reduce QuickBooks company file fragments to improve performance. 145
148 GOOGLE DESKTOP IS INSTALLED AND IS CONTINUOUSLY INDEXING. The Google Search function in QuickBooks utilizes Google Desktop to make searching for specific data in your company file easier. The way Google Desktop indexes your company file can affect the performance of QuickBooks. The main reasons are: The Google Desktop indexing process uses resources (i.e. RAM and CPU usage) from the machine, leaving less available for QuickBooks Indexing a company file can take 30 minutes or longer depending on the size and complexity of the file NOTE: Google Desktop can only index a company file while it is open so the more often you open and close your file, the longer it will take to index. At this time, Google Desktop's indexing process cannot be optimized to improve performance. You will have to wait for the indexing to complete in order to use the Google Search function effectively. Google Desktop is an application that is included on the QuickBooks installation CD. If you no longer want to use Google Desktop, you can uninstall it. To uninstall Google Desktop, follow these steps: Detailed Instructions From the Start menu: 1. Go to the Start menu and choose Programs 2. Choose Google Desktop 3. Choose Uninstall Google Desktop From Add/Remove Programs: 1. Go to the Start menu and choose Control Panel 2. Choose Add/Remove Programs 3. Choose Uninstall Google Desktop and click Remove 146
149 PREVENTING FUTURE ERRORS The good and the bad is that the accounting transactions of the business never stop, and therefore the data entry into QuickBooks keeps going as well. Troubleshooting is definitely not a fix it and forget it type of process for ProAdvisors. It is a never-ending process of cleanup and training to maintain accurate accounting records for business management and compliance purposes. CLIENT TRAINING TO PREVENT ERRORS PROADVISOR COMMENT The problem is to get clients to call us when they have a question rather than just going ahead and doing it. Sometimes a 5 minute phone call can save hours of cleanup on the back end. - Steven Seidenberg, CPA, CITP One of the important steps in cleanup or troubleshooting projects should be client training. Without an understanding of what went wrong, the client will continue to make the same mistakes again. In addition to training on the specific transactional issues, don t forget to include training on: Back Up Procedures (off-site, rotating electronic media, etc.) Verify Data Integrity Reports to Review for Reasonableness When Should They Call You? PROADVISOR COMMENT The best training tool I use for clients is the Microsoft Word document Intuit provided for training clients and I edit it to make it client-specific. This document also doubles as a procedure manual in case an employee quits or is out sick and the job still needs to be done. - Steven Seidenberg, CPA, CITP AUTHOR NOTE: As of the time of this writing, the materials Steven is referring to have not been updated for Be sure to log into the ProAdvisor site first, then the link for the 2009 materials is 147
150 Favorites Pull-Down Menu This feature is new with QuickBooks 2010 and permits creating a custom pull-down menu to help improve efficiency. It starts with the current menu pull-down options on the left and then it is possible to add an entire menu option, or just specific menu items. Once added to the right, they can be organized in any order. 148
151 Icon Bar One of the best ways to increase efficiency is to customize the icon bar. This feature has been around for a long time. It is possible to remove icons, as well as add new ones for the functions you use the most (including memorized reports). It is possible to customize the icon bar to be icons only, text only, or both. How the icon bar is changed depends on the version of QuickBooks used. If the Icon Bar is not visible - the icon bar can be turned on and off from the View pull-down in the menu bar. Remove unused icons - The standard icon bar can be changed to remove those features you do not use. For example, if you only write checks, and never use the Accounts Payable functions, remove the Bill icon. 149
New for 2009! Detecting and Correcting with the Client Data Review Feature
 Chapter 17 New for 2009! Detecting and Correcting with the Client Data Review Feature Introduction: Features and Benefits Starting a Client Data Review Customizing the Client Data Review Center Account
Chapter 17 New for 2009! Detecting and Correcting with the Client Data Review Feature Introduction: Features and Benefits Starting a Client Data Review Customizing the Client Data Review Center Account
What s New in QuickBooks 2017
 What s New in QuickBooks 2017 www.woodard.com Copyright Copyright 2016 Intuit, Inc. All rights reserved. 5601 Headquarters Drive Plano, TX 75024 Trademarks 2016 Intuit Inc. All rights reserved. Intuit,
What s New in QuickBooks 2017 www.woodard.com Copyright Copyright 2016 Intuit, Inc. All rights reserved. 5601 Headquarters Drive Plano, TX 75024 Trademarks 2016 Intuit Inc. All rights reserved. Intuit,
QUICKBOOKS ONLINE CERTIFICATION COURSE. Supplemental Guide. Module 6: Payroll and Other Transactions
 QUICKBOOKS ONLINE CERTIFICATION COURSE Supplemental Guide Module 6: Payroll and Other Transactions Copyright Copyright 2017 Intuit, Inc. All rights reserved. Intuit, Inc. 5601 Headquarters Drive Plano,
QUICKBOOKS ONLINE CERTIFICATION COURSE Supplemental Guide Module 6: Payroll and Other Transactions Copyright Copyright 2017 Intuit, Inc. All rights reserved. Intuit, Inc. 5601 Headquarters Drive Plano,
Connecting Time Matters/Billing Matters and QuickBooks. 35*45 Consulting - Global 7 Second System
 Why Choose QuickBooks... 3 Why Use Billing Matters... 3 Question to Ask... 3 Getting Started in Billing Matters... 4 Getting Started in QuickBooks... 11 Linking Billing Matters and QuickBooks... 14 Using
Why Choose QuickBooks... 3 Why Use Billing Matters... 3 Question to Ask... 3 Getting Started in Billing Matters... 4 Getting Started in QuickBooks... 11 Linking Billing Matters and QuickBooks... 14 Using
QuickBooks Fundamentals For QuickBooks Pro, Premier and Accountant 2018
 QuickBooks Fundamentals 2018 For QuickBooks Pro, Premier and Accountant 2018 Copyright 2018 Product Name QuickBooks Fundamentals - Version 2018 ISBN: 978-1-942417-22-4 Trademarks Intuit, the Intuit logo,
QuickBooks Fundamentals 2018 For QuickBooks Pro, Premier and Accountant 2018 Copyright 2018 Product Name QuickBooks Fundamentals - Version 2018 ISBN: 978-1-942417-22-4 Trademarks Intuit, the Intuit logo,
QUICKBOOKS 2018 STUDENT GUIDE. Lesson 1. Getting Started
 QUICKBOOKS 2018 STUDENT GUIDE Lesson 1 Getting Started Copyright Copyright 2018 Intuit, Inc. All rights reserved. Intuit, Inc. 5100 Spectrum Way Mississauga, ON. L4W 5S2 Trademarks 2018 Intuit Inc. All
QUICKBOOKS 2018 STUDENT GUIDE Lesson 1 Getting Started Copyright Copyright 2018 Intuit, Inc. All rights reserved. Intuit, Inc. 5100 Spectrum Way Mississauga, ON. L4W 5S2 Trademarks 2018 Intuit Inc. All
Lesson 1 Getting Started
 Q U IC K BOOKS 2017 STUDEN T GUIDE Lesson 1 Getting Started Copyright Copyright 2017 Intuit, Inc. All rights reserved. Intuit, Inc. 5100 Spectrum Way Mississauga, ON. L4W 5S2 Trademarks 2017 Intuit Inc.
Q U IC K BOOKS 2017 STUDEN T GUIDE Lesson 1 Getting Started Copyright Copyright 2017 Intuit, Inc. All rights reserved. Intuit, Inc. 5100 Spectrum Way Mississauga, ON. L4W 5S2 Trademarks 2017 Intuit Inc.
Supplemental Guide. Module 2 Using Accountant Tools
 QUICKBOOKS DESKTOP ADVANC ED CERTIFICATION Supplemental Guide Module 2 Using Accountant Tools Copyright Copyright 2015 Intuit, Inc. All rights reserved. Intuit, Inc. 5601 Headquarters Drive Plano, TX 75024
QUICKBOOKS DESKTOP ADVANC ED CERTIFICATION Supplemental Guide Module 2 Using Accountant Tools Copyright Copyright 2015 Intuit, Inc. All rights reserved. Intuit, Inc. 5601 Headquarters Drive Plano, TX 75024
QUICKBOOKS 2018 STUDENT GUIDE. Lesson 2. Setting Up
 QUICKBOOKS 2018 STUDENT GUIDE Lesson 2 Setting Up Copyright Copyright 2018 Intuit, Inc. All rights reserved. Intuit, Inc. 5100 Spectrum Way Mississauga, ON L4W 5S2 Trademarks 2018 Intuit Inc. All rights
QUICKBOOKS 2018 STUDENT GUIDE Lesson 2 Setting Up Copyright Copyright 2018 Intuit, Inc. All rights reserved. Intuit, Inc. 5100 Spectrum Way Mississauga, ON L4W 5S2 Trademarks 2018 Intuit Inc. All rights
Lesson 1 Getting Started
 Q U IC K BOOKS 2016 STUDEN T GUIDE Lesson 1 Getting Started Copyright Copyright 2016 Intuit, Inc. All rights reserved. Intuit, Inc. 5100 Spectrum Way Mississauga, ON. L4W 5S2 Trademarks 2016 Intuit Inc.
Q U IC K BOOKS 2016 STUDEN T GUIDE Lesson 1 Getting Started Copyright Copyright 2016 Intuit, Inc. All rights reserved. Intuit, Inc. 5100 Spectrum Way Mississauga, ON. L4W 5S2 Trademarks 2016 Intuit Inc.
Lesson 1 Getting Started
 Q U IC K BOOKS 2017 STUDEN T GUIDE Lesson 1 Getting Started Copyright Copyright 2017 Intuit, Inc. All rights reserved. Intuit, Inc. 5100 Spectrum Way Mississauga, ON. L4W 5S2 Trademarks 2017 Intuit Inc.
Q U IC K BOOKS 2017 STUDEN T GUIDE Lesson 1 Getting Started Copyright Copyright 2017 Intuit, Inc. All rights reserved. Intuit, Inc. 5100 Spectrum Way Mississauga, ON. L4W 5S2 Trademarks 2017 Intuit Inc.
Lesson 12. Doing Payroll with QuickBooks
 QUICKBOOKS 2016 STUDENT GUIDE Lesson 12 Doing Payroll with QuickBooks Copyright Copyright 2016 Intuit, Inc. All rights reserved. Intuit, Inc. 5601 Headquarters Drive Plano, TX 75024 Trademarks 2016 Intuit
QUICKBOOKS 2016 STUDENT GUIDE Lesson 12 Doing Payroll with QuickBooks Copyright Copyright 2016 Intuit, Inc. All rights reserved. Intuit, Inc. 5601 Headquarters Drive Plano, TX 75024 Trademarks 2016 Intuit
QuickBooks Simple Start offers the most basic feature set and the simplest navigation and terminology. Simple Start is designed for businesses that:
 The QuickBooks 2008 Product Line The non-industry specific QuickBooks product line includes three separate software product editions: QuickBooks Simple Start, QuickBooks Pro, and QuickBooks Premier. QuickBooks
The QuickBooks 2008 Product Line The non-industry specific QuickBooks product line includes three separate software product editions: QuickBooks Simple Start, QuickBooks Pro, and QuickBooks Premier. QuickBooks
Q U IC K BOOKS 2016 STUDEN T GUIDE. Lesson 2. Setting Up
 Q U IC K BOOKS 2016 STUDEN T GUIDE Lesson 2 Setting Up Copyright Copyright 2016 Intuit, Inc. All rights reserved. Intuit, Inc. 5100 Spectrum Way Mississauga, ON L4W 5S2 Trademarks 2016 Intuit Inc. All
Q U IC K BOOKS 2016 STUDEN T GUIDE Lesson 2 Setting Up Copyright Copyright 2016 Intuit, Inc. All rights reserved. Intuit, Inc. 5100 Spectrum Way Mississauga, ON L4W 5S2 Trademarks 2016 Intuit Inc. All
Q U IC K BOOKS 2017 STUDEN T GUIDE. Lesson 2. Setting Up
 Q U IC K BOOKS 2017 STUDEN T GUIDE Lesson 2 Setting Up Copyright Copyright 2017 Intuit, Inc. All rights reserved. Intuit, Inc. 5100 Spectrum Way Mississauga, ON L4W 5S2 Trademarks 2017 Intuit Inc. All
Q U IC K BOOKS 2017 STUDEN T GUIDE Lesson 2 Setting Up Copyright Copyright 2017 Intuit, Inc. All rights reserved. Intuit, Inc. 5100 Spectrum Way Mississauga, ON L4W 5S2 Trademarks 2017 Intuit Inc. All
QUICKBOOKS 2018 STUDENT GUIDE. Lesson 3. Working with Lists
 QUICKBOOKS 2018 STUDENT GUIDE Lesson 3 Working with Lists Copyright Copyright 2018 Intuit, Inc. All rights reserved. Intuit, Inc. 5100 Spectrum Way Mississauga, ON. L4W 5S2 Trademarks 2018 Intuit Inc.
QUICKBOOKS 2018 STUDENT GUIDE Lesson 3 Working with Lists Copyright Copyright 2018 Intuit, Inc. All rights reserved. Intuit, Inc. 5100 Spectrum Way Mississauga, ON. L4W 5S2 Trademarks 2018 Intuit Inc.
Lesson 3 Working with Lists
 Q U IC K BOOKS 2017 STUDEN T GUIDE Lesson 3 Working with Lists Copyright Copyright 2017 Intuit, Inc. All rights reserved. Intuit, Inc. 5100 Spectrum Way Mississauga, ON. L4W 5S2 Trademarks 2017 Intuit
Q U IC K BOOKS 2017 STUDEN T GUIDE Lesson 3 Working with Lists Copyright Copyright 2017 Intuit, Inc. All rights reserved. Intuit, Inc. 5100 Spectrum Way Mississauga, ON. L4W 5S2 Trademarks 2017 Intuit
Lesson 3 Working with Lists
 Q U IC K BOOKS 2017 STUDEN T GUIDE Lesson 3 Working with Lists Copyright Copyright 2017 Intuit, Inc. All rights reserved. Intuit, Inc. 5100 Spectrum Way Mississauga, ON. L4W 5S2 Trademarks 2017 Intuit
Q U IC K BOOKS 2017 STUDEN T GUIDE Lesson 3 Working with Lists Copyright Copyright 2017 Intuit, Inc. All rights reserved. Intuit, Inc. 5100 Spectrum Way Mississauga, ON. L4W 5S2 Trademarks 2017 Intuit
Entrepreneur. Getting Started
 Entrepreneur Getting Started G u i d e Entrepreneur Getting Started 1 Setting Up Your Company 5 Setting Up Customers & Suppliers 14 Setting Up Items 17 Essential Tasks 18 Reporting 23 System Administration
Entrepreneur Getting Started G u i d e Entrepreneur Getting Started 1 Setting Up Your Company 5 Setting Up Customers & Suppliers 14 Setting Up Items 17 Essential Tasks 18 Reporting 23 System Administration
QuickBooks Complete For QuickBooks Pro, Premier and Accountant 2018
 QuickBooks Complete 2018 For QuickBooks Pro, Premier and Accountant 2018 Copyright 2018 Product Name QuickBooks Complete - Version 2018 ISBN: 978-1-942417-21-7 Trademarks Intuit, the Intuit logo, QuickBooks,
QuickBooks Complete 2018 For QuickBooks Pro, Premier and Accountant 2018 Copyright 2018 Product Name QuickBooks Complete - Version 2018 ISBN: 978-1-942417-21-7 Trademarks Intuit, the Intuit logo, QuickBooks,
QuickBooks Online Certification Training. Presented by: Heather D. Satterley, EA
 QuickBooks Online Certification Training Presented by: Heather D. Satterley, EA 5 Additional Resources QuickBooks Training: qbtrainingevents.com QuickBooks Online Blog: qboblog.com Intuit Proprietary and
QuickBooks Online Certification Training Presented by: Heather D. Satterley, EA 5 Additional Resources QuickBooks Training: qbtrainingevents.com QuickBooks Online Blog: qboblog.com Intuit Proprietary and
1. What lists can be imported from Excel spreadsheets, when setting up a QuickBooks Online company?
 QuickBooks Online Practice Test (with answers) 1. What lists can be imported from Excel spreadsheets, when setting up a QuickBooks Online company? A) Locations, Classes, Products and Services, and Vendors
QuickBooks Online Practice Test (with answers) 1. What lists can be imported from Excel spreadsheets, when setting up a QuickBooks Online company? A) Locations, Classes, Products and Services, and Vendors
The QuickBooks Guide to Converting QuickBooks Desktop. to QuickBooks Online. Version 8.18
 The QuickBooks Guide to Converting QuickBooks Desktop to QuickBooks Online Version 8.18 Conversion Roadmap Welcome! This guide is for anyone converting from QuickBooks Desktop (Pro or Premier) to QuickBooks
The QuickBooks Guide to Converting QuickBooks Desktop to QuickBooks Online Version 8.18 Conversion Roadmap Welcome! This guide is for anyone converting from QuickBooks Desktop (Pro or Premier) to QuickBooks
5. When two companies are open what function cannot be performed in the secondary window?
 4. What does the toggle function do? a) enables a second company file to be opened b) enables the user to view the version of QuickBooks that the client has c) allows the user to have more than one window
4. What does the toggle function do? a) enables a second company file to be opened b) enables the user to view the version of QuickBooks that the client has c) allows the user to have more than one window
QUICKBOOKS DESKTOP 2017 CERTIFICATION COURSE. Supplemental Guide. Module 2: QuickBooks Chart of Accounts and Items
 QUICKBOOKS DESKTOP 2017 CERTIFICATION COURSE Supplemental Guide Module 2: QuickBooks Chart of Accounts and Items Copyright Copyright 2016 Intuit, Inc. All rights reserved. Intuit, Inc. 5601 Headquarters
QUICKBOOKS DESKTOP 2017 CERTIFICATION COURSE Supplemental Guide Module 2: QuickBooks Chart of Accounts and Items Copyright Copyright 2016 Intuit, Inc. All rights reserved. Intuit, Inc. 5601 Headquarters
Getting Around in QuickBooks
 Lesson 1 Getting Started Getting Around in QuickBooks Getting Around in QuickBooks The QuickBooks Learning Center provides access to information to help you get started. Manage your open windows QuickBooks
Lesson 1 Getting Started Getting Around in QuickBooks Getting Around in QuickBooks The QuickBooks Learning Center provides access to information to help you get started. Manage your open windows QuickBooks
Table of Contents. QuickBooks 2018 Chapter 2: Working with Customers 21. QuickBooks 2018 Chapter 1: Introducing QuickBooks Pro 1
 Table of Contents Preface UNIT 1: ESSENTIAL SKILLS QuickBooks 2018 Chapter 1: Introducing QuickBooks Pro 1 Presenting QuickBooks Pro 2 Editions of QuickBooks 2 Determining the Edition 2 Types of Tasks
Table of Contents Preface UNIT 1: ESSENTIAL SKILLS QuickBooks 2018 Chapter 1: Introducing QuickBooks Pro 1 Presenting QuickBooks Pro 2 Editions of QuickBooks 2 Determining the Edition 2 Types of Tasks
Sage 50 Accounting. Getting started guide
 Sage 50 Accounting Getting started guide Getting started Getting started Welcome to Sage 50 Accounting! Use this guide to help you set up your company so that you are up and running as quickly as possible.
Sage 50 Accounting Getting started guide Getting started Getting started Welcome to Sage 50 Accounting! Use this guide to help you set up your company so that you are up and running as quickly as possible.
Sage Simply Accounting. Getting Started Guide First Step
 Sage Simply Accounting Getting Started Guide 2012 First Step Sage Simply Accounting Getting Started Guide First Step 2012 Getting Started... 1 Setting Up Your Company... 3 Setting Up Customers and Vendors...
Sage Simply Accounting Getting Started Guide 2012 First Step Sage Simply Accounting Getting Started Guide First Step 2012 Getting Started... 1 Setting Up Your Company... 3 Setting Up Customers and Vendors...
QuickBooks Best Practices for Law Firms
 Opening Separate Bank Accounts Reconciling accounts and preparing for tax time is much easier if you separate personal from business bank accounts. Same goes for credit card and line-of-credit accounts.
Opening Separate Bank Accounts Reconciling accounts and preparing for tax time is much easier if you separate personal from business bank accounts. Same goes for credit card and line-of-credit accounts.
Lesson 13. Estimating and Progress Invoicing
 QUICKBOOKS 2016 STUDENT GUIDE Lesson 13 Estimating and Progress Invoicing Copyright Copyright 2016 Intuit, Inc. All rights reserved. Intuit, Inc. 5601 Headquarters Drive Plano, TX 75024 Trademarks 2016
QUICKBOOKS 2016 STUDENT GUIDE Lesson 13 Estimating and Progress Invoicing Copyright Copyright 2016 Intuit, Inc. All rights reserved. Intuit, Inc. 5601 Headquarters Drive Plano, TX 75024 Trademarks 2016
QUICKBOOKS ONLINE ACCOUNTANT. QuickBooks Online Certification Training Guide
 QUICKBOOKS ONLINE ACCOUNTANT QuickBooks Online Certification Training Guide QuickBooks Online Certification Training Legal Notices 2017 Intuit Inc. All rights reserved. Intuit, the Intuit logo, QuickBooks,
QUICKBOOKS ONLINE ACCOUNTANT QuickBooks Online Certification Training Guide QuickBooks Online Certification Training Legal Notices 2017 Intuit Inc. All rights reserved. Intuit, the Intuit logo, QuickBooks,
SMALL BUSINESS ACCOUNTING. User Guide
 SMALL BUSINESS ACCOUNTING User Guide Welcome to QuickBooks We're going to help you get paid, pay others, and see how your business is doing. Use this guide to learn key tasks and get up and running as
SMALL BUSINESS ACCOUNTING User Guide Welcome to QuickBooks We're going to help you get paid, pay others, and see how your business is doing. Use this guide to learn key tasks and get up and running as
Year-end Close Checklists. Calendar-Year, Fiscal-year, Combined
 Year-end Close Checklists Calendar-Year, Fiscal-year, Combined Disclaimer Notice: This checklist references Knowledgebase articles that may not be available in the future. Use this document for 2008 year-end
Year-end Close Checklists Calendar-Year, Fiscal-year, Combined Disclaimer Notice: This checklist references Knowledgebase articles that may not be available in the future. Use this document for 2008 year-end
tyuiopasdfghjklzxcvbnmqwertyuiopas
 qwertyuiopasdfghjklzxcvbnmqwertyui opasdfghjklzxcvbnmqwertyuiopasdfgh jklzxcvbnmqwertyuiopasdfghjklzxcvb nmqwertyuiopasdfghjklzxcvbnmqwer QuickBooks Instructional Manual MiraCosta College tyuiopasdfghjklzxcvbnmqwertyuiopas
qwertyuiopasdfghjklzxcvbnmqwertyui opasdfghjklzxcvbnmqwertyuiopasdfgh jklzxcvbnmqwertyuiopasdfghjklzxcvb nmqwertyuiopasdfghjklzxcvbnmqwer QuickBooks Instructional Manual MiraCosta College tyuiopasdfghjklzxcvbnmqwertyuiopas
QUICKBOOKS 2018 STUDENT GUIDE. Lesson 14. Multicurrency in QuickBooks
 QUICKBOOKS 2018 STUDENT GUIDE Lesson 14 Multicurrency in QuickBooks Copyright Copyright 2018 Intuit, Inc. All rights reserved. Intuit, Inc. 5100 Spectrum Way Mississauga, ON. L4W 5S2 Trademarks 2018 Intuit
QUICKBOOKS 2018 STUDENT GUIDE Lesson 14 Multicurrency in QuickBooks Copyright Copyright 2018 Intuit, Inc. All rights reserved. Intuit, Inc. 5100 Spectrum Way Mississauga, ON. L4W 5S2 Trademarks 2018 Intuit
QUICKBOOKS 2018 STUDENT GUIDE. Lesson 13. Estimating and Progress Invoicing
 QUICKBOOKS 2018 STUDENT GUIDE Lesson 13 Estimating and Progress Invoicing Copyright Copyright 2018 Intuit, Inc. All rights reserved. Intuit, Inc. 5100 Spectrum Way Mississauga ON. L4W 5S2 Trademarks 2018
QUICKBOOKS 2018 STUDENT GUIDE Lesson 13 Estimating and Progress Invoicing Copyright Copyright 2018 Intuit, Inc. All rights reserved. Intuit, Inc. 5100 Spectrum Way Mississauga ON. L4W 5S2 Trademarks 2018
Year-end Close Checklists
 Sage Master Builder Year-end Close Checklists Calendar-Year, Fiscal-year, Combined NOTICE This document and the Sage Master Builder software may be used only in accordance with the accompanying Sage Master
Sage Master Builder Year-end Close Checklists Calendar-Year, Fiscal-year, Combined NOTICE This document and the Sage Master Builder software may be used only in accordance with the accompanying Sage Master
Tip #1: Data Entry Tricks Practice these tips in my Core Training Interactive Tutorial
 21 QuickBooks Tips and Tricks with Penny Lane 2011 Tip #1: Data Entry Tricks Practice these tips in my Core Training Interactive Tutorial 1 Use the Tab Key to move between fields. When you use the Tab
21 QuickBooks Tips and Tricks with Penny Lane 2011 Tip #1: Data Entry Tricks Practice these tips in my Core Training Interactive Tutorial 1 Use the Tab Key to move between fields. When you use the Tab
Accounts Payable PARTICIPANT WORKBOOK
 Accounts Payable PARTICIPANT WORKBOOK INTEGRATED SOFTWARE SERIES Accounts Payable PARTICIPANT WORKBOOK Version 3 Copyright 2005 2009 Interactive Financial Solutions, Inc. All Rights Reserved. Integrated
Accounts Payable PARTICIPANT WORKBOOK INTEGRATED SOFTWARE SERIES Accounts Payable PARTICIPANT WORKBOOK Version 3 Copyright 2005 2009 Interactive Financial Solutions, Inc. All Rights Reserved. Integrated
QuickBooks Practice Test
 QuickBooks Practice Test Setup 1. During the Advanced Setup, you can turn on and off which features in the EasyStep Interview? a. Sales taxes b. Inventory c. Progress Invoicing d. All of the above 2. During
QuickBooks Practice Test Setup 1. During the Advanced Setup, you can turn on and off which features in the EasyStep Interview? a. Sales taxes b. Inventory c. Progress Invoicing d. All of the above 2. During
Mastering QuickBooks: Software Updates, General Ledger and Tips & Tricks. Presented by Dharma Diaz-Azcuy, CPA Fall 2015
 Mastering QuickBooks: Software Updates, General Ledger and Tips & Tricks Presented by Dharma Diaz-Azcuy, CPA Fall 2015 Introductions WBL is a full service accounting firm WBL s Client Accounting Group
Mastering QuickBooks: Software Updates, General Ledger and Tips & Tricks Presented by Dharma Diaz-Azcuy, CPA Fall 2015 Introductions WBL is a full service accounting firm WBL s Client Accounting Group
Lesson 13 Estimating and Progress Invoicing
 Q U IC K BOOKS 2017 STUDEN T GUIDE Lesson 13 Estimating and Progress Invoicing Copyright Copyright 2017 Intuit, Inc. All rights reserved. Intuit, Inc. 5100 Spectrum Way Mississauga ON. L4W 5S2 Trademarks
Q U IC K BOOKS 2017 STUDEN T GUIDE Lesson 13 Estimating and Progress Invoicing Copyright Copyright 2017 Intuit, Inc. All rights reserved. Intuit, Inc. 5100 Spectrum Way Mississauga ON. L4W 5S2 Trademarks
Year-End Close Checklists
 Sage Master Builder Year-End Close Checklists Calendar-year, Fiscal-year, Combined NOTICE This document and the Sage Master Builder software may be used only in accordance with the accompanying Sage Master
Sage Master Builder Year-End Close Checklists Calendar-year, Fiscal-year, Combined NOTICE This document and the Sage Master Builder software may be used only in accordance with the accompanying Sage Master
Essentials A Cash Flow Management Tool
 This is a random sampling of slides from our Introductory Desktop seminar. The sample contains the entire Reports Section of the seminar, which is over 150 slides in length. Essentials A Cash Flow Management
This is a random sampling of slides from our Introductory Desktop seminar. The sample contains the entire Reports Section of the seminar, which is over 150 slides in length. Essentials A Cash Flow Management
QUICKBOOKS DESKTOP ENTERPRISE 2017 CERTIFICATION COURSE. Supplemental Guide. Module 1: Introducing QuickBooks Enterprise
 QUICKBOOKS DESKTOP ENTERPRISE 2017 CERTIFICATION COURSE Supplemental Guide Module 1: Introducing QuickBooks Enterprise Copyright Copyright 2016 Intuit, Inc. All rights reserved. Intuit, Inc. 5601 Headquarters
QUICKBOOKS DESKTOP ENTERPRISE 2017 CERTIFICATION COURSE Supplemental Guide Module 1: Introducing QuickBooks Enterprise Copyright Copyright 2016 Intuit, Inc. All rights reserved. Intuit, Inc. 5601 Headquarters
INTRODUCTION TO QUICKBOOKS PRESENTED BY SHARPER TRAINING SOLUTIONS
 INTRODUCTION TO QUICKBOOKS PRESENTED BY SHARPER TRAINING SOLUTIONS CEIL HEARN Email: info@stsico.com Material: www.stsico.com/books Newsletter: www.computerkindergarten.com INTRODUCTION WHAT IS QUICKBOOKS?
INTRODUCTION TO QUICKBOOKS PRESENTED BY SHARPER TRAINING SOLUTIONS CEIL HEARN Email: info@stsico.com Material: www.stsico.com/books Newsletter: www.computerkindergarten.com INTRODUCTION WHAT IS QUICKBOOKS?
HOW INTEGRATION WORKS...
 Contents INTRODUCTION... 1 How to Use This Guide... 1 Software Editions Supported... 2 HOW INTEGRATION WORKS... 3 INTEGRATION RULES... 4 SYNC SETTINGS... 7 General Settings... 7 Send Settings... 8 Get
Contents INTRODUCTION... 1 How to Use This Guide... 1 Software Editions Supported... 2 HOW INTEGRATION WORKS... 3 INTEGRATION RULES... 4 SYNC SETTINGS... 7 General Settings... 7 Send Settings... 8 Get
Grow Your Practice With Bill.com for QuickBooks Online
 QuickBooks Accounting Software Training Grow Your Practice With Bill.com for QuickBooks Online Presented by: Bonnie Nagayama, CPA 925-247-0100 x 106 Bonnie@AccountingSoftwareSecrets.com Using GoToWebinar
QuickBooks Accounting Software Training Grow Your Practice With Bill.com for QuickBooks Online Presented by: Bonnie Nagayama, CPA 925-247-0100 x 106 Bonnie@AccountingSoftwareSecrets.com Using GoToWebinar
Chapter 3 Inventory. Objectives. QuickBooks Tools for Tracking Inventory
 Chapter 3 Inventory Objectives After completing this chapter, you should be able to: Activate the Inventory function (page 47). Set up Inventory Items in the Item list (page 48). Use QuickBooks to calculate
Chapter 3 Inventory Objectives After completing this chapter, you should be able to: Activate the Inventory function (page 47). Set up Inventory Items in the Item list (page 48). Use QuickBooks to calculate
QUICKBOOKS ONLINE ACCOUNTANT. QuickBooks Online Certification Training Guide
 QUICKBOOKS ONLINE ACCOUNTANT QuickBooks Online Certification Training Guide QuickBooks Online Certification Training Overview Legal Notices 2017 Intuit Inc. All rights reserved. Intuit, the Intuit logo,
QUICKBOOKS ONLINE ACCOUNTANT QuickBooks Online Certification Training Guide QuickBooks Online Certification Training Overview Legal Notices 2017 Intuit Inc. All rights reserved. Intuit, the Intuit logo,
QUICKBOOKS ONLINE CERTIFICATION COURSE. Supplemental Guide. Module 4: Common Workflows Sales
 QUICKBOOKS ONLINE CERTIFICATION COURSE Supplemental Guide Module 4: Common Workflows Sales Copyright Copyright 2017 Intuit, Inc. All rights reserved. Intuit, Inc. 5601 Headquarters Drive Plano, TX 75024
QUICKBOOKS ONLINE CERTIFICATION COURSE Supplemental Guide Module 4: Common Workflows Sales Copyright Copyright 2017 Intuit, Inc. All rights reserved. Intuit, Inc. 5601 Headquarters Drive Plano, TX 75024
Improving Your Workflow with QuickBooks Online Accountant. Presented by: MB Raimondi, CPA.CITP
 Improving Your Workflow with QuickBooks Online Accountant Presented by: MB Raimondi, CPA.CITP MB Raimondi, CPA.CITP Masters of Taxation Advanced Certified QuickBooks ProAdvisor Online & Desktop, Enterprise
Improving Your Workflow with QuickBooks Online Accountant Presented by: MB Raimondi, CPA.CITP MB Raimondi, CPA.CITP Masters of Taxation Advanced Certified QuickBooks ProAdvisor Online & Desktop, Enterprise
Lesson 10 QuickBooks Inventory
 Q U IC K BOOKS 2016 STUDEN T GUIDE Lesson 10 QuickBooks Inventory Copyright Copyright 2016 Intuit, Inc. All rights reserved. Intuit, Inc. 5100 Spectrum Way Mississauga, ON L4W 5S2 Trademarks 2016 Intuit
Q U IC K BOOKS 2016 STUDEN T GUIDE Lesson 10 QuickBooks Inventory Copyright Copyright 2016 Intuit, Inc. All rights reserved. Intuit, Inc. 5100 Spectrum Way Mississauga, ON L4W 5S2 Trademarks 2016 Intuit
BillQuick-QuickBooks Advanced Integration Guide 2016
 BillQuick-QuickBooks Advanced Integration Guide 2016 CONTENTS INTRODUCTION 1 HOW TO USE THIS GUIDE 1 SOFTWARE EDITIONS SUPPORTED 2 HOW INTEGRATION WORKS 2 MODES OF SYNCHRONIZATION 3 INTEGRATION RULES 4
BillQuick-QuickBooks Advanced Integration Guide 2016 CONTENTS INTRODUCTION 1 HOW TO USE THIS GUIDE 1 SOFTWARE EDITIONS SUPPORTED 2 HOW INTEGRATION WORKS 2 MODES OF SYNCHRONIZATION 3 INTEGRATION RULES 4
QuickBooks. Premier 2017 Level 2. MasterTrak Accounting Series. Courseware
 QuickBooks Premier 2017 Level 2 Courseware 1764-1 MasterTrak Accounting Series QuickBooks Premier 2017 Level 2 Lesson 1: Setting Up Data Files and Customizing Settings Lesson Objectives The objective of
QuickBooks Premier 2017 Level 2 Courseware 1764-1 MasterTrak Accounting Series QuickBooks Premier 2017 Level 2 Lesson 1: Setting Up Data Files and Customizing Settings Lesson Objectives The objective of
BillQuick Peachtree Integration
 Time Billing and Business Management Software Built With Your Industry Knowledge BillQuickPeachtree Integration Integration Guide BQE Software, Inc. 2601 Airport Drive Suite 380 Torrance CA 90505 Support:
Time Billing and Business Management Software Built With Your Industry Knowledge BillQuickPeachtree Integration Integration Guide BQE Software, Inc. 2601 Airport Drive Suite 380 Torrance CA 90505 Support:
SAGE ACCPAC. Sage Accpac ERP. Converting from Simply Accounting by Sage
 SAGE ACCPAC Sage Accpac ERP Converting from Simply Accounting by Sage 2008 Sage Software, Inc. All rights reserved. Sage Software, Sage Software logos, and all Sage Accpac product and service names are
SAGE ACCPAC Sage Accpac ERP Converting from Simply Accounting by Sage 2008 Sage Software, Inc. All rights reserved. Sage Software, Sage Software logos, and all Sage Accpac product and service names are
Contents. Part One: Setting Up QuickBooks. The Missing Credits... xi. Introduction...
 The Missing Credits.... xi Introduction.... What s New in QuickBooks 2015...xv When QuickBooks May Not Be the Answer...xvii Choosing the Right Edition... xviii Accounting Basics: The Important Stuff...
The Missing Credits.... xi Introduction.... What s New in QuickBooks 2015...xv When QuickBooks May Not Be the Answer...xvii Choosing the Right Edition... xviii Accounting Basics: The Important Stuff...
Sage 100 Contractor 2017
 Sage 100 Contractor 2017 (formerly Sage Master Builder) Year-End Guide United States Edition Version 20.7 This is a publication of Sage Software, Inc. 2017 The Sage Group plc or its licensors. All rights
Sage 100 Contractor 2017 (formerly Sage Master Builder) Year-End Guide United States Edition Version 20.7 This is a publication of Sage Software, Inc. 2017 The Sage Group plc or its licensors. All rights
BillQuick QuickBooks Integration
 Time Billing and Business Management Software Built With Your Industry Knowledge BillQuickQuickBooks Integration Advanced Integration Guide BQE Software, Inc. 2601 Airport Drive Suite 380 Torrance CA 90505
Time Billing and Business Management Software Built With Your Industry Knowledge BillQuickQuickBooks Integration Advanced Integration Guide BQE Software, Inc. 2601 Airport Drive Suite 380 Torrance CA 90505
QuickBooks Premier 2018 Level 1
 Courseware 1767 QuickBooks Premier 2018 Level 1 Accounting Series Course Description This course introduces basic accounting tasks using the Canadian version of QuickBooks Premier Accountant Edition 2018.
Courseware 1767 QuickBooks Premier 2018 Level 1 Accounting Series Course Description This course introduces basic accounting tasks using the Canadian version of QuickBooks Premier Accountant Edition 2018.
PART 2: How to convert QuickBooks Desktop data to QuickBooks Online
 The Accountant s Guide to Moving Clients Online PART 2: How to convert QuickBooks Desktop data to QuickBooks Online Confidently complete the conversion process with these practical, step-by-step visual
The Accountant s Guide to Moving Clients Online PART 2: How to convert QuickBooks Desktop data to QuickBooks Online Confidently complete the conversion process with these practical, step-by-step visual
Chapter 9. Paying Employees and Taxes and Tracking Time
 How to Activate Payroll in Preferences Select a Payroll Service Comparing Payroll Options Set Up Company Information Enter and Review Employee Information Set Up Payroll Taxes Setting Year-to-Date Amounts
How to Activate Payroll in Preferences Select a Payroll Service Comparing Payroll Options Set Up Company Information Enter and Review Employee Information Set Up Payroll Taxes Setting Year-to-Date Amounts
BillQuick MYOB Integration
 Time Billing and Business Management Software Built With Your Industry Knowledge BillQuickMYOB Integration Integration Guide BQE Software, Inc. 2601 Airport Drive Suite 380 Torrance CA 90505 Support: (310)
Time Billing and Business Management Software Built With Your Industry Knowledge BillQuickMYOB Integration Integration Guide BQE Software, Inc. 2601 Airport Drive Suite 380 Torrance CA 90505 Support: (310)
Power Panel: Bookkeeping Buds and Their Secrets of Success
 Power Panel: Bookkeeping Buds and Their Secrets of Success Cindy Schroeder Moderator Founder, Bright Bookkeeping, LLC Karine Woodman CEO, 24 Hour Bookkeeping Kay Morgan President, Your Front eoffice Marnie
Power Panel: Bookkeeping Buds and Their Secrets of Success Cindy Schroeder Moderator Founder, Bright Bookkeeping, LLC Karine Woodman CEO, 24 Hour Bookkeeping Kay Morgan President, Your Front eoffice Marnie
QuickBooks In The Classroom 2009
 QuickBooks In The Classroom 2009 Instructor Edition By A. L. Craig QuickBooks in the Classroom Instructor s Resource Guide Intuit Education Program Copyright Copyright 2008 Intuit Inc. Intuit Inc. All
QuickBooks In The Classroom 2009 Instructor Edition By A. L. Craig QuickBooks in the Classroom Instructor s Resource Guide Intuit Education Program Copyright Copyright 2008 Intuit Inc. Intuit Inc. All
Lesson 7 Vendors and Expenses Part 1
 Q U IC K BOOKS 2016 STUDEN T GUIDE Lesson 7 Vendors and Expenses Part 1 Copyright Copyright 2016 Intuit, Inc. All rights reserved. Intuit, Inc. 5100 Spectrum Way Mississauga, ON L4W 5S2 Trademarks 2016
Q U IC K BOOKS 2016 STUDEN T GUIDE Lesson 7 Vendors and Expenses Part 1 Copyright Copyright 2016 Intuit, Inc. All rights reserved. Intuit, Inc. 5100 Spectrum Way Mississauga, ON L4W 5S2 Trademarks 2016
What s New in QuickBooks 2015
 www.woodard.com Copyright Copyright 2014 Intuit, Inc. All rights reserved. 5601 Headquarters Drive Plano, TX 75024 Trademarks 2014 Intuit Inc. All rights reserved. Intuit, the Intuit logo, Lacerte, ProAdvisor,
www.woodard.com Copyright Copyright 2014 Intuit, Inc. All rights reserved. 5601 Headquarters Drive Plano, TX 75024 Trademarks 2014 Intuit Inc. All rights reserved. Intuit, the Intuit logo, Lacerte, ProAdvisor,
QuickBooks MeetUp Groups
 QuickBooks MeetUp Groups Bellevue Seattle Skagit-Whatcom proudly present What s New in QuickBooks 2012 for You and Your Clients Intuit Academy 1st Annual QuickBooks "Talk and Swap" Greater Puget Sound
QuickBooks MeetUp Groups Bellevue Seattle Skagit-Whatcom proudly present What s New in QuickBooks 2012 for You and Your Clients Intuit Academy 1st Annual QuickBooks "Talk and Swap" Greater Puget Sound
BillQuick MYOB Integration
 Time Billing and Business Management Software Built With Your Industry Knowledge BillQuickMYOB Integration Integration Guide BQE Software, Inc. 2601 Airport Drive Suite 380 Torrance CA 90505 Support: (310)
Time Billing and Business Management Software Built With Your Industry Knowledge BillQuickMYOB Integration Integration Guide BQE Software, Inc. 2601 Airport Drive Suite 380 Torrance CA 90505 Support: (310)
COMPANY PROFILE. Free Consultation - Contact Us to discuss your options ,
 COMPANY PROFILE Accurate, Timely, and Reliable Bookkeeping Services Offering Virtual and On-Site Service Free Consultation - Contact Us to discuss your options 301-456-6821, iain@imbookkeeping.com IM Bookkeeping,
COMPANY PROFILE Accurate, Timely, and Reliable Bookkeeping Services Offering Virtual and On-Site Service Free Consultation - Contact Us to discuss your options 301-456-6821, iain@imbookkeeping.com IM Bookkeeping,
BillQuick QuickBooks Integration
 Time Billing and Business Management Software Built With Your Industry Knowledge BillQuickQuickBooks Integration Integration Guide BQE Software, Inc. 2601 Airport Drive Suite 380 Torrance CA 90505 Support:
Time Billing and Business Management Software Built With Your Industry Knowledge BillQuickQuickBooks Integration Integration Guide BQE Software, Inc. 2601 Airport Drive Suite 380 Torrance CA 90505 Support:
Getting Started Tutorial
 Getting Started Tutorial Welcome This tutorial will introduce you to the main functions of your MYOB accounting software. You can use this tutorial with the current versions of MYOB Accounting, MYOB Accounting
Getting Started Tutorial Welcome This tutorial will introduce you to the main functions of your MYOB accounting software. You can use this tutorial with the current versions of MYOB Accounting, MYOB Accounting
Billing Methods Guide
 Billing Methods Guide Copyright 2013-2018 Software Technology, LLC 1621 Cushman Drive Lincoln, NE 68512 (402) 423-1440 Tabs3.com Tabs3, PracticeMaster, and the pinwheel symbol ( ) are registered trademarks
Billing Methods Guide Copyright 2013-2018 Software Technology, LLC 1621 Cushman Drive Lincoln, NE 68512 (402) 423-1440 Tabs3.com Tabs3, PracticeMaster, and the pinwheel symbol ( ) are registered trademarks
1 23Go! Getting Started Guide 2007
 1 23Go! Getting Started Guide 2007 Getting Started Setting Up Your Company Setting Up Customers & Vendors Setting Up Items Setting Up Payroll Essential Tasks Reporting System Administration 1 chapter getting
1 23Go! Getting Started Guide 2007 Getting Started Setting Up Your Company Setting Up Customers & Vendors Setting Up Items Setting Up Payroll Essential Tasks Reporting System Administration 1 chapter getting
Complete List of QuickBooks Enterprise Solutions Reports
 Complete List of QuickBooks Enterprise Solutions Reports QuickBooks Enterprise Solutions, for growing businesses, is the most powerful QuickBooks product. It has the capabilities and flexibility to meet
Complete List of QuickBooks Enterprise Solutions Reports QuickBooks Enterprise Solutions, for growing businesses, is the most powerful QuickBooks product. It has the capabilities and flexibility to meet
QuickBooks Stephen L. Nelson
 QuickBooks 2019 Stephen L. Nelson Introduction... 1 About This Book... 1 Foolish Assumptions... 2 Icons Used in This Book... 2 Beyond the Book... 2 Where to Go from Here... 2 Part One Quickly Into QuickBooks...
QuickBooks 2019 Stephen L. Nelson Introduction... 1 About This Book... 1 Foolish Assumptions... 2 Icons Used in This Book... 2 Beyond the Book... 2 Where to Go from Here... 2 Part One Quickly Into QuickBooks...
Quicken is a personal financial management
 Introducing Quicken Quicken is a personal financial management program that helps you control all areas of your finances. To use Quicken, you enter information about your bank accounts, credit cards, investments,
Introducing Quicken Quicken is a personal financial management program that helps you control all areas of your finances. To use Quicken, you enter information about your bank accounts, credit cards, investments,
QuickBooks Setup for Series2k
 QuickBooks Setup for Series2k Version Build Version TBA Check out our web site: www.series2k.com And the update for this manual www.series2k.com/quickbookssetup.pdf 1 QuickBooks Setup for SERIES2K Table
QuickBooks Setup for Series2k Version Build Version TBA Check out our web site: www.series2k.com And the update for this manual www.series2k.com/quickbookssetup.pdf 1 QuickBooks Setup for SERIES2K Table
BillQuick 2015 Update Log
 BillQuick 2015 Update Log List of Items addressed in release 16.0.20.0 February 10, 2016 (SP3A) 1. BillQuick QuickBooks sync was not working due to certification issue. This was fixed. List of Items addressed
BillQuick 2015 Update Log List of Items addressed in release 16.0.20.0 February 10, 2016 (SP3A) 1. BillQuick QuickBooks sync was not working due to certification issue. This was fixed. List of Items addressed
QuickBooks Stephen L. Nelson
 QuickBooks 2018 Stephen L. Nelson Introduction... 1 About This Book... 1 Foolish Assumptions... 2 Icons Used in This Book... 2 Beyond the Book... 2 Where to Go from Here... 2 Part One Quickly Into QuickBooks...
QuickBooks 2018 Stephen L. Nelson Introduction... 1 About This Book... 1 Foolish Assumptions... 2 Icons Used in This Book... 2 Beyond the Book... 2 Where to Go from Here... 2 Part One Quickly Into QuickBooks...
QuickBooks Stephen L. Nelson
 QuickBooks 2017 Stephen L. Nelson Introduction... 1 About This Book... 1 Foolish Assumptions... 2 Icons Used in This Book... 2 Beyond the Book... 2 Where to Go from Here... 3 Part One Quickly Into QuickBooks...
QuickBooks 2017 Stephen L. Nelson Introduction... 1 About This Book... 1 Foolish Assumptions... 2 Icons Used in This Book... 2 Beyond the Book... 2 Where to Go from Here... 3 Part One Quickly Into QuickBooks...
Universal Time Clock TM. QuickBooks Plug-in User Guide
 Universal Time Clock TM QuickBooks Plug-in User Guide Table of Contents Table of Contents...2 Chapter 1: Getting Started...3 Support and Troubleshooting... 3 System Requirements... 3 Installing the QuickBooks
Universal Time Clock TM QuickBooks Plug-in User Guide Table of Contents Table of Contents...2 Chapter 1: Getting Started...3 Support and Troubleshooting... 3 System Requirements... 3 Installing the QuickBooks
Intuit QuickBooks Enterprise Solutions 11.0 Complete List of Reports
 Intuit QuickBooks Enterprise Solutions 11.0 Complete List of Reports Intuit QuickBooks Enterprise Solutions is the most advanced QuickBooks product for businesses with more complex needs. It offers advanced
Intuit QuickBooks Enterprise Solutions 11.0 Complete List of Reports Intuit QuickBooks Enterprise Solutions is the most advanced QuickBooks product for businesses with more complex needs. It offers advanced
HAVE YOU MADE COMMON COSTLY MISTAKES? ANY OF THESE. Muir & Associates, LLC
 0 HAVE YOU MADE ANY OF THESE COMMON COSTLY MISTAKES? BIOGRAPHY OF MONICA MITCHELL MUIR For almost twenty years, Monica Mitchell Muir has helped hundreds of clients make dollars and sense with QuickBooks
0 HAVE YOU MADE ANY OF THESE COMMON COSTLY MISTAKES? BIOGRAPHY OF MONICA MITCHELL MUIR For almost twenty years, Monica Mitchell Muir has helped hundreds of clients make dollars and sense with QuickBooks
transactions, 298 transfers, 237 vendors, 223 entering bills, 174 payments, 201 addresses, Company Information,
 index A accepting credit cards, 358-359 license agreements, 27 access files, 369 firewalls, 23 Access importing, 49 integration, 3, 363-365 accountant reviews, 306-307 files creating journal entries, 316
index A accepting credit cards, 358-359 license agreements, 27 access files, 369 firewalls, 23 Access importing, 49 integration, 3, 363-365 accountant reviews, 306-307 files creating journal entries, 316
Disassembly of the CertiflexDimension software is also expressly prohibited.
 All content included in CertiflexDimension programs, manuals and materials generated by the programs are the property of The Versatile Group Inc. (TVG) and are protected by United States and International
All content included in CertiflexDimension programs, manuals and materials generated by the programs are the property of The Versatile Group Inc. (TVG) and are protected by United States and International
Converting a QuickBooks Desktop file to QuickBooks Online
 Ready to convert your data? Then let s get started! This guide will take you through 6 simple steps to convert your data from QuickBooks Desktop to. Getting started with conversion There is a lot to consider
Ready to convert your data? Then let s get started! This guide will take you through 6 simple steps to convert your data from QuickBooks Desktop to. Getting started with conversion There is a lot to consider
QuickBooks Practice Test (with answers and feedback)
 QuickBooks Practice Test (with answers and feedback) Setup 1. During the Advanced/Detailed Setup, you can turn on and off which features in the EasyStep Interview? a. Sales taxes This is true, but you
QuickBooks Practice Test (with answers and feedback) Setup 1. During the Advanced/Detailed Setup, you can turn on and off which features in the EasyStep Interview? a. Sales taxes This is true, but you
INTRODUCING SAGE
 Year End 2016 In This Issue Page 1 Introducing Sage 100 2017 Pages 2 6 Year End Tips & Resources Things to Note Before Closing the Books How to Backup Your Data Module Closing Order Year End FAQs and Checklists
Year End 2016 In This Issue Page 1 Introducing Sage 100 2017 Pages 2 6 Year End Tips & Resources Things to Note Before Closing the Books How to Backup Your Data Module Closing Order Year End FAQs and Checklists
Zacks Bike Hut. Transactions For June 3-9. Level II. 1 st Web-Based Edition
 Zacks Bike Hut Level II 1 st Web-Based Edition Transactions For June 3-9 Page 1 BEGIN ZACKS BIKE HUT When you have: (1) Printed and carefully read Getting Started With Zacks Bike Hut and registered as
Zacks Bike Hut Level II 1 st Web-Based Edition Transactions For June 3-9 Page 1 BEGIN ZACKS BIKE HUT When you have: (1) Printed and carefully read Getting Started With Zacks Bike Hut and registered as
Switching from Basic to Advanced Accounting Software
 The Complete Guide to Switching from Basic to Advanced Accounting Software An ebook published by: Red Wing Software, Inc. Table of Contents a Chapter 1 Signs You Are Outgrowing Your Basic Accounting System...1
The Complete Guide to Switching from Basic to Advanced Accounting Software An ebook published by: Red Wing Software, Inc. Table of Contents a Chapter 1 Signs You Are Outgrowing Your Basic Accounting System...1
Prepare QuickBooks Online for Job Costing
 I m sure you re still hearing rumors that QuickBooks Online does not do job costing. This is simply not true. QuickBooks Online has been able to job costing for 1099 contractor costs and other expenses
I m sure you re still hearing rumors that QuickBooks Online does not do job costing. This is simply not true. QuickBooks Online has been able to job costing for 1099 contractor costs and other expenses
Enter/Pay Bills - Enter when you GET! - Memorize transaction - Quick Add. Reconcile Accounts - Checking, Savings, CDs
 QuickBooks Training Job Aid Before You Begin: Set/Verify Accounting Displays/Defaults - Default Checking = 1005.00 - Inventory Tracking = OFF - Display Accounts = Lowest Level Enter/Pay Bills - Enter when
QuickBooks Training Job Aid Before You Begin: Set/Verify Accounting Displays/Defaults - Default Checking = 1005.00 - Inventory Tracking = OFF - Display Accounts = Lowest Level Enter/Pay Bills - Enter when
QuickBooks is a complete business accounting
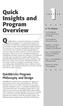 Quick Insights and Program Overview QuickBooks is a complete business accounting system designed to accommodate nearly two dozen types of industries, ranging from small servicebased firms to large retail
Quick Insights and Program Overview QuickBooks is a complete business accounting system designed to accommodate nearly two dozen types of industries, ranging from small servicebased firms to large retail
Forrest Terrace, Abbotsford, BC V2S 1G7 Tel: Fax: Website:
 203-34334 Forrest Terrace, Abbotsford, BC V2S 1G7 Tel: 604-504-7936 Fax: 604-504-7976 Website: www.kcsi.ca Email: sales@kcsi.ca SIMMS Inventory Management System General Ledger Manual Table of Contents
203-34334 Forrest Terrace, Abbotsford, BC V2S 1G7 Tel: 604-504-7936 Fax: 604-504-7976 Website: www.kcsi.ca Email: sales@kcsi.ca SIMMS Inventory Management System General Ledger Manual Table of Contents
GENERAL JOURNAL TRANSACTIONS AND REPORTS
 Chapter GENERAL JOURNAL TRANSACTIONS AND REPORTS LEARNING OBJECTIVES This chapter introduces you to QBP general journal entries and works with the Practice TEK Business data file customized with your initials
Chapter GENERAL JOURNAL TRANSACTIONS AND REPORTS LEARNING OBJECTIVES This chapter introduces you to QBP general journal entries and works with the Practice TEK Business data file customized with your initials
HOW INTEGRATION WORKS...3
 Contents INTRODUCTION...1 How to Use This Guide... 1 Software Editions Supported... 2 HOW INTEGRATION WORKS...3 INTEGRATION RULES... 4 INTEGRATION SETTINGS... 8 Send Settings... 8 Get Settings... 9 Account
Contents INTRODUCTION...1 How to Use This Guide... 1 Software Editions Supported... 2 HOW INTEGRATION WORKS...3 INTEGRATION RULES... 4 INTEGRATION SETTINGS... 8 Send Settings... 8 Get Settings... 9 Account
QuickBooks in the Classroom Lesson Exercises
 This document provides several multiple-choice and open-ended questions based upon the concepts introduced in each chapter. As an instructor, there are many uses for these exercise questions, such as:
This document provides several multiple-choice and open-ended questions based upon the concepts introduced in each chapter. As an instructor, there are many uses for these exercise questions, such as:
