QUICKBOOKS DESKTOP 2017 CERTIFICATION COURSE. Supplemental Guide. Module 2: QuickBooks Chart of Accounts and Items
|
|
|
- Lucy Hines
- 6 years ago
- Views:
Transcription
1 QUICKBOOKS DESKTOP 2017 CERTIFICATION COURSE Supplemental Guide Module 2: QuickBooks Chart of Accounts and Items
2 Copyright Copyright 2016 Intuit, Inc. All rights reserved. Intuit, Inc Headquarters Drive Plano, TX Trademarks 2016 Intuit, Inc. All rights reserved. Intuit, the Intuit logo, Intuit ProLine, Lacerte, ProAdvisor, ProSeries and QuickBooks, among others, are trademarks or registered trademarks of Intuit, Inc. in the United States and other countries. Other parties marks are the property of their respective owners. Notice to Readers The publications distributed by Intuit, Inc. are intended to assist accounting professionals in their practices by providing current and accurate information. However, no assurance is given that the information is comprehensive in its coverage or that it is suitable in dealing with a client s particular situation. Accordingly, the information provided should not be relied upon as a substitute for independent research. Intuit, Inc. does not render any accounting, legal or other professional advice, nor does it have any responsibility for updating or revising any information presented herein. Intuit, Inc. cannot warrant that the material contained herein will continue to be accurate nor that it is completely free of errors when published. Readers should verify statements before relying on them.
3 Table of Contents Table of Contents About the Author... 3 Module Guide Overview... 4 Module Introduction... 4 Learning Objectives... 4 Topic 1: Work with the Chart of Account... 5 Chart of Accounts Overview... 5 Access the Chart of Accounts... 5 Navigate the Chart of Accounts Window... 5 Preset Chart of Accounts... 7 Accounts Set up Automatically... 9 Import a Chart of Accounts Add a New Account Account Types Accounts on the Profit and Loss Report Accounts on the Balance Sheet Report Account Numbers Create Subaccounts Merge, Delete, Inactivate Accounts Change an Account s Type Topic 2: Understand Items Overview of Items Questions to Consider when Planning the Item List Determine the Appropriate Level of Item Detail When Using Inventory is Not Recommended Access and Navigate the Items List New/Edit Item Window Item Types Set Up Two-sided Items Module 12: Troubleshooting 1
4 Table of Contents Use Items vs. Expenses Report on Items Common Item Errors Topic 3: Special Item Types Group Items Inventory Assemblies Difference Between Group and Assembly Items Topic 4: Units of Measure Units of Measure Overview Set up Units of Measure Measurement Sets Use Units of Measure Switch Between Single and Multiple Units of Measure Use Group Items Instead of Units of Measure Guide Conclusion Module 12: Troubleshooting 2
5 About the Author About the Author Bonnie Nagayama, CPA President, McWilliams & Associates, Inc. Bonnie J. Nagayama, CPA, manages a practice that only provides QuickBooks products and services. She is an Advanced Certified QuickBooks ProAdvisor, Certified QuickBooks Enterprise ProAdvisor, Intuit Solutions Provider, and one of the elite few members of the Intuit Trainer/Writer Network. She has written and recorded numerous courses for Intuit Academy and the ProAdvisor Certification Team. She has been recognized as one of Insightful Accountant s Top 100 ProAdvisors. Bonnie had both public accounting and industry experience prior to founding McWilliams & Associates, Inc., in Her singular focus is on helping accountants and consultants who support clients who use QuickBooks Accounting Software and related integrated applications. Her controller background and CPA certification are a perfect blend to bridge the gap between what the client and their accountant need. She understands both sides and can effectively use QuickBooks to provide a situation that works for each party. A free QuickBooks newsletter is available at that includes tips and tricks for QuickBooks users and QuickBooks Professionals. Bonnie can be reached at bonnie@accountingsoftwaresecrets.com or extension 106. Module 12: Troubleshooting 3
6 Overview Module Guide Overview MODULE INTRODUCTION Welcome to the QuickBooks 2017 Desktop Certification course. Besides in-product demonstrations and tips from your ProAdvisor presenters, you have access to the PDF Module Supplemental Guides that accompany each of the 10 modules in this course for easy review of the information covered. Each of the 10 module guides provides contextual information and details to accompany its recorded counterpart. This guide was authored as a supplementary tool and contains written descriptions and illustrations. LEARNING OBJECTIVES Upon viewing the recorded Module 2 and reading the instructions provided in this Module Supplemental Guide, you will be able to do the following for each of these topics: Topic 1: Work with the Chart of Accounts Determine where to modify a preset Chart of Accounts Identify the account types that QuickBooks uses Topic 2: Understand Items Identify how QuickBooks uses Items to track goods and services Specify the steps to set up various types of Items Topic 3: Special Item Types Recognize when to use Group Items Specify the steps to create an Inventory Assembly Topic 4: Units of Measure Specify how to set up Units of Measure Recognize when to use Units of Measure with Items Module 12: Troubleshooting 4
7 Topic 1: Work with the Chart of Accounts Topic 1: Work with the Chart of Accounts CHART OF ACCOUNTS OVERVIEW QuickBooks is not a modular accounting program with separate general ledger functionality and complicated posting procedures. Instead, set up the Chart of Accounts and Items and QuickBooks handles all the posting behind the scenes. The Chart of Accounts is the backbone of an accounting system. That's why it's so important to understand how it works. It is a complete list of a company's general ledger accounts and their balances. It tracks how much money a company has, how much money it owes, how much money is coming in and how much is going out. Think of a Chart of Accounts as a file cabinet with a file for each type of accounting information to be tracked. For example, if a client needs to know how much money they spend on postage, set up a file (an account in the Chart of Accounts) for postage expense. ACCESS THE CHART OF ACCOUNTS There are various ways to access and open the Chart of Accounts in QuickBooks. Click on the Chart of Accounts icon on the Home page. Or, on the Menu bar, select Lists Chart of Accounts, or Company Chart of Accounts. Or, as a shortcut, press Ctrl + A on the keyboard. NOTE: There are usually multiple ways to access the same screens in QuickBooks. Also, anywhere there is an underlined letter in a function that can be clicked to perform that task, pressing Alt and that letter will perform that same task. Some functions have predefined shortcuts that are activated by pressing Ctrl and a letter. These are listed in the drop-down menus. NAVIGATE THE CHART OF ACCOUNTS WINDOW The default columns that appear in the Chart of Accounts window are Account Name, Type, Balance, a column to indicate if a scanned document is attached, and a column to indicate if online services were active for a bank or credit card type account (a lightning bolt symbol indicates an account had been set up for online banking). Resize these columns by clicking the edge of the header and dragging left or right. Change the sort order from ascending to descending by clicking the column heading. Module 12: Troubleshooting 5
8 Topic 1: Work with the Chart of Accounts The order is by Account Type by default. The order of account types cannot be changed. It is in the same order as the Balance Sheet and Profit & Loss reports. The list order is alphanumeric (by account number or account name if numbers are not used) within each account type, but accounts of similar types can be rearranged by clicking the diamond symbol that precedes the account and dragging it to a new location. The arrangement of this list will affect how the Profit & Loss statement and the Balance Sheet reports are arranged. The only way to have accounts of different types mixed when displaying the Chart of Accounts is by clicking on the Name column heading to re-sort the entire list. Accounts that appear on the Balance Sheet, other than Retained Earnings, show the cumulative balance of all transactions from the inception of the account in the Balance Total column thru the last transaction in the register. Profit & Loss accounts do not display any balance in the Chart of Accounts. For those accounts you need to create a report to specify the date of the transactions you wish to include. The user can add, remove and/or rearrange columns in almost all lists in QuickBooks. Access these options in the Chart of Accounts by clicking the Account button in the lower left of the Chart of Accounts window and choosing Customize Columns. Other lists that can have their columns customized would require clicking on the appropriately-named action button in the lower left corner of that list window and selecting Customize Columns. Right-clicking on any column header and selecting Customize Columns will do the same thing. Module 12: Troubleshooting 6
9 Topic 1: Work with the Chart of Accounts All list screens have action buttons in the lower left corner of the window. The Account button in the Chart of Accounts is the access point to add, edit or delete an account. This is also the button to make an account inactive or choose to show inactive accounts if there are any. You can also create transactions with the Activities button and some common reports are found in the Reports button. The Attach button adds a saved document on the computer to the account. NOTE: Some of these actions can also be accessed by right-clicking the mouse. This is true for most lists in QuickBooks. Right-click the mouse on the screen to see the menu options. PRESET CHART OF ACCOUNTS When you create a new company file, QuickBooks sets up a starter Chart of Accounts for the company, populating it with a preset group of accounts based on the industry chosen during the new file setup process. There are over 30 options including the Other/None to create accounts from scratch. Select the industry on which to base the starter Chart of Accounts at the end of the new file Detailed or Express Start EasyStep interviews. Module 12: Troubleshooting 7
10 Topic 1: Work with the Chart of Accounts Module 12: Troubleshooting 8
11 Topic 1: Work with the Chart of Accounts ACCOUNTS SET UP AUTOMATICALLY There are some accounts that QuickBooks will set up automatically either as part of the Chart of Accounts (even Other/None) or based on setting a preference or opening a specific type of transaction. Accounts Receivable QuickBooks creates this account during the setup interview or the first time you create an invoice Accounts Payable This account is also created during setup of a new file or the first time you enter a bill transaction Undeposited Funds This account is created the first time you record a payment for an invoice or sales receipt. It is a clearing account used to hold money collected until it s deposited in the bank account. Undeposited funds is used by default. This preference can be changed. There will be more on Undeposited Funds in a later module. Payroll Expense This account is created automatically in all files, even if you do not use a preset Chart of Accounts but choose to create your own from scratch. If you are using payroll, QuickBooks will initially map all Payroll Expense Items to this account and you must change it if you want a separate account for each specific payroll expense. Payroll Liabilities This account is also present in all new files. All Payroll Liability Items are initially mapped to this account and you must create your own liability accounts as a sub-account of this one if you want a separate account for each liability related to payroll. Sales Tax Payable QuickBooks creates this account when you turn on the Sales Tax Tracking feature Inventory Asset and Cost of Goods Sold When Inventory Tracking is turned on and the first inventory part or assembly is created, these two accounts are automatically created Opening Balance Equity This account is present in all new files. Every time you add a new account and enter an opening balance in the new account window, QuickBooks records the corresponding offset amount into this account for the entry to balance. Once you have entered all the accounts and balances, you use a journal entry to allocate the amount in Opening Balance Equity to the correct equity account, typically Retained Earnings. If QuickBooks is set up correctly, there should never be a balance in this account once the beginning balances have been entered and reconciled. Retained Earnings This account is created when generating a Balance Sheet. It is used to track the cumulative net income or expense from prior years as well as any transactions that have been coded to this account. It is required to keep the Balance Sheet in balance. Uncategorized Income and Uncategorized Expense QuickBooks creates these accounts when the Require Accounts preference is not turned on. The Require Accounts preference should always be on, because when it is turned off, QuickBooks allows the user to record sales Module 12: Troubleshooting 9
12 Topic 1: Work with the Chart of Accounts and purchases without assigning an account. When this happens, QuickBooks will record the transaction to Uncategorized Income or Uncategorized Expense accounts. IMPORT A CHART OF ACCOUNTS You may have a custom Chart of Accounts that you wish to use for your clients or your client may be converting to QuickBooks from another accounting system and they want to keep their Chart of Accounts. If so, you can import a Chart of Accounts list from a Microsoft Excel file. (Alternately, you can choose File New Company From Existing Company File, described in more detail in Module 3: Setting Up and Customizing a Data File.) Module 12: Troubleshooting 10
13 Topic 1: Work with the Chart of Accounts Step-by-Step: Import a Chart of Accounts from Excel 1. From the menu bar, go to Lists Chart of Accounts. 2. Click the Account button in the lower left then choose Import from Excel. (The other method is to go to File Utilities Import Excel Files. Once there, click the Advanced Import button.) 3. Locate the saved spreadsheet by clicking Browse. 4. Select the sheet that contains the Chart of Accounts list. 5. Select This Data File Has Header Rows if your spreadsheet has column headings. 6. In the Data Mapping section, choose a saved map or select Add New Mapping so you can map the columns of your spreadsheet to the fields in QuickBooks. 7. If creating a new map, give it a name then choose Account as the Import Type. Module 12: Troubleshooting 11
14 Topic 1: Work with the Chart of Accounts 8. Match the fields to your spreadsheet columns. 9. Click Save. 10. Click the Preferences tab to set preferences for Duplicate and Error Handling. 11. Click Import. Module 12: Troubleshooting 12
15 Topic 1: Work with the Chart of Accounts ADD A NEW ACCOUNT From the Chart of Accounts window, click the Account button and select New. You can also press Ctrl + N on your keyboard to open the New Account window. Select from one of the 16 available Account Types. There is more information on these in the following section. Module 12: Troubleshooting 13
16 Topic 1: Work with the Chart of Accounts After the Account Type is selected, the New Account window appears. Enter an Account Name and click the Subaccount of check box and the parent account, if appropriate. We will discuss subaccounts later in this section. Description, Note and Tax Line Mapping are optional selections. Bank, Loan, Liability and Credit Card type accounts will have an additional field for institution s Account Number. Tax Line Mapping associates each income and expense account with the appropriate tax form and line on the company income tax return. Associating a tax line with each account lets you: Import tax data into TurboTax, ProSeries or Lacerte tax products Create tax reports in QuickBooks that help you prepare tax forms; the reports show the amounts to fill in for each tax line on the tax forms The tax lines available are related to the tax form chosen during the setup interviews. The tax form can be changed by going to Company My Company from the menu bar. Module 12: Troubleshooting 14
17 Topic 1: Work with the Chart of Accounts ACCOUNT TYPES When creating a new account you must choose from a list of 16 QuickBooks Account Types. It is impossible to add to or alter this list. Also, the names of the Account Types are fixed and you cannot change them. However, using QuickBooks Statement Writer, you can rename these Account Types for financial reporting purposes. QuickBooks Statement Writer is included with QuickBooks Accountant Desktop and QuickBooks Desktop Enterprise editions. You will learn more about QuickBooks Statement Writer in a later module. Income and Expense type accounts are referred to as Profit and Loss Accounts because they are reported on the Profit and Loss report. The Cost of Goods Sold, Other Income and Other Expense accounts are also part of Profit and Loss. ACCOUNTS ON THE PROFIT AND LOSS REPORT Let s delve a little deeper into the account types found on the Profit and Loss report. Income Set up income accounts to track revenues from the sale of products or services Expense Set up expense accounts to track money going out for services and expendable goods not considered depreciable assets Cost of Goods Sold Use this type of account to track the cost of services and materials directly related to income production, including goods and materials held in inventory (QuickBooks automatically adds a Cost of Goods Sold account the first time an Inventory Item is added) Other Income Set up other income accounts to track money received for things other than normal business operations; this could include interest income or sales tax discounts allowed by your state Other Expense These accounts should be used to track money spent on something other than normal business operations, such as corporate income tax Module 12: Troubleshooting 15
18 Topic 1: Work with the Chart of Accounts ACCOUNTS ON THE BALANCE SHEET REPORT Asset, Liability and Equity accounts are reported on the Balance Sheet report and are often referred to as Balance Sheet Accounts. Let s go over the Asset Type accounts in the order they appear in the selection window. Asset Accounts Fixed Asset Use fixed asset accounts to track depreciable assets the company owns such as equipment, computers or furniture Bank Use this type for checking, savings and money market accounts. Add one Bank type account for every account the client has at banks or other financial institutions. Also use this type of account for petty cash and special clearing type accounts. Accounts Receivable Use this type for transactions related to customers who owe the company money, including invoices, payments on those invoices, refunds, credit memos and statements. QuickBooks creates an account of this type automatically the first time an invoice is created. Additional Accounts Receivable type accounts can be created if necessary. (If multiple currencies are used, then at least one separate Accounts Receivable account would exist for each currency in which receivables are tracked.) Other Current Asset Use this type to track assets that are likely to be converted to cash or used within one year or less. Some examples are prepaid expenses and security deposits. QuickBooks automatically adds an Other Current Asset type account for inventory the first time an Inventory Item is created. Other Asset Use this type for assets that cannot be converted to cash within one year, such as a long-term note receivable Module 12: Troubleshooting 16
19 Topic 1: Work with the Chart of Accounts Liability Accounts Loan Use this type of account to track any loans the company may owe. This account is a special type of Other Current Liability account that is available on the Create New screen, but it is not technically an account type. Credit Card Set up these accounts to track credit card purchases, payments and balance due. This is for a true credit card, not a debit card with a Visa or MasterCard logo. This account is also a special type of Other Current Liability account. There is a special entry screen for credit card charges. Accounts Payable Use this type of account for transactions related to money the company owes, including bills, bill payments and any credit the company has with vendors. QuickBooks creates an Accounts Payable account automatically the first time a bill is entered. Additional Accounts Payable type accounts can be created if necessary. (If multiple currencies are used, then at least one separate Accounts Payable account would exist for each currency in which payables are tracked.) Other Current Liability Use this type of account for liabilities due within one year, such as accrued wages. QuickBooks will automatically set up an Other Current Liability account for sales tax payable and payroll liabilities. Long Term Liabilities Use this type of account to track liabilities due in greater than one year s time, such as long-term loans or mortgages Equity Accounts Equity Set up these accounts to track the equity of the business. QuickBooks creates some equity accounts automatically and the account names are based on the legal entity of the file. A sole proprietor file will have Owners Equity, Owners Draw and Opening Balance Equity. An S- corporation will have Capital Stock, Retained Earnings, Shareholder Distributions and Opening Balance Equity. You may need to set up or modify these accounts to meet the needs of the business. Module 12: Troubleshooting 17
20 Topic 1: Work with the Chart of Accounts ACCOUNT NUMBERS Account numbers are not required in QuickBooks but can be used. You may wish to use them to standardize the Chart of Accounts. (If account numbers are used, then accounts can be selected in transactions either by the account name or account number.) When you turn on the preference to use account numbers, QuickBooks displays existing account numbers in the Chart of Accounts list window. It also adds a number field to the New/Edit Account windows. Account numbering is turned on by selecting Edit Preferences Accounting Company Preferences from the menu bar. If you are setting up the Chart of Accounts from scratch and want to use account numbers, turn on the preference before you begin adding accounts. CREATE SUBACCOUNTS Set up subaccounts to track more detail and create subtotals on the financial statements. QuickBooks supports up to five levels of subaccounts. You can create a subaccount by selecting the Subaccount of checkbox in the Add New/Edit Account windows then selecting the parent account from the drop-down list. Another way to create subaccounts is by clicking and dragging the diamond beside the account name in the Chart of Accounts to a location under the new parent then dragging it to the right to indent it. When using subaccounts, instruct clients to post transactions directly to the lowest subaccount rather than to the parent. Transactions posted to the parent will appear on reports with the word Other appended to the account name. To avoid having clients accidentally post to parent accounts, you might want to put in some visual cues to remind them to use the subaccounts. For example, you could not use an account number for the parent account name then instruct your clients never to post to an account without a number. Module 12: Troubleshooting 18
21 Topic 1: Work with the Chart of Accounts MERGE, DELETE, INACTIVATE ACCOUNTS In QuickBooks, the financial statements will not be correct if the Chart of Accounts is not set up correctly. You will often come across clients who attempted to set up their own Chart of Accounts and you will be required to get it back into shape. To fine-tune the Chart of Accounts, you may need to merge duplicate accounts, delete unused accounts or inactivate defunct accounts. The first and most important step is always make a backup of the company QuickBooks data before attempting any changes. It is important to have a recent backup in case something goes wrong or the end result is not what you expected. From the menu bar, go to File Back Up Company. Merge Accounts To merge accounts you will rename the duplicate account to the name (and account number if used), replicating the spelling, spacing and punctuation, of the account that is to remain. In order to merge two accounts, the accounts must be of the same account type. Be very careful when merging accounts because there is no easy way to undo this activity. Once you have edited the account name and clicked on Save, you will receive a warning prior to the merge. Delete Accounts To delete an account, click the account on the list then click the Account button at the bottom of the Chart of Accounts list and select Delete Account. A shortcut is to right-click the account and select Delete Account or press Ctrl + D on the keyboard. An account that has been used in transactions cannot be deleted, it can only be made inactive. Accounts that are associated with Items or Payroll Items also cannot be deleted until the link to that account is changed. Module 12: Troubleshooting 19
22 Topic 1: Work with the Chart of Accounts Make an Account Inactive It may not always be possible, or even a good idea, to merge or delete the accounts. Once you do this, the entire transaction history will be changed and this would affect the records of prior tax periods. The solution may be to make the account inactive in order to hide it in the list so it is less likely to be used. Click the account in the list then click the Account button and select Make Account Inactive. You can also right-click on the account and select Make Inactive. Make sure there are no current year transactions posted to the account before you make it inactive. If there are, change the account on the source transactions. Any Items or Payroll Items that are linked to inactive accounts will continue to use these accounts. Edit the items to point to the correct account before making the account inactive. To display inactive accounts, check the Include Inactive box or click the Account button then choose Show Inactive Accounts. This is also a quick way to make accounts inactive if you have many to do by simply clicking in the inactive column. You can reactivate an inactive account in the same way, or from the Account button or the right-click menu. CHANGE AN ACCOUNT S TYPE Sometimes clients will choose the wrong account type when creating a new account. You can change the account type of some of the accounts. Highlight the account in the list, click the Account button and select Edit Account. You can also press Ctrl + E on the keyboard or right-click and select Edit Account. Select the new account type in the Account Type drop-down list. You cannot change the account types of any of the accounts that QuickBooks sets up automatically, including Retained Earnings, Accounts Receivable, Accounts Payable, Undeposited Funds, Payroll Liabilities, Payroll Expenses, Sales Tax Payable, Uncategorized Income, Uncategorized Expense, Opening Balance Equity and certain Inventory accounts. Just because QuickBooks will allow you to change the account type does not mean it is the best solution. You could change a Credit Card type account to a Bank type account, but this would cause a mismatch in the transaction types allowed for the source account and could cause data corruption. A good example of when it is appropriate to change the account type is if the client created a Cost of Goods Sold type account (not the one QuickBooks set up automatically) but it should have been an Expense type account. Module 12: Troubleshooting 20
23 Topic 2: Understand Items Topic 2: Understand Items QuickBooks items are products or services a company buys, sells or resells in the course of business. Because Items are critical to maximizing the benefits derived from using QuickBooks, it is important to understand how QuickBooks uses them so you can design the most effective setup for your clients. OVERVIEW OF ITEMS QuickBooks uses items to link sales and purchases to accounts in the Chart of Accounts. Items are required on sales forms such as invoices, sales receipts, estimates, credit memos and statements. You must also use items on purchase orders, but their use is optional on bills, credit card charges and checks. Because QuickBooks uses them so extensively, it is important that the Items used in a company file match the needs of the business. Use the Item list to set up the descriptions, rates, accounts and taxable status of each product and service your clients buy and/or sell. Items perform the following functions: Make it easier to fill out sales forms so users don't need to rekey the same information again and again, which saves time and reduces the chances of errors Handle the behind-the-scenes accounting for sales and purchases by linking transactions to the Chart of Accounts Allow you to track quantities purchased and sold in addition to dollars purchased and sold Calculate amounts on sales forms, such as subtotals and discounts Provide detailed sales, purchase and profitability reports without forcing you to create a complicated Chart of Accounts Module 12: Troubleshooting 21
24 Topic 2: Understand Items QUESTIONS TO CONSIDER WHEN PLANNING THE ITEM LIST When planning the Item list, you might want to ask the following questions to help identify which items a particular business needs and how to best set those items up for that business. Does the business use subcontractors? If so, set up service items that track both the income and the expenses related to their work. Does the business build finished goods? If so, use QuickBooks Desktop Premier (or Accountant Desktop) or QuickBooks Desktop Enterprise to create, build and track inventory assemblies. Note that Enterprise also has a variable bill of materials feature if the individual components may change slightly from one build to the next. Does the business buy inventory in one unit and sell it in another? You'll learn how to assign units of measure to items in a later topic. Do they offer discounts or accept down payments on sales? If so, create the appropriate discount, subtotal and payment items to record this information on a sales form. Are the prices charged for goods and services fairly constant or do they change frequently? For rates that change frequently, don't enter a rate in the item's record. Instead, have the client enter the appropriate rate each time when filling out the sales or purchase form. Are sub-items appropriate? Sub-items allow you to put similar items together on the Item list, so you can locate them easily in the item field on the forms. Each sub-item can have its own rate or price and its own description. Sub-items must be of the same item type as the parent item. What information do clients need from reports? The way income and expenses are recorded affects what clients see in certain reports. Take the time at the beginning to plan for the client s reporting needs before you set up the Item list. For example, you should decide whether or not to use items to track job-related expenses, what level of detail is required on the Profit and Loss versus a report which shows the sales information by the item, etc. Module 12: Troubleshooting 22
25 Topic 2: Understand Items DETERMINE THE APPROPRIATE LEVEL OF ITEM DETAIL Ideally, your clients should receive the full benefit of using items without being overwhelmed by the length of the Item list. You can have up to 14,500 list entries (includes items along with customers, vendors, etc.) in a QuickBooks Desktop Pro or Premier (or Accountant Desktop) company file and 1,000,000 in a QuickBooks Desktop Enterprise file; however, you may see performance degradation as the number of items increases. Performance was tested at 100,000 list items, but Enterprise can handle many more than this number. A good approach is to set up unique items only if they are to be used more than once. For items that will be used only once, set up a generic item then enter the description and price directly on the sales or purchase form. You would also use this approach if your client did not want to track items in QuickBooks for reporting purposes but still wanted to use sales forms. Before setting up Inventory Items for a client, be sure the QuickBooks inventory feature will work well for their business. WHEN USING INVENTORY IS NOT RECOMMENDED If a client's business does any of the following, you might want to consider QuickBooks Desktop Enterprise with Advanced Inventory (i.e., Platinum level subscription) or a QuickBooks-compatible third-party software solution to handle inventory. QuickBooks Desktop Pro and Premier would not be recommended in the following situations. Sells items that require lot numbers or serial-numbered tracking If every item is used only once in Pro/Premier products, eventually the total number of items will exceed the maximum list limits Needs to track inventory in multiple warehouses Requires bar code scanning Tracks the value of inventory using the FIFO (first in, first out) method rather than moving average cost (QuickBooks Online Plus only uses FIFO as the costing method) Module 12: Troubleshooting 23
26 Topic 2: Understand Items QuickBooks Desktop Enterprise might be a good option when your clients need more powerful inventory control than what is found in Pro or Premier (or Accountant Desktop). However, a thirdparty integrated solution would be required in the following scenarios: Requires tracking the inventory in pick, pack and ship stages within a warehouse Scans barcodes for more than just item entry, such as lot number, special pricing, etc. Uses alternative costing methods, such as last in first out (LIFO), specific identification, standard cost, etc. Manages items purchased from multiple vendors with different costs and manufacturer s part numbers Cost for an item in a specific warehouse (for example freight charges included in the cost of the inventory vary depending on which warehouse) Module 12: Troubleshooting 24
27 Topic 2: Understand Items ACCESS AND NAVIGATE THE ITEMS LIST From the Home page, you can access the Item list in a variety of ways. You can click the List icon on the Home page or the left side icon bar. You can access it from the Lists menu, the B menu or the Vendors menu. The Item List window is similar to the Chart of Accounts list. There are action buttons in the lower left of the screen and there is a right-click shortcut menu. This window includes a search function. You can customize columns to add more or less detail, similar to the customization of columns in the Chart of Accounts. The procedures for merging, deleting and making items inactive that were discussed for the Chart of Accounts list are the same. Use the Item button to Create New or Edit and Delete Items. You can also double-click the item in the list to open the Edit Item window. Module 12: Troubleshooting 25
28 Topic 2: Understand Items NEW/EDIT ITEM WINDOW You can set up different descriptions to appear on sales forms and purchase forms for each item, or you can leave the Description field blank and enter it at the time of sale/purchase. Cost and Sales Price fields in the Item window are for reference only and help fill out the sales and purchase forms. The actual asset, expense and income amounts will be posted based on the buy and sell transactions that are recorded in QuickBooks. For example, the default cost could be set at $150 in the Cost field on the item record but it was purchased for $180 (and this amount was entered directly on the purchase form, overwriting the $150 that displayed as the default). $180 would be used in the average cost calculations. User-defined custom fields are a way to track additional item information that does not require an additional item; for example, color or material. QuickBooks Desktop Pro, Premier and Accountant Desktop provide users with up to seven total custom fields for use with the following lists: Items, Customers, Vendors and Employees. However, there is an aggregate limit of 15 for all three lists together. QuickBooks Desktop Enterprise provides up to 12 custom fields for the same lists with an aggregate limit of 30. In Enterprise only, users can also assign the attribute of the custom field and require that that field be populated on forms, lists or both. Module 12: Troubleshooting 26
29 Topic 2: Understand Items ITEM TYPES Service Item Use Service items to track services sold to or purchased from others. Using Service items to record employees activities allows you to allocate paychecks to specific services, customers or jobs. Service items cannot be changed to another type of item after being created. Inventory Part Item Use Inventory Part items to track materials or parts that your clients buy, keep as inventory and then resell. For each inventory item, QuickBooks tracks the current number in stock and the average value of your inventory after every purchase and sale. You assign an asset account (such as Inventory Asset), reorder points, and enter the quantity on hand and value when creating the item. (Do not enter a quantity on hand for a new item if the company has been set up completely with QuickBooks; entering a quantity on hand would be recommended only when creating a new QuickBooks file for an existing company with opening balances as of the start date. There will be more information on this in a later module.) How QuickBooks Calculates Average Cost of Inventory Average cost is the total cost of the items currently in stock divided by the number of items in stock. QuickBooks recalculates the average cost of an item every time you record the purchase of more units of the item. It adds the cost of the new items to the cost of the items in stock then divides by the total number of new and old Items. For example: You originally bought 100 T-shirts at $5 each. When you have 10 shirts left in stock, you order 100 more shirts, but the price has gone up to $6 each. Here's how QuickBooks calculates the average cost: 1. The cost of your old stock is $50 (10 shirts x 5). 2. The cost of the new inventory is $600 (100 shirts x 6). 3. The combined cost of the old and new inventory is $650 and you have 110 shirts. 4. The average cost of your entire inventory is $5.91 ($650/110 shirts). Proper inventory procedures must be followed to keep this average cost accurate. Module 12: Troubleshooting 27
30 Topic 2: Understand Items Inventory Assembly Use this type of item to create other items that contain assembled material units (finished goods or subassemblies) that clients buy or produce, track as inventory then resell. The ability to create and build inventory assemblies is available only in Premier, Accountant Desktop and Enterprise editions of QuickBooks. There is a section on Inventory Assemblies later in this module. Non-inventory Part Use these for materials or parts that clients buy and sell but don t keep on hand as inventory. This could include custom orders, one-time products, etc. A common use of this type of item is for drop shipments so the invoice can be created before the bill is received for the product without creating a negative inventory situation. You may also use this item type to record the sale of items that must be assembled when you are not tracking the materials or ingredients on hand using QuickBooks inventory features, like pizza or baked goods, for example. In this case the client would use the items on sales forms only, not list them on purchase forms when they buy the ingredients. They would need to value the inventory on hand using a periodic system (i.e., a journal entry on some type of regular basis) instead of trying to track it in QuickBooks. Other Charge Item Use these to track income and expense not related to the main products or services of the company. Examples include shipping, delivery or finance charges. Subtotal Item A Subtotal item adds up the dollar amounts of the items in the rows above it, up to any previous subtotal. You need to create a Subtotal item if your clients want to apply a percentage discount or surcharge to several items. A Subtotal item does not affect any accounts; it is just a calculation for use on forms and its amount cannot be overwritten. Group Item Set up Group items for clients who often enter the same group of items when recording sales or purchases. Instead of entering each item individually, the client can save time by entering the name of the group and call up the items automatically. You can add up to 50 items to a Group item. Groups can include all item types except other Group or Sales Tax Group items. You could also use a Group item to hide the details of the actual items on the sales form, although they do appear in the on-screen version of the form (by not checking the box next to Print Items in Group). Module 12: Troubleshooting 28
31 Topic 2: Understand Items Discount Item Set up Discount items to calculate amounts to be subtracted from a total or subtotal on forms. You can set up discounts as either percentages or fixed amounts. Discount items affect only the line item directly above them. Therefore, to apply a percentage discount to more than one line item, you first enter a Subtotal item then enter the Discount item. Payment Item Set up Payment items if clients receive partial payments toward the amount of an invoice or statement at or before the time they create the invoice or statement, such as for a down payment or deposit. For clients who create daily sales summaries to summarize Point of Sale transactions in QuickBooks, set up Payment items to show totals for each type of payment, like cash, checks or MasterCard/Visa. This way they can deposit funds by payment method, which simplifies the task of reconciling. Sales Tax Item Set up a Sales Tax item for each single tax that clients collect at a specified rate and pay to a single agency. You can also set up Sales Tax items to identify non-taxable transactions if you must report these sales figures to your state. This item type only shows up if Sales Tax is enabled as a preference in the file. There is more on preferences in a later module. Sales Tax Group Item You may want to set up Sales Tax Group items for clients who charge their customers a combination of local and state taxes but want to show only one sales tax line and rate on sales forms. A tax group lets you track each tax separately yet show only the total sales tax on forms. You can use the Sales Tax Group item to manage complex sales tax reporting. Module 12: Troubleshooting 29
32 Topic 2: Understand Items Fixed Asset Item You may want to have clients enter fixed assets into the Fixed Asset Item list to assist with year-end tax preparation and asset tracking. You cannot enter a fixed asset from the Item list. Enter fixed asset details as the assets are purchased using the Item tab on checks or bills, or enter the information directly into the Fixed Asset Item list. Instead, access fixed assets by selecting Lists Fixed Asset Item list. Items entered directly into the list do not affect the general ledger asset balances. You can also import the information on the Fixed Asset Item list into the QuickBooks Fixed Asset Manager, available in Accountant Desktop Edition and all editions of Enterprise. Summary As you can see there are many different types of items to improve efficiency when entering transactions. In addition, Items make it easier to fill out sales forms by automatically filling in descriptions, rates, accounts and taxable status. Module 12: Troubleshooting 30
33 Topic 2: Understand Items SET UP TWO-SIDED ITEMS You can set up Service, Non-inventory Part and Other Charge items (in QuickBooks Desktop Pro and higher) and Inventory Assembly items (in QuickBooks Desktop Premier and higher) so a single item can track both income and expenses. This means you can use an item on a purchase form to direct cost information to an expense account, and use the same item on a sales form to send revenue information to an income account. You can use two-sided items on sales, purchase and time-tracking forms (but note that only Service items can be used on time-tracking forms). By setting up items this way, you can produce reports showing both income and expenses for an item. These items help clients get job costing and profitability information. To enable this, select the This service is used in assemblies or is performed by a subcontractor or partner checkbox in the New Item or Edit Item window on a Service item. This allows you to enter the descriptions, sales and purchase rates, as well as the income and expense accounts associated with this item. Module 12: Troubleshooting 31
34 Topic 2: Understand Items Setting up Service items this way is valuable for clients who invoice for services and want to track subcontractor expenses associated with the work. Set up two-sided Non-Inventory Part items to track products your clients both buy and sell but don t want to track as inventory. Use this item type for products that your clients purchase only when needed for a job or requested by a client. The checkbox to be selected is in the same place as the checkbox for Service items but has different verbiage next to it: This item is used in assemblies or is purchased for a specific Customer:Job. You can set up Other Charge items as two-sided so clients can track things such as shipping costs separately from their revenue or reimbursements for those charges. The checkbox to be selected is in the same place as the checkbox for Service items but has different verbiage next to it: This item is used in assemblies or is a reimbursable charge. USE ITEMS VS. EXPENSES Because items are required on sales forms, most clients will capture item revenue information. However, on checks, bills and credit card transactions, clients can choose to enter items using the Items tab or post directly to the Chart of Accounts using the Expenses tab on the form. This means your client may not use Items to track their expenses consistently. However, if your clients want reports that show item profitability for products and services, they must use Items to track both purchases and sales. If your clients do not need the details that Items provide, it is fine to use the Expenses tab on checks, bills and credit card transactions (or even journal entries) to record job-related expenses. You can still use the Job Profitability reports effectively (but not the Item Profitability or Item Purchase reports). You will learn more about these reports in a later module. Module 12: Troubleshooting 32
35 Topic 2: Understand Items REPORT ON ITEMS Item-based reports can now recognize the filter settings for custom defined fields. In older version years of QuickBooks users could add the filter for custom fields to item-based reports but the filter request would not be recognized by the report. Just as a reminder: QuickBooks Desktop Pro, Premier and Accountant Desktop provide users with up to seven total custom fields for use with the following lists: Items, Customers, Vendors and Employees. However, there is an aggregate limit of 15 for all three lists together. QuickBooks Desktop Enterprise provides up to 12 custom fields for the same lists with an aggregate limit of 30. In Enterprise only, users can also assign the attribute of the custom field and require that that field be populated on forms, lists or both. 1. To begin, edit the item to see the custom field. Module 12: Troubleshooting 33
36 Topic 2: Understand Items 2. Go to Reports Inventory Inventory Stock Status by Item. When you customize the report and click on the Filter tab, you can choose the custom field and enter a value to be used for the report. 3. Click OK to see the report with the filter applied. Module 12: Troubleshooting 34
37 Topic 2: Understand Items Using Items allows you to produce valuable reports to help manage the business. Below are a few more examples. Sales by Item Summary and Detail Select Reports Sales Sales by Item Summary or Detail The Sales by Item Summary report shows sales information for each item. It displays the Quantity Sold, Dollar Amount, Percent of Sales, Average Price, Cost of Goods Sold amount, Average COGS, Gross Margin and Gross Margin Percent. The Detail version of this report displays the sales transactions associated with the quantities sold. Purchases by Item Summary and Detail Select Reports Purchases Purchases by Item Summary or Detail This report will display the quantity and dollar amount purchased for each particular item if the client has used the Item tab and the Item tab when they bought it. Item Profitability Report Select Reports Jobs, Time & Mileage Item Profitability Report When you set up items to record both purchases and sales of products, services and other charges, the Item Profitability report shows the costs, revenue and profit for each item. Inventory Reports There are six inventory-specific reports in QuickBooks. QuickBooks Desktop Enterprise has 14 additional reports when Advanced Inventory is active. Select Reports Inventory to access: Inventory Valuation Summary/Detail Inventory Stock Status by Item Inventory Stock Status by Vendor Physical Inventory Worksheet Pending Builds Module 12: Troubleshooting 35
38 Topic 2: Understand Items COMMON ITEM ERRORS Inventory Part Instead of Non-inventory Part A common mistake that clients make with Item setup is to use an Inventory Part item when they should use a Non-inventory Part item. When clients use the Inventory Part item only on purchase forms, the quantity on hand for the item increases each time the item is purchased but is never reduced by sales. (For example, a client might use Inventory Parts to track office supplies purchased and consumed but obviously never sold.) When clients use the Inventory Part item on sales forms but not on purchase forms, the quantity on hand becomes negative and decreases with every sale because the item is never "purchased" in QuickBooks. Step-by-Step: Correct Mistaken Use of Inventory Part 1. Adjust the old Inventory Part item's quantity to zero (details in a later module). 2. Change the name of the old Inventory Part item so the original name can be used again. Adding -old or (Do Not Use) is an effective way to do this. 3. Make the old Inventory Part item inactive. Add the new Non-inventory Part item. Assign Inappropriate Accounts to Items Another common error that clients make is to point (i.e., map) items to inappropriate accounts. To detect and fix this error use the Item Listing report to review the accounts each Item is using. Step-by-Step: Correct Inappropriate Account 1. Select Reports Lists Item Listing. 2. Click the Customize Report button. 3. On the Display tab add the Account, Asset and COGS columns. When you find an error, you can QuickZoom (by double-clicking) on the item to edit and correct it. This will correct the posting for future uses of the item. QuickBooks gives you the option of updating all existing transactions as well. Module 12: Troubleshooting 36
39 Topic 2: Understand Items TIP: If you have extensive changes and editing each account individually would be too time consuming, you can use Lists Add/Edit Multiple List Entries. With this spreadsheet look and feel, you can quickly make the edits without drilling down into each item. Using this option you can customize the columns as noted above, but you also have the ability to correct the account then right-click to copy the change down to the other items in the list. NOTE: Either method changes prior period accounting for those items (without appearing on the Audit Trail report), so you will have to determine if that is the best solution for your client. Don t forget to make a backup before making this change. Module 12: Troubleshooting 37
40 Topic 3: Special Item Types Topic 3: Special Item Types This topic will delve a little deeper into Group and Assembly Item types. GROUP ITEMS Group items allow you to enter multiple items on forms at once. Another use is to capture invoice accounting details without displaying them on the customer's copy of the invoice. To allow clients to enter and see details of the group onscreen but prevent the information from printing on invoices, you leave Print Items in Group unchecked. This allows you to enter extensive accounting information on sales transactions without exposing this information to the customer. If hiding the details is of no concern or you need them listed, then leave the box checked. Module 12: Troubleshooting 38
41 Topic 3: Special Item Types INVENTORY ASSEMBLIES In QuickBooks, Inventory Assembly items are most appropriate for indicating "light" assembled items. QuickBooks does not track inventory throughout a heavy manufacturing process. When you create an Inventory Assembly item you list all the component parts and quantities required for that item, including both material and non-material costs such as overhead or labor. You can include Inventory Parts, other Assembly items, Service items, Non-inventory Parts and Other Charge items in the bill of materials. There can be a maximum of 100 items as components in an Assembly or Subassembly. Module 12: Troubleshooting 39
42 Topic 3: Special Item Types QuickBooks lets you enter an assembly cost based on markup for all the components in the Bill of Materials, including labor and overhead. This cost can be used in cost-based pricing. It is also useful if you can purchase the assembled item from an outside vendor and you have checked the box I purchase this assembly item from a vendor. You can specify a sales price that is different from the cost. You can use price levels and change item prices with assemblies. Each Assembly item has its own single tax code, which can be different from the tax codes assigned to the individual components. For Non-Inventory, Other Charge and Service items you add to a Bill of Materials, you must have them set up as two-sided and mapped to an expense account. You can edit the Bill of Materials for an Assembly item at any time. However, QuickBooks does not automatically track Assembly revision history. If you need to build a previous version of an Assembly, you can duplicate the item then modify the copied item and append a version to the name. You may also want to make custom fields or use the notes to track the version dates. This is helpful if the Bill of Materials for the Assembly is large or complex. If the client needs a variable Bill of Materials, i.e., the items included in the assembly vary slightly with each build, QuickBooks Desktop Enterprise would be required to improve efficiency. This feature allows for substitutions and situations where the amount required may vary slightly. Module 12: Troubleshooting 40
43 Topic 3: Special Item Types DIFFERENCE BETWEEN GROUP AND ASSEMBLY ITEMS Both Group and Assembly items record a group of items as a single entry on sales or purchase transactions. Group items are useful for quickly entering a group of single items that you often sell together. Assembly items are useful for entering assembled material units, in addition to overhead and labor costs, which clients track as inventory then resell. Group items are useful for quick entry of a group of individual items that you often purchase or sell together. Group items are best for putting items together as needed while still keeping track of the individual components, something like a gift basket company offering baby baskets. This company may not assemble the baby baskets ahead of time and the individual components may change by order, so they put the baskets together order by order while tracking how many rubber duckies and jars of diaper cream (the components) they have. If you often enter the same group of items when you record a sale or purchase, you can set up the items as a Group item. Instead of entering each item individually when you fill out a form, you enter the name of the Group item. QuickBooks then fills in the details for the items in the group. Module 12: Troubleshooting 41
44 Topic 3: Special Item Types More reasons to use Group items: More detailed reports Group items enable you to track the items you sell in greater detail. For example, a construction firm that remodels houses could set up a Group item that lists the significant components of a remodeling job: lumber, carpentry hours, markup and so on. Sales reports for the company would then show income broken down by each component instead of a single lump sum for all remodeling jobs. Less detail for customers If you need to track a lot of detail about your items but you also want to give your customers simple, uncluttered invoices, you can use Group items to do both. You can set up a Group item so the printed version of an invoice reduces a group item to a single line item and one amount. Yet when you view the invoice on your screen, you see a separate line entry and amount for each item in the group. Fast data entry Group items also give you a way to enter a great amount of line item detail quickly. On a sales or purchase form, all you do is enter the name of the group item QuickBooks fills in all the details about the items in the group. Assembly items let you combine inventory items and assembly costs into new, separately trackable items that represent the finished goods you produce and sell like bicycles. Build the Assembly Assemblies can be built in Premier, Accountant Desktop and Enterprise editions. They can be viewed, sold and reported on if built in Premier or Accountant Desktop and the file is opened with Pro-, you just couldn t build any new ones in Pro. The Build Assemblies window provides you with the information you need to determine the number of assemblies you can create given the quantity of component items on hand, the number on sales orders and the number reserved for other assemblies. If you don t have enough components in inventory to build the number of assemblies you ve specified, QuickBooks asks if you want to postpone the build by marking it Pending. If you don t mark the build Pending, you have to change the quantity to build or you won t be able to Save. You can also mark it as Pending when you want to schedule a build for a later date. The advantage of pending builds is that on the inventory stock status you can see the inventory that needs to be allocated to complete the builds. Module 12: Troubleshooting 42
45 Topic 3: Special Item Types Calculate Quantity on Hand When you build an Assembly, the component inventory parts are removed from inventory and the Inventory Assembly Parts are added to inventory. When you adjust the quantity on hand for an Assembly, QuickBooks changes the number of Assembly units in inventory but does not affect the component inventory parts. When you add a quantity on hand value when creating a new Assembly item, QuickBooks creates an Inventory Adjustment transaction just as it does for Inventory items. Average Cost of Assembly The cost of an Assembly item at the time of build is the average cost of each component item multiplied by the quantity of that component needed for the Assembly added together. This sum is then added to the value on hand of any existing Assembly units of this type already in inventory. The average cost of the Assembly item is calculated by dividing the value on hand by the current quantity on hand of the Assembly item. If the Assembly is one that is purchased, that cost is also factored into the average cost of the Assembly item. Module 12: Troubleshooting 43
46 Topic 3: Special Item Types Average Cost Calculations and Pending Assembly Builds It is important to understand the effect Pending Assembly Builds have on the average cost of Assembly items. If you edit a transaction that causes many Assembly Builds to change to pending status, the average cost of the Inventory items and Assembly items could be affected. Inventory included in Pending Assembly Builds is not accounted for when average cost is calculated until it is marked as final. If you choose to edit a build transaction that causes many Assembly Builds to change to pending, therefore removing them from the average cost calculation, the average cost of your inventory as reported by QuickBooks will change. When assemblies are nested (one or more assemblies are components of other assemblies) and you change a transaction that causes at least one build transaction in the nested hierarchy to change to pending, build transactions for related assemblies can change to pending as well. If you use assemblies in your inventory, consider the following issues before deciding to change a build transaction: How much of your inventory is accounted for in Assembly items? How great a change in value does your transaction change represent? If the resulting value change is negligible, the transaction's effect on the overall average cost of your inventory will also be negligible. If you make a change to a transaction, how many Assembly items is it likely to affect? Are Assembly items nested for many levels? Could changing one transaction force a significant number of assemblies to change to pending, preventing them from being included in the average cost calculation? Answering these questions can help you determine whether or not the average cost of your inventory is accurately reported by QuickBooks. Module 12: Troubleshooting 44
47 Topic 3: Special Item Types Disassemble an Inventory Assembly Build You may find it necessary to disassemble an Inventory Assembly Build and return the component items to inventory. There are three ways to do this. Reduce the quantity on hand in the Build Assemblies window then click Build and Close. The quantity of the Assembly units in inventory is decreased and the quantity of the component parts is increased accordingly. Use the Adjust Quantity/Value on Hand window to adjust the quantity on hand for each component and the Assembly (details in a later module). Delete the build entirely. You should not use this method if you want to maintain a record of the transactions. Print a Bill of Materials You may need to print a list of the Assembly components. The only way to view the Bill of Materials for an Assembly item is to click Full View in the Edit Item window. To print the Bill of Materials, click Print in the New/Edit item window. Assembly information prints first, followed by component information below. No reports include the Bill of Materials list. Module 12: Troubleshooting 45
48 Topic 4: Units of Measure Topic 4: Units of Measure UNITS OF MEASURE OVERVIEW In QuickBooks Accountant Desktop, certain editions of QuickBooks Desktop Premier and QuickBooks Desktop Enterprise, you can set up Units of Measure to save clients time and eliminate user errors caused by manual conversion calculations. Some businesses need to track transactions using only a single unit of measure. An example is a business that buys inventory by the gallon and sells by the gallon. Service businesses also may track by only one unit of measure, such as by the hour. Other product-based businesses buy, sell and stock inventory items in multiple units of measure. Clients may receive inventory in one unit, store it in another, and sell and ship the items in a third unit of measure. QuickBooks provides two modes for using Unit of Measure: Single and Multiple. Knowing whether a business needs to define Single or Multiple Units of Measure is a key decision you need to make before you set up Units of Measure in a file. With Single Units of Measure, you select only a base unit. The base unit is the Single Unit of Measure. The base unit is the basis of Multiple Units of Measure. With Multiple Units of Measure, you select a base unit and any other related measurements to form a Measurement Set. You can also add customized categories and customized Units of Measure in each category. Note that multiple Units of Measure are not supported in QuickBooks Desktop Premier for General Business, Nonprofit or Professional Services. Here are some tips for setting up Units of Measure: Choose the smallest unit the company would use as the base unit, such as each Reuse the Units of Measure set on items bought and sold in similar quantities In addition to count, you can set up units of measure for length, weight, volume, area and time You can create custom categories and customized Units of Measure for industry-specific or complex Units of Measure Module 12: Troubleshooting 46
49 Topic 4: Units of Measure In QuickBooks editions that don t support Units of Measure, you can see Units of Measure when working in a file that had Units of Measure set up in another edition; however, you can t edit existing units or add new units If time tracking is turned on in a client s file and they plan to assign a Unit of Measure to service items used in a timesheet or in the Time/Enter Single Activity window, the base unit for the time Unit of Measure should be hour SET UP UNITS OF MEASURE You can turn this feature on in the Items and Inventory preferences. To turn it on from an item, first edit an item. 1. You will see the Unit of Measure Enable button in the middle of the screen. You may choose to turn on the Unit of Measure feature from here or the preference. Module 12: Troubleshooting 47
50 Topic 4: Units of Measure 2. On the next screen you will choose Single U/M Per Item or Multiple U/M Per Item. You can also choose to begin defining the units of measures from this wizard. Module 12: Troubleshooting 48
51 Topic 4: Units of Measure 3. Select Edit Preferences Items and Inventory Company preferences tab Enable Single or Multiple Units of Measure. Now the feature is turned on and you must set up the measurements. 4. If you select Single Unit of Measure, the next step is to select Lists Item list. Create the Single Unit of Measure by editing an item and selecting Add New in the Unit of Measure field that is now available in the New/Edit Item window. Then assign the Units of Measure to Items. You can have more than one type of Single Unit of Measure. If you select Multiple Units of Measure, a new list menu option is created. Select Lists U/M Set List and create Measurement Sets. Module 12: Troubleshooting 49
QUICKBOOKS 2018 STUDENT GUIDE. Lesson 3. Working with Lists
 QUICKBOOKS 2018 STUDENT GUIDE Lesson 3 Working with Lists Copyright Copyright 2018 Intuit, Inc. All rights reserved. Intuit, Inc. 5100 Spectrum Way Mississauga, ON. L4W 5S2 Trademarks 2018 Intuit Inc.
QUICKBOOKS 2018 STUDENT GUIDE Lesson 3 Working with Lists Copyright Copyright 2018 Intuit, Inc. All rights reserved. Intuit, Inc. 5100 Spectrum Way Mississauga, ON. L4W 5S2 Trademarks 2018 Intuit Inc.
Lesson 3 Working with Lists
 Q U IC K BOOKS 2017 STUDEN T GUIDE Lesson 3 Working with Lists Copyright Copyright 2017 Intuit, Inc. All rights reserved. Intuit, Inc. 5100 Spectrum Way Mississauga, ON. L4W 5S2 Trademarks 2017 Intuit
Q U IC K BOOKS 2017 STUDEN T GUIDE Lesson 3 Working with Lists Copyright Copyright 2017 Intuit, Inc. All rights reserved. Intuit, Inc. 5100 Spectrum Way Mississauga, ON. L4W 5S2 Trademarks 2017 Intuit
Lesson 3 Working with Lists
 Q U IC K BOOKS 2017 STUDEN T GUIDE Lesson 3 Working with Lists Copyright Copyright 2017 Intuit, Inc. All rights reserved. Intuit, Inc. 5100 Spectrum Way Mississauga, ON. L4W 5S2 Trademarks 2017 Intuit
Q U IC K BOOKS 2017 STUDEN T GUIDE Lesson 3 Working with Lists Copyright Copyright 2017 Intuit, Inc. All rights reserved. Intuit, Inc. 5100 Spectrum Way Mississauga, ON. L4W 5S2 Trademarks 2017 Intuit
QUICKBOOKS 2018 STUDENT GUIDE. Lesson 2. Setting Up
 QUICKBOOKS 2018 STUDENT GUIDE Lesson 2 Setting Up Copyright Copyright 2018 Intuit, Inc. All rights reserved. Intuit, Inc. 5100 Spectrum Way Mississauga, ON L4W 5S2 Trademarks 2018 Intuit Inc. All rights
QUICKBOOKS 2018 STUDENT GUIDE Lesson 2 Setting Up Copyright Copyright 2018 Intuit, Inc. All rights reserved. Intuit, Inc. 5100 Spectrum Way Mississauga, ON L4W 5S2 Trademarks 2018 Intuit Inc. All rights
Q U IC K BOOKS 2016 STUDEN T GUIDE. Lesson 2. Setting Up
 Q U IC K BOOKS 2016 STUDEN T GUIDE Lesson 2 Setting Up Copyright Copyright 2016 Intuit, Inc. All rights reserved. Intuit, Inc. 5100 Spectrum Way Mississauga, ON L4W 5S2 Trademarks 2016 Intuit Inc. All
Q U IC K BOOKS 2016 STUDEN T GUIDE Lesson 2 Setting Up Copyright Copyright 2016 Intuit, Inc. All rights reserved. Intuit, Inc. 5100 Spectrum Way Mississauga, ON L4W 5S2 Trademarks 2016 Intuit Inc. All
Q U IC K BOOKS 2017 STUDEN T GUIDE. Lesson 2. Setting Up
 Q U IC K BOOKS 2017 STUDEN T GUIDE Lesson 2 Setting Up Copyright Copyright 2017 Intuit, Inc. All rights reserved. Intuit, Inc. 5100 Spectrum Way Mississauga, ON L4W 5S2 Trademarks 2017 Intuit Inc. All
Q U IC K BOOKS 2017 STUDEN T GUIDE Lesson 2 Setting Up Copyright Copyright 2017 Intuit, Inc. All rights reserved. Intuit, Inc. 5100 Spectrum Way Mississauga, ON L4W 5S2 Trademarks 2017 Intuit Inc. All
QUICKBOOKS ONLINE CERTIFICATION COURSE. Supplemental Guide. Module 6: Payroll and Other Transactions
 QUICKBOOKS ONLINE CERTIFICATION COURSE Supplemental Guide Module 6: Payroll and Other Transactions Copyright Copyright 2017 Intuit, Inc. All rights reserved. Intuit, Inc. 5601 Headquarters Drive Plano,
QUICKBOOKS ONLINE CERTIFICATION COURSE Supplemental Guide Module 6: Payroll and Other Transactions Copyright Copyright 2017 Intuit, Inc. All rights reserved. Intuit, Inc. 5601 Headquarters Drive Plano,
Lesson 1 Getting Started
 Q U IC K BOOKS 2016 STUDEN T GUIDE Lesson 1 Getting Started Copyright Copyright 2016 Intuit, Inc. All rights reserved. Intuit, Inc. 5100 Spectrum Way Mississauga, ON. L4W 5S2 Trademarks 2016 Intuit Inc.
Q U IC K BOOKS 2016 STUDEN T GUIDE Lesson 1 Getting Started Copyright Copyright 2016 Intuit, Inc. All rights reserved. Intuit, Inc. 5100 Spectrum Way Mississauga, ON. L4W 5S2 Trademarks 2016 Intuit Inc.
Lesson 1 Getting Started
 Q U IC K BOOKS 2017 STUDEN T GUIDE Lesson 1 Getting Started Copyright Copyright 2017 Intuit, Inc. All rights reserved. Intuit, Inc. 5100 Spectrum Way Mississauga, ON. L4W 5S2 Trademarks 2017 Intuit Inc.
Q U IC K BOOKS 2017 STUDEN T GUIDE Lesson 1 Getting Started Copyright Copyright 2017 Intuit, Inc. All rights reserved. Intuit, Inc. 5100 Spectrum Way Mississauga, ON. L4W 5S2 Trademarks 2017 Intuit Inc.
QUICKBOOKS 2018 STUDENT GUIDE. Lesson 1. Getting Started
 QUICKBOOKS 2018 STUDENT GUIDE Lesson 1 Getting Started Copyright Copyright 2018 Intuit, Inc. All rights reserved. Intuit, Inc. 5100 Spectrum Way Mississauga, ON. L4W 5S2 Trademarks 2018 Intuit Inc. All
QUICKBOOKS 2018 STUDENT GUIDE Lesson 1 Getting Started Copyright Copyright 2018 Intuit, Inc. All rights reserved. Intuit, Inc. 5100 Spectrum Way Mississauga, ON. L4W 5S2 Trademarks 2018 Intuit Inc. All
Lesson 1 Getting Started
 Q U IC K BOOKS 2017 STUDEN T GUIDE Lesson 1 Getting Started Copyright Copyright 2017 Intuit, Inc. All rights reserved. Intuit, Inc. 5100 Spectrum Way Mississauga, ON. L4W 5S2 Trademarks 2017 Intuit Inc.
Q U IC K BOOKS 2017 STUDEN T GUIDE Lesson 1 Getting Started Copyright Copyright 2017 Intuit, Inc. All rights reserved. Intuit, Inc. 5100 Spectrum Way Mississauga, ON. L4W 5S2 Trademarks 2017 Intuit Inc.
Getting Around in QuickBooks
 Lesson 1 Getting Started Getting Around in QuickBooks Getting Around in QuickBooks The QuickBooks Learning Center provides access to information to help you get started. Manage your open windows QuickBooks
Lesson 1 Getting Started Getting Around in QuickBooks Getting Around in QuickBooks The QuickBooks Learning Center provides access to information to help you get started. Manage your open windows QuickBooks
QuickBooks Practice Test
 QuickBooks Practice Test Setup 1. During the Advanced Setup, you can turn on and off which features in the EasyStep Interview? a. Sales taxes b. Inventory c. Progress Invoicing d. All of the above 2. During
QuickBooks Practice Test Setup 1. During the Advanced Setup, you can turn on and off which features in the EasyStep Interview? a. Sales taxes b. Inventory c. Progress Invoicing d. All of the above 2. During
1. What lists can be imported from Excel spreadsheets, when setting up a QuickBooks Online company?
 QuickBooks Online Practice Test (with answers) 1. What lists can be imported from Excel spreadsheets, when setting up a QuickBooks Online company? A) Locations, Classes, Products and Services, and Vendors
QuickBooks Online Practice Test (with answers) 1. What lists can be imported from Excel spreadsheets, when setting up a QuickBooks Online company? A) Locations, Classes, Products and Services, and Vendors
tyuiopasdfghjklzxcvbnmqwertyuiopas
 qwertyuiopasdfghjklzxcvbnmqwertyui opasdfghjklzxcvbnmqwertyuiopasdfgh jklzxcvbnmqwertyuiopasdfghjklzxcvb nmqwertyuiopasdfghjklzxcvbnmqwer QuickBooks Instructional Manual MiraCosta College tyuiopasdfghjklzxcvbnmqwertyuiopas
qwertyuiopasdfghjklzxcvbnmqwertyui opasdfghjklzxcvbnmqwertyuiopasdfgh jklzxcvbnmqwertyuiopasdfghjklzxcvb nmqwertyuiopasdfghjklzxcvbnmqwer QuickBooks Instructional Manual MiraCosta College tyuiopasdfghjklzxcvbnmqwertyuiopas
QuickBooks Fundamentals For QuickBooks Pro, Premier and Accountant 2018
 QuickBooks Fundamentals 2018 For QuickBooks Pro, Premier and Accountant 2018 Copyright 2018 Product Name QuickBooks Fundamentals - Version 2018 ISBN: 978-1-942417-22-4 Trademarks Intuit, the Intuit logo,
QuickBooks Fundamentals 2018 For QuickBooks Pro, Premier and Accountant 2018 Copyright 2018 Product Name QuickBooks Fundamentals - Version 2018 ISBN: 978-1-942417-22-4 Trademarks Intuit, the Intuit logo,
QuickBooks Complete For QuickBooks Pro, Premier and Accountant 2018
 QuickBooks Complete 2018 For QuickBooks Pro, Premier and Accountant 2018 Copyright 2018 Product Name QuickBooks Complete - Version 2018 ISBN: 978-1-942417-21-7 Trademarks Intuit, the Intuit logo, QuickBooks,
QuickBooks Complete 2018 For QuickBooks Pro, Premier and Accountant 2018 Copyright 2018 Product Name QuickBooks Complete - Version 2018 ISBN: 978-1-942417-21-7 Trademarks Intuit, the Intuit logo, QuickBooks,
QUICKBOOKS 2018 STUDENT GUIDE. Lesson 13. Estimating and Progress Invoicing
 QUICKBOOKS 2018 STUDENT GUIDE Lesson 13 Estimating and Progress Invoicing Copyright Copyright 2018 Intuit, Inc. All rights reserved. Intuit, Inc. 5100 Spectrum Way Mississauga ON. L4W 5S2 Trademarks 2018
QUICKBOOKS 2018 STUDENT GUIDE Lesson 13 Estimating and Progress Invoicing Copyright Copyright 2018 Intuit, Inc. All rights reserved. Intuit, Inc. 5100 Spectrum Way Mississauga ON. L4W 5S2 Trademarks 2018
5. When two companies are open what function cannot be performed in the secondary window?
 4. What does the toggle function do? a) enables a second company file to be opened b) enables the user to view the version of QuickBooks that the client has c) allows the user to have more than one window
4. What does the toggle function do? a) enables a second company file to be opened b) enables the user to view the version of QuickBooks that the client has c) allows the user to have more than one window
Getting Started Tutorial
 Getting Started Tutorial Welcome This tutorial will introduce you to the main functions of your MYOB accounting software. You can use this tutorial with the current versions of MYOB Accounting, MYOB Accounting
Getting Started Tutorial Welcome This tutorial will introduce you to the main functions of your MYOB accounting software. You can use this tutorial with the current versions of MYOB Accounting, MYOB Accounting
Lesson 13 Estimating and Progress Invoicing
 Q U IC K BOOKS 2017 STUDEN T GUIDE Lesson 13 Estimating and Progress Invoicing Copyright Copyright 2017 Intuit, Inc. All rights reserved. Intuit, Inc. 5100 Spectrum Way Mississauga ON. L4W 5S2 Trademarks
Q U IC K BOOKS 2017 STUDEN T GUIDE Lesson 13 Estimating and Progress Invoicing Copyright Copyright 2017 Intuit, Inc. All rights reserved. Intuit, Inc. 5100 Spectrum Way Mississauga ON. L4W 5S2 Trademarks
QuickBooks in the Classroom Lesson Exercises
 This document provides several multiple-choice and open-ended questions based upon the concepts introduced in each chapter. As an instructor, there are many uses for these exercise questions, such as:
This document provides several multiple-choice and open-ended questions based upon the concepts introduced in each chapter. As an instructor, there are many uses for these exercise questions, such as:
Chapter 3 Inventory. Objectives. QuickBooks Tools for Tracking Inventory
 Chapter 3 Inventory Objectives After completing this chapter, you should be able to: Activate the Inventory function (page 47). Set up Inventory Items in the Item list (page 48). Use QuickBooks to calculate
Chapter 3 Inventory Objectives After completing this chapter, you should be able to: Activate the Inventory function (page 47). Set up Inventory Items in the Item list (page 48). Use QuickBooks to calculate
QUICKBOOKS ONLINE ACCOUNTANT. QuickBooks Online Certification Training Guide
 QUICKBOOKS ONLINE ACCOUNTANT QuickBooks Online Certification Training Guide QuickBooks Online Certification Training Legal Notices 2017 Intuit Inc. All rights reserved. Intuit, the Intuit logo, QuickBooks,
QUICKBOOKS ONLINE ACCOUNTANT QuickBooks Online Certification Training Guide QuickBooks Online Certification Training Legal Notices 2017 Intuit Inc. All rights reserved. Intuit, the Intuit logo, QuickBooks,
Table of Contents. QuickBooks 2018 Chapter 2: Working with Customers 21. QuickBooks 2018 Chapter 1: Introducing QuickBooks Pro 1
 Table of Contents Preface UNIT 1: ESSENTIAL SKILLS QuickBooks 2018 Chapter 1: Introducing QuickBooks Pro 1 Presenting QuickBooks Pro 2 Editions of QuickBooks 2 Determining the Edition 2 Types of Tasks
Table of Contents Preface UNIT 1: ESSENTIAL SKILLS QuickBooks 2018 Chapter 1: Introducing QuickBooks Pro 1 Presenting QuickBooks Pro 2 Editions of QuickBooks 2 Determining the Edition 2 Types of Tasks
QUICKBOOKS ONLINE ACCOUNTANT. QuickBooks Online Certification Training Guide
 QUICKBOOKS ONLINE ACCOUNTANT QuickBooks Online Certification Training Guide QuickBooks Online Certification Training Overview Legal Notices 2017 Intuit Inc. All rights reserved. Intuit, the Intuit logo,
QUICKBOOKS ONLINE ACCOUNTANT QuickBooks Online Certification Training Guide QuickBooks Online Certification Training Overview Legal Notices 2017 Intuit Inc. All rights reserved. Intuit, the Intuit logo,
INTRODUCTION TO QUICKBOOKS PRESENTED BY SHARPER TRAINING SOLUTIONS
 INTRODUCTION TO QUICKBOOKS PRESENTED BY SHARPER TRAINING SOLUTIONS CEIL HEARN Email: info@stsico.com Material: www.stsico.com/books Newsletter: www.computerkindergarten.com INTRODUCTION WHAT IS QUICKBOOKS?
INTRODUCTION TO QUICKBOOKS PRESENTED BY SHARPER TRAINING SOLUTIONS CEIL HEARN Email: info@stsico.com Material: www.stsico.com/books Newsletter: www.computerkindergarten.com INTRODUCTION WHAT IS QUICKBOOKS?
Lesson 13. Estimating and Progress Invoicing
 QUICKBOOKS 2016 STUDENT GUIDE Lesson 13 Estimating and Progress Invoicing Copyright Copyright 2016 Intuit, Inc. All rights reserved. Intuit, Inc. 5601 Headquarters Drive Plano, TX 75024 Trademarks 2016
QUICKBOOKS 2016 STUDENT GUIDE Lesson 13 Estimating and Progress Invoicing Copyright Copyright 2016 Intuit, Inc. All rights reserved. Intuit, Inc. 5601 Headquarters Drive Plano, TX 75024 Trademarks 2016
QuickBooks Enterprise Solutions. User Guide
 QuickBooks Enterprise Solutions User Guide Copyright Copyright 2007 Intuit Inc. All rights reserved. First printing, September 2007 STATEMENTS IN THIS DOCUMENT REGARDING THIRD-PARTY STANDARDS OR SOFTWARE
QuickBooks Enterprise Solutions User Guide Copyright Copyright 2007 Intuit Inc. All rights reserved. First printing, September 2007 STATEMENTS IN THIS DOCUMENT REGARDING THIRD-PARTY STANDARDS OR SOFTWARE
QuickBooks Practice Test (with answers and feedback)
 QuickBooks Practice Test (with answers and feedback) Setup 1. During the Advanced/Detailed Setup, you can turn on and off which features in the EasyStep Interview? a. Sales taxes This is true, but you
QuickBooks Practice Test (with answers and feedback) Setup 1. During the Advanced/Detailed Setup, you can turn on and off which features in the EasyStep Interview? a. Sales taxes This is true, but you
Connecting Time Matters/Billing Matters and QuickBooks. 35*45 Consulting - Global 7 Second System
 Why Choose QuickBooks... 3 Why Use Billing Matters... 3 Question to Ask... 3 Getting Started in Billing Matters... 4 Getting Started in QuickBooks... 11 Linking Billing Matters and QuickBooks... 14 Using
Why Choose QuickBooks... 3 Why Use Billing Matters... 3 Question to Ask... 3 Getting Started in Billing Matters... 4 Getting Started in QuickBooks... 11 Linking Billing Matters and QuickBooks... 14 Using
QuickBooks in the Classroom Lesson Exercises with Answers
 QuickBooks in the Classroom Lesson Exercises with Answers This document provides several multiple-choice and open-ended questions based upon the concepts introduced in each chapter. As an instructor, there
QuickBooks in the Classroom Lesson Exercises with Answers This document provides several multiple-choice and open-ended questions based upon the concepts introduced in each chapter. As an instructor, there
QuickBooks 2006 SCORE Student Guide. Getting Started
 QuickBooks 2006 SCORE Student Guide Getting Started Lesson 1 Lesson 1: Getting Started 1 Lesson Objectives To gain an overview of the course and the topics to be covered To know how QuickBooks works and
QuickBooks 2006 SCORE Student Guide Getting Started Lesson 1 Lesson 1: Getting Started 1 Lesson Objectives To gain an overview of the course and the topics to be covered To know how QuickBooks works and
QuickBooks 2006 SCORE Student Guide. Getting Started
 QuickBooks 2006 SCORE Student Guide Getting Started Lesson 1 Lesson 1: Getting Started 1 Lesson Objectives To gain an overview of the course and the topics to be covered To know how QuickBooks works and
QuickBooks 2006 SCORE Student Guide Getting Started Lesson 1 Lesson 1: Getting Started 1 Lesson Objectives To gain an overview of the course and the topics to be covered To know how QuickBooks works and
New for 2009! Detecting and Correcting with the Client Data Review Feature
 Chapter 17 New for 2009! Detecting and Correcting with the Client Data Review Feature Introduction: Features and Benefits Starting a Client Data Review Customizing the Client Data Review Center Account
Chapter 17 New for 2009! Detecting and Correcting with the Client Data Review Feature Introduction: Features and Benefits Starting a Client Data Review Customizing the Client Data Review Center Account
QUICKBOOKS 2018 STUDENT GUIDE. Lesson 14. Multicurrency in QuickBooks
 QUICKBOOKS 2018 STUDENT GUIDE Lesson 14 Multicurrency in QuickBooks Copyright Copyright 2018 Intuit, Inc. All rights reserved. Intuit, Inc. 5100 Spectrum Way Mississauga, ON. L4W 5S2 Trademarks 2018 Intuit
QUICKBOOKS 2018 STUDENT GUIDE Lesson 14 Multicurrency in QuickBooks Copyright Copyright 2018 Intuit, Inc. All rights reserved. Intuit, Inc. 5100 Spectrum Way Mississauga, ON. L4W 5S2 Trademarks 2018 Intuit
QUICKBOOKS 2010: THE BASICS. Lesson 6 Items List. Deciding how items should effect accounts. How many different items do you need?
 QUICKBOOKS 2010: THE BASICS Lesson 6 Items List In this lesson, you will learn how to: Items for what you sell Benefits of setting up items Deciding how items should effect accounts How many different
QUICKBOOKS 2010: THE BASICS Lesson 6 Items List In this lesson, you will learn how to: Items for what you sell Benefits of setting up items Deciding how items should effect accounts How many different
What s New in QuickBooks 2017
 What s New in QuickBooks 2017 www.woodard.com Copyright Copyright 2016 Intuit, Inc. All rights reserved. 5601 Headquarters Drive Plano, TX 75024 Trademarks 2016 Intuit Inc. All rights reserved. Intuit,
What s New in QuickBooks 2017 www.woodard.com Copyright Copyright 2016 Intuit, Inc. All rights reserved. 5601 Headquarters Drive Plano, TX 75024 Trademarks 2016 Intuit Inc. All rights reserved. Intuit,
The Sales Process. Restore this File: This chapter uses Sales-15.QBW or Sales-16.QBW. See page 9 for more information.
 33 Chapter 2 Topics In this chapter, you will learn about the following topics: Tracking Company Sales (page 33) Setting Up Customers (page 36) Job Costing (page 42) Recording Sales (page 43) Receiving
33 Chapter 2 Topics In this chapter, you will learn about the following topics: Tracking Company Sales (page 33) Setting Up Customers (page 36) Job Costing (page 42) Recording Sales (page 43) Receiving
QUICKBOOKS DESKTOP ENTERPRISE 2017 CERTIFICATION COURSE. Supplemental Guide. Module 1: Introducing QuickBooks Enterprise
 QUICKBOOKS DESKTOP ENTERPRISE 2017 CERTIFICATION COURSE Supplemental Guide Module 1: Introducing QuickBooks Enterprise Copyright Copyright 2016 Intuit, Inc. All rights reserved. Intuit, Inc. 5601 Headquarters
QUICKBOOKS DESKTOP ENTERPRISE 2017 CERTIFICATION COURSE Supplemental Guide Module 1: Introducing QuickBooks Enterprise Copyright Copyright 2016 Intuit, Inc. All rights reserved. Intuit, Inc. 5601 Headquarters
Workflow Process: Sales Orders
 Workflow Process: Sales Orders Click on the Sales Order icon on the Home Page or go to Customers => Create Sales Orders. Sales orders are used for tracking a customer s order prior to shipping. The information
Workflow Process: Sales Orders Click on the Sales Order icon on the Home Page or go to Customers => Create Sales Orders. Sales orders are used for tracking a customer s order prior to shipping. The information
SMALL BUSINESS ACCOUNTING. User Guide
 SMALL BUSINESS ACCOUNTING User Guide Welcome to QuickBooks We're going to help you get paid, pay others, and see how your business is doing. Use this guide to learn key tasks and get up and running as
SMALL BUSINESS ACCOUNTING User Guide Welcome to QuickBooks We're going to help you get paid, pay others, and see how your business is doing. Use this guide to learn key tasks and get up and running as
Lesson 10 QuickBooks Inventory
 Q U IC K BOOKS 2016 STUDEN T GUIDE Lesson 10 QuickBooks Inventory Copyright Copyright 2016 Intuit, Inc. All rights reserved. Intuit, Inc. 5100 Spectrum Way Mississauga, ON L4W 5S2 Trademarks 2016 Intuit
Q U IC K BOOKS 2016 STUDEN T GUIDE Lesson 10 QuickBooks Inventory Copyright Copyright 2016 Intuit, Inc. All rights reserved. Intuit, Inc. 5100 Spectrum Way Mississauga, ON L4W 5S2 Trademarks 2016 Intuit
Lesson 2: Inventory and Services
 QuickBooks Premier 2013 Level 1 Lesson 2: Inventory and Services Lesson Objectives In this lesson, you will learn how to set up the Inventory and Services module of QuickBooks Premier. Upon successful
QuickBooks Premier 2013 Level 1 Lesson 2: Inventory and Services Lesson Objectives In this lesson, you will learn how to set up the Inventory and Services module of QuickBooks Premier. Upon successful
QuickBooks. Premier 2017 Level 1. MasterTrak Accounting Series. Courseware
 QuickBooks Premier 2017 Level 1 Courseware 1763-1 MasterTrak Accounting Series QuickBooks Premier 2017 Level 1 Lesson 2: Inventory and Services Lesson Objectives In this lesson, you will learn how to set
QuickBooks Premier 2017 Level 1 Courseware 1763-1 MasterTrak Accounting Series QuickBooks Premier 2017 Level 1 Lesson 2: Inventory and Services Lesson Objectives In this lesson, you will learn how to set
General Ledger Table of Contents. Accounts Overview General Journal Entries Overview Jobs Overview
 General Ledger Table of Contents Accounts Overview General Journal Entries Overview Jobs Overview Analyzing your job activity To analyze your job activity Assigning transactions to jobs Tip #1: Look for
General Ledger Table of Contents Accounts Overview General Journal Entries Overview Jobs Overview Analyzing your job activity To analyze your job activity Assigning transactions to jobs Tip #1: Look for
HOW INTEGRATION WORKS...
 Contents INTRODUCTION... 1 How to Use This Guide... 1 Software Editions Supported... 2 HOW INTEGRATION WORKS... 3 INTEGRATION RULES... 4 SYNC SETTINGS... 7 General Settings... 7 Send Settings... 8 Get
Contents INTRODUCTION... 1 How to Use This Guide... 1 Software Editions Supported... 2 HOW INTEGRATION WORKS... 3 INTEGRATION RULES... 4 SYNC SETTINGS... 7 General Settings... 7 Send Settings... 8 Get
QuickBooks Premier 2018 Level 1
 Courseware 1767 QuickBooks Premier 2018 Level 1 Accounting Series Course Description This course introduces basic accounting tasks using the Canadian version of QuickBooks Premier Accountant Edition 2018.
Courseware 1767 QuickBooks Premier 2018 Level 1 Accounting Series Course Description This course introduces basic accounting tasks using the Canadian version of QuickBooks Premier Accountant Edition 2018.
BillQuick MYOB Integration
 Time Billing and Business Management Software Built With Your Industry Knowledge BillQuickMYOB Integration Integration Guide BQE Software, Inc. 2601 Airport Drive Suite 380 Torrance CA 90505 Support: (310)
Time Billing and Business Management Software Built With Your Industry Knowledge BillQuickMYOB Integration Integration Guide BQE Software, Inc. 2601 Airport Drive Suite 380 Torrance CA 90505 Support: (310)
QuickBooks In The Classroom 2009
 QuickBooks In The Classroom 2009 Instructor Edition By A. L. Craig QuickBooks in the Classroom Instructor s Resource Guide Intuit Education Program Copyright Copyright 2008 Intuit Inc. Intuit Inc. All
QuickBooks In The Classroom 2009 Instructor Edition By A. L. Craig QuickBooks in the Classroom Instructor s Resource Guide Intuit Education Program Copyright Copyright 2008 Intuit Inc. Intuit Inc. All
QuickBooks Conversion Tool. Version 3.0. Whitepaper
 Conversion Tool Version 3.0 Whitepaper 1 Intuit Inc. (Note: Most of the contents of this whitepaper can also be found in the help files of the Conversion Tool.) Table of Contents Converting, SBA or Office
Conversion Tool Version 3.0 Whitepaper 1 Intuit Inc. (Note: Most of the contents of this whitepaper can also be found in the help files of the Conversion Tool.) Table of Contents Converting, SBA or Office
HOW INTEGRATION WORKS...3
 Contents INTRODUCTION...1 How to Use This Guide... 1 Software Editions Supported... 2 HOW INTEGRATION WORKS...3 INTEGRATION RULES... 4 INTEGRATION SETTINGS... 8 Send Settings... 8 Get Settings... 9 Account
Contents INTRODUCTION...1 How to Use This Guide... 1 Software Editions Supported... 2 HOW INTEGRATION WORKS...3 INTEGRATION RULES... 4 INTEGRATION SETTINGS... 8 Send Settings... 8 Get Settings... 9 Account
Lesson 7 Vendors and Expenses Part 1
 Q U IC K BOOKS 2016 STUDEN T GUIDE Lesson 7 Vendors and Expenses Part 1 Copyright Copyright 2016 Intuit, Inc. All rights reserved. Intuit, Inc. 5100 Spectrum Way Mississauga, ON L4W 5S2 Trademarks 2016
Q U IC K BOOKS 2016 STUDEN T GUIDE Lesson 7 Vendors and Expenses Part 1 Copyright Copyright 2016 Intuit, Inc. All rights reserved. Intuit, Inc. 5100 Spectrum Way Mississauga, ON L4W 5S2 Trademarks 2016
Forrest Terrace, Abbotsford, BC V2S 1G7 Tel: Fax: Website:
 203-34334 Forrest Terrace, Abbotsford, BC V2S 1G7 Tel: 604-504-7936 Fax: 604-504-7976 Website: www.kcsi.ca Email: sales@kcsi.ca SIMMS Inventory Management System General Ledger Manual Table of Contents
203-34334 Forrest Terrace, Abbotsford, BC V2S 1G7 Tel: 604-504-7936 Fax: 604-504-7976 Website: www.kcsi.ca Email: sales@kcsi.ca SIMMS Inventory Management System General Ledger Manual Table of Contents
Sage Simply Accounting. Getting Started Guide First Step
 Sage Simply Accounting Getting Started Guide 2012 First Step Sage Simply Accounting Getting Started Guide First Step 2012 Getting Started... 1 Setting Up Your Company... 3 Setting Up Customers and Vendors...
Sage Simply Accounting Getting Started Guide 2012 First Step Sage Simply Accounting Getting Started Guide First Step 2012 Getting Started... 1 Setting Up Your Company... 3 Setting Up Customers and Vendors...
Contents. Part One: Setting Up QuickBooks. The Missing Credits... xi. Introduction...
 The Missing Credits.... xi Introduction.... What s New in QuickBooks 2015...xv When QuickBooks May Not Be the Answer...xvii Choosing the Right Edition... xviii Accounting Basics: The Important Stuff...
The Missing Credits.... xi Introduction.... What s New in QuickBooks 2015...xv When QuickBooks May Not Be the Answer...xvii Choosing the Right Edition... xviii Accounting Basics: The Important Stuff...
QUICKBOOKS ONLINE CERTIFICATION COURSE. Supplemental Guide. Module 4: Common Workflows Sales
 QUICKBOOKS ONLINE CERTIFICATION COURSE Supplemental Guide Module 4: Common Workflows Sales Copyright Copyright 2017 Intuit, Inc. All rights reserved. Intuit, Inc. 5601 Headquarters Drive Plano, TX 75024
QUICKBOOKS ONLINE CERTIFICATION COURSE Supplemental Guide Module 4: Common Workflows Sales Copyright Copyright 2017 Intuit, Inc. All rights reserved. Intuit, Inc. 5601 Headquarters Drive Plano, TX 75024
ArchiOffice QuickBooks Integration
 Office and Project Management Solution ArchiOffice QuickBooks Integration Advanced Integration Guide BQE Software, Inc. 2601 Airport Drive Suite 380 Torrance CA 90505 Support: (310) 602-4030 Sales: (888)
Office and Project Management Solution ArchiOffice QuickBooks Integration Advanced Integration Guide BQE Software, Inc. 2601 Airport Drive Suite 380 Torrance CA 90505 Support: (310) 602-4030 Sales: (888)
Lesson 12. Doing Payroll with QuickBooks
 QUICKBOOKS 2016 STUDENT GUIDE Lesson 12 Doing Payroll with QuickBooks Copyright Copyright 2016 Intuit, Inc. All rights reserved. Intuit, Inc. 5601 Headquarters Drive Plano, TX 75024 Trademarks 2016 Intuit
QUICKBOOKS 2016 STUDENT GUIDE Lesson 12 Doing Payroll with QuickBooks Copyright Copyright 2016 Intuit, Inc. All rights reserved. Intuit, Inc. 5601 Headquarters Drive Plano, TX 75024 Trademarks 2016 Intuit
User Guide
 User Guide 00-21-602-35062 2006 Sage Accpac International, Inc. All rights reserved. Sage Accpac International, Inc. Publisher No part of this documentation may be copied, photocopied, reproduced, translated,
User Guide 00-21-602-35062 2006 Sage Accpac International, Inc. All rights reserved. Sage Accpac International, Inc. Publisher No part of this documentation may be copied, photocopied, reproduced, translated,
Tip #1: Data Entry Tricks Practice these tips in my Core Training Interactive Tutorial
 21 QuickBooks Tips and Tricks with Penny Lane 2011 Tip #1: Data Entry Tricks Practice these tips in my Core Training Interactive Tutorial 1 Use the Tab Key to move between fields. When you use the Tab
21 QuickBooks Tips and Tricks with Penny Lane 2011 Tip #1: Data Entry Tricks Practice these tips in my Core Training Interactive Tutorial 1 Use the Tab Key to move between fields. When you use the Tab
QuickBooks Best Practices for Law Firms
 Opening Separate Bank Accounts Reconciling accounts and preparing for tax time is much easier if you separate personal from business bank accounts. Same goes for credit card and line-of-credit accounts.
Opening Separate Bank Accounts Reconciling accounts and preparing for tax time is much easier if you separate personal from business bank accounts. Same goes for credit card and line-of-credit accounts.
QuickBooks. Premier 2017 Level 2. MasterTrak Accounting Series. Courseware
 QuickBooks Premier 2017 Level 2 Courseware 1764-1 MasterTrak Accounting Series QuickBooks Premier 2017 Level 2 Lesson 1: Setting Up Data Files and Customizing Settings Lesson Objectives The objective of
QuickBooks Premier 2017 Level 2 Courseware 1764-1 MasterTrak Accounting Series QuickBooks Premier 2017 Level 2 Lesson 1: Setting Up Data Files and Customizing Settings Lesson Objectives The objective of
Entrepreneur. Getting Started
 Entrepreneur Getting Started G u i d e Entrepreneur Getting Started 1 Setting Up Your Company 5 Setting Up Customers & Suppliers 14 Setting Up Items 17 Essential Tasks 18 Reporting 23 System Administration
Entrepreneur Getting Started G u i d e Entrepreneur Getting Started 1 Setting Up Your Company 5 Setting Up Customers & Suppliers 14 Setting Up Items 17 Essential Tasks 18 Reporting 23 System Administration
BillQuick-QuickBooks Advanced Integration Guide 2016
 BillQuick-QuickBooks Advanced Integration Guide 2016 CONTENTS INTRODUCTION 1 HOW TO USE THIS GUIDE 1 SOFTWARE EDITIONS SUPPORTED 2 HOW INTEGRATION WORKS 2 MODES OF SYNCHRONIZATION 3 INTEGRATION RULES 4
BillQuick-QuickBooks Advanced Integration Guide 2016 CONTENTS INTRODUCTION 1 HOW TO USE THIS GUIDE 1 SOFTWARE EDITIONS SUPPORTED 2 HOW INTEGRATION WORKS 2 MODES OF SYNCHRONIZATION 3 INTEGRATION RULES 4
BillQuick QuickBooks Integration
 Time Billing and Business Management Software Built With Your Industry Knowledge BillQuickQuickBooks Integration Advanced Integration Guide BQE Software, Inc. 2601 Airport Drive Suite 380 Torrance CA 90505
Time Billing and Business Management Software Built With Your Industry Knowledge BillQuickQuickBooks Integration Advanced Integration Guide BQE Software, Inc. 2601 Airport Drive Suite 380 Torrance CA 90505
Setting up inventory
 LESSON 10 Setting up inventory 10 Lesson objectives, 278 Supporting materials, 278 Instructor preparation, 278 To start this lesson, 279 Turning on the inventory feature, 279 Entering products into inventory,
LESSON 10 Setting up inventory 10 Lesson objectives, 278 Supporting materials, 278 Instructor preparation, 278 To start this lesson, 279 Turning on the inventory feature, 279 Entering products into inventory,
ACCOUNTING TRAINING. Training. About Centerbase Accounting Chapter 1. Introduction. Requirements
 Introduction Chapter 1 Introduction Requirements Feature Overview Centerbase Accounting integrates fully with our existing billing features to provide a truly all in one solution for law firm financials.
Introduction Chapter 1 Introduction Requirements Feature Overview Centerbase Accounting integrates fully with our existing billing features to provide a truly all in one solution for law firm financials.
ArchiOffice QuickBooks Integration
 Office and Project Management Solution ArchiOffice QuickBooks Integration Integration Guide BQE Software, Inc. 2601 Airport Drive Suite 380 Torrance CA 90505 Support: (310) 602-4030 Sales: (888) 245-5669
Office and Project Management Solution ArchiOffice QuickBooks Integration Integration Guide BQE Software, Inc. 2601 Airport Drive Suite 380 Torrance CA 90505 Support: (310) 602-4030 Sales: (888) 245-5669
BillQuick QuickBooks Integration
 Time Billing and Business Management Software Built With Your Industry Knowledge BillQuickQuickBooks Integration Integration Guide BQE Software, Inc. 2601 Airport Drive Suite 380 Torrance CA 90505 Support:
Time Billing and Business Management Software Built With Your Industry Knowledge BillQuickQuickBooks Integration Integration Guide BQE Software, Inc. 2601 Airport Drive Suite 380 Torrance CA 90505 Support:
Sage 50 Accounting. Getting started guide
 Sage 50 Accounting Getting started guide Getting started Getting started Welcome to Sage 50 Accounting! Use this guide to help you set up your company so that you are up and running as quickly as possible.
Sage 50 Accounting Getting started guide Getting started Getting started Welcome to Sage 50 Accounting! Use this guide to help you set up your company so that you are up and running as quickly as possible.
Customers and Sales Part I
 QuickBooks Online Student Guide Chapter 3 Customers and Sales Part I Chapter 2 Chapter 3 Lesson Objectives In this chapter, you ll learn the steps necessary to set up customers, and enter sales in QuickBooks
QuickBooks Online Student Guide Chapter 3 Customers and Sales Part I Chapter 2 Chapter 3 Lesson Objectives In this chapter, you ll learn the steps necessary to set up customers, and enter sales in QuickBooks
SAGE ACCPAC. Sage Accpac ERP. Converting from Simply Accounting by Sage
 SAGE ACCPAC Sage Accpac ERP Converting from Simply Accounting by Sage 2008 Sage Software, Inc. All rights reserved. Sage Software, Sage Software logos, and all Sage Accpac product and service names are
SAGE ACCPAC Sage Accpac ERP Converting from Simply Accounting by Sage 2008 Sage Software, Inc. All rights reserved. Sage Software, Sage Software logos, and all Sage Accpac product and service names are
Getting Started Guide
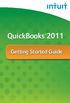 QuickBooks 2011 Getting Started Guide STATEMENTS IN THIS DOCUMENT REGARDING THIRD-PARTY STANDARDS OR SOFTWARE ARE BASED ON INFORMATION MADE AVAILABLE BY THIRD PARTIES. INTUIT AND ITS AFFILIATES ARE NOT
QuickBooks 2011 Getting Started Guide STATEMENTS IN THIS DOCUMENT REGARDING THIRD-PARTY STANDARDS OR SOFTWARE ARE BASED ON INFORMATION MADE AVAILABLE BY THIRD PARTIES. INTUIT AND ITS AFFILIATES ARE NOT
BillQuick MYOB Integration
 Time Billing and Business Management Software Built With Your Industry Knowledge BillQuickMYOB Integration Integration Guide BQE Software, Inc. 2601 Airport Drive Suite 380 Torrance CA 90505 Support: (310)
Time Billing and Business Management Software Built With Your Industry Knowledge BillQuickMYOB Integration Integration Guide BQE Software, Inc. 2601 Airport Drive Suite 380 Torrance CA 90505 Support: (310)
Complete List of QuickBooks Enterprise Solutions Reports
 Complete List of QuickBooks Enterprise Solutions Reports QuickBooks Enterprise Solutions, for growing businesses, is the most powerful QuickBooks product. It has the capabilities and flexibility to meet
Complete List of QuickBooks Enterprise Solutions Reports QuickBooks Enterprise Solutions, for growing businesses, is the most powerful QuickBooks product. It has the capabilities and flexibility to meet
QuickBooks is a complete business accounting
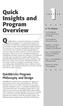 Quick Insights and Program Overview QuickBooks is a complete business accounting system designed to accommodate nearly two dozen types of industries, ranging from small servicebased firms to large retail
Quick Insights and Program Overview QuickBooks is a complete business accounting system designed to accommodate nearly two dozen types of industries, ranging from small servicebased firms to large retail
QuickBooks MeetUp Groups
 QuickBooks MeetUp Groups Bellevue Seattle Skagit-Whatcom proudly present What s New in QuickBooks 2012 for You and Your Clients Intuit Academy 1st Annual QuickBooks "Talk and Swap" Greater Puget Sound
QuickBooks MeetUp Groups Bellevue Seattle Skagit-Whatcom proudly present What s New in QuickBooks 2012 for You and Your Clients Intuit Academy 1st Annual QuickBooks "Talk and Swap" Greater Puget Sound
BillQuick Peachtree Integration
 Time Billing and Business Management Software Built With Your Industry Knowledge BillQuickPeachtree Integration Integration Guide BQE Software, Inc. 2601 Airport Drive Suite 380 Torrance CA 90505 Support:
Time Billing and Business Management Software Built With Your Industry Knowledge BillQuickPeachtree Integration Integration Guide BQE Software, Inc. 2601 Airport Drive Suite 380 Torrance CA 90505 Support:
QuickBooks in the Classroom
 QuickBooks in the Classroom Instructor s Resource Guide Intuit Education Program Copyright Copyright 2007 Intuit Inc. Intuit Inc. All rights reserved. P.O. Box 7850 Trademarks Intuit, the Intuit logo,
QuickBooks in the Classroom Instructor s Resource Guide Intuit Education Program Copyright Copyright 2007 Intuit Inc. Intuit Inc. All rights reserved. P.O. Box 7850 Trademarks Intuit, the Intuit logo,
Customers and Sales Part II
 QuickBooks Online Student Guide Chapter 7 Customers and Sales Part II Chapter 2 Chapter 7 In this chapter, you ll learn how QuickBooks handles advanced features and transactions in the area of sales and
QuickBooks Online Student Guide Chapter 7 Customers and Sales Part II Chapter 2 Chapter 7 In this chapter, you ll learn how QuickBooks handles advanced features and transactions in the area of sales and
Mastering QuickBooks: Software Updates, General Ledger and Tips & Tricks. Presented by Dharma Diaz-Azcuy, CPA Fall 2015
 Mastering QuickBooks: Software Updates, General Ledger and Tips & Tricks Presented by Dharma Diaz-Azcuy, CPA Fall 2015 Introductions WBL is a full service accounting firm WBL s Client Accounting Group
Mastering QuickBooks: Software Updates, General Ledger and Tips & Tricks Presented by Dharma Diaz-Azcuy, CPA Fall 2015 Introductions WBL is a full service accounting firm WBL s Client Accounting Group
Customers and Sales Part II
 QuickBooks Online Student Guide Chapter 7 Customers and Sales Part II Chapter 2 Chapter 7 In this chapter, you ll learn how QuickBooks handles advanced features and transactions in the area of sales and
QuickBooks Online Student Guide Chapter 7 Customers and Sales Part II Chapter 2 Chapter 7 In this chapter, you ll learn how QuickBooks handles advanced features and transactions in the area of sales and
Lesson 5: Working with Foreign Currencies
 QuickBooks Premier 2013 Level 2 Lesson 5: Working with Foreign Currencies Lesson Objectives In this lesson you will learn how to set up QuickBooks to work with a foreign currency and how to perform transactions
QuickBooks Premier 2013 Level 2 Lesson 5: Working with Foreign Currencies Lesson Objectives In this lesson you will learn how to set up QuickBooks to work with a foreign currency and how to perform transactions
Lesson 5: Working with Foreign Currencies
 QuickBooks Premier 2013 Level 2 Lesson 5: Working with Foreign Currencies Lesson Objectives In this lesson you will learn how to set up QuickBooks to work with a foreign currency and how to perform transactions
QuickBooks Premier 2013 Level 2 Lesson 5: Working with Foreign Currencies Lesson Objectives In this lesson you will learn how to set up QuickBooks to work with a foreign currency and how to perform transactions
What s New in QuickBooks 2015
 www.woodard.com Copyright Copyright 2014 Intuit, Inc. All rights reserved. 5601 Headquarters Drive Plano, TX 75024 Trademarks 2014 Intuit Inc. All rights reserved. Intuit, the Intuit logo, Lacerte, ProAdvisor,
www.woodard.com Copyright Copyright 2014 Intuit, Inc. All rights reserved. 5601 Headquarters Drive Plano, TX 75024 Trademarks 2014 Intuit Inc. All rights reserved. Intuit, the Intuit logo, Lacerte, ProAdvisor,
QuickBooks in the Classroom
 QuickBooks in the Classroom Student s Resource Guide Intuit Education Program http://www.intuiteducation.ca Copyright 2005 All rights reserved. Intuit Canada, A General Partnership 7008 Roper Road Edmonton,
QuickBooks in the Classroom Student s Resource Guide Intuit Education Program http://www.intuiteducation.ca Copyright 2005 All rights reserved. Intuit Canada, A General Partnership 7008 Roper Road Edmonton,
Create Items. Lesson 4-1 What is an Item in Quickbooks? Introduction to Accounting with Quickbooks Cookbook Jose Zaragoza
 Create Items Lesson 4-1 What is an Item in Quickbooks? Let s learn what an item is. In simple terms, the products and services that your company sells to consumers are called items. If your company sells
Create Items Lesson 4-1 What is an Item in Quickbooks? Let s learn what an item is. In simple terms, the products and services that your company sells to consumers are called items. If your company sells
Quicken is a personal financial management
 Introducing Quicken Quicken is a personal financial management program that helps you control all areas of your finances. To use Quicken, you enter information about your bank accounts, credit cards, investments,
Introducing Quicken Quicken is a personal financial management program that helps you control all areas of your finances. To use Quicken, you enter information about your bank accounts, credit cards, investments,
QuickBooks Online Student Guide. Chapter 10. Inventory
 QuickBooks Online Student Guide Chapter 10 Inventory Chapter 2 Chapter 10 In this chapter, you ll learn how QuickBooks handles inventory. You can use QuickBooks to track the items you keep in inventory
QuickBooks Online Student Guide Chapter 10 Inventory Chapter 2 Chapter 10 In this chapter, you ll learn how QuickBooks handles inventory. You can use QuickBooks to track the items you keep in inventory
The QuickBooks Guide to Converting QuickBooks Desktop. to QuickBooks Online. Version 8.18
 The QuickBooks Guide to Converting QuickBooks Desktop to QuickBooks Online Version 8.18 Conversion Roadmap Welcome! This guide is for anyone converting from QuickBooks Desktop (Pro or Premier) to QuickBooks
The QuickBooks Guide to Converting QuickBooks Desktop to QuickBooks Online Version 8.18 Conversion Roadmap Welcome! This guide is for anyone converting from QuickBooks Desktop (Pro or Premier) to QuickBooks
Module 2 Organizing Your Products & Services Setting up Your System
 Module 2 Organizing Your Products & Services Setting up Your System Welcome to Module 2 of Simple Steps For Setting Up Your Embroidery Business For Success!. This is going to be another huge lesson but
Module 2 Organizing Your Products & Services Setting up Your System Welcome to Module 2 of Simple Steps For Setting Up Your Embroidery Business For Success!. This is going to be another huge lesson but
1 23Go! Getting Started Guide 2007
 1 23Go! Getting Started Guide 2007 Getting Started Setting Up Your Company Setting Up Customers & Vendors Setting Up Items Setting Up Payroll Essential Tasks Reporting System Administration 1 chapter getting
1 23Go! Getting Started Guide 2007 Getting Started Setting Up Your Company Setting Up Customers & Vendors Setting Up Items Setting Up Payroll Essential Tasks Reporting System Administration 1 chapter getting
Intuit QuickBooks Enterprise Solutions 11.0 Complete List of Reports
 Intuit QuickBooks Enterprise Solutions 11.0 Complete List of Reports Intuit QuickBooks Enterprise Solutions is the most advanced QuickBooks product for businesses with more complex needs. It offers advanced
Intuit QuickBooks Enterprise Solutions 11.0 Complete List of Reports Intuit QuickBooks Enterprise Solutions is the most advanced QuickBooks product for businesses with more complex needs. It offers advanced
QuickBooks Online Certification Training. Presented by: Heather D. Satterley, EA
 QuickBooks Online Certification Training Presented by: Heather D. Satterley, EA 5 Additional Resources QuickBooks Training: qbtrainingevents.com QuickBooks Online Blog: qboblog.com Intuit Proprietary and
QuickBooks Online Certification Training Presented by: Heather D. Satterley, EA 5 Additional Resources QuickBooks Training: qbtrainingevents.com QuickBooks Online Blog: qboblog.com Intuit Proprietary and
Prepare QuickBooks Online for Job Costing
 I m sure you re still hearing rumors that QuickBooks Online does not do job costing. This is simply not true. QuickBooks Online has been able to job costing for 1099 contractor costs and other expenses
I m sure you re still hearing rumors that QuickBooks Online does not do job costing. This is simply not true. QuickBooks Online has been able to job costing for 1099 contractor costs and other expenses
Getting started
 Getting started 2016.3 Sage 50 Accounting Getting started Contents Getting started 1 Getting started 3 Setting up your company 4 Setting up customers & vendors 12 Setting up items 16 Setting up payroll
Getting started 2016.3 Sage 50 Accounting Getting started Contents Getting started 1 Getting started 3 Setting up your company 4 Setting up customers & vendors 12 Setting up items 16 Setting up payroll
QuickBooks Simple Start offers the most basic feature set and the simplest navigation and terminology. Simple Start is designed for businesses that:
 The QuickBooks 2008 Product Line The non-industry specific QuickBooks product line includes three separate software product editions: QuickBooks Simple Start, QuickBooks Pro, and QuickBooks Premier. QuickBooks
The QuickBooks 2008 Product Line The non-industry specific QuickBooks product line includes three separate software product editions: QuickBooks Simple Start, QuickBooks Pro, and QuickBooks Premier. QuickBooks
Accounts Payable PARTICIPANT WORKBOOK
 Accounts Payable PARTICIPANT WORKBOOK INTEGRATED SOFTWARE SERIES Accounts Payable PARTICIPANT WORKBOOK Version 3 Copyright 2005 2009 Interactive Financial Solutions, Inc. All Rights Reserved. Integrated
Accounts Payable PARTICIPANT WORKBOOK INTEGRATED SOFTWARE SERIES Accounts Payable PARTICIPANT WORKBOOK Version 3 Copyright 2005 2009 Interactive Financial Solutions, Inc. All Rights Reserved. Integrated
QuickBooks T RAINING G UIDE
 QuickBooks T RAINING G UIDE Copyright Copyright 2005 Intuit Inc. Intuit Inc. All rights reserved. P.O. Box 7850 First edition: August 2005 Mountain View, CA 94039-7850 Trademarks EasyStep, Intuit, the
QuickBooks T RAINING G UIDE Copyright Copyright 2005 Intuit Inc. Intuit Inc. All rights reserved. P.O. Box 7850 First edition: August 2005 Mountain View, CA 94039-7850 Trademarks EasyStep, Intuit, the
