2018 NAVIGATION MANUAL
|
|
|
- Kelley Stephens
- 6 years ago
- Views:
Transcription
1 2018 NAVIGATION MANUAL
2 The information and specifications included in this publication were in effect at the time of approval for printing. Honda Motor Co., Ltd., reserves the right, however, to discontinue or change specifications or design at any time without notice and without incurring any obligation. Accessories Precautions The GPS antenna is located in the dashboard. Metallic front or side window tinting can seriously degrade or obstruct GPS reception. Signal noise from devices such as radar detectors, vehicle tracking devices, remote starters, and additional amplifiers can disrupt the navigation system. If you install any such item, install it away from the navigation display and antenna. Important Safety Information 3 WARNING Using the navigation system while driving can take your attention away from the road, causing a crash in which you could be seriously injured or killed. Only operate system controls when the conditions permit you to safely do so. Avoid focusing on the screen or manually operating the system controls while driving. Certain on-screen controls are disabled when driving, however most of the voice commands continue to function. Pull to the side of the road if you need to devote more attention and time to look at the screen or access additional menus. Route guidance may conflict with street closures, road construction, detours, and out-of-date map data. The system itself may also have limitations. Verify route information by carefully observing roads, signs, and signals. Always use your own judgment and obey traffic laws. 2 System Limitations P. 130 NOTICE This vehicle s navigation display, if so equipped, includes mercury-containing components. Upon removal, please reuse, recycle, or dispose of as hazardous waste. Clean the screen with a soft, damp cloth. You may use a mild cleaner intended for use on navigation screens. 00X31-T6Z Ridgeline Navigation Manual NM-05469
3 2 System Setup P. 15 Start-up 16 Personal Information 18 Display Mode Settings 26 Map & Vehicle 28 Navigation 36 Traffic 45 Other Settings 46 Data Reset 52 2 Navigation P. 53 Entering a Destination 54 Calculating the Route 74 Driving to Your Destination 77 Map Operation 81 Changing Your Route 91 Changing Your Destination 94 2 Other Features P. 107 About Apps Menu 108 ecoroute TM 109 Information Functions Troubleshooting P. 123 Troubleshooting Reference Information P. 129 System Limitations 130 Customer Assistance 132 Legal Information Voice Commands P. 137 Voice Commands 138 List of Categories 140 Contents Quick Reference Guide P. 2 System Setup P. 15 Navigation P. 53 Other Features P. 107 Troubleshooting P. 123 Reference Information P. 129 Voice Commands P. 137 Index P. 141
4 Quick Reference Guide Overview Functions at a Glance Quick Reference Guide Navigation You can select any place/landmark as a destination by using the touchscreen. The navigation system gives you turn-by-turn driving directions to your destination. Store home address (P18) Register 1 home address. Store contacts (P19) Store locations to use as the destination. Enter destination (P54) Select your destination using several methods. Select route (P75) Set route preferences and select one of the available routes. Track route (P77) Follow your route in real-time with voice guidance. Traffic Information* (P86) View and avoid congestion and traffic incidents. *: Available only in certain areas. Avoid certain areas (P39) Set streets and areas to detour around. Add waypoints (P93) Add pit stops along your route. 2
5 HOME Screen The system displays various functions from the HOME screen. Press the (Home) icon at any time to return to the main HOME screen. (Home) Display the HOME screen. VOL (Volume) Increase or decrease the audio volume. (Menu) Display the map menu. (Back) Go back to the previous screen. (Display Mode) Switch between Day and Night modes manually. Navigation Top Screen Display the map screen and operate the navigation features. From the HOME screen, select and then press the (Back) icon. The navigation top screen is displayed. GPS signal strength (P121) Display the satellites' status. Where To? (P54) Select search methods to enter a destination for route guidance. Apps (P108) Display the useful functions incorporated into the navigation system. Display the map screen. Navigation Display the navigation feature that was used the last time. At start-up, the navigation top screen is displayed. View Map (P6) Display the map screen. Settings (P15) Change the settings for the navigation functions. 3Quick Reference Guide
6 Quick Reference Guide Touchscreen Operation You can operate the system using your finger on the touchscreen. The touchscreen can be operated if you are wearing thin gloves, but it may be more difficult for the system to respond. Tap Touch the screen lightly with your finger to select an option on the screen. Slide Move your finger slowly across the screen to scroll the map. Swipe Lightly sweep your finger side to side or up and down to scroll a list or map. Pinch In/Out Open or close your fingers on the screen in a pinching motion to zoom in or out of the map. You can change the touchscreen sensitivity setting. 2 Refer to the Owners Manual. 4
7 How to Enter Information You can enter information (e.g., city names, street names, numbers, and symbols) when prompted on input screens. Using Voice Commands When you see in this manual, voice commands are available for that feature. The system recognizes only certain commands. Available navigation voice commands (P138) Press the (Talk) button, and say the letter, number, or symbol (e.g., say 1 ). If a voice command is not recognized, a list is displayed with possible options. On list screens: Say the number of the list item (e.g., say Three to select item 3). Say Main menu to return to the voice command menu screen. Say Back to return to the previous screen. Say Page Up to scroll up one page. Say Page Down to scroll down one page. Say Exit to end the voice command function. Using the Touchscreen Select a character or icon on the screen to select it. Select to remove the last entered character. Select to remove all entered characters. Select to display upper/lower case characters. Select to enter a space character. Select to display other types of characters. Select to change the keypad language. On input search screens, the suggested search terms are displayed. Select to display a list of possible entries. 5Quick Reference Guide
8 Quick Reference Guide Map Screen Legend The color of the map is different depending on the selected Map Theme. Map scale (P81) Searching specific category (P54) Map operation icons (P81) Landmark icons Traffic incident icons Map buttons (P33) Streets Current vehicle position Feature areas Traffic flow indicator Traffic is flowing normally. Traffic is slightly congested. Traffic is heavily congested or stopped. Traffic has not updated. Map menu (P82) 6
9 During Route Guidance During route guidance, route information is displayed on the map screen. You can see the detailed information on the turn information screen. Map Screen Next guidance indicator (P77) Distance to the next guidance point and street name of next guidance point. Day or Night Mode Press the (Display Mode) icon to manually switch between Day and Night modes. Waypoint Speed limit Guidance Screen Street name of next guidance point Scrolls key Select this key to scroll the display. Estimated time to next guidance point Where To? (P54) Cancel route Calculated route Dashboards (P77) Distance to next guidance point Day Mode Turn-by-Turn Directions The next guidance point appears on the Multi-Information Display (MID). Remaining distance Night Mode Street name of next guidance point Next driving maneuver is approaching. 7Quick Reference Guide
10 Quick Reference Guide Navigation Home Addresses and Going Home The Home feature automatically routes you to your home address from any location simply by selecting Go Home. You can store one home address. (P18) The order of the steps may change depending on the map data loaded on your system. Storing Your Home Address a Select. b Select. e Select Search All. Going Home a Select. b Select. c Press the (Menu) icon and then select Set Home Location. c Select Go Home. f Enter a house number and then select Done. g Enter a street and then select Done. d Select Enter My Address. h Select a street from the list. Alternatively, you can say Navigation and then Home from any screen. Go If the select city screen is displayed, select a city. i Select an address from the list. j Select Select. 8
11 Navigation Entering a Destination Enter your destination using one of several methods, then follow route guidance on the map to your destination. The order of the steps may change depending on the map data loaded on your system. a Select. b Select. f Enter the name of your destination street and select Done. i Select Go!. Route guidance to the destination begins. c Select Address. d Select Search All. e Enter the house number and select Done if necessary. g Select your destination street from the list. If the select city screen is displayed, select a city. h Select an address from the list. Routes: Choose one of multiple routes. : Display your destination map and save a place. 9Quick Reference Guide
12 Quick Reference Guide Navigation Changing Route or Destination You can alter your route by adding waypoints to visit, or changing your destination during route guidance. Adding a Waypoint ( Pit Stop ) You can add waypoints along your route. (P93) a Select. b Select. c Select a search method. d Select the location to add to the destination list and select Go!. e Select Add to Active Route. f If necessary, edit the order of the destinations and select Done. Changing Your Destination There are several methods you can use to specify a new destination during route guidance. Searching nearby hospitals, police stations, or gas stations (P95) Select the vehicle icon and select an option. Selecting an icon on the map (P94) Select a place/landmark icon or a new area on the map twice. Entering a new destination (P97) Select Where to? and then enter a new destination. Help This navigation system comes with help information, which tells you how to use this navigation. (P117) a Press the (Home) icon and then select. b Press the (Back) icon. c Select Apps. d Select Help. e Select a help topic. Canceling Your Route a Select. Alternatively, you can say Navigation and then route from any screen. Stop Select to search help topics by keyword. You can also display a help topic to select on each menu screen. 10
13 Voice Control Operation Voice Portal Screen a Press and release the (Talk) button. The system prompts you to say a voice command. Press and release the (Talk) button again to bypass this prompt. The system beeps when ready for a command. Press the (Hang-Up/ Back) button or the (Back) icon to cancel. The audio system is muted during voice control mode. You can use other voice commands on the Voice Portal screen. Set Voice Prompt to Off to bypass the voice prompt. See the Owner's Manual. Carefully read the usage note for the voice control. Voice Control System (P17) You can use other voice commands on the Voice command screen. Voice Commands (P138) Voice Command Screen a After saying Navigation from the Voice Portal screen, the below screen appears. b Listen for the voice prompt, then say a voice command. You do not need to press the (Talk) button again in the Navigation screen. Available voice commands are highlighted on the screen. Quick Reference Guide b Say Navigation. The Voice Command screen is displayed. After that, follow the voice prompt and say a voice command. 11
14 Troubleshooting For more Information (P123) Quick Reference Guide Why does the vehicle position icon on the map appear slightly off my actual position, especially at intersections? This is normal. The navigation system is unaware of the width of intersections. Large differences in vehicle position can indicate a temporary loss of the GPS signal. Why does the Arrival time display sometimes increase even though I am getting closer to my destination? The Arrival time is based on the speed limit on each road. Depending on the traffic conditions, the arrival time may be calculated to be earlier or later. Why does my clock frequently change the time forward and backward by one hour? How do I turn on the navigation system voice guidance? 1.Press the (Home) icon. Select Settings > System > Sound/Beep tab. Turn up Guidance Volume, if guidance volume is low. 2.Select and then press the (Back) icon. Select Settings > Navigation. Check that Voice Prompts is not set to off. For more details, see the Owner s Manual. How do I specify a destination when an entered city or street could not be found? Try selecting the destination directly from the map. The clock setting is automatically updated based on your GPS location. If you are driving near a time zone border, the automatic update likely is the reason. 12
15 How to Use This Manual This section explains different methods on how you can easily find information in this manual. Searching the Table of Contents (P1) Two types of Tables of Contents help you find your desired information. More Detailed Contents Table of Contents First, find the general chapter related to what you are looking for (e.g., entering a destination from the Saved Places). Then, go to that chapter to view a more specific table of contents. Chapter Contents This more detailed table of contents shows you exactly what information is listed by section and title. Searching the Index (P141) Menu items displayed on the navigation screen (e.g., Saved) can be found individually in the Index. The Index consists of main terms and subentries. The sub-entries help you get to the desired page depending on what you are looking for. Navigation Screen Index Go to the Next Page 13
16 After following the menu tree, step-by-step instructions explain how to achieve the desired result. Menu Tree The menu tree helps guide you through the system s menu options. To get to your desired function, follow the menu tree in order of the steps shown. (Home) Saved Select the item on the system control panel. Select the menu option. Select Saved. 14 * Sample pages and images in this section may differ from the actual ones.
17 System Setup This section describes the start-up procedure and the navigation and setup functions. Start-up Voice Control System Voice Recognition Personal Information Setting Home Location Saved Locations Display Mode Settings Switching Display Mode Manually Map & Vehicle Vehicle Driving Map View (Map Orientation) Map Detail Map Theme Map Buttons Map Layers...34 Dashboards...34 mymaps...35 Navigation...36 Calculation Mode...37 Avoidances...38 Custom Avoidances...39 Traffic...45 Other Settings...46 Units...46 Language & Keyboard...47 Device...50 Data Reset Reset Factory Default Settings
18 Start-up System Setup The navigation system starts automatically when you set the power mode to ACCESSORY or ON. At start-up, the following confirmation screen is displayed. 1. Select OK. u The HOME screen is displayed. u If you do not select OK, the system will automatically select OK after a certain period of time. u The system will automatically start up the feature that was used the last time. 2. Select. u The map screen is displayed. u When you want to display the navigation top screen, you press the (Back) icon. 1 Start-up Avoid focusing on the screen and drive safely following the actual traffic restrictions. When you use the navigation system, the system may close other apps. When you select Navigation, the system displays the navigation feature that was used the last time. At start-up, the navigation top screen is displayed. Limitations for Manual Operation Certain manual functions are disabled or inoperable while the vehicle is in motion. You cannot select a grayed-out option until the vehicle is stopped. Voice commands are still operable while the vehicle is in motion. 16
19 Voice Control System Your vehicle has a voice control system that allows hands-free operation of the navigation system functions. The voice control system uses the (Talk) and (Hang-Up/Back) buttons on the steering wheel and a microphone near the map lights on the ceiling. For details of the (Talk) button, (Hang-Up/Back) button and microphone position, see the Owner's Manual. 1 Voice Control System When you press the (Talk) button, the system prompts you to say a voice command. Press and release the (Talk) button again to bypass this prompt and give a command. System Setup Voice Recognition To achieve optimum voice recognition when using the navigation voice control system: Make sure the correct screen is displayed for the voice command that you are using. The system recognizes only certain commands. Available navigation commands: 2 Navigation Commands P. 138 Close the windows and moonroof *. Adjust the dashboard and side vents so air does not blow onto the microphone on the ceiling. Speak clearly in a clear, natural speaking voice without pausing between words. Reduce any background noise if possible. The system may misinterpret your command if more than one person is speaking at the same time. 1 Voice Recognition The voice control system can only be used from the driver s seat because the microphone unit removes noises from the front passenger s side. * Not available on all models 17
20 Personal Information Setting Home Location System Setup H u u (Menu) Use the personal information menu to set your home location. 1. Select Set Home Location. 1 Personal Information You can also display the same screen by selecting on the Where To? screen. If you want to delete a shortcut(s), select Remove Shortcut(s). 2 Deleting Shortcuts P. 59 The home location can be overwritten. 2. Select an option. u Select Use Current Location to set home location. u Select Enter My Address or Recently Found, proceed to steps 3 and Select the home location. 4. Select Select. The following options are available: Enter My Address: Sets the home location by entering the address. 2 Storing Your Home Address P. 8 Use Current Location: Sets your current location as your home location. Recently Found: Sets the home location from a recently found location. 18
21 uupersonal InformationuSaved Locations Saved Locations You can save locations so you can quickly find them and create routes to them. Saving a Saved Location H u 1. Select a search method. u Find a location that you want to save. 2 Entering a Destination P Select. System Setup 3. Press the (Menu) icon or select. 4. Select Save. u If necessary, enter a name and select Done. 5. Select OK. Continued 19
22 uupersonal InformationuSaved Locations System Setup Saving a Saved Location Manually H u (Back) u View Map 1. Select a destination from the map. 2 Map Input P Select the destination name at the bottom of the map. 3. Press the (Menu) icon or select. 4. Select Save. u On some places other than POI, you can edit the place name. 5. Select OK. 20
23 uupersonal InformationuSaved Locations Saving Your Current Location H u (Back) u View Map 1. Select the vehicle icon. 2. Select Save. 1 Saving Your Current Location Vehicle position may not be displayed when: The vehicle is traveling off-road. The vehicle position data cannot be updated. System Setup 3. Enter a name of the location. 4. Select Done. 5. Select OK. Continued 21
24 uupersonal InformationuSaved Locations System Setup Editing a Saved Location H u usaved 1. Select a saved location you want to edit. 2. Select. 3. Press the (Menu) icon or select. 4. Select Edit. 22
25 uupersonal InformationuSaved Locations 5. Select an option. System Setup The following options are available: Name: Enters a new name for the location. Phone Number: Enters a phone number. Categories: Creates or changes the category in which this location is saved. Change Map Symbol: Select a new symbol. Continued 23
26 uupersonal InformationuSaved Locations System Setup Deleting a Saved Location H u usaved 1. Select a saved location you want to delete. 2. Select. 3. Press the (Menu) icon or select. 4. Select Delete. 5. Select Yes. 24
27 uupersonal InformationuSaved Locations Deleting Saved Locations H u usaved 1. Press the (Menu) icon or select. 2. Select Delete Saved Places. System Setup 3. Select a saved location you want to delete. u Select Select All to delete all saved locations. 4. Select Delete. 5. Select Yes. 25
28 Display Mode Settings Switching Display Mode Manually System Setup Set the screen brightness separately for Day and Night modes. Press the (Display Mode) icon to cycle through the display modes (Day to Night to Off). Press the (Display Mode) icon. u The Brightness bar is displayed for a few seconds. u Select or to adjust the brightness. 1 Switching Display Mode Manually You can also adjust the display brightness by sliding or swiping on the Brightness bar. You can change the touchscreen sensitivity setting. 2 Refer to the Owners Manual. 26
29 uudisplay Mode SettingsuSwitching Display Mode Manually Illumination control (Display Mode) icon Sunlight sensor (see your Owner s Manual for location) Dash illumination adjustment buttons (see your Owner s Manual for location) Headlights (Auto/ On/Off) Priority Operation 1 Selects Day or Night display mode when the user wants to change the brightness of the display temporarily. Remember: This icon overrides all other display brightness adjustments either set automatically by the sunlight sensor or manually from the System settings screen. 2 If the sunlight sensor detects daylight and the headlights are turned on, the system automatically overrides the Night display and displays the Day display mode. Remember: If desired, use the (Display Mode) icon to override this automatic choice. 3 When the headlights are turned on, and you wish to have the Day display mode, adjust the illumination to the full brightness (beeps). Remember: Adjust the dash brightness back to midrange to allow auto switching by sensing the headlights are on or off. 4 When turned on, the display changes to Night display mode. The previous three controls listed above can cancel this function. Remember: Use the (Display Mode) icon to adjust the brightness of the display. System Setup 27
30 Map & Vehicle H u (Back) u Settings u Map & Vehicle System Setup Change the map settings. Select an option. The following options are available: Vehicle: Changes the icon to represent your position on the map. 2 Vehicle P. 29 Driving Map View: Sets the perspective on the map. 2 Driving Map View (Map Orientation) P. 30 Map Detail: Sets the level of detail on the map. More detail may cause the map to draw slower. 2 Map Detail P. 31 Map Theme: Changes the color of the map data. 2 Map Theme P. 32 Map Buttons: Sets which icons are included on the map. Up to three icons can be included on the map. 2 Map Buttons P. 33 Map Layers: Sets the data that appears on the map. 2 Map Layers P. 34 Dashboards: Sets the map dashboard layout. 2 Dashboards P
31 uumap & VehicleuVehicle mymaps: Sets which installed maps the system uses. 2 mymaps P. 35 Vehicle H u (Back) u Settings u Map & Vehicle u Vehicle You can choose your vehicle icon. 1. Select an option. 2. Select Save. 1 Vehicle The factory default is set to. System Setup 29
32 uumap & VehicleuDriving Map View (Map Orientation) Driving Map View (Map Orientation) H u (Back) u Settings u Map & Vehicle u Driving Map View System Setup Select the map orientation. 1. Select an option. 2. Select Save. The following options are available: Track Up: Displays the map with your direction of travel facing upwards. North Up: Displays the map with north always pointing up. 3-D (factory default): Displays the map in 3D with your direction of travel facing upwards. 30
33 uumap & VehicleuMap Detail Map Detail H u (Back) u Settings u Map & Vehicle u Map Detail Sets the level of detail on the map. 1. Select an option. 2. Select Save. System Setup The following options are available: More: Shows more detail on the map. Normal (factory default): Shows a standard amount of detail on the map. Less: Shows less detail on the map. 31
34 uumap & VehicleuMap Theme Map Theme H u (Back) u Settings u Map & Vehicle u Map Theme System Setup Changes the color of the map data. 1. Select an option. 2. Select Save. 32
35 uumap & VehicleuMap Buttons Map Buttons H u (Back) u Settings u Map & Vehicle u Map Buttons Sets up to three shortcuts that appear in the map tools menu. 1. Select if you want to delete a shortcut and then select OK. 2. Select to add a new shortcut. 1 Map Buttons Reset to Defaults Resets the settings to the factory defaults. System Setup 3. Select an option. 4. Select Save. 33
36 uumap & VehicleuMap Layers Map Layers System Setup H u (Back) u Settings u Map & Vehicle u Map Layers Sets the data that appears on the map screen. 1. Select an option(s). 2. Select Save. 1 Map Layers Trip Log is set to off as factory default. Dashboards H u (Back) u Settings u Map & Vehicle u Dashboards Switches the dashboard layout at the bottom of the map. 1. Select or. 2. Select Save. 34
37 uumap & VehicleumyMaps mymaps H u (Back) u Settings u Map & Vehicle u mymaps Sets which installed maps the system uses. Select an option(s). System Setup 35
38 Navigation System Setup H u (Back) u Settings u Navigation Changes the navigation settings. 1 Navigation Advanced Detours and GPS Simulator are set to off as factory default. The following options are available: Calculation Mode: Sets route preference. 2 Calculation Mode P. 37 Avoidances: Sets road features to avoid on a route. 2 Avoidances P. 38 Custom Avoidances: Allows you to avoid specific roads or areas. 2 Custom Avoidances P. 39 Advanced Detours: Sets the length of the detour. Voice Prompts: Turns the voice prompts on or off. GPS Simulator: Stops the system from receiving a GPS signal. 36
39 uunavigationucalculation Mode Calculation Mode H u (Back) u Settings u Navigation u Calculation Mode Sets the route preference. 1. Select an option. 2. Select Save. System Setup The following options are available: Faster Time (factory default): Calculates routes that are faster to drive but can be longer in distance. Shorter Distance: Calculates routes that are shorter in distance but can take more time to drive. Less Fuel: Calculates routes that could use less fuel than other routes. 37
40 uunavigationuavoidances Avoidances System Setup H u (Back) u Settings u Navigation u Avoidances Set preferences for route options to avoid. 1. Select an option(s). 2. Select Save. 1 Avoidances Highways, Tolls and Fees, and Ferries are set to off as factory default. The following options are available: U-Turns: Avoids u-turns. Highways: Avoids highways. Tolls and Fees: Avoids toll roads. Ferries: Avoids ferries. Carpool Lanes: Avoids car share lanes. Unpaved Roads: Avoids unpaved roads. 38
41 uunavigationucustom Avoidances Custom Avoidances H u (Back) u Settings u Navigation u Custom Avoidances Allows you to avoid specific areas and sections of road. You can enable and disable custom avoidances as needed. Select an option. u Select Add Avoidance if custom avoidances are already stored. System Setup The following options are available: Add Avoid Area: Sets an area to avoid. 2 Adding an Avoid Area P. 40 Add Avoid Road: Sets a road to avoid. 2 Adding an Avoid Road P. 41 Continued 39
42 uunavigationucustom Avoidances System Setup Adding an Avoid Area H u (Back) u Settings u Navigation u Custom Avoidances u Add Avoid Area 1. Select the upper-left (right) corner of the area to avoid. Select Next. u The icon is displayed on the map. 2. Select the lower-right (left) corner of the area to avoid. Select Next. u The selected area is shaded on the map. 40
43 uunavigationucustom Avoidances 3. Select Done. System Setup Adding an Avoid Road H u (Back) u Settings u Navigation u Custom Avoidances u Add Avoid Road 1. Select the starting point of the section of road to avoid. Select Next. u The icon is displayed on the map. Continued 41
44 uunavigationucustom Avoidances System Setup 2. Select the ending point of the road section. Select Next. u The selected road color changes 3. Select Done. 42
45 uunavigationucustom Avoidances Editing a Custom Avoidance H u (Back) u Settings u Navigation u Custom Avoidances 1. Select the area or road to edit from the list. System Setup 2. Select. u The menu screen is displayed. 3. Select an item. The following items are available: Rename: Enters a new name. Delete: Deletes a selected area or road. Disable: Disables the avoidance. Continued 43
46 uunavigationucustom Avoidances System Setup Deleting Custom Avoidances H u (Back) u Settings u Navigation u Custom Avoidances 1. Select. 1 Deleting Custom Avoidances Select if you want to search the saved custom avoidance. 2. Select options you want to delete. u Select Select All for all options in the list. 3. Select Delete. 44
47 Traffic H u (Back) u Settings u Traffic Sets the traffic feature. Select an option. System Setup The following options are available: Traffic: Enables the traffic feature. 2 Traffic Information P. 86 Current Provider: Sets the traffic provider to use for traffic data. Subscriptions: Displays the lists of the current traffic subscriptions. Optimize Route: Sets whether to use optimized alternate routes On Request (factory default) or Automatic. 45
48 Other Settings Units H u (Back) u Settings u Units u Units System Setup Set the units and display on the map of the navigation system. 1. Select an option. 2. Select Save. The following options are available: Miles (factory default): Sets the units to miles. Kilometers: Sets the units to kilometers. 46
49 uuother SettingsuLanguage & Keyboard Language & Keyboard H u (Back) u Settings u Language & Keyboard Set the language for the unit and the keyboard layout. Select an option. 1 Language & Keyboard When you select a language for the audio system, the language setting of the navigation system is automatically switched. See the Owner s Manual for instructions. System Setup The following options are available: Voice Language: Sets the language for voice prompts. 2 Voice Language P. 48 Keyboard Language: Sets the language for your keyboard. 2 Keyboard Language P. 48 Keyboard Layout: Sets the keyboard layout. 2 Keyboard Layout P. 49 Continued 47
50 uuother SettingsuLanguage & Keyboard System Setup Voice Language H u (Back) u Settings u Language & Keyboard u Voice Language 1. Select an option. 2. Select Save. Keyboard Language H u (Back) u Settings u Language & Keyboard u Keyboard Language 1. Select an option. 2. Select Save. 48
51 uuother SettingsuLanguage & Keyboard Keyboard Layout H u (Back) u Settings u Language & Keyboard u Keyboard Layout 1. Select an option. 2. Select Save. System Setup The following options are available: QWERTY (factory default): Sets the keyboard layout to QWERTY. ABCDE: Sets the keyboard layout to ABCDE. 49
52 uuother SettingsuDevice Device System Setup H u (Back) u Settings u Device Select an option. The following options are available: About: Displays the device information. 2 About P. 51 Travel History: Allows the system to record information for suggested routes, previous routes and destinations, and Trip Log features. Clear Travel History: Deletes the recorded information. Update Map: Displays the description screen of map update. 2 Obtaining a Navigation Update P
53 uuother SettingsuDevice About H u (Back) u Settings u Device u About Displays the device information. System Setup 51
54 Data Reset Reset Factory Default Settings System Setup H u (Back) u Settings u (Menu) You can restore all settings to the factory default values. 1. Select Restore. 2. Select Yes. 1 Reset Factory Default Settings When you want to reset the following options, see the below references: Home 2 Deleting Saved Locations P. 25 Recent 2 Recent P. 72 Saved 2 Saved Locations P. 19 When you press the (Menu) icon or select in each settings category, you can restore the selected category. When you transfer the vehicle to a third party, reset all settings to default and delete all personal data. 52
55 Navigation This section describes how to enter a destination, select a route to take, and follow the route to your destination. It also describes how to change your route or destination along the way. Entering a Destination...54 HONDA...60 Address...61 Categories...66 Saved...72 Recent...72 Map Input...73 Calculating the Route...74 Viewing and Selecting the Routes...75 Viewing the Destination Map...76 Driving to Your Destination...77 Viewing the Route...77 Map Operation...81 Map Menu...82 Traffic Information...86 Changing Your Route Stopping the Route Taking a Detour Adding Waypoints Changing Your Destination Selecting a Destination on the Map Searching Near Establishment Entering a New Destination Entering a New Destination from Trip Planner Editing the Destination List
56 Entering a Destination Navigation H u This section describes how to enter a destination for route guidance. Select an option. 1 Entering a Destination The Display Audio system can only provide route guidance from one navigation system at a time. When setting a destination on one system, any active route guidance with the other system is canceled, and the system you are currently using will direct you to your destination. To use HondaLink, you must connect your smartphone to the system. For more details about smartphone connection and how to use HondaLink, see the Owner's Manual. 54 Shortcuts The following options are available: Enter Search: Sets a destination by entering a category, name, address, or city name. 2 Using the Search Bar P. 56 Searching near: Selects the city to search near. 2 Changing the Search Area P. 57 Go Home: Sets your home address as the destination. 2 Going Home P. 8 HONDA: Sets a nearby Honda dealer as the destination. 2 HONDA P. 60 Places: Launches HondaLink to search for places. For more details, see the Owner's Manual. Address: Sets a destination by entering an address. 2 Address P. 61 Categories: Sets a destination by selecting a category. 2 Categories P. 66
57 uuentering a Destinationu Saved: Sets a destination by selecting a place stored in the Saved list. 2 Saved P. 72 Recent: Sets a destination by selecting a previous destination. 2 Recent P. 72 Add Shortcut: Adds shortcuts to the Where To? menu. 2 Adding Shortcuts P. 58 Navigation Continued 55
58 uuentering a Destinationu Navigation Using the Search Bar H u uenter Search You can use the search bar to search for locations by entering a category, name, address, company phone number, or city name. 1. Enter a search term. u The search history is displayed below the search bar. u Suggested search terms appear below the search bar as you type. 2. Select or a suggested search term. 3. Select your destination from the list. 4. Select Go! to set the route to your destination. 2 Calculating the Route P Using the Search Bar Using Voice Command You can say the names of popular, well-known locations. From the Voice Portal screen, say Navigation. Say Find Place, then say a place name (e.g., Honda ). Say the line number of screen (e.g., 1 ). Say Navigate or Yes to set the route. 2 Using Voice Commands P. 5 2 Voice Control Operation P. 11 To search for a type of business, enter a category name, such as movie theaters. To search for a business by name, enter all or part of the name. To search for an address near you, enter the street number and street name. To search for an address in another city, enter the street number, street name, city, and state. To search for a city, enter the city and state. If you want to delete the search history, select Restore in the settings menu. 2 Reset Factory Default Settings P
59 uuentering a Destinationu Changing the Search Area H u usearching near 1 Changing the Search Area My Active Route and My Destination can be set when the route is active. By default, your system finds locations closest to your current location. You can find a location near another city or location. Select an option. Navigation The following options are available: Where I Am Now: Searches near your current location. My Active Route: Searches along your current route. My Destination: Searches near your current destination. A Different City: Searches near the city you enter. Recent Destination: Searches near a recent destination. Saved Place: Searches near a saved place. Continued 57
60 uuentering a Destinationu Adding Shortcuts H u uadd Shortcut Navigation Up to 36 shortcut icons can be stored. Select an option you want to add as a shortcut. 58
61 uuentering a Destinationu Deleting Shortcuts H u u (Menu) u Remove Shortcut(s) 1. Select a shortcut with if you want to delete it. Navigation 2. Select Touch to Remove. 3. Select Save. 59
62 uuentering a DestinationuHONDA HONDA H u uhonda Navigation Find any Honda services to set as a destination. 1. Select the desired name from the list. 2. Select Go! to set the route to your destination. 2 Calculating the Route P
63 uuentering a DestinationuAddress Address H u uaddress Enter an address to use as the destination. The state or country you are currently in is displayed. Select an option. The following options are available: Spell City: Selects your destination city. 2 Selecting the City P. 64 Enter Postal Code: Selects your destination postal code. 2 Selecting the Postal Code P. 65 Search All: Sets an address to use as the destination. 2 Search All P. 63 State or Country: Selects the state or country. 2 Selecting the State/Country P Address Using Voice Command You can say the entire address at once using voice commands. From the Voice Portal screen, say Navigation. Say Find Address on the voice command screen, then say the entire address. (e.g., Main Street, Los Angeles, California ). Say Change Country if you want to change the country. The system interprets the address. Say Yes or a line number of a screen if the destination list appears (e.g., 1 ). Say Navigate or Yes to set the route. 2 Using Voice Commands P. 5 2 Voice Control Operation P. 11 Navigation Continued 61
64 uuentering a DestinationuAddress Selecting the State/Country H u uaddress u State or Country 1. Enter a state or country name. Navigation 2. Select a state or country from the list. 62
65 uuentering a DestinationuAddress Search All H u uaddress u Search All 1. Enter the house number. Select Done. 1 Search All The order of the steps may change depending on the map data loaded on your system. Navigation 2. Enter the street name. Select Done. u A list of matching hits is automatically displayed after you enter several letters, with the closest match at the top of the list. 3. Select your destination from the list. u If the select city screen is displayed, select a city. 4. Select Go! to set the route to your destination. 2 Calculating the Route P. 74 Continued 63
66 uuentering a DestinationuAddress Navigation Selecting the City H u uaddress u Spell City 1. Enter the name of a different city. Select Done. u A list of matching hits is automatically displayed after you enter several letters, with the closest match at the top of the list. 1 Selecting the City You do not need to enter spaces or symbols (e.g., &, -, %). The order of the steps may change depending on the map data loaded on your system. 2. Select your destination city from the list. u Next, you are prompted to enter a house number. 2 Search All P
67 uuentering a DestinationuAddress Selecting the Postal Code H u uaddress u Enter Postal Code 1. Enter the postal code. Select Done. 2. Select your destination postal code from the list. 3. Enter the house number. Select Done. 4. Enter the street name. Select Done. 1 Selecting the Postal Code The order of the steps may change depending on the map data loaded on your system. Navigation 5. Select your destination street from the list. 2 Calculating the Route P
68 uuentering a DestinationuCategories Categories Navigation Select the category of a place (e.g., Restaurants, Gas Stations, Shopping) stored in the map database to search for the destination. Finding a Location by Category H u ucategories 1. Select a category. 2. Select a subcategory. u If the subcategory screen is not displayed, proceed to step 3. 1 Categories This option is convenient if you do not know the exact name of a place or if you want to narrow down the number of matches returned for places with a common name. When you set the destination or waypoint, the same categories of icons do not appear. Using Voice Command You can find a place by the name using voice commands. From the Voice Portal screen, say Navigation. Say Find Category on the voice command screen, then say a category (e.g., Fast Food ). Say View Categories if you want to confirm the category list. Say a subcategory if the subcategory screen is displayed. Say a line number of a screen (e.g., 1 ). Say Navigate or Yes to set the route. 2 Using Voice Commands P. 5 2 Voice Control Operation P
69 uuentering a DestinationuCategories 3. Select a place name from the list. 4. Select Go! to set the route to your destination. 2 Calculating the Route P Categories Quick Search screen After you have performed a search for a destination, certain categories display a Quick Search list that display several destinations you selected. Navigation Continued 67
70 uuentering a DestinationuCategories Finding a Location by Intersections H u ucategories u Intersections 1 Finding a Location by Intersections If there is more than one intersection, you are prompted to select the intersection. Navigation Select the intersection of two streets as the destination. 1. Select Spell City. u If selecting Search All, proceed to step 4. u Select State or Country, if necessary. 2 Selecting the State/ Country P Enter a city name. Select Done. u A list of matching hits is automatically displayed after you enter several letters with the closest match at the top of the list. 3. Select a city. Using Voice Command You can find intersections by the street name using voice commands. From the Voice Portal screen, say Navigation. Say Find Intersection on the voice command screen and then say a city name. Say a street name 1, then say a line number of a screen (e.g., 1 ). Say a street name 2, then say a line number of a screen (e.g., 1 ). Say Navigate or Yes to set the route. 2 Using Voice Commands P. 5 2 Voice Control Operation P
71 uuentering a DestinationuCategories 4. Enter the street 1 name. Select Done. u A list of matching hits is automatically displayed after you enter several letters with the closest match at the top of the list. 5. Select the street from the list. u Repeat step 4 to enter the street 2 name. 6. Select the intersection. 7. Select Go! to set the route to your destination. 2 Calculating the Route P. 74 Navigation Continued 69
72 uuentering a DestinationuCategories Navigation Finding a City H u ucategories u Cities Selects your destination city. 1. Select a city. u Select Enter Search and enter a city name if you want to narrow down the number of matches. 2. Select Go! to set the route to your destination. 2 Calculating the Route P Finding a City Using Voice Command You can find a city by using voice commands. From the Voice Portal screen, say Navigation. Say Find City on the voice command screen, then say a city name. (e.g., Los Angeles ). Say a line number of a screen (e.g., 1 ). Say Navigate or Yes to set the route. 2 Using Voice Commands P. 5 2 Voice Control Operation P
73 uuentering a DestinationuCategories Finding a Location Using Coordinates H u ucategories u Coordinates You can find a location using latitude and longitude coordinates. This can be helpful when geocaching. 1. Select the latitude coordinate. 2. Enter the new coordinate. Select Done. 3. Select the longitude coordinate. 4. Enter the new coordinate. Select Done. 5. Select View on Map. 6. Select Go! to set the route to your destination. 2 Viewing the Destination Map P Finding a Location Using Coordinates If you want to change the coordinate format, press the (Menu) icon or select and then select Format. Navigation 71
74 uuentering a DestinationuSaved Saved Navigation H u usaved Select a saved location to use as the destination. 1. Select your destination from the list. 2. Select Go! to set the route to your destination. 2 Calculating the Route P. 74 Recent H u urecent Select an address from a list of your 50 most recent destinations to use as the destination. The list is displayed with the most recent destination at the top. 1. Select your destination from the list. 2. Select Go! to set the route to your destination. 2 Calculating the Route P Saved You can add, edit, or delete the saved place. 2 Saved Locations P. 19 Using Voice Command You can utilize a saved place by using voice commands. From the Voice Portal screen, say Navigation. Say Saved Place on the voice command screen, then say a saved place (e.g., Honda ). Say View List if you want to confirm all saved places. Say Navigate or Yes to set the route. 2 Using Voice Commands P. 5 2 Voice Control Operation P Recent If you want to delete all recent destinations, press the (Menu) icon or select and then select Clear. Using Voice Command You can utilize a recent destination by using voice commands. From the Voice Portal screen, say Navigation. Say Recently Found on the voice command screen, then say a line number of a screen (e.g., 1 ). Say Navigate or Yes to set the route. 2 Using Voice Commands P. 5 2 Voice Control Operation P
75 uuentering a DestinationuMap Input Map Input H u (Back) u View Map Scroll the map to manually select an icon or a location as the destination. 1. Select any point on the map, a street, intersection, or category icon. u Return to the current location when you press the (Back) icon. 2. Select Go! to set the route to your destination. 2 Calculating the Route P Map Input You can customize the map as you like using,,, or. 2 Map Operation P. 81 If you want to display a specific category of places, select and then select a category icon. The place information is displayed when you select on the map. 2 Viewing the Destination Map P. 76 Navigation 73
76 Calculating the Route Navigation This section describes how to calculate your route. Select Go!. u The system calculates and displays the route line on the map screen. 1 Calculating the Route If the system has many guidance points on the route to the destination, it may stop calculation. In this case, the route guidance will start when you select OK. The following options are available: Routes: Displays different routes. 2 Viewing and Selecting the Routes P. 75 : Display the destination on the map. 2 Viewing the Destination Map P
77 uucalculating the RouteuViewing and Selecting the Routes Viewing and Selecting the Routes View and select different routes to your destination. 1. Select or to change a route. u The travel distance, estimated travel time, and traffic information are displayed for each route. 2. Select Go!. u The system calculates and displays the route line on the map screen. Navigation 75
78 uucalculating the RouteuViewing the Destination Map Viewing the Destination Map Navigation 1. Select an option. 2. Select Go!. u The system calculates and displays the route line on the map screen. 1 Viewing the Destination Map When you press the (Menu) icon or select, you can add to the saved location list. 2 Saved Locations P. 19 The following options are available: Route Info: Displays different routes. 2 Viewing and Selecting the Routes P. 75 Set Location: Sets the vehicle position when you are indoors or not receiving satellite signals. You can use this feature when GPS Simulator is set to on. 2 Navigation P
79 Driving to Your Destination Viewing the Route This section describes how to follow the route guidance to your destination. Map Screen Next guidance indicator After calculating the route to your destination, the route is displayed on the map screen. 2 During Route Guidance P. 7 As you drive, the system tracks your position on the map in real time and provides guidance as you approach each guidance point on the route. 1 Viewing the Route When your phone is connected to Bluetooth HandsFreeLink, the navigation screen will switch to the incoming call screen when receiving a call. Speed limit icon The speed limit shown on the map may be different from the actual speed limit. The speed limit icon is not displayed on all roads. Select the vehicle icon to view the Where Am I? screen. 2 Viewing the Current Location Information P. 84 Navigation Speed limit icon Dashboards The following options are available: Select the text bar on the top of the map to display the turn list screen. 2 Turn List P. 78 Select the next guidance indicator to display the turn information screen or intersection view screen. 2 Turn Information P. 79 Select to cancel the route guidance and remove your current route. 2 Canceling Your Route P. 10 Select to display the map menu. 2 Map Menu P. 82 Select to display the parking information screen of nearby parking. You can stop your vehicle en route (e.g., to rest, stop for gas, etc.), and then continue on your route. If you did not complete your route, the navigation restarts when you restart your vehicle. When LaneWatch * is activated, the navigation screen will switch to the LaneWatch screen. * Not available on all models Continued 77
80 uudriving to Your DestinationuViewing the Route Navigation Select the map dashboards when you want to change the information that is displayed. Select the following options: Arrival Time, Distance, Time to Destination, Via Arrival, Distance to Via, Time to Via, Direction of Travel, Elevation. Turn List The turn list screen displays turn-by-turn instructions and the distance between turns. Select the text bar on the top of the map. u Select a turn to display the detailed information. 2 Turn Information P. 79 u Press the (Menu) icon or select to display the entire route on the map. 2 Entire Route P Viewing the Route The next guidance indicator does not appear in the following cases. The vehicle speed is 3 mph (4.8 km/h) or less The GPS signal is weak The vehicle position on the map and current vehicle position do not match The system displays a roundabout to the next guidance indicator in the following cases. Its diameter is 82 ft (25 m) or more There is no road inside it There is no stop sign Turn-by-Turn Directions The next guidance point appears on the Multi- Information Display (MID). The Turn-by-Turn directions may not be displayed if the information cannot be received correctly. 78
81 uudriving to Your DestinationuViewing the Route Turn Information The turn information screen displays the turn on the map and the distance and time remaining before you reach the turn. The lane assist screen may display a view of the upcoming intersection. Select the next guidance indicator of the map or select any turn on the turn list screen. 1 Viewing the Route Intersection View Screen The intersection view screen displays a view of the upcoming intersection and which lane you should be driving. Navigation Entire Route The entire route screen displays the entire route, destination name, time to destination, and distance to destination. 1. Select the text bar on the top of the map. 2. Press the (Menu) icon or select. 3. Select Map to display the entire route screen. u Press the (Back) icon to return to the previous screen. Continued 79
82 uudriving to Your DestinationuViewing the Route Deviating From the Planned Route If you leave the calculated route, the system automatically recalculates a route to the set destination based on your current location and direction. Navigation Trip Log Display If you set the trip log to show, a series of lines (breadcrumbs) are displayed to track the path you are taking. 2 Map Layers P Trip Log Display You can delete the Trip Log. 2 Device P Reset Factory Default Settings P
83 Map Operation Customize the map, set a destination, and save a place from the map. 1. Select any point on the map. 2. Select an option. u If you want to set a destination or save a location in the map, scroll the map and select the desired location. 2 Saved Locations P Map Input P Map Operation When you select Track Up or North Up, the current map scale and the (Track Up only) appear on the map. The always points to North. 2 Driving Map View (Map Orientation) P. 30 Navigation The following options are available: : Zooms in to the map. : Zooms out of the map. : Switches the map to 2D or 3D. : Rotates the 3D map. : Sets the data that appears on the map. 2 Map Layers P
84 uumap OperationuMap Menu Map Menu H u (Menu) Select an option. 1 Map Menu You can also display the map menu by selecting on the map screen. Navigation The following options are available: Where To?: Enters a new destination. 2 Entering a Destination P. 54 Traffic: Displays the traffic information screen. 2 Traffic Information P. 86 Mute: Turns the voice prompts on or off. Stop: Cancels the route guidance and removes your current route. Detour: Calculates a detour route. 2 Taking a Detour P. 92 Exit Services: Displays a list of the exit services for the route. 2 Viewing Exit Services P. 83 Where Am I?: Displays the information about your current location. 2 Viewing the Current Location Information P. 84 Map Layers: Sets the data that appears on the map. 2 Map Layers P. 34 ecoroute TM : Uses the ecoroute TM features. 2 ecoroute TM P
85 uumap OperationuMap Menu Settings: Change settings for navigation functions. 2 System Setup P. 15 Viewing Exit Services H u (Menu) u Exit Services You can view exit services (e.g., whether the exit is near gas stations, restaurants, etc.) and add new destinations or waypoints to the calculated route. 1. Select or to display your desired list of exit services. 2. Select a category tab. 3. Select an option. u The location is displayed on the Calculate Route screen. 2 Viewing the Destination Map P Viewing Exit Services The map screen of the selected exit is displayed when you select. Navigation Continued 83
86 uumap OperationuMap Menu Navigation Viewing the Current Location Information H u (Menu) u Where Am I? You can confirm your current location, address, and nearest intersection. Select an option. 1 Viewing the Current Location Information Vehicle position may not be displayed when: The vehicle is traveling off-road. The vehicle position data cannot be updated. The following options are available: Save: Saves your current location. 2 Saving Your Current Location P. 21 Hospitals/Police Stations/Fuel: Searches for a hospital, police station, or gas station around your current location. 2 Searching Near Establishment P
87 uumap OperationuMap Menu Using Directions to Me H u (Menu) u Where Am I? Get a list of directions to your current location. 1. Press the (Menu) icon or select. 2. Select Directions to Me. 3. Select an option. 4. Select Select. u The turn list screen displays turn-by-turn instructions and the distance between turns. 2 Turn List P. 78 Navigation 85
88 uumap OperationuTraffic Information Traffic Information Navigation When you set the traffic feature, the system examines traffic conditions and optimizes the route for the shortest time. If a severe traffic delay occurs while you are navigating, the system searches for a faster route. If it finds one, the system will prompt you and you can choose to accept the new route. The traffic icon changes color to indicate the severity of traffic conditions on your route or on the road you are currently traveling. The system may route you through a traffic delay if a better alternative route does not exist. The delay time is added into your estimated time of arrival automatically. 1. Select on the map screen. 1 Traffic Information You can change the traffic information settings. 2 Traffic P. 45 The traffic icon changes color to indicate the severity of traffic conditions. Green: Flowing freely. Yellow: Moderate traffic condition. Red: Very slow or stop-and-go traffic. Gray: No traffic data. 86
89 uumap OperationuTraffic Information 2. Select an option. Navigation The following options are available: Alternate Route: Display the alternate route screen. 2 Alternate Route P. 88 Traffic On Route: Displays the traffic delays on your route. You can select the traffic you want to avoid. 2 Traffic Rerouting Manually P. 89 Traffic Conditions: Display the traffic flow and delays on nearby roads. 2 Viewing Traffic Delays P. 90 Traffic Legend: Displays an overview of traffic legends. 2 Viewing Traffic Legends P. 90 Continued 87
90 uumap OperationuTraffic Information Alternate Route H u ualternate Route Navigation Display the alternate route screen. Select Go!. 88
91 uumap OperationuTraffic Information Traffic Rerouting Manually H u utraffic On Route View the traffic delays on your route, including the estimated time of each delay and the distance to each delay. You can select the traffic you want to avoid manually. 1. Display a list of traffic events. 2. Select an option. Navigation 3. Select and then select Avoid to avoid the traffic delay. u Select or to view other traffic delays on your route. Continued 89
92 uumap OperationuTraffic Information Viewing Traffic Delays H u utraffic Conditions Navigation View the traffic flow and delays on nearby roads. u Select if you want to display a list of traffic delays. Viewing Traffic Legends H u utraffic Legend See an overview of the icons and colors used on the traffic map. The system displays the traffic legend. 90
93 Changing Your Route Stopping the Route Stop the route guidance and remove the destination and all waypoints. Select. 1 Stopping the Route You can also stop your route from the map menu. 2 Map Menu P. 82 Navigation 91
94 uuchanging Your RouteuTaking a Detour Taking a Detour Navigation H u (Menu) u Detour (when en route) Calculate a new route to avoid something ahead of you. The system creates a new route if possible. The system attempts to get you back on your original route as quickly as possible. Taking a Detour Around Specified Areas You can take a detour for a specified distance along your route or detour around specific roads. This is useful if you encounter construction zones, closed roads, or poor road conditions. Select an option. 1 Taking a Detour If your current route is the only reasonable option, the system might not calculate a detour. 1 Taking a Detour Around Specified Areas You can use this feature when Advanced Detours is set to On. 2 Navigation P. 36 Select to delete all detours. 92 The following options are available: Next 0.5 mi on Route: Calculates a new route by avoiding the next 0.5 mile on your route. Next 2 mi on Route: Calculates a new route by avoiding the next 2 miles on your route. Next 5 mi on Route: Calculates a new route by avoiding the next 5 miles on your route. Detour by Road(s) on Route: Calculates a new route by avoiding the specific roads on your route. Select roads from the turn list.
95 uuchanging Your RouteuAdding Waypoints Adding Waypoints Add waypoints (pit stops) along the route to your destination. 1. While en route, select a search method to add a new destination or waypoint. 2 Entering a Destination P Select a place. Select Go!. 3. Select Add to Active Route. u Select Start New Route to set the location as your new destination. 2 Entering a New Destination P Select and hold, or and then move the destination to the desired position. 5. Select Done. u The route is automatically recalculated and displayed on the map screen. 1 Adding Waypoints When you add a waypoint, the system may take some time to update the arrival time. Navigation 93
96 Changing Your Destination Selecting a Destination on the Map Navigation Select a new destination when en route by selecting a location on the map. 1. Select any point on the map, or a street, intersection, or category icon. 2. Select Go!. 3. Select an option. The following options are available: Start New Route: Sets the location as your new destination. Add to Active Route: Sets the location as the first waypoint in the Edit Route screen. 2 Adding Waypoints P
97 uuchanging Your DestinationuSearching Near Establishment Searching Near Establishment H u (Menu) u Where Am I? Search for a hospital, police station, or gas station around your current location. 1. Select a category type. u You can also confirm your current location, address, and nearest intersection. Navigation 2. Select a place. 3. Select Go!. Continued 95
98 uuchanging Your DestinationuSearching Near Establishment 4. Select an option. Navigation The following options are available: Start New Route: Sets the location as your new destination. Add to Active Route: Sets the location as the first waypoint in the Edit Route screen. 2 Adding Waypoints P
99 uuchanging Your DestinationuEntering a New Destination Entering a New Destination H u Enter a new destination using the destination menu screen even when you are en route. 1. Select a search method to enter a new destination. 2 Entering a Destination P Select a place and then select Go!. 1 Entering a New Destination You can also display the Where To? screen by pressing (Back) icon on the navigation top screen. Navigation 3. Select an option. The following options are available: Start New Route: Sets the location as your new destination. Add to Active Route: Sets the location as the first waypoint in the Edit Route screen. 2 Adding Waypoints P
100 uuchanging Your DestinationuEntering a New Destination from Trip Planner Entering a New Destination from Trip Planner You can use the trip planner to create and save a route with multiple destinations. Navigation Creating Your Route H u (Back) u Apps u Trip Planner u New Trip u Select Start Location 1. Select a method to enter a new destination. 2 Entering a Destination P Select Select. 3. Select to add additional locations. u Repeat steps 1 and 2 to enter the destination. u Select and hold, or and then move the destination to the desired position. u Select to delete unwanted destinations. 4. Select Next. 98
101 uuchanging Your DestinationuEntering a New Destination from Trip Planner 5. Enter a route name. 6. Select Done. Navigation 7. Select Go!. u Select Map to display the destination and waypoints on the map screen. 2 Reorder Your Destination List Automatically P. 105 u Select to display the Edit Trip screen. 2 Editing the Saved Route P Select the next destination from the list. 9. Select Start. u The route is automatically recalculated and displayed on the map screen. Continued 99
102 uuchanging Your DestinationuEntering a New Destination from Trip Planner Navigation Using the Saved Route H u (Back) u Apps u Trip Planner 1. Select a saved route. 2. Select Go!. 3. Select the next destination from the list. 4. Select Start. u The route is automatically recalculated and displayed on the map screen. Editing the Saved Route H u (Back) u Apps u Trip Planner 1. Select a saved route you want to edit. 2. Select. 100
103 uuchanging Your DestinationuEntering a New Destination from Trip Planner 3. Select an option. Navigation The following options are available: Edit Destinations: Edits the destination list of the saved trip. 2 Editing Your Route P. 104 Delete Trip: Deletes a saved trip. Rename Trip: Enters a new name for the saved trip. Optimize Order: Automatically orders the waypoints in the destination list. 2 Reorder Your Destination List Automatically P. 105 Route Preference: Changes the route preferences (calculating method). 2 Recalculate Using Another Route Preference P
104 uuchanging Your DestinationuEditing the Destination List Editing the Destination List Navigation You can use the trip planner to edit and save a route with multiple destinations. Editing Places on the Your Route H u (Back) u Apps u Trip Planner 1. Select the trip you want to edit. 1 Editing the Destination List Select Map to display the destination and waypoints on the map screen. 2 Reorder Your Destination List Automatically P Select a place from the destination list. 102
105 uuchanging Your DestinationuEditing the Destination List 3. Select an option. Navigation The following options are available: Departure Time (current location only): Sets the departure time. Clear Departure Time (current location only): Clears the departure time. Arrival Time (destination and waypoints): Sets the arrival time. Clear Arrival Time (destination and waypoints): Clears the arrival time. Duration (waypoints only): Sets the duration time. Change Location: Changes the destination or waypoint. Remove Location: Removes the destination or waypoint. Rename Location: Enters a new name for the location. Continued 103
106 uuchanging Your DestinationuEditing the Destination List Navigation Editing Your Route H u (Back) u Apps u Trip Planner 1. Select the trip you want to edit. 2. Select. 3. Select Edit Destinations. 4. Select and hold, or and then move the destination to the desired position. u Select to add a new location. u Select to delete destinations from the destination list. 5. Select Save. u The route is automatically recalculated. 104
107 uuchanging Your DestinationuEditing the Destination List Saving Your Route H u (Back) u Apps u Trip Planner (when en route) 1. Select Unsaved Trip. 2. Select. 3. Select Save Trip. 4. Enter a route name. 5. Select Done. Navigation Reorder Your Destination List Automatically H u (Back) u Apps u Trip Planner Automatically order the waypoints in the destination list. 1. Select the trip you want to edit. 2. Select. 3. Select Optimize Order. 4. Select Map to display the destination and waypoints on the map screen. Continued 105
108 uuchanging Your DestinationuEditing the Destination List Recalculate Using Another Route Preference H u (Back) u Apps u Trip Planner Navigation The route preference is just for this time. If you want to change the route preference for routing, change the navigation settings. 2 Calculation Mode P. 37 Recalculates the route using another route preference. 1. Select the trip you want to edit. 2. Select. 3. Select Route Preference. 4. Select an option. 5. Select Save. u The route is automatically recalculated. 106
109 Other Features This section describes the useful functions incorporated into the navigation system. About Apps Menu ecoroute TM Setting Up the Vehicle Profile Viewing the Vehicle Profile Calibrating the Fuel Economy Viewing the ecochallenge Scores Viewing Fuel Economy Information Viewing a Mileage Report Information Functions Help Where I've Been Calculator Unit Converter GPS Information
110 About Apps Menu H u (Back) u Apps Display the useful functions incorporated into the navigation system. Select an option. Other Features 108 The following options are available: Help: Displays the Help function. 2 Help P. 117 ecoroute TM : Allows for mileage and fuel cost entry and displays fuel economy information, mileage reports, your driving habits, and vehicle information. 2 ecoroute TM P. 109 Trip Planner: Sets the trip planner to create and save a trip with multiple destinations. 2 Editing the Destination List P Entering a New Destination from Trip Planner P. 98 Where I've Been: Displays your previous routes and places you have stopped on the map. 2 Where I've Been P. 118 Calculator: Displays the calculator function. 2 Calculator P. 119 Unit Converter: Displays the unit converter function. 2 Unit Converter P. 120
111 ecoroute TM H u (Back) u Apps u ecoroute TM The ecoroute TM feature calculates the fuel economy and the fuel price of navigating to a destination and offers tools for improving fuel efficiency. The data provided by the ecoroute TM feature is an estimate only. To receive more accurate fuel reports for your specific vehicle and driving habits, calibrate the fuel economy. Select an option. 1 ecoroute TM The first time you use the ecoroute TM features, you must enter vehicle information. 2 Setting Up the Vehicle Profile P. 110 Other Features The following options are available: At The Pump: Calibrates the fuel economy to receive more accurate fuel reports. 2 Calibrating the Fuel Economy P. 113 ecochallenge: Helps you maximize the vehicle fuel economy by scoring your driving habits. 2 Viewing the ecochallenge Scores P. 114 Fuel Economy: Displays fuel economy information. 2 Viewing Fuel Economy Information P. 115 Vehicle Profile: Checks or resets your vehicle information. 2 Viewing the Vehicle Profile P. 112 Mileage Report: Displays mileage reports for your vehicle. 2 Viewing a Mileage Report P
112 uuecoroute TM usetting Up the Vehicle Profile Setting Up the Vehicle Profile H u (Back) u Apps u ecoroute TM The first time you use the ecoroute TM features, you must enter vehicle information. 1. Select Yes. Other Features 2. Select a fuel type. 3. Select Next. 110
113 uuecoroute TM usetting Up the Vehicle Profile 4. Enter your estimated city fuel economy. 5. Select Next. 6. Enter your estimated highway fuel economy. 7. Select Next. Other Features 8. Enter the fuel price. 9. Select Next. u The confirmation message will appear. 10. Select OK. 111
114 uuecoroute TM uviewing the Vehicle Profile Viewing the Vehicle Profile H u (Back) u Apps u ecoroute TM Select Vehicle Profile. u If you want to reset the Vehicle Profile, select Reset. Other Features 112
115 uuecoroute TM ucalibrating the Fuel Economy Calibrating the Fuel Economy H u (Back) u Apps u ecoroute TM u At The Pump You can calibrate the fuel economy to receive more accurate fuel reports for your specific vehicle and driving habits. You should calibrate when you fill up your fuel tank. 1. Enter the current fuel price. 2. Enter the amount of fuel the vehicle has used since the last time the fuel tank was filled. 3. Enter the distance you have traveled since the last time the fuel tank was filled. 4. Select Next. u The system calculates the average vehicle fuel economy. 5. Select Save. Other Features 113
116 uuecoroute TM uviewing the ecochallenge Scores Viewing the ecochallenge Scores H u (Back) u Apps u ecoroute TM u ecochallenge The ecochallenge feature helps you maximize fuel economy by scoring your driving habits. When your ecochallenge scores are high, it means you have saved more fuel. The ecochallenge collects data and calculates a score whenever the vehicle is moving. 1 Viewing the ecochallenge Scores If you want to reset the ecochallenge scores, select and then select Reset. Other Features The following information is displayed: Current: Displays the score for your current driving activity. Overall: Displays an average of the speed, acceleration, and braking score. Speed: Displays your score for driving your vehicle at the optimal speed for conserving fuel (45 60 mph (72 96 km/h) for most vehicles). Acceleration: Displays your score for smooth and gradual acceleration. You lose points for rapid acceleration. Braking: Displays your score for smooth and gradual braking. You lose points for hard braking. 114
117 uuecoroute TM uviewing Fuel Economy Information Viewing Fuel Economy Information H u (Back) u Apps u ecoroute TM u Fuel Economy You can view your fuel consumption, your total fuel cost, and your average fuel economy. Select a section of the graph to zoom in. 1 Viewing Fuel Economy Information If you want to reset the Fuel Economy information, select and then select Reset. Other Features 115
118 uuecoroute TM uviewing a Mileage Report Viewing a Mileage Report Other Features H u (Back) u Apps u ecoroute TM u Mileage Report You can view the mileage reports on the system. Select a report. u Display the Mileage Report. 1 Viewing a Mileage Report Mileage Reports Mileage reports provide the distance, the time, the average fuel economy, and the fuel cost of navigating to a destination. A mileage report is created for every route that you drive. If you stop a route on the system, a mileage report is created for the distance you traveled. 116
119 Information Functions Help H u (Back) u Apps u Help Select a help topic you want to display. 1 Help You can also display the help topic to select each menu screen. on Searching Help Topics H u (Back) u Apps u Help u 1. Enter a keyword. Select Done. Other Features Continued 117
120 uuinformation FunctionsuWhere I've Been 2. Select a help topic you want to display. Other Features Where I've Been H u (Back) u Apps u Where I've Been Before you can use this feature, you must enable the travel history feature. You can view your previous routes and places you have stopped on the map. 1 Where I've Been If you want to delete the recorded information, select and then select Clear Travel History. If you select, you can select the day to display the travel history. 118
121 uuinformation FunctionsuCalculator Calculator H u (Back) u Apps u Calculator Enter a numeric value to calculate. Other Features 119
122 uuinformation FunctionsuUnit Converter Unit Converter Other Features H u (Back) u Apps u Unit Converter 1. If necessary, select a measurement category (e.g., Distance). u Select a measurement category from the list. Select Save. 2. If necessary, select a unit of measurement (e.g., km). u Select a unit of measurement from the list. Select Save. 3. Enter a numeric value to convert (e.g., 1000). Select Done. 120
123 uuinformation FunctionsuGPS Information GPS Information H u (Back) The GPS info screen displays the satellites' status. Select and hold. u A solid bar indicates that the GPS satellite is ready for use. Other Features 121
124 122
125 Troubleshooting Troubleshooting Map, Voice, Entering Destinations Traffic Guidance, Routing Update, Coverage, Map Errors Display, Accessories Miscellaneous Questions
126 Troubleshooting Map, Voice, Entering Destinations Troubleshooting Problem The Startup Confirmation screen is displayed every time I start the car. The navigation system reboots by itself (returns to the opening screen). How do I specify a destination when an entered city or street could not be found? Solution This is normal. The Startup Confirmation screen reminds you and your guest drivers to always operate the navigation system in a safe manner. The Startup Confirmation screen goes off after a certain period of time, even if you do not select OK. A reboot can be caused by extreme temperatures or shock from bumpy roads, and does not necessarily indicate a problem. If this happens frequently, please see your dealer. Try selecting the destination directly from the map. 2 Map Input P. 73 How do I delete saved places? 1. Select > > Saved > > Delete Saved Places. 2. Select saved places you want to delete. 3. Select Delete. 4. Select Yes. I cannot hear the navigation system voice. 1. Select and then select the (Back) icon. Select Settings > Navigation and set Voice Prompt to on. 2. Press the (Home) icon. Select Settings > System > Sound/Beep tab. Turn up Guidance Volume, if guidance volume is low. For more details, see the Owner s Manual. 124
127 uutroubleshootingutraffic Traffic Problem Traffic information is missing or is not displaying properly. What is wrong? Solution Verify the following: Traffic information relies on a clear signal. If signal strength is low, traffic data may not be available. Check that the traffic icons are turned on. 2 Traffic Information P. 86 It is possible that there is a temporary technical problem with your metropolitan area traffic provider. You can call Honda Automobile Customer Service to see if there is an outage. 2 Honda Automobile Customer Service Contact Information P. 132 If the situation persists, see your Honda dealer for assistance. Traffic information is available only in certain areas. Troubleshooting 125
128 uutroubleshootinguguidance, Routing Guidance, Routing Troubleshooting Problem Solution The navigation system does not route me the same The navigation system attempts to generate the optimal route. You can change the way I would go or the same way as other mapping route preferences used when calculating a route. systems. 2 Recalculate Using Another Route Preference P. 106 The street I m on is not shown on the map screen. The mapping database is constantly undergoing revision. The vehicle position icon is not following the road. Check that the GPS antenna (located in the dashboard) is not blocked. For best reception, remove items from the dashboard, such as radar detectors, cellular phones, or loose articles. Metallic tinting or other aftermarket devices can interfere with GPS reception. Please consult your dealer. 2 GPS P. 130 How do I stop the map from rotating as I drive along? The Arrival time display sometimes increases even though I am getting closer to my destination. My elevation (shown when I display the current position) seems to fluctuate even though my elevation has not changed. My elevation is missing on the current position screen. 1. Select and then press the (Back) icon. 2. Select Settings > Map & Vehicle > Driving Map View. 3. Check that Driving Map View is set to Track Up or 3-D. 4. Select North Up and then select Save. Arrival time is based on the speed limit on each road. Depending on the traffic conditions, the Arrival time may be calculated to be earlier or later. This is normal. The elevation can vary ±100 ft (30 m) due to GPS calculation errors. 2 GPS P. 130 The elevation is only displayed if the GPS antenna can receive signals from at least four satellites. Try moving the vehicle into an open area. The elevation is also not displayed if the calculated elevation is zero or below sea level. 126
129 uutroubleshootinguupdate, Coverage, Map Errors Update, Coverage, Map Errors Problem My city is not part of a fully verified detailed coverage area. Does the navigation system work outside North America? Solution The mapping database is constantly undergoing revision. The system contains maps for the contiguous United States, Canada, Mexico, Puerto Rico, US Virgin islands, Cayman Islands, Bahamas, French Guyana, Guadeloupe, Martinique, Saint Barthelme, and Jamaica. The navigation system will not work in other countries. 2 Map Coverage P. 133 Display, Accessories Problem The display appears dim when starting the car in really cold weather. Solution This is normal. The display will become brighter after a few minutes. Troubleshooting 127
130 uutroubleshootingumiscellaneous Questions Miscellaneous Questions Problem My clock frequently changes forward and backward by one hour. Solution The clock setting is automatically updated based on your GPS location. If you are driving near a time zone border, the automatic update likely is the reason. How do I change the interface language? Press the (Home) icon and then select Settings > System > Others tab > Language. Select the desired language for system language. For more information, see the Owner's Manual. Troubleshooting 128
131 Reference Information System Limitations GPS Address Calculation Database Customer Assistance Resolving Problems Obtaining a Navigation Update Honda Automobile Customer Service Contact Information Visiting Your Dealer Map Coverage Traffic Information Legal Information User Agreement
132 System Limitations Reference Information GPS The signals received from GPS satellites are extremely weak (less than a millionth of the strength of a local FM station) and require an unobstructed view of the sky. The GPS antenna is located in the dashboard. The signal reception can easily be interrupted or interfered with by the following: Metallic window tint on the front or side windows Cellular phones, PDAs, or other electronic devices docked in a cradle or lying loose on the dashboard Remote starters or hidden vehicle tracking systems mounted near the navigation unit Audio electronic devices mounted near the navigation unit Trees, tall buildings, highway overpasses, tunnels, or overhead electrical power wires GPS is operated by the U.S. Department of Defense. For security reasons, there are certain inaccuracies built into GPS for which the navigation system must constantly compensate. This can cause occasional positioning errors of up to several hundred feet (meters). Address Calculation The destination icon shows only the approximate location of a destination address. This occurs if the number of possible addresses is different from the number of actual addresses on a block. For example, the address 1425 on a 1400 block with 100 possible addresses (because it is followed by the 1500 block) will be shown a quarter of the way down the block by the system. If there are only 25 actual addresses on the block, the actual location of address 1425 would be at the end of the block. Database The digitized map database reflects conditions as they existed at various points in time before production. Accordingly, your database may contain inaccurate or incomplete data or information due to the passage of time, road construction, changing conditions, or other causes. For example, some places/landmarks may be missing when you search the database because the name was misspelled, the place was improperly categorized, or a place/ landmark is not yet in the database. This is also true for police stations, hospitals, and other public institutions. Do not rely on the navigation system if you need law enforcement or hospital services. Always check with local information sources. 130
133 uusystem LimitationsuDatabase The database does not include, analyze, process, consider, or reflect any of the following categories of information: Neighborhood quality or safety Population density Availability or proximity of law enforcement Emergency, rescue, medical, or other assistance Construction work, zones, or hazards Road and lane closures Legal restrictions (such as vehicular type, weight, load, height, and speed restrictions) Road slope or grade Bridge height, width, weight, or other limits Traffic facilities safety Special events Pavement characteristics or conditions We assume no liability for any incident that may result from an error in the program, or from changed conditions not noted above. Reference Information Every effort has been made to verify that the database is accurate. The number of inaccuracies you experience increases the longer you go without obtaining an updated map database. 2 Obtaining a Navigation Update P
134 Customer Assistance Reference Information Resolving Problems If you run into a specific issue that you cannot resolve, consult the following help resources: For navigation system issues: 2 Troubleshooting P. 124 Or, please contact your dealer. For traffic-related issues: 2 Traffic P. 125 For reporting issues with the database or places/landmarks: Visit report.faces Or call Garmin OEM support directly at (855) Obtaining a Navigation Update Honda is continuously updating the navigation system and new software is usually made available on an annual basis. For information on navigation updates for your vehicle, please visit: U.S.: hondanavi.navigation.com Canada: You can also contact your Honda dealer for further information regarding the update program available for your vehicle. Honda Automobile Customer Service Contact Information Honda Navi American Honda Motor Co., Inc. Honda Automobile Customer Service Mail Stop 100-5E-8A 1919 Torrance Blvd. Torrance, CA Tel: (800) Fax: (310) Honda Canada Inc. Honda Customer Relations 180 Honda Blvd. Markham, ON L6C 0H9 Tel: (888)-9-HONDA-9 Hours: 8:00 am to 7:30 pm Mon to Fri (EST) 132
135 uucustomer AssistanceuVisiting Your Dealer Visiting Your Dealer If you have a question that you cannot resolve using the available help resources, you can consult your dealer. Please identify the specific issue (e.g., error occurs when you enter a specific address, when driving on a certain road, or just when it s cold) so that the service advisor can refer the issue to the factory so that a solution can be found. Be patient, the service advisor may be unfamiliar with your specific issue. Map Coverage The system provides maps for the contiguous United States, Canada, Mexico, Puerto Rico, US Virgin islands, Cayman Islands, Bahamas, French Guyana, Guadeloupe, Martinique, Saint Barthelme, and Jamaica. The navigation system will not work in other countries. Reference Information Traffic Information Continuously updated traffic information is available in major metropolitan areas across contiguous United States and some cities in Canada. 133
136 Legal Information Reference Information User Agreement END USER TERMS The content provided ( Data ) is licensed, not sold. By opening this package, or installing, copying, or otherwise using the Data, you agree to be bound by the terms of this agreement. If you do not agree to the terms of this agreement, you are not permitted to install, copy, use, resell or transfer the Data. If you wish to reject the terms of this agreement, and have not installed, copied, or used the Data, you must contact your retailer or HERE North America, LLC (as defined below) within thirty (30) days of purchase for a refund of your purchase price. To contact HERE, please visit The Data is provided for your personal, internal use only and may not be resold. It is protected by copyright, and is subject to the following terms (this End User License Agreement ) and conditions which are agreed to by you, on the one hand, and HERE and its licensors (including their licensors and suppliers) on the other hand. For purposes of these terms, HERE shall mean (a) HERE North America, LLC with respect to Data for the Americas and/or the Asia Pacific region and (b) HERE Europe B.V. for Data for Europe, the Middle East and/or Africa. The Data includes certain information and related content provided under license to HERE from third parties and is subject to the applicable supplier terms and copyright notices set forth at the following URL: supplier_terms.html. TERMS AND CONDITIONS License Limitations on Use: You agree that your license to use this Data is limited to and conditioned on use for solely personal, noncommercial purposes, and not for service bureau, timesharing or other similar purposes. Except as otherwise set forth herein, you agree not to otherwise reproduce, copy, modify, decompile, disassemble or reverse engineer any portion of this Data, and may not transfer or distribute it in any form, for any purpose, except to the extent permitted by mandatory laws. License Limitations on Transfer: Your limited license does not allow transfer or resale of the Data, except on the condition that you may transfer the Data and all accompanying materials on a permanent basis if: (a) you retain no copies of the Data; (b) the recipient agrees to the terms of this End User License Agreement; and (c) you transfer the Data in the exact same form as you purchased it by physically transferring the original media (e.g., the CD-ROM or DVD you purchased), all original packaging, all Manuals and other documentation. Specifically, Multidisc sets may only be transferred or sold as a complete set as provided to you and not as a subset thereof. Additional License Limitations: Except where you have been specifically licensed to do so by HERE in a separate written agreement, and without limiting the preceding paragraph, your license is conditioned on use of the Data as prescribed in this agreement, and you may not (a) use this Data with any products, systems, or applications installed or otherwise connected to or in communication with vehicles capable of vehicle navigation, positioning, dispatch, 134
137 uulegal InformationuUser Agreement real time route guidance, fleet management or similar applications; or (b) with, or in communication with, including without limitation, cellular phones, palmtop and handheld computers, pagers, and personal digital assistants or PDAs. Warning: This Data may contain inaccurate or incomplete information due to the passage of time, changing circumstances, sources used and the nature of collecting comprehensive geographic Data, any of which may lead to incorrect results. No Warranty: This Data is provided to you as is, and you agree to use it at your own risk. HERE and its licensors (and their licensors and suppliers) make no guarantees, representations or warranties of any kind, express or implied, arising by law or otherwise, including but not limited to, content, quality, accuracy, completeness, effectiveness, reliability, fitness for a particular purpose, usefulness, use or results to be obtained from this Data, or that the Data or server will be uninterrupted or error free. Disclaimer of Warranty: HERE AND ITS LICENSORS (INCLUDING THEIR LICENSORS AND SUPPLIERS) DISCLAIM ANY WARRANTIES, EXPRESS OR IMPLIED, OF QUALITY, PERFORMANCE, MERCHANTABILITY, FITNESS FOR A PARTICULAR PURPOSE OR NON- INFRINGEMENT. Some States, Territories and Countries do not allow certain warranty exclusions, so to that extent the above exclusion may not apply to you. Disclaimer of Liability: HERE AND ITS LICENSORS (INCLUDING THEIR LICENSORS AND SUPPLIERS) SHALL NOT BE LIABLE TO YOU IN RESPECT OF ANY CLAIM, DEMAND OR ACTION, IRRESPECTIVE OF THE NATURE OF THE CAUSE OF THE CLAIM, DEMAND OR ACTION ALLEGING ANY LOSS, INJURY OR DAMAGES, DIRECT OR INDIRECT, WHICH MAY RESULT FROM THE USE OR POSSESSION OF THIS DATA; OR FOR ANY LOSS OF PROFIT, REVENUE, CONTRACTS OR SAVINGS, OR ANY OTHER DIRECT, INDIRECT, INCIDENTAL, SPECIAL OR CONSEQUENTIAL DAMAGES ARISING OUT OF YOUR USE OF OR INABILITY TO USE THIS DATA, ANY DEFECT IN THIS DATA, OR THE BREACH OF THESE TERMS OR CONDITIONS, WHETHER IN AN ACTION IN CONTRACT OR TORT OR BASED ON A WARRANTY, EVEN IF HERE OR ITS LICENSORS HAVE BEEN ADVISED OF THE POSSIBILITY OF SUCH DAMAGES. Some States, Territories and Countries do not allow certain liability exclusions or damages limitations, so to that extent the above may not apply to you. Export Control: You agree not to export from anywhere any part of the Data or any direct product thereof except in compliance with, and with all licenses and approvals required under, applicable export laws, rules and regulations, including but not limited to the laws, rules and regulations administered by the Office of Foreign Assets Control of the U.S. Department of Commerce and the Bureau of Industry and Security of the U.S. Department of Commerce. To the extent that any such export laws, rules or regulations prohibit HERE from complying with any of its obligations hereunder to deliver or distribute Data, such failure shall be excused and shall not constitute a breach of this Agreement. Reference Information Continued 135
138 uulegal InformationuUser Agreement Reference Information Entire Agreement: These terms and conditions constitute the entire agreement between HERE (and its licensors, including their licensors and suppliers) and you pertaining to the subject matter hereof, and supersedes in their entirety any and all written or oral agreements previously existing between us with respect to such subject matter. Severability: You and HERE agree that if any portion of this agreement is found illegal or unenforceable, that portion shall be severed and the remainder of the Agreement shall be given full force and effect. Governing Law: The above terms and conditions shall be governed by the laws of the State of Illinois (for Data for the Americas and/or the Asia Pacific region) or The Netherlands (for Data for Europe, the Middle East and Africa), without giving effect to (i) its conflict of laws provisions, or (ii) the United Nations Convention for Contracts for the International Sale of Goods, which is explicitly excluded. For any and all disputes, claims and actions arising from or in connection with the Data ( Claims ), you agree to submit to the personal jurisdiction of (a) the State of Illinois for Claims related to Data for the Americas and/or the Asia Pacific region provided to you hereunder, and (b) The Netherlands for Data for Europe, the Middle East and/or Africa provided to you hereunder. Government End Users: If the Data is being acquired by or on behalf of the United States government or any other entity seeking or applying rights similar to those customarily claimed by the United States government, this Data is a commercial item as that term is defined at 48 C.F.R. ( FAR ) 2.101, is licensed in accordance with this End User License Agreement, and each copy of Data delivered or otherwise furnished shall be marked and embedded as appropriate with the following Notice of Use, and be treated in accordance with such Notice: NOTICE OF USE CONTRACTOR (MANUFACTURER/ SUPPLIER) NAME: HERE CONTRACTOR (MANUFACTURER/ SUPPLIER) ADDRESS: 425 West Randolph Street, Chicago, IL This Data is a commercial item as defined in FAR and is subject to the End User License Agreement under which this Data was provided HERE. All rights reserved. If the Contracting Officer, federal government agency, or any federal official refuses to use the legend provided herein, the Contracting Officer, federal government agency, or any federal official must notify HERE prior to seeking additional or alternative rights in the Data HERE. All rights reserved. 136
139 Voice Commands Voice Commands Navigation Commands List of Categories
2018 NAVIGATION MANUAL
 2018 NAVIGATION MANUAL The information and specifications included in this publication were in effect at the time of approval for printing. Honda Motor Co., Ltd., reserves the right, however, to discontinue
2018 NAVIGATION MANUAL The information and specifications included in this publication were in effect at the time of approval for printing. Honda Motor Co., Ltd., reserves the right, however, to discontinue
2019 NAVIGATION MANUAL
 2019 NAVIGATION MANUAL The information and specifications included in this publication were in effect at the time of approval for printing. Honda Motor Co., Ltd., reserves the right, however, to discontinue
2019 NAVIGATION MANUAL The information and specifications included in this publication were in effect at the time of approval for printing. Honda Motor Co., Ltd., reserves the right, however, to discontinue
2018 NAVIGATION MANUAL
 2018 NAVIGATION MANUAL The information and specifications included in this publication were in effect at the time of approval for printing. Honda Motor Co., Ltd., reserves the right, however, to discontinue
2018 NAVIGATION MANUAL The information and specifications included in this publication were in effect at the time of approval for printing. Honda Motor Co., Ltd., reserves the right, however, to discontinue
Most Frequently Asked Questions
 Most Frequently Asked Questions My house is not on the map, is my navigation system broken? There are several possible reasons as to why you may not be able to find your home address: 1) The map that is
Most Frequently Asked Questions My house is not on the map, is my navigation system broken? There are several possible reasons as to why you may not be able to find your home address: 1) The map that is
2017 NAVIGATION SYSTEM OWNER S MANUAL. For your safety, read carefully and keep in this vehicle.
 2017 NAVIGATION SYSTEM OWNER S MANUAL For your safety, read carefully and keep in this vehicle. NISSAN CONSUMER AFFAIRS DE- PARTMENT For assistance or inquiries about the NISSAN warranty, service or general
2017 NAVIGATION SYSTEM OWNER S MANUAL For your safety, read carefully and keep in this vehicle. NISSAN CONSUMER AFFAIRS DE- PARTMENT For assistance or inquiries about the NISSAN warranty, service or general
Navigation system: Route guidance
 NAVIGATION SYSTEM: ROUTE GUIDANCE SECTION 3 Navigation system: Route guidance Route guidance screen 92 Typical voice guidance prompts 95 Distance and time to destination 97 Setting and deleting destinations
NAVIGATION SYSTEM: ROUTE GUIDANCE SECTION 3 Navigation system: Route guidance Route guidance screen 92 Typical voice guidance prompts 95 Distance and time to destination 97 Setting and deleting destinations
Dispatch and Navigation User Guide 6100 / Garmin
 User Guide Introduction Contigo Dispatch and Navigation provides dispatchers and fleet managers with the ability to communicate with Drivers through a Garmin Personal Navigation Device (PND) installed
User Guide Introduction Contigo Dispatch and Navigation provides dispatchers and fleet managers with the ability to communicate with Drivers through a Garmin Personal Navigation Device (PND) installed
Cellcom Fleet. Android User Guide
 1 Cellcom Fleet Android User Guide 2 Welcome to Cellcom Fleet! Welcome to the Cellcom Fleet Android user guide! This guide will provide information users will need to successfully set up and use the Cellcom
1 Cellcom Fleet Android User Guide 2 Welcome to Cellcom Fleet! Welcome to the Cellcom Fleet Android user guide! This guide will provide information users will need to successfully set up and use the Cellcom
General Navigation. Your current job shows at the very bottom of every screen, giving you a quick link back to your job. Return to top.
 Service Logistics gives field technicians complete work order information on a tablet from anywhere in the field. In addition to work order information, Service Logistics gives you access to customer information,
Service Logistics gives field technicians complete work order information on a tablet from anywhere in the field. In addition to work order information, Service Logistics gives you access to customer information,
iphone/ipad User Guide
 iphone/ipad User Guide Last Updated On: April 07, 2018 Copyright Notice Copyright 2018 ClickSoftware Technologies Ltd. All rights reserved. No part of this publication may be copied without the express
iphone/ipad User Guide Last Updated On: April 07, 2018 Copyright Notice Copyright 2018 ClickSoftware Technologies Ltd. All rights reserved. No part of this publication may be copied without the express
iphone/ipad User Guide
 iphone/ipad User Guide Last Updated On: Sep 23, 2017 Copyright Notice Copyright 2006 ClickSoftware Technologies Ltd. All rights reserved. No part of this publication may be copied without the express written
iphone/ipad User Guide Last Updated On: Sep 23, 2017 Copyright Notice Copyright 2006 ClickSoftware Technologies Ltd. All rights reserved. No part of this publication may be copied without the express written
Owner smanual. Banks iq Navigation. with Installation Instructions THIS MANUAL IS FOR USE WITH SYSTEM 61181
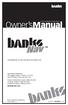 with Installation Instructions Owner smanual Banks iq Navigation THIS MANUAL IS FOR USE WITH SYSTEM 61181 Gale Banks Engineering 546 Duggan Avenue Azusa, CA 91702 (626) 969-9600 Fax (626) 334-1743 Product
with Installation Instructions Owner smanual Banks iq Navigation THIS MANUAL IS FOR USE WITH SYSTEM 61181 Gale Banks Engineering 546 Duggan Avenue Azusa, CA 91702 (626) 969-9600 Fax (626) 334-1743 Product
ROAD AND TRAFFIC INFORMATION SYSTEM (RTI)
 VOLVO XC60, V70, XC70 & S80 ROAD AND TRAFFIC INFORMATION SYSTEM (RTI) OPERATING MANUAL Road type Motorway Primary road Smaller primary road Ordinary road Colour Green Red Brown Dark grey G032523 Text and
VOLVO XC60, V70, XC70 & S80 ROAD AND TRAFFIC INFORMATION SYSTEM (RTI) OPERATING MANUAL Road type Motorway Primary road Smaller primary road Ordinary road Colour Green Red Brown Dark grey G032523 Text and
2018 NAVIGATION SYSTEM
 2018 NAVIGATION SYSTEM OWNER S MANUAL For your safety, read carefully and keep in this vehicle. NISSAN NAVIGATION SYSTEM HELP-DESK CONTACT INFORMATION For assistance or inquiries about the NISSAN Navigation
2018 NAVIGATION SYSTEM OWNER S MANUAL For your safety, read carefully and keep in this vehicle. NISSAN NAVIGATION SYSTEM HELP-DESK CONTACT INFORMATION For assistance or inquiries about the NISSAN Navigation
Virtual Office. Auto-Attendant User Guide. Version
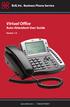 Virtual Office Auto-Attendant User Guide Version 1.0 www.8x8.com 1.866.879.8647 Contents Overview... 3 Understanding the Auto-Attendant... 3 Before you start... 3 Online management... 3 Initial set-up...
Virtual Office Auto-Attendant User Guide Version 1.0 www.8x8.com 1.866.879.8647 Contents Overview... 3 Understanding the Auto-Attendant... 3 Before you start... 3 Online management... 3 Initial set-up...
PowerTrack ios Timesheet Client. Installation and Quick Guide
 PowerTrack ios Timesheet Client Installation and Quick Guide Compsee, a Business Unit of Control Solutions Copyright 2015 1 PowerTrack ios Timesheet Installation The PowerTrack Timesheet installation begins
PowerTrack ios Timesheet Client Installation and Quick Guide Compsee, a Business Unit of Control Solutions Copyright 2015 1 PowerTrack ios Timesheet Installation The PowerTrack Timesheet installation begins
Deltek Touch Time & Expense for Vision. User Guide
 Deltek Touch Time & Expense for Vision User Guide September 2017 While Deltek has attempted to verify that the information in this document is accurate and complete, some typographical or technical errors
Deltek Touch Time & Expense for Vision User Guide September 2017 While Deltek has attempted to verify that the information in this document is accurate and complete, some typographical or technical errors
We have now introduced a new layout when you first load up the app as can be seen in the image below.
 Dean Taxis New App User Guide After lots of testing and customer feedback sessions, Dean Taxis is pleased to announce its new and improved booking app. This will be getting rolled out over the next week
Dean Taxis New App User Guide After lots of testing and customer feedback sessions, Dean Taxis is pleased to announce its new and improved booking app. This will be getting rolled out over the next week
ROAD AND TRAFFIC INFORMATION SYSTEM (RTI)
 VOLVO S60 & V60 ROAD AND TRAFFIC INFORMATION SYSTEM (RTI) OPERATING MANUAL Road type Motorway Primary road Smaller primary road Ordinary road Local road Colour Orange (Green may appear) Red Brown Dark
VOLVO S60 & V60 ROAD AND TRAFFIC INFORMATION SYSTEM (RTI) OPERATING MANUAL Road type Motorway Primary road Smaller primary road Ordinary road Local road Colour Orange (Green may appear) Red Brown Dark
Department of Management Services People First. People First! New Employee Orientation. Working together to put People First! Last Updated
 ! New Employee Orientation Last Updated 09-19-08 Working together to put! Table of Contents Click on the topic to jump to that section. Service Center EEO-Veterans-AAP How to Log in to Emergency Contact
! New Employee Orientation Last Updated 09-19-08 Working together to put! Table of Contents Click on the topic to jump to that section. Service Center EEO-Veterans-AAP How to Log in to Emergency Contact
GPS NAVIGATION INSTRUCTION MANUAL
 CONNECTED NAVIGATION SYSTEM DNN9230DAB GPS NAVIGATION INSTRUCTION MANUAL IM365_Nav_E_En_00 Contents End-User License Agreements 4 Getting Started 10 Using the Navigation System 10 Help When You Need It
CONNECTED NAVIGATION SYSTEM DNN9230DAB GPS NAVIGATION INSTRUCTION MANUAL IM365_Nav_E_En_00 Contents End-User License Agreements 4 Getting Started 10 Using the Navigation System 10 Help When You Need It
ROAD AND TRAFFIC INFORMATION SYSTEM (RTI)
 VOLVO XC60, V70, XC70 & S80 ROAD AND TRAFFIC INFORMATION SYSTEM (RTI) OPERATING MANUAL Road type Motorway Primary road Smaller primary road Ordinary road Local road Colour Green Red Brown Dark grey Dark
VOLVO XC60, V70, XC70 & S80 ROAD AND TRAFFIC INFORMATION SYSTEM (RTI) OPERATING MANUAL Road type Motorway Primary road Smaller primary road Ordinary road Local road Colour Green Red Brown Dark grey Dark
Version Software User Guide
 06 Version 0.0. Software User Guide Long Range LLC. 6 Tannery Street Franklin, NH 05 Table of Contents Introduction Features... Included... Installation 5 Migrating Your Personal Access File... 7 Set Range
06 Version 0.0. Software User Guide Long Range LLC. 6 Tannery Street Franklin, NH 05 Table of Contents Introduction Features... Included... Installation 5 Migrating Your Personal Access File... 7 Set Range
NetSuite OpenAir Mobile for iphone User Guide Version 2.2
 NetSuite OpenAir Mobile for iphone User Guide Version 2 General Notices Attributions NetSuite OpenAir includes functionality provided by HighCharts JS software, which is owned by and licensed through Highsoft
NetSuite OpenAir Mobile for iphone User Guide Version 2 General Notices Attributions NetSuite OpenAir includes functionality provided by HighCharts JS software, which is owned by and licensed through Highsoft
Web TimeSheet Integration Manager for Microsoft Project Server. Version 2.6 USER GUIDE
 Web TimeSheet Integration Manager for Microsoft Project Server Version 2.6 USER GUIDE Notices 2004-2006 Replicon, Inc. All rights reserved. All parts of this manual are the property of Replicon Inc. No
Web TimeSheet Integration Manager for Microsoft Project Server Version 2.6 USER GUIDE Notices 2004-2006 Replicon, Inc. All rights reserved. All parts of this manual are the property of Replicon Inc. No
Daily Hours: Clocking In & Out
 Daily Hours Daily Hours: Clocking In & Out Purpose If your employees clock in and out, you will have accurate records of their work hours for payroll and productivity reports. Each employee may clock in
Daily Hours Daily Hours: Clocking In & Out Purpose If your employees clock in and out, you will have accurate records of their work hours for payroll and productivity reports. Each employee may clock in
SCANNER USER Guide. Store Delivery & Home Delivery. Compiled by INTERDEV
 SCANNER USER Guide Store Delivery & Home Delivery Compiled by INTERDEV Contents 1. Introduction... 5 2. Device Familiarisation... 6 2.1. Linea Pro 5 & IPHONE 5.... 6 2.1.1. Powering on the Device... 6
SCANNER USER Guide Store Delivery & Home Delivery Compiled by INTERDEV Contents 1. Introduction... 5 2. Device Familiarisation... 6 2.1. Linea Pro 5 & IPHONE 5.... 6 2.1.1. Powering on the Device... 6
Productivity. PPS Cart: PulseNet Production Systems. Powerful Tools for Better Performance
 Productivity : PulseNet Production Systems Powerful Tools for Better Performance This page intentionally left blank. I Contents Introduction 1 What is 1 Using this Manual 1 System Setup 2 Open PPS Monitor
Productivity : PulseNet Production Systems Powerful Tools for Better Performance This page intentionally left blank. I Contents Introduction 1 What is 1 Using this Manual 1 System Setup 2 Open PPS Monitor
Resco Cloud Quick Guide for Field Service Technicians. Offline Customizable Mobile & Desktop Solution
 Resco Cloud Quick Guide for Field Service Technicians Offline Customizable Mobile & Desktop Solution Resco Cloud with 700+ features! Resco CRM Flawless desktop experience Real-time data that s fast, secure
Resco Cloud Quick Guide for Field Service Technicians Offline Customizable Mobile & Desktop Solution Resco Cloud with 700+ features! Resco CRM Flawless desktop experience Real-time data that s fast, secure
Acumatica Warehouse USER GUIDE FOR HANDHELD & MOBILE DEVICES V
 Acumatica Warehouse USER GUIDE FOR HANDHELD & MOBILE DEVICES V. 18.11.02.1 SCANCO WWW.SCANCO.COM SUPPORT: 330.645.9959 FAX: 330.645.9969 EMAIL: SUPPORT@SCANCO.COM Copyright 2018. All rights reserved. Acumatica,
Acumatica Warehouse USER GUIDE FOR HANDHELD & MOBILE DEVICES V. 18.11.02.1 SCANCO WWW.SCANCO.COM SUPPORT: 330.645.9959 FAX: 330.645.9969 EMAIL: SUPPORT@SCANCO.COM Copyright 2018. All rights reserved. Acumatica,
Outline. 01 Terminal Overview: Page The Basics: Page Transactions: Page Settlements: Page Poynt.
 Merchant Overview 1 Outline 01 Terminal Overview: Page 3 02 The Basics: Page 6 03 Transactions: Page 13 04 Settlements: Page 29 05 Poynt.net HQ: Page 34 2 01 Terminal Overview 3 Spec Sheet: Merchant Facing
Merchant Overview 1 Outline 01 Terminal Overview: Page 3 02 The Basics: Page 6 03 Transactions: Page 13 04 Settlements: Page 29 05 Poynt.net HQ: Page 34 2 01 Terminal Overview 3 Spec Sheet: Merchant Facing
GPS Tour User Manual. Introduction. Getting Started. Step 1) Know your Watch:
 User Manual Introduction Thank you for purchasing the GPS Tour Watch. This GPS Watch is packed with personal Training features like speed, trip time, laps, etc. Watch features include but not limited to
User Manual Introduction Thank you for purchasing the GPS Tour Watch. This GPS Watch is packed with personal Training features like speed, trip time, laps, etc. Watch features include but not limited to
Winzer Corporation 1 Revision: 4.0
 Table of Content Section 1: Getting Started... 2 1.1 Overview... 2 Section 2: Installation Overview... 3 2.1 Install CD / Start.exe... 3 2.2 Welcome Screen... 4 2.3 Device Selection... 4 2.4 Auto or Industrial...
Table of Content Section 1: Getting Started... 2 1.1 Overview... 2 Section 2: Installation Overview... 3 2.1 Install CD / Start.exe... 3 2.2 Welcome Screen... 4 2.3 Device Selection... 4 2.4 Auto or Industrial...
Foreword. Sales Associates Managers
 Foreword This book is a pocket guide for using the Register module for the InfoTouch Store Manager. It outlines the basic steps and procedures for processing sales, from the beginning to the end of a day.
Foreword This book is a pocket guide for using the Register module for the InfoTouch Store Manager. It outlines the basic steps and procedures for processing sales, from the beginning to the end of a day.
OzRunways. Map Based Planning V4
 OzRunways Map Based Planning V4 1 Overview In this slide set you will learn how to enter a plan from the maps You will learn the three map modes These are Peruse Flight plan and Fly Direct To Plan button
OzRunways Map Based Planning V4 1 Overview In this slide set you will learn how to enter a plan from the maps You will learn the three map modes These are Peruse Flight plan and Fly Direct To Plan button
Create a New Expense Report
 Create a New Expense Report 1. Go to [W&M] Chrome River website: chromeriver.wm.edu 2. Log in using your W&M network credentials 3. On the Dashboard page, click on the +New Icon Your name here 1 Completing
Create a New Expense Report 1. Go to [W&M] Chrome River website: chromeriver.wm.edu 2. Log in using your W&M network credentials 3. On the Dashboard page, click on the +New Icon Your name here 1 Completing
X30 System Components
 X30 System Components X30 Monitor - Monitor is 12.1 inches - LINUX operating system not windows - Can-based communication. No serial ports - New part number 3132-10 LED Light Bar Battery Status LED Light
X30 System Components X30 Monitor - Monitor is 12.1 inches - LINUX operating system not windows - Can-based communication. No serial ports - New part number 3132-10 LED Light Bar Battery Status LED Light
Poynt Lodging App. Merchant Guide - Version 2.0
 Poynt Lodging App Merchant Guide - Version 2.0 1 Poynt Co 490 South California Ave, Suite 200 Palo Alto, CA 94306 https://poynt.com COPYRIGHT 2017 BY POYNT CO This publication is proprietary to Poynt Co
Poynt Lodging App Merchant Guide - Version 2.0 1 Poynt Co 490 South California Ave, Suite 200 Palo Alto, CA 94306 https://poynt.com COPYRIGHT 2017 BY POYNT CO This publication is proprietary to Poynt Co
Omadi User Manual RETURN TO TABLE OF CONTENTS SUBMIT SUPPORT TICKET
 1 Omadi User Manual 2 Table of Contents Site Navigation 5 Navigation in Omadi Logging In Black Menu Bar Dropdown Menus Settings and Global Search Grey Shortcut Bar System Search Global Search View Search
1 Omadi User Manual 2 Table of Contents Site Navigation 5 Navigation in Omadi Logging In Black Menu Bar Dropdown Menus Settings and Global Search Grey Shortcut Bar System Search Global Search View Search
One-Touch Inspection Demonstration Instructions. Beacontree Technologies One-Touch Inspection Version 3.x
 One-Touch Inspection Demonstration Instructions Beacontree Technologies One-Touch Inspection Version 3.x 2015-06-08 Table of Contents 1 Demo Application Information... 3 2 Application Description... 3
One-Touch Inspection Demonstration Instructions Beacontree Technologies One-Touch Inspection Version 3.x 2015-06-08 Table of Contents 1 Demo Application Information... 3 2 Application Description... 3
Decor Fusion Inventory Handheld Gun Usage Guide Version Date [Publish Date]
![Decor Fusion Inventory Handheld Gun Usage Guide Version Date [Publish Date] Decor Fusion Inventory Handheld Gun Usage Guide Version Date [Publish Date]](/thumbs/89/99422607.jpg) Decor Fusion Inventory Handheld Gun Usage Guide Version 1.2.8.41 Date [Publish Date] Revision 1.0.0.0 Revision Date 10/30/2018 Overview Details: The purpose of this document is to provide instructions
Decor Fusion Inventory Handheld Gun Usage Guide Version 1.2.8.41 Date [Publish Date] Revision 1.0.0.0 Revision Date 10/30/2018 Overview Details: The purpose of this document is to provide instructions
Version /2/2017. Offline User Guide
 Version 3.3 11/2/2017 Copyright 2013, 2018, Oracle and/or its affiliates. All rights reserved. This software and related documentation are provided under a license agreement containing restrictions on
Version 3.3 11/2/2017 Copyright 2013, 2018, Oracle and/or its affiliates. All rights reserved. This software and related documentation are provided under a license agreement containing restrictions on
Deltek Touch for Maconomy. Touch 2.2 User Guide
 Deltek Touch for Maconomy Touch 2.2 User Guide July 2017 While Deltek has attempted to verify that the information in this document is accurate and complete, some typographical or technical errors may
Deltek Touch for Maconomy Touch 2.2 User Guide July 2017 While Deltek has attempted to verify that the information in this document is accurate and complete, some typographical or technical errors may
DNX7330BT DNX5330BT DNX4330
 GPS NAVIGATION SYSTEM DNX7330BT DNX5330BT DNX4330 GPS NAVIGATION INSTRUCTION MANUAL IM366_Nav_M_En_00 Contents End-User License Agreements 4 Getting Started 10 Using the Navigation System 10 Help When
GPS NAVIGATION SYSTEM DNX7330BT DNX5330BT DNX4330 GPS NAVIGATION INSTRUCTION MANUAL IM366_Nav_M_En_00 Contents End-User License Agreements 4 Getting Started 10 Using the Navigation System 10 Help When
X30 Monitor Training. ICT Module 1 : Aircart Setup
 X30 Monitor Training ICT Module 1 : Aircart Setup Step 1 Turn the monitor ON by pressing and holding the Green Button on the Back left side of the monitor for 5 seconds. The guidance LEDS will flash and
X30 Monitor Training ICT Module 1 : Aircart Setup Step 1 Turn the monitor ON by pressing and holding the Green Button on the Back left side of the monitor for 5 seconds. The guidance LEDS will flash and
ipourit, Inc. Point of Sale Manual
 ipourit, Inc. Point of Sale Manual Rev. 10/16/2018 Table of Contents Front-of-House Client Start Up - 2 - Cash Drawer Shift Open...- 3 - Start a New Check...- 4 - Menu Item Types...- 6 - Adding Items to
ipourit, Inc. Point of Sale Manual Rev. 10/16/2018 Table of Contents Front-of-House Client Start Up - 2 - Cash Drawer Shift Open...- 3 - Start a New Check...- 4 - Menu Item Types...- 6 - Adding Items to
Deltek Touch Time & Expense for GovCon 1.2. User Guide
 Deltek Touch Time & Expense for GovCon 1.2 User Guide May 19, 2014 While Deltek has attempted to verify that the information in this document is accurate and complete, some typographical or technical errors
Deltek Touch Time & Expense for GovCon 1.2 User Guide May 19, 2014 While Deltek has attempted to verify that the information in this document is accurate and complete, some typographical or technical errors
Version MICROSALE. System Documentation. Phone Order Guide
 Version 9 MICROSALE System Documentation Phone Order Guide TABLE OF CONTENTS MicroSale Version 9 - Phone Order Guide 01 Basics of Phone Orders 02 03 Delivery Zone Setup Creating a Driver 04 05 Edit Customer
Version 9 MICROSALE System Documentation Phone Order Guide TABLE OF CONTENTS MicroSale Version 9 - Phone Order Guide 01 Basics of Phone Orders 02 03 Delivery Zone Setup Creating a Driver 04 05 Edit Customer
QUICK REFERENCE GUIDE
 QUICK REFERENCE GUIDE i-link QUICK REFERENCE GUIDE i-link Retailer Terminal - HOME SCREEN On the left side of the screen are the Main Terminal Functions. Remember, the main terminal functions that appear
QUICK REFERENCE GUIDE i-link QUICK REFERENCE GUIDE i-link Retailer Terminal - HOME SCREEN On the left side of the screen are the Main Terminal Functions. Remember, the main terminal functions that appear
Dispatcher Portal Application User Guide. Ver. 1.0
 Dispatcher Portal Application User Guide Ver. 1.0 Table of Contents What is WellRyde?... 4 What are the Benefits of WellRyde?... 4 Client and Membership Benefits... 4 Dispatcher Portal Training Overview...
Dispatcher Portal Application User Guide Ver. 1.0 Table of Contents What is WellRyde?... 4 What are the Benefits of WellRyde?... 4 Client and Membership Benefits... 4 Dispatcher Portal Training Overview...
CASELLE Classic Cash Receipting. User Guide
 CASELLE Classic Cash Receipting User Guide Copyright Copyright 1987-2008 Caselle, Inc. All rights reserved. This manual has been prepared by the Caselle QA documentation team for use by customers and licensees
CASELLE Classic Cash Receipting User Guide Copyright Copyright 1987-2008 Caselle, Inc. All rights reserved. This manual has been prepared by the Caselle QA documentation team for use by customers and licensees
Vehicle Booking System User Guide for LPC City Depot
 Vehicle Booking System User Guide for LPC City Depot Contents Overview Pg. 3 VBS quick guide Pg. 4 Register for VBS Pg. 5 Logging into VBS Pg. 6 Adding multiple users to your organisation Pg. 7 List your
Vehicle Booking System User Guide for LPC City Depot Contents Overview Pg. 3 VBS quick guide Pg. 4 Register for VBS Pg. 5 Logging into VBS Pg. 6 Adding multiple users to your organisation Pg. 7 List your
OFFICE OF BUSINESS AND FINANCIAL SERVICES UNIVERSITY ACCOUNTING & FINANCIAL REPORTING GUIDE TO USING THE BIENNIAL INVENTORY APP ANDROID
 OFFICE OF BUSINESS AND FINANCIAL SERVICES UNIVERSITY ACCOUNTING & FINANCIAL REPORTING GUIDE TO USING THE BIENNIAL INVENTORY APP ANDROID T A B L E O F C O N T E N T S Installation and Setup... 2 Installing
OFFICE OF BUSINESS AND FINANCIAL SERVICES UNIVERSITY ACCOUNTING & FINANCIAL REPORTING GUIDE TO USING THE BIENNIAL INVENTORY APP ANDROID T A B L E O F C O N T E N T S Installation and Setup... 2 Installing
Training Guide C 3 Cooper Customer Center
 issue1 Training Guide C 3 Cooper Customer Center Order Status and Tracking Price and Availability All Cooper logos are valuable trademarks of Cooper Industries in the U.S. and other countries. You are
issue1 Training Guide C 3 Cooper Customer Center Order Status and Tracking Price and Availability All Cooper logos are valuable trademarks of Cooper Industries in the U.S. and other countries. You are
Supervisor Overview for Staffing and Scheduling Log In and Home Screen
 Supervisor Overview for Staffing and Scheduling Log In and Home Screen On the login screen, enter your Active Directory User Name and Password, and click the Sign-in button. You will then be taken to your
Supervisor Overview for Staffing and Scheduling Log In and Home Screen On the login screen, enter your Active Directory User Name and Password, and click the Sign-in button. You will then be taken to your
2015 Kelly Services, Inc. 02/18
 2015 Kelly Services, Inc. 02/18 Frontline Education s Absence Management Solution Reference Guide for School District Employees Table of Contents First Things First Section A: Verify Your Name and Title
2015 Kelly Services, Inc. 02/18 Frontline Education s Absence Management Solution Reference Guide for School District Employees Table of Contents First Things First Section A: Verify Your Name and Title
Mercedes-Benz Concierge Service
 Mercedes-Benz CONNECT :: Convenience Service Mercedes-Benz Concierge Service High-quality personal assistance at the touch of a button. Access to high-quality, personal VIP service at any time of the day
Mercedes-Benz CONNECT :: Convenience Service Mercedes-Benz Concierge Service High-quality personal assistance at the touch of a button. Access to high-quality, personal VIP service at any time of the day
"Stoptimiser" Technician Handbook. Version 1.0 (January 2012)
 "Stoptimiser" Technician Handbook Version 1.0 (January 2012) Welcome... 2 Requirements... 2 Android Basics... 3 Buttons... 3 "Press" vs. "Long Press"... 3 Starting Stoptimiser... 4 Logging In... 4 Logging
"Stoptimiser" Technician Handbook Version 1.0 (January 2012) Welcome... 2 Requirements... 2 Android Basics... 3 Buttons... 3 "Press" vs. "Long Press"... 3 Starting Stoptimiser... 4 Logging In... 4 Logging
Logistics data collection with GPS and assessment forms
 Logistics data collection with GPS and assessment forms During emergencies, data collection in the field is the most valuable way to get up-to-date information about logistics and transport infrastructures.
Logistics data collection with GPS and assessment forms During emergencies, data collection in the field is the most valuable way to get up-to-date information about logistics and transport infrastructures.
Table of Contents 1 Working with the new platform Selecting the applications Explanation of the basic DQM functions
 Table of Contents 1 Working with the new platform... 4 1.1 Selecting the applications... 4 1.2 Explanation of the basic DQM functions... 4 1.3 Objective... 4 1.4 Selecting functions... 5 1.5 Favorites...
Table of Contents 1 Working with the new platform... 4 1.1 Selecting the applications... 4 1.2 Explanation of the basic DQM functions... 4 1.3 Objective... 4 1.4 Selecting functions... 5 1.5 Favorites...
Normalization, Dilution and Transfer Methods for the Maxprep TM Liquid Handler Technical Manual
 Normalization, Dilution and Transfer Methods for the Maxprep TM Liquid Handler Technical Manual Instructions for use of Products AS9100, AS9101, AS9200, AS9201 TM530 11/17 Table of Contents 1 Description...2
Normalization, Dilution and Transfer Methods for the Maxprep TM Liquid Handler Technical Manual Instructions for use of Products AS9100, AS9101, AS9200, AS9201 TM530 11/17 Table of Contents 1 Description...2
February 2017 Merchant Overview
 February 2017 Merchant Overview 1 Outline 01 Poynt 02 Terminal Overview 03 Product Demo 04 Poynt.net HQ 2 01 Poynt 3 Hi there. We re Poynt. At Poynt we think all merchants (and merchant service providers)
February 2017 Merchant Overview 1 Outline 01 Poynt 02 Terminal Overview 03 Product Demo 04 Poynt.net HQ 2 01 Poynt 3 Hi there. We re Poynt. At Poynt we think all merchants (and merchant service providers)
CCC Wallboard Manager User Manual
 CCC Wallboard Manager User Manual 40DHB0002USBF Issue 2 (17/07/2001) Contents Contents Introduction... 3 General... 3 Wallboard Manager... 4 Wallboard Server... 6 Starting the Wallboard Server... 6 Administering
CCC Wallboard Manager User Manual 40DHB0002USBF Issue 2 (17/07/2001) Contents Contents Introduction... 3 General... 3 Wallboard Manager... 4 Wallboard Server... 6 Starting the Wallboard Server... 6 Administering
Published by ICON Time Systems A subsidiary of EPM Digital Systems, Inc. Portland, Oregon All rights reserved 1-1
 Published by ICON Time Systems A subsidiary of EPM Digital Systems, Inc. Portland, Oregon All rights reserved 1-1 The information contained in this document is subject to change without notice. ICON TIME
Published by ICON Time Systems A subsidiary of EPM Digital Systems, Inc. Portland, Oregon All rights reserved 1-1 The information contained in this document is subject to change without notice. ICON TIME
ServiceCEO User's Guide
 ServiceCEO User's Guide User s Guide Copyright 2006 by Insight Direct, Inc. All rights reserved. No part of this book may be reproduced or copied in any form or by any means graphic, electronic, or mechanic
ServiceCEO User's Guide User s Guide Copyright 2006 by Insight Direct, Inc. All rights reserved. No part of this book may be reproduced or copied in any form or by any means graphic, electronic, or mechanic
Chapter 4 Familiarizing Yourself With Q-interactive Assess
 Chapter 4 Familiarizing Yourself With Q-interactive Assess Q-interactive User Guide March 2017 1 Introduction This chapter introduces users to essential information about how to use the Q-interactive Assess
Chapter 4 Familiarizing Yourself With Q-interactive Assess Q-interactive User Guide March 2017 1 Introduction This chapter introduces users to essential information about how to use the Q-interactive Assess
TCR Online - Customer Portal General Instructions
 TCR Online - Customer Portal General Instructions The purpose of the TCR Online Customer Portal application is to allow you to log into your vendor s TCR Online database and check the status of jobs and
TCR Online - Customer Portal General Instructions The purpose of the TCR Online Customer Portal application is to allow you to log into your vendor s TCR Online database and check the status of jobs and
Chapter 4 Familiarizing Yourself With Q-interactive Assess
 Chapter 4 Familiarizing Yourself With Q-interactive Assess Q-interactive User Guide March 2017 1 Introduction This chapter introduces users to essential information about how to use the Q-interactive Assess
Chapter 4 Familiarizing Yourself With Q-interactive Assess Q-interactive User Guide March 2017 1 Introduction This chapter introduces users to essential information about how to use the Q-interactive Assess
Next, switch from your browser to the inflow Cloud for Windows app and log in.
 Table of Contents 1.0 First-time setup...3 2.0 How do I navigate around inflow Cloud?...6 2.1 The inflow Cloud Homepage...6 2.2 inflow Cloud list views...6 2.3 Action toolbar...8 3.0 Where do I enter my
Table of Contents 1.0 First-time setup...3 2.0 How do I navigate around inflow Cloud?...6 2.1 The inflow Cloud Homepage...6 2.2 inflow Cloud list views...6 2.3 Action toolbar...8 3.0 Where do I enter my
Table of Contents. Contents. Introduction. Program Setup. Locations. Warehouses. Company Settings. PM Schedule Templates.
 Contents I Table of Contents Introduction...1 Program Setup...1 Locations...1 Warehouses...3 Company Settings...5 PM Schedule Templates...8 Adding Equipment...13 Configuring Last...15 PM Data The Home
Contents I Table of Contents Introduction...1 Program Setup...1 Locations...1 Warehouses...3 Company Settings...5 PM Schedule Templates...8 Adding Equipment...13 Configuring Last...15 PM Data The Home
HARBORTOUCH HOSPITALITY USER GUIDE. Harbortouch Technical Support: or
 HARBORTOUCH HOSPITALITY USER GUIDE INDEX EMPLOYEE FUNCTIONS: Clocking In/Logging In Clocking Out Beginning a Transaction Payment Options Host Mode Customer Database List View Ticket Functions Item Functions
HARBORTOUCH HOSPITALITY USER GUIDE INDEX EMPLOYEE FUNCTIONS: Clocking In/Logging In Clocking Out Beginning a Transaction Payment Options Host Mode Customer Database List View Ticket Functions Item Functions
LOADRITE L2180 User manual. LOADRITE L2180 User Manual 1-1
 LOADRITE L2180 User Manual Software Number: 60364 Version Number: 2.50 Document Number: MAN-80987-04 Issued Date: August 2013 E: info@loadritescales.com W: www.loadritescales.com A solution from www.actronictechnologies.com
LOADRITE L2180 User Manual Software Number: 60364 Version Number: 2.50 Document Number: MAN-80987-04 Issued Date: August 2013 E: info@loadritescales.com W: www.loadritescales.com A solution from www.actronictechnologies.com
Los Angeles Unified School District M&O POLARIS Work Management System Assignment and Time Reporting Guide rev.4
 Los Angeles Unified School District M&O POLARIS Work Management System rev.4 1 POLARIS Work Management System introduced: Polaris is a new Maintenancee and Operations Work Management System that will allow
Los Angeles Unified School District M&O POLARIS Work Management System rev.4 1 POLARIS Work Management System introduced: Polaris is a new Maintenancee and Operations Work Management System that will allow
MSI Purchase Orders Version 4.0
 MSI Purchase Orders Version 4.0 User s Guide Municipal Software, Inc. 1850 W. Winchester Road, Ste 209 Libertyville, IL 60048 Phone: (847) 362-2803 Fax: (847) 362-3347 Contents are the exclusive property
MSI Purchase Orders Version 4.0 User s Guide Municipal Software, Inc. 1850 W. Winchester Road, Ste 209 Libertyville, IL 60048 Phone: (847) 362-2803 Fax: (847) 362-3347 Contents are the exclusive property
Driver Mobile Application User Guide. Ver. 1.0
 Driver Mobile Application User Guide Ver. 1.0 Table of Contents What is WellRyde?... 4 What are the Benefits of WellRyde?... 4 Client and Membership Benefits... 4 Driver Mobile Application Training Overview...
Driver Mobile Application User Guide Ver. 1.0 Table of Contents What is WellRyde?... 4 What are the Benefits of WellRyde?... 4 Client and Membership Benefits... 4 Driver Mobile Application Training Overview...
Mobile for iphone User Guide
 Version 2.5 Copyright 2013, 2018, Oracle and/or its affiliates. All rights reserved. This software and related documentation are provided under a license agreement containing restrictions on use and disclosure
Version 2.5 Copyright 2013, 2018, Oracle and/or its affiliates. All rights reserved. This software and related documentation are provided under a license agreement containing restrictions on use and disclosure
Attendance Enterprise Manager Self Service
 Attendance Enterprise Manager Self Service Attendance Enterprise Manager Self Service A Companion Document to Attendance Enterprise 1.6 2011, InfoTronics, Inc. All Rights Reserved. InfoTronics, Attendance,
Attendance Enterprise Manager Self Service Attendance Enterprise Manager Self Service A Companion Document to Attendance Enterprise 1.6 2011, InfoTronics, Inc. All Rights Reserved. InfoTronics, Attendance,
CHAPTER 12 - REMOTE TIME ENTRY ADD-ON OPTION
 CHAPTER 12 - REMOTE TIME ENTRY ADD-ON OPTION PRODUCTION MANAGEMENT OVERVIEW The Production Management subsystem manages all daily production activities. If you are using the Remote Job Card Data Collection
CHAPTER 12 - REMOTE TIME ENTRY ADD-ON OPTION PRODUCTION MANAGEMENT OVERVIEW The Production Management subsystem manages all daily production activities. If you are using the Remote Job Card Data Collection
DRM DISPATCHER USER MANUAL
 DRM DISPATCHER USER MANUAL Overview: DRM Dispatcher provides support for creating and managing service appointments. This document describes the DRM Dispatcher Dashboard and how to use it to manage your
DRM DISPATCHER USER MANUAL Overview: DRM Dispatcher provides support for creating and managing service appointments. This document describes the DRM Dispatcher Dashboard and how to use it to manage your
(Multi-store) Only Headquarters can define assembly items, but remote stores can build and break assemblies as necessary to meet local sales demand.
 : Overview An assembly item is an item that is itself composed of two or more other inventory items and sold as a set. For example, a "Ski Slope Package" could be defined as an assembly item made up of
: Overview An assembly item is an item that is itself composed of two or more other inventory items and sold as a set. For example, a "Ski Slope Package" could be defined as an assembly item made up of
DATABASICS Time User s Guide v3.1
 DATABASICS Time User s Guide v3.1 A Guide to CALIBRE s Time Reporting Website July 2016 CALIBRE 6354 Walker Lane, Suite 300 Alexandria VA 22310 1 Table of Contents Before You Get Started... 3 Accessing
DATABASICS Time User s Guide v3.1 A Guide to CALIBRE s Time Reporting Website July 2016 CALIBRE 6354 Walker Lane, Suite 300 Alexandria VA 22310 1 Table of Contents Before You Get Started... 3 Accessing
itempaid Timesheets User Guide Temps/Candidates
 itempaid Timesheets Page 1 Table of Contents Guide to Icons and Buttons on Website...3 Activating and Accessing Your Account Via Browser...4 itempaid Account Processes...5 EXAMPLE [A] - WITH YOU, THE TEMP,
itempaid Timesheets Page 1 Table of Contents Guide to Icons and Buttons on Website...3 Activating and Accessing Your Account Via Browser...4 itempaid Account Processes...5 EXAMPLE [A] - WITH YOU, THE TEMP,
UNIT V TRAFFIC MANAGEMENT
 UNIT V TRAFFIC MANAGEMENT TRANSPORTATION SYSTEM MANAGEMENT Transportation System Management (TSM) is a package of short term measures to make the most productive and cost-effective use of existing transportation
UNIT V TRAFFIC MANAGEMENT TRANSPORTATION SYSTEM MANAGEMENT Transportation System Management (TSM) is a package of short term measures to make the most productive and cost-effective use of existing transportation
WEB TIME EMPLOYEE GUIDE
 Revised 10/27/2017 WEB TIME EMPLOYEE GUIDE CLIENT RESOURCE PAYLOCITY.COM TABLE OF CONTENTS Web Time... 3 Web Kiosk... 10 Home... 29 My Timesheet... 43 My Pay Adjustments... 57 Employee Time Off Calendar...
Revised 10/27/2017 WEB TIME EMPLOYEE GUIDE CLIENT RESOURCE PAYLOCITY.COM TABLE OF CONTENTS Web Time... 3 Web Kiosk... 10 Home... 29 My Timesheet... 43 My Pay Adjustments... 57 Employee Time Off Calendar...
CONVERGE MOBILE User Guide - Android
 How to take payments with the Converge Mobile app? CONVERGE MOBILE User Guide - Android Version 1.4 CONTACT 4576 Yonge Street, Suite 200, Toronto, ON M2N 6N4, Canada DOWNLOAD Google Play 2017 Elavon Canada
How to take payments with the Converge Mobile app? CONVERGE MOBILE User Guide - Android Version 1.4 CONTACT 4576 Yonge Street, Suite 200, Toronto, ON M2N 6N4, Canada DOWNLOAD Google Play 2017 Elavon Canada
Tabs3 Quick Start Guide
 Tabs3 Quick Start Guide Tabs3 Quick Start Guide Copyright 2017 Software Technology, LLC 1621 Cushman Drive Lincoln, NE 68512 (402) 423-1440 Tabs3.com Tabs3, PracticeMaster, and the pinwheel symbol ( )
Tabs3 Quick Start Guide Tabs3 Quick Start Guide Copyright 2017 Software Technology, LLC 1621 Cushman Drive Lincoln, NE 68512 (402) 423-1440 Tabs3.com Tabs3, PracticeMaster, and the pinwheel symbol ( )
TPN INVOICING SYSTEM. This system allows depots using the TPN depot system to raise client invoices by reading data already held.
 TPN INVOICING SYSTEM This system allows depots using the TPN depot system to raise client invoices by reading data already held. Updated 11 th July 2014 Prepared by and Copyright of ZiPZAP Computers Limited
TPN INVOICING SYSTEM This system allows depots using the TPN depot system to raise client invoices by reading data already held. Updated 11 th July 2014 Prepared by and Copyright of ZiPZAP Computers Limited
MSI Cash Register Version 7.5
 MSI Cash Register Version 7.5 User s Guide Harris Local Government 1850 W. Winchester Road, Ste 209 Libertyville, IL 60048 Phone: (847) 362-2803 Fax: (847) 362-3347 Contents are the exclusive property
MSI Cash Register Version 7.5 User s Guide Harris Local Government 1850 W. Winchester Road, Ste 209 Libertyville, IL 60048 Phone: (847) 362-2803 Fax: (847) 362-3347 Contents are the exclusive property
ONE BUSINESS - ONE APP USER MANUAL
 ONE BUSINESS - ONE APP USER MANUAL 1 TABLE OF CONTENTS GETTING STARTED WITH SHOPBOX CREATE A PROFILE 4 CREATE A STORE 5 STARTING PAGE 5 HOW TO CREATE, EDIT AND DELETE CATEGORIES AND PRODUCTS CREATE CATEGORY
ONE BUSINESS - ONE APP USER MANUAL 1 TABLE OF CONTENTS GETTING STARTED WITH SHOPBOX CREATE A PROFILE 4 CREATE A STORE 5 STARTING PAGE 5 HOW TO CREATE, EDIT AND DELETE CATEGORIES AND PRODUCTS CREATE CATEGORY
topshelf2.0 QUICK REFERENCE DEVICE MANUAL
 topshelf2.0 QUICK REFERENCE DEVICE MANUAL Scout topshelf2.0 Quick Reference Device Manual January 2007 2007 Scout Inc. Table of Contents 1) Introduction...6 System Requirements Initial Setup Common to
topshelf2.0 QUICK REFERENCE DEVICE MANUAL Scout topshelf2.0 Quick Reference Device Manual January 2007 2007 Scout Inc. Table of Contents 1) Introduction...6 System Requirements Initial Setup Common to
NOVAtime 5000 Supervisor Web Services
 NOVAtime 5000 Supervisor Web Services Table of Contents Logging In... 4 Terminology... 4 Message Center... 5 3.1 The Dashboard Gadgets...7 Changing Timesheet Status... 9 Timesheet Icons Definitions...
NOVAtime 5000 Supervisor Web Services Table of Contents Logging In... 4 Terminology... 4 Message Center... 5 3.1 The Dashboard Gadgets...7 Changing Timesheet Status... 9 Timesheet Icons Definitions...
ONLINE TRACKING USER MANUAL
 ONLINE TRACKING USER MANUAL TABLE OF CONTENTS TITLE PAGE Setup 2 View 16 Alerts 19 Vehicle 21 Reports 30 www.fleetminder.com.au 1300 1 fleet (35338) fleetminder 2015 1 P age SETUP The Fleetminder Tracking
ONLINE TRACKING USER MANUAL TABLE OF CONTENTS TITLE PAGE Setup 2 View 16 Alerts 19 Vehicle 21 Reports 30 www.fleetminder.com.au 1300 1 fleet (35338) fleetminder 2015 1 P age SETUP The Fleetminder Tracking
Apollo 360 GPS Receiver User s Guide. II Morrow Inc Turner Road S.E. Salem, Oregon 97309
 Apollo 360 GPS Receiver User s Guide II Morrow Inc. 2345 Turner Road S.E. Salem, Oregon 97309 February 1997 P/N 560-0123-01B Apollo 360 GPS Receiver No part of this document may be reproduced in any form
Apollo 360 GPS Receiver User s Guide II Morrow Inc. 2345 Turner Road S.E. Salem, Oregon 97309 February 1997 P/N 560-0123-01B Apollo 360 GPS Receiver No part of this document may be reproduced in any form
Table of Contents TRIM-P.O.S. Software Corp. (519) FLASHPOINT P.O.S. Software
 Table of Contents TIME CLOCK...2 PUNCH IN / OUT...2 CLOCK IN / OUT BREAK...2 DAILY WAGE COST...3 Wage Cost Log...4 Wage Cost Setup...4 TODAY S TIME TOTALS...5 PAY PERIOD REPORT...5 PAY PERIOD SUMMARY REPORT...5
Table of Contents TIME CLOCK...2 PUNCH IN / OUT...2 CLOCK IN / OUT BREAK...2 DAILY WAGE COST...3 Wage Cost Log...4 Wage Cost Setup...4 TODAY S TIME TOTALS...5 PAY PERIOD REPORT...5 PAY PERIOD SUMMARY REPORT...5
Requisitioning Method of Inventory Control
 Requisitioning Method of Requisitioning Method of Course description: Learn how to use emaint Online for inventory tracking, from establishing your inventory records and generating reorder lists through
Requisitioning Method of Requisitioning Method of Course description: Learn how to use emaint Online for inventory tracking, from establishing your inventory records and generating reorder lists through
High Country Snowmobile
 High Country Snowmobile Level I 1 st Web Based Edition Transactions For December 4-10 Page 1 BEGIN THE HIGH COUNTRY SNOWMOBILE PROGRAM When you have: 1. Printed and carefully read Getting Started With
High Country Snowmobile Level I 1 st Web Based Edition Transactions For December 4-10 Page 1 BEGIN THE HIGH COUNTRY SNOWMOBILE PROGRAM When you have: 1. Printed and carefully read Getting Started With
Getting the Most Out of the CR Auto Scheduler Program
 Getting the Most Out of the CR Auto Scheduler Program Getting the Most out of the CR Auto Scheduler Program Topic Page Preparation to Install and Use CR Auto Scheduler 4 Installation Process 5 Overview
Getting the Most Out of the CR Auto Scheduler Program Getting the Most out of the CR Auto Scheduler Program Topic Page Preparation to Install and Use CR Auto Scheduler 4 Installation Process 5 Overview
Invoices 3.3 User Guide
 ! Invoices 3.3 User Guide We Make Software - Ecleti.com Invoices 2007-2018 Ecleti - Roberto Panetta all rights reserved Every effort has been made to ensure that the information in this manual is accurate.
! Invoices 3.3 User Guide We Make Software - Ecleti.com Invoices 2007-2018 Ecleti - Roberto Panetta all rights reserved Every effort has been made to ensure that the information in this manual is accurate.
ALLDAY TIME SYSTEMS LTD. Allday Time Manager Lite User Guide
 Allday Time Manager Lite User Guide 1 Table of Contents Table of Contents... 2 Starting Allday Time Manager... 3 Logging In... 3 Adding a New Employee... 4 Viewing / Editing an Employees Record... 5 General
Allday Time Manager Lite User Guide 1 Table of Contents Table of Contents... 2 Starting Allday Time Manager... 3 Logging In... 3 Adding a New Employee... 4 Viewing / Editing an Employees Record... 5 General
UPS WorldShip TM 2010
 UPS WorldShip TM 2010 Version 12.0 User Guide The UPS WorldShip software provides an easy way to automate your shipping tasks. You can quickly process all your UPS shipments, print labels and invoices,
UPS WorldShip TM 2010 Version 12.0 User Guide The UPS WorldShip software provides an easy way to automate your shipping tasks. You can quickly process all your UPS shipments, print labels and invoices,
