Omnitracs Canada. Mobile Handheld and Application User Guide
|
|
|
- Morgan Wilkins
- 6 years ago
- Views:
Transcription
1 Omnitracs Canada Mobile Handheld and Application User Guide January 2018
2 Omnitracs, LLC 717 N. Harwood Street, Suite 1300 Dallas, TX U.S.A Omnitracs Canada, Inc. All rights reserved. Omnitracs is a trademark of Omnitracs, LLC. All other trademarks are the property of their respective owners. Omnitracs endeavors to ensure that the information in this document is correct and fairly stated, but Omnitracs is not liable for any errors or omissions. Published information may not be up to date, and it is important to confirm current status with Omnitracs. This technical data may be subject to U.S. and international export, re-export or transfer (export) laws. Diversion contrary to U.S. and international law is strictly prohibited. Specifications subject to change without notice. January
3 Contents Document Scope... 9 Important Safety Definitions...10 Safety Definition...10 Safety Advice...10 How the Omnitracs Canada Mobile System Works...11 Omnitracs Canada Mobile System Overview...11 Why the Omnitracs Canada Mobile System Makes Companies More Efficient...11 Omnitracs Canada Mobile/Route Tracker Component Description...12 What is GPS?...13 How Route Tracker uses GPS...13 What is Omnitracs Canada Mobile?...13 Hardware Overview...14 Route Tracker Resetting the Unit...14 Understanding the LED Sequence...14 Green Light...14 Orange Light...14 Intermec CN50 Battery Charging...15 Intermec CN50 Reset the Unit...15 Intermec CN50 Cellular Signal Strength...15 Main Screen...17 Omnitracs Canada Mobile...17 Clock Settings...19 Screen Calibration (General)...20 Screen Calibration (Clear Type & Text)...20 Turn Phone On...20 SOTI Config...20 Language...21 Login Screen
4 Configurable Options...22 Single-Stage Login...22 Two Stage Login...23 Set Driver as Route...24 What does Omnitracs Canada Mobile Authenticate on Login?...24 Logout Configuration...24 Pre-Trip and Post-Trip Inspections...26 Pre-Trip and Post-Trip Inspections...26 Manifest Screen...27 Stop Filter Screens...27 Delivery / Pickup / Both Delivery & Pickup...28 Open Button...29 Enroute Button...29 Menu and Home...31 Request Route...32 Logs...32 Ad-Hoc Pickups...32 Manifest Times...33 Arrived Function...34 Parking Zones...35 Notification Screen...37 Notifications (Configurable)...37 Suppressed Notifications...38 Delivery Stop Screens...40 How to Open a Stop...40 Descriptions of Tabs and Functions...41 The Consignee Tab...41 The Shipments Tab...42 OS&D...43 The Returns Tab
5 The Summary Tab...45 The Final Tab...46 Pickup Stop Screens...47 How to Open a Stop...47 Descriptions of Tabs and Functions...48 The Shipper Tab...48 The Shipments Tab...49 The Consignee Tab...50 The Description Tab...51 OS&D...52 The Shipment Details Tab...53 The Returns Tab...54 The Summary Tab...55 The Final Tab...56 Simple Pickup Stop Screens...57 How to Open a Stop...57 Descriptions of Tabs and Functions...58 The Shipper Tab...58 The Shipments Tab...59 Shipment Details...60 OS&D...61 The Returns Tab...62 The Summary Tab...63 The Final Tab...64 Advanced Pickup Stop Screens...65 How to Open a Stop...65 Descriptions of Tabs and Functions...66 The Shipper Tab...66 The Shipments Tab...67 The Consignee Tab
6 The Shipment Details Tab...69 Cube...69 OS&D...70 Returns...72 The Summary Tab...73 The Final Tab...73 Consolidation Screen...75 Consolidation Defined...75 The Consolidation Tab...75 Completing the Consolidated Stop...77 Order Level Functions...79 Selecting Order Level Functions...79 Edit Columns...80 Billable Items...81 Returns...81 Cube...82 Details...83 Shipment Details...83 Validate (Deliveries Only)...84 Show Items (Deliveries Only)...86 Order Image...86 Start of Day and End of Day Stops...88 Start of the Day Stop...88 End of Day Stop...89 Trailer Drop and Trailer Pick Stops...90 Trailer Drop Stops...90 Trailer Pickup Stops...91 System Times Definitions...92 POD Time...92 Actual Arrival Time
7 Actual Departure Time...92 Driver Initiated Arrived Time...92 Unplanned Stops Screens...93 System Initiated Unplanned Stops...93 Driver Initiated Unplanned Stop...94 Configurable Distance and Time...94 Configurable Reason Codes Dropdown List...94 Sending a Message...95 Text Messaging Screens...96 Messages Screen...96 Receiving a New Message...97 Reading Messages...97 Sending Messages...98 Sent Messages...99 Panic Message...99 Driver Summary Screens Driver Summary Configuration Driver Summary Log Off ECM Data Configuration Hours of Service Setup Logging In Manifest Screen Rest Breaks Viewing Logs Second Driver Login Adding or Editing Resources Team Drivers Omnitracs Canada Mobile DVIR Setup
8 Initiating the DVIR Report Inspection Workflow Reviewing the DVIR Resolving the DVIR Updating the DVIR Ad-Hoc Reporting Contact Us
9 Document Scope This document outlines the functionality of the Omnitracs Canada Mobile handheld application on currently supported handheld devices. It will be useful for system administrators, dispatchers and drivers to get an understanding of the various functionality and options available in the device. 9
10 Important Safety Definitions Safety Definition The following Caution and Warning definitions are intended to advise the driver when it is safe to use a handheld device. Caution indicates a potentially hazardous situation which, if not avoided, may result in minor or moderate injury. It may also be used to alert unsafe practices. Warning indicates a potential hazardous situation which, if not avoided, could result in death or serious injury. Safety Advice The following safety advice is provided for drivers who use display units: If you are a Driver, do not use handheld device while vehicle is in motion. 10
11 How the Omnitracs Canada Mobile System Works Omnitracs Canada Mobile System Overview This chapter provides a basic overview of the Omnitracs Canada Mobile system and how various components interact to send and receive messages. The Omnitracs Canada Mobile handheld in conjunction with the Route Tracker is a two-way terrestrial communications system that allows the ability for a dispatcher to send deliveries and pickups to the driver s handheld manifest as well send and receive text messages. The system also provides visibility to the status of each of the stops in the drivers manifest and to any unplanned stops the vehicle makes throughout the day. Topics in this chapter include: - Why Omnitracs Canada Mobile Makes Companies More Efficient - Omnitracs Canada Mobile / Route Tracker System Component Description - What is GPS? - Components / Description - How Route Tracker uses GPS - What is Omnitracs Canada Mobile? Why the Omnitracs Canada Mobile System Makes Companies More Efficient With the Omnitracs Canada Mobile system, a company can maintain two-way contact with its vehicle and drivers 24 hours a day. The following are just a few of the advantages. The dispatcher can send pickup and delivery information directly to the drivers, keeping the vehicles on the road. The dispatcher knows when each driver is expected to arrive at its location and can pass that information onto the customer. The system provides the dispatcher with vehicle location and position history when using Omnitracs Canada Mobile. Driver can inform dispatcher of road conditions or problems they may be experiencing. A driver s daily delivery and pickup information can be preloaded into the mobile device saving the driver and dispatcher valuable time. 11
12 Omnitracs Canada Mobile/Route Tracker Component Description Components CN50 & CN3 Route Tracker Access Point Web Server Cellular Network Description CN50 & CN3 is a handheld device that is used by the driver to communicate to and from dispatch. It provides the driver with real time data sent to the vehicle by a dispatcher. The Route Tracker is small device that is mounted on the dash that collects GPS and vehicle performance data when connected to the vehicles ECM (Electronic Control Module). Access Point is a receiver mounted to the customer s building that collects data from the Route Tracker when it is within 100 meters of the Access Point. Web Server is a data server that provides connectivity from the cellular network to the dispatcher s computer. Cellular network provides data link from the Omnitracs Canada Mobile handheld to the cellular tower sending data via the internet to the web server. 12
13 GPS GPS uses 24 satellites to provide vehicle positioning information. What is GPS? Originally created and used for the military, the global positioning system (GPS) is a worldwide radio-navigation system formed from a constellation of 24 satellites and their ground stations. GPS uses the satellites as reference points to calculate positions accurate to a matter of meters. Essentially, GPS allow every square meter of the planet to have a unique address. Currently, GPS is used in a number of industries, including construction, film, farming, computers, transportation, telecommunications, and wireless industries. How Route Tracker uses GPS Signals received from the GPS constellation of 24 earth-orbiting satellites are used by the Route Tracker to determine location. The Route Tracker receives positioning data from the GPS receiver which is integrated into the Route Tracker device. The positioning data is then sent via Blue Tooth to the Omnitracs Canada Mobile handheld, which is then send over the cellular network to the customers dispatch center. These position updates occur approximately every minute. What is Omnitracs Canada Mobile? Omnitracs Canada Mobile is a versatile mobile fleet and freight management application loaded into a handheld device designed for LTL, P&D, Courier and Private Fleets. 13
14 Hardware Overview This chapter describes the components used in the vehicle and general user interface instructions. Topics in this chapter include: Route Tracker - Resetting the device - Understanding the LED sequence Intermec CN50 - How to use the visor card - Pickup Screens CN50 (Steps 1-5 & 6-10) - Battery charging - Doing a reset on the unit - Cellular Signal Strength Route Tracker Resetting the Unit Resetting the unit is done by simply disconnecting the 15-pin serial cable that connects to the Route Tracker device. Once the cable has been disconnected, allow a time of ten seconds before reconnecting the cable. Once the cable is connected, the LED lights will start to blink. Understanding the LED Sequence Green Light The green light (right) is the status light for the Route Tracker. It provides a general indication of the status of the tracker. In normal operation, the green light should be blinking slowly. The green light is on for 3 or 4 seconds and off for about 1 second. This pattern repeats continuously in normal operation. IF the green light is always on or if the green light is always off (no blinking), the Route Tracker has developed a problem. Orange Light The orange light (left) is the status light for the Bluetooth wireless module. If the Route Tracker has no data to send, the orange light is solid (always on). The Bluetooth module is activated when the Route Tracker has collected enough data over a fixed threshold (about 10 miles of driving). The orange light will blink slowly when the Route Tracker has accumulated data to be sent. The orange light is on for about 3 seconds and then blinks off for about a second, 14
15 repeated continuously. When the Route Tracker connects to the Base Station (Access Point) unit and is transmitting data, the blinking pattern of the orange light will change. The orange light is off and blinks on quickly every second. Intermec CN50 Battery Charging The CN50 uses an AB24 standard battery or an AB25 extended battery as its main power source. The standard battery has a 7.2 Watt hour capacity, and the extended battery has a 14.4 Watt hour capacity. Several factors determine the life of your battery, such as display brightness, display timeout, input devices, extreme temperatures, and your usage. You should fully charge the battery before you use the CN50. When you change the battery, it will automatically go into a power off state and then cold boot. Intermec CN50 Reset the Unit In some cases where the computer completely stops responding, it may be necessary to perform a cold boot. Because cold booting may result in data loss, only use this method if all other recovery methods have failed. 1. Remove the battery pack from the CN50 and wait 30 seconds. 2. Reinsert the battery pack and press power button. Intermec CN50 Cellular Signal Strength In order to have a good data connection the CN50 must have good cellular signal coverage to communicate with the data network. To determine the signal strength and current data connection type, tap on the signal icon in the CN50 main screen as shown below. Using the stylus, tap on the antenna icon to pop up the signal strength screen. This will show the signal performance level in the current state, which is showing Good in this illustration. 15
16 16
17 Main Screen This chapter describes the different features of the main screen, drop down menu and general user interface instructions. Topics in this chapter include: Omnitracs Canada Mobile - How to navigate back to Home screen - How to launch Omnitracs Canada Mobile Clock Settings - How to change the clock settings - How to set the Alarms and more Screen Calibration - General - Clear Type - Text Size - Align Screen Turn Phone On - How to turn on the phone SOTI Config - Defined Language - Changing the language on the device Omnitracs Canada Mobile This screen allows you to launch the Omnitracs Canada Mobile application. Once the application has been launched, it will prompt you to the login screen. The next section will cover the requirements on how to properly login to the Omnitracs Canada Mobile application. 17
18 To return to the Omnitracs Canada Mobile home page from any screen, select the Windows icon in the top left of the device screen and select Home. This will return you to the home page without killing the Omnitracs Canada Mobile application. To exit out of the login screens and kill the Omnitracs Canada Mobile application, simply tap and hold in the password field. Once the pop-up appears select Exit to return to the main Omnitracs Canada Mobile page. 18
19 Clock Settings This screen allows you to make changes to the time zone settings. The Current Time Zone box will display the zone the device is currently configured in. To change the zone select the appropriate zone in the Select Time Zone drop down. It is important you select the appropriate zone to show the correct GMT offset for the user. Note: You cannot change the clock setting while logged into the Omnitracs Canada Mobile application. 19
20 Screen Calibration (General) This allows the user to change the screen orientation from portrait to landscaped (left or right handed) in the display. The Omnitracs Canada Mobile application is optimized for the Portrait orientation. If needed, you can also calibrate the screen alignment by tapping on the target. Continue tapping the target until the screen clears. Screen Calibration (Clear Type & Text) Clear Type smoothes the edges of the screen fonts for many programs. Text Size allows the user to adjust the font size to see more content or increase the readability for many programs. Turn Phone On Click on this icon to turn the phone module in the device on and establish a data connection with the Omnitracs servers. SOTI Config SOTI is the application used by Omnitracs to manage the handhelds. The configuration screen will display the status of the connection of the device to the Omnitracs SOTI server. 20
21 Language This option will allow the user to change the language of the pickup and delivery screens on the handheld. Not all screens will be able to have multi-language configuration. This will be available in a future release. When you select this option you will be prompted to exit the Omnitracs Canada Mobile app before proceeding. Some of the labels can be customized. Please contact your Omnitracs support rep to see if customization is possible. 21
22 Login Screen This chapter describes the different features of the main screen and general user interface instructions. Topics in this chapter include: Configurable Options - Single Stage Login - Two Stage Login - Driver - Routes - Logout Authentication - What is Authentication - What does Omnitracs Canada Mobile Authenticate Configurable Options The application can be configured to have one or two stages to the driver login. Single-Stage Login With this option the driver enters all the information (Driver, Password, Route, Vehicle and Trailer) in one screen then clicks login. 22
23 Two Stage Login With this option the driver first enters the Driver ID and/or Password, and then selects Next. This allows for companies to keep track of when the driver starts using the handheld, even though they may not have a Route or resources assigned to them yet. Once Resources have been assigned, the Driver can enter the Route, Vehicle and Trailer and select Login. 23
24 Set Driver as Route Companies that are using the Two Stage Login option and would like to always use the Driver as the route ID can select this option. When passing from the First Stage to the second, the Route field will automatically be populated with the Driver ID and greyed out preventing editing. What does Omnitracs Canada Mobile Authenticate on Login? The vehicle is always authenticated when logging into the handheld. The driver and password are only authenticated if the account has been configured for this option by Omnitracs Canada support. The customer administrator can then configure the Driver names, ID s and passwords on the Omnitracs Canada Mobile website. Logout Configuration It is possible to configure the handheld software to prevent the driver from logging out if there are incomplete stops in the manifest. The Logout button can be disabled (Greyed out) until all stops are completed, or there can be a notification to the driver where she can enter a reason for the logout with incomplete stops. This Reason is included with the data returned by the updatedlogstatus() web method. 24
25 25
26 Pre-Trip and Post-Trip Inspections This chapter describes how the driver will complete a Pre-Trip and Post-Trip inspection. Topics in this chapter include: Pre-Trip and Post-Trip Inspections - When are they displayed - How are they completed - What is configurable Pre-Trip and Post-Trip Inspections The handheld has the ability to capture a signed pre- and post-trip inspection. After log-in the driver will be unable to complete any stops until the pre-trip has been completed. The Open button in the manifest screen will allow launching the Pre-Trip. The driver only needs to review the check list and select items considered as defects. The screen is then signed and the Confirm button can be selected. If any of the defects indicated are considered Major the driver will be warned and a notification message will be sent to appropriate company contact. The same logic works on logout. The driver will be prompted to complete the Post- Trip inspection before completing the logout. Both Pre-Trip and Post-Trip inspection screen items are completely configurable. A list of each of the items, their severity (i.e. minor or major) and the order in which they are to appear needs to be provided to your Omnitracs Canada support representative. 26
27 Manifest Screen This chapter describes the different features of the manifest screen and general user interface instructions. Topics in this chapter include: Manifest Screens - Stop filter Screens - Delivery / Pickup / Both Delivery & Pickup - Open Button - Enroute Button (Configurable on / off and Required) - Menu and Home - Request Route - Logs - Ad-Hoc Pickup - Manifest Times - Driver Arrived Function (Configurable to be required) Stop Filter Screens The stop filter allows you to filter all stops. You can choose the type of stops you would like to search for by using the drop-down menu shown below. Configuration options will give the user the ability to hide the Stops within 2 km and the Stops within 10 km filters. You can also set a default filter. Please contact Omnitracs Canada support to configure these options. 27
28 Delivery / Pickup / Both Delivery & Pickup You can easily choose between deliveries, pickups or both by clicking on the type of route you wish to view. It is also possible to hide the Delivery or Pickup tabs by contacting Omnitracs Canada support. 28
29 Open Button When highlighting the stop then pressing on the Open icon, it will open the window to show the details of the stop. Double tapping the stop will produce the same results. Enroute Button The Enroute button allows the driver to indicate which stop they are going to next. This allows dispatch to know the drivers progress though out the day. The driver would highlight the stop and click the Enroute button or tap and hold on the stop and select Enroute from the pop up. Then after reviewing any notes, click Confirm Enroute. Once completed the stop with highlight green and display an (E) beside the sequence number indicating that the enroute has been completed. The Enroute button can be configured on or off by Omnitracs Canada support. It is also possible to configure the device to require an Enroute before arriving at a stop. 29
30 30
31 Menu and Home The Menu button takes you to the main menu where the driver can view messages, create ad-hoc pickups, request his/her route, trigger a driver initiated unplanned delay, view the handheld logs or log off of the system. The labels in the menu are customizable as well by contacting Omnitracs Canada support. The Home button has similar options to the Menu button, but because of the larger buttons, allows for easier tapping without the use of a stylus. Some of these functions are described below. Others are covered in later chapters. 31
32 Request Route The Omnitracs Canada Mobile handheld will poll the server once every 2 minutes. On the event that a driver logs in and does not receive his/her manifest right away the Request Route button can be used to force the handheld to check for a manifest without the driver waiting the full 2 minutes for it to arrive. Logs The View Logs option will allow a customer to view activity on the handheld for the current day. This option is generally just used for support purposes. Contact Omnitracs Canada support for more information. Ad-Hoc Pickups The driver has the ability to create pickups on the fly by using the Pickup menu option. When opened if the handheld has a current GPS fix, it will automatically search the server for the closest 20 customers and display the results. If there is not GPS data available, he can add shipper and consignee information with the assistance of the search function. To do this, type in the name of the shipper and select Search. This will search the server for the customer that matches what was entered in the field. Select the correct customer from the list and tap on Ok. Refer to later chapters for further information on completing pickup stops. 32
33 Manifest Times The times next to each stop record on the manifest screen can populated with data from the customers TMS software. Typically, deliveries are populated with appointment start and end times and pickups are populated with the open and close time of the shipper. 33
34 It is possible to indicate to the driver, stops he may be late for. When the current time is within a configurable range prior to the appointment time, it will be highlighted in red. In the example below, the configurable range is 15 minutes, the appointment time is 10:30 and the current time is 10:24, so the appointment time is in red. Arrived Function Tapping and holding the stylus on a particular stop will allow the user to select Arrived. Once completed the stop with highlight blue and display an (A) beside the sequence number indicating that the arrival has been completed. This data can be used to update a TMS system with the time the driver has actually started to unload or has bumped the dock. It is possible to configure the device to require the driver to arrive at a stop before completing it. 34
35 Parking Zones It is possible to send parking zone information to a driver for a specified stop via a web service call. When received by the handheld, if the stop is already arrived, the driver will be presented with a screen that indicates the desired location to park the truck or trailer. 35
36 When completing the stop, the driver will be prompted to confirm the location the truck or trailer was parked. The opportunity will be given to update to a different zone from the provided options. 36
37 Notification Screen This chapter describes the different features of the notification screens and general user interface instructions. Topics in this chapter include: Notification Screens - Route Change and Cancel Stop Notifications (Configurable) - New Message Notifications - Notification Ringtone (Configurable) - Notification Ringtone Run Time (Configurable) - Suppressed Notifications Notifications (Configurable) In the event the dispatcher makes a change the driver s route or sends a message, the unit will notify the driver by sending an audible and visual notification alert and flashing the yellow notification light on the device. The notification is configurable by contacting Omnitracs Canada Technical Services in which the audible and visual alert can be turned on or off. Route Change 37
38 Cancel Stop New Message Suppressed Notifications In the event that the driver is tapping the screen at the moment the notification appears, the handheld will suppress the notification. Instead of the message popping up the driver will see NOTIFICATION! appear at the bottom right of the Manifest screen and the Yellow light on the device will flash. 38
39 To view the notification the driver must tap on NOTIFICATION! and the messages will start to appear. It is important to remember that once a notification is suppressing all messages following it will also be suppressed until the notification icon is acknowledged. 39
40 Delivery Stop Screens This chapter describes the different delivery stops screens and general user interface instructions. Topics in this chapter include: Delivery Stops - How to open a Stop - Description of tabs and functions - Configure (return tabs, billable items, order detail, signature required) - Configure drop downs (OSD type, status code) - Configure drop downs (return types, subtypes, billable item types) How to Open a Stop To open and view a delivery, simply tap on the selected delivery to highlight it, and then tap on the Open button. Once it is open it will display all the details of the delivery. Double tapping a stop will work the same as the Open button. 40
41 Descriptions of Tabs and Functions The delivery screen contains a number of tabs and functions. Each window contains a Back and Next button, with the last entry showing a Complete button. The bottom row shows (Consignee, Shipments, Returns, Summary and Final). The Consignee Tab Displays the account, contact, address and phone number of the delivery. By choosing Next it will move to the next tab, Shipment, Returns, Summary, then Final. 41
42 The Shipments Tab This tab contains the details of the delivery to include: pro bill #, skids, fl. space, items, pieces, weight and volume details. There are also many order level functions that can be performed. The driver can tap and hold on a pro bill number and get a drop-down menu. From here he is able to add billable items, returns or cube the shipment. The edit columns feature is also available allowing the customer to customize the fields that the driver is able to view. The configuration can then be extracted and sent out to the entire fleet by your Omnitracs Canada support rep. See the Order Level Functions chapter for more on order level functions. 42
43 OS&D Allows the Driver to enter another screen to capture an Over, Short or Damages on a particular Pro Bill. Select a Pro Bill in the Shipments screen and then tap the OS&D button. The driver can select the reason, pieces, product code and enter comments about the particular OS&D. The Pieces and ProdCode fields can be enabled or disabled and the Reason drop down list can be populated with customer specific items. 43
44 An image can also be captured by clicking the Image tab. The images will be sent back to the Omnitracs Canada Mobile server and displayed on the website. These images can be picked up via web services as well for integration into TMS systems. This feature is configurable on/off and for the number of pictures per order. Speak to your Omnitracs Canada support rep to enable this feature (use of this feature will increase data usage). The Returns Tab This tab allows the driver to document any returns during the stop. It provides a drop down for both Type, Sub-Type and Direction (P Items are picked up at the location, D Items are dropped off at the location). The Type and Sub-Type drop down lists can be configured to display the required items. Completeing returns in this tab will apply the return at the stop level. This means that it will be applied to all pro bills associated to this particular stop. Refer to the Order Level Functions for returns that are applied at the order level (specific to one particular pro bill). Contact Omnitracs Canada support to enable this tab or customize the drop down lists. Common use for this function is keeping track of pallets returned. 44
45 The Summary Tab Summary provides a summary of the delivery. Customer signature and name can be captured for proof of delivery. The device will automatically populate the Signed By field with the last three receivers names for the particular customer. If configured and if there was an OS&D on the delivery, the signature field would indicate. It is possible disable showing this OS&D watermark on the signature image. 45
46 The Final Tab This tab shows the status of the delivery with the driver s comments. If the COD Flag is enabled, it includes type of payment (cash, check) or paid in full and the amount received by the driver. Once all this information is entered, choose Complete to close the delivery and move back to the manifest screen. The Status drop down list is completely configurable. Each status code can be configured to show custom text. Also, each status code has the option of be viewable on Deliveries, Pickups or Both. It can mark the stop as complete (highlight yellow) or not. It can also require the driver to capture a signature or not. Omnitracs Canada support will assist in deciding the best options for your account. 46
47 Pickup Stop Screens This chapter describes the different pickup stop screens and general user interface instructions. Topics in this chapter include: Pickup Stops - Scheduled and Unplanned - Searching for customer - Description of all tabs and functions - Configure (returns tabs, billable items, order detail, signature required - Configure (OSD type, status code) - Configure (return type, sub type, billable items types) - Configurable options for required fields (weight, cube, city, postal code) - Dangerous goods required How to Open a Stop To open and view a pickup, simply tap on the selected pickup to highlight it, and then tap on the open icon. Once it is open it will display all the details of the pickup. 47
48 Descriptions of Tabs and Functions The pickup screen contains a number of tabs and functions. Each window contains a Back and Next button, with the last entry showing a Complete button. The bottom row shows (Shipper, Shipments, Consignee, Description, Shipment Details, Returns, Summary and Final) with thier associated screens. The Shipper Tab The shipper tab displays the account, contact, address and phone number of the shipper. By choosing Next it will move to the next tab, Shipments, Consignee, Description, etc. 48
49 The Shipments Tab This tab contains the details of the pickup: pro bill #, Pieces, STC (Said to Contain), Dest. City, weight, volume and customer details. There are also many order level functions that can be performed. The driver can tap and hold on a pro bill number and get a drop-down menu. From here he is able to capture an image against the order, add billable items, add or delete the order. The edit columns feature is also available allowing the customer to customize the fields that the driver is able to view. The configuration can then be extracted and sent out to the entire fleet by your Omnitracs Canada support rep. See the Order Level Functions chapter for more on order level functions. 49
50 The Consignee Tab The consignee tab displays the account, contact, address and phone number of the consignnee of the pickup. It is possible to make the City and Postal field required so that this screen cannot be passed without entering data. If the Driver needs to edit number of Pieces in this Shipment, modifing the Pieces field will accomplish this. The Consolidate button is used to consolidate all pieces (when more than 1) on the order to the same Type as setup in the description tab. This way the driver will not have to select a type for each individual piece in the order. 50
51 The Description Tab This tab describes the contents of the pickup, to include the type, item code and STC. The Type drop down list can be configured to customer specific items types (i.e. Pallets, Drums etc). Contact Omnitracs Canada support to modify this drop down list. 51
52 OS&D Allows the Driver to enter another screen to capture an Over, Short or Damages on a particular Pro Bill. In the pieces detail tap the OS&D button. The driver can select the reason, pieces, product code and enter comments about the particualr OS&D. The Pieces and ProdCode fields can be enabled or disabled and the Reason drop-down list can be populated with customer specific items. An image can also be captured by clicking the Image tab. The images will be sent back to the Omnitracs Canada Mobile server and displayed on the website. These images can be picked up via web services as well for integration into TMS systems. This feature is configurable on/off and for the number of pictures per Order. Speak to your Omnitracs Canada support rep to enable this feature (use of this feature will increase data usage). 52
53 The Shipment Details Tab Shipments Details allows the driver to enter the weight and footage of the particular pro bill, if there are dangerous goods and if the cube on the freight is to be used or not. The screen also allows the driver to cube all the freight. They simply enter in the length, width and height of a piece, then select Add. This is repeated for each piece in the shipment. When the stop is completed the cubic volume will be sent back to the server for that order (pro bill). Drivers are required to check either Yes or No in the Dangerous Goods field before moving to the next screen. It is possible to configure the account to require the driver to enter data in the Weight and Footage fields. Contact Omnitracs Canada support to make these configuration changes. 53
54 The Returns Tab This tab allows the driver to document any returns during the stop. It provides a drop down for both Type, Sub-Type and Direction (P Items are picked up at the location, D Items are dropped off at the location). The Type and Sub-Type drop down lists can be configured to display the required items. Completeing returns in this tab will apply the return at the stop level. This means that it will be applied to all pro bills associated to this particular stop. Contact Omnitracs Canada support to enable this tab or customize the drop down lists. Common use for this function is keeping track of pallets returned. 54
55 The Summary Tab This tab provides a summary of the pickup and the customer signature window. The device will automatically populate the Signed By field with the last three receivers names for the particular customer. If there was an OS&D on the pickup, the signature field would indicate. 55
56 The Final Tab The final tab shows the status of the pickup with driver s comments and a field to indicate how much space is left on the trailer. Once all this information is entered, select the Complete button to close the pickup and move back to the manifest screen. The Status drop-down list is completely configurable. Each status code can be configured to show custom text. Also, each status code has the option of being viewable on deliveries, pickups or both. It can mark the stop as complete (highlight yellow) or not. It can also require the driver to capture a signature or not. Omnitracs Canada support will assist in deciding the best options for your account. 56
57 Simple Pickup Stop Screens This chapter describes the different simple pickup stop screens and general user interface instructions. Topics in this chapter include: Simple Pickup Stops - Description of all tabs and functions - Configure (returns tabs, billable items, order detail, signature required) - Configure (OSD type, status code) - Configure (return type, sub type, billable items types) - Configurable options for required fields (weight, cube, city, postal code) - Dangerous goods required How to Open a Stop To open and view a simple pickup, simply tap on the selected pick up to highlight it and then tap on the open icon. Once it is open it will display the shipper details of the pickup. 57
58 Descriptions of Tabs and Functions The simple pickup screen contains a number of tabs and functions. Each window contains a Back and Next button, with the last entry showing a Complete button. The bottom row shows (Shipper, Shipments, Returns, Summary and Final) with thier associated screens. The Shipper Tab The shipper tab displays the account, contact, address and phone number of the pickup. By choosing Next it will move to the next tab, Shipments, Returns, Summary, etc. 58
59 The Shipments Tab Shipments contain the details of the pickup to include the Pro Bill #, pieces, weight and volume details. There are also many order level functions that can be performed. The driver can tap and hold on a pro bill number and get a drop-down menu. From here he is able to capture an image against the order, add billable items, add or delete the order. The edit columns feature is also available allowing the customer to customize the fields that the driver is able to view. The configuration can then be extracted and sent out to the entire fleet by your Omnitracs Canada support rep. 59
60 Shipment Details This screen allows the driver to view and enter details of the freight bill in question. The screen also allows the driver to cube all the freight. To add dimensions, the driver simply enters the length, width, height and the number of peices. This will automatically update the cubic volume (Cu). This is also where you would add the OS&D for a particular bill. To get to this screen tap and hold on a specific pro bill # and select Shipment Details from the list. 60
61 OS&D OS&D allows the driver to enter another screen to capture an over, short or damage on a particular pro bill. In the shipment details, clicking the OS&D button will show the OS&D screen. The driver can select the reason, pieces, product code and enter comments about the particualr OS&D. The Pieces and ProdCode fields can be enabled or disabled and the reason drop-down list can be populated with customer specific items. An image can also be captured by clicking the Image tab. The images will be sent back to the Omnitracs Canada Mobile server and displayed on the website. These images can be picked up via web services as well for integration into TMS systems. This feature is configurable on/off and for the number of pictures per order. Speak to your Omnitracs Canada support rep to enable this feature (use of this feature will increase data usage). 61
62 The Returns Tab This tab allows the driver to document any returns during the stop. It provides a drop down for both Type, Sub-Type and Direction (P Items are picked up at the location, D Items are dropped off at the location). The Type and Sub-Type drop down lists can be configured to display the required items. Completeing returns in this tab will apply the return at the stop level. This means that it will be applied to all pro bills associated to this particular stop. Contact Omnitracs Canada support to enable this tab or customize the drop down lists. Common use for this function is keeping track of pallets returned. 62
63 The Summary Tab This tab provides a summary of the pickup and the customer signature window. The device will automatically populate the Signed By field with the last three receivers names for the particular customer. If there was an OS&D on the pickup, the signature field would indicate. 63
64 The Final Tab The final tab shows the status of the pickup with the driver s comments and a field to indicate how much space is left on the trailer. Once all this information is entered, select the Complete button to close the pickup and move back to the manifest screen. The Status drop down list is completely configurable. Each status code can be configured to show custom text. Also, each status code has the option of be viewable on deliveries, pickups or both. It can mark the stop as complete (yellow highlight) or not. It can also require the driver to capture a signature or not. Omnitracs Canada support will assist in deciding the best options for your account. 64
65 Advanced Pickup Stop Screens This chapter describes the different advanced pickup stop screens and general user interface instructions. Topics in this chapter include: Advanced Pickup Stops - Description of all tabs and functions - Configure (returns tabs, billable items, order detail, signature required) - Configure (OSD type, status code) - Configure (return type, sub type, billable items types) - Configurable options for required fields (weight, cube, city, postal code) - Dangerous goods required How to Open a Stop To open and view an advanced pickup, simply tap on the selected pick up to highlight it and then tap on the open icon. Once it is open it will display the shipper details of the pickup. 65
66 Descriptions of Tabs and Functions The advanced pickup screen contains a number of tabs and functions. Each window contains a Back and Next button, with the last window showing a Complete button. The bottom row shows (Shipper, Shipments, Consignee, Shipment Details, Summary and Final) with thier associated screens. The Shipper Tab The shipper tab displays the account, contact, address and phone number of the pickup. By choosing Next it will move to the next tab, Shipments, Consignee, Shipment Details, etc. 66
67 The Shipments Tab Shipments contain the details of the pickup to include the Pro #, pieces, weight and volume details. The values displayed in these columns will be the sum of the values in all detail lines of the bill in question. There are also many order level functions that can be performed. The driver can tap and hold on a pro bill number and get a drop-down menu. From here he is able to capture an image against the order, add billable items, returns, add or delete the order. The edit columns feature is also available allowing the customer to customize the fields that the driver is able to view. The configuration can then be extracted and sent out to the entire fleet by your Omnitracs Canada support rep. 67
68 The Consignee Tab The consignee tab displays the account, contact, address and phone number of the consignnee of the pickup. It is possible to make the City and Postal field required so that this screen cannot be passed without entering data. 68
69 The Shipment Details Tab This tab allows the driver to view the details of each detail line on the select pro bill. The driver will have the ability to modify the details as well as adding new detail lines to the bill. You are not given the ability to delete server generated detail lines but can delete ones generated by the driver. The screen also allows the driver to cube all of the freight or add an OS&D to the order. Through the integration you will have the ability to force the driver to do a return or cube a bill based on a specified condition. If enabled, hitting the next button on this screen will go to either the returns or the cube screen or both. The down menues can be custom configured as well by contacting Omnitracs Canada support. Cube This option will allow the driver to cube the freight on that particular detail line. If forced to cube the order, the driver must either enter the dimensions or select the Cube on Bill option to proceed. To Be Weighed will be used to trigger the freight to be weighed once it is dropped off at its destination. 69
70 OS&D OS&D allows the driver to enter another screen to capture an over, short or damage on a particular pro bill. In the shipment details, clicking the OS&D button will show the OS&D screen. The driver can select the reason, pieces, product code and enter comments about the particualr OS&D. The Pieces and ProdCode fields can be enabled or disabled and the reason drop-down list can be populated with customer specific items. 70
71 An image can also be captured by clicking the Image tab. Pressing Select after the image is captured will ensure that it is saved. The images will be sent back to the Omnitracs Canada Mobile server and displayed on the website. These images can be picked up via web services as well for integration into TMS systems. This feature is configurable on/off and for the number of pictures per order. Speak to your Omnitracs Canada support rep to enable this feature (use of this feature will increase data usage). 71
72 Returns By adding returns using this method the returns in question will be added only to the specific pro bill. The process of completing the returns is exactly the same as when using the Returns tab. Select type, sub-type, quantity and direction (P Picking up the return from the location, D Dropping off the return at the location) and tap Add. You will notice that the returns screen at this level indicates the order number at the top of the screen. It is possible for the integratior to require validation on a specific item. To validate, tap and hold on the item in question and select validate. The astrix in the Val column will indicate that the item has been validated. No astrix indicates the item is to be validated before completing the stop. The driver will only be able to delete items that have not been added by the system. All drop downs are completely customizable by contacting your Omnitracs Canada support rep. 72
73 The Summary Tab This tab provides a summary of the pickup and the customer signature window. The device will automatically populate the Signed By field with the last three receivers names for the particular customer. If there was an OS&D on the pickup, the signature field would indicate. The Final Tab The final tab shows the status of the pickup with the driver s comments and a field to indicate how much space is left on the trailer. Once all this information is entered, select the Complete button to close the pickup and move back to the manifest screen. The Status drop down list is completely configurable. Each status code can be configured to show custom text. Also, each status code has the option of be viewable on deliveries, pickups or both. It can mark the stop as complete (yellow highlight) or not. It can also require the driver to capture a signature or not. Omnitracs Canada support will assist in deciding the best options for your account. 73
74 74
75 Consolidation Screen This chapter describes the operation of the consolidation tab. Topics in this chapter include: Consolidation defined - What is consolidation? The Consolidation tab - Use of the tab Completing the consolidated stop - Reading the screens - Configured (on/off) Consolidation Defined Consolidating deliveries or pickups will allow the driver to group a number of stops together and complete them as if they were one stop. Once grouped together the driver can do a single enroute, arrive and complete. The status and signature would then get applied to each stop as if it was done individually. The Consolidation Tab In order for the handhelds to consolidate pickups or delivers manually the driver must select the Consolidate tab. Once in the tab the driver will be given a list of all the stops that are currently on the drivers manifest and the associated freight bills. 75
76 In order to consolidate the stops the driver can either drag and drop the stop into the consolidation window at the bottom of the screen. Double tapping the stop will also produce the same results. The first stop that is dragged into the consolidation window will be considered the master record. It is important to remember that if you leave the consolidation tab the stops that have been moved into the consolidation window will not be saved. Only like stop types can be consolidated. You cannot consolidate a pickup and a delivery together. The first stop selected will filter the top grid to display only the selected stop type. 76
77 Once all of the required stops are placed in the bottom window they are considered as consolidated. The driver is able to tap and hold on one of the stops to reveal the drop down menu. From here he/she is able to enroute/arrive at the stop. These status will be applied to all stops that are displayed in the consolidation window. The driver is also given the option to open the stop as well as un-consolidate. The un-consolidate all option will remove all bills from the consolidate window. The single option will only apply to the selected bill. Completing the Consolidated Stop Once the stop is opened the driver will complete it as they would any other pickup/delivery. All of the screens look the same with the following exceptions. In the shipper/consignee tab you will only see the address of the master record. The master record is the first stop that is added to the consolidation window. You will also notice that the shipments tab will show all pro bills of the stops added to the consolidation window. 77
78 Once the driver completes the stop the status and the signature will be applied to all of the stops that are associated to the master stop. It is possible to turn this option on or off. Please contact your Omnitracs Canada support rep for details. 78
79 Order Level Functions This chapter describes the many functions that can be performed at the order level for a specific pro bill. Topics in this chapter include: Edit Columns - Configurable order and which labels are shown Billable Items - Configurable (On/Off) - Configurable items in list Returns - Configurable (On/Off) - Configurable items in list Cube - Configurable (On/Off) Details - Configurable (On/Off) - Configurable Fields Shipment Details - Available only in simple pickup screen Validate (Deliveries Only) - Available only in Delivery Screen Selecting Order Level Functions Once in a delivery or pickup it is possible to tap and hold on a specific order to add specific information that will be associated to a particular pro bill. 79
80 Edit Columns Editing the columns will allow the customer to customize the fields that are displayed in the shipments tab and the order in which they appear. Once this is setup on one device the config can be pulled off of the device and pushed out to the remaining units by your Omnitracs Canada support representitive. 80
81 Billable Items This option allows the driver to add accessorial charges to a bill. Heat, refigeration, power tailgate etc. To add an item select it from the drop-down list and tap Add. It is also possible to apply the charge to all bills associated to the stop by selecting the check box. The drop down list is completely customizable by contacting your Omnitracs Canada support rep. Returns By adding returns using this method the returns in question will be added only to the specific pro bill. The process of completing the returns is exactly the same as when using the Returns tab. Select type, sub-type, quantity and direction (P Picking up the return from the location, D Dropping off the return at the location) and tap Add. You will notice that the returns screen at this level indicates the order number at the top of the screen. It is possible for the integratior to require validation on a specific item. To validate, tap and hold on the item in question and select validate. The astrix in the Val column will indicate that the item has been validated. No astrix indicates the item is to be validated before completing the stop. The driver will only be able to delete items that have not been added by the system. All drop downs are completely customizable by contacting your Omnitracs Canada support rep. 81
82 Cube The Cube option will allow the driver to update the dimensions of the freight. The driver enters the length, width and height in inches and it will automatically cube the freight into ft³. 82
83 Details Details will display further information for that specific pro bill passed in from your TMS system. The data in this screen is populated by your companies TMS integration. Either data can be passed in a regular text string, or it can be passed in a comma separated format to give the gride we see below. Shipment Details Shipment Details allows the driver to update specific fields for a pickup that will then be passed back to update the TMS system if the integration allows for it. Fields include sticky pro #, pieces, skids, weight, dest city, commodity, mode, type, dangerous goods (true/false), declared value, and dimensions. This option is only available when using the simple pickup screen. All the field labels in this screen can be custom configured. Each of the fields can also be required. When they are required the Done button will be disabled until all the required fields have been populated. 83
84 Validate (Deliveries Only) The Validate screen on a delivery will allow the integrator to push LineItemDetails (Ex: Cartons, items etc.) to a delivery that will need to be validated by the driver. The validation can be done manually by the driver checking the fields off or by scanning the numbers into the handheld. The handheld has the ability to report if the number has been selected manually, or scanned in with the scanner. Selecting the Add button will allow a driver to manually add a number with a reason. This can also be achieved by scanning a number that is not in the list or the list of any of the other bills. If the item exists on another stop, the driver will be warned and will not be able to add it to the currently selected stop. 84
85 If the driver does not validate a box he/she will be required to enter a reason why the box was not validated similar to the OS&D screens. A picture can also be added to either the Short or Over screens. 85
86 Show Items (Deliveries Only) The Show Items screen will allow the driver to edit or view OrderLineItems on a specific bill. The integrator will have the ability to disable this feature or to disable editing of the OrderLineItem in question. If the OrderLineItem was generated by the server the driver will not be able to delete it. This screen also contains shortcuts to the Validation and Cube screens. Order Image Selecting Order Images will open the camera application on the device and allow the driver to capture images against the bill in question. Selecting Take Pic will snap the picture and tapping on Select will save the image. Once the first image is saved, additional images can be captured by selecting the Camera button. The << and >> keys will allow the driver to scroll through the images if multiples were taken. The Maximum number of images allowed can be configured by contacting you Omnitracs Canada support rep. 86
87 87
88 Start of Day and End of Day Stops This chapter describes how the driver can view and complete Start of Day ( S ) and End of Day ( E ) stops. Topics in this chapter include: Start of Day Stops - Opening and completing - Configurable options End of Day Stops - Opening and completing - Configurable Options Start of the Day Stop Type S or Start it designed to be used as the Start of Day or Depart Terminal stop. The stop type only contains one screen for the driver to complete and has its own unique status codes (rescodes) that can be configured. 88
89 End of Day Stop Type E or End is designed to be used as the End of Day or Arrive Terminal stop. The new stop type only contains one screen for the driver to complete and has its own unique status codes (rescodes) that can be configured. It is possible to only allow the driver to complete the stop if all other stops on the handheld have been completed previously. 89
90 Trailer Drop and Trailer Pick Stops This chapter describes how the driver can view and complete Trailer Drop and Trailer Pickup stops. Topics in this chapter include: Trailer Drop Stops - Opening and completing - Configurable options Trailer Pick Stops - Opening and completing - Configurable options Trailer Drop Stops Type TD or Trailer Drop is used to notify the driver of a trailer drop activity. On the manifest screen, the first line of the stop will contain the text of Trailer Drop with the trailer number to be dropped in parenthesis (In this example TRAIL is the trailer number). When the stop is passed with no orders, it will only have one screen with its own unique status codes that can be configured. If orders are passed, the stop will have all the same screens as a Delivery. 90
91 Trailer Pickup Stops Type TP or Trailer Pick is used to notify the driver of a trailer pick activity. On the manifest screen, the first line of the stop will contain the text of Trailer Pick with the trailer number to be picked up in parenthesis. When the stop is passed with no orders, the stop will only have one screen with its own unique status codes that can be configured. If orders are passed, the stop will have all the same screens as a Pickup. 91
92 System Times Definitions This chapter describes how to set system times and general user interface instructions. Topics in this chapter include: System Times - POD Time - Actual Arrival Time - Actual Departure Time - Driver Initiated Arrived Time POD Time POD time is simply the time at which the Complete button is pushed on the handheld to finish a delivery or pickup. Actual Arrival Time The Actual Arrival Time is determined after a Delivery or pickup has been completed on the handheld. Once the data from the completion has been sent to the server, the Actual Arrival time is calculated as the last GPS record before the POD Time where there was a vehicle speed of zero. If no GPS data is being received from the Route Tracker, or there is no Route Tracker in the vehicle, the Actual Arrival Time will simply be the POD time. Actual Departure Time Like the Actual Arrival Time, the Actual Departure time is determined on the server using the POD time and GPS data when a vehicle leaves a location where a delivery or pickup has been completed. The first GPS record with vehicle speed greater than zero, after the POD time, is considered the Actual Departure Time. Driver Initiated Arrived Time This time is stamped when the driver uses the Arrived function on a particular stop on the handheld. 92
93 Unplanned Stops Screens This chapter describes how to log unplanned stops and general user interface instructions. Topics in this chapter include: Unplanned Stops - Driver initiated and system initiated - Configurable distance and time - Configurable reason codes dropdown list System Initiated Unplanned Stops Unplanned stops are generated on the Handheld when the following conditions are met: 1. Vehicle stops longer than the "UnplanMinutes" parameter and stays within "UnplanDistance" parameter 2. No Pickup or Delivery is completed 3. Vehicle moves outside of "UnplanDistance" parameter When the vehicle stops the handheld will detect no motion from the GPS reading and set a stop condition. As long as the vehicle stays within the UnplanDistance parameter range (typically 200 meters) nothing will happen. If the vehicles stays in that range for more than the UnplanMinutes time parameter (Example 20 minutes) and does not complete a POD, once the vehicle leaves the UnplanDistance range, an unplanned stop is generated. It is also possible to configure the device to suppress the unplanned stop if the driver has arrived at a stop when the vehicle has met the unplanned stop condition. Here is an example. In this case the UnplanMinutes is set to 10 minutes and the UnplanDistance is set to 200 meters. A vehicle pulls into a customer location, backs into loading dock and stops. After a few minutes the driver exits with the Handheld. He unloads his delivery, and then completes a POD. He returns to his vehicle after 10 minutes. He needs to complete some paperwork, but he is asked by the customer to move his vehicle so another delivery can be made. He moves his vehicle to the other side of the building, 300 meters away. He stops for 15 minutes to complete his paper work, then leaves. Shortly after leaving, he sees the unplanned stop message pop up on his handheld screen. In this case the first stop at the loading dock did not generate an unplanned stop. But the vehicle moved from that location more than the UnplanDistance of 200 meters, stopped 93
94 again and stayed there for more than the UnplanMinutes of 10 minutes. The vehicle then moved outside the UnplanDistance range again triggering the unplanned stop. Driver Initiated Unplanned Stop Unplanned stops can be initiated by the driver. These stops are logged for reason like the driver taking lunch, mechanical problem or DC (Distribution Center) wait time. The drive can press the Menu soft key then Unplanned or the Home key then press the Unplanned button. The handheld will start the timer for the stop. The driver would then leave the window open for the duration of the stop. Once the activity is completed, he would select the reason from the drop-down and select Done. The Start/End time and reason are reported to the Omnitracs Canada Mobile server. Configurable Distance and Time Configuring the distance and time is done by contacting Omnitracs Canada Technical Support. Configurable Reason Codes Dropdown List Configuring the distance and time is done by contacting Omnitracs Canada Technical Support. 94
95 Sending a Message It is possible to send a message while in the Unplanned Stop screen by selecting the New Msg button. This will open up a new and allow the driver to send a message. 95
96 Text Messaging Screens This chapter describes how to send and receive text messages and general user interface instructions. Topics in this chapter include: Text Messaging - Reading Messages - Sending Messages - Sent Messages - Panic Message Messages Screen Messages can be accessed by clicking Menu and then Messages, or by navigating to the Home menu and selecting Messages Once there you can view incoming and outgoing messages. 96
97 Receiving a New Message When a new message is received on the handheld, a window will be displayed and if configured an audible alert will be sounded. The user can reply directly from this window, close the message, delete the message or silence the alert by pressing one of the buttons at the bottom of the screen. Reading Messages Once in the Messages screen, go to the Inbox, select the message you wish to read and then click on View to open the message. In the message screen, the driver can reply, delete, or close the message by using one of the bottom buttons. 97
98 Sending Messages To send a message, choose the New button to open a window. Use the drop-down to select the recipient, type in the subject and content of the message and select the Send button to send the message. 98
99 Sent Messages To view sent messages that have reached the recipient, click on the Sent tab. To view sent message that have not reached the recipient and are still pending, choose Outbox. Panic Message The Handheld can be configured to show a tab called Panic which will allow the driver to quickly inform dispatch of a problem. An message is sent containing the time and last known location if available. 99
100 100
101 Driver Summary Screens This chapter describes how to view a driver s summary. It also includes information on how to configure ECM data information and general user interface instructions. Topics in this chapter include: Driver Summary - Configurable (On/Off) - Configurable ECM Data (On/Off) Driver Summary Configuration The driver summary can be configured to be on or off. This configuration is done by Omnitracs Canada Technical Serivce group. Driver summary provides details like start/end of day. It logs all the unplanned times like driver s lunch, driving time. Delivery and pickup details like number of stop, peices and pro bills.if ECM data is available, it will apprear in this screen as well. Driver Summary Log Off In the manifest screen the driver will log off the system by going to Menu at the bottom left of the screen then choosing Log Off. Next a confirmation screen will appear to confirm. 101
102 The driver summary details screen will appear with driver s data and ECM if available. Press next to go to the Final screen, where the driver will sign out, add any driver comments then finally press Accept to exit the system. ECM Data Configuration The ECM data can be configured to be turned on or off. ECM data is included in the driver summary when the driver logs out at the end of the day. 102
103 Hours of Service This chapter describes the how the driver will interact with the Omnitracs Canada Mobile electronic hours of service application (HOS). Topics in this chapter include: Hours of Service - Setting up drivers - Logging in - Displaying duty status on the man screen - Rest breaks - Second driver login - Adding or removing resources Setup In order to start using the HOS, each driver will need to be enabled in the Omnitracs Canada Mobile web portal. In order to do this, navigate to: If you do not know your unique customer code, please contact Omnitracs Canada support for more info. Once you have logged into the portal, select Drivers tab within the Administration section and locate the driver that you wish to enable. Once the driver is selected, you will need to enter a 1 into the Hosenabled section and select Update. 103
104 After the driver has been enabled, ensure the driver has been setup in the HOS portal located at You will be required to create a driver with the same driver ID that is used in the Omnitracs Canada Mobile application. Go to Setup > Driver > New, enter the driver info and select Save. 104
105 Logging In When the Omnitracs Canada Mobile application is launched for the first time after boot up, it will automatically launch the HOS application. Depending on the device, this may take a minute to start-up but will display a message once it has completed. 105
106 Once start-up is complete, the Next button will be re-enabled and the driver can login as normal. When Omnitracs Canada Mobile is able to confirm that the driver is HOS enabled, the HOS application will be launched and the logs retrieved. Once retrieved, the driver will be presented with the log information and be required to select Next to proceed or Cancel to cancel the login. 106
107 Next the driver will be required to select his/her initial status. Driver would indiate that the driver will be On Duty as the driver of the vehicle. This would allow any motion time to automatically put the driver into Driving status once it passes a configurable distance threshold. Selecting On Duty would NOT automatically put the driver into Driving status when the vehicle is in motion. Once the driver has selected the initial status, the Omnitracs Canada Mobile application will come to the front. Depending on the device, it will take some time for the second login page to display where the driver will be required to login as normal. 107
108 Manifest Screen Once logged in, the top of the manifest will display the driver s current duty status as well as the remaining hours. It will be colored in green if there are greater than 3 hours of driving time left, yellow if between 1-3 hours and red if less than 1 hour. A double tap on this control will launch the HOS application. 108
109 Rest Breaks If the driver selects an unplanned stop, a popup will appear asking the driver whether or not this will be a Rest Break. If yes is selected, the unplanned stop will display ***REST BREAK*** in the comments section and a rest break will be started in the HOS application. Completing or cancelling the unplanned stop will end the rest break in the HOS application. Viewing Logs The driver has the ability to view the logs for the last 14 days. To do this, enter the HOS application by tapping on the duty status at the top of the manifest screen. This will display the Driver Overview in the HOS application. From there, the driver can select View Logs to display logs section. Using the arrow (<>) keys will allow the driver to scroll through the log for the currently selected day. Previous Day will display the logs for the previous day. 109
110 Second Driver Login If you are required to login a second driver on the same trip, after the initial driver is logged in, navigate to the HOS application by tapping on the duty status at the top of the manifest screen. From the Driver Overview screen, select Sign In Driver at the bottom of the screen, enter the Driver ID of the second driver and select Sign In. 110
111 From this point the sign in process will be the same as the initial sign in with the exception of the initial status. If the first driver selected Driver as the initial status, the new driver will not be able to select this status. He/she will have to select either On duty or Sleeper Birth. Adding or Editing Resources To add or modify the resources on the trip, navigate to the HOS application by tapping on the duty status at the top of the manifest screen. On the Driver Overview screen, select Resources and then select the resource you wish to modify. 111
112 The next screen will allow the driver to remove the current resource and add a new one if necessary. Vehicles and trailers should display the resource ID followed by the license plate (ex: tractor1 539DTYH). If the license plate is not known at login, UNKNOWN will be displayed. Shipments should display the driver s current trip number. To edit a resource, select the current resource and tap Remove. Enter the new resource and select Add. 112
113 Team Drivers When drives will be logging in as teams, the Team Driver functionality can be enabled at the account level to better handle team drivers. If this option is enabled, when selecting the HOS duty status label in the Omnitracs Canada Mobile Manifest screen, the driver will be presented with an HOS Status screen. This will display the logged in driver(s) and their current duty status. Selecting the Show Application button will display the HOS application and selecting Exit will bring the driver back to the Omnitracs Canada Mobile Manifest screen. To Login a second driver, the user must enter the driver ID into the bottom text box and select the Login button. Once pressed, the driver will be presented with the same login workflow that the driver would have seen during the Omnitracs Canada Mobile login. 113
114 The HOS Status screen will now display both driver s available hours and status. Once one of the drivers enters a status of DRIVER you will see the (Driver) label appear beside the currently active driver. If the driver forgets to change their status back from ON/OFF DUTY or SLEEPER BIRTH and the vehicle starts to move, they will be automatically assigned to the DRIVER status so none of the drive time is missed. 114
115 If using team driver and a rest break is initiated from the Unplanned Stop screen, the driver currently marked as (Driver) will be changed to OFF DUTY. If there is currently no driver marked as the active driver, no prompt will appear to mark the unplanned stop as a rest break. When logging out of the system, instead of setting the main driver to OFF DUTY the user will be presented with a Team Driver Logout screen. This screen will show the driver(s) signed in and their current duty status. If the driver(s) are just logging out of Omnitracs CanadaMobile to get a new trip, they can leave the duty status alone, otherwise the Show Application button 115
116 can be used bring the HOS application to the front to allow for changing duty status before the Confirm Logout button is pressed. 116
117 Omnitracs Canada Mobile DVIR This chapter describes how the driver will interact with the Omnitracs Canada Mobile Electronic Driver Vehicle Inspection Reporting (DVIR). Topics in this chapter include: Omnitracs Canada Mobile DVIR - Setup - Initiating the DVIR Report - Inspection Workflow - Reviewing the DVIR - Resolving the DVIR - Updating the DVIR - Ad-Hoc Reporting Setup In order to start using the DVIR, each driver will need to be enabled in the Omnitracs Canada Mobile web portal. To do this, navigate to: If you do not know your unique customer code, please contact Omnitracs Canada support for more info. Once you have logged into the portal, select the Drivers tab within the Administration section and locate the driver that you wish to enable. Once the driver is selected, you will need to enter a 1 into the Dvirenabled section and select Update to save the changes. 117
118 Initiating the DVIR Report When a driver first logs into a trip, they can initiate the DVIR report by attempting to complete an action on any of the stops or by selecting the DVIR button on the manifest screen. 118
119 Inspection Workflow Once the report is initiated, the driver will be required to inspect all the equipment associated to the trip that the driver has logged into. The first screen will display the relevant tractor information as well as the driver that is completing the inspection. When team drivers are using the device, they will be required to select the appropriate driver in the Inspected By drop down list. This list will only be populated with the drivers that are ONDUTY. Once the correct information has been entered, select Next to move to the schedule. Tractor Inspection: Trailer Inspection: The following page will display all the items in the schedule that are associated to the equipment. Selecting the + beside a category will expand the list to show the driver the associated items. An M next to an item would indicate that it is a major defect. These items are configurable, so it is possible to add custom items to the list by speaking with your Omnitracs support representative. 119
120 If the driver does not select a defect at all, they will be warned before moving on to avoid having to go back if incorrect information was entered. The next page will display all selected defects (if any were selected) and allow the driver to input any remarks if desired. Selecting Next on this page will move onto the inspection for the next associated equipment if there are any associated. If not, the driver will be required to capture his/her signature. 120
121 If the driver confirms the details of the inspection and a major defect is detected, the driver will be asked if they wish to log out of the system. If they choose not to logout, this will re-open the inspection report and give the driver the opportunity to correct any mistakes that may have been made. If not the driver will be required to log back into Omnitracs Canada Mobile to resolve the issue, or complete a brand new inspection. If no major defect is selected, the driver will be able to complete his/her manifest as normal. 121
122 Reviewing the DVIR In the event the driver is required to review their previous DVIR. They can go to Menu>DVIR>Review. This will allow the driver to scroll through the previously completed DVIR to review any added defects. The is read only and will not allow the driver to edit the information. Resolving the DVIR If a defect was entered on the previous inspection, the driver will have the ability to resolve it by going to Menu>DVIR>Resolve. 122
123 The driver will be required to select the defect they wish to resolve, enter the appropriate information and sign the final page to acknowledge the repair. Once resolved, the selected defect will be removed from the inspection. 123
124 Updating the DVIR The driver will have the ability to update the current DVIR by going to Menu>DVIR>Update. Doing this will give the driver the ability to add items to the existing DVIR. Existing items will be marked with an (*) and the driver will not have the ability to remove them. If a major defect is selected in the update, the driver will be warned once the update has been completed. 124
125 Ad-Hoc Reporting If the current DVIR is about to expire, the driver will be warned on the device and will be required to generate a new report on the fly. Generating a report ad-hoc is possible by going to Menu>DVIR>AdHoc. Once initiated, the driver is required to select the appropriate equipment and completed the DVIR as normal. If there is both a tractor and a trailer on the trip, the driver will have to complete this once for each unit. 125
Version /2/2017. Offline User Guide
 Version 3.3 11/2/2017 Copyright 2013, 2018, Oracle and/or its affiliates. All rights reserved. This software and related documentation are provided under a license agreement containing restrictions on
Version 3.3 11/2/2017 Copyright 2013, 2018, Oracle and/or its affiliates. All rights reserved. This software and related documentation are provided under a license agreement containing restrictions on
Cartage Interface Training. KPI s (Key Performance Indicators) Service Requirements
 Cartage Interface Training KPI s (Key Performance Indicators) Service Requirements 1 Introduction Logging into the Cartage Interface Accepting Shipments (Shipment Management Screen) Shipment Details Uploaded
Cartage Interface Training KPI s (Key Performance Indicators) Service Requirements 1 Introduction Logging into the Cartage Interface Accepting Shipments (Shipment Management Screen) Shipment Details Uploaded
Table of contents. Reports...15 Printing reports Resources...30 Accessing help...30 Technical support numbers...31
 WorldShip 2018 User Guide The WorldShip software provides an easy way to automate your shipping tasks. You can quickly process all your UPS shipments, print labels and invoices, electronically transmit
WorldShip 2018 User Guide The WorldShip software provides an easy way to automate your shipping tasks. You can quickly process all your UPS shipments, print labels and invoices, electronically transmit
DHL IMPORT EXPRESS ONLINE USER GUIDE FOR IMPORTERS WE COORDINATE EFFECTIVE COMMUNICATION BETWEEN YOUR SHIPPERS AND YOU FOR YOU. dhl-usa.
 DHL IMPORT EXPRESS ONLINE USER GUIDE FOR IMPORTERS WE COORDINATE EFFECTIVE COMMUNICATION BETWEEN YOUR SHIPPERS AND YOU FOR YOU. dhl-usa.com/ieo CONTENTS Importer Manage Your Imports 3 Helpful Guide Information
DHL IMPORT EXPRESS ONLINE USER GUIDE FOR IMPORTERS WE COORDINATE EFFECTIVE COMMUNICATION BETWEEN YOUR SHIPPERS AND YOU FOR YOU. dhl-usa.com/ieo CONTENTS Importer Manage Your Imports 3 Helpful Guide Information
Robinson Manufacturing Company, Inc. College Concepts, LLC. Vendor Shipment Management System (VSMS)
 Robinson Manufacturing Company, Inc. College Concepts, LLC. Vendor Shipment Management System (VSMS) http://lansa.robinsonmfg.com/vsms User Documentation 03-10-2017 1 Contents Introduction Key Features...
Robinson Manufacturing Company, Inc. College Concepts, LLC. Vendor Shipment Management System (VSMS) http://lansa.robinsonmfg.com/vsms User Documentation 03-10-2017 1 Contents Introduction Key Features...
User Guide. ShipTrack Client Portal Release v4.1. Client Portal - User Guide
 User Guide ShipTrack Client Portal Release v. www.shiptrackapp.com info@shiptrackapp.com T:.0. F:..9 Page Revision History Version Date Description Author Comments V.0 0-0- Auto-Client Client V. 0-0-9
User Guide ShipTrack Client Portal Release v. www.shiptrackapp.com info@shiptrackapp.com T:.0. F:..9 Page Revision History Version Date Description Author Comments V.0 0-0- Auto-Client Client V. 0-0-9
Contents OVERVIEW... 3 CONFIGURATION... 4
 Contents OVERVIEW... 3 Feature Summary... 3 CONFIGURATION... 4 System Requirements... 4 ConnectWise Manage Configuration... 4 Configuration of Manage Login... 4 Configuration of GL Accounts... 5 Configuration
Contents OVERVIEW... 3 Feature Summary... 3 CONFIGURATION... 4 System Requirements... 4 ConnectWise Manage Configuration... 4 Configuration of Manage Login... 4 Configuration of GL Accounts... 5 Configuration
3M Ariba Light Account Network Collaboration for Suppliers
 SAP Training Source To Pay 3M Ariba Light Account Network Collaboration for Suppliers External User Training Version: 1.0 Last Updated: 31-Aug-2017 3M Business Transformation & Information Technology Progress
SAP Training Source To Pay 3M Ariba Light Account Network Collaboration for Suppliers External User Training Version: 1.0 Last Updated: 31-Aug-2017 3M Business Transformation & Information Technology Progress
WEB TIME EMPLOYEE GUIDE
 Revised 10/27/2017 WEB TIME EMPLOYEE GUIDE CLIENT RESOURCE PAYLOCITY.COM TABLE OF CONTENTS Web Time... 3 Web Kiosk... 10 Home... 29 My Timesheet... 43 My Pay Adjustments... 57 Employee Time Off Calendar...
Revised 10/27/2017 WEB TIME EMPLOYEE GUIDE CLIENT RESOURCE PAYLOCITY.COM TABLE OF CONTENTS Web Time... 3 Web Kiosk... 10 Home... 29 My Timesheet... 43 My Pay Adjustments... 57 Employee Time Off Calendar...
WELCOME TO THE WEB SHIPPING USER GUIDE
 Online Shipping WELCOME TO THE WEB SHIPPING USER GUIDE webshipping.dhl.com ON THE GO OR IN THE OFFICE, WEB SHIPPING GETS IT THERE. Ideal for busy small-business owners, office managers, or anyone on the
Online Shipping WELCOME TO THE WEB SHIPPING USER GUIDE webshipping.dhl.com ON THE GO OR IN THE OFFICE, WEB SHIPPING GETS IT THERE. Ideal for busy small-business owners, office managers, or anyone on the
Customer Interaction. Systems User Guide V1.4
 Systems User Guide 1 V1.4 Document Contents Contents Page Number Introduction 3 ETA Generation / configuration 4-5 Consolidated Deliveries 6 Vehicle Overview 7 Driver Performance 8 ETA Planner 9 Notifications
Systems User Guide 1 V1.4 Document Contents Contents Page Number Introduction 3 ETA Generation / configuration 4-5 Consolidated Deliveries 6 Vehicle Overview 7 Driver Performance 8 ETA Planner 9 Notifications
Zebra s Repair Order Portal for Partners COURSE CODE: RPE01
 Zebra s Repair Order Portal for Partners COURSE CODE: RPE01 April 2017 Introduction Welcome to the Zebra s Repair Order Portal for Partners course. This course explains how to navigate the Repair Order
Zebra s Repair Order Portal for Partners COURSE CODE: RPE01 April 2017 Introduction Welcome to the Zebra s Repair Order Portal for Partners course. This course explains how to navigate the Repair Order
Purpose: To document a product and it s functionality for educating users. Page 1 of 34
 Purpose: To document a product and it s functionality for educating users. Page 1 of 34 ONEVIEW Welcome to the user guide for help and information about the ONEView application. This will provide information
Purpose: To document a product and it s functionality for educating users. Page 1 of 34 ONEVIEW Welcome to the user guide for help and information about the ONEView application. This will provide information
Contents OVERVIEW... 3
 Contents OVERVIEW... 3 Feature Summary... 3 CONFIGURATION... 4 System Requirements... 4 ConnectWise Manage Configuration... 4 Configuration of Manage Login... 4 Configuration of GL Accounts... 5 Configuration
Contents OVERVIEW... 3 Feature Summary... 3 CONFIGURATION... 4 System Requirements... 4 ConnectWise Manage Configuration... 4 Configuration of Manage Login... 4 Configuration of GL Accounts... 5 Configuration
DATABASICS Time User s Guide v3.1
 DATABASICS Time User s Guide v3.1 A Guide to CALIBRE s Time Reporting Website July 2016 CALIBRE 6354 Walker Lane, Suite 300 Alexandria VA 22310 1 Table of Contents Before You Get Started... 3 Accessing
DATABASICS Time User s Guide v3.1 A Guide to CALIBRE s Time Reporting Website July 2016 CALIBRE 6354 Walker Lane, Suite 300 Alexandria VA 22310 1 Table of Contents Before You Get Started... 3 Accessing
DHL IMPORT EXPRESS ONLINE USER GUIDE FOR SHIPPERS WE COORDINATE EFFECTIVE COMMUNICATION BETWEEN YOUR SHIPPERS AND YOU FOR YOU. dhl-usa.
 DHL IMPORT EXPRESS ONLINE USER GUIDE FOR SHIPPERS WE COORDINATE EFFECTIVE COMMUNICATION BETWEEN YOUR SHIPPERS AND YOU FOR YOU. dhl-usa.com/ieo CONTENTS Shipper Manage Your Exports 3 Helpful Guide Information
DHL IMPORT EXPRESS ONLINE USER GUIDE FOR SHIPPERS WE COORDINATE EFFECTIVE COMMUNICATION BETWEEN YOUR SHIPPERS AND YOU FOR YOU. dhl-usa.com/ieo CONTENTS Shipper Manage Your Exports 3 Helpful Guide Information
User Guide For Dealer Associate Shippers
 User Guide For Dealer Associate Shippers MOTOR SALES, U.S.A. Last Updated May 2014 User Guide for Dealer Associate Shippers 2014 Bureau of Dangerous Goods, Ltd. All Rights Reserved Introduction 1 S hiphazmat
User Guide For Dealer Associate Shippers MOTOR SALES, U.S.A. Last Updated May 2014 User Guide for Dealer Associate Shippers 2014 Bureau of Dangerous Goods, Ltd. All Rights Reserved Introduction 1 S hiphazmat
Contents OVERVIEW... 3
 Contents OVERVIEW... 3 Feature Summary... 3 CONFIGURATION... 4 System Requirements... 4 ConnectWise Manage Configuration... 4 Configuration of a ConnectWise Manage Login... 4 Configuration of GL Accounts...
Contents OVERVIEW... 3 Feature Summary... 3 CONFIGURATION... 4 System Requirements... 4 ConnectWise Manage Configuration... 4 Configuration of a ConnectWise Manage Login... 4 Configuration of GL Accounts...
Deltek Touch Time & Expense for Vision. User Guide
 Deltek Touch Time & Expense for Vision User Guide September 2017 While Deltek has attempted to verify that the information in this document is accurate and complete, some typographical or technical errors
Deltek Touch Time & Expense for Vision User Guide September 2017 While Deltek has attempted to verify that the information in this document is accurate and complete, some typographical or technical errors
PROVIEW DHL ProView DHL ProView DHL ProView
 welcome to dhl PROVIEW quick REFERENCE GUIDE PROVIEW DHL PROVIEW PUTS YOU IN CONTROL OF YOUR SHIPMENTS. DHL ProView is a web-based tracking tool displaying shipment visibility and event notification tools.
welcome to dhl PROVIEW quick REFERENCE GUIDE PROVIEW DHL PROVIEW PUTS YOU IN CONTROL OF YOUR SHIPMENTS. DHL ProView is a web-based tracking tool displaying shipment visibility and event notification tools.
Deltek Touch Time & Expense for GovCon 1.2. User Guide
 Deltek Touch Time & Expense for GovCon 1.2 User Guide May 19, 2014 While Deltek has attempted to verify that the information in this document is accurate and complete, some typographical or technical errors
Deltek Touch Time & Expense for GovCon 1.2 User Guide May 19, 2014 While Deltek has attempted to verify that the information in this document is accurate and complete, some typographical or technical errors
Contents OVERVIEW... 3
 Contents OVERVIEW... 3 Feature Summary... 3 CONFIGURATION... 4 System Requirements... 4 ConnectWise Manage Configuration... 4 Configuration of Manage Login... 4 Configuration of GL Accounts... 5 Configuration
Contents OVERVIEW... 3 Feature Summary... 3 CONFIGURATION... 4 System Requirements... 4 ConnectWise Manage Configuration... 4 Configuration of Manage Login... 4 Configuration of GL Accounts... 5 Configuration
WELCOME TO THE ONLINE SHIPPING USER GUIDE
 Online Shipping WELCOME TO THE ONLINE SHIPPING USER GUIDE onlineshipping.dhl.com ON THE GO OR IN THE OFFICE, Online SHIPPING GETS IT THERE. Ideal for busy small-business owners, office managers, or anyone
Online Shipping WELCOME TO THE ONLINE SHIPPING USER GUIDE onlineshipping.dhl.com ON THE GO OR IN THE OFFICE, Online SHIPPING GETS IT THERE. Ideal for busy small-business owners, office managers, or anyone
Teal's Express, Inc. Website e-tools Instructions
 Teal's Express, Inc. Website e-tools Instructions Begin by opening an Internet browser such as Internet Explorer, Firefox, Chrome or Safari. In the address bar enter the web address shown in Figure 1 below.
Teal's Express, Inc. Website e-tools Instructions Begin by opening an Internet browser such as Internet Explorer, Firefox, Chrome or Safari. In the address bar enter the web address shown in Figure 1 below.
MyDHL USER GUIDE.
 PC-Based Custom Web-Based Built Vendor PC-Based Partner Web-Based Integrated 1 MyDHL USER GUIDE MyDHL helps you accomplish more in fewer steps, with quick and easy access to the full online suite of DHL
PC-Based Custom Web-Based Built Vendor PC-Based Partner Web-Based Integrated 1 MyDHL USER GUIDE MyDHL helps you accomplish more in fewer steps, with quick and easy access to the full online suite of DHL
FedEx Ship Manager. Software. Version Quick Guide
 FedEx Ship Manager Software Version 0715 Quick Guide This Quick Guide is to help you learn how to install, set up and use the software in the shortest time. For detailed information, please refer to the
FedEx Ship Manager Software Version 0715 Quick Guide This Quick Guide is to help you learn how to install, set up and use the software in the shortest time. For detailed information, please refer to the
Ingersoll Rand ERS and isupplier FAQ s
 Ingersoll Rand ERS and isupplier FAQ s Consistent with Ingersoll Rand s commitment to continuous improvement, our suppliers are transitioning to isupplier Portal functionality and Evaluated Receipt Settlement
Ingersoll Rand ERS and isupplier FAQ s Consistent with Ingersoll Rand s commitment to continuous improvement, our suppliers are transitioning to isupplier Portal functionality and Evaluated Receipt Settlement
Load Xpert - Load Planning
 Load Xpert - Load Planning User Guide 5990 Auteuil Ave., Brossard, QC, Canada, J4Z 1N2 Tel.: (450) 923-1458 Fax: (450) 923 2077 email: info@loadxpert.com www.loadxpert.com Copyright 2006-2010, CIE-TECH
Load Xpert - Load Planning User Guide 5990 Auteuil Ave., Brossard, QC, Canada, J4Z 1N2 Tel.: (450) 923-1458 Fax: (450) 923 2077 email: info@loadxpert.com www.loadxpert.com Copyright 2006-2010, CIE-TECH
DHL Express (Switzerland) Ltd. 1 DHL IntraShip User Guide
 DHL Express (Switzerland) Ltd 1 DHL IntraShip User Guide LOGON Use your user name and password to login to DHL IntraShip at https://www.intraship.ch DHL IntraShip can also be accessed via the MyDHL portal
DHL Express (Switzerland) Ltd 1 DHL IntraShip User Guide LOGON Use your user name and password to login to DHL IntraShip at https://www.intraship.ch DHL IntraShip can also be accessed via the MyDHL portal
Procedure: Rate Quote or New Order
 Subject: This work instruction describes rate quote or new order process. Equipment: 1) Computer loaded with TMW PowerSuite 2) Secure User Name and Password General Requirements: This process is part of
Subject: This work instruction describes rate quote or new order process. Equipment: 1) Computer loaded with TMW PowerSuite 2) Secure User Name and Password General Requirements: This process is part of
01/02/ Delta Faucet Inbound Compliance Program. Dear Delta Faucet Supplier,
 01/02/2013 Subject: - Delta Faucet Inbound Compliance Program Dear Delta Faucet Supplier, This is to inform you that on 01/28/2013, Delta Faucet will be utilizing the web-based Inbound System to facilitate
01/02/2013 Subject: - Delta Faucet Inbound Compliance Program Dear Delta Faucet Supplier, This is to inform you that on 01/28/2013, Delta Faucet will be utilizing the web-based Inbound System to facilitate
/2014 en-gb. The Formwork Experts. Concremote software. User Manual Please retain for future reference
 999808602-03/2014 en-gb The Formwork Experts. Concremote software User Manual Please retain for future reference Introduction User Manual Concremote software Introduction by Doka Industrie GmbH, A-3300
999808602-03/2014 en-gb The Formwork Experts. Concremote software User Manual Please retain for future reference Introduction User Manual Concremote software Introduction by Doka Industrie GmbH, A-3300
"Stoptimiser" Technician Handbook. Version 1.0 (January 2012)
 "Stoptimiser" Technician Handbook Version 1.0 (January 2012) Welcome... 2 Requirements... 2 Android Basics... 3 Buttons... 3 "Press" vs. "Long Press"... 3 Starting Stoptimiser... 4 Logging In... 4 Logging
"Stoptimiser" Technician Handbook Version 1.0 (January 2012) Welcome... 2 Requirements... 2 Android Basics... 3 Buttons... 3 "Press" vs. "Long Press"... 3 Starting Stoptimiser... 4 Logging In... 4 Logging
Shipment Monitoring Portal
 Shipment Monitoring Portal Version 4.8 19 February 2014 Doug MacDonald Senior Technical Writer Contents Chapter ONE -- Overview... 6 Features Common to Both Versions... 6 Features of the Desktop Version
Shipment Monitoring Portal Version 4.8 19 February 2014 Doug MacDonald Senior Technical Writer Contents Chapter ONE -- Overview... 6 Features Common to Both Versions... 6 Features of the Desktop Version
Workflow. Dayton Freight Lines Improves MPG, Stops per Hour, and Customer Service with Driver Workflow.
 Case Study Case Study Driver Workflow Dayton Freight Lines Improves MPG, Stops per Hour, and Customer Service with Driver Workflow. Moving ahead in the transportation industry today requires more than
Case Study Case Study Driver Workflow Dayton Freight Lines Improves MPG, Stops per Hour, and Customer Service with Driver Workflow. Moving ahead in the transportation industry today requires more than
VBS Transport Operators Guide
 VBS Transport Operators Guide June 2015 Version 150615 Page 1 OVERVIEW Purpose of the vehicle booking system Napier Port now has an online vehicle booking system (VBS) that transport operators use to book
VBS Transport Operators Guide June 2015 Version 150615 Page 1 OVERVIEW Purpose of the vehicle booking system Napier Port now has an online vehicle booking system (VBS) that transport operators use to book
FreightLinks Freight Manager. User Guide
 FreightLinks Freight Manager User Guide Freight Manager Minimum System Requirements A Computer with an Internet Connection. Computer using any of the major internet browsers. Internet Explorer, Google
FreightLinks Freight Manager User Guide Freight Manager Minimum System Requirements A Computer with an Internet Connection. Computer using any of the major internet browsers. Internet Explorer, Google
Agent Service Center Quick Reference Guide
 Agent Service Center Quick Reference Guide 2014 AIT Worldwide Logistics, Inc. P.O. Box 66730 Chicago, IL 60666-0730 630-766-8300 800-669-4248 www.aitworldwide.com ASC FAQ What exactly is the Agent Service
Agent Service Center Quick Reference Guide 2014 AIT Worldwide Logistics, Inc. P.O. Box 66730 Chicago, IL 60666-0730 630-766-8300 800-669-4248 www.aitworldwide.com ASC FAQ What exactly is the Agent Service
Shift Swapping Quick-Guide
 Shift Swapping Quick-Guide (v 3.6.0) Shift Swapping Quick-Guide Login to Lawson Workforce Management Self Service: 1. Open Internet Explorer and type in http:// in the address bar to access the Lawson
Shift Swapping Quick-Guide (v 3.6.0) Shift Swapping Quick-Guide Login to Lawson Workforce Management Self Service: 1. Open Internet Explorer and type in http:// in the address bar to access the Lawson
AMS and U.S. HBL Manual
 AMS and U.S. HBL Manual 1 Table of Contents Logging into AWS AMS Transmission and Online Bill of Lading System... 3 Selecting the Type of B/L you wish to create... 3 Creating U.S. HBL... 4 Create B/L...
AMS and U.S. HBL Manual 1 Table of Contents Logging into AWS AMS Transmission and Online Bill of Lading System... 3 Selecting the Type of B/L you wish to create... 3 Creating U.S. HBL... 4 Create B/L...
Supplier Connection (WebEDI) Start-up Manual. GM MGO Business Units
 Supplier Connection (WebEDI) Start-up Manual GM MGO Business Units Revision 1.11 Aug 27, 2015 Table of Contents 1. General System and Access Requirements 1.1. Verify Computer and Software Requirements..
Supplier Connection (WebEDI) Start-up Manual GM MGO Business Units Revision 1.11 Aug 27, 2015 Table of Contents 1. General System and Access Requirements 1.1. Verify Computer and Software Requirements..
The Lyft App. July 2016
 The Lyft App July 2016 How the Lyft App Works How the Lyft App Works The Lyft platform is completely cashless All transactions are done in-app through credit cards Using cash is prohibited and drivers
The Lyft App July 2016 How the Lyft App Works How the Lyft App Works The Lyft platform is completely cashless All transactions are done in-app through credit cards Using cash is prohibited and drivers
LIVE User Guide for Freight Forwarders, Customs Brokers, Importers & Exporters
 LIVE User Guide for Freight Forwarders, Customs Brokers, Importers & Exporters www.containerchain.com.au/live P a g e 1 15 Table of Contents 1. Introduction 3 2. Admin 4 2.1 Company 4 2.2 Delivery Addresses
LIVE User Guide for Freight Forwarders, Customs Brokers, Importers & Exporters www.containerchain.com.au/live P a g e 1 15 Table of Contents 1. Introduction 3 2. Admin 4 2.1 Company 4 2.2 Delivery Addresses
Amadeus Hotel Store. User guide 16 March Taking hotel consolidator content to a new level with Transhotel
 Amadeus Hotel Store User guide 16 March 2009 Taking hotel consolidator content to a new level with Transhotel Index Amadeus Hotel Store is now open for business!...3 Technical requirements...3 Log-in...4
Amadeus Hotel Store User guide 16 March 2009 Taking hotel consolidator content to a new level with Transhotel Index Amadeus Hotel Store is now open for business!...3 Technical requirements...3 Log-in...4
Quick Reference User Guide
 i-shipsst Quick Reference User Guide i-shipsst Basic Track/Trace i-shipsst Basic Track/Trace can be accessed directly from the i-shipsst web site at www.shipsst.com. The Basic Track/Trace has been designed
i-shipsst Quick Reference User Guide i-shipsst Basic Track/Trace i-shipsst Basic Track/Trace can be accessed directly from the i-shipsst web site at www.shipsst.com. The Basic Track/Trace has been designed
User Guide Version
 User Guide Version 2017.1 Copyright 2016 SilkRoad Technology, Inc. All rights reserved. This material is proprietary to SilkRoad Technology, Inc. It contains confidential information owned by SilkRoad
User Guide Version 2017.1 Copyright 2016 SilkRoad Technology, Inc. All rights reserved. This material is proprietary to SilkRoad Technology, Inc. It contains confidential information owned by SilkRoad
Dillard s Transportation Management System Route Request Guide V.1.2
 Dillard s Transportation Management System Route Request Guide V.1.2 February 2012 D I L L A R D S R O U T E R E Q U E S T G U I D E : V 1. 2 2 / 2 0 1 2-1 - Table of Contents Background 3 Lead Time Components
Dillard s Transportation Management System Route Request Guide V.1.2 February 2012 D I L L A R D S R O U T E R E Q U E S T G U I D E : V 1. 2 2 / 2 0 1 2-1 - Table of Contents Background 3 Lead Time Components
USeR GUIde PROVIEW. dhl PRoVIew PUtS YoU IN control of YoUR ShIPmeNtS.
 welcome to dhl PRoVIew USeR GUIde PROVIEW dhl PRoVIew PUtS YoU IN control of YoUR ShIPmeNtS. DHL ProView is a web-based tracking tool displaying shipment visibility and event notification tools. this application
welcome to dhl PRoVIew USeR GUIde PROVIEW dhl PRoVIew PUtS YoU IN control of YoUR ShIPmeNtS. DHL ProView is a web-based tracking tool displaying shipment visibility and event notification tools. this application
Supplier Guide for Plex Online. Supplier Web Access, Review Releases, Submit ASN & Label Printing
 Supplier Guide for Plex Online Supplier Web Access, Review Releases, Submit ASN & Label Printing July 2017 Supplier Web Access Access to PLEX A Supplier must have a User ID and Password to access PLEX
Supplier Guide for Plex Online Supplier Web Access, Review Releases, Submit ASN & Label Printing July 2017 Supplier Web Access Access to PLEX A Supplier must have a User ID and Password to access PLEX
Meeting Your Shipping Needs DHL INTRASHIP 7.0
 Version 01.02.00 (15.02.2017) is an easy-to-use web-based application for medium-to-high-volume customers. DHL INTRASHIP provides extensive DHL Express product and service offering with online validation
Version 01.02.00 (15.02.2017) is an easy-to-use web-based application for medium-to-high-volume customers. DHL INTRASHIP provides extensive DHL Express product and service offering with online validation
Dispatch Center ifleetgps, MDT-3 Mobile Workstation Our products Transportation Information Systems North Hollywood, CA
 Dispatch Center ifleetgps, MDT-3 Mobile Workstation Our products Transportation Information Systems North Hollywood, CA 818-563-2839 www.tisfleet.com Transportation cloud applications on the go 2016 Transportation
Dispatch Center ifleetgps, MDT-3 Mobile Workstation Our products Transportation Information Systems North Hollywood, CA 818-563-2839 www.tisfleet.com Transportation cloud applications on the go 2016 Transportation
General Access & Navigation
 General Access & Navigation The SupplyWeb system can be access via the following URL: Live system: http://supplyweb.grupoantolin.com Test system: http://swtest.grupoantolin.com *https is also available
General Access & Navigation The SupplyWeb system can be access via the following URL: Live system: http://supplyweb.grupoantolin.com Test system: http://swtest.grupoantolin.com *https is also available
Contents OVERVIEW... 3
 Contents OVERVIEW... 3 Feature Summary... 3 CONFIGURATION... 4 System Requirements... 4 ConnectWise Manage Configuration... 4 Configuration of Manage Login... 4 Configuration of GL Accounts... 5 Configuration
Contents OVERVIEW... 3 Feature Summary... 3 CONFIGURATION... 4 System Requirements... 4 ConnectWise Manage Configuration... 4 Configuration of Manage Login... 4 Configuration of GL Accounts... 5 Configuration
MOBILE IMPLEMENTATION ROADMAP
 MOBILE IMPLEMENTATION ROADMAP Table of Contents Administrator Daily Tasks: Driver Management Tab....2 Administrator Daily Tasks: Vehicle & Performance Management Tabs...3 Troubleshooting: Frequently Asked
MOBILE IMPLEMENTATION ROADMAP Table of Contents Administrator Daily Tasks: Driver Management Tab....2 Administrator Daily Tasks: Vehicle & Performance Management Tabs...3 Troubleshooting: Frequently Asked
MANUAL MY.DHLPARCEL.NL
 DHL PARCEL MANUAL MY.DHLPARCEL.NL Log in As soon as we have registered you, you will receive your activation link via e-mail. Log in with your email address, set your own password and start preparing your
DHL PARCEL MANUAL MY.DHLPARCEL.NL Log in As soon as we have registered you, you will receive your activation link via e-mail. Log in with your email address, set your own password and start preparing your
efleetsuite DRIVER GUIDE
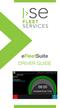 efleetsuite DRIVER GUIDE The ISE efleetsuite system complies with and tested against the United States Department of Transportation (USDOT) Federal Motor Carrier Safety Administration (FMCSA) specifications
efleetsuite DRIVER GUIDE The ISE efleetsuite system complies with and tested against the United States Department of Transportation (USDOT) Federal Motor Carrier Safety Administration (FMCSA) specifications
FACTS Release Notes for Version 11.1
 FACTS Release Notes for Version 11.1 Introduction FACTS 11.1 continues our tradition of providing valuable enhancements to our Enterprise Software application. In this release, more improvements to our
FACTS Release Notes for Version 11.1 Introduction FACTS 11.1 continues our tradition of providing valuable enhancements to our Enterprise Software application. In this release, more improvements to our
DPD Pakivedu.ee shipping module for PrestaShop
 Table of contents Definitions... 1 Added functionality... 2 Use cases... 2 PrestaShop requirements... 2 Third party libraries... 2 Install procedure... 3 Setting it up... 3 DPD Pickup Pakivedu.ee... 3
Table of contents Definitions... 1 Added functionality... 2 Use cases... 2 PrestaShop requirements... 2 Third party libraries... 2 Install procedure... 3 Setting it up... 3 DPD Pickup Pakivedu.ee... 3
Eclipse Interface for Use with StarShip. Release (Eterm)
 Eclipse Interface for Use with StarShip Release 8.6.2 (Eterm) Legal Notices 2007 Activant Solutions Inc. All rights reserved. Unauthorized reproduction is a violation of applicable laws. Activant and the
Eclipse Interface for Use with StarShip Release 8.6.2 (Eterm) Legal Notices 2007 Activant Solutions Inc. All rights reserved. Unauthorized reproduction is a violation of applicable laws. Activant and the
Managing a FedEx Shipping Label within SoftPro 360
 Managing a FedEx Shipping Label within SoftPro 360 In order to maintain a streamlined closing process, save time and be more efficient, SoftPro 360 users now have the ability to prepare FedEx shipment
Managing a FedEx Shipping Label within SoftPro 360 In order to maintain a streamlined closing process, save time and be more efficient, SoftPro 360 users now have the ability to prepare FedEx shipment
Create Orders. Order Create Screen. The Order Create application supports creation of sales orders.
 Create Orders Order Create Screen The Order Create application supports creation of sales orders. Steps to create a sales order (* are required) * Enter Header tab information (See below). Select Notes
Create Orders Order Create Screen The Order Create application supports creation of sales orders. Steps to create a sales order (* are required) * Enter Header tab information (See below). Select Notes
DHL PROVIEW CUSTOMER USER GUIDE
 DHL PROVIEW CUSTOMER USER GUIDE INDEX Introduction Accessing ProView / Registration Detailed Shipment Information Notifications Quick Reference / Review Contacts 2 INTRODUCTION Placement of ProView ProView
DHL PROVIEW CUSTOMER USER GUIDE INDEX Introduction Accessing ProView / Registration Detailed Shipment Information Notifications Quick Reference / Review Contacts 2 INTRODUCTION Placement of ProView ProView
The BUSINESS EDGE Revision Notes November 2011 August 2012
 Order & Quote Entry System 1. New Flag - Orders-Calculate Unit Cost from BOM? If this flag is set to Yes and a Product that is added to an Order has a Bill of Material, the system will calculate the current
Order & Quote Entry System 1. New Flag - Orders-Calculate Unit Cost from BOM? If this flag is set to Yes and a Product that is added to an Order has a Bill of Material, the system will calculate the current
DHL Shipping for Magento 2
 DHL Shipping for Magento 2 The module DHL Shipping for Magento 2 enables merchants with a DHL account to create shipments and retrieve shipping labels. The module supports the following webservices: DHL
DHL Shipping for Magento 2 The module DHL Shipping for Magento 2 enables merchants with a DHL account to create shipments and retrieve shipping labels. The module supports the following webservices: DHL
RB LOGISTICS: AIR AND SEA SUPPLIER TRAINING (SEA FREIGHT SUPPLIER)
 RB LOGISTICS: AIR AND SEA SUPPLIER TRAINING (SEA FREIGHT SUPPLIER) Agenda 1. Introduction 2. Implementation process 3. New process for transport ordering 4. Wrap-up 22 TMC Sea/Air - Introduction Overview
RB LOGISTICS: AIR AND SEA SUPPLIER TRAINING (SEA FREIGHT SUPPLIER) Agenda 1. Introduction 2. Implementation process 3. New process for transport ordering 4. Wrap-up 22 TMC Sea/Air - Introduction Overview
Purolator Freight on Purolator E-Ship Server. Quick Start Guide
 Purolator Freight on Purolator E-Ship Server Quick Start Guide This Job Aid is designed to highlight key information of Purolator Freight Expedited TM LTL and Standard TM LTL (NEW) on Purolator E-Ship
Purolator Freight on Purolator E-Ship Server Quick Start Guide This Job Aid is designed to highlight key information of Purolator Freight Expedited TM LTL and Standard TM LTL (NEW) on Purolator E-Ship
Juniper Newsletter. User Manual Booking Engine - Update April st of March, Juniper Innovating Travel Technology
 Juniper Newsletter User Manual Booking Engine - Update April 2017 31st of March, 2017 www.ejuniper.com Juniper Innovating Travel Technology Content 1. Accommodation 4 1.1. New field to enter the information
Juniper Newsletter User Manual Booking Engine - Update April 2017 31st of March, 2017 www.ejuniper.com Juniper Innovating Travel Technology Content 1. Accommodation 4 1.1. New field to enter the information
Table of content. B1 Time Task Manual
 Table of content Table of content... 1 Overview... 2 Configuration... 2 Prerequisites... 2 Configuration Task... 3 Configuration Time Registration... 4 Configuration Billing... 5 Configuration Permissions...
Table of content Table of content... 1 Overview... 2 Configuration... 2 Prerequisites... 2 Configuration Task... 3 Configuration Time Registration... 4 Configuration Billing... 5 Configuration Permissions...
Version Software User Guide
 06 Version 0.0. Software User Guide Long Range LLC. 6 Tannery Street Franklin, NH 05 Table of Contents Introduction Features... Included... Installation 5 Migrating Your Personal Access File... 7 Set Range
06 Version 0.0. Software User Guide Long Range LLC. 6 Tannery Street Franklin, NH 05 Table of Contents Introduction Features... Included... Installation 5 Migrating Your Personal Access File... 7 Set Range
URBN PLM Manual v3.2 [1.1.18] PLM. User Manual. Version 3.2 [1.1.18] URBN Outfitters, Inc. Vendor Relations T. Kelly
![URBN PLM Manual v3.2 [1.1.18] PLM. User Manual. Version 3.2 [1.1.18] URBN Outfitters, Inc. Vendor Relations T. Kelly URBN PLM Manual v3.2 [1.1.18] PLM. User Manual. Version 3.2 [1.1.18] URBN Outfitters, Inc. Vendor Relations T. Kelly](/thumbs/79/80250203.jpg) PLM User Manual Version 3.2 [1.1.18] URBN Outfitters, Inc. Vendor Relations T. Kelly 1 Table of Contents How to Log In... 3 URBN PLM Dashboard... 4 Vendor Tasks + Vendor Tools... 4 Packing List Management...
PLM User Manual Version 3.2 [1.1.18] URBN Outfitters, Inc. Vendor Relations T. Kelly 1 Table of Contents How to Log In... 3 URBN PLM Dashboard... 4 Vendor Tasks + Vendor Tools... 4 Packing List Management...
CCM 1.1 Field Staff User Guide
 2015 CCM 1.1 Field Staff User Guide COMMON QUESTIONS FOR FIELD STAFF USING CCM ON IPAD ELLIOT CHOCRON CENTRIA HEALTHCARE 41521 W. 11 Mile Rd., Novi MI 248-299-0030 Table of Contents How Do I Sign In?...
2015 CCM 1.1 Field Staff User Guide COMMON QUESTIONS FOR FIELD STAFF USING CCM ON IPAD ELLIOT CHOCRON CENTRIA HEALTHCARE 41521 W. 11 Mile Rd., Novi MI 248-299-0030 Table of Contents How Do I Sign In?...
SmartRoute Website https://steinmart.mercurygate.net/mercurygate/login/mglogin.jsp?inline=true&kick=
 SmartRoute Routing SmartRoute Login The SmartRoute vendor portal was designed to create a simple streamlined routing process for the Stein Mart vendors. SmartRoute offers a one stop option for reviewing
SmartRoute Routing SmartRoute Login The SmartRoute vendor portal was designed to create a simple streamlined routing process for the Stein Mart vendors. SmartRoute offers a one stop option for reviewing
Oracle. SCM Cloud Using Receiving. Release 13 (update 17D)
 Oracle SCM Cloud Release 13 (update 17D) Release 13 (update 17D) Part Number E89219-01 Copyright 2011-2017, Oracle and/or its affiliates. All rights reserved. Author: Kristy Carlile This software and related
Oracle SCM Cloud Release 13 (update 17D) Release 13 (update 17D) Part Number E89219-01 Copyright 2011-2017, Oracle and/or its affiliates. All rights reserved. Author: Kristy Carlile This software and related
E-Routing. User Manual. Revised February TJX E-Routing User Manual. 1 Web Address:
 E-Routing User Manual Revised February 2017 1 Table of Contents I. Disclaimer... 3 II. Hardware/Software Requirements... 3 III. Support... 3 IV. Welcome to US Vendor E-Routing... 4 V. Before You Start
E-Routing User Manual Revised February 2017 1 Table of Contents I. Disclaimer... 3 II. Hardware/Software Requirements... 3 III. Support... 3 IV. Welcome to US Vendor E-Routing... 4 V. Before You Start
EmpowerTime Supervisor User Guide Table of Contents
 EmpowerTime Supervisor User Guide Table of Contents Supervisor Quick Guide. 1-2 Timecard Edits...3 Daily Tasks - Dashboard...4 Absences 5-6 Time Off Requests. 7-8 Approving Employee Timecards.9-10 Exceptions...
EmpowerTime Supervisor User Guide Table of Contents Supervisor Quick Guide. 1-2 Timecard Edits...3 Daily Tasks - Dashboard...4 Absences 5-6 Time Off Requests. 7-8 Approving Employee Timecards.9-10 Exceptions...
imark Mobile Ordering System
 imark Mobile Ordering System Locate the switch, generally located in the back office Plug the green Ethernet cable into PORT 6, if 6 is in use then use PORT 2 Plug the other end of the cable into the imark
imark Mobile Ordering System Locate the switch, generally located in the back office Plug the green Ethernet cable into PORT 6, if 6 is in use then use PORT 2 Plug the other end of the cable into the imark
PM Created on 1/14/ :49:00 PM
 Created on 1/14/2015 12:49:00 PM Table of Contents... 1 Lead@UVa Online Training... 1 Introduction and Navigation... 1 Logging Into and Navigating the Site... 2 Managing Notes and Attachments... 9 Customizing
Created on 1/14/2015 12:49:00 PM Table of Contents... 1 Lead@UVa Online Training... 1 Introduction and Navigation... 1 Logging Into and Navigating the Site... 2 Managing Notes and Attachments... 9 Customizing
PanatrackerGP Inventory User Manual
 PanatrackerGP Inventory User Manual 1 / 75 Table of contents General Inventory Set Up: Recommendations & Tips... 3 General Terms... 3 About Sites... 4 About Multi-Bins... 4 Setting Starting Inventory Quantities
PanatrackerGP Inventory User Manual 1 / 75 Table of contents General Inventory Set Up: Recommendations & Tips... 3 General Terms... 3 About Sites... 4 About Multi-Bins... 4 Setting Starting Inventory Quantities
Deltek Touch for Maconomy. Touch 2.2 User Guide
 Deltek Touch for Maconomy Touch 2.2 User Guide July 2017 While Deltek has attempted to verify that the information in this document is accurate and complete, some typographical or technical errors may
Deltek Touch for Maconomy Touch 2.2 User Guide July 2017 While Deltek has attempted to verify that the information in this document is accurate and complete, some typographical or technical errors may
Work Management System (WMS)
 Comprehensive Tracking System CTS User Manual Work Management System (WMS) Open Range Software, LLC Last updated: 02-12-2016 Contents Chapter 1: Overview... 3 CTS Work Management System (WMS)... 3 Chapter
Comprehensive Tracking System CTS User Manual Work Management System (WMS) Open Range Software, LLC Last updated: 02-12-2016 Contents Chapter 1: Overview... 3 CTS Work Management System (WMS)... 3 Chapter
DREAMTEC ROAD APP USER MANUAL VERSION 1.1
 DREAMTEC ROAD APP USER MANUAL VERSION 1.1 DATE PUBLISHED 9 DEC 2016 SECTION A: ROAD APP SPECIFICATION WHAT IS THE DREAMTEC ROAD APP? The is a smartphone app that quickly connects a tow operator or assistance
DREAMTEC ROAD APP USER MANUAL VERSION 1.1 DATE PUBLISHED 9 DEC 2016 SECTION A: ROAD APP SPECIFICATION WHAT IS THE DREAMTEC ROAD APP? The is a smartphone app that quickly connects a tow operator or assistance
Guide for Administrators and Shippers
 Guide for Administrators and Shippers UPS CampusShip 2014 United Parcel Service of America, Inc. UPS, the UPS brandmark and the colour brown are trademarks of United Parcel Service of America, Inc. All
Guide for Administrators and Shippers UPS CampusShip 2014 United Parcel Service of America, Inc. UPS, the UPS brandmark and the colour brown are trademarks of United Parcel Service of America, Inc. All
Mobile for Android User Guide
 Version 1.7 Copyright 2013, 2017, Oracle and/or its affiliates. All rights reserved. This software and related documentation are provided under a license agreement containing restrictions on use and disclosure
Version 1.7 Copyright 2013, 2017, Oracle and/or its affiliates. All rights reserved. This software and related documentation are provided under a license agreement containing restrictions on use and disclosure
Deltek Vision. 7.1 Online Help Updates
 Deltek Vision 7.1 Online Help Updates June 28, 2013 While Deltek has attempted to verify that the information in this document is accurate and complete, some typographical or technical errors may exist.
Deltek Vision 7.1 Online Help Updates June 28, 2013 While Deltek has attempted to verify that the information in this document is accurate and complete, some typographical or technical errors may exist.
IPA v.2 User Manual International Operations 2/11/2010 1
 IPA v.2 User Manual International Operations 2/11/2010 1 Section 1: Creating HAWBs and MAWBs... 3 Shipper, Consignee & Third Party Information... 5 Shipping Instructions... 6 Pieces and Weight... 8 Origin
IPA v.2 User Manual International Operations 2/11/2010 1 Section 1: Creating HAWBs and MAWBs... 3 Shipper, Consignee & Third Party Information... 5 Shipping Instructions... 6 Pieces and Weight... 8 Origin
Creating and Managing Shipments
 Creating and Managing Shipments a. Manual Shipments The Parcelhub despatching website allows users to manually create, print and manage shipments whist accessing high volume discount rates through major
Creating and Managing Shipments a. Manual Shipments The Parcelhub despatching website allows users to manually create, print and manage shipments whist accessing high volume discount rates through major
We have now introduced a new layout when you first load up the app as can be seen in the image below.
 Dean Taxis New App User Guide After lots of testing and customer feedback sessions, Dean Taxis is pleased to announce its new and improved booking app. This will be getting rolled out over the next week
Dean Taxis New App User Guide After lots of testing and customer feedback sessions, Dean Taxis is pleased to announce its new and improved booking app. This will be getting rolled out over the next week
EMPCENTER 9.6 USER GUIDE
 January 2016 Oregon State University EMPCENTER 9.6 USER GUIDE Policy Profile Students/Temps Hourly Table of Contents EmpCenter Overview... 3 Accessing EmpCenter... 3 Employee Dashboard... 3 Employee Timesheet
January 2016 Oregon State University EMPCENTER 9.6 USER GUIDE Policy Profile Students/Temps Hourly Table of Contents EmpCenter Overview... 3 Accessing EmpCenter... 3 Employee Dashboard... 3 Employee Timesheet
Manager Dashboard User Manual
 Manager Dashboard User Manual Manager User Guide The Manager User Guide is designed to provide a supervisor or a manager with step-by-step instructions for their daily tasks. Although every database will
Manager Dashboard User Manual Manager User Guide The Manager User Guide is designed to provide a supervisor or a manager with step-by-step instructions for their daily tasks. Although every database will
HARBORTOUCH ECHO USER GUIDE HARBORTOUCH SUPPORT LINE:
 HARBORTOUCH ECHO USER GUIDE INDEX EMPLOYEE FUNCTIONS: Clocking In/Logging In Logging Out Calculator, ECR and POS Mode Beginning a Transaction Item Functions Ticket Functions Payment Options Refunding a
HARBORTOUCH ECHO USER GUIDE INDEX EMPLOYEE FUNCTIONS: Clocking In/Logging In Logging Out Calculator, ECR and POS Mode Beginning a Transaction Item Functions Ticket Functions Payment Options Refunding a
SupplyWEB Supplier Manual (SupplyWEB Version 10)
 SupplyWEB Supplier Manual (SupplyWEB Version 10) Delivery Performance Report (DPR) (DPR Response Process) Business Contact: Ralf Meyer Logistics Process Engineer rmeyer@tenneco.com I. Content I. Content...2
SupplyWEB Supplier Manual (SupplyWEB Version 10) Delivery Performance Report (DPR) (DPR Response Process) Business Contact: Ralf Meyer Logistics Process Engineer rmeyer@tenneco.com I. Content I. Content...2
CorrigoNet Mobile Technician Application User Guide. For Android Phones
 CorrigoNet Mobile Technician Application User Guide For Android Phones Copyright 2013 Corrigo, Inc. All Rights Reserved. This document may not be copied, disclosed, transferred, or modified without the
CorrigoNet Mobile Technician Application User Guide For Android Phones Copyright 2013 Corrigo, Inc. All Rights Reserved. This document may not be copied, disclosed, transferred, or modified without the
topshelf2.0 QUICK REFERENCE DEVICE MANUAL
 topshelf2.0 QUICK REFERENCE DEVICE MANUAL Scout topshelf2.0 Quick Reference Device Manual January 2007 2007 Scout Inc. Table of Contents 1) Introduction...6 System Requirements Initial Setup Common to
topshelf2.0 QUICK REFERENCE DEVICE MANUAL Scout topshelf2.0 Quick Reference Device Manual January 2007 2007 Scout Inc. Table of Contents 1) Introduction...6 System Requirements Initial Setup Common to
Invoice Manager Admin Guide Basware P2P 17.3
 Invoice Manager Admin Guide Basware P2P 17.3 Copyright 1999-2017 Basware Corporation. All rights reserved.. 1 Invoice Management Overview The Invoicing tab is a centralized location to manage all types
Invoice Manager Admin Guide Basware P2P 17.3 Copyright 1999-2017 Basware Corporation. All rights reserved.. 1 Invoice Management Overview The Invoicing tab is a centralized location to manage all types
Quick Start Guide. Universal Traffic Service, Inc. Universal Solutions for Supply Chain Management Service Control Solutions
 Quick Start Guide for myuts, our suite of online supply chain management tools Version 02-21-2018 Universal Traffic Service, Inc. Universal Solutions for Supply Chain Management Service Control Solutions
Quick Start Guide for myuts, our suite of online supply chain management tools Version 02-21-2018 Universal Traffic Service, Inc. Universal Solutions for Supply Chain Management Service Control Solutions
Solar Product Cutting. Release 8.7.2
 Solar Product Cutting Release 8.7.2 Legal Notices 2011 Epicor Software Corporation. All rights reserved. Unauthorized reproduction is a violation of applicable laws. Epicor and the Epicor logo are registered
Solar Product Cutting Release 8.7.2 Legal Notices 2011 Epicor Software Corporation. All rights reserved. Unauthorized reproduction is a violation of applicable laws. Epicor and the Epicor logo are registered
Field Service Lightning Managed Packaged Guide
 Field Service Lightning Managed Packaged Guide Salesforce, Winter 18 @salesforcedocs Last updated: November 2, 2017 Copyright 2000 2017 salesforce.com, inc. All rights reserved. Salesforce is a registered
Field Service Lightning Managed Packaged Guide Salesforce, Winter 18 @salesforcedocs Last updated: November 2, 2017 Copyright 2000 2017 salesforce.com, inc. All rights reserved. Salesforce is a registered
STP359: Supply Network Inventory in SNC
 SAP Training Source To Pay STP359: Supply Network Inventory in SNC External User Training Version: 4.0 Last Updated: 03-Apr-2017 3M Business Transformation & Information Technology Progress set in motion
SAP Training Source To Pay STP359: Supply Network Inventory in SNC External User Training Version: 4.0 Last Updated: 03-Apr-2017 3M Business Transformation & Information Technology Progress set in motion
HR Recruiting Solutions
 HR Recruiting Solutions Automated Request to Advertise User Guide Contact Us: web www.csus.edu/irt/acs/services/cms/training/reference.stm phone (916) 278-7337 Service Desk Last updated 4/29/2015 Overview
HR Recruiting Solutions Automated Request to Advertise User Guide Contact Us: web www.csus.edu/irt/acs/services/cms/training/reference.stm phone (916) 278-7337 Service Desk Last updated 4/29/2015 Overview
Auto Alerts Customer Portal
 Auto Alerts Customer Portal ISO 9001:2008 Quality Management System Whether you're looking for ways to cut costs, speed products to market, increase production, improve customer service, or strengthen
Auto Alerts Customer Portal ISO 9001:2008 Quality Management System Whether you're looking for ways to cut costs, speed products to market, increase production, improve customer service, or strengthen
