EFTPOS Professional Hypercom Mobile User Guide.
|
|
|
- Pierce Craig
- 6 years ago
- Views:
Transcription
1 EFTPOS Professional Hypercom Mobile User Guide.
2 Phone Numbers Westpac Merchant Business Solutions Help Desk Service, Sales and Support Terminal Difficulties Stationery Orders Manual Credit Card Authorisations (MasterCard, Visa) (24 hours a day, 7 days a week) (24 hours a day, 7 days a week) American Express Authorisations Diners Club Authorisations JCB Authorisations Cardholder Behaving Suspiciously Note: When one of our operators asks you to retain a card, please always ensure your personal safety first. Do not comply with the request if you or anyone else is placed at risk Extension 500 Merchant Details Please complete the details below for your merchant facility. Trading name: Merchant number: Floor limit: For face to face transactions: $ If your terminal is enabled for Electronic Fallback (EFB) transactions your floor limit is: $ for credit card transactions $ for debit card transactions For mail/telephone order, instalment/recurring transactions (for merchants where approved): $0 All Internet transactions: $0
3 Contents 1.0 Introduction Merchant Responsibility for Equipment and Materials Provided Cancellation of Facility Damaged, Lost or Stolen Equipment Getting Started EFTPOS Professional Mobile Keyboard Layout Terminal Display Power Supply Communications Terminal Communications GPRS Coverage Printer and Paper Load Function Terminal Maintenance Passwords Terminal Users Procedures Inserting a Chip Card Swiping a Magnetic Stripe Card Operating Training Mode Locking/Unlocking Terminal Keyboard Transaction Procedures How to Process a Sale How to Process a Cash Only Transaction How to Process a Refund How to Void a Transaction How to Process a Sale with Tip How to Process a Tip Addition How to Process a Mail/Telephone Order/e-Commerce Transaction How to Process a Pre-Authorisation How to Process a Completion Using the Invoice/ROC Number Using the Authorisation ID Reporting Functions How to Print a Subtotal Report Terminal Settlement How to Reprint Previous Settlements How to Reprint Last Transaction How to Reprint Specific Transaction How to View Transactions How to Print Transaction Log How to Print Tip Report Shifts How to End a Shift How to Print a Shift Report Additional Terminal Features/Options Multi Merchant Facilities Merchant Surcharge Merchant Logo Pre-Set Amounts Dynamic Currency Conversion Fall Back Sales Procedures Electronic Fall Back Sending Offline Transactions Manual Fall Back Minimising Fraud CCV Security Codes Trouble Shooting Hardware Faults Response Codes EFTPOS PROFESSIONAL MOBILE GPRS USER GUIDE 1
4 1.0 Introduction The EFTPOS Professional Mobile terminal allows online transactions to be processed for Debit Cards (Savings and Cheque accounts), Credit Cards (Visa and MasterCard) and Charge Cards (American Express, Diners Club and JCB). To accept Charge Card transactions please contact the Charge Card provider. The features of the EFTPOS Professional Mobile terminal include: Process Purchases Process Refunds Process Voids Process Mail/Telephone Order Transactions Process Cash Out Transactions for Debit Cards Process Pre-Authorisation and Completion Transactions Process Tips 1.1 Merchant Responsibility for Equipment and Materials Provided Imprinters, terminals and equipment (where supplied by us), plus any unused stationery and promotional material remain the property of the Bank. You must not sell, assign or in any way encumber them. You shall not part with possession of them to a third party or give access to a third party. You must ensure that the terminals are covered by your business or contents insurance. Terminals must not be relocated without prior authorisation. Terminals must be located where customers can use the PINpad without the risk of other people seeing them key in their PIN. 1.2 Cancellation of Facility If your merchant facility is cancelled for any reason, this equipment and materials must be returned to us. To make arrangements for return call the Westpac Helpdesk on You must ensure that all equipment and materials are available to be returned within five business days of our request. Fees and charges will continue to be incurred until the equipment is returned to the bank as instructed. 1.3 Damaged, Lost or Stolen Equipment You are responsible for your equipment. If equipment is damaged, lost or stolen, you will be charged for their replacement. 2 EFTPOS PROFESSIONAL MOBILE GPRS USER GUIDE INTRODUCTION
5 2.0 Getting Started 2.1 EFTPOS Professional Mobile Terminal The Eftpos Professional Mobile terminal is a complete unit. The terminal also operates as a PIN Pad for the customer and has an internal thermal printer for fast, quiet printing. 2.2 Keyboard Layout Reports Key Menu Key Paper Feed Key Cancel Key * 0 # Soft Keys Function Key Magnetic Stripe Reader Enter Key Clear Key Chip Card Reader Soft Keys: Reports Key: Menu Key: Function/ Power Key: Mag Stripe Reader: Paper Feed: Enter Key: Cancel Key: Clear Key: Chip Card Reader: The SOFT keys are used to select options displayed on the terminal screen and to move up and down through the menu options displayed on the screen. The REPORTS key accesses the Reports menu. The MENU key allows access to the terminal menu for various functions. The FUNCTION key is used to access the terminal functions. It also acts as the POWER key to turn the terminal on and off. Where a cards magnetic stripe is swiped through the terminal. The FEED key performs a 10mm paper feed. The ENTER key is used to confirm data entered or displayed and to select menu options. The CANCEL key is used to cancel the current function and return the terminal to the idle state. The key is used to cycle backwards through the transaction steps if an error is made. Where a chip card is inserted. EFTPOS PROFESSIONAL MOBILE GPRS USER GUIDE GETTING STARTED 3
6 2.3 Terminal Display Signal Strength Number of bars indicates strength of the GPRS signal. When no signal is detected just the Y will appear. Three bars indicate good signal strength. Battery - Internal battery power level displayed when terminal is not connected to mains power. Battery Charging - This symbol will display alternately with the battery strength indicator when the terminal is plugged into mains power and charging. 2.4 Power Supply The terminal can run on mains power as well as on battery power. The terminal operates on a fast charge set up. It takes approximately three hours to fully charge the battery. When fully charged, the terminal will give up to ten hours of usage and can process approximately 200 transactions before needing a recharge. The terminal is recharged by plugging the terminal into mains power using the charger supplied, or the optional docking cradle. XX XXXX XXXX XXXXX XXXXXXXX XXXXX XXXXXXX XXX XXXXXX XX XXXXXXX XXXXXX XXX XXXXX XX XXX XXXX XX XXXX XXXXXXXXX Power POWER SERIAL XXXXXX XXXXXXX XXXXXXXXXXXXXXXXXX XXXXXXXXXXXXX Normal Charger Docking Cradle (optional) Powering the terminal off/on When the terminal is not connected to the mains power and is left idle for 10 minutes, the terminal will go into sleep mode to preserve battery. The terminal display will go blank, however the terminal will still be connected to the network. To start using the terminal again, press any key. After 60 minutes of inactivity the terminal will automatically shut itself down. If you wish to alter these timeouts, please contact Merchant Business Solutions. To turn the terminal back on, press the Function/Power key for approximately five seconds until you hear a beep. To switch the terminal off manually, press the Function/Power key from the idle screen for approximately five seconds until the display goes blank. 4 EFTPOS PROFESSIONAL MOBILE GPRS USER GUIDE GETTING STARTED
7 2.5 Communications Terminal Communications The terminal utilises the Telstra GPRS network. An authorised SIM card is required to process transactions on the terminal via the GPRS network. Westpac will provide data only SIM cards with the terminal GPRS Coverage The GPRS network provides coverage to 96% of Australia s population. To verify if your terminal has sufficient coverage check the bars on the bottom left of the display screen. Three ascending bars indicate good signal strength. 2.6 Printer and Paper Load Function The EFTPOS Professional Mobile terminal has an in-built thermal printer. To load paper: (a) Open the paper compartment cover by pressing the sides of the paper compartment cover and lifting upwards. Printer Cover * 0 # EFTPOS PROFESSIONAL MOBILE GPRS USER GUIDE GETTING STARTED 5
8 (b) Drop the paper roll into the compartment with the end of the roll protruding from underneath the roll. Drop Paper Roll * 0 # Pull Receipt Paper (c) Pull the paper out slightly and close the cover. (d) Test the operation of the printer by pressing the paper feed ( ) button. 6 EFTPOS PROFESSIONAL MOBILE GPRS USER GUIDE GETTING STARTED
9 2.7 Terminal Maintenance In order to keep your terminal s software up to date the bank will automatically download any updates to your terminal on a regular basis (usually monthly). It is important that you allow the downloads to be completed so that your terminal will always have the latest configuration and software available. Generally this download will occur overnight and will take approximately one to two minutes, however on occasion this can be up to 10 to 15 minutes. To allow this download to occur your terminal will need to be kept switched on and be able to communicate with the bank. If your terminal is unable to connect to the bank s system at its scheduled time it will try at a later stage. The terminal will alert you to the download and allow you to defer the download if you have customers present. The prompt will read: TERMINAL DISPLAY TMS DOWNLOAD REQUIRED CONTINUE? NO YES Press the soft key next to YES, or press Enter, to allow the download to proceed. If you do not wish to continue at this time press the soft key next to NO or press CANCEL. The deferral is provided in order to allow you to find a convenient time to complete the download, however you should allow the download to be completed as soon as possible. Continual deferral will lead to the download being forced to occur. If the download is interrupted for any reason e.g. loss of power, communication loss, you may see this screen: TERMINAL DISPLAY No Apps Available Call Maintenance Ensure communication is restored. Press the CANCEL key. Restart Terminal Do you want to restart? Yes No Press the soft key next to Yes and press Enter. The terminal will reboot and start download again. EFTPOS PROFESSIONAL MOBILE GPRS USER GUIDE GETTING STARTED 7
10 2.8 Passwords Your terminal is programmed with a password which is required for both refund and void transactions. This password is a security measure to ensure only those personnel who are authorised by you (as the authorised signatory) can process refunds through your terminal. You are responsible for protecting this password against unauthorised use. If you do not know this password you will need to contact the Merchant Business Solutions Help Desk. If you know your password you can change it via your terminal at any time. TERMINAL DISPLAY DATE ENTER AMOUNT TIME Press FUNCTION. MERCHANT FUNCTION ENTER FUNCTION Press 90 and then ENTER for password change. ENTER REFUND/VOID PSWD MERCHANT NAME Key in your current password and press ENTER. NEW REFUND PSWD MERCHANT NAME Key in a new four digit password and press ENTER. RE-ENTER REFUND PSWD MERCHANT NAME Re-enter the new four digit password and press ENTER. You will be returned to the idle screen. 8 EFTPOS PROFESSIONAL MOBILE GPRS USER GUIDE GETTING STARTED
11 3.0 Terminal Users Your terminal is capable of being enabled for up to 50 user IDs. This allows you to keep a record of users who have operated the terminal. You will have a choice as to the title you would like to assign to the users. This title will apply to all users. You can customise the title by contacting the Merchant Helpdesk. The user ID will print on the receipts and some reports will give you a break down of transactions done by each user. These reports include Transaction Listing, Shift Total and Tip Report. To set up Users: TERMINAL DISPLAY DATE ENTER AMOUNT TIME Press FUNCTION. MERCHANT FUNCTION ENTER FUNCTION Key in 44 and then press Enter. NO User IDs Enable User Prompts? YES If this screen appears, select YES to set up users. Select DISPLAY ID 1. WAITER 2. USER 3. DRIVER 4. OPERATOR Press the number which corresponds to the title you wish to use for the terminal s users. You can also scroll through the options by pressing the soft key next to the arrows Select USER ID Press the number which corresponds to the user ID you wish to edit and press Enter. You can scroll through the screens by pressing the soft key next to the arrows. EFTPOS PROFESSIONAL MOBILE GPRS USER GUIDE TERMINAL USERS 9
12 TERMINAL DISPLAY USER ID Enter USER ID SEL Key in the name which you wish to assign to the user, up to 10 characters (incl. spaces). Pressing the soft key next to SEL, or the Alpha (#) key, will change the number keys to alpha keys. Keep pressing for more character options. Your terminal will now prompt you to select a user ID after the amount for a transaction has been entered: TERMINAL DISPLAY Select USER ID 1. User One 2. User Two 3. User Three 4. User Four 5. User Five 6. User Six Press the number which corresponds to the user ID you wish to process the transaction under and press Enter. You can scroll through the screens by pressing the soft key next to the arrows. 10 EFTPOS PROFESSIONAL MOBILE GPRS USER GUIDE TERMINAL USERS
13 In order to ensure the latest information about the terminal s configuration is stored at Westpac, you should complete the following upload when you add any Users to the terminal. This will allow the terminal users to carry over into any swap over of your terminal without the need for you to re-enter the details into the terminal. TERMINAL DISPLAY DATE ENTER AMOUNT TIME Press the FUNCTION button. MERCHANT FUNCTION ENTER FUNCTION Key in 24 and press Enter. NO TMS Upload TMS Upload? YES Press the soft key next to YES, or press Enter to continue with the upload. COMMS Connecting The terminal is connecting to Westpac s system to upload your terminal s information. RESPONSE APPROVED The terminal will print a receipt and then return to the idle screen. EFTPOS PROFESSIONAL MOBILE GPRS USER GUIDE TERMINAL USERS 11
14 4.0 Procedures 4.1 Inserting a Chip Card When your terminal is enabled for chip card acceptance, chip cards are inserted into the terminal and left there for the duration of the transaction. The chip card reader is located at the bottom of the terminal below the keypad. Chip Card Reader XX/XX XXXX XXXX XX XXXX XXXXX XXXX XXXX Chip Card 1. Check the terminal is displaying the message INSERT/SWIPE CARD. 2. Hold the card face-up with the chip towards the terminal. 3. Insert the card as far as it will go into the reader and continue processing the transaction. 4. Leave the card in the terminal until prompted to remove. 5. If there is an error with reading the chip on the card the terminal may prompt you to swipe the card. 12 EFTPOS PROFESSIONAL MOBILE GPRS USER GUIDE S
15 4.2 Swiping a Magnetic Stripe Card The magnetic stripe reader is located on the right hand side of the terminal. Magnetic Stripe Card Bi-directional Card Reader 1. Check the terminal is displaying the message INSERT/SWIPE CARD. 2. Hold the card upside-down with the magnetic stripe facing inwards. 3. Swipe the card smoothly through the card reader, in either direction. Ensure the whole magnetic stripe is swiped through the reader. 4. If there is no response from the terminal, or CARD ERROR message is displayed, swipe the card again. You might need to swipe faster or slower. 5. If you swipe a chip card the terminal will beep and prompt you to insert the card. 4.3 Operating Training Mode Training mode helps you train new staff members in the operation of the terminal. Training Mode can be initiated at any time during the day without affecting live value totals. During Training Mode the terminal will not connect to the Host but will perform all transactions offline. Transactions performed in Training Mode will not affect your settlement total. Note: Training Mode cannot be used for chip cards. If attempted you will receive the error message CHIP CARDS NOT SUPPORTED IN TRAINING MODE. If Training Mode has been inactive for 3 minutes, it will revert back to live mode. In Training Mode, whole dollar amounts will generate an approved transaction. Other amounts will result in a response code corresponding to the number of cents. For example, an amount of $2.01 or $0.01 will result in a response code of 01 Declined, Contact Bank. EFTPOS PROFESSIONAL MOBILE GPRS USER GUIDE S 13
16 To start Training Mode: TERMINAL DISPLAY Press MENU. DATE ENTER AMOUNT TIME Or: Press FUNCTION. The next step depends on whether you pressed MENU or FUNCTION key. MAIN MENU 1. LOGON 2. BATCH 3. TERMINAL 4. REPRINT 1. If you pressed MENU, press 3 and then Enter to select Terminal. TERMINAL 1. VIEW 2. TRAINING 3. PASSWORDS 4. COMMS 5. LOCK 1a. Press 2 and Enter to select TRAINING. MERCHANT FUNCTION ENTER FUNCTION 2. If you pressed the FUNCTION key, press 33 and then Enter for TRAINING. NO ***TRAINING MODE*** ENTER TRAINING MODE YES Press the soft key next to YES or press Enter to start TRAINING MODE. DATE *TRAINING MODE* ENTER AMOUNT TIME When the terminal runs in training mode the idle screen will display TRAINING MODE. 14 EFTPOS PROFESSIONAL MOBILE GPRS USER GUIDE S
17 Process transactions as per procedures in Section 5.0. Receipts will display TRAINING/VOID on them. After three minutes of inactivity the terminal will exit training mode and return to the idle prompt. To exit Training Mode: TERMINAL DISPLAY DATE *TRAINING MODE* ENTER AMOUNT TIME Press MENU. Or: Press FUNCTION. The next step depends on whether you pressed MENU or FUNCTION key. MAIN MENU 1. LOGON 2. BATCH 3. TERMINAL 4. REPRINT 1. If you pressed MENU, press 3 and then Enter to select Terminal. TERMINAL 1. VIEW 2. TRAINING 3. PASSWORDS 4. COMMS 5. LOCK 1a. Press 2 and Enter to select TRAINING. MERCHANT FUNCTION ENTER FUNCTION 2. If you pressed the FUNCTION key, press 33 and then Enter for TRAINING. NO ***TRAINING MODE*** LEAVE TRAINING MODE YES Press the soft key next to YES or press Enter to end TRAINING MODE. EFTPOS PROFESSIONAL MOBILE GPRS USER GUIDE S 15
18 TERMINAL DISPLAY DATE ENTER AMOUNT TIME The idle screen will no longer display TRAINING MODE. At the end of Training Mode all transactions are reset and previous values are restored to batch and ROC (Record of Charge) number. Receipt in Training Mode 16 EFTPOS PROFESSIONAL MOBILE GPRS USER GUIDE S
19 4.4 Locking/Unlocking Terminal Keyboard This function locks the terminal keyboard and prevents any unauthorised transactions taking place. The terminal remains locked even if powered off and on. You can use any four digit password to lock the terminal. This same password will then be used to unlock the terminal. Alternatively, your merchant password can be used to unlock the terminal also. TERMINAL DISPLAY DATE ENTER AMOUNT TIME Press the FUNCTION button. MERCHANT FUNCTION ENTER FUNCTION Key in 22 and press Enter. Terminal Lock? Enter Password Key in a four digit password and press Enter. Terminal Locked TID: xxxxxxxx Enter Password The terminal is now locked. To unlock, key in the password used to lock the terminal and press Enter. EFTPOS PROFESSIONAL MOBILE GPRS USER GUIDE S 17
20 5.0 Transaction Procedures 5.1 How to Process a Sale TERMINAL DISPLAY DATE ENTER AMOUNT TIME Key in the purchase amount. SALE ENTER SALE AMOUNT $0.00 This screen will appear as a value is keyed in. Press Enter to continue. SALE ENTER CASH AMOUNT $0.00 CARD SALE INSERT/SWIPE CARD If Purchase with Cash transactions are enabled on the terminal, you will see this screen. Key in a cashout amount and press Enter. The cash-out amount may be left at $0.00, by just pressing Enter. Note: Cash-out is only available on cheque and savings accounts. If presented with a chip card, insert the customer s card into the chip card reader. Refer to Inserting a Chip Card in Section 4.1. OR: If presented with a magnetic stripe card, swipe the customer s card through the card reader. Refer to Swiping a Magnetic Stripe Card in Section 4.2. SELECT ACCOUNT CHEQUE SAVINGS CREDIT Press the soft key beside the account type needed. 18 EFTPOS PROFESSIONAL MOBILE GPRS USER GUIDE TRANSACTION S
21 TERMINAL DISPLAY CONFIRM AMOUNT SALE $25.00 Cash $ TOTAL AUD $30.00 NO YES If prompted, confirm the amount by pressing the soft key next to YES or pressing Enter, otherwise select NO or press CANCEL. CARD TOTAL $30.00 KEY PIN &/OR ENTER Where prompted, have the cardholder key in their PIN and press Enter, or just press Enter. 1 COMMS Sending Req The terminal is connecting to the bank and processing the sale. 2 NO SIGNATURE PLEASE REMOVE CARD SIGNATURE CORRECT? YES If signature is required, remove the card from the terminal: Have the customer sign the receipt. If the signature matches the signature on the card, press the soft key next to YES, or Enter. Otherwise press the soft key next to NO or CANCEL. (No or CANCEL will cancel the transaction). NO RECEIPT DO YOU REQUIRE A CUSTOMER COPY? YES Press the soft key next to YES or Enter to print a customer copy. If not required press the soft key next to NO or press CANCEL. CHIP CARD PLEASE REMOVE CARD If a chip card was inserted, and is yet to be removed, this prompt will appear. Remove the card at this prompt. The terminal will beep as a reminder if the card is not removed. Note: The entering of PIN on credit is optional. Allow the cardholder to enter their PIN at the terminal prompt. If the cardholder bypasses PIN entry a signature will need to be obtained to authorise the transaction. A PIN on Debit is mandatory. If the terminal reads OVER EFB LIMIT, please refer to Section 8.1. EFTPOS PROFESSIONAL MOBILE GPRS USER GUIDE TRANSACTION S 19
22 Before completing the sale, check that the transaction was approved. If the transaction is declined, the terminal will beep for two seconds and display an error message giving the reason. An explanation of the error code is available in Section 10.2, Response Codes. Approved Receipt (approved with PIN, no signature required) Approved Credit Card Receipt (signature required) 20 EFTPOS PROFESSIONAL MOBILE GPRS USER GUIDE TRANSACTION S
23 5.2 How to Process a Cash Only Transaction If Cash is enabled on the terminal, customers can be given cash out. Cash is available from cheque and savings accounts only. TERMINAL DISPLAY DATE ENTER AMOUNT TIME Press Enter. TRANSACTIONS 1. TIP ADDITION 2. CASH 3. REFUND 4. VOID 5. PRE-AUTH 6. COMPLETION Press 2 and then Enter to select CASH. CASH ENTER CASH AMOUNT $0.00 CASH INSERT/SWIPE CARD SELECT ACCOUNT CHEQUE SAVINGS Key in the cash amount and press Enter. Insert the customer s chip card into the chip card reader. Or: Swipe the customer s card through the card reader. Press the soft key beside the account type needed. Note: CREDIT is not an option. CARD CASH TOTAL $20.00 KEY PIN & ENTER When prompted, have the cardholder key in their PIN and press Enter. EFTPOS PROFESSIONAL MOBILE GPRS USER GUIDE TRANSACTION S 21
24 TERMINAL DISPLAY COMMS Sending Req The terminal is connecting to the bank and processing the transaction. NO RECEIPT DO YOU REQUIRE A CUSTOMER COPY? YES Print a customer copy by pressing the soft key next to YES or pressing Enter, otherwise select NO or press CANCEL. CHIP CARD PLEASE REMOVE CARD If a chip card was inserted, please remove the card from the terminal at this prompt. The terminal will beep as a reminder if the card is not removed. Before completing the sale, check that the transaction was approved. If the transaction is declined, the terminal will beep for two seconds and display an error message giving the reason. An explanation of the error code is available in Section 10.2, Response Codes. Cash Only Receipt 22 EFTPOS PROFESSIONAL MOBILE GPRS USER GUIDE TRANSACTION S
25 5.3 How to Process a Refund Refunds may only be processed where there was an initial valid transaction on the same card. If a customer returns a purchase, or if an incorrect amount was charged, process a refund as follows: TERMINAL DISPLAY DATE ENTER AMOUNT TIME Press FUNCTION. MERCHANT FUNCTION ENTER FUNCTION Press 4 and then Enter for refunds. Enter Refund/Void Pswd MERCHANT NAME Key in the refund password and press Enter. REFUND ENTER REFUND AMOUNT $0.00 REFUND INSERT/SWIPE CARD Key in the refund amount and press Enter. Insert the customer s chip card into the chip card reader. Or: Swipe the customer s card through the card reader. Or: Key in the card number, expiry date and CCV# (if available) for Mail Order/Telephone Order. EFTPOS PROFESSIONAL MOBILE GPRS USER GUIDE TRANSACTION S 23
26 TERMINAL DISPLAY SELECT ACCOUNT CHEQUE SAVINGS CREDIT Press the soft key beside the account type needed. CARD REFUND TOTAL $50.00 KEY PIN &/OR ENTER Where prompted, have the cardholder key in their PIN and press Enter, or just press Enter. 1 COMMS Sending Req The terminal is connecting to the bank and processing the refund. 2 NO SIGNATURE PLEASE REMOVE CARD SIGNATURE CORRECT? YES If signature is required, remove the card from the terminal: Have the customer sign the receipt. If the signature matches the signature on the card, press the soft key next to YES, or Enter. Otherwise press the soft key next to NO, or CANCEL. (No or CANCEL will cancel the transaction). NO RECEIPT DO YOU REQUIRE A CUSTOMER COPY? YES Print a customer copy by pressing the soft key next to YES or pressing Enter, otherwise select NO or press CANCEL. CHIP CARD PLEASE REMOVE CARD If a chip card was inserted, and is yet to be removed, this prompt will appear. Remove the card at this prompt. The terminal will beep as a reminder if the card is not removed. Note: The entering of PIN on credit is optional. Allow the cardholder to enter their PIN at the terminal prompt. If the cardholder bypasses PIN entry a signature will need to be obtained to authorise the transaction. A PIN on Debit is mandatory. For a credit account, a signature may be required for a refund even when a PIN has been entered. If the terminal reads OVER EFB LIMIT, please refer to Section EFTPOS PROFESSIONAL MOBILE GPRS USER GUIDE TRANSACTION S
27 Before completing the refund, check that the initial transaction was approved. If the transaction is declined, the terminal will beep for two seconds and display an error message giving the reason. An explanation of the error code is available in Section 10.2, Response Codes. Approved Refund Receipt (approved with PIN, no signature required) Approved Refund Receipt (signature required) EFTPOS PROFESSIONAL MOBILE GPRS USER GUIDE TRANSACTION S 25
28 5.4 How to Void a Transaction The Void function can be carried out on credit or charge cards to reverse a transaction that has not yet settled. Note: Debit cards and pre-authorisation transactions cannot be voided. TERMINAL DISPLAY DATE ENTER AMOUNT TIME Press FUNCTION. MERCHANT FUNCTION ENTER FUNCTION Press 5 and then Enter for Void. VOID ENTER INV/ROC NO. AND PRESS ENTER Key in the INVOICE/ROC (Record of Charge) number printed on the receipt of the original transaction and press Enter. Enter Refund/Void Pswd MERCHANT NAME Key in the void password and press Enter. VOID sel INV: xxxxxx MERCHANT NAME DATE TIME CARD ACCOUNT CARD NO. SALE AMOUNT APPROVAL The chosen transaction details will be displayed Press the soft key next to SEL, or press Enter, to confirm transaction to void. 26 EFTPOS PROFESSIONAL MOBILE GPRS USER GUIDE TRANSACTION S
29 TERMINAL DISPLAY CARD VOID CONFIRM VOID TXN INV: NO YES Confirm the void by pressing the soft key next to YES or pressing Enter. Otherwise select NO or press CANCEL. NO SIGNATURE SIGNATURE CORRECT? YES If cardholder is present: Have the customer sign the receipt. If the signature matches the signature on the card, press Enter, otherwise press CANCEL. If this screen appears and the cardholder is not present, press Enter to confirm the Void. (No or CANCEL will cancel the transaction). NO RECEIPT DO YOU REQUIRE A CUSTOMER COPY? YES Print a customer copy by pressing the soft key next to YES or pressing Enter, otherwise select NO or press CANCEL. Before completing the void, check that the transaction was approved. If the transaction is declined, the terminal will beep for two seconds and display an error message giving the reason. An explanation of the error code is available in Section 10.2, Response Codes. EFTPOS PROFESSIONAL MOBILE GPRS USER GUIDE TRANSACTION S 27
30 Void Receipt 28 EFTPOS PROFESSIONAL MOBILE GPRS USER GUIDE TRANSACTION S
31 5.5 How to Process a Sale with Tip This process is a sale with tip enabled. It is most commonly used by restaurants. Note: The Tip feature needs to be enabled for your terminal. Contact Merchant Business Solutions to enable this feature on your terminal. TERMINAL DISPLAY DATE ENTER AMOUNT TIME Key in the purchase amount and press Enter. SALE ENTER SALE AMOUNT $0.00 This screen will appear once a value is keyed in. Press Enter to continue. SALE ENTER CASH AMOUNT $0.00 SALE INSERT/SWIPE CARD SELECT ACCOUNT CHEQUE SAVINGS CREDIT If Purchase with Cash transactions are enabled on the terminal, you will see this screen. Key in a cashout amount and press Enter. The cash-out amount may be left at $0.00, by just pressing Enter. Insert the customer s chip card into the chip card reader. Or: Swipe the customer s card through the card reader. Press the soft key beside the account type needed. Note: For debit cards (cheque and savings) tips need to be entered at the time of sale. An adjustment cannot be processed on a debit card. CARD SALE ENTER TIP AMOUNT $0.00 Key in the amount of the tip to be added to the sale. EFTPOS PROFESSIONAL MOBILE GPRS USER GUIDE TRANSACTION S 29
32 TERMINAL DISPLAY CONFIRM AMOUNT SALE $25.00 Tip $ TOTAL AUD $30.00 NO YES Confirm the total amount by pressing the soft key next to YES or Enter, otherwise select NO or press CANCEL. Tip $5.00 TOTAL $30.00 KEY PIN &/OR ENTER Where prompted, have the cardholder key in their PIN and press Enter, or just press Enter. 1 COMMS Sending Req The terminal is connecting to the bank and processing the transaction. 2 SIGNATURE PLEASE REMOVE CARD SIGNATURE CORRECT? NO YES If signature is required, remove the card from the terminal: Have the customer sign the receipt. If the signature matches the signature on the card, press Enter. Otherwise press CANCEL. (No or CANCEL will cancel the transaction). NO RECEIPT DO YOU REQUIRE A CUSTOMER COPY? YES Print a customer copy by pressing the soft key next to YES or pressing Enter, otherwise select NO or press CANCEL. CHIP CARD PLEASE REMOVE CARD If a chip card was inserted, and is yet to be removed, this prompt will appear. Remove the card at this prompt. The terminal will beep as a reminder if the card is not removed. Note: The entering of PIN on credit is optional. Allow the cardholder to enter their PIN at the terminal prompt. If the cardholder bypasses PIN entry a signature will need to be obtained to authorise the transaction. A PIN on Debit is mandatory. If the terminal reads OVER EFB LIMIT, please refer to Section EFTPOS PROFESSIONAL MOBILE GPRS USER GUIDE TRANSACTION S
33 Before completing the sale, check that the transaction was approved. If the transaction is declined, the terminal will beep for two seconds and display an error message giving the reason. An explanation of the error code is available in Section 10.2, Response Codes. Approved Sale with Tip Receipt (approved with PIN, no signature required) Approved Sale with Tip Receipt (signature required) EFTPOS PROFESSIONAL MOBILE GPRS USER GUIDE TRANSACTION S 31
34 5.6 How to Process a Tip Addition A tip addition is performed after the original transaction has been processed. The customer verifies the base amount of the sale, offers a tip and signs the receipt. The adjustment transaction is then processed. Note: Tip Addition applies to credit and charge cards only. The original purchase must have been without a tip. The original purchase must not yet have been settled. When tip addition is enabled, a signature must be obtained if the receipt reads Approved with Signature or if the cardholder writes a tip addition on the receipt. This applies even if the original purchase is approved with PIN. A signature does not need to be obtained if the receipt shows the original purchase as Approved, and no Tip is added. 32 EFTPOS PROFESSIONAL MOBILE GPRS USER GUIDE TRANSACTION S
35 Receipt for tip addition Receipt for tip addition to be performed 1 to be performed 2 If tip is added, a signature is required. Base amount is approved without a signature being required. A signature is required regardless of whether a tip is added or not. EFTPOS PROFESSIONAL MOBILE GPRS USER GUIDE TRANSACTION S 33
36 TERMINAL DISPLAY DATE ENTER AMOUNT TIME Press FUNCTION. MERCHANT FUNCTION ENTER FUNCTION Press 9 and then Enter for TIP ADDITION. TIP ADDITION ENTER INV/ROC NO. AND PRESS ENTER Key in the INV/ROC number printed on the receipt of the original transaction and press Enter. SALE sel INV: xxxxxx MERCHANT NAME DATE TIME CARD ACCOUNT CARD NO. SALE AMOUNT APPROVAL The chosen transaction details will be displayed Press the soft key next to SEL to confirm transaction to have tip added. CARD SALE SALE AMOUNT $25.00 ENTER TOTAL AMOUNT $0.00 Key in the total amount of the transaction, i.e. Sale plus Tip, and press Enter EFTPOS PROFESSIONAL MOBILE GPRS USER GUIDE TRANSACTION S
37 TERMINAL DISPLAY CONFIRM AMOUNT SALE $25.00 Tip $ TOTAL AUD $30.00 NO YES Confirm the total amount by pressing the soft key next to YES or Enter, otherwise select NO or press CANCEL. NO RECEIPT PRINT RECEIPT? YES Print a receipt by pressing the soft key next to YES or pressing Enter, otherwise select NO or press CANCEL. TIP ADDITION ENTER INV/ROC NO. AND PRESS ENTER The terminal will return to this screen. To continue entering Tips, key in the next INV/ROC number. Otherwise press CANCEL to return to the idle screen. Note: At this step, if you enter an amount other than the sale amount plus tip, and that amount is less than the original sale amount, the terminal will read that entry as being the tip amount. EFTPOS PROFESSIONAL MOBILE GPRS USER GUIDE TRANSACTION S 35
38 Tip Addition Receipt 36 EFTPOS PROFESSIONAL MOBILE GPRS USER GUIDE TRANSACTION S
39 5.7 How to Process a Mail/Telephone Order/e-Commerce Transaction Transactions initiated by mail or telephone are known as MOTO (Mail Order or Telephone Order) transactions. ECOM (Electronic Commerce) transactions are those initiated over the Internet. MOTO and ECOM transactions can be processed on credit and charge cards only, as the cardholder is not present. For information on how to register as a MOTO or ECOM merchant, contact Westpac s Merchant Business Solutions. Note: Until registered as a MOTO/ECOM merchant you must not process MOTO or ECOM transactions. An authorisation of a MOTO or ECOM transaction only establishes that the funds are available in the cardholder s account and that the card has not been reported lost or stolen. It does not guarantee that the person whose name appears on the card is making the purchase or that the purchase will not be subject to a chargeback. You will be liable for all chargebacks on MOTO/ECOM transactions. You must retain all merchant receipts for at least twelve months from the transaction date. TERMINAL DISPLAY DATE ENTER AMOUNT TIME Press FUNCTION. MERCHANT FUNCTION ENTER FUNCTION Press 1 and then Enter for MOTO. MOTO ENTER MOTO AMT $0.00 Key in the purchase amount and press Enter. MOTO ENTER CARD NUMBER Key in the card number and press Enter. EFTPOS PROFESSIONAL MOBILE GPRS USER GUIDE TRANSACTION S 37
40 TERMINAL DISPLAY MOTO EXPIRY DATE MM/YY Key in the card expiry date (MMYY) and press Enter. MOTO ENTER CCV Key in the CCV and press Enter. Or, if CCV is not available, just press Enter. Note: CCV is described in the Minimising Fraud Section. CONFIRM AMOUNT MOTO $ TOTAL AUD $25.00 NO YES If prompted, confirm the amount by pressing the soft key next to YES or pressing Enter, otherwise select NO or press CANCEL. COMMS Sending req The terminal is connecting to the bank and processing the sale. NO RECEIPT DO YOU REQUIRE A MERCHANT COPY? YES Print a merchant receipt by pressing the soft key next to YES or pressing Enter, otherwise select NO or press CANCEL. NO RECEIPT DO YOU REQUIRE A CUSTOMER COPY? YES Print a customer receipt by pressing the soft key next to YES or pressing Enter, otherwise select NO or press CANCEL. 38 EFTPOS PROFESSIONAL MOBILE GPRS USER GUIDE TRANSACTION S
41 Before completing the sale, check that the transaction was approved. If the transaction is declined, the terminal will beep for two seconds and display an error message giving the reason. An explanation of the error code is available in Section 10.2, Response Codes. Approved MOTO Receipt EFTPOS PROFESSIONAL MOBILE GPRS USER GUIDE TRANSACTION S 39
42 5.8 How to Process a Pre-Authorisation This function is used to reserve funds on a card for a sale to be processed at a later time. Car rentals and hotels/motels most commonly use this function. Note: Pre-Authorisation transactions can only be performed on credit cards and charge cards and only where you have been authorised to do so. Be sure to retain the receipt as it might be required to process the completion transaction. The terminal retains pre-authorisations for seven calendar days only. The length of time funds are held on a customer s card varies depending on the rules set by the cardholder s card issuer. Once obtained, a pre-authorisation cannot be cancelled except by the card issuer, or until the authorisation expires. TERMINAL DISPLAY DATE ENTER AMOUNT TIME Press FUNCTION. MERCHANT FUNCTION ENTER FUNCTION Press 2 and then Enter for PRE-Auth. PRE-AUTH ENTER PRE-AUTH AMOUNT $0.00 Key in the PRE-AUTH amount and press Enter. PRE-AUTH INSERT/SWIPE CARD Insert the customer s chip card into the chip card reader. Or: Swipe the customer s card through the card reader. Or: Key in the card number, expiry date and CCV# (if available) for manual entry. 40 EFTPOS PROFESSIONAL MOBILE GPRS USER GUIDE TRANSACTION S
43 TERMINAL DISPLAY CARD TOTAL $56.00 KEY PIN OR ENTER Where prompted, have the cardholder key in their PIN and press Enter, or just press Enter. 1 COMMS Sending Req The terminal is connecting to the bank and processing the pre-authorisation. NO SIGNATURE PLEASE REMOVE CARD SIGNATURE CORRECT? YES If signature is required, remove the card from the terminal: Have the customer sign the receipt. If the signature matches the signature on the card, press Enter. Otherwise press Cancel. (No or CANCEL will cancel the transaction). NO RECEIPT DO YOU REQUIRE A CUSTOMER COPY? YES Print a customer copy by pressing the soft key next to YES or pressing Enter, otherwise select NO or press CANCEL. CHIP CARD PLEASE REMOVE CARD If a chip card was inserted, and is yet to be removed, this prompt will appear. Remove the card at this prompt. The terminal will beep as a reminder if the card is not removed. Note: The entering of PIN on credit is optional. Allow the cardholder to enter their PIN at the terminal prompt. If the cardholder bypasses PIN entry a signature will need to be obtained to authorise the transaction. Before completing the authorisation, check that the transaction was approved. If the transaction is declined, the terminal will beep for two seconds and display an error message giving the reason. An explanation of the error code is available in Section 10.2, Response Codes. EFTPOS PROFESSIONAL MOBILE GPRS USER GUIDE TRANSACTION S 41
44 Approved PreAuth Receipt (approved with PIN, no signature required) Approved PreAuth Receipt (signature required) 42 EFTPOS PROFESSIONAL MOBILE GPRS USER GUIDE TRANSACTION S
45 5.9 How to Process a Completion A completion is used to complete an earlier pre-authorisation and charge the cardholder. You can process a completion in one of two ways: 1. Using the Invoice/ROC number from the Pre-Authorisation transaction. 2. Using the Authorisation ID of the Pre-Authorisation transaction. Note: The terminal retains pre-authorisations for seven calendar days only Using the Invoice/ROC Number TERMINAL DISPLAY DATE ENTER AMOUNT TIME Press FUNCTION. MERCHANT FUNCTION ENTER FUNCTION Press 3 and then Enter for COMPLETION. COMPLETION ENTER INV/ROC NO. AND PRESS ENTER Key in the INV/ROC number of the Pre-Auth receipt and press Enter. COMPLETION INV: xxxxxx sel MERCHANT NAME DATE TIME EXP CARD ACCOUNT CARD NO. PRE-AUTH AMOUNT APPROVAL The pre-authorisation details will display. Press Enter to confirm details. EFTPOS PROFESSIONAL MOBILE GPRS USER GUIDE TRANSACTION S 43
46 TERMINAL DISPLAY CARD COMPLETION PRE-AUTH AMT $56.00 ENTER COMPLETION AMT $0.00 Key in the completion amount and press Enter. CARD COMPLETION ENTER TIP AMOUNT $0.00 If your terminal is enabled for tips, this screen may appear. Key in the tip amount and press Enter or, just press Enter. CONFIRM AMOUNT COMPLETION $56.00 Tip $ TOTAL AUD $60.00 NO YES If prompted, press the soft key next to YES, or Enter, to confirm COMPLETION amount. NO SIGNATURE SIGNATURE CORRECT? YES Have the customer sign the receipt. If the signature matches the signature on the card, press Enter. Otherwise press CANCEL. (No or CANCEL will cancel the transaction). NO RECEIPT DO YOU REQUIRE A CUSTOMER COPY? YES Print a customer copy by pressing the soft key next to YES or pressing Enter, otherwise select NO or press CANCEL. Before completing the sale, check that the transaction was approved. If the transaction is declined, the terminal will beep for two seconds and display an error message giving the reason. An explanation of the error code is available in Section 10.2, Response Codes. 44 EFTPOS PROFESSIONAL MOBILE GPRS USER GUIDE TRANSACTION S
47 5.9.2 Using the Authorisation ID TERMINAL DISPLAY DATE ENTER AMOUNT TIME Press FUNCTION. MERCHANT FUNCTION ENTER FUNCTION Press 3 and then Enter for COMPLETION. COMPLETION ENTER INV/ROC NO. AND PRESS ENTER Press Enter. COMPLETION ENTER COMPLETION AMT $0.00 Key in the completion amount and press Enter. COMPLETION ENTER AUTH ID Key in the 6-digit Auth ID from the Pre-Auth transaction receipt. COMPLETION INSERT/SWIPE CARD Insert the customer s chip card into the chip card reader. Or: Swipe the customer s card through the card reader. Or: Key in the card number, expiry date and CCV# (if available) for manual entry. EFTPOS PROFESSIONAL MOBILE GPRS USER GUIDE TRANSACTION S 45
48 TERMINAL DISPLAY CARD COMPLETION ENTER TIP AMOUNT $0.00 If enabled, enter a tip at this prompt or just press Enter. CONFIRM AMOUNT COMPLETION $56.00 Tip $ TOTAL AUD $60.00 NO YES If prompted, press the soft key next to YES, or press Enter, to confirm COMPLETION amount. NO SIGNATURE PLEASE REMOVE CARD SIGNATURE CORRECT? YES If a chip card was inserted, remove the card at this prompt. Have the customer sign the receipt. If the signature matches the signature on the card, press Enter. Otherwise press Cancel. (No or CANCEL will cancel the transaction). NO RECEIPT DO YOU REQUIRE A CUSTOMER COPY? YES Print a customer copy by pressing the soft key next to YES or pressing Enter, otherwise select NO or press CANCEL. CHIP CARD PLEASE REMOVE CARD If a chip card was inserted, and is yet to be removed, this prompt will appear. Remove the card at this prompt. The terminal will beep as a reminder if the card is not removed. Before completing the sale, check that the transaction was approved. If the transaction is declined, the terminal will beep for two seconds and display an error message giving the reason. An explanation of the error code is available in Section 10.2, Response Codes. 46 EFTPOS PROFESSIONAL MOBILE GPRS USER GUIDE TRANSACTION S
49 Completion Receipt EFTPOS PROFESSIONAL MOBILE GPRS USER GUIDE TRANSACTION S 47
50 6.0 Reporting Functions 6.1 How to Print a Subtotal Report This function will print a report of all transactions performed since the last settlement, without resetting the totals in the terminal. TERMINAL DISPLAY DATE ENTER AMOUNT TIME Press REPORTS. REPORTS 1. TXN LISTING 2. SUBTOTAL REPORT 3. SHIFT TOTALS Press 2 for SUBTOTAL and press Enter. The Subtotal report will print. 48 EFTPOS PROFESSIONAL MOBILE GPRS USER GUIDE REPORTING FUNCTIONS
51 Subtotals Report 6.2 Terminal Settlement Settlement for the EFTPOS Professional Mobile device can occur via a programmed terminal settlement (automatic settlement) or a manual settlement. Failure to perform a settlement may result in split deposits for settlements in your bank account. The terminal must be powered on and be able to communicate for settlement to occur at the programmed time. EFTPOS PROFESSIONAL MOBILE GPRS USER GUIDE REPORTING FUNCTIONS 49
52 Note: A settlement can only be performed once in a 24-hour period. You cannot settle between 21:30 and 23:00 (Sydney time). A password is required for a manual settlement on a multi-merchant terminal. To process a manual settlement: TERMINAL DISPLAY DATE ENTER AMOUNT TIME Press FUNCTION. MERCHANT FUNCTION ENTER FUNCTION Press 8 and then Enter for SETTLEMENT options. SETTLEMENT 1. SETTLEMENT 2. LAST SETTLEMENT 3. NEXT SETTLE 4. LAST 7 SETTLEMENT Press 1 and Enter to perform a SETTLEMENT. NO MERCHANT NAME DO SETTLEMENT WSB? YES Process the settlement by pressing the soft key next to YES or pressing Enter, otherwise select NO or press CANCEL. COMMS Sending Req The terminal is connecting to the bank and processing the settlement. RESPONSE SETTLEMENT COMPLETE This screen will display once settlement is completed successfully and the SETTLEMENT REPORT will print. 50 EFTPOS PROFESSIONAL MOBILE GPRS USER GUIDE REPORTING FUNCTIONS
53 Settlement Report EFTPOS PROFESSIONAL MOBILE GPRS USER GUIDE REPORTING FUNCTIONS 51
54 6.3 How to Reprint Previous Settlements This function will allow you to reprint the last seven days settlements which have occurred. TERMINAL DISPLAY DATE ENTER AMOUNT TIME Press FUNCTION. MERCHANT FUNCTION ENTER FUNCTION Press 8 and then Enter for SETTLEMENT options. SETTLEMENT 1. SETTLEMENT 2. LAST SETTLEMENT 3. NEXT SETTLE 4. LAST 7 SETTLEMENT Press 2 to print the last settlement. For more available dates, press 4 for Last 7 Settlement. SELECT SETTLE DATE 1. DD/MM/YYYY 2. DD/MM/YYYY 3. DD/MM/YYYY 4. DD/MM/YYYY 5. DD/MM/YYYY 6. DD/MM/YYYY The last seven settlement dates will be available. You can press the soft key next to the arrows to scroll through to more dates. Press the number next to the date required on the keypad and press Enter to reprint. 52 EFTPOS PROFESSIONAL MOBILE GPRS USER GUIDE REPORTING FUNCTIONS
55 6.4 How to Reprint Last Transaction This function will reprint the receipt of the last transaction performed. The receipt will have Duplicate printed on it. Note: This can only be done from the current settlement period. TERMINAL DISPLAY DATE ENTER AMOUNT TIME Press FUNCTION. MERCHANT FUNCTION ENTER FUNCTION Press 6 and then Enter for Reprint options. REPRINT 1. LAST RECEIPT 2. INVOICE Press 1 to reprint the last receipt. EFTPOS PROFESSIONAL MOBILE GPRS USER GUIDE REPORTING FUNCTIONS 53
56 Receipt Reprint 54 EFTPOS PROFESSIONAL MOBILE GPRS USER GUIDE REPORTING FUNCTIONS
57 6.5 How to Reprint Specific Transaction This function will allow the operator to reprint a specific transaction. Note: Reprint of a specific transaction can only be done from current settlement period. TERMINAL DISPLAY DATE ENTER AMOUNT TIME Press FUNCTION. MERCHANT FUNCTION ENTER FUNCTION Press 6 and then Enter for Reprint options. REPRINT 1. LAST RECEIPT 2. INVOICE Press 2 for invoice and then press Enter. REPRINT RECEIPT ENTER INV/ROC NO. AND/OR PRESS ENTER Key in the INV/ROC number of the receipt you wish to print and then press Enter. The receipt will print. EFTPOS PROFESSIONAL MOBILE GPRS USER GUIDE REPORTING FUNCTIONS 55
58 6.6 How to View Transactions This function allows the operator to view all the transactions that have not been settled. TERMINAL DISPLAY DATE ENTER AMOUNT TIME Press MENU. MAIN MENU 1. LOGON 2. BATCH 3. TERMINAL 4. REPRINT Press 2 to select BATCH and press Enter. BATCH 1. SETTLEMENT 2. REPORTS 3. FIND TXN 4. UPLOAD ADVICES Press 3 to select FIND TRANSACTION and press Enter. REVIEW/REPRINT RECEIPT ENTER INV/ROC NO. AND/OR PRESS ENTER Enter the INV/ROC number of the transaction you wish to view or press Enter to scroll through transactions. REVIEW INV: xxxxxx MERCHANT NAME DATE TIME EXP sel CARD ACCOUNT CARD NO. SALE AMOUNT APPROVAL The terminal will display the transaction requested or the first transaction available. You can press the soft key next to the arrows to scroll through other transaction records. Pressing the soft key next to SEL will give the option to reprint the receipt of the transaction displayed. REVIEW ACTIONS 1. REPRINT RECEIPT Press Enter to reprint the receipt of the selected transaction. 56 EFTPOS PROFESSIONAL MOBILE GPRS USER GUIDE REPORTING FUNCTIONS
59 6.7 How to Print Transaction Log This function will print out a summary of each transaction performed in the day s batch period. It will print, in one list, transactions done on all card types (MasterCard, American Express etc). Note: The Transaction log will only show transactions done since the last settlement. TERMINAL DISPLAY DATE ENTER AMOUNT TIME Press REPORTS. REPORTS 1. TXN LISTING 2. SUBTOTAL REPORT 3. SHIFT TOTALS Press 1 for TRANSACTION LISTING and press Enter. PRINT TXN LISTING 1. ALL TRANSACTIONS 2. SALE WITH TIP 3. SALE WITHOUT TIP 4. PRE-AUTH REPORT 5. STORED TXNS Press 1 and Enter to print all transactions. To print certain transaction types only, press the number corresponding to the transaction type and press Enter. NO PRINT TXN LISTING WAS TXN PRINTED OK? YES Select Yes, or press Enter, to confirm receipt was printed correctly. Selecting No will prompt the terminal to print the receipt again. EFTPOS PROFESSIONAL MOBILE GPRS USER GUIDE REPORTING FUNCTIONS 57
60 Transaction Log 58 EFTPOS PROFESSIONAL MOBILE GPRS USER GUIDE REPORTING FUNCTIONS
61 6.8 How to Print Tip Report This report can be printed many times during the settlement period. Once the terminal settles, the tip report will be reset. Printing a tip report does not cause a terminal settlement. Note: The tip report can only be printed from current settlement period. TERMINAL DISPLAY DATE ENTER AMOUNT TIME Press REPORTS. REPORTS 1. TXN LISTING 2. SUBTOTAL REPORT 3. SHIFT TOTALS Press 1 for TRANSACTION LISTING and press Enter. PRINT TXN LISTING 1. ALL TRANSACTIONS 2. SALE WITH TIP 3. SALE WITHOUT TIP 4. PRE-AUTH REPORT 5. STORED TXNS Press 2 and Enter to print a list of transactions with TIPS. NO PRINT TXN LISTING WAS TXN PRINTED OK? YES Select Yes, or press Enter, to confirm receipt was printed correctly. Selecting No will prompt the terminal to print the receipt again. EFTPOS PROFESSIONAL MOBILE GPRS USER GUIDE REPORTING FUNCTIONS 59
62 Tip Report 60 EFTPOS PROFESSIONAL MOBILE GPRS USER GUIDE REPORTING FUNCTIONS
63 6.9 Shifts The terminal s shift facility is useful when you need separate reports for each work shift. It is independent of the settlement times. This function allows you to keep a record of users who have operated the terminal in a shift period. Note: Shift totals are independent from settlement times. The Shift totals are not reset when the settlement is performed. To start using the shift functionality you will need to clear any totals from this function by ending the existing shift How to End a Shift TERMINAL DISPLAY DATE ENTER AMOUNT TIME Press REPORTS. REPORTS 1. TXN LISTING 2. SUBTOTAL REPORT 3. SHIFT TOTALS Press 3 and Enter for SHIFT Totals. SHIFT TOTALS 1. SUB-TOTALS 2. PREVIOUS TOTALS Press 1 and Enter for SUB-TOTALS. If no users are enabled, a report will print at this point. SELECT USER ID ALL USERS 2. USER ONE 3. USER TWO 4. USER THREE 5. USER FOUR 6. USER FIVE If USERS are enabled on the terminal this screen will appear. Press Enter to select ALL USERS. This option should be highlighted to select. A report will print. NO SHIFT TOTALS RESET SHIFT TOTALS? YES End the current and start a new shift by pressing the soft key next to YES or pressing Enter. This will reset shift totals to zero and print a report (if available). EFTPOS PROFESSIONAL MOBILE GPRS USER GUIDE REPORTING FUNCTIONS 61
64 6.9.2 How to Print a Shift Report This function will allow you to print the current shift totals. This can be done either by User (if enabled) or for all transactions. TERMINAL DISPLAY DATE ENTER AMOUNT TIME Press REPORTS. REPORTS 1. TXN LISTING 2. SUBTOTAL REPORT 3. SHIFT TOTALS Press 3 and Enter for SHIFT Totals. SHIFT TOTALS 1. SUB-TOTALS 2. PREVIOUS TOTALS SELECT USER ID ALL USERS 2. USER ONE 3. USER TWO 4. USER THREE 5. USER FOUR 6. USER FIVE Press 1 and Enter for SUB-TOTALS. If USERS are enabled on the terminal this screen will appear. Press Enter to select ALL USERS. This option should be highlighted to select. You can change the selection by using the soft keys to scroll through the menus. You can also key in the number that corresponds to the user for which you wish to print the report. A report will print. NO SHIFT TOTALS RESET SHIFT TOTALS? YES To continue with the current shift, press the soft key next to NO or press CANCEL. 62 EFTPOS PROFESSIONAL MOBILE GPRS USER GUIDE REPORTING FUNCTIONS
65 Shift Report EFTPOS PROFESSIONAL MOBILE GPRS USER GUIDE REPORTING FUNCTIONS 63
66 7.0 Additional Terminal Features/Options 7.1 Multi Merchant Facilities A multi merchant facility is one whereby a terminal is loaded with more than one merchant. This allows more than one business to transact via the one terminal. This is ideal for businesses who trade from the one location but require separate accounts, for example, doctors surgeries. If your terminal is set up as a multi merchant facility the transaction flow will vary slightly from the procedure outlined in the sections above. You will be asked to select the name of the merchant to which the transaction/report belongs. Once an amount is entered the following screen will display: TERMINAL DISPLAY SELECT MERCHANT 1. MERCHANT ONE 2. MERCHANT TWO 3. MERCHANT THREE 4. MERCHANT FOUR 5. MERCHANT FIVE 6. MERCHANT SIX Select the name of the merchant to which the transaction belongs by pressing the number corresponding to that merchant. Or press the soft keys to scroll up and down through the available merchants. Once the correct merchant is highlighted press Enter to continue. You will also be prompted to enter a password when printing reports or performing any settlement queries via the terminal. This password can be different for each merchant that is set up on the terminal, or you can choose to select one password which is common to all merchants. 7.2 Merchant Surcharge You may want to add a surcharge depending on the type of card used in your establishment. These extra charges will be calculated as a percentage that can be of different values per card type. The terminal will automatically calculate the surcharge (chosen by you) to charge your customers. This will be added as a separate entry on the receipts and will read as Merch Surcharge. The merchant surcharge will apply to Purchases, MOTO, ecommerce and Completion transactions. Merchant surcharge only applies to credit card transactions, it cannot be charged on debit card transactions. It will also not be charged on any tips (if enabled) which are added to a transaction. The merchant surcharge will display on the transaction confirmation screen. 64 EFTPOS PROFESSIONAL MOBILE GPRS USER GUIDE ADDITIONAL TERMINAL FEATURES/OPTIONS
67 TERMINAL DISPLAY CONFIRM AMOUNT SALE $25.00 Merch Surcharge $ TOTAL AUD $25.38 NO YES Press the soft key next to YES, or Enter to confirm. If incorrect press the soft key next to NO, or press CANCEL. To enable this feature you will need to contact our Merchant Helpdesk. Note: You must make your customer aware at, or prior to, the time of purchase of the percentage surcharge which will apply to the transaction. You must display the merchant surcharge at your site. EFTPOS PROFESSIONAL MOBILE GPRS USER GUIDE ADDITIONAL TERMINAL FEATURES/OPTIONS 65
68 Receipt with Surcharging Enabled 66 EFTPOS PROFESSIONAL MOBILE GPRS USER GUIDE ADDITIONAL TERMINAL FEATURES/OPTIONS
69 7.3 Merchant Logo You have an option to have your Business or Company Logo displayed on your terminal(s). To display your logo on the terminal you will need to provide the Bank with a copy of the logo in the following format: Bitmap file Monochrome format 128 pixels wide x 60 pixels high You will have the choice to: Display the logo on the terminal and print on the Cardholder receipt Display the logo on terminal screen but not print on the Cardholder receipt Not display on the terminal but print the logo on the Cardholder receipt To set up a logo you will need to contact the Westpac Merchant Helpdesk. 7.4 Pre-Set Amounts You are able to programme the soft keys on the terminal with specific dollar values. This feature allows you to enter commonly used values at the touch of a button. The amounts will be displayed on the screen next to the soft keys. You can programme up to six different amounts. Pressing the soft keys multiple times allows cumulative values to be added also. To set up your soft keys: TERMINAL DISPLAY DATE ENTER AMOUNT TIME Press Function. MERCHANT FUNCTION ENTER FUNCTION Press 45 and then ENTER for pre-set input function. PRESET INPUT FUNCTION ENABLE PRE-SET AMOUNTS NO YES Select YES or press Enter to enable preset amounts. EFTPOS PROFESSIONAL MOBILE GPRS USER GUIDE ADDITIONAL TERMINAL FEATURES/OPTIONS 67
70 TERMINAL DISPLAY EDIT PRESET AMOUNTS 1. $ $ $ $ $ $0.00 Press the number of the soft key to which you wish to allocate the amount and press Enter. PRESET AMOUNTS ENTER PRESET AMOUNT $0.00 Key in the amount for the soft key selected and press Enter. EDIT PRESET AMOUNTS 1. $ $ $ $ $ $0.00 You can continue until you have six amounts programmed. Press Cancel to return to the idle screen. DATE TIME $1.50 $8.00 $3.20 $5.00 SELECT/ENTER AMOUNT The amounts will now appear next to the soft keys. 68 EFTPOS PROFESSIONAL MOBILE GPRS USER GUIDE ADDITIONAL TERMINAL FEATURES/OPTIONS
71 To use the preset amounts: TERMINAL DISPLAY DATE TIME $1.50 $8.00 $3.20 $5.00 SELECT/ENTER AMOUNT Press the soft key next to the amount you wish to charge. (You can enter different amounts using the normal procedure, refer to section 5.1). SALE ENTER SALE AMOUNT $0.00 You can also enter a base amount and then add pre-set values to this. From the idle screen enter the base amount. This will then appear at the bottom of the next screen. SALE $1.50 $8.00 $3.20 $5.00 $3.20 The amount selected will appear at the bottom of the screen. You can continue adding preset amounts to the total on the screen by pressing the soft keys. SALE $1.50 $8.00 $3.20 $5.00 $6.40 Once the amount is correct, press Enter. Continue sale as per section 5.1. EFTPOS PROFESSIONAL MOBILE GPRS USER GUIDE ADDITIONAL TERMINAL FEATURES/OPTIONS 69
72 To cancel the preset amounts: TERMINAL DISPLAY DATE TIME $1.50 $8.00 $3.20 $5.00 SELECT/ENTER AMOUNT Press Function. MERCHANT FUNCTION ENTER FUNCTION Press 45 and then ENTER for pre-set input function. PRESET INPUT FUNCTION DISABLE PRE-SET AMOUNTS NO YES Select YES or press Enter to disable preset amounts. DATE ENTER AMOUNT TIME The regular idle screen will display. 70 EFTPOS PROFESSIONAL MOBILE GPRS USER GUIDE ADDITIONAL TERMINAL FEATURES/OPTIONS
73 7.5 Dynamic Currency Conversion Introduction If your terminal is enabled for Dynamic Currency Conversion (DCC), you are able to process transactions in the cardholder s home currency. This is only offered on credit transactions on MasterCard and Visa for the following currencies: United States Dollar (USD), Canadian Dollar (CAD), Euros (EUR), Pounds Sterling (GBP), Japanese Yen (JPY), Singapore Dollars (SGD), Hong Kong Dollars (HKD), and New Zealand Dollars (NZD). Note: The cardholder must be given the choice to pay in Australian Dollars (AUD) or in their home currency. If the cardholder chooses to continue in their home currency, the following statement will appear on the receipt and the cardholder must acknowledge and sign: I have been offered a choice of currencies and agree to pay in (home currency). I agree to the above statement DCC is available on the following transaction types: Purchase Purchase with Tip (Tip Addition is not available) Void Refund Pre-Authorisation & Completion Mail/Telephone Order If DCC is selected the transaction receipt (merchant copy and customer copy) will display the $AUD amount, exchange rate and the foreign amount. For DCC transactions processed, you will be settled in the $AUD equivalent while the cardholder will be charged in their home currency. Their card will be charged the amount that appears on the receipt. EFTPOS PROFESSIONAL MOBILE GPRS USER GUIDE ADDITIONAL TERMINAL FEATURES/OPTIONS 71
74 7.5.2 MOTO DCC Transactions DCC Mail Orders: If you are approved to process MOTO transactions then you are able to process DCC transactions via the MOTO function on your terminal for orders that are received via the mail. If you would like to offer your customers the opportunity to pay in their home currency you must include the following information on the form where they provide their card details: a list of the currencies that are available to DCC an acceptance box that allows the Cardholder to indicate which currency is their home currency a disclosure stating: I was given a choice to pay in AUD and my home currency, my selection of the indicated currency for transaction currency is final. I note the conversion is being conducted by the merchant and I am aware that the exchange rate used for the currency conversion will be determined by the merchant at a later date without additional consultation. The rate applied includes a margin of 3%, this margin is not an additional fee but rather replaces the rate that will be applied if the transaction is completed in Australian Dollars. The Cardholder will need to indicate their home currency and sign to confirm the above statement. If the currency indicated by the Cardholder is not a currency available on the terminal you cannot process the transaction as DCC. Currencies offered are American Dollars (USD), Canadian Dollars (CAD), British Pounds (GBP), Euros (EUR), Japanese Yen (YEN), New Zealand Dollars (NZD), Singapore Dollars (SGD) and Hong Kong Dollars (HKD). DCC Telephone Orders: If you are approved to process MOTO transactions then you are able to process DCC transactions via the MOTO function on your terminal for orders that are received over the telephone. If you choose to process transactions like this you must attempt to process the transaction while the customer is on the phone so you can advise them of the below: the transaction amount in your local currency the converted amount in the proposed transaction currency the exchange rate to be used for the currency conversion, and the inclusion of a 3% margin in this rate* The Cardholder must then provide a verbal confirmation of their acceptance to proceed and that they are being provided with a choice to process as an Australian Dollar transaction or in their home currency. * This margin is not an additional fee but rather replaces the rate that will be applied if the transaction is completed in Australian Dollars. 72 EFTPOS PROFESSIONAL MOBILE GPRS USER GUIDE ADDITIONAL TERMINAL FEATURES/OPTIONS
75 7.5.3 Processing DCC Transactions If you insert/swipe an overseas MasterCard or Visa credit card, from one of the available currencies, you will see the following screen. This will appear after the account selection screen of the allowable transaction types. SALE in NZD? SALE AUD $5.00 EXCHANGE RATE SALE NZD $6.66 Process Txn In NEW ZEALAND NO YES Have the cardholder select Yes if they would like to process the transaction in their home currency. To continue in AUD, press the soft key next to NO. CARD SALE TOTAL NZD $6.66 KEY PIN &/OR ENTER Where prompted, have the cardholder key in their PIN and press Enter, or just press Enter for signature. Continue as per normal procedure. EFTPOS PROFESSIONAL MOBILE GPRS USER GUIDE ADDITIONAL TERMINAL FEATURES/OPTIONS 73
76 Approved DCC Sales Receipt (approved with PIN) Approved DCC Sales Receipt (approved with signature) If the terminal cannot complete the transaction, you may be asked if you would like to continue the transaction in Australian Dollars (AUD) as follows: NO DCC FAILED PROCESS IN AUD? YES Ensure the cardholder is happy to proceed in Australian Dollars. Press Enter to continue. Pressing No or Cancel will cancel the transaction. CARD SALE TOTAL AUD $5.00 KEY PIN &/OR ENTER If the cardholder chooses to continue in Australian Dollars, the PIN entry screen will appear with the original AUD amount. 74 EFTPOS PROFESSIONAL MOBILE GPRS USER GUIDE ADDITIONAL TERMINAL FEATURES/OPTIONS
77 7.5.4 DCC Subtotals You can print a subtotal of all the DCC transactions processed since the last terminal settlement. This function will print a report of all DCC transactions by currency performed since the last settlement, without resetting the totals in the terminal. TERMINAL DISPLAY DATE ENTER AMOUNT TIME Press Reports. REPORTS 1. TXN LISTING 2. SUBTOTAL REPORT 3. SHIFT TOTALS Press 2 for Subtotal and press Enter. 1. WSB 2. DCC HOSTS Press 2 for DCC and press Enter. The DCC Subtotal report will print. DCC Subtotals Report EFTPOS PROFESSIONAL MOBILE GPRS USER GUIDE ADDITIONAL TERMINAL FEATURES/OPTIONS 75
78 7.5.5 DCC Settlement As per Section 6.2, settlement for the Eftpos Professional device can occur via a programmed terminal settlement (automatic settlement) or a manual settlement. If your terminal is set up for an automatic settlement, your DCC transactions will settle immediately after your AUD transactions. A separate report will print for your DCC transactions, and they will also be posted to your account as a separate deposit. Note: A settlement can only be performed once in a 24-hour period. To process a manual settlement of your DCC transactions: TERMINAL DISPLAY DATE ENTER AMOUNT TIME Press Function. MERCHANT FUNCTION ENTER FUNCTION Press 8 and then ENTER for Settlement options. 1. WSB 2. DCC HOSTS Press 2 for DCC and press Enter. SETTLEMENT 1. SETTLEMENT 2. LAST 7 SETTLEMENT Press 1 and Enter to perform a settlement. NO MERCHANT NAME DO SETTLEMENT DCC? YES Process the settlement by pressing the soft key next to YES or pressing Enter, otherwise select NO or press Cancel. COMMS Sending Req The terminal is connecting to the bank and processing the settlement. RESPONSE SETTLEMENT COMPLETE This screen will display once settlement is completed successfully and the Settlement Report will print. 76 EFTPOS PROFESSIONAL MOBILE GPRS USER GUIDE ADDITIONAL TERMINAL FEATURES/OPTIONS
79 DCC Settlement Report EFTPOS PROFESSIONAL MOBILE GPRS USER GUIDE ADDITIONAL TERMINAL FEATURES/OPTIONS 77
80 7.5.6 DCC Currency Rates The exchange rates in the terminal will update automatically at the time of the DCC settlement. However, you are able to update the rates manually at any time. You can also print a report of the current rates. To manually update the rates: TERMINAL DISPLAY DATE ENTER AMOUNT TIME Press Function. MERCHANT FUNCTION ENTER FUNCTION CURRENCY RATES UPDATE UPDATE CURRENCY RATES? NO YES CURRENCY RATES PRINT CURRENCY RATES? NO YES Press 34 and then ENTER to update the currency rates. Select Yes, or press Enter, to update the currency rates. This will take a couple of minutes. A receipt will print to confirm update has occurred successfully. You will have the option of printing the currency rates once they are updated. Select Yes, or press Enter, to print the currency rates. Select No, or press Cancel, to return to the idle screen. To print the current rates: TERMINAL DISPLAY DATE ENTER AMOUNT TIME Press Menu. MAIN MENU 1. LOGON 2. BATCH 3. TERMINAL 4. REPRINT 5. DCC Press 5 and Enter for DCC. DCC 1. UPDATE CURR RATE 2. PRINT CURR RATES 3. PRINT DCC STATS Press 2 and Enter to print the currency rates. 78 EFTPOS PROFESSIONAL MOBILE GPRS USER GUIDE FALL BACK SALES S
81 DCC Currency Rates Report EFTPOS PROFESSIONAL MOBILE GPRS USER GUIDE FALL BACK SALES S 79
82 8.0 Fall Back Sales Procedures 8.1 Electronic Fall Back The Electronic Fall Back (EFB) facility is available only when enabled on the terminal, and only for certain card types. Electronic Fall Back is the ability to continue performing transactions on the terminal, even when communication with the Westpac host system for on-line approval has been lost or the Issuer is unavailable. In EFB mode, transactions are stored within the terminal and manual vouchers are not required. After communication has been restored, the terminal forwards the stored transactions to Westpac for processing. Your Merchant Letter of Offer contains your debit and credit floor limits. You are reminded that you must not split a sale in order to avoid obtaining authorisation. When processing in EFB Mode some differences apply to normal on-line processing: For credit card transactions that are over your credit card floor limit, you will be required to enter an authorisation number which you can obtain by calling Alternatively ask your customer for an alternative means of payment. Signature capture is required on all EFB transactions regardless of the account selection or whether PIN was entered. The terminal will process the transaction in accordance with the EFB floor limits and other validation settings. Cheque/Savings account transactions exceeding your debit card floor limit will be declined. Ask your customer for an alternate means of payment. When communication has been lost and the amount of the transaction is over your floor limit, the terminal will display the following for ten minutes. If nothing is entered after this time the transaction will be cancelled and the terminal will revert back to the idle screen. TERMINAL DISPLAY OVER EFB LIMIT CALL FOR AUTH ENTER APPROVAL CODE SEL You will be required to enter an authorisation NUMBER, which you can obtain by calling Enter this six digit code and press Enter. 80 EFTPOS PROFESSIONAL MOBILE GPRS USER GUIDE FALL BACK SALES S
83 8.1.1 Sending Offline Transactions Once communication with the bank is restored the terminal will send any stored transactions to Westpac for processing. The terminal will attempt to send these transactions after a transaction is processed online or after a period of inactivity. If there are transactions to upload to Westpac the following screen will display: TERMINAL DISPLAY STORED TRANSACTION(S) ENTER AMOUNT Stored Transactions will display at the top of the screen and scroll with Date/Time bar. To manually upload these transactions: TERMINAL DISPLAY STORED TRANSACTION(S) ENTER AMOUNT Press the FUNCTION key. MERCHANT FUNCTION ENTER FUNCTION Press 23 and Enter. Advice Upload 0001/0004 This screen will appear whilst the transactions are sent to the host. Time taken depends on the number of transactions stored in the terminal. EFTPOS PROFESSIONAL MOBILE GPRS USER GUIDE MINIMISING FRAUD 81
84 8.2 Manual Fall Back The EFTPOS Professional Mobile terminal supplied to you is very reliable and Westpac is committed to ensuring its smooth operation is maintained. Any problems should be promptly reported to our helpdesk. If your terminal fails to function correctly you may revert to manual fall back. Before Performing a Fall Back Transaction: For credit cards, if the transaction is over your Floor Limit, call for authorisation. If you are unsure of your Floor Limit for credit cards please refer to your Letter of Offer or check your recent merchant statement. For debit cards, if the transaction is over your Floor Limit find an alternate means of payment. If you are unsure of your Floor Limit for debit cards please refer to your Letter of Offer. Minimum Requirements: You must complete all sales details on the voucher. The completed voucher must be signed by the customer and the signature compared with that appearing on the reverse of the card. If the signature does not match or you are in any doubt as to the authenticity of the cardholder, another form of payment should be sought. You must check the to and from dates to ensure the card has not expired. You must ensure the card is presented and imprinted. Banking: The completed downtime vouchers, together with an EFTPOS Merchant Summary voucher must be deposited with Westpac in the grey envelope for debit cards and in the blue envelope for credit cards on the first available business day. You must retain copies of all vouchers for 12 months. Vouchers can be charged back for late deposits. If you require any additional information, please contact Merchant Business Solutions on EFTPOS PROFESSIONAL MOBILE GPRS USER GUIDE MINIMISING FRAUD
85 9.0 Minimising Fraud At Westpac, we take fraud seriously, and you should too. Fraud can cost your business significant amounts of money, and certain types of merchants based on the types of goods sold are more prone to fraudulent transactions than others. We believe it is essential for you to have a sound understanding of credit card fraud, how it can be detected and how it can be prevented. And, because we do consider that credit card fraud is a very serious issue, we have developed a brochure to assist you in fighting fraud. This brochure is entitled Protecting business against credit card fraud. We strongly urge you to read this brochure carefully, and to keep it close as a handy reference guide. A DVD is also available if you require more information. Additional fraud prevention information is available on the westpac website at: CCV Security Codes What is CCV? The three-digit value printed on the signature panel of a payment card used to verify cardnot-present transactions. CCV security codes are a way to lessen the risk of fraud and chargeback when the cardholder is not physically present, or when a card cannot be inserted/swiped successfully. In these cases you can key in the card number. A CCV security code is printed on the card but does not appear on receipts. When you key in the CCV code, a check is made that the code matches the card number. This gives greater assurance that the customer is in possession of the card. CCV codes are numbers of three or four digits, depending on the card type. CCV is only another way to validate the authenticity of the card. It does not provide a guarantee that the card might not be being used for fraud. The CCV number does not provide complete protection against a potential chargeback on a MOTO/ECOM transaction. Note: Some cards do not have a CCV code CCV (Card Check Value) is also known as CVV and CVC EFTPOS PROFESSIONAL MOBILE GPRS USER GUIDE TROUBLE SHOOTING 83
86 Where Can I Find the CCV Security Code? Some cards, for example MasterCard and Visa, have a three-digit CCV printed on the signature strip on the reverse side of the card. Other numbers may precede the CCV. The last three digits on the signature strip are the CCV. Other cards, for example American Express, have a four-digit CCV on the front of the card, above the account number. Some cards do not have a CCV. AUTHORISED SIGNATURE NOT VALID UNLESS SIGNED CCV Should I Save CCV Security Codes? No. It is prohibited to store the CCV codes. They must remain secret. You must not write them down or save them electronically. Doing so may lead to heavy penalties. Manual Authorisations and CCV If your terminal is not functioning at all, you can revert to a manual imprinter. When seeking authorisation for a credit card transaction above the floor limit, be sure to provide the CCV number if available. 84 EFTPOS PROFESSIONAL MOBILE GPRS USER GUIDE TROUBLE SHOOTING
Ingenico Dial-Up Merchant Operating Guide.
 Ingenico Dial-Up Merchant Operating Guide. Phone Numbers. The following Help Desk s and Authorisation Centre s are available to you 24 hours a day, 7 days a week. BankSA Electronic Banking Service Centre.
Ingenico Dial-Up Merchant Operating Guide. Phone Numbers. The following Help Desk s and Authorisation Centre s are available to you 24 hours a day, 7 days a week. BankSA Electronic Banking Service Centre.
NAB EFTPOS User Guide. for Countertop & Mobile Terminals
 NAB EFTPOS User Guide for Countertop & Mobile Terminals YOUR NAB EFTPOS TERMINAL 2 NAB EFTPOS User Guide TABLE OF CONTENTS Getting to know your NAB EFTPOS Ingenico terminal 5 Contactless Tap & Go 8 Sale
NAB EFTPOS User Guide for Countertop & Mobile Terminals YOUR NAB EFTPOS TERMINAL 2 NAB EFTPOS User Guide TABLE OF CONTENTS Getting to know your NAB EFTPOS Ingenico terminal 5 Contactless Tap & Go 8 Sale
Dial-up EFTPOS Merchant Operating Guide
 Dial-up EFTPOS Merchant Operating Guide Phone Numbers THE FOLLOWING HELP DESK S AND AUTHORISATION CENTRE S ARE AVAILABLE TO YOU 24 HOURS A DAY, 7 DAYS A WEEK. Bank of Melbourne Electronic Banking Service
Dial-up EFTPOS Merchant Operating Guide Phone Numbers THE FOLLOWING HELP DESK S AND AUTHORISATION CENTRE S ARE AVAILABLE TO YOU 24 HOURS A DAY, 7 DAYS A WEEK. Bank of Melbourne Electronic Banking Service
Presto Smart e355. User Guide.
 Presto Smart e355. User Guide. Contact Details. Westpac Merchant Helpdesk 1800 066 244 Service, Sales and Support Terminal Difficulties Stationery Orders Contents. 1.0 Introduction...5 1.1 Merchant Responsibility
Presto Smart e355. User Guide. Contact Details. Westpac Merchant Helpdesk 1800 066 244 Service, Sales and Support Terminal Difficulties Stationery Orders Contents. 1.0 Introduction...5 1.1 Merchant Responsibility
NAB EFTPOS MOBILE. Terminal Guide
 NAB EFTPOS MOBILE Terminal Guide YOUR NAB EFTPOS MOBILE TERMINAL 2 NAB EFTPOS Mobile Terminal Guide TABLE OF CONTENTS Getting to know your NAB EFTPOS terminal 6 Contactless Tap & Go 8 Understanding your
NAB EFTPOS MOBILE Terminal Guide YOUR NAB EFTPOS MOBILE TERMINAL 2 NAB EFTPOS Mobile Terminal Guide TABLE OF CONTENTS Getting to know your NAB EFTPOS terminal 6 Contactless Tap & Go 8 Understanding your
TERMINAL USER GUIDE.
 TERMINAL EFTPOS 1 USER GUIDE. Learn how to use your new terminal with this easy-to-follow guide. Get in touch. Merchant Help Desk Service, Sales and Support Terminal Difficulties Stationery Orders 1300
TERMINAL EFTPOS 1 USER GUIDE. Learn how to use your new terminal with this easy-to-follow guide. Get in touch. Merchant Help Desk Service, Sales and Support Terminal Difficulties Stationery Orders 1300
Merchant Operating Guide VX675
 Merchant Operating Guide VX675 The Merchant Helpdesk is available 24 hours, 7 days a week, Australian Eastern Standard Time (AEST). Please ensure you have your Merchant ID (MID) and / or your EFTPOS Terminal
Merchant Operating Guide VX675 The Merchant Helpdesk is available 24 hours, 7 days a week, Australian Eastern Standard Time (AEST). Please ensure you have your Merchant ID (MID) and / or your EFTPOS Terminal
EFTPOS 1i Terminal User Guide. Learn how to use your new terminal with this easy-to-follow guide.
 EFTPOS 1i Terminal User Guide Learn how to use your new terminal with this easy-to-follow guide. Get in touch Westpac Merchant Business Solutions Help Desk Service, Sales and Support Terminal Difficulties
EFTPOS 1i Terminal User Guide Learn how to use your new terminal with this easy-to-follow guide. Get in touch Westpac Merchant Business Solutions Help Desk Service, Sales and Support Terminal Difficulties
EFTPOS 1i Terminal User Guide. Learn how to use your new terminal with this easy-to-follow guide.
 EFTPOS 1i Terminal User Guide Learn how to use your new terminal with this easy-to-follow guide. Get in touch Merchant Help Desk Service, Sales and Support Terminal Difficulties Stationery Orders 1300
EFTPOS 1i Terminal User Guide Learn how to use your new terminal with this easy-to-follow guide. Get in touch Merchant Help Desk Service, Sales and Support Terminal Difficulties Stationery Orders 1300
NAB EFTPOS MOBILE. Terminal Guide
 Terminal Guide YOUR NAB EFTPOS MOBILE TERMINAL 2 NAB EFTPOS Mobile Terminal Guide TABLE OF CONTENTS Getting to know your NAB EFTPOS terminal 6 Contactless Tap & Go 8 Understanding your NAB EFTPOS Mobile
Terminal Guide YOUR NAB EFTPOS MOBILE TERMINAL 2 NAB EFTPOS Mobile Terminal Guide TABLE OF CONTENTS Getting to know your NAB EFTPOS terminal 6 Contactless Tap & Go 8 Understanding your NAB EFTPOS Mobile
Essential Lite. Merchant Operator Guide. Model: Move5000
 Essential Lite. Merchant Operator Guide. Model: Move5000 Contents Support 3 Offline Authorisation over the Floor Limit 3 Stationery orders 3 Service Response Time 3 Getting to know your Essential Lite
Essential Lite. Merchant Operator Guide. Model: Move5000 Contents Support 3 Offline Authorisation over the Floor Limit 3 Stationery orders 3 Service Response Time 3 Getting to know your Essential Lite
HICAPS terminal user guide
 HICAPS terminal user guide 1 2 Contact phone numbers for HICAPS/EFTPOS HICAPS Help Desk 1300 650 852 your merchant details Merchant No. For Authorisations: Credit Card (Credit) Account This is an Australia-wide
HICAPS terminal user guide 1 2 Contact phone numbers for HICAPS/EFTPOS HICAPS Help Desk 1300 650 852 your merchant details Merchant No. For Authorisations: Credit Card (Credit) Account This is an Australia-wide
Terminal Guide. VeriFone. VX520 with VX820 PIN Pad VX820 Duet VX680 3G
 Terminal Guide VeriFone VX520 with VX820 PIN Pad VX820 Duet VX680 3G Getting Started The VeriFone Terminal Guide will help you set up your terminal, understand your terminal s functionality, and troubleshoot
Terminal Guide VeriFone VX520 with VX820 PIN Pad VX820 Duet VX680 3G Getting Started The VeriFone Terminal Guide will help you set up your terminal, understand your terminal s functionality, and troubleshoot
Quick reference guide
 Quick reference guide for Ingenico Move 5000 EFTPOS terminal 2 Quick reference guide Welcome to First Data 3 Quick reference guide Get to know your terminal.. Contactless Reader Printer Enter key and Power
Quick reference guide for Ingenico Move 5000 EFTPOS terminal 2 Quick reference guide Welcome to First Data 3 Quick reference guide Get to know your terminal.. Contactless Reader Printer Enter key and Power
Paymark EFTPOS (LEGACY) Pax S80c One-Piece / S90c Mobile
 Paymark EFTPOS (LEGACY) Pax S80c One-Piece / S90c Mobile CONTENTS TERMINAL HARDWARE S80c Which Plugs Go Where? S90c Other Accessories Paper Rolls 3 3 3 4 4 5 SETTING UP YOUR EFTPOS EQUIMENT 5 TRANSACTIONS
Paymark EFTPOS (LEGACY) Pax S80c One-Piece / S90c Mobile CONTENTS TERMINAL HARDWARE S80c Which Plugs Go Where? S90c Other Accessories Paper Rolls 3 3 3 4 4 5 SETTING UP YOUR EFTPOS EQUIMENT 5 TRANSACTIONS
VX675 VERIFONE TERMINAL REMEMBER TO LOG ON DAILY HERE IS HOW GUIDE TO A PERFECT SALE DEBIT CARD AND CREDIT CARD TRANSACTIONS
 FOR 24 HOUR ASSISTANCE PLEASE CALL 627-3348 TO REQUEST PAPER ROLLS AND RESOLVE TERMINAL ISSUES. VERIFONE TERMINAL VX675 GUIDE TO A PERFECT SALE DEBIT CARD AND CREDIT CARD TRANSACTIONS REMEMBER TO LOG ON
FOR 24 HOUR ASSISTANCE PLEASE CALL 627-3348 TO REQUEST PAPER ROLLS AND RESOLVE TERMINAL ISSUES. VERIFONE TERMINAL VX675 GUIDE TO A PERFECT SALE DEBIT CARD AND CREDIT CARD TRANSACTIONS REMEMBER TO LOG ON
Paymark EFTPOS (MOD) Pax S900 Mobile
 Paymark EFTPOS (MOD) Pax S00 Mobile CONTENTS TERMINAL HARDWARE S00 Other Accessories Paper Rolls 3 3 3 4 SETTING UP YOUR EFTPOS EQUIMENT 4 TRANSACTIONS OVERVIEW Contactless Transactions Electronic Offline
Paymark EFTPOS (MOD) Pax S00 Mobile CONTENTS TERMINAL HARDWARE S00 Other Accessories Paper Rolls 3 3 3 4 SETTING UP YOUR EFTPOS EQUIMENT 4 TRANSACTIONS OVERVIEW Contactless Transactions Electronic Offline
MERCHANT REFERENCE GUIDE
 MERCHANT REFERENCE GUIDE Credit Card Transactions Using VeriFone Vx675, Vx680, Vx510 & Vx520 TABLE OF CONTENTS START-UP INSTRUCTIONS 03 SALE 05 REPRINT 05 VOID 05 REFUND (CREDIT CARDS ONLY) 06 SETTLEMENT
MERCHANT REFERENCE GUIDE Credit Card Transactions Using VeriFone Vx675, Vx680, Vx510 & Vx520 TABLE OF CONTENTS START-UP INSTRUCTIONS 03 SALE 05 REPRINT 05 VOID 05 REFUND (CREDIT CARDS ONLY) 06 SETTLEMENT
Merchant Trading Name: Merchant Identification Number: Terminal Identification Number: ANZ CONTACTLESS EFTPOS MERCHANT OPERATING GUIDE
 Merchant Trading Name: Merchant Identification Number: Terminal Identification Number: ANZ CONTACTLESS EFTPOS MERCHANT OPERATING GUIDE Contents 1. Welcome 3 2. Merchant Operating Guide 3 3. Important Contact
Merchant Trading Name: Merchant Identification Number: Terminal Identification Number: ANZ CONTACTLESS EFTPOS MERCHANT OPERATING GUIDE Contents 1. Welcome 3 2. Merchant Operating Guide 3 3. Important Contact
Terminal Guide VeriFone VX520 & VX820 Duet Retail Restaurant
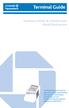 Terminal Guide VeriFone VX520 & VX820 Duet Retail Restaurant This Quick Reference Guide will guide you through understanding your terminal s functionality, and will help you with troubleshooting your payment
Terminal Guide VeriFone VX520 & VX820 Duet Retail Restaurant This Quick Reference Guide will guide you through understanding your terminal s functionality, and will help you with troubleshooting your payment
1 Quick reference guide. Quick reference guide. for XAC countertop and mobile terminals
 1 Quick reference guide Quick reference guide for XAC countertop and mobile terminals Welcome to First Data 3 Quick reference guide Let us show you how to use your new terminal 4 Quick reference guide
1 Quick reference guide Quick reference guide for XAC countertop and mobile terminals Welcome to First Data 3 Quick reference guide Let us show you how to use your new terminal 4 Quick reference guide
Quick Reference Guide
 Quick Reference Guide Version 1 July 2016 Page 1 Contact details PC-EFTPOS Contact Details PC-EFTPOS office hours are Monday to Friday, 8:30am to 5:30pm EST. PC-EFTPOS Reception: Phone (02) 9998 9800 PC-EFTPOS
Quick Reference Guide Version 1 July 2016 Page 1 Contact details PC-EFTPOS Contact Details PC-EFTPOS office hours are Monday to Friday, 8:30am to 5:30pm EST. PC-EFTPOS Reception: Phone (02) 9998 9800 PC-EFTPOS
TERMINAL STRUCTURE YOUR VX520 TERMINAL
 TABLE OF CONTENTS Terminal Structure Your VX520 Terminal... Terminal Structure Your VX680 Terminal... Getting Started... Purchases... Offline Sales Transactions... Refund... Void... 10 Pre-Authorisation...
TABLE OF CONTENTS Terminal Structure Your VX520 Terminal... Terminal Structure Your VX680 Terminal... Getting Started... Purchases... Offline Sales Transactions... Refund... Void... 10 Pre-Authorisation...
First Data EFTPOS. User Guide. 8006L2-3CR Integrated PIN Pad
 First Data EFTPOS User Guide 8006L2-3CR Integrated PIN Pad 2 Contents What are you looking for? Get to know your PIN pad Introduction 05 PIN Pad location and PIN privacy 05 PIN Pad ownership 06 Your PIN
First Data EFTPOS User Guide 8006L2-3CR Integrated PIN Pad 2 Contents What are you looking for? Get to know your PIN pad Introduction 05 PIN Pad location and PIN privacy 05 PIN Pad ownership 06 Your PIN
V X -520 Series APACS 40 User Guide
 V X -520 Series APACS 40 User Guide The information contained in this document is subject to change without notice. Although VeriFone has attempted to ensure the accuracy of the contents of this document,
V X -520 Series APACS 40 User Guide The information contained in this document is subject to change without notice. Although VeriFone has attempted to ensure the accuracy of the contents of this document,
POS User Guide Ingenico ict/iwl
 POS User Guide Ingenico ict/iwl Table of Contents 1. OVERVIEW I. OVERVIEW 1 II. OPERATOR S TRANSACTIONS II-1.Purchase II-1a. Purchase - Magnetic Stripe Card II-1b. Purchase - Chip Card II-.Purchase with
POS User Guide Ingenico ict/iwl Table of Contents 1. OVERVIEW I. OVERVIEW 1 II. OPERATOR S TRANSACTIONS II-1.Purchase II-1a. Purchase - Magnetic Stripe Card II-1b. Purchase - Chip Card II-.Purchase with
First Data Merchant Solutions EFTPOS. 8006L2-3CR Integrated PIN Pad. User Guide
 First Data Merchant Solutions EFTPOS 8006L2-3CR Integrated PIN Pad User Guide 2 Contents What are you looking for? Get to know your PIN pad Introduction 5 PIN Pad location and PIN privacy 5 PIN Pad ownership
First Data Merchant Solutions EFTPOS 8006L2-3CR Integrated PIN Pad User Guide 2 Contents What are you looking for? Get to know your PIN pad Introduction 5 PIN Pad location and PIN privacy 5 PIN Pad ownership
POS User Guide Optimum T42xx/M42xx
 POS User Guide Optimum T42xx/M42xx Table of Contents I. OVERVIEW 1 II. OPERATOR S TRANSACTIONS 2 II-1. Purchase 2 II-1a. Purchase - Magnetic Stripe Card 2 II-1b. Purchase - Chip Card 4 II-2. Purchase with
POS User Guide Optimum T42xx/M42xx Table of Contents I. OVERVIEW 1 II. OPERATOR S TRANSACTIONS 2 II-1. Purchase 2 II-1a. Purchase - Magnetic Stripe Card 2 II-1b. Purchase - Chip Card 4 II-2. Purchase with
VeriFone VX QUICK REFERENCE GUIDE
 QUICK REFERENCE GUIDE VeriFone VX This Quick Reference Guide will guide you through understanding your terminal s functionality and navigation, and will help you with troubleshooting. INDUSTRY Retail and
QUICK REFERENCE GUIDE VeriFone VX This Quick Reference Guide will guide you through understanding your terminal s functionality and navigation, and will help you with troubleshooting. INDUSTRY Retail and
Integrated POS Quick Reference Guide (VX820)
 Integrated POS Quick Reference Guide (VX820) Contents Contact Details 4 System Timeouts 5 PC EFTPOS Generated Response Codes 6 Terminal Response Messages 14 Troubleshooting 15 Terminal Care and Troubleshooting
Integrated POS Quick Reference Guide (VX820) Contents Contact Details 4 System Timeouts 5 PC EFTPOS Generated Response Codes 6 Terminal Response Messages 14 Troubleshooting 15 Terminal Care and Troubleshooting
Terminal Guide NBS 5500, 5600 and 5700 Pre-Authorization/Lodging
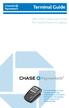 Terminal Guide NBS 5500, 5600 and 5700 Pre-Authorization/Lodging This Quick Reference Guide will guide you through understanding your terminal s functionality and navigation, and will help you with troubleshooting.
Terminal Guide NBS 5500, 5600 and 5700 Pre-Authorization/Lodging This Quick Reference Guide will guide you through understanding your terminal s functionality and navigation, and will help you with troubleshooting.
Integrated POS. Quick Reference Guide (VX820)
 Integrated POS Quick Reference Guide (VX820) Contents Contact Details 3 System Timeouts 4 PC EFTPOS Generated Response Codes 5 Terminal Response Messages 14 Troubleshooting 15 Fraud Prevention Tips 17
Integrated POS Quick Reference Guide (VX820) Contents Contact Details 3 System Timeouts 4 PC EFTPOS Generated Response Codes 5 Terminal Response Messages 14 Troubleshooting 15 Fraud Prevention Tips 17
Virtual Terminal User Guide
 Virtual Terminal User Guide Table of Contents Introduction... 4 Features of Virtual Terminal... 4 Getting Started... 4 3.1 Logging in and Changing Your Password 4 3.2 Logging Out 5 3.3 Navigation Basics
Virtual Terminal User Guide Table of Contents Introduction... 4 Features of Virtual Terminal... 4 Getting Started... 4 3.1 Logging in and Changing Your Password 4 3.2 Logging Out 5 3.3 Navigation Basics
Ingenico User Guide. iwl220. Optional Integrated Contactless Reader
 Ingenico User Guide iwl22 Optional Integrated Contactless Reader iwl2 Series iwl22 iwl WireLess Payment Terminal Bluetooth terminal with PSTN and IP communications Mobile terminal with GSM/GPRS communications
Ingenico User Guide iwl22 Optional Integrated Contactless Reader iwl2 Series iwl22 iwl WireLess Payment Terminal Bluetooth terminal with PSTN and IP communications Mobile terminal with GSM/GPRS communications
Moneris HiSpeed 6200 OPERATING MANUAL
 Moneris HiSpeed 6200 OPERATING MANUAL Software Version 6.94 Documentation Version 1.2 Documentation Date: July 19, 2010 Moneris and the Moneris Solutions design are registered trademarks of Moneris Solutions
Moneris HiSpeed 6200 OPERATING MANUAL Software Version 6.94 Documentation Version 1.2 Documentation Date: July 19, 2010 Moneris and the Moneris Solutions design are registered trademarks of Moneris Solutions
Cash Advance Application
 Cash Advance Application Quick Reference Guide VeriFone Omni & Vx Series Quick Reference Guide Cash Advance Application Cash Advance/Manual Cash Disbursement Transactions Requirements 1. Request personal
Cash Advance Application Quick Reference Guide VeriFone Omni & Vx Series Quick Reference Guide Cash Advance Application Cash Advance/Manual Cash Disbursement Transactions Requirements 1. Request personal
Contactless Card Reader Merchant Operating Guide
 Contactless Card Reader Merchant Operating Guide PC-EFTPOS i5100 Terminals PHONE NUMBERS THE FOLLOWING HELP DESK S AND AUTHORISATION CENTRE S ARE AVAILABLE TO YOU 24 HOURS A DAY, 7 DAYS A WEEK. St.George
Contactless Card Reader Merchant Operating Guide PC-EFTPOS i5100 Terminals PHONE NUMBERS THE FOLLOWING HELP DESK S AND AUTHORISATION CENTRE S ARE AVAILABLE TO YOU 24 HOURS A DAY, 7 DAYS A WEEK. St.George
Merchant Operating Guide
 Merchant Operating Guide Contents 1. Introduction to Your ANZ Royal Terminal... 1 2. Who to Call for Authorisations and Assistance... 3 3. Cards You Can Accept... 4 4. Credit Card Fraud Minimisation...
Merchant Operating Guide Contents 1. Introduction to Your ANZ Royal Terminal... 1 2. Who to Call for Authorisations and Assistance... 3 3. Cards You Can Accept... 4 4. Credit Card Fraud Minimisation...
SmartSELECT. Merchant Operating Guide
 SmartSELECT Merchant Operating Guide Registered trademark of Moneris Solutions. All rights reserved. No part of this publication may be reproduced, stored in a retrieval system, or transmitted, in any
SmartSELECT Merchant Operating Guide Registered trademark of Moneris Solutions. All rights reserved. No part of this publication may be reproduced, stored in a retrieval system, or transmitted, in any
QUICK REFERENCE GUIDE Chase Petroleum Fleet
 VERIFONE VX 520 QUICK REFERENCE GUIDE Chase Petroleum Fleet Review this Quick Reference Guide to learn how to run a sale, settle your batch, and troubleshoot terminal responses. INDUSTRY Petroleum Fleet
VERIFONE VX 520 QUICK REFERENCE GUIDE Chase Petroleum Fleet Review this Quick Reference Guide to learn how to run a sale, settle your batch, and troubleshoot terminal responses. INDUSTRY Petroleum Fleet
VIRTUAL TERMINAL USER GUIDE
 VIRTUAL TERMINAL USER GUIDE VERSION 17.2 NOVEMBER 2017 COPYRIGHT 2007-2017 GLOBAL PAYMENTS INC. ALL RIGHTS RESERVED. RELEASE NOVEMBER 2017 The Virtual Terminal User Guide contains proprietary information.
VIRTUAL TERMINAL USER GUIDE VERSION 17.2 NOVEMBER 2017 COPYRIGHT 2007-2017 GLOBAL PAYMENTS INC. ALL RIGHTS RESERVED. RELEASE NOVEMBER 2017 The Virtual Terminal User Guide contains proprietary information.
PPS SC220/250 EBT Quick Reference Guide
 PPS SC0/50 EBT Quick Reference Guide Tech Suppt.888.60.7555, pt After Hours Suppt.800.85.35 Voice Auth.800.. Bank ID: 0600 Food Stamp Sale Food Stamp Return EBT Voucher ce Select 3 - EBT Select - Food
PPS SC0/50 EBT Quick Reference Guide Tech Suppt.888.60.7555, pt After Hours Suppt.800.85.35 Voice Auth.800.. Bank ID: 0600 Food Stamp Sale Food Stamp Return EBT Voucher ce Select 3 - EBT Select - Food
Penny Lane POS. Basic User s Guide
 Penny Lane POS Basic User s Guide Penny Lane POS Basic User s Guide - Contents PART 1 - Getting Started a) Powering on the Equipment 2 b) Launching the System 2 c) Float In/Float Out 2 d) Assigning Cashier
Penny Lane POS Basic User s Guide Penny Lane POS Basic User s Guide - Contents PART 1 - Getting Started a) Powering on the Equipment 2 b) Launching the System 2 c) Float In/Float Out 2 d) Assigning Cashier
Verifone Vx520. Restaurant/Retail Quick Reference Guide
 Verifone Vx520 Restaurant/Retail Quick Reference Guide Technical Support (800) 966-5520 - Option 3 Customer Service (800) 966-5520 - Option 4 www.electronicpayments.com CREDIT CARD SALE MANUALLY KEYED
Verifone Vx520 Restaurant/Retail Quick Reference Guide Technical Support (800) 966-5520 - Option 3 Customer Service (800) 966-5520 - Option 4 www.electronicpayments.com CREDIT CARD SALE MANUALLY KEYED
Contactless Card Reader Merchant Operating Guide
 Contactless Card Reader Merchant Operating Guide PC-EFTPOS i5100 Terminals PHONE NUMBERS. THE FOLLOWING HELP DESK S AND AUTHORISATION CENTRE S ARE AVAILABLE TO YOU 24 HOURS A DAY, 7 DAYS A WEEK. BANKSA
Contactless Card Reader Merchant Operating Guide PC-EFTPOS i5100 Terminals PHONE NUMBERS. THE FOLLOWING HELP DESK S AND AUTHORISATION CENTRE S ARE AVAILABLE TO YOU 24 HOURS A DAY, 7 DAYS A WEEK. BANKSA
CONVERGE MOBILE User Guide - Android
 How to take payments with the Converge Mobile app? CONVERGE MOBILE User Guide - Android Version 1.4 CONTACT 4576 Yonge Street, Suite 200, Toronto, ON M2N 6N4, Canada DOWNLOAD Google Play 2017 Elavon Canada
How to take payments with the Converge Mobile app? CONVERGE MOBILE User Guide - Android Version 1.4 CONTACT 4576 Yonge Street, Suite 200, Toronto, ON M2N 6N4, Canada DOWNLOAD Google Play 2017 Elavon Canada
PayWay. User Guide. Version 1.4 November Page 1
 PayWay User Guide Version 1.4 November 2016 Copyright 2009, St.George Bank - A Division of Westpac Banking Corporation ABN 33 007 457 141 AFSL. All rights reserved. Page 1 Table of Contents 1 Introduction...
PayWay User Guide Version 1.4 November 2016 Copyright 2009, St.George Bank - A Division of Westpac Banking Corporation ABN 33 007 457 141 AFSL. All rights reserved. Page 1 Table of Contents 1 Introduction...
GLOBAL TRANSPORT VT USER GUIDE VERSION 17.2 NOVEMBER Global Payments Inc. 10 Glenlake Parkway, North Tower Atlanta, GA
 GLOBAL TRANSPORT VT USER GUIDE VERSION 17.2 NOVEMBER 2017 Global Payments Inc. 10 Glenlake Parkway, North Tower Atlanta, GA 30328-3447 COPYRIGHT 2007-2017 GLOBAL PAYMENTS INC. ALL RIGHTS RESERVED. RELEASE
GLOBAL TRANSPORT VT USER GUIDE VERSION 17.2 NOVEMBER 2017 Global Payments Inc. 10 Glenlake Parkway, North Tower Atlanta, GA 30328-3447 COPYRIGHT 2007-2017 GLOBAL PAYMENTS INC. ALL RIGHTS RESERVED. RELEASE
Acquiring Services Card Acceptance Manual
 Acquiring Services Card Acceptance Manual Contents 1. Methods of payment acceptance 2. Using the terminal 2.1. How to start the terminal 2.2. Network status 2.3. Battery information 2.4. Menus 2.5. Terminal
Acquiring Services Card Acceptance Manual Contents 1. Methods of payment acceptance 2. Using the terminal 2.1. How to start the terminal 2.2. Network status 2.3. Battery information 2.4. Menus 2.5. Terminal
QUICK REFERENCE GUIDE Online POS Terminal. Thank you for choosing the Online POS Terminal. Chase is pleased to announce an
 QUICK REFERENCE GUIDE ONLINE POS TERMINAL 1 ipp 320 PIN Pad QUICK REFERENCE GUIDE Online POS Terminal Thank you for choosing the Online POS Terminal. Chase is pleased to announce an enhanced version of
QUICK REFERENCE GUIDE ONLINE POS TERMINAL 1 ipp 320 PIN Pad QUICK REFERENCE GUIDE Online POS Terminal Thank you for choosing the Online POS Terminal. Chase is pleased to announce an enhanced version of
Foreword. Sales Associates Managers
 Foreword This book is a pocket guide for using the Register module for the InfoTouch Store Manager. It outlines the basic steps and procedures for processing sales, from the beginning to the end of a day.
Foreword This book is a pocket guide for using the Register module for the InfoTouch Store Manager. It outlines the basic steps and procedures for processing sales, from the beginning to the end of a day.
QUICK REFERENCE GUIDE Online POS Terminal. Thank you for choosing the Online POS Terminal. Chase is pleased to announce an
 QUICK REFERENCE GUIDE ONLINE POS TERMINAL 1 ipp 320 PIN Pad QUICK REFERENCE GUIDE Online POS Terminal Thank you for choosing the Online POS Terminal. Chase is pleased to announce an enhanced version of
QUICK REFERENCE GUIDE ONLINE POS TERMINAL 1 ipp 320 PIN Pad QUICK REFERENCE GUIDE Online POS Terminal Thank you for choosing the Online POS Terminal. Chase is pleased to announce an enhanced version of
Greater Giving Terminal User Start Guide
 Greater Giving Terminal User Start Guide Card Holder Data Security (PCI) The Payment Card Industry (PCI) Data Security Standards were developed by the major credit card companies as a guideline to help
Greater Giving Terminal User Start Guide Card Holder Data Security (PCI) The Payment Card Industry (PCI) Data Security Standards were developed by the major credit card companies as a guideline to help
TAXI SOLUTIONS DRIVER MANUAL
 TAXI SOLUTIONS DRIVER MANUAL Technical Editor SIMON PHILPOTT 0333 666 1000 verifonetaxi.co.uk IMPORTANT INFORMATION Please instruct your passenger NOT to insert, swipe or tap their card until prompted
TAXI SOLUTIONS DRIVER MANUAL Technical Editor SIMON PHILPOTT 0333 666 1000 verifonetaxi.co.uk IMPORTANT INFORMATION Please instruct your passenger NOT to insert, swipe or tap their card until prompted
Integrated POS. Quick Reference Guide (ipp350)
 Integrated POS Quick Reference Guide (ipp350) PAGE 2 OF 32 Contents Contact Details 4 Transaction Processing 5 System Timeouts 7 Response Codes 8 PC EFTPOS Generated Response Codes 17 Troubleshooting 26
Integrated POS Quick Reference Guide (ipp350) PAGE 2 OF 32 Contents Contact Details 4 Transaction Processing 5 System Timeouts 7 Response Codes 8 PC EFTPOS Generated Response Codes 17 Troubleshooting 26
Integrated POS. Quick Reference Guide (ipp350)
 Integrated POS Quick Reference Guide (ipp350) PAGE 2 OF 32 Contents Contact Details 4 Transaction Processing 5 System Timeouts 7 Response Codes 8 PC EFTPOS Generated Response Codes 17 Troubleshooting 26
Integrated POS Quick Reference Guide (ipp350) PAGE 2 OF 32 Contents Contact Details 4 Transaction Processing 5 System Timeouts 7 Response Codes 8 PC EFTPOS Generated Response Codes 17 Troubleshooting 26
1 Table of Contents. Point of Sale
 1 Table of Contents 1. Table of Contents 1 2. How to Log on to the POS Terminal 2-4 3. How to Log Off the POS terminal 5 4. How to Run a POS Transaction 6-23 5. POS Receipt Examples 24-32 6. How to Void
1 Table of Contents 1. Table of Contents 1 2. How to Log on to the POS Terminal 2-4 3. How to Log Off the POS terminal 5 4. How to Run a POS Transaction 6-23 5. POS Receipt Examples 24-32 6. How to Void
MSI Cash Register Version 7.5
 MSI Cash Register Version 7.5 User s Guide Harris Local Government 1850 W. Winchester Road, Ste 209 Libertyville, IL 60048 Phone: (847) 362-2803 Fax: (847) 362-3347 Contents are the exclusive property
MSI Cash Register Version 7.5 User s Guide Harris Local Government 1850 W. Winchester Road, Ste 209 Libertyville, IL 60048 Phone: (847) 362-2803 Fax: (847) 362-3347 Contents are the exclusive property
Using Your Terminal. Moneris iwl220 Short-Range Mobile (10/13)
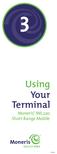 Using Your Terminal Moneris iwl220 Short-Range Mobile (10/13) Need help? Call 1-866-319-7450 Record your Moneris merchant number here: 2 Contents Moneris iwl220 Short-Range Mobile... 2 Wireless communication
Using Your Terminal Moneris iwl220 Short-Range Mobile (10/13) Need help? Call 1-866-319-7450 Record your Moneris merchant number here: 2 Contents Moneris iwl220 Short-Range Mobile... 2 Wireless communication
Outline. 01 Terminal Overview: Page The Basics: Page Transactions: Page Settlements: Page Poynt.
 Merchant Overview 1 Outline 01 Terminal Overview: Page 3 02 The Basics: Page 6 03 Transactions: Page 13 04 Settlements: Page 29 05 Poynt.net HQ: Page 34 2 01 Terminal Overview 3 Spec Sheet: Merchant Facing
Merchant Overview 1 Outline 01 Terminal Overview: Page 3 02 The Basics: Page 6 03 Transactions: Page 13 04 Settlements: Page 29 05 Poynt.net HQ: Page 34 2 01 Terminal Overview 3 Spec Sheet: Merchant Facing
POS Transactions with a Partial Approvals 1
 POS Transactions with a Partial Approvals 1 1 Table of Contents 1. Table of Contents 1 2. How to Run a POS Transaction with Partial Approvals 2-11 3. POS Receipt Example with Partial Approvals 12-14 4.
POS Transactions with a Partial Approvals 1 1 Table of Contents 1. Table of Contents 1 2. How to Run a POS Transaction with Partial Approvals 2-11 3. POS Receipt Example with Partial Approvals 12-14 4.
1 Table of Contents. Point of Sale
 1 Table of Contents 1. Table of Contents 1 2. How to Log on to the POS Terminal 2-3 3. How to Log Off the POS Terminal 4 4. How to Run a POS Transaction 5-14 5. POS Receipt Examples 15-19 6. How to Void
1 Table of Contents 1. Table of Contents 1 2. How to Log on to the POS Terminal 2-3 3. How to Log Off the POS Terminal 4 4. How to Run a POS Transaction 5-14 5. POS Receipt Examples 15-19 6. How to Void
Ingenico Integrated POS Quick Reference Guide. (ipp350)
 Ingenico Integrated POS Quick Reference Guide (ipp350) Contents Contact Details 4 Transaction Processing 5 System Timeouts 7 Response Codes 8 PC EFTPOS Generated Response Codes 17 Troubleshooting 25 Terminal
Ingenico Integrated POS Quick Reference Guide (ipp350) Contents Contact Details 4 Transaction Processing 5 System Timeouts 7 Response Codes 8 PC EFTPOS Generated Response Codes 17 Troubleshooting 25 Terminal
Using the Commonwealth Bank EFTPOS terminal with QuickPOS
 Q U I C K P O S S U P P L E M E N T Using the Commonwealth Bank EFTPOS terminal with QuickPOS This special supplement shows you how to set up and use QuickPOS with the Commonwealth Bank s EFTPOS terminal.
Q U I C K P O S S U P P L E M E N T Using the Commonwealth Bank EFTPOS terminal with QuickPOS This special supplement shows you how to set up and use QuickPOS with the Commonwealth Bank s EFTPOS terminal.
Purchase Correction or Void AEROPLAN TRANSACTIONS...20
 Contents ABOUT THIS GUIDE...1 PROCESSING TRANSACTIONS...3 CREDIT CARD TRANSACTIONS - SWIPE/INSERT/TAP... 3 CREDIT CARD TRANSACTIONS - MANUAL ENTRY ON PIN PAD... 6 CREDIT CARD TRANSACTIONS - MANUAL ENTRY
Contents ABOUT THIS GUIDE...1 PROCESSING TRANSACTIONS...3 CREDIT CARD TRANSACTIONS - SWIPE/INSERT/TAP... 3 CREDIT CARD TRANSACTIONS - MANUAL ENTRY ON PIN PAD... 6 CREDIT CARD TRANSACTIONS - MANUAL ENTRY
CommBank Small Business app User Guide
 CommBank Small Business app User Guide CommBank Small Business app user guide 2 Contents Welcome to the CommBank Small Business app 4 CommBank Small Business app in 5 easy steps 4 We re here to help 4
CommBank Small Business app User Guide CommBank Small Business app user guide 2 Contents Welcome to the CommBank Small Business app 4 CommBank Small Business app in 5 easy steps 4 We re here to help 4
VX570 Terminal Press F2 for Sale. Swipe card. Press F1 for debit card.
 NOTE: SOME PROMPTS MAY VARY BASED ON THE TERMINAL SETUP. SALE (Swiped or Manually Keyed) Use this function to authorize and capture transactions for settlement. If the magnetic stripe is unreadable and
NOTE: SOME PROMPTS MAY VARY BASED ON THE TERMINAL SETUP. SALE (Swiped or Manually Keyed) Use this function to authorize and capture transactions for settlement. If the magnetic stripe is unreadable and
Lodging Application. Quick Reference Guide. Hypercom T4200 Series
 Lodging Application Quick Reference Guide Hypercom T4200 Series Quick Reference Guide Lodging Application Check-In > Select Check-In OR > Swipe card input account # and account # and (MMYY) and > Input
Lodging Application Quick Reference Guide Hypercom T4200 Series Quick Reference Guide Lodging Application Check-In > Select Check-In OR > Swipe card input account # and account # and (MMYY) and > Input
User Guide Veezi POS. Vista Entertainment Solutions
 User Guide Veezi POS Vista Entertainment Solutions 2016-05-02 Copyright Notice Copyright 1996-2016 Vista Entertainment Solutions Ltd. All rights reserved. Veezi is a Registered Trademark of Vista Entertainment
User Guide Veezi POS Vista Entertainment Solutions 2016-05-02 Copyright Notice Copyright 1996-2016 Vista Entertainment Solutions Ltd. All rights reserved. Veezi is a Registered Trademark of Vista Entertainment
Sales Training Series. Part 2: Get Started
 Sales Training Series Part 2: Get Started 1 Overview 01 Getting Started 02 Transactions + Settling 03 Poynt Ecosystem 2 Your Smart Terminal is on its way! Step 1: Set up your Poynt Web Portal account.
Sales Training Series Part 2: Get Started 1 Overview 01 Getting Started 02 Transactions + Settling 03 Poynt Ecosystem 2 Your Smart Terminal is on its way! Step 1: Set up your Poynt Web Portal account.
CFNA Electronic Application
 CFNA Electronic Application page 1 Verifone Evolution Series QUICK REFERENCE GUIDE CFNA Electronic Application 2015 Elavon Inc. Elavon is a registered trademark in the United States and other countries.
CFNA Electronic Application page 1 Verifone Evolution Series QUICK REFERENCE GUIDE CFNA Electronic Application 2015 Elavon Inc. Elavon is a registered trademark in the United States and other countries.
Hypercom T7 Plus. Fact Sheet
 Hypercom T7 Plus Fact Sheet Original Creation Date: October 4, 2007 Revision Date: April 25, 2008 Revision Number: 2.0 Distribution/Publish Date: April 25, 2008 Model: o Hypercom T7 Plus (35 Key Only,
Hypercom T7 Plus Fact Sheet Original Creation Date: October 4, 2007 Revision Date: April 25, 2008 Revision Number: 2.0 Distribution/Publish Date: April 25, 2008 Model: o Hypercom T7 Plus (35 Key Only,
TurboCASH Business Class
 TurboCASH Business Class Guide to Point-of-Sales Philip Copeman The following icons have been placed on specific places throughout the documentation: Keyboard access Press the F1 key when focussed on screens
TurboCASH Business Class Guide to Point-of-Sales Philip Copeman The following icons have been placed on specific places throughout the documentation: Keyboard access Press the F1 key when focussed on screens
Integrated Payment Processing. User Guide V0409
 Integrated Payment Processing User Guide Welcome! Thank you for choosing POMIS and TransFirst Health Services as your complete payment processing solution! We believe the following steps will ensure your
Integrated Payment Processing User Guide Welcome! Thank you for choosing POMIS and TransFirst Health Services as your complete payment processing solution! We believe the following steps will ensure your
February 2017 Merchant Overview
 February 2017 Merchant Overview 1 Outline 01 Poynt 02 Terminal Overview 03 Product Demo 04 Poynt.net HQ 2 01 Poynt 3 Hi there. We re Poynt. At Poynt we think all merchants (and merchant service providers)
February 2017 Merchant Overview 1 Outline 01 Poynt 02 Terminal Overview 03 Product Demo 04 Poynt.net HQ 2 01 Poynt 3 Hi there. We re Poynt. At Poynt we think all merchants (and merchant service providers)
Enhanced Loyalty Program Using Your Terminal for Loyalty
 Enhanced Loyalty Program Using Your Terminal for Loyalty For Moneris HiSpeed 6200 and Moneris Mobile 8200 Contents Enhanced Loyalty............................... 2 Loyalty card entry options.......................
Enhanced Loyalty Program Using Your Terminal for Loyalty For Moneris HiSpeed 6200 and Moneris Mobile 8200 Contents Enhanced Loyalty............................... 2 Loyalty card entry options.......................
Pinless Transaction Clarifications
 Pinless Transaction Clarifications April, 2017 Agenda Definition Level Set Application Selection Overview and Scenario Explanation EMV No CVM PIN Bypass Debit Expansion Programs PINless POS Product Signature
Pinless Transaction Clarifications April, 2017 Agenda Definition Level Set Application Selection Overview and Scenario Explanation EMV No CVM PIN Bypass Debit Expansion Programs PINless POS Product Signature
Frequently Asked Questions
 Chip Card for U.S. Commercial Card Below are some frequently asked questions to help you understand the chip card benefits and usage, as well as, chip card program management. General 1. What is a chip
Chip Card for U.S. Commercial Card Below are some frequently asked questions to help you understand the chip card benefits and usage, as well as, chip card program management. General 1. What is a chip
PAYMENT EXPRESS EFTPOS GETTING STARTED GUIDE. Version 0.2
 PAYMENT EXPRESS EFTPOS GETTING STARTED GUIDE Version 0.2 CONTENTS Payment Express... 1 What s Required... 2 Components... 2 Verifone SC5000... 2 Ingenico i3070... 3 Ingenico ipp320... 3 Uniform UIC PP790SE...
PAYMENT EXPRESS EFTPOS GETTING STARTED GUIDE Version 0.2 CONTENTS Payment Express... 1 What s Required... 2 Components... 2 Verifone SC5000... 2 Ingenico i3070... 3 Ingenico ipp320... 3 Uniform UIC PP790SE...
batch Payment Return Reversal
 Customer Order batch Retail Transaction End of day Cancel Void Return Payment Return Payment System Acquirer, Loyalty Reversal Check out payment post void POS/Terminal Payment Processor Card Issuer Request
Customer Order batch Retail Transaction End of day Cancel Void Return Payment Return Payment System Acquirer, Loyalty Reversal Check out payment post void POS/Terminal Payment Processor Card Issuer Request
Basic Loyalty Program Using Your Terminal for Loyalty
 Basic Loyalty Program Using Your Terminal for Loyalty For Moneris Vx810 Duet Contents Basic Loyalty.................................... 2 Loyalty card entry options....................... 3 Administrative
Basic Loyalty Program Using Your Terminal for Loyalty For Moneris Vx810 Duet Contents Basic Loyalty.................................... 2 Loyalty card entry options....................... 3 Administrative
ANZ EFTPOS card and ANZ Visa Debit card CONDITIONS OF USE
 ANZ EFTPOS card and ANZ Visa Debit card CONDITIONS OF USE As part of our commitment to you, this document meets the WriteMark Plain English Standard. If you have any questions about these Conditions of
ANZ EFTPOS card and ANZ Visa Debit card CONDITIONS OF USE As part of our commitment to you, this document meets the WriteMark Plain English Standard. If you have any questions about these Conditions of
Secure Payment Systems TechTrex PrimeTrex Installation Instructions
 Secure Payment Systems TechTrex PrimeTrex Installation Instructions TABLE OF CONTENTS Terminal Specifications...1 Downloading...2 Core download Instructions...2 Parameter download Instructions...2 and
Secure Payment Systems TechTrex PrimeTrex Installation Instructions TABLE OF CONTENTS Terminal Specifications...1 Downloading...2 Core download Instructions...2 Parameter download Instructions...2 and
Hospitality user guide
 Hospitality user guide V1.1 Table of contents ABOUT THIS GUIDE 4 Overview 4 Logging in 5 Start of day 6 ORDERS 6 Orders 6 Taking a new order 7 Take-out orders for delivery or collection 8 Adding extra
Hospitality user guide V1.1 Table of contents ABOUT THIS GUIDE 4 Overview 4 Logging in 5 Start of day 6 ORDERS 6 Orders 6 Taking a new order 7 Take-out orders for delivery or collection 8 Adding extra
Quick Service Cashier Manual
 Version: 01/01/2012 Table of Contents Getting Started 3 Post a Credit Card Transaction 8 System Time... 3 Approved 8 Connectivity Indicator Light. 3 Declined 8 Sign-in Pad 3 Credit Unavailable. 8 Clock
Version: 01/01/2012 Table of Contents Getting Started 3 Post a Credit Card Transaction 8 System Time... 3 Approved 8 Connectivity Indicator Light. 3 Declined 8 Sign-in Pad 3 Credit Unavailable. 8 Clock
Getting started with BPMe - FAQ
 Getting started with BPMe - FAQ 1 Contents Eligibility 3 Setting up BPMe 4 Payment methods 7 Pay in Car 8 Other Purchases 11 General 12 Security 13 Support for Technical Issues 14 Support 16 2 Eligibility
Getting started with BPMe - FAQ 1 Contents Eligibility 3 Setting up BPMe 4 Payment methods 7 Pay in Car 8 Other Purchases 11 General 12 Security 13 Support for Technical Issues 14 Support 16 2 Eligibility
1 User Guide for the Pay-at-table Application. First Data EFTPOS. User Guide. for the Pay-at-table application
 1 User Guide for the Pay-at-table Application First Data EFTPOS User Guide for the Pay-at-table application 2 User Guide for the Pay-at-table Application What are you looking for? Introduction 03 About
1 User Guide for the Pay-at-table Application First Data EFTPOS User Guide for the Pay-at-table application 2 User Guide for the Pay-at-table Application What are you looking for? Introduction 03 About
Delaying Count. Totaling the Register THEN
 Login 1. Select the POS icon. 2. Choose your name from the Name list. 3. Select Keyboard on Login screen. 4. Enter password in Password field. 5. Select Enter on Keyboard screen. Open for a Serving Period
Login 1. Select the POS icon. 2. Choose your name from the Name list. 3. Select Keyboard on Login screen. 4. Enter password in Password field. 5. Select Enter on Keyboard screen. Open for a Serving Period
Security enhancement on HSBC India Debit Card
 Security enhancement on HSBC India Debit Card A Secure Debit Card HSBC India Debit Cards are more secure and enabled with the Chip and PIN technology. In addition to this you can restrict usage of the
Security enhancement on HSBC India Debit Card A Secure Debit Card HSBC India Debit Cards are more secure and enabled with the Chip and PIN technology. In addition to this you can restrict usage of the
Dear Valued Member, Sincerely, Jerry Jordan President & CEO CGR Credit Union
 Dear Valued Member, To further support your financial needs into the future, we will convert our ATM/ debit card program from our current Mastercard ATM/debit card program to a new and improved VISA ATM/debit
Dear Valued Member, To further support your financial needs into the future, we will convert our ATM/ debit card program from our current Mastercard ATM/debit card program to a new and improved VISA ATM/debit
Vault Operation and Installation Guide. Version 1.5. Vault Operation and Installation Guide Page 1
 Vault Operation and Installation Guide Version 1.5 Vault Operation and Installation Guide Page 1 Contents 1 GENERAL INFORMATION... 5 1.1 PURPOSE... 5 1.2 SCOPE... 5 1.3 AUDIENCE... 5 1.4 REFERENCES...
Vault Operation and Installation Guide Version 1.5 Vault Operation and Installation Guide Page 1 Contents 1 GENERAL INFORMATION... 5 1.1 PURPOSE... 5 1.2 SCOPE... 5 1.3 AUDIENCE... 5 1.4 REFERENCES...
Next. Grow. Your guide to maximising Dynamic Currency Conversion. elavon.co.uk
 Grow Your guide to maximising Dynamic Currency Conversion elavon.co.uk Contents Contents All you need to know about pre-authorisations with DCC All you need to know about DCC on contactless cards and mobile
Grow Your guide to maximising Dynamic Currency Conversion elavon.co.uk Contents Contents All you need to know about pre-authorisations with DCC All you need to know about DCC on contactless cards and mobile
Quick Reference Guide. Sales & Service
 Ascend Quick Reference Guide for Sales & Service - Contents - Sales...2 Product Exchanges...2 Quotes...3 Locating Saved Transactions...3 Layaways...4 Work Orders...5 Deposits...6 Returns...6 Special Orders...7
Ascend Quick Reference Guide for Sales & Service - Contents - Sales...2 Product Exchanges...2 Quotes...3 Locating Saved Transactions...3 Layaways...4 Work Orders...5 Deposits...6 Returns...6 Special Orders...7
DEJAVOO FEE OPTIONS. SURCHARGE Learn More
 DEJAVOO FEE OPTIONS Dejavoo offers several different fee options for your merchants to utilize, use the chart below for a brief description of each and to identify which options or combination of fee options
DEJAVOO FEE OPTIONS Dejavoo offers several different fee options for your merchants to utilize, use the chart below for a brief description of each and to identify which options or combination of fee options
Praktika HICAPS module
 page 1 Praktika HICAPS module User Guide page 3 Table of Contents 1. Praktika 5 2. HICAPS 5 3. Glossary of Terms 6 4. Installation of Praktika HICAPS Module. 7 4.1. System Requirements: 7 4.1.1. To install
page 1 Praktika HICAPS module User Guide page 3 Table of Contents 1. Praktika 5 2. HICAPS 5 3. Glossary of Terms 6 4. Installation of Praktika HICAPS Module. 7 4.1. System Requirements: 7 4.1.1. To install
Chip and PIN Programme. Using chip and PIN
 Chip and PIN Programme Using chip and PIN Introduction This material is designed to train retail staff on using chip and PIN. This presentation is in PDF format, however if you would like to extract slides
Chip and PIN Programme Using chip and PIN Introduction This material is designed to train retail staff on using chip and PIN. This presentation is in PDF format, however if you would like to extract slides
Configuring FDMS North (Cardnet) Check Processing
 One Blue Hill Plaza, 16th Floor, PO Box 1546 Pearl River, NY 10965 1-800-PC-AMERICA, 1-800-722-6374 (Voice) 845-920-0800 (Fax) 845-920-0880 Configuring FDMS North (Cardnet) Check Processing The following
One Blue Hill Plaza, 16th Floor, PO Box 1546 Pearl River, NY 10965 1-800-PC-AMERICA, 1-800-722-6374 (Voice) 845-920-0800 (Fax) 845-920-0880 Configuring FDMS North (Cardnet) Check Processing The following
4 POS MANUAL. Contents
 4 POS MANUAL Contents TIME AND ATTENDANCE... 2 OPENING PROCEDURE... 4 CLOSING (EOD) PROCEDURE... 10 UNABLE TO COMPLETE POS REPORT... 16 BASIC POS SALE... 17 SPLIT PAYMENT... 22 PROCESS AN EXCHANGE/ REFUND...
4 POS MANUAL Contents TIME AND ATTENDANCE... 2 OPENING PROCEDURE... 4 CLOSING (EOD) PROCEDURE... 10 UNABLE TO COMPLETE POS REPORT... 16 BASIC POS SALE... 17 SPLIT PAYMENT... 22 PROCESS AN EXCHANGE/ REFUND...
COMMON TRANSACTIONS AND FUNCTIONS
 ENTERING ITEMS MANUAL ENTRY UPC/SKU/Description Select QUANTITIES (+/-) OR ITEMS. Enter UPC, SKU, or item description in ITEM field. Select desired item in window on right of screen. USE HOT KEYS Hot keys
ENTERING ITEMS MANUAL ENTRY UPC/SKU/Description Select QUANTITIES (+/-) OR ITEMS. Enter UPC, SKU, or item description in ITEM field. Select desired item in window on right of screen. USE HOT KEYS Hot keys
OceanPay. OceanPay Visa Prepaid Card. OceanPay Wire Services. Frequently Asked Questions
 OceanPay a direct deposit payroll card Your wages are deposited directly to your OceanPay Card, which can be used worldwide at over 20 million locations everywhere Visa debit cards are accepted. to pay
OceanPay a direct deposit payroll card Your wages are deposited directly to your OceanPay Card, which can be used worldwide at over 20 million locations everywhere Visa debit cards are accepted. to pay
