HICAPS terminal user guide
|
|
|
- Elijah Shaw
- 6 years ago
- Views:
Transcription
1 HICAPS terminal user guide 1
2 2
3 Contact phone numbers for HICAPS/EFTPOS HICAPS Help Desk your merchant details Merchant No. For Authorisations: Credit Card (Credit) Account This is an Australia-wide number Debit Card (Cheque) or (Savings) Account This is an Australia-wide number American Express Diners Club Authorisation services are available 24 hours a day, 7 days a week. lost or stolen cards Please call the above authorisation line appropriate for the card type used (credit or debit). Call and select extension 500 when calling about lost or stolen credit cards. terminal number Attach your first sign on receipt here! 3
4 table of contents 1 HICAPS/EFTPOS HICAPS help desk glossary diagram of HICAPS terminal 9 2 HICAPS terminal provider setup adding a new provider modify provider deleting a provider all provider function claim to sale claim to deposit item memory clear item memory HICAPS auto settle settle transaction list processing a HICAPS claim processing a HICAPS claim transaction (HICAPS terminal) processing a HICAPS claim transaction (practice management system) cancelling a HICAPS claim cancelling a HICAPS claim (HICAPS terminal) cancelling a HICAPS claim (practice management system) manual daily transaction summary (HICAPS totals) ordering terminal rolls performing terminal sign on/logon customising a HICAPS receipt (optional) 29 3 EFTPOS processing an EFTPOS transaction processing an EFTPOS transaction following a successful claim transaction processing an EFTPOS transaction processing an EFTPOS transaction (practice management system) refunding an EFTPOS transaction refunding an EFTPOS transaction refund an EFTPOS transaction (practice management system) manual back up procedure EFTPOS settlement manual EFTPOS settlement 37
5 3.3.2 automatic terminal settlement host forced settlement merchant password surcharge setup UnionPay Cards 47 4 Terminal functions functions settle trans function transaction menu balance/quote refund/cancel pre-auth completion cash out sale terminal function options reports [1] key (print EFTPOS and HICAPS reports) configuration setup [2] key (refer help desk) terminal restart [3] key terminal lock [4] key terminal logon [5] key balance enquiry/quote [6] key stationery order [7] key reprint [8] key (reprint EFTPOS and HICAPS transactions) terminal SW load [9] option changing the terminal security password fallback procedure 52 5 Terminal connections terminal Connectivity VX dial ethernet (IP Internet Protocol) the terminal docking station VX power terminal pin pad ethernet telephone line RS232 (PMS Integration) 54
6 5.3 terminal Connectivity VX dial G mobile network the terminal docking station VX power telephone line 55 6 thermal printer VX VX HICAPS response codes transaction level HICAPS response codes item level HICAPS response codes 60 8 EFTPOS error messages and corrective actions 62 9 Merchant requirements to ensure EFTPOS 64 transactions are valid 10 Terminal functions T4200 series Medicare Australia Easyclaim Termination of EFTPOS merchant service 67
7 1. HICAPS/EFTPOS 1.1 HICAPS help desk HICAPS Help Desk phone number is For HICAPS Help Desk hours of operation, please refer to Provider information section. HICAPS fax number is glossary benefit body part cancel card claim claim declined claim receipt claim to sale clinical code date (of service) fallback gap payment Value of rebate authorised by a Health Fund. Two digit alpha/numeric identifying the part on the body on which the service was performed. Reverses a transaction processed through the terminal. A membership card issued by the Health Fund or an EFTPOS or credit card, issued by a bank. After treatment is provided, details are sent electronically via the terminal to the Health Fund. When a Health Fund declines to pay the request a brief response message will print with each declined item and/or claim. Either the terminal or the associated Practice Management System prints a receipt, which must be signed by the patient to acknowledge services and approve the transfer of payment to the provider. The terminal facility allowing you to start an EFTPOS transaction using the Gap amount returned from the HICAPS Claim. Two digit alpha/numeric identifying the body part/primary condition/diagnostic intervention on which the service was performed. The date the specific item of service was performed format ddmm. The terminal was unable to contact the bank to process an EFTPOS transaction, but the transaction has been approved/ declined and will be sent to the bank with the next transaction. The amount remaining after the Health Fund has approved a benefit for the specified services.
8 hicaps issue date item cost item number member MMF patient ID Practice Management system provider provider number refund reversal RRN swipe member card tooth number Health Industry Claims And Payments Service. The company responsible for the switching of transactions to health funds from the terminal. The date the membership card was issued. Those cards with issue dates have them printed on the bottom right-hand corner of the card. The amount charged for the given item of service. Numeric code identifying the type of service performed. Refer to the HICAPS Quick Reference Guide or the relevant schedule for a full list of item numbers. A customer of a Health Fund. The Multi-Merchant Facility. This is a feature of the HICAPS terminal which optionally allows you to settle the EFTPOS funds separately for each provider. A member listed on the card which identifies a given patient within a Health Fund membership. The PC-based system which allows a transaction to be sent directly to the HICAPS terminal. Practitioners who provide Health Services to patients. Is eight characters that uniquely identify each individual provider for a specific location. Provider numbers that HICAPS use are issued by Medicare Australia or Medibank Private. Provider numbers are location specific, so you must have a provider number for each location you wish to practice at. Refunds a previous EFTPOS or credit approved transaction. Reverses an approved transaction on the same day the transaction was processed. Receipt reference number (unique 12 digit field). Pass the membership card through the card reader on the right-hand side of the HICAPS terminal. Two digit FDI numeric identifying the tooth on which the service was performed.
9 1.3 diagram of hicaps terminal
10 i. Navigation Your Verifone terminal has a touch screen, you can choose to navigate screens and menus using the soft keys on the screen. Alternately you can scroll up and down menus using the # and * keys on the terminal. To confirm, cancel and clear selections you can press the coloured keys on the terminal. i.e. if you wish to cancel out of a screen, the cancel button on the screen is red hence you would press the red key on your terminal. 1
11 2. HICAPS 2.1 terminal provider setup Note: To add providers you will need to contact HICAPS in writing. A change of practice Details form will need to be completed and sent to HICAPS. This form is available from the HICAPS website or from the HICAPS Help Desk on You will receive notification from HICAPS in writing once the providers have been registered. Merchant Function 54 is used for provider setup adding a new provider step 1 Press the [FUNCTION] key. step 2 Enter [5] [4] and press [SELECT]. step 3 Select option 1. Add Provider. step 4 Choose a NOT ASSIGNED position in the provider table and press [SELECT]. 11
12 step 5 Using the keypad, enter in the Provider Name and press [OK]. Note: To select an alpha character entry, either press the Alpha button on the screen, or press the Alpha [#] key on the keyboard. Pressing the Alpha [#] key again will change from upper case to lower case and symbols. After entering the provider s name, press the [OK] button. step 6 Using the keypad, enter in the Provider Number and press [OK]. To switch between numeric and alpha keypads, select the [Alpha #] key on the touch screen or select the hash key [#] on the keypad Note: If your provider number is shorter than 8 characters you will need to include leading zero s to make up 8 characters step 7 Select the Provider Modality and press [SELECT]. 12
13 step 8 Select the Merchant name for processing EFTPOS payments for this provider from the list presented then press [SELECT]. The list can contain up to 25 merchant details so please ensure you select the correct merchant from the list. step 10 This option, when completed, will pre-populate the Payee Provider Number when completing a claim. Using the keypad, enter in the Payee Provider Number (only if required) and press [OK]. Alternatively, press [OK] to bypass. step 9 Using the keypad, enter a 4 digit Provider Password and press [OK]. This will be used to protect access to the provider table. Note: Provider Password can not be made up of repetitive or consecutive numbers. Eg. 1234, Note: This option should be used when the servicing provider is not the practitioner who is to be paid for the service. The following provider details will be set to defaults CLAIM TO SALE ENABLED CLAIM TO SALE PROMPT DISABLED CLAIM DEPOSIT DISABLED ITEM MEMORY ENABLED AUTO SETTLE ENABLED SETTLE TXN LIST ENABLED ENTER TO ADD ITEM DISABLED * ALLOW ALL PROVIDER ENABLED To modify these settings for an individual provider use the MODIFY PROVIDER option from the provider menu. * Enter to Add Item is enabled by default for Dentists. Once the provider has been successfully added a provider summary will be printed automatically. 13
14 2.1.2 modify provider If any changes are saved (changed to enable/disable) the All Provider Function will be set to disabled automatically. step 1 Press the [FUNCTION] key. step 5 Using the keypad, Enter the 4 digit Provider Password and press [OK]. This is the password that was set when the provider was originally entered into the terminal. step 2 Enter [5] [4] and press [SELECT]. step 3 Select 2. Modify Provider and press [SELECT]. step 4 Select a Provider to modify and press [SELECT]. step 6 Select the Provider Option you want to modify, make the change and press [SELECT] to save the change. You can then press [CANCEL] or [BACK] to return to the menu, or press [SELECT] to go through the rest of the provider options. Note: When you exit the menu a provider summary will be printed with the new settings. 1
15 Note: The last Modify option will be ALLOW ALL PROVD S. By selecting [ENABLE] for this option the individual provider settings will be changed to match what is set in All Providers in the provider menu. step 3 Select 3. Delete Provider and press [SELECT] deleting a provider Note: To alter provider details you will need to contact HICAPS in writing. A change of practice Details form will need to be completed and sent to HICAPS. This form is available from the HICAPS website or from the HICAPS Help Desk on step 4 Select a Provider to delete and press [SELECT]. step 1 Press the [FUNCTION] key. step 2 Enter [5] [4] and press [SELECT]. step 5 Using the keypad, enter the 4 digit Provider Password and press [OK]. 1
16 step 6 Press [YES] to delete, or [NO] to return to the provider menu. If [YES] is selected the HICAPS Totals will be printed for this provider. step 8 Press [YES] to confirm deletion. The terminal will now return to the provider menu. step 7 If the HICAPS Totals were printed OK, press [YES]. To print HICAPS Totals again, press [NO]. 2.2 all provider function step 1 Press the [FUNCTION] key. step 2 Enter [5] [4] and press [SELECT]. step 3 Select 4. All Providers and press [SELECT]. Note: Changing a setting in this function will apply that change to all providers that have the All Provider flag enabled. 1
17 2.2.1 claim to sale This option will enable the terminal to prompt to Automatically start an EFTPOS transaction for the gap amount. step 1 Follow the All Providers Function process to step 3 and select 1. Claim to Sale. step 3 Claim to Sale Prompt will only display if Claim to Sale is ENABLED. Selecting [ENABLE] will enable Claim to Sale Prompt. step 2 Selecting [ENABLE] will enable Claim to Sale. Note: This function is ENABLED by default claim to deposit This option will enable the terminal to prompt for deposits. step 1 Follow the All Providers Function process to step 3 and select 2. Claim Deposit. 1
18 step 2 Selecting [ENABLE] will enable Claim Deposit. Note: This function is DISABLED by default. step 2 Selecting [ENABLE] will enable Item Memory. Note: This function is ENABLED by default item memory step 1 Follow the All Providers Function process to step 3 and select 3. Item Memory clear item memory step 1 Follow the All Providers Function process to step 3 and select 4. Clear Item Memory. 1
19 step 2 Selecting [YES] will clear the Item Memory for all providers on the terminal. step 2 Selecting [ENABLE] will enable HICAPS Auto Settle. Note: This function is ENABLED by default HICAPS auto settle step 1 Follow the All Providers Function process to step 3 and select 5. HICAPS Auto Settle settle transaction list step 1 Follow the All Providers Function process to step 3 and select 6. Settle Transaction List. 1
20 step 2 Selecting [ENABLE] will enable HICAPS Settle Txn Listing. Note: This function is ENABLED by default. A list of the participating health funds that support mobile transactions is available on processing a HICAPS claim processing a HICAPS claim transaction (HICAPS terminal) step 1 To start a HICAPS Claim transaction, simply swipe the patient s Health Fund card through the terminal. Note: When claiming with the VX680 terminal model Claims processing is supported by all the participating health funds when the terminal is on the docking/ base station with a phone line connected. Some of the HICAPS participating health funds will not be supporting mobile terminal claiming (when the terminal is off the docking station). For these health funds the following message will appear on the screen when the patient s membership card is swiped. To process the transaction in this scenario you will need to return the terminal to the docking station and select [CONTINUE]. step 2 Use the arrows on the touch screen or key the number located next to the providers name to choose the Provider that you would like to claim with and press [SELECT]. Note: This prompt will only be displayed if more than one provider is loaded into the terminal. 2
21 step 3 Using the keypad, enter the 2-digit Patient ID printed on the card relating to the specific patient receiving treatment and press [OK]. Note: This value will default to 01 if nothing is entered. step 5 Using the keypad, enter the Clinical Code, Tooth Number or Body Part in which the treatment supplied was performed and press [OK]. Note: This step will only appear if the provider being transacted with has a prompt option enabled. This prompt can be disabled in the provider setup (Refer 2.1). step 4 Using the keypad, enter the Item Number associated with the treatment supplied and press [OK]. step 6 Using the keypad, enter the Date (DD/ MM) in which the treatment supplied was performed and press [OK]. To accept the current date just press [OK]. 21
22 step 7 Using the keypad, enter the Item Cost and press [OK]. Note: This field will default to the last cost charged for the same item if item memory is enabled for this provider. step 8c To remove an item from the claim, simply press the [REMOVE] button on the touch screen and then press [YES] to confirm the deletion. step 8a The terminal will then display a Claim Summary of the item(s) entered. By pressing the [MODIFY] button on the touch screen, you are able to modify any of the items that have been entered by repeating the steps above. Note: To scroll through multiple items use the up and down arrows displayed on the screen. step 9 If the Claim Summary is correct, press the [SEND] button on the touch screen. step 8b To add an item to the claim, simply press the [ADD] button on the touch screen and repeat the steps above. 22
23 example HICAPS claim receipt The claim receipt contains all of the information relating to the claim. A second CUSTOMER COPY is printed without the statutory declaration. The first copy is required to be signed by the Fund member and retained for your office records and may be required to be produced by the Health Fund. The second copy is for the customer s own records processing a HICAPS claim transaction (practice management system) To start a HICAPS Claim Transaction, simply send the transaction to HICAPS by clicking on the HICAPS icon on your Practice Management System screen. When the terminal receives the transaction details from your Practice Management System, the terminal will prompt for the customer card to be swiped. The terminal will recognise the card type that should be swiped by the type of transaction that is received from the Practice Management System. The results from the transaction will be returned directly to the Practice Management System. For further assistance on processing a Practice Management System transaction please contact your Practice Management System provider. Note: Integration with a Practice Management System is not supported on the VX680 mobile terminal model. 23
24 2.4 cancelling a HICAPS claim cancelling a HICAPS claim (HICAPS terminal) There are two options for cancelling HICAPS claim transactions, but for each option a transaction can only be cancelled on the same day that it was originally processed. step 3 The terminal will then prompt you for a card. Swipe the cardholder s Health Fund card. option 1 Transaction was processed by the same terminal. step 1 Access the Transactions menu by pressing [TRANS] on the touch screen. step 2 Select 2. Refund/Cancel and press [SELECT]. step 4 The screen will then display the transaction(s) processed on the terminal by this cardholder for the current day. If there is more than one transaction for that cardholder all transactions can be reviewed by using the up/down arrow buttons on the touch screen. Once you have located the claim you wish to cancel, press [SELECT]. If the transaction was processed on a different terminal press [CLEAR] and continue from Option 2, Step 4. 2
25 step 5 Select [YES] to send the cancellation or [NO] to return back to the home screen. Note: The terminal will produce two copies of the cancellation receipt. The first copy must be signed by the Fund member and retained for your records, the second copy is for the member s own records. step 3 The terminal will then prompt you for a card. Swipe the cardholder s Health Fund card. option 2 Transaction was processed by a different terminal. Note: The transaction must still have been processed in the same day. step 4 Use the arrows on the touch screen to highlight the Provider used in the original claim that you wish to cancel and press [SELECT]. Note: This prompt will only be displayed if more than one provider is loaded into the terminal. step 1 Access the Transactions menu by pressing [TRANS] on the touch screen. step 2 Select 2. Refund/Cancel and press [SELECT]. 2
26 step 5 The terminal will then prompt you for the 12-digit Receipt Reference Number of the original claim. Key the RRN and press [OK]. Note: This can be found on the original claim receipt. step 7 Select [YES] to send the cancellation or [NO] to return back to the home screen. Note: The terminal will produce two copies of the cancellation receipt. The first copy must be signed by the Fund member and retained for your records, the second copy is for the member s own records. step 6 The terminal will then prompt you for the Benefit Amount approved by the Health Fund on the original claim. Key the benefit amount and press [OK] cancelling a HICAPS claim (practice management system) To cancel a HICAPS claim transaction, simply send the transaction to HICAPS by selecting the appropriate option from your Practice Management System screen. When the terminal receives the transaction details from your Practice Management System the terminal will prompt for the customer card to be swiped. The results from the transaction will be returned directly to the Practice Management System. For further assistance on processing a cancel transaction using your Practice Management System transaction please contact your Practice Management System provider. Note: Integration with a Practice Management System is not supported on the VX680 mobile terminal model. 2
27 2.5 manual daily transaction summary (HICAPS totals) step 1 Press [SETTLE] on the touch screen. step 3b If you select Today you will be provided with an option for either a Summary Listing or Detailed Listing. Use the arrows on the touch screen to select your preferred totals listing and press [SELECT]. step 2 Select option 2. HICAPS and press [SELECT]. Note: You can also access this function by pressing [FUNCTION] and enter [5] [1] then press [SELECT]. step 3a Use the arrows on the touch screen to select the appropriate day (Today or Previous Day) that you are seeking HICAPS totals for and press [SELECT]. Note: If you select the previous day, only a summary report will be provided. In both cases the reports will be printed out by provider. 2
28 2.6 ordering terminal rolls step 1 Press the [FUNCTION] key on the touch screen. step 2 Enter [7] and press [SELECT]. step 3 Press [YES] to confirm that you wish to order stationery for your terminal. The terminal will now print a receipt confirming your order with a STATIONERY ORDER PLACED message. 2.7 performing terminal sign on/logon If you receive a transaction response code [LR] (Logon Required) or when advised by the Help Desk, the terminal is required to logon to HICAPS. In most cases this is automatically done by the terminal, however, there may be some times when you are required to manually sign on to the switch. step 1 Press the [FUNCTION] key on the touch screen. step 2 Enter [5] and press [SELECT]. step 3 Select 1. NAB and press [SELECT]. The terminal will now communicate with HICAPS and print a receipt confirming your sign on. step 4 Press the [FUNCTION] key on the touch screen. step 5 Enter [5] and press [SELECT]. step 6 Select 1. NAB and press [SELECT]. This will send a sign on message to the host and it must be approved. The stationery will take five business days for the rolls to arrive. example sign on receipt 2
29 2.8 customising a HICAPS receipt (optional) To customise your HICAPS receipt for seasonal or other messages. example customised receipt step 1 Press the [FUNCTION] key on the touch screen. step 2 Enter [2] [6] and press [SELECT]. step 3 Enter [1] to [4] depending on where you want your message to be printed on the receipt. You will then be prompted to enter your message using the keypad. The alpha entry for the receipt text is the same as that used for entering your provider names. Refer to section
30 3. EFTPOS 3.1 processing an EFTPOS transaction processing an EFTPOS transaction following a successful claim transaction step 1 The following screen will be displayed if the Provider is set up to accept a deposit. If the provider has accepted a deposit prior to the claim going through, press [YES]. If not press [NO]. Note: The following screen will only be displayed if the provider has claim to deposit enabled. step 3 Confirm that the outstanding value is correct and press [YES]. step 4 Tap, Insert or Swipe the customers credit or debit card. step 2 Using the keypad, enter the the deposit amount and press [OK]. 3
31 step 5 The cardholder is to select their account on the touch screen or by selecting the number on the keypad that is next to the account name on the screen. e.g 1 CHQ, 2 SAV, 3 CR. step 7 The transaction will be processed by the bank and be approved or declined. Please ensure you check the screen and receipt to confirm the transaction was approved or declined. step 6 The cardholder is required to key enter their PIN and press [OK]. Note: In some cases the card will not require a PIN and therefore a signature will be required to complete the transaction processing an EFTPOS transaction step 1 To start an EFTPOS Sale transaction, simply swipe/insert the patient s EFTPOS card through the terminal. This could be Credit: Visa, MasterCard, Charge: Amex, Diners or JCB, or Debit: Cheque or Savings as per your EFTPOS agreement. step 2 Using the keypad, enter the Sale Amount. 31
32 step 3 Select the Merchant in which you want to process the EFTPOS transaction for and press [SELECT]. Note: This screen only appears if the terminal has more than one active merchant. step 5 The cardholder is required to key enter their PIN and press [OK]. Note: In some cases the card will not require a PIN and therefore a signature will be required to complete the transaction. step 4 The cardholder is to select their account on the touch screen or by selecting the number on the keypad that is next to the account name on the screen. e.g 1 - CHQ, 2 - SAV, 3 - CR. step 6 The transaction will be processed by the bank and be approved or declined. Please ensure you check the screen and receipt to confirm the transaction was approved or declined. 32
33 example EFTPOS sale receipt The EFTPOS receipt contains all of the information relating to the EFTPOS transaction. A second CUSTOMER COPY is printed. The first copy is to be retained for your office records. The second copy is for the cardholder s own records. For further assistance on processing a Practice Management System transaction please contact your Practice Management System provider. Note: Integration with a Practice Management System is not supported on the VX680 mobile terminal model. 3.2 refunding an EFTPOS transaction refunding an EFTPOS transaction There are two options for refunding an EFTPOS transaction. option 1 Refunding an EFTPOS transaction processed by the same terminal. step 1 Access the Transactions menu by pressing [TRANS] on the touch screen. step 2 Select 2. Refund/Cancel and press [SELECT] processing an EFTPOS transaction (practice management system) To start an EFTPOS transaction, simply send the transaction to HICAPS by clicking on the HICAPS icon on your Practice Management System screen. The terminal will prompt for the customer s EFTPOS (Credit or Debit) card to be swiped. It will then prompt for the remaining input: Provider (for MMF), Account, PIN, etc. The results from the transaction will be returned directly to the Practice Management System and a receipt for your records will be produced for the customer to sign, together with a copy for the customer. 33
34 step 3 The terminal will then prompt you for a card. Swipe/Insert the cardholder s card. option 2 Refunding any EFTPOS Transaction. step 1 Access the Transactions menu by pressing [TRANS] on the touch screen. step 2 Select 2. Refund/Cancel and press [SELECT]. step 3 The screen will then display the transaction(s) processed on the terminal by this cardholder for the current day. If there is more than one transaction for that cardholder, all transactions can be reviewed by using the up/down arrow buttons on the touch screen. Once you have located the transaction you wish to refund, press [YES]. Note: If the transaction is not in the terminal journal press [NO] and continue from Option 2 Step 4. step 3 The terminal will then prompt you for a card. Swipe/Insert the cardholder s card. 3
35 step 4 Use the arrows on the touch screen to highlight the Merchant you wish to transact with and press [SELECT]. Note: This option will only appear if there is more than one merchant loaded in this terminal. step 6 Key the amount you wish to refund and press [OK]. step 5 The terminal will then prompt you for the refund password for the selected merchant. Key the password and press [OK]. Note: If the password is unknown or not being accepted you will need to call the HICAPS Help Desk to have the password reset. step 7 The cardholder is to select their account on the touch screen or by selecting the number on the keypad that is next to the account name on the screen. e.g 1 CHQ, 2 SAV, 3 CR. 3
36 step 8 The cardholder is required to key enter their PIN and press [OK]. Note: In some cases the card will not require a PIN and therefore a signature will be required to complete the transaction. step 9 The transaction will be processed by the bank and be approved or declined. Please ensure you check the screen and receipt to confirm the transaction was approved or declined refund an EFTPOS transaction (practice management system) To refund an EFTPOS transaction, simply send the transaction to the HICAPS terminal by selecting the appropriate option from your Practice Management System screen. When the terminal receives the transaction details from your Practice Management System the terminal will prompt for the customer card to be swiped. The results from the transaction will be returned directly to the Practice Management System. For further assistance on processing a cancel transaction using your Practice Management System transaction please contact your Practice Management System provider. Note: Integration with a Practice Management System is not supported on the VX680 mobile terminal model. 3
37 3.2.3 Manual backup procedure Manual backup procedures involve the use of the manual imprinter and vouchers. This procedure should only be used in the following circumstances: A card is inserted, swiped or key entered (if function enabled) and the terminal responds with an error message When the message Cannot Connect to Host is displayed. This response means the terminal cannot contact the issuer of the card for authorisation When you are prompted by your terminal When the refund transaction amount exceeds either your transaction or terminal limit Do not use manual backup procedure for any of the following situations: Declined (exception; issuer not available) Faulty card Invalid card Expired card Card number error Retain card If you have any doubts on whether you should use the manual backup procedure, please call the Merchant Service Centre. However, for many of these messages, the Merchant Service Centre cannot assist any further as the details of specific cardholders cannot be revealed for privacy reasons. For example, if a transaction is declined due to lack of funds, this will not be advised to you. Authorisation of above floor limit manual transaction Where a manual transaction amount exceeds your floor limit, you must obtain telephone authorisation from the appropriate authorisation centre. 3.3 EFTPOS settlement Settling EFTPOS simply advises HICAPS that you have finished EFTPOS processing for that day. Anything processed after performing the settlement will be included with the following day s transactions. Note: For Pre Settlement and Last Settlement functions press the [SETTLE] button on the touch screen manual EFTPOS settlement Note: You cannot manually settle the terminal if Automatic Settlement is programmed (as in Automatic Terminal Settlement). step 1 To settle your EFTPOS facility manually, press the [SETTLE] key on the touch screen. step 2 Select NAB and press [SELECT]. 3
38 step 3 Use the arrows on the touch screen to highlight the Merchant you wish to settle with and press [SELECT]. Note: This option will only appear if there is more than one merchant loaded in this terminal. settlement To print your current EFTPOS settlement details and optionally a full transaction listing, then process your totals to your bank account. pre-settlement To print a report summarising the totals for EFTPOS transactions processed so far during the current settlement period. last settlement To print a report summarising the totals for EFTPOS transactions previous settlement period. step 4 Once you have selected the provider/merchant from the list, you have 3 options. 3
39 3.3.2 automatic terminal settlement This option enables your terminal to settle automatically at a pre-determined time each day. To set up your terminal to settle automatically: step 4 Select option 1. All Merchants if you would like to setup auto settlement for all active merchants on the terminal, or 2. Select Merchant if you would like to set up an individual merchant. step 1 Press the [FUNCTION] key on the touch screen. step 5 Select option 1. Auto Settle and press [SELECT]. step 2 Using the keypad, enter [5] [6] and press [SELECT]. step 3 Select 2. Auto Settle NAB and press [SELECT]. Note: To view the current settlement setup select 1. Settlement enable/disable. 3
40 step 6 Press [ENABLE] to confirm that auto settle is to be enabled for the select merchant/s. step 8 Using the keypad, enter the settlement time in which you would like the terminal to perform the settlement and press [OK]. Note: The terminal time is in 24hr format. step 7 The terminal will ask if you wish to print a complete transaction listing when each auto-settle is performed. Select [ENABLE] to print the listing, or [DISABLE] to produce only totals. step 9 The terminal will ask you to confirm the time entered. Press [YES] if the start auto settlement time displayed is correct, or [NO] to re-enter a different time.
41 step 10 The terminal is programmed to retry an auto settlement upon failure to complete. Using the keypad, set the number of settlement retry attempts (between 1 and 3), and press [OK]. To accept the default (3), just press [OK] host forced settlement The terminal automatically settles at 21:30EST each day. The automatic settlement time can optionally be moved. See Automatic Terminal Settlement If the terminal is not settled then it will be automatically settled by the HICAPS switch at the relevant time. Note: If the HICAPS switch settles then no receipt is printed. To obtain Totals please use Last Settlement Enquiry, refer to Note: All times are Melbourne/ Sydney times merchant password The terminal is able to have a known password, a password that is set up when your terminal is installed or a scrolling password. If you know your password you can change your password using the below steps. If you don t know your password you will need to contact the HICAPS Helpdesk on and they will tell you how to change your password. step 1 Press the [FUNCTION] key on the touch screen. step 2 Using the keypad, enter [5] [6] and press [SELECT]. 1
42 step 3 Select option 4. Merchant Options and press [SELECT]. step 5 Select option 1. Merchant Password and press [SELECT]. step 4 Use the arrows on the touch screen to highlight the Merchant you wish to change the password for and press [SELECT]. Note: This option will only appear if there is more than one merchant loaded in this terminal. step 6 Enter the existing 4-digit password and press [OK]. step 7 Enter a new 4-digit password and press [OK]. 2
43 step 8 Re-enter the new password and press [OK]. 3.4 surcharge setup step 1 Press the [FUNCTION] key on the touch screen. step 2 Using the keypad, enter [5] [6] and press [SELECT]. step 3 Select option 4. Merchant Options and press [SELECT]. Surcharge Merchants have the ability to charge customers an additional fee for paying by debit or credit cards surcharging. The surcharge can be either a fixed fee or a percentage fee based on the value of the transaction. A surcharge fixed fee amount that is greater than $3 or a percentage amount greater than 15% is prohibited by the terminal. If you do decide to charge customers a fee for paying by a debit or credit card you will need to make sure you do not act in a misleading or deceptive way. You should ensure customers are aware of the following: Customer are aware of the extra charge. How much it will be before the transaction is entered into. This can be done in many ways, including in-store notices or prominent messages on bills. Customers can choose whether to pay the card fee or to use another form of payment; eg. cash. The customer will have the option on the terminal screen to not accept the surcharge and cancel the transaction. step 4 Use the arrows on the touch screen to highlight the Merchant you wish to change the surcharge values for and press [SELECT]. Note: This option will only appear if there is more than one merchant loaded in this terminal. 3
44 step 5 Select option 2. Surcharge press [SELECT]. step 7 Press [YES] to make changes to surcharge values. step 6 Press [ENABLE] to add the merchant to the All Merchant surcharge value group, or Press [DISABLE] to enter individual surcharge values step 8 Press [ENABLE] to activate surcharging. Press [DISABLE] to deactivate surcharging. Note: Select All Merchants in step 4 to charge the individual surcharge values for merchants that have the All Merchant option enabled.
45 step 9 Press [ENABLE] to enable the prompt during a EFTPOS transition Press [DISABLE] to remove the prompt step 11 Press [YES] to ACCEPT these types of cards on your terminal Press [NO] to cancel and return to the home screen step 10 Scroll to the card type. For example 2. Visa CR then press [SELECT] step 12 Press [YES] to set up SURCHARGE for these types of cards on your terminal Press [NO] to cancel and return to the home screen
46 step 13 Choose whether you want the surcharge amount to be a fixed fee or a % of the total then press [SELECT] step 15 Check the confirmation screen and press [YES] to confirm or [NO] to cancel step 14 Enter a percentage amount (max 15%) or a fixed fee amount (max $3.00). Press [OK] step 16 Repeat these steps for each card type, account type and surcharge method you want applied. Press [CANCEL] to exit the menu. A report will print listing each card type your terminal accepts and the fixed amount or percentage fee that applies where applicable.
47 3.5 UnionPay Cards UnionPay Cards effective March 2018 UnionPay is a card scheme that originated in mainland China and also operates throughout parts of Asia. UnionPay issues both debit and credit cards which can be accepted at selected merchants across Australia. Processing UnionPay transactions All UnionPay cards can be swiped/inserted or tapped through the terminal card reader to initiate the transaction. Verification method Debit card PIN & signature are mandatory Credit card PIN & signature OR signature only Authorisation All UnionPay transactions are authorised online by UnionPay. Fallback & manual transactions There are no floor limits (i.e. zero floor limit) as UnionPay does not permit fallback or manual transactions. Functionality The functionality that is available on EFTPOS terminals for UnionPay transactions are: Purchase Refund Pre-Authorisation Pre-Authorisation Completion Pre-Authorisation Cancellation Pre-Authorisation Completion Cancellation Cash-out, Tipping and Void functions are not available with UnionPay cards.
48 4. Terminal functions 4.1 functions settle The SETTLE button is used to perform and print a manual EFTPOS settlement by merchant or daily HICAPS totals by provider. For more information see the Settlement section (3.3) Note: A manual EFTPOS settlement can not be performed if auto settle is enabled trans The TRANS button is used to initiate a variety of transactional functions including: - Balance/Quote - Refund/Cancel - Pre-Auth - Completion - Cashout - Sale/Claim - Deposit 4.2 transaction menu The following menu lists the available transactions for the HICAPS VX terminal balance/quote The Balance Inquiry option can be used to request an account balance, but only for NAB debit cardholders. The Quote option allows a provider to provide a quotation to a patient by checking with the patient s Health Fund what they are covered for. Entering a quote transaction is the same as for a claim transaction. Note: Refer to HICAPS website for Health Funds participating in the quotations function function The FUNCTION button is used to access the entire function menu.
49 4.2.2 refund/cancel The Refund/Cancel option is used to either reverse/refund an EFTPOS transaction or cancel a HICAPS Claim transaction (refer to section 2.4.1) completion The Completion option is used to process the value transaction relating to a pre-authorisation already obtained. A completion must be performed within four business days of obtaining a pre-authorisation, and is only available for CREDIT cards pre-auth The Pre-auth option is available for credit cards only. A pre-authorisation is a non-value transaction. In order to process the value portion of a pre-authorisation, refer to the completion option below cash out The Cash Out option allows you to provide cash to your customers. The terminal will also prompt for cash out or tips if you have these options configured in the terminal. If you wish to ignore the cash out or tip option, press SELECT to bypass those steps. Cash out is available on cheque and savings accounts only.
50 4.2.6 sale The Sale option is explained in section terminal function options To access functions menu, simply press the [FUNCTION] key followed by the function you want to use, e.g. REPORTS [1] reports [1] key (print EFTPOS and HICAPS reports) The Reports function (1) allows you to print a number of different standard reports from the terminal. Transaction Listing Produces an audit trail of transactions processed through the terminal. The details for each transaction include: Transaction Type: Claim, Cancel, Sale etc. Transaction Date and Time (format dd/mm/yy hh:mm). Transaction amount: in the case of a claim, the total amount requested. Card Type: HICAPS, VISA etc. Authorisation Number. Invoice Number: used to reprint an EFTPOS transaction receipt. Card Number: for HICAPS the full card number used for the transaction is required. For eftpos, truncated card number is required. Transaction Code: S/K the card was Swiped or Keyed NO the transaction was either Approved or processed offline x the transaction has been sent to the acquiring bank, if the [X] is absent the transaction has been processed in [fallback] and will be passed to the host with the next transaction. shift totals As well as allowing the running shift total to be reset, you can produce a summary report of EFTPOS transactions processed since the last shift total reset was performed. reprint This is used to reprint the receipt for an EFTPOS or HICAPS transaction processed in the current batch. By using Last for the previous transaction or Invoice for any other receipt in the batch using the invoice number (last six digits of the RRN). provider This is used to print a summary of the provider s set up. surcharge This is used to print out the current card surcharge values for all merchant or individually. AMIS This is used to check what values have been set for the Automated Settlement by merchant configuration setup [2] key (refer help desk) This option should only be used on advice from the help Desk.
51 4.3.3 terminal restart [3] key The Terminal Restart function (3) is used to re-start the terminal terminal lock [4] key The Lock function (4) is used to lock and unlock your HICAPS terminal to provide added security. When active the Lock option prevents all use of the terminal until the security password is keyed in. Once the terminal is locked it will be unusable until your 4-digit terminal security password is keyed followed by [SELECT]. 4.4 changing the terminal security password The terminal security password is used to process both EFTPOS Refunds and to also unlock the terminal for use. To change the password: step 1 Press the [FUNCTION] key. step 2 Enter [9] [0] and press the [SELECT] key terminal logon [5] key The Terminal Logon Function (5) is used to logon to the NAB/ HICAPS host or Medicare host balance enquiry/quote [6] key The Balance Enquiry/Quote function (6) allows a provider to provide a quotation to a patient by checking with the patients Health Fund what they are covered for. Entering a quote transaction is the same as for a claim transaction a claim transaction stationary order [7] key The Stationery Order function (7) is used to order terminal paper rolls as detailed in section 2.6. step 3 Enter your existing 4-digit password and press the [OK] key. step 4 Enter a new 4-digit password and press the [OK] key reprint [8] key (reprint EFTPOS and HICAPS transactions) The Reprint function (8) is used to either reprint the receipt for the last transaction or reprint any transaction by entering the invoice number which is the last six digits of the RRN number found on receipts terminal SW load [9] option This option should only be used on advice from the Help Desk. 1
52 step 5 Enter your new password again and press the [OK] key. 4.5 fallback procedure We are committed to delivering a continually high level of uninterrupted service to you. However there may be times when system issues, telecommunications faults or faulty terminals prevent us from doing so. In the event of a system outage, your terminal may function in fallback mode. In the event of the terminal being unable to communicate with NAB, it will default to a fallback situation. Amounts above your floor limit require an authorisation number to be obtained from the appropriate authorisation centre and entered when requested into the terminal. In the event of the terminal being unable to communicate with the NAB/HICAPS host, it will default to a fallback situation. Amounts above your floor limit require an authorisation number to be obtained and entered when requested into the terminal. step 1 If a transaction is unable to be processed due to a communication problem, the following screen may be displayed at the end of the transaction. step 2 Enter authorisation number * (refer below for contact phone numbers) and press the [OK] key. If authorisation is not received, press the [CANCEL] key and request another form of payment. Note: The transaction will be stored within the terminal and passed on when communication is available. If the amount of the transaction is below your floor limit, the transaction will be approved on fallback. The receipt will detail APPROVED 08 (fallback). Please ask the customer to sign the receipt. The transaction will be stored in the terminal and passed on when communication is available. Please call the HICAPS Help Desk if your terminal processes more than 2 fallback transactions in a row. For authorisation call: Credit Cards Debit Cards American Express Diners Club Authorisation services are available 24 hours a day, 7 days a week. * Call the above contact number to obtain a valid authorisation number. 2
53 5. Terminal connections 5.1 terminal Connectivity VX820 The terminal can send transaction messages via two separate comms methods, dial and Ethernet (IP Internet Protocol) dial The terminal can send transaction/comms messages via a dial method. This method requires the connection of a standard RJ11 phone line cable. This cable is to be plugged into the telephone comms port found at the back of the terminal docking station (refer to 5.2.4) ethernet (IP Internet Protocol) The terminal can send transaction/comms messages via an ethernet method. This method requires the connection of a LAN cable. This cable is to be plugged into the Ethernet port labeled (ETH) found at the back of the terminal docking station (refer to 5.2.3) 5.2 the terminal docking station VX820 The terminal dock is the base in which the terminal receives power, communications and PMS physical integration. The terminal dock includes 5 active ports (power, terminal pin pad, RS232, Ethernet, telephone line) Note: The dock also includes a USB port, although this is not currently active power Every terminal comes with a power pack which connects into the side of the docking station. This cable locks into the connection by inserting and turning upright terminal pin pad The terminal pin pad receives power from plugging into the connection located at the back of the docking station 3
54 5.2.3 ethernet The terminal receives IP connectivity via an active LAN cable being plugged into the Ethernet port labeled ETH on the back of the docking station 5.3 terminal Connectivity - VX680 The terminal can send transaction messages via two separate comms methods, dial and the 3G mobile network telephone line The terminal receives telephone connectivity via an active RJ11 phone line cable being plugged into the phone port on the back of the docking station RS232 (PMS Integration) The docking station includes an RS232 serial port. This port is used for connecting and integrating the terminal with a PC Practice Management System via an RS232 cable dial The terminal can send transaction/comms messages via a dial method. This method requires the connection of a standard RJ11 phone line cable. This cable is to be plugged into the telephone comms port found at the back of the terminal docking station (refer to 5.4.2) G mobile network The terminal can send transaction/comms messages via the 3G mobile network. An indication of the strength of the 3G mobile network being received is displayed on the terminals home screen (refer to 1.3)
55 5.4 the terminal docking station VX680 The terminal dock is the base in which the terminal battery can be charged and also where it receives dial communications telephone line The terminal receives telephone connectivity via an active RJ11 phone line cable being plugged into the phone port on the back of the docking station power Every terminal comes with a power pack which connects into the back of the docking station. A green light at the front of the docking station will be lit when power is being received.
56 6. Thermal printer The HICAPS terminals have high speed, whisper quiet thermal printers. They must only be loaded with special thermal paper available from HICAPS, ordered either through the terminals, refer: 2.6 Ordering Terminal Rolls or by contacting the HICAPS Help Desk on VX680 Loading the VX680 Thermal Printer. The paper is loaded on the back of the VX680. Flip the terminal over and lift the clip found at the top of the terminal. 6.1 VX820 Loading the VX820 Thermal Printer. The front of the VX 820 dock also includes the Paper Roll Dispenser and thermal Printer. There is a clip at the base with a paper roll icon on it. Lift the clip and the paper guard will swing open. Remove whatever is left of the old roll. Place the new roll into the paper chamber ensuring that the paper is feeding out from the bottom of the roll. Close the paper guard. The paper guard will swing open. Remove whatever is left of the old roll. Place the new roll into the paper chamber ensuring that the paper is feeding out from the bottom of the roll and then close the paper guard over the paper.
NAB EFTPOS User Guide. for Countertop & Mobile Terminals
 NAB EFTPOS User Guide for Countertop & Mobile Terminals YOUR NAB EFTPOS TERMINAL 2 NAB EFTPOS User Guide TABLE OF CONTENTS Getting to know your NAB EFTPOS Ingenico terminal 5 Contactless Tap & Go 8 Sale
NAB EFTPOS User Guide for Countertop & Mobile Terminals YOUR NAB EFTPOS TERMINAL 2 NAB EFTPOS User Guide TABLE OF CONTENTS Getting to know your NAB EFTPOS Ingenico terminal 5 Contactless Tap & Go 8 Sale
NAB EFTPOS MOBILE. Terminal Guide
 NAB EFTPOS MOBILE Terminal Guide YOUR NAB EFTPOS MOBILE TERMINAL 2 NAB EFTPOS Mobile Terminal Guide TABLE OF CONTENTS Getting to know your NAB EFTPOS terminal 6 Contactless Tap & Go 8 Understanding your
NAB EFTPOS MOBILE Terminal Guide YOUR NAB EFTPOS MOBILE TERMINAL 2 NAB EFTPOS Mobile Terminal Guide TABLE OF CONTENTS Getting to know your NAB EFTPOS terminal 6 Contactless Tap & Go 8 Understanding your
Praktika HICAPS module
 page 1 Praktika HICAPS module User Guide page 3 Table of Contents 1. Praktika 5 2. HICAPS 5 3. Glossary of Terms 6 4. Installation of Praktika HICAPS Module. 7 4.1. System Requirements: 7 4.1.1. To install
page 1 Praktika HICAPS module User Guide page 3 Table of Contents 1. Praktika 5 2. HICAPS 5 3. Glossary of Terms 6 4. Installation of Praktika HICAPS Module. 7 4.1. System Requirements: 7 4.1.1. To install
EFTPOS Professional Hypercom Mobile User Guide.
 EFTPOS Professional Hypercom Mobile User Guide. Phone Numbers Westpac Merchant Business Solutions Help Desk Service, Sales and Support Terminal Difficulties Stationery Orders Manual Credit Card Authorisations
EFTPOS Professional Hypercom Mobile User Guide. Phone Numbers Westpac Merchant Business Solutions Help Desk Service, Sales and Support Terminal Difficulties Stationery Orders Manual Credit Card Authorisations
First Data EFTPOS. User Guide. 8006L2-3CR Integrated PIN Pad
 First Data EFTPOS User Guide 8006L2-3CR Integrated PIN Pad 2 Contents What are you looking for? Get to know your PIN pad Introduction 05 PIN Pad location and PIN privacy 05 PIN Pad ownership 06 Your PIN
First Data EFTPOS User Guide 8006L2-3CR Integrated PIN Pad 2 Contents What are you looking for? Get to know your PIN pad Introduction 05 PIN Pad location and PIN privacy 05 PIN Pad ownership 06 Your PIN
EFTPOS 1i Terminal User Guide. Learn how to use your new terminal with this easy-to-follow guide.
 EFTPOS 1i Terminal User Guide Learn how to use your new terminal with this easy-to-follow guide. Get in touch Westpac Merchant Business Solutions Help Desk Service, Sales and Support Terminal Difficulties
EFTPOS 1i Terminal User Guide Learn how to use your new terminal with this easy-to-follow guide. Get in touch Westpac Merchant Business Solutions Help Desk Service, Sales and Support Terminal Difficulties
EFTPOS 1i Terminal User Guide. Learn how to use your new terminal with this easy-to-follow guide.
 EFTPOS 1i Terminal User Guide Learn how to use your new terminal with this easy-to-follow guide. Get in touch Merchant Help Desk Service, Sales and Support Terminal Difficulties Stationery Orders 1300
EFTPOS 1i Terminal User Guide Learn how to use your new terminal with this easy-to-follow guide. Get in touch Merchant Help Desk Service, Sales and Support Terminal Difficulties Stationery Orders 1300
MERCHANT REFERENCE GUIDE
 MERCHANT REFERENCE GUIDE Credit Card Transactions Using VeriFone Vx675, Vx680, Vx510 & Vx520 TABLE OF CONTENTS START-UP INSTRUCTIONS 03 SALE 05 REPRINT 05 VOID 05 REFUND (CREDIT CARDS ONLY) 06 SETTLEMENT
MERCHANT REFERENCE GUIDE Credit Card Transactions Using VeriFone Vx675, Vx680, Vx510 & Vx520 TABLE OF CONTENTS START-UP INSTRUCTIONS 03 SALE 05 REPRINT 05 VOID 05 REFUND (CREDIT CARDS ONLY) 06 SETTLEMENT
VeriFone VX QUICK REFERENCE GUIDE
 QUICK REFERENCE GUIDE VeriFone VX This Quick Reference Guide will guide you through understanding your terminal s functionality and navigation, and will help you with troubleshooting. INDUSTRY Retail and
QUICK REFERENCE GUIDE VeriFone VX This Quick Reference Guide will guide you through understanding your terminal s functionality and navigation, and will help you with troubleshooting. INDUSTRY Retail and
Contactless Card Reader Merchant Operating Guide
 Contactless Card Reader Merchant Operating Guide PC-EFTPOS i5100 Terminals PHONE NUMBERS THE FOLLOWING HELP DESK S AND AUTHORISATION CENTRE S ARE AVAILABLE TO YOU 24 HOURS A DAY, 7 DAYS A WEEK. St.George
Contactless Card Reader Merchant Operating Guide PC-EFTPOS i5100 Terminals PHONE NUMBERS THE FOLLOWING HELP DESK S AND AUTHORISATION CENTRE S ARE AVAILABLE TO YOU 24 HOURS A DAY, 7 DAYS A WEEK. St.George
Greater Giving Terminal User Start Guide
 Greater Giving Terminal User Start Guide Card Holder Data Security (PCI) The Payment Card Industry (PCI) Data Security Standards were developed by the major credit card companies as a guideline to help
Greater Giving Terminal User Start Guide Card Holder Data Security (PCI) The Payment Card Industry (PCI) Data Security Standards were developed by the major credit card companies as a guideline to help
Quick Reference Guide
 Quick Reference Guide Version 1 July 2016 Page 1 Contact details PC-EFTPOS Contact Details PC-EFTPOS office hours are Monday to Friday, 8:30am to 5:30pm EST. PC-EFTPOS Reception: Phone (02) 9998 9800 PC-EFTPOS
Quick Reference Guide Version 1 July 2016 Page 1 Contact details PC-EFTPOS Contact Details PC-EFTPOS office hours are Monday to Friday, 8:30am to 5:30pm EST. PC-EFTPOS Reception: Phone (02) 9998 9800 PC-EFTPOS
V X -520 Series APACS 40 User Guide
 V X -520 Series APACS 40 User Guide The information contained in this document is subject to change without notice. Although VeriFone has attempted to ensure the accuracy of the contents of this document,
V X -520 Series APACS 40 User Guide The information contained in this document is subject to change without notice. Although VeriFone has attempted to ensure the accuracy of the contents of this document,
Using Your Terminal. Moneris iwl220 Short-Range Mobile (10/13)
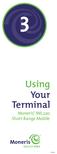 Using Your Terminal Moneris iwl220 Short-Range Mobile (10/13) Need help? Call 1-866-319-7450 Record your Moneris merchant number here: 2 Contents Moneris iwl220 Short-Range Mobile... 2 Wireless communication
Using Your Terminal Moneris iwl220 Short-Range Mobile (10/13) Need help? Call 1-866-319-7450 Record your Moneris merchant number here: 2 Contents Moneris iwl220 Short-Range Mobile... 2 Wireless communication
Moneris HiSpeed 6200 OPERATING MANUAL
 Moneris HiSpeed 6200 OPERATING MANUAL Software Version 6.94 Documentation Version 1.2 Documentation Date: July 19, 2010 Moneris and the Moneris Solutions design are registered trademarks of Moneris Solutions
Moneris HiSpeed 6200 OPERATING MANUAL Software Version 6.94 Documentation Version 1.2 Documentation Date: July 19, 2010 Moneris and the Moneris Solutions design are registered trademarks of Moneris Solutions
1 Table of Contents. Point of Sale
 1 Table of Contents 1. Table of Contents 1 2. How to Log on to the POS Terminal 2-4 3. How to Log Off the POS terminal 5 4. How to Run a POS Transaction 6-23 5. POS Receipt Examples 24-32 6. How to Void
1 Table of Contents 1. Table of Contents 1 2. How to Log on to the POS Terminal 2-4 3. How to Log Off the POS terminal 5 4. How to Run a POS Transaction 6-23 5. POS Receipt Examples 24-32 6. How to Void
VIRTUAL TERMINAL USER GUIDE
 VIRTUAL TERMINAL USER GUIDE VERSION 17.2 NOVEMBER 2017 COPYRIGHT 2007-2017 GLOBAL PAYMENTS INC. ALL RIGHTS RESERVED. RELEASE NOVEMBER 2017 The Virtual Terminal User Guide contains proprietary information.
VIRTUAL TERMINAL USER GUIDE VERSION 17.2 NOVEMBER 2017 COPYRIGHT 2007-2017 GLOBAL PAYMENTS INC. ALL RIGHTS RESERVED. RELEASE NOVEMBER 2017 The Virtual Terminal User Guide contains proprietary information.
POS User Guide Optimum T42xx/M42xx
 POS User Guide Optimum T42xx/M42xx Table of Contents I. OVERVIEW 1 II. OPERATOR S TRANSACTIONS 2 II-1. Purchase 2 II-1a. Purchase - Magnetic Stripe Card 2 II-1b. Purchase - Chip Card 4 II-2. Purchase with
POS User Guide Optimum T42xx/M42xx Table of Contents I. OVERVIEW 1 II. OPERATOR S TRANSACTIONS 2 II-1. Purchase 2 II-1a. Purchase - Magnetic Stripe Card 2 II-1b. Purchase - Chip Card 4 II-2. Purchase with
CommBank Small Business app User Guide
 CommBank Small Business app User Guide CommBank Small Business app user guide 2 Contents Welcome to the CommBank Small Business app 4 CommBank Small Business app in 5 easy steps 4 We re here to help 4
CommBank Small Business app User Guide CommBank Small Business app user guide 2 Contents Welcome to the CommBank Small Business app 4 CommBank Small Business app in 5 easy steps 4 We re here to help 4
Using the Commonwealth Bank EFTPOS terminal with QuickPOS
 Q U I C K P O S S U P P L E M E N T Using the Commonwealth Bank EFTPOS terminal with QuickPOS This special supplement shows you how to set up and use QuickPOS with the Commonwealth Bank s EFTPOS terminal.
Q U I C K P O S S U P P L E M E N T Using the Commonwealth Bank EFTPOS terminal with QuickPOS This special supplement shows you how to set up and use QuickPOS with the Commonwealth Bank s EFTPOS terminal.
PAYMENT EXPRESS EFTPOS GETTING STARTED GUIDE. Version 0.2
 PAYMENT EXPRESS EFTPOS GETTING STARTED GUIDE Version 0.2 CONTENTS Payment Express... 1 What s Required... 2 Components... 2 Verifone SC5000... 2 Ingenico i3070... 3 Ingenico ipp320... 3 Uniform UIC PP790SE...
PAYMENT EXPRESS EFTPOS GETTING STARTED GUIDE Version 0.2 CONTENTS Payment Express... 1 What s Required... 2 Components... 2 Verifone SC5000... 2 Ingenico i3070... 3 Ingenico ipp320... 3 Uniform UIC PP790SE...
Terminal Guide NBS 5500, 5600 and 5700 Pre-Authorization/Lodging
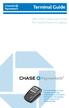 Terminal Guide NBS 5500, 5600 and 5700 Pre-Authorization/Lodging This Quick Reference Guide will guide you through understanding your terminal s functionality and navigation, and will help you with troubleshooting.
Terminal Guide NBS 5500, 5600 and 5700 Pre-Authorization/Lodging This Quick Reference Guide will guide you through understanding your terminal s functionality and navigation, and will help you with troubleshooting.
1 Table of Contents. Point of Sale
 1 Table of Contents 1. Table of Contents 1 2. How to Log on to the POS Terminal 2-3 3. How to Log Off the POS Terminal 4 4. How to Run a POS Transaction 5-14 5. POS Receipt Examples 15-19 6. How to Void
1 Table of Contents 1. Table of Contents 1 2. How to Log on to the POS Terminal 2-3 3. How to Log Off the POS Terminal 4 4. How to Run a POS Transaction 5-14 5. POS Receipt Examples 15-19 6. How to Void
GLOBAL TRANSPORT VT USER GUIDE VERSION 17.2 NOVEMBER Global Payments Inc. 10 Glenlake Parkway, North Tower Atlanta, GA
 GLOBAL TRANSPORT VT USER GUIDE VERSION 17.2 NOVEMBER 2017 Global Payments Inc. 10 Glenlake Parkway, North Tower Atlanta, GA 30328-3447 COPYRIGHT 2007-2017 GLOBAL PAYMENTS INC. ALL RIGHTS RESERVED. RELEASE
GLOBAL TRANSPORT VT USER GUIDE VERSION 17.2 NOVEMBER 2017 Global Payments Inc. 10 Glenlake Parkway, North Tower Atlanta, GA 30328-3447 COPYRIGHT 2007-2017 GLOBAL PAYMENTS INC. ALL RIGHTS RESERVED. RELEASE
Virtual Terminal User Guide
 Virtual Terminal User Guide Table of Contents Introduction... 4 Features of Virtual Terminal... 4 Getting Started... 4 3.1 Logging in and Changing Your Password 4 3.2 Logging Out 5 3.3 Navigation Basics
Virtual Terminal User Guide Table of Contents Introduction... 4 Features of Virtual Terminal... 4 Getting Started... 4 3.1 Logging in and Changing Your Password 4 3.2 Logging Out 5 3.3 Navigation Basics
1 User Guide for the Pay-at-table Application. First Data EFTPOS. User Guide. for the Pay-at-table application
 1 User Guide for the Pay-at-table Application First Data EFTPOS User Guide for the Pay-at-table application 2 User Guide for the Pay-at-table Application What are you looking for? Introduction 03 About
1 User Guide for the Pay-at-table Application First Data EFTPOS User Guide for the Pay-at-table application 2 User Guide for the Pay-at-table Application What are you looking for? Introduction 03 About
Merchant Trading Name: Merchant Identification Number: Terminal Identification Number: ANZ CONTACTLESS EFTPOS MERCHANT OPERATING GUIDE
 Merchant Trading Name: Merchant Identification Number: Terminal Identification Number: ANZ CONTACTLESS EFTPOS MERCHANT OPERATING GUIDE Contents 1. Welcome 3 2. Merchant Operating Guide 3 3. Important Contact
Merchant Trading Name: Merchant Identification Number: Terminal Identification Number: ANZ CONTACTLESS EFTPOS MERCHANT OPERATING GUIDE Contents 1. Welcome 3 2. Merchant Operating Guide 3 3. Important Contact
POS User Guide Ingenico ict/iwl
 POS User Guide Ingenico ict/iwl Table of Contents 1. OVERVIEW I. OVERVIEW 1 II. OPERATOR S TRANSACTIONS II-1.Purchase II-1a. Purchase - Magnetic Stripe Card II-1b. Purchase - Chip Card II-.Purchase with
POS User Guide Ingenico ict/iwl Table of Contents 1. OVERVIEW I. OVERVIEW 1 II. OPERATOR S TRANSACTIONS II-1.Purchase II-1a. Purchase - Magnetic Stripe Card II-1b. Purchase - Chip Card II-.Purchase with
Integrated POS. Quick Reference Guide (VX820)
 Integrated POS Quick Reference Guide (VX820) Contents Contact Details 3 System Timeouts 4 PC EFTPOS Generated Response Codes 5 Terminal Response Messages 14 Troubleshooting 15 Fraud Prevention Tips 17
Integrated POS Quick Reference Guide (VX820) Contents Contact Details 3 System Timeouts 4 PC EFTPOS Generated Response Codes 5 Terminal Response Messages 14 Troubleshooting 15 Fraud Prevention Tips 17
Foreword. Sales Associates Managers
 Foreword This book is a pocket guide for using the Register module for the InfoTouch Store Manager. It outlines the basic steps and procedures for processing sales, from the beginning to the end of a day.
Foreword This book is a pocket guide for using the Register module for the InfoTouch Store Manager. It outlines the basic steps and procedures for processing sales, from the beginning to the end of a day.
Integrated POS Quick Reference Guide (VX820)
 Integrated POS Quick Reference Guide (VX820) Contents Contact Details 4 System Timeouts 5 PC EFTPOS Generated Response Codes 6 Terminal Response Messages 14 Troubleshooting 15 Terminal Care and Troubleshooting
Integrated POS Quick Reference Guide (VX820) Contents Contact Details 4 System Timeouts 5 PC EFTPOS Generated Response Codes 6 Terminal Response Messages 14 Troubleshooting 15 Terminal Care and Troubleshooting
TurboCASH Business Class
 TurboCASH Business Class Guide to Point-of-Sales Philip Copeman The following icons have been placed on specific places throughout the documentation: Keyboard access Press the F1 key when focussed on screens
TurboCASH Business Class Guide to Point-of-Sales Philip Copeman The following icons have been placed on specific places throughout the documentation: Keyboard access Press the F1 key when focussed on screens
TAXI SOLUTIONS DRIVER MANUAL
 TAXI SOLUTIONS DRIVER MANUAL Technical Editor SIMON PHILPOTT 0333 666 1000 verifonetaxi.co.uk IMPORTANT INFORMATION Please instruct your passenger NOT to insert, swipe or tap their card until prompted
TAXI SOLUTIONS DRIVER MANUAL Technical Editor SIMON PHILPOTT 0333 666 1000 verifonetaxi.co.uk IMPORTANT INFORMATION Please instruct your passenger NOT to insert, swipe or tap their card until prompted
Ingenico User Guide. iwl220. Optional Integrated Contactless Reader
 Ingenico User Guide iwl22 Optional Integrated Contactless Reader iwl2 Series iwl22 iwl WireLess Payment Terminal Bluetooth terminal with PSTN and IP communications Mobile terminal with GSM/GPRS communications
Ingenico User Guide iwl22 Optional Integrated Contactless Reader iwl2 Series iwl22 iwl WireLess Payment Terminal Bluetooth terminal with PSTN and IP communications Mobile terminal with GSM/GPRS communications
Verifone Vx520. Restaurant/Retail Quick Reference Guide
 Verifone Vx520 Restaurant/Retail Quick Reference Guide Technical Support (800) 966-5520 - Option 3 Customer Service (800) 966-5520 - Option 4 www.electronicpayments.com CREDIT CARD SALE MANUALLY KEYED
Verifone Vx520 Restaurant/Retail Quick Reference Guide Technical Support (800) 966-5520 - Option 3 Customer Service (800) 966-5520 - Option 4 www.electronicpayments.com CREDIT CARD SALE MANUALLY KEYED
Version Software User Guide
 06 Version 0.0. Software User Guide Long Range LLC. 6 Tannery Street Franklin, NH 05 Table of Contents Introduction Features... Included... Installation 5 Migrating Your Personal Access File... 7 Set Range
06 Version 0.0. Software User Guide Long Range LLC. 6 Tannery Street Franklin, NH 05 Table of Contents Introduction Features... Included... Installation 5 Migrating Your Personal Access File... 7 Set Range
HARBORTOUCH ECHO USER GUIDE HARBORTOUCH SUPPORT LINE:
 HARBORTOUCH ECHO USER GUIDE INDEX EMPLOYEE FUNCTIONS: Clocking In/Logging In Logging Out Calculator, ECR and POS Mode Beginning a Transaction Item Functions Ticket Functions Payment Options Refunding a
HARBORTOUCH ECHO USER GUIDE INDEX EMPLOYEE FUNCTIONS: Clocking In/Logging In Logging Out Calculator, ECR and POS Mode Beginning a Transaction Item Functions Ticket Functions Payment Options Refunding a
NorthStar Club Management System. Retail Point of Sale (RPOS) Version General Users Guide RPOS
 Retail Point of Sale (RPOS) Version 2.3.0 RPOS-12052006 December 05, 2006 Copyright Statement Except as otherwise specifically noted, NorthStar Technologies, Inc. reserves the right to change all or part
Retail Point of Sale (RPOS) Version 2.3.0 RPOS-12052006 December 05, 2006 Copyright Statement Except as otherwise specifically noted, NorthStar Technologies, Inc. reserves the right to change all or part
Enhanced Loyalty Program Using Your Terminal for Loyalty
 Enhanced Loyalty Program Using Your Terminal for Loyalty For Moneris HiSpeed 6200 and Moneris Mobile 8200 Contents Enhanced Loyalty............................... 2 Loyalty card entry options.......................
Enhanced Loyalty Program Using Your Terminal for Loyalty For Moneris HiSpeed 6200 and Moneris Mobile 8200 Contents Enhanced Loyalty............................... 2 Loyalty card entry options.......................
Connecting Time Matters/Billing Matters and QuickBooks. 35*45 Consulting - Global 7 Second System
 Why Choose QuickBooks... 3 Why Use Billing Matters... 3 Question to Ask... 3 Getting Started in Billing Matters... 4 Getting Started in QuickBooks... 11 Linking Billing Matters and QuickBooks... 14 Using
Why Choose QuickBooks... 3 Why Use Billing Matters... 3 Question to Ask... 3 Getting Started in Billing Matters... 4 Getting Started in QuickBooks... 11 Linking Billing Matters and QuickBooks... 14 Using
Penny Lane POS. Basic User s Guide
 Penny Lane POS Basic User s Guide Penny Lane POS Basic User s Guide - Contents PART 1 - Getting Started a) Powering on the Equipment 2 b) Launching the System 2 c) Float In/Float Out 2 d) Assigning Cashier
Penny Lane POS Basic User s Guide Penny Lane POS Basic User s Guide - Contents PART 1 - Getting Started a) Powering on the Equipment 2 b) Launching the System 2 c) Float In/Float Out 2 d) Assigning Cashier
Switch Interface Gateway Oracle FLEXCUBE Universal Banking Release [April] [2014] Oracle Part Number E
![Switch Interface Gateway Oracle FLEXCUBE Universal Banking Release [April] [2014] Oracle Part Number E Switch Interface Gateway Oracle FLEXCUBE Universal Banking Release [April] [2014] Oracle Part Number E](/thumbs/74/70837526.jpg) Switch Interface Gateway Oracle FLEXCUBE Universal Banking Release 11.3.83.02.0 [April] [2014] Oracle Part Number E53607-01 Table of Contents Switch Interface Gateway 1. ABOUT THIS MANUAL... 1-1 1.1 INTRODUCTION...
Switch Interface Gateway Oracle FLEXCUBE Universal Banking Release 11.3.83.02.0 [April] [2014] Oracle Part Number E53607-01 Table of Contents Switch Interface Gateway 1. ABOUT THIS MANUAL... 1-1 1.1 INTRODUCTION...
Register App Training Guide
 Register App Training Guide Outline 01 Making an Order: Page 3 02 Editing Order Details: Page 11 03 Using UPC and Barcode Scanner: Page 20 04 Executing a Transaction: Page 23 05 Customer Screen and Receipts:
Register App Training Guide Outline 01 Making an Order: Page 3 02 Editing Order Details: Page 11 03 Using UPC and Barcode Scanner: Page 20 04 Executing a Transaction: Page 23 05 Customer Screen and Receipts:
Front Office Training Manual
 Front Office Training Manual Page 1 of 18 Index Logging On..3 Guests..4 Room Moving..6 Booking Ledger...7 Refunds 8 Guest Check In/Out..11 Guest Accounts.12 Housekeeping...14 Daily Banking 15 Reports...18
Front Office Training Manual Page 1 of 18 Index Logging On..3 Guests..4 Room Moving..6 Booking Ledger...7 Refunds 8 Guest Check In/Out..11 Guest Accounts.12 Housekeeping...14 Daily Banking 15 Reports...18
Deltek Touch Time & Expense for Vision. User Guide
 Deltek Touch Time & Expense for Vision User Guide September 2017 While Deltek has attempted to verify that the information in this document is accurate and complete, some typographical or technical errors
Deltek Touch Time & Expense for Vision User Guide September 2017 While Deltek has attempted to verify that the information in this document is accurate and complete, some typographical or technical errors
GETTING STARTED GUIDE
 CONFIGURATION GETTING STARTED GUIDE Chuck Atkinson, Inc. www.capretail.com, Sales@CAPretail.com, Support@CAPretail.com Sales (800) 826-5009, Support (817) 560-7007 Monday - Friday, 8:30am-5:30pm Central
CONFIGURATION GETTING STARTED GUIDE Chuck Atkinson, Inc. www.capretail.com, Sales@CAPretail.com, Support@CAPretail.com Sales (800) 826-5009, Support (817) 560-7007 Monday - Friday, 8:30am-5:30pm Central
Verifone MX 915/925 Payment Devices. with KWI 6.x POS Registers: What s New?
 Verifone MX 915/925 Payment Devices with KWI 6.x POS Registers: What s New? Contents Overview... 3 Network and Power Requirements... 5 Network Requirements... 5 Power Requirements... 5 Place Your Order
Verifone MX 915/925 Payment Devices with KWI 6.x POS Registers: What s New? Contents Overview... 3 Network and Power Requirements... 5 Network Requirements... 5 Power Requirements... 5 Place Your Order
POS Support Manual 01/10/2013
 POS Support Manual 01/10/2013 The purpose of this document is to give complete instructions on how to use the POS module of Infusion software. This document should be read in conjunction with the Infusion
POS Support Manual 01/10/2013 The purpose of this document is to give complete instructions on how to use the POS module of Infusion software. This document should be read in conjunction with the Infusion
Performing End of Day
 One Blue Hill Plaza, 16 th Floor, PO Box 1546 Pearl River, NY 10965 1-800-PC-AMERICA, 1-800-722-6374 (Voice) 845-920-0800 (Fax) 845-920-0880 Performing End of Day In order to close out a day at your store
One Blue Hill Plaza, 16 th Floor, PO Box 1546 Pearl River, NY 10965 1-800-PC-AMERICA, 1-800-722-6374 (Voice) 845-920-0800 (Fax) 845-920-0880 Performing End of Day In order to close out a day at your store
GREYHOUND EXPRESS. User Guide. August Version 3.0. Greyhound EXPRESS - User Guide
 GREYHOUND EXPRESS User Guide August 2007 Version 3.0 Greyhound EXPRESS - User Guide Registered Trademarks Greyhound, the Greyhound "running dog, the Greyhound running dog and shield, the Greyhound running
GREYHOUND EXPRESS User Guide August 2007 Version 3.0 Greyhound EXPRESS - User Guide Registered Trademarks Greyhound, the Greyhound "running dog, the Greyhound running dog and shield, the Greyhound running
Pinless Transaction Clarifications
 Pinless Transaction Clarifications April, 2017 Agenda Definition Level Set Application Selection Overview and Scenario Explanation EMV No CVM PIN Bypass Debit Expansion Programs PINless POS Product Signature
Pinless Transaction Clarifications April, 2017 Agenda Definition Level Set Application Selection Overview and Scenario Explanation EMV No CVM PIN Bypass Debit Expansion Programs PINless POS Product Signature
Point of Sale Quick Reference
 Eagle Point of Sale (POS) Quick Reference January 2012 This manual contains reference information about software products from Epicor Software Corporation. The software described in this manual and the
Eagle Point of Sale (POS) Quick Reference January 2012 This manual contains reference information about software products from Epicor Software Corporation. The software described in this manual and the
MARKET LINE COMPUTERS TOTAL RENTAL USER MANUAL
 MARKET LINE COMPUTERS TOTAL RENTAL USER MANUAL CONTRACT FUNCTIONS... 4 OPENING A NEW RENTAL CONTRACT... 5 CREATING A RENTAL RESERVATION... 6 RESERVATIONS... 7 LONG-TERM CONTRACTS... 8 CREATING A QUOTE...
MARKET LINE COMPUTERS TOTAL RENTAL USER MANUAL CONTRACT FUNCTIONS... 4 OPENING A NEW RENTAL CONTRACT... 5 CREATING A RENTAL RESERVATION... 6 RESERVATIONS... 7 LONG-TERM CONTRACTS... 8 CREATING A QUOTE...
PAYMENT TERMINAL SOFTWARE - VIKING RELEASE3 2016
 PAYMENT TERMINAL SOFTWARE - VIKING RELEASE3 2016 Patch Release v04.93: 03.05.2017 Patch Release v04.92: 23.03.2017 Main Release v4.91: 12.01.2017 Highlights: In this release Nets introduces: Dankort Mobile
PAYMENT TERMINAL SOFTWARE - VIKING RELEASE3 2016 Patch Release v04.93: 03.05.2017 Patch Release v04.92: 23.03.2017 Main Release v4.91: 12.01.2017 Highlights: In this release Nets introduces: Dankort Mobile
QUICK REFERENCE GUIDE
 Electronic Gift Card page 1 QUICK REFERENCE GUIDE Electronic Gift Card Ingenico Telium2 United States 2014 Elavon Inc. Elavon is a registered trademark in the United States and/or other countries. All
Electronic Gift Card page 1 QUICK REFERENCE GUIDE Electronic Gift Card Ingenico Telium2 United States 2014 Elavon Inc. Elavon is a registered trademark in the United States and/or other countries. All
Provider Operations Manual Hoosier Works for Child Care
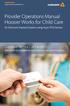 Conduent State & Local Solutions, Inc. Provider Operations Manual Hoosier Works for Child Care for Electronic Payment System using Vx510 POS Devices Customer Service Call Center Refer to the Quick Reference
Conduent State & Local Solutions, Inc. Provider Operations Manual Hoosier Works for Child Care for Electronic Payment System using Vx510 POS Devices Customer Service Call Center Refer to the Quick Reference
PAYMENT TERMINAL SOFTWARE RELEASE
 PAYMENT TERMINAL SOFTWARE RELEASE 1 2015 Date: 13.05.2014 Highlights: In this release Nets introduces: DCC Dynamic Currency Conversion New layout on receipts Post purchase and post refund About the release:
PAYMENT TERMINAL SOFTWARE RELEASE 1 2015 Date: 13.05.2014 Highlights: In this release Nets introduces: DCC Dynamic Currency Conversion New layout on receipts Post purchase and post refund About the release:
Government Tax Payment & Filing Service. User Guide
 Government Tax Payment & Filing Service User Guide Contents 3 Overview 3 Six important things to know: 4 Getting Started Users 4 Manage Payment Types 4 Add Payment Type 6 Edit Payment Type 7 Remove Payment
Government Tax Payment & Filing Service User Guide Contents 3 Overview 3 Six important things to know: 4 Getting Started Users 4 Manage Payment Types 4 Add Payment Type 6 Edit Payment Type 7 Remove Payment
AMI AutoAGENT Shop Floor Manager
 AMI AutoAGENT Shop Floor Manager Contents Introduction... 2 Introduction... 3 What's In This Manual... 4 Symbols and Conventions... 5 Shop Floor Manager Navigation Tips... 6 Part 1: Shop Floor Manager
AMI AutoAGENT Shop Floor Manager Contents Introduction... 2 Introduction... 3 What's In This Manual... 4 Symbols and Conventions... 5 Shop Floor Manager Navigation Tips... 6 Part 1: Shop Floor Manager
User Manual For EPOS 4 Excel v1.5.2 Manual Version: 24/5/2013
 User Manual For Manual Version: 24/5/2013 2 P a g e Contents License Agreement... 9 1. Introduction... 10 What is EPOS 4 Excel?... 10 System Requirements... 10 2. Opening EPOS 4 Excel and Enabling Macros
User Manual For Manual Version: 24/5/2013 2 P a g e Contents License Agreement... 9 1. Introduction... 10 What is EPOS 4 Excel?... 10 System Requirements... 10 2. Opening EPOS 4 Excel and Enabling Macros
Reading Sample. Banking. Contents. Index. The Authors. First-hand knowledge.
 First-hand knowledge. Reading Sample In this sample chapter, learn how to conduct your routine banking transactions such as incoming payments, deposits, outgoing payments, bank statements, and reconciliations
First-hand knowledge. Reading Sample In this sample chapter, learn how to conduct your routine banking transactions such as incoming payments, deposits, outgoing payments, bank statements, and reconciliations
mpos 4.6 Quick Start Guide
 mpos 4.6 Quick Start Guide Disclaimer This document and its contents, including, but not limited to, screen shots, dates and functional content expressed herein are believed to be accurate as of its date
mpos 4.6 Quick Start Guide Disclaimer This document and its contents, including, but not limited to, screen shots, dates and functional content expressed herein are believed to be accurate as of its date
CashierPRO Retail Systems Inc. Release Note
 Version 4.0.9.3-02/17/16 MAJOR ENHANCEMENTS: Moneris Integration for Home Hardware Stores. Includes processing of Debit and Credit transactions communicating directly with a Moneris Pinpad. Allows for
Version 4.0.9.3-02/17/16 MAJOR ENHANCEMENTS: Moneris Integration for Home Hardware Stores. Includes processing of Debit and Credit transactions communicating directly with a Moneris Pinpad. Allows for
GETTING STARTED WITH QUICKEN with Online Bill Pay 2010, 2009, and for Windows
 GETTING STARTED WITH QUICKEN with Online Bill Pay 2010, 2009, and 2008-2007 for Windows Refer to this guide for instructions on how to use Quicken s online account services to save time and automatically
GETTING STARTED WITH QUICKEN with Online Bill Pay 2010, 2009, and 2008-2007 for Windows Refer to this guide for instructions on how to use Quicken s online account services to save time and automatically
ANZ EFTPOS card and ANZ Visa Debit card CONDITIONS OF USE
 ANZ EFTPOS card and ANZ Visa Debit card CONDITIONS OF USE As part of our commitment to you, this document meets the WriteMark Plain English Standard. If you have any questions about these Conditions of
ANZ EFTPOS card and ANZ Visa Debit card CONDITIONS OF USE As part of our commitment to you, this document meets the WriteMark Plain English Standard. If you have any questions about these Conditions of
Prepaid Cards. Coles Gift Mastercard Conditions of Use. Issued by: Indue Ltd Issue Date: July 2017 ABN
 Prepaid Cards Coles Gift Mastercard Conditions of Use Issued by: Indue Ltd Issue Date: July 2017 ABN 97 087 822 464 1 Coles Gift Mastercard Conditions of Use Contents What you re agreeing to 3 Tips to
Prepaid Cards Coles Gift Mastercard Conditions of Use Issued by: Indue Ltd Issue Date: July 2017 ABN 97 087 822 464 1 Coles Gift Mastercard Conditions of Use Contents What you re agreeing to 3 Tips to
Links Modular Solutions Version Release Notes
 Links Modular Solutions Version 9.9.7 Release Notes Prepared by: Andrew Preston Quality Assurance Officer August 2012 1 Table of Contents Overview... 5 POS Changes... 6 Ability to input Client, Customer
Links Modular Solutions Version 9.9.7 Release Notes Prepared by: Andrew Preston Quality Assurance Officer August 2012 1 Table of Contents Overview... 5 POS Changes... 6 Ability to input Client, Customer
Getting started with BPMe - FAQ
 Getting started with BPMe - FAQ 1 Contents Eligibility 3 Setting up BPMe 4 Payment methods 7 Pay in Car 8 Other Purchases 11 General 12 Security 13 Support for Technical Issues 14 Support 16 2 Eligibility
Getting started with BPMe - FAQ 1 Contents Eligibility 3 Setting up BPMe 4 Payment methods 7 Pay in Car 8 Other Purchases 11 General 12 Security 13 Support for Technical Issues 14 Support 16 2 Eligibility
Retail POS Manual. User Guide - Table of Contents Fall Edition
 2016 - Fall Edition Retail POS Manual User Guide - Table of Contents Overview Use Case(s) Accessing the Tool Opening a Ticket Navigating the POS Screen POS Main Button Functionality Lookup Item Remove
2016 - Fall Edition Retail POS Manual User Guide - Table of Contents Overview Use Case(s) Accessing the Tool Opening a Ticket Navigating the POS Screen POS Main Button Functionality Lookup Item Remove
COMMON TRANSACTIONS AND FUNCTIONS
 ENTERING ITEMS MANUAL ENTRY UPC/SKU/Description Select QUANTITIES (+/-) OR ITEMS. Enter UPC, SKU, or item description in ITEM field. Select desired item in window on right of screen. USE HOT KEYS Hot keys
ENTERING ITEMS MANUAL ENTRY UPC/SKU/Description Select QUANTITIES (+/-) OR ITEMS. Enter UPC, SKU, or item description in ITEM field. Select desired item in window on right of screen. USE HOT KEYS Hot keys
DEJAVOO FEE OPTIONS. SURCHARGE Learn More
 DEJAVOO FEE OPTIONS Dejavoo offers several different fee options for your merchants to utilize, use the chart below for a brief description of each and to identify which options or combination of fee options
DEJAVOO FEE OPTIONS Dejavoo offers several different fee options for your merchants to utilize, use the chart below for a brief description of each and to identify which options or combination of fee options
CBRE PAYMODE-X USER GUIDE FOR ELECTRONIC INVOICING SYSTEM
 Project Name: CBRE PAYMODE-X USER GUIDE FOR ELECTRONIC INVOICING SYSTEM Version: 1.5 Last Revision Date: May 22 nd, 2017 Original Release Date: January 20 th, 2017 pg. 1 TABLE OF CONTENTSE: Paymode-X Overview
Project Name: CBRE PAYMODE-X USER GUIDE FOR ELECTRONIC INVOICING SYSTEM Version: 1.5 Last Revision Date: May 22 nd, 2017 Original Release Date: January 20 th, 2017 pg. 1 TABLE OF CONTENTSE: Paymode-X Overview
Oracle FLEXCUBE Core Banking
 Oracle FLEXCUBE Core Banking Automated Teller Machine User Manual Release 5.2.0.0.0 Part No. E71602-01 March 2016 ATM User Manual March 2016 Oracle Financial Services Software Limited Oracle Park Off Western
Oracle FLEXCUBE Core Banking Automated Teller Machine User Manual Release 5.2.0.0.0 Part No. E71602-01 March 2016 ATM User Manual March 2016 Oracle Financial Services Software Limited Oracle Park Off Western
CHAPTER 10 ACQUISITION AND PAYMENTS
 CHAPTER 10 ACQUISITION AND PAYMENTS In Chapter 9, your students set up a merchandising business and entered vendors and inventory items. In Chapter 10, they acquire inventory (make purchases) and make
CHAPTER 10 ACQUISITION AND PAYMENTS In Chapter 9, your students set up a merchandising business and entered vendors and inventory items. In Chapter 10, they acquire inventory (make purchases) and make
Belgacom IDS 310. Reception Terminal Manual. Forum IS16/48/80/160
 Belgacom IDS 310 Reception Terminal Manual Forum IS16/48/80/160 1 2 Symbols used in the documentation Actions, events Keypads Press. Digital pad. Lift receiver. Alphabetical pad. Hang up. Specific digital
Belgacom IDS 310 Reception Terminal Manual Forum IS16/48/80/160 1 2 Symbols used in the documentation Actions, events Keypads Press. Digital pad. Lift receiver. Alphabetical pad. Hang up. Specific digital
User Manual. Before plugging, starting or setting up your new terminal for the point of sale, please read carefully this User Manual
 User Manual Before plugging, starting or setting up your new terminal for the point of sale, please read carefully this User Manual Copyright This publication, including pictures, illustration and software,
User Manual Before plugging, starting or setting up your new terminal for the point of sale, please read carefully this User Manual Copyright This publication, including pictures, illustration and software,
3M Ariba Light Account Network Collaboration for Suppliers
 SAP Training Source To Pay 3M Ariba Light Account Network Collaboration for Suppliers External User Training Version: 1.0 Last Updated: 31-Aug-2017 3M Business Transformation & Information Technology Progress
SAP Training Source To Pay 3M Ariba Light Account Network Collaboration for Suppliers External User Training Version: 1.0 Last Updated: 31-Aug-2017 3M Business Transformation & Information Technology Progress
Editing an Existing Account on an Invoice Payment Creating a New Account on an Invoice Payment... 47
 ebilling User Guide Table of Contents About This Guide Chapter 1 ebilling Basics... 6 Getting Started with ebilling... 6 Logging into ebilling... 6 Working with the ebilling Home Page... 8 Updating Your
ebilling User Guide Table of Contents About This Guide Chapter 1 ebilling Basics... 6 Getting Started with ebilling... 6 Logging into ebilling... 6 Working with the ebilling Home Page... 8 Updating Your
Bp Premier Billing Software Conversion Guide
 Bp Premier Billing Software Conversion Guide Legal notices Copyright 2017 Best Practice Software. All rights reserved. Best Practice Software believe the information in this User Manual is accurate as
Bp Premier Billing Software Conversion Guide Legal notices Copyright 2017 Best Practice Software. All rights reserved. Best Practice Software believe the information in this User Manual is accurate as
EMV: Frequently Asked Questions for Merchants
 EMV: Frequently Asked Questions for Merchants The information in this document is offered on an as is basis, without warranty of any kind, either expressed, implied or statutory, including but not limited
EMV: Frequently Asked Questions for Merchants The information in this document is offered on an as is basis, without warranty of any kind, either expressed, implied or statutory, including but not limited
imark Mobile Ordering System
 imark Mobile Ordering System Locate the switch, generally located in the back office Plug the green Ethernet cable into PORT 6, if 6 is in use then use PORT 2 Plug the other end of the cable into the imark
imark Mobile Ordering System Locate the switch, generally located in the back office Plug the green Ethernet cable into PORT 6, if 6 is in use then use PORT 2 Plug the other end of the cable into the imark
Mobile POSPDA. Menu Option Search. EzyAccounts Pro. Foodstuffs EDI
 Mobile POSPDA Payment tab has been introduced allowing for credit card surcharge and split payments. October 2017 Upgrade Newsletter Australia & NZ The office will close midday Friday 22 nd of December
Mobile POSPDA Payment tab has been introduced allowing for credit card surcharge and split payments. October 2017 Upgrade Newsletter Australia & NZ The office will close midday Friday 22 nd of December
Sales Ledger - Version 1.00 SALES LEDGER. Page-1
 SALES LEDGER Page-1 Document Version History Version 1.00 Description Draft Author Des Cullen Page-2 Table of Contents Introduction... 7 File Menu... 8 New... 8 Invoice... 8 Creating a New Customer...
SALES LEDGER Page-1 Document Version History Version 1.00 Description Draft Author Des Cullen Page-2 Table of Contents Introduction... 7 File Menu... 8 New... 8 Invoice... 8 Creating a New Customer...
Welcome to the ICM Service Provider Portal
 Welcome to the ICM Service Provider Portal Table of Contents Welcome!... 3 What is the Portal?... 3 Visibility and Privacy... 3 Getting Started... 4 Computer System Requirements... 4 BCeID Requirements
Welcome to the ICM Service Provider Portal Table of Contents Welcome!... 3 What is the Portal?... 3 Visibility and Privacy... 3 Getting Started... 4 Computer System Requirements... 4 BCeID Requirements
Payments - EMV Review. EMV Functionality Inside OpenOne
 Payments - EMV Review EMV Functionality Inside OpenOne A Brief History EMV stands for Europay, MasterCard and Visa. It is a global standard for cards equipped with computer chips and the technology used
Payments - EMV Review EMV Functionality Inside OpenOne A Brief History EMV stands for Europay, MasterCard and Visa. It is a global standard for cards equipped with computer chips and the technology used
Point Of Sales. Below is the step to enable Optimum Point Of Sales module. Step 1. As shown in the figure, click the menu from the ribbon bar.
 Point Of Sales Below is the step to enable Optimum Point Of Sales module. Step 1 As shown in the figure, click the menu from the ribbon bar. Step 2 Select the Modules item form the drop down list. 1 P
Point Of Sales Below is the step to enable Optimum Point Of Sales module. Step 1 As shown in the figure, click the menu from the ribbon bar. Step 2 Select the Modules item form the drop down list. 1 P
User Manual For EPOS 4 Excel v1.8.1 Manual Version: 26/3/2016
 User Manual For EPOS 4 Excel v1.8.1 Manual Version: 26/3/2016 2 P a g e Contents License Agreement... 9 1. Introduction... 10 What is EPOS 4 Excel?... 10 System Requirements... 10 2. Opening EPOS 4 Excel
User Manual For EPOS 4 Excel v1.8.1 Manual Version: 26/3/2016 2 P a g e Contents License Agreement... 9 1. Introduction... 10 What is EPOS 4 Excel?... 10 System Requirements... 10 2. Opening EPOS 4 Excel
Louisiana Tracking of Time Services (TOTS)
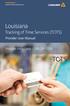 Louisiana Tracking of Time Services (TOTS) Provider User Manual Provider Help Desk: 1-888-281-0326 Table of Contents Conduent State & Local Solutions, Inc. I. Glossary...2 II. General Information... 3
Louisiana Tracking of Time Services (TOTS) Provider User Manual Provider Help Desk: 1-888-281-0326 Table of Contents Conduent State & Local Solutions, Inc. I. Glossary...2 II. General Information... 3
TotalTime Plus+ Startup and User Guide. USB Memory Stick Version
 TotalTime Plus+ Startup and User Guide USB Memory Stick Version 2 Part one Startup Guide Unpack the TotalTimePlus+ terminal, you should find the following: One TotalTimePlus+ terminal, One wall mounting
TotalTime Plus+ Startup and User Guide USB Memory Stick Version 2 Part one Startup Guide Unpack the TotalTimePlus+ terminal, you should find the following: One TotalTimePlus+ terminal, One wall mounting
We have now introduced a new layout when you first load up the app as can be seen in the image below.
 Dean Taxis New App User Guide After lots of testing and customer feedback sessions, Dean Taxis is pleased to announce its new and improved booking app. This will be getting rolled out over the next week
Dean Taxis New App User Guide After lots of testing and customer feedback sessions, Dean Taxis is pleased to announce its new and improved booking app. This will be getting rolled out over the next week
Quebec SRM Fiscal Memory Device User Guide
 Quebec SRM Fiscal Memory Device User Guide Contents 1 Introduction... 1 2 Adding The SRM Device... 1 3 Configuring Taxes... 1 4 Configuring the SRM Device on the POS... 3 5 Reprinting Receipts... 9 1 Introduction
Quebec SRM Fiscal Memory Device User Guide Contents 1 Introduction... 1 2 Adding The SRM Device... 1 3 Configuring Taxes... 1 4 Configuring the SRM Device on the POS... 3 5 Reprinting Receipts... 9 1 Introduction
Amadeus Hotel Store. User guide 16 March Taking hotel consolidator content to a new level with Transhotel
 Amadeus Hotel Store User guide 16 March 2009 Taking hotel consolidator content to a new level with Transhotel Index Amadeus Hotel Store is now open for business!...3 Technical requirements...3 Log-in...4
Amadeus Hotel Store User guide 16 March 2009 Taking hotel consolidator content to a new level with Transhotel Index Amadeus Hotel Store is now open for business!...3 Technical requirements...3 Log-in...4
PAYD Pro Plus In-Store Solution
 PAYD Pro Plus In-Store Solution Getting Started Guide (11/17) Need help? Web: moneris.com/support-paydproplus-instore Toll-free: 1-866-319-7450 Record your Moneris merchant ID here: Contents Introduction...3
PAYD Pro Plus In-Store Solution Getting Started Guide (11/17) Need help? Web: moneris.com/support-paydproplus-instore Toll-free: 1-866-319-7450 Record your Moneris merchant ID here: Contents Introduction...3
CYMA IV. Accounting for Windows. Accounts Receivable Training Guide. Training Guide Series
 CYMA IV Accounting for Windows Training Guide Series Accounts Receivable Training Guide December 2015 CYMA Systems, Inc. 2330 West University Drive, Suite 4 Tempe, AZ 85281 (800) 292-2962 Fax: (480) 303-2969
CYMA IV Accounting for Windows Training Guide Series Accounts Receivable Training Guide December 2015 CYMA Systems, Inc. 2330 West University Drive, Suite 4 Tempe, AZ 85281 (800) 292-2962 Fax: (480) 303-2969
English ELECTRONIC CASH REGISTER CAISSE ENREGISTREUSE ELECTRONIQUE ER-A347 ER-A347A MODEL MODELE INSTRUCTION MANUAL MANUEL D INSTRUCTIONS
 Sharp ER-A347 and ER-A347A operation and programming Manual English ELECTRONIC CASH REGISTER CAISSE ENREGISTREUSE ELECTRONIQUE MODEL MODELE INSTRUCTION MANUAL MANUEL D INSTRUCTIONS ER-A347 ER-A347A CONTENTS
Sharp ER-A347 and ER-A347A operation and programming Manual English ELECTRONIC CASH REGISTER CAISSE ENREGISTREUSE ELECTRONIQUE MODEL MODELE INSTRUCTION MANUAL MANUEL D INSTRUCTIONS ER-A347 ER-A347A CONTENTS
onepos Management Console Manual Version 3.4
 onepos Management Console Manual Version 3.4 onepos Manager Console Manual - Version 3.3-1 Copyright (c) 2001-2012, onepos, LLC All rights reserved. Except as permitted under the copyright act of 1976,
onepos Management Console Manual Version 3.4 onepos Manager Console Manual - Version 3.3-1 Copyright (c) 2001-2012, onepos, LLC All rights reserved. Except as permitted under the copyright act of 1976,
Accounts Payable Release 2015
 Accounts Payable Release 2015 Disclaimer This document is provided as-is. Information and views expressed in this document, including URL and other Internet Web site references, may change without notice.
Accounts Payable Release 2015 Disclaimer This document is provided as-is. Information and views expressed in this document, including URL and other Internet Web site references, may change without notice.
Authorize.Net Mobile Application
 Authorize.Net Mobile Application Version 3.3.1 for ios and Android User Guide November 2017 Authorize.Net Developer Support http://developer.authorize.net Authorize.Net LLC 082007 Ver.2.0 Authorize.Net
Authorize.Net Mobile Application Version 3.3.1 for ios and Android User Guide November 2017 Authorize.Net Developer Support http://developer.authorize.net Authorize.Net LLC 082007 Ver.2.0 Authorize.Net
Accountants Enterprise Practice Manager
 Accountants Enterprise Practice Manager Version 4.6 M Powered Invoices User Guide Copyright 2011 MYOB Technology Pty Ltd. All rights reserved. Disclaimer MYOB Technology Pty Ltd has made every attempt
Accountants Enterprise Practice Manager Version 4.6 M Powered Invoices User Guide Copyright 2011 MYOB Technology Pty Ltd. All rights reserved. Disclaimer MYOB Technology Pty Ltd has made every attempt
EMV * Contactless Specifications for Payment Systems
 EMV * Contactless Specifications for Payment Systems Book A Architecture and General Requirements Version 2.6 March 2016 * EMV is a registered trademark or trademark of EMVCo LLC in the United States permitted
EMV * Contactless Specifications for Payment Systems Book A Architecture and General Requirements Version 2.6 March 2016 * EMV is a registered trademark or trademark of EMVCo LLC in the United States permitted
