TAXI SOLUTIONS DRIVER MANUAL
|
|
|
- Adele Merritt
- 6 years ago
- Views:
Transcription
1 TAXI SOLUTIONS DRIVER MANUAL Technical Editor SIMON PHILPOTT verifonetaxi.co.uk
2 IMPORTANT INFORMATION Please instruct your passenger NOT to insert, swipe or tap their card until prompted to do so by the passenger terminal Chip & PIN Chip & PIN users must insert their card into the VX820 passenger terminal when prompted. The card should be fully inserted chip upwards until it clicks into place. The passenger will then be prompted to enter their four digit PIN. NOTE Please remind the passenger NOT to remove their Chip & PIN card until both receipts have printed. Swipe The passenger can swipe their card when prompted by their screen (see page 14). The driver terminal will then print a receipt for them to sign. You must confirm that their signature matches the one on the card. Contactless Contactless cards can be tapped when prompted by the passenger screen. The total amount that can be charged to a contactless transaction is 30*. A merchant and customer receipt will be printed. * Limit set by banks and subject to periodical review and change. IMPORTANT NOTE To confirm that a Chip & PIN, swipe or contactless payment has been successful, check for an authorisation code on the merchant and customer receipts before the passenger departs. If there is no authorisation code, please ask the customer for an alternative method of payment. REMINDER PLEASE REMEMBER TO LOG IN AT THE START OF YOUR SHIFT AND LOG OUT AT THE END TO ENSURE THAT ALL YOUR TRANSACTIONS ARE PROCESSED Remember to print your end-of-day report before you log out (see page 13 for details)
3 WELCOME This manual is your official source of technical information about Verifone payment equipment used by taxi drivers. Each section describes the payment system thoroughly, and explains how to use it. Also included is a troubleshooting guide and step-by-step instructions showing you how to use the efleet website. CONTENTS Your taxi payment system includes: Your Verifone driver terminal (VX510) A Verifone passenger terminal (VX820) A central processing unit (CPU) which processes all card payment transactions and displays all information on the screen The CPU is located to the left of the driver and is encased in a metal safe at floor level A GPRS antenna used to communicate, authorise or decline payments The antenna is situated on the inside of the windshield, in the bottom left hand corner OPTIONAL PASSENGER INFORMATION SYSTEM A passenger information monitor displays information including safety advice and instructions on how to pay by card Two 10 watt speakers Two remote control pads VX820 PASSENGER TERMINAL MONITOR SPEAKERS CPU VX510 DRIVER TERMINAL GPRS ANTENNA TAXI METER DRIVER TERMINAL OPERATIONS Menus explained 4 How to login/logout 5 Step-by-step explanation of a sale 6 The sales receipt 9 How to take a flat rate sale 10 End of day reports 13 PASSENGER TERMINAL OVERVIEW Overview 14 How to insert a card 14 How to swipe a card 14 Using contactless cards 14 PASSENGER INFORMATION MONITOR General overview 15 Remote control functions 15 The speakers 15 CENTRAL PROCESSING UNIT (CPU) General overview 16 Power on indicators 16 CHECKING TRANSACTIONS How to login to the website 17 How to check transactions 18 Checking transactions on your mobile phone 20 FAQ & TROUBLESHOOTING 21 You will also be able to to view your transactions at any time using the Verifone efleet website via your mobile phone: USEFUL CONTACTS
4 DRIVER TERMINAL OPERATIONS MENUS EXPLAINED On this page you will find a detailed description of every function on the driver terminal (VX510) and what it does. In total there are five menus to navigate. To navigate, use the purple key at the top on the far left to go down a menu indicated by an arrow on the driver terminal screen. MENU 1 1. Recalls and displays the last metered amount 2. If the passenger pays by cash and wants a receipt, use this function to print a cash receipt for the metered amount MENU 2 1. You can enter a specific amount for the passenger to pay (see page 10 for full description). 2. Use the Flat rate option to agree an off-the-meter price with the passenger. Card payment can be taken at the start or end of the trip, or split half at the start and half at the end. MENU 3 1. This will refund the last fare. There is no option to refund a specific amount, only the last metered fare can be refunded. 2. You need to log in using your TfL LTPH badge number at the start of your shift so we know who to pay for the card transactions processed during your shift (see page 5). MENU 4 1. Prints out a report showing the number of trips paid by card and the total value of card transactions for the current shift. 2. Selecting Reset CC report, deletes all card transaction data for the current shift MENU 5 1. To log out of the system at the end of your shift. 2. You must log out before turning your meter or For Hire light off MENU 6 1. To control the volume of the Passenger Information Monitor (PIM) if fitted
5 HOW TO LOGIN In order to take card transactions and get paid for them, you are required to log in to the VX510 driver terminal at the start of each shift or whenever turning the taxi engine on. Select Log In from the third menu (option 2) HOW TO LOGIN/OUT Enter your TfL LTPH badge number to login Press the green ENTER key, and this screen will be displayed To navigate, use the purple key at the top on the far left to go down a menu indicated by an arrow on the driver terminal screen (see page 4). After a few seconds the screen will revert to menu 1. You are now ready to accept card transactions. Your TfL LTPH badge number will be displayed at the top of each menu. If the screen shows Driver ID = this means you are NOT logged in to the system and should repeat the steps above before processing a transaction. HOW TO LOG OUT At the end of your shift, scroll down to menu 5 and select option 1 (to log out). Remember to print your end of day reports before you log out!
6 DRIVER SCREEN VX510 PASSENGER SCREEN VX820 Contactless cards can be used up to a maximum transaction value of 30 When STOPPED is displayed on the meter, the driver terminal will display the menu waiting for the passenger to interact with the passenger terminal. The metered fare will be transferred to the passenger terminal. The passenger now needs to press ENTER to accept card payment. STEP-BY-STEP EXPLANATION OF A SALE On this page you will see what is displayed on each screen at every step of the transaction. After every card acceptance payment, a receipt will always be printed. When END FARE is displayed on the meter, these screens will be presented. If there is no interaction when required by yourself or your passenger, for security reasons the system will time out after 2-3 minutes and the transaction will cancel or decline. If this happens you will need to recall the last fare. If the passenger selects ENTER this message will be displayed on the driver terminal. If the passenger chooses to add a tip, the amount will be shown to you on the driver terminal. The tip screen will be displayed until the passenger presses ENTER on the passenger terminal. The passenger will be asked to add a tip. If they do NOT wish to, they must select option 4 and press ENTER. The passenger may choose a custom tip amount, they will select option 4 and enter the desired amount. The passenger will now be presented with the total amount to be debited from their card Continued on next page
7 DRIVER SCREEN VX510 PASSENGER SCREEN VX820 The driver terminal is waiting for the passenger to insert, swipe or tap a card and enter their PIN. NB: PIN not needed for contactless or swipe transactions. Passenger now prompted to insert card (see page 14 for description). Passenger is also able to swipe or use a contactless card. Contactless cards can be used up to a maximum transaction value of 30 After the PIN has been entered, the machine will dial out to gain authorisation for the transaction. NB: This screen will not show if the passenger is using a swipe only or contactless card. The passenger must now enter their PIN (not required if using contactless or swipe). NB: After three unsuccessful PIN entries, the card will be blocked and the passenger will need to contact their bank or card issuer. PLEASE NOTE Always check the driver terminal as the payment card is processing. These messages will advise the status of the transaction. The terminal is now dialling out to authorise the payment. The terminal is now dialling out to authorise the payment. Continued on next page In order to confirm if a payment has been successful, check that an authorisation code is present on both the merchant and passenger copies of the receipt
8 DRIVER SCREEN VX510 PASSENGER SCREEN VX820 Contactless cards can be used up to a maximum transaction value of 30 PLEASE NOTE Always check the driver terminal as the payment card is processing. These messages will advise the status of the transaction. In order to confirm if a payment has been successful, check that an authorisation code is present on both the merchant and passenger copies of the receipt CANCEL ENTER For swipe card sales, the passenger must sign the driver (merchant) receipt. Compare this to the signature on the back of their card. After a few seconds, the transaction process will restart. Please ask the passenger for an alternative card to re-process the transaction. The passenger will now be prompted to press ENTER on the VX820 to restart the transaction process. The passenger is now prompted to remove their card and take the receipt from the driver. The passenger must wait until both receipts have printed from the driver terminal before removing the card. If the card is removed too early, this will cause the transaction to fail. IF THE PAYMENT IS DECLINED, THE FOLLOWING SCREENS WILL BE DISPLAYED The passenger will now be prompted to insert their card (see page 14 for description). When END FARE is pressed on the meter, the passenger information screen will display the total amount charged to the passenger s payment card
9 THE SALES RECEIPT Once the transaction has completed, the VX510 will print two copies. The first copy is the MERCHANT copy (which is for your records) and the second copy is the PASSENGER (card holder) copy for the passenger. The first area highlighted shows you the details of the card that has been processed: A B C D For security reasons, you will not be able to see the complete card number Shows expiry date of the card Type of card used (e.g. Visa, MasterCard) Source: Chip & PIN, swipe, contactless A C B D IMPORTANT NOTE ENSURE THAT THE PASSENGER S COPY OF THE RECEIPT HAS AN AUTH CODE If TRANSACTION CANCELLED is displayed on the passenger s receipt, this can happen for a number of reasons. Select RECALL LAST FARE from the menu to retry the transaction. The second area highlighted shows you the details of the sale: E F G H DRIVER ID Your TfL LTPH badge number is displayed here SALE Shows fare amount GRATUITY Shows tip amount TOTAL VALUE Total amount to be paid E G F H If DECLINED is displayed on the passenger s receipt, the transaction has been declined by the bank or card issuer. Select RECALL LAST FARE and ask the passenger to use another card. I AUTH CODE Authorisation code for sale I
10 PROCESSING A FLAT FARE To navigate, use the purple key at the top on the far left to go down a menu (indicated by an arrow on the driver terminal screen). 1 Select Flat rate from menu 2. 2 Enter the amount you wish to DRIVER SCREEN VX510 charge (including zeros) and press Enter eg: To enter 20, enter 2000 (three zeros) If the passenger selects ENTER this message will be displayed on the driver terminal. The passenger will be asked to add a tip. If they do NOT wish to, they must select option 4 and press ENTER. 3 Then press the green ENTER key. The screen above will be displayed on the passenger terminal for the passenger to approve. PASSENGER SCREEN VX820 SCREEN JARGON If the passenger chooses to add a tip, the amount will be shown to you on the driver terminal. The passenger may choose a custom tip amount, they will select option 4 and enter the desired amount. Wherever the term CC is used in this manual, it refers to a Credit Card transaction (including debit, contactless, Apple Pay etc.) The tip screen will be displayed until the passenger presses ENTER on the passenger terminal. The passenger will now be presented with the total amount to be debited from their card Continued on next page
11 DRIVER SCREEN VX510 PASSENGER SCREEN VX820 The driver terminal is waiting for the passenger to insert, swipe or tap a card and enter their PIN. NB: PIN not needed for contactless transactions. Passenger now prompted to insert card (see page 14 for description). Passenger is also able to swipe or use a contactless card. Contactless cards can be used up to a maximum transaction value of 30 After the PIN has been entered, the machine will attempt to dial out to gain authorisation for the transaction. NB: This screen will not show if the passenger is using a swipe only or contactless card. The passenger must now enter their PIN (not required if using contactless or swipe). NB: After three unsuccessful PIN entries, the card will be blocked and the passenger will need to contact their bank or card issuer. The terminal is now attempting to dial out and authorise the payment. The terminal is now attempting to dial out and authorise the payment. Continued on next page
12 DRIVER SCREEN VX510 PASSENGER SCREEN VX820 IMPORTANT NOTE FLAT FARES If, for example, you charge a flat rate of 100 and the journey is metered at 80, you will not be able to refund the card for the difference of 20. CANCEL ENTER For swipe card sales, the passenger must sign the driver (merchant) receipt. Compare this to the signature on the back of the card. The passenger is now prompted to remove their card and take the receipt from the driver. If the sale was a successful Chip & PIN transaction, two receipts will be printed from the driver terminal. The first receipt will be your copy and the second will be the passenger copy. REMEMBER The passenger must wait until both receipts have printed from the driver terminal before removing the card. If the card is removed too early, this will cause the transaction to fail. IF THE PAYMENT IS DECLINED, THE FOLLOWING SCREENS WILL BE DISPLAYED Instead, the difference would need to be refunded in cash After a few seconds, the transaction process will restart. Please ask the passenger for an alternative card to re-process the transaction. The passenger will now be prompted to press ENTER on the VX820 to restart the transaction process. The passenger will now be prompted to insert their card (see page 14 for description). When END FARE is pressed on the meter, the passenger information screen will display the total amount charged to the passenger s payment card
13 END OF DAY REPORTS Scroll down to Menu 4 and select Print CC report by pressing the first purple key on the far left hand side. The day takings and extras will now be printed out. START DATE/TIME END DATE/TIME DRIVER_ID TOT. CC TRIPS TOT. CREDIT AMOUNT TOT. TIPS The start date and time from when you first logged onto the driver terminal The end date/time when you logged out of the driver terminal This is the TfL LTPH badge number you used to log in How many trips you made where the passenger paid by card Total for all trips where a payment card was used Total amount of tips for the day END OF DAY REPORTS Scroll down to Menu 4 and select Print CC report by pressing the purple key at the top on the far left hand side. If you wish, you can also clear the CC Report. This function will not affect the transactions you have taken and you will still be paid for all cards processed and authorised. Select option 2 from Menu 4 (Reset CC Report). A receipt will print out confirming that the report has been deleted
14 A. Rider USING THE PASSENGER TERMINAL THE PASSENGER TERMINAL Chip & PIN If using Chip & PIN, the passenger should insert their card Chip-first until it clicks into place. Swipe If using a swipe card, the passenger should swipe the card when prompted. The black stripe on the back of the card should be swiped on the side of the passenger terminal. The passenger terminal is situated in the rear of the taxi and faces the passenger. CHARGE-BACKS Occasionally passengers will dispute a transaction. Their bank will require proof of the transaction and request a copy of the receipt. If you are unable to provide a signed receipt for a swipe transaction, the passenger s bank may reverse the payment made to you. The time limit for disputing transactions is 540 days. To avoid charge-backs, ensure that every passenger paying with a swipe card signs the receipt. You are responsible for the safe keeping of your receipts for a minimum of 540 days. IMPORTANT NOTE For all transactions, wait for the second receipt to print and check for an authorisation code before the passenger departs. If there is no authorisation code, please ask the customer for an alternative method of payment /16 04/20 MR A RIDER /16 04/20 MR A RIDER NOTE Chip & PIN cards require the passenger to enter a PIN. If the card is declined, you should ask for an alternate card. Contactless & Apple Pay Contactless cards can be used up to a maximum transaction value of If a Chip & PIN card fails, you can use swipe to read it. If using a contactless card, the passenger should just tap their card or device on the screen. The money is then debited from their account without having to enter a PIN number. For these transactions, the standard notification NO CARD HOLDER VERIFICATION will appear on the receipt. NOTE You must obtain the passengers signature on your driver (merchant) receipt for swipe card transactions, and keep it for 540 days. If a swipe card fails, you should ask for an alternate card.
15 THE PASSENGER INFORMATION SYSTEM PASSENGER INFORMATION MONITOR (PIM) The PIM displays information to the passenger in the back of the taxi. When the passenger chooses to pay by card, the PIM will prompt the passenger to follow the steps displayed on the passenger terminal. Once the fare is complete, the PIM will display the total amount that has been debited from the passenger s card. PASSENGER REMOTE CONTROL The PIM is controlled by remote controls which sit on the window ledge of the taxi. From there, the passenger will be able to increase/decrease the volume, change the channel and turn off the PIM. NOTE The driver can control the volume on the Passenger Information Monitor (PIM) via controls on the VX510 driver terminal. AUDIO SPEAKERS There are two 10watt speakers in the rear of the taxi. The speakers are connected via an audio cable beneath the rear parcel shelf which then connects to the CPU. As the driver, you will be able to set the maximum limit on the volume (there is a volume button on one of the speakers for you to set). Once the maximum volume has been set, the passenger can use the remote to turn the volume up or down within the limits you have set on the main speakers
16 THE CENTRAL PROCESSING UNIT (CPU) The CPU is the central hub for the VX510 driver terminal, VX820 passenger terminal, PIM passenger information screen and GPRS antenna. IMPORTANT Only authorised Verifone staff and their agents are authorised to access the equipment and the secure CPU.! The CPU is located to the left of the driver and is encased in a metal safe at floor level. There are five LED lights on top of the CPU. Please do not cover the CPU or impede ventilation. POWER INDICATORS If you are having problems taking transactions and one or more of the lights are not illuminated, please call Verifone Driver Services on Ignition CPU PIM VX820 VX510 EQUIPMENT THEFT If any of the equipment is stolen, please inform the Police as soon as the theft is discovered. Obtain a crime reference number and report the theft to Verifone providing your crime reference number
17 E-FLEET: YOUR ONLINE ACCOUNT efleet enables you to check your transactions online and keep track of your payments. HOW TO LOG IN Please visit the website: The following window will now appear: FLEET AND ASSET MANAGEMENT SYSTEM. User Name: Password: OK Cancel Driver Login IMPORTANT If you forget your efleet account password, please call Verifone Driver Services and select Helpdesk on Select Driver Login and you will be presented with the following screen: FLEET AND ASSET MANAGEMENT SYSTEM. Driver PCO License Number: Group: Password: LON OK Cancel Driver PCO License Number Group Password Enter your TfL LTPH badge number here Select the city in which you operate ie: LON (London), MAN (Manchester) etc. For example, your TfL LTPH badge number, taxi registration etc Then press OK
18 E-FLEET: YOUR ONLINE ACCOUNT HOW TO CHECK TRANSACTIONS IMPORTANT If you forget your efleet account password, please call Verifone Driver Services and select Helpdesk on You will now need to select the date ranges in which to search. Click on the green arrow (see below), which will bring up a calendar to select your desired dates to search (date shown in US format ie: MM/DD/YYYY). Once you have entered your desired dates, click on FIND. Once you have clicked on FIND you will be presented with all successful card transactions you have taken
19 E-FLEET: YOUR ONLINE ACCOUNT If you wish to view your transactions in more detail, please click the amount. The following screen will appear listing every transaction: Worker ID: # TranDate Card Number Amount 1. 10/01/ ******* /01/ ******* /01/ ******* /01/ ******* /01/ ******* /01/ ******* /01/ ******* /01/ ******* /01/ ******* IMPORTANT If you forget your efleet account password, please call Verifone Driver Services and select Helpdesk on Extra Charges: Date Amount Notes Sub Total: Commission: 4.92 Paid to Driver: Tran/Date Card No Amount This will display the time and date of the transaction This will display the last four digits of the card that has been used This will display the amount taken on each card
20 E-FLEET: YOUR ONLINE ACCOUNT HOW TO CHECK YOUR TRANSACTIONS ON YOUR MOBILE PHONE IMPORTANT If you forget your efleet account password, please call Verifone Driver Services and select Helpdesk on Keep track of your card processing activity with Verifone s efleet portal. This powerful application provides a total overview of all your Verifone card transactions. To access e-fleet from your phone, please log on to If you are unable to access the site, please call Verifone Driver Services on We will then be able to confirm whether or not your mobile phone is supported. STEP 1 Click on DRIVER LOGIN STEP 2 Enter your TfL LTPH badge number and password. Select group LON. Click OK. STEP 3 Click on CARD TRANSACTION STEP 4 Define your search date range by selecting the down arrow from the calendar, then select FIND. STEP 5 All your transactions for the date range you selected will now appear on the screen. STEP 6 You can also download a record of your transactions in Excel format by selecting PREVIEW REPORT.
21 FREQUENTLY ASKED QUESTIONS & TROUBLESHOOTING This section covers the basics of in vehicle maintenance and troubleshooting. Q WHERE CAN I GET EXTRA PAPER ROLLS FOR MY VERIFONE VX510 MACHINE? A The VX510 uses thermal paper rolls (57mm wide x 48mm diameter). These can be purchased by calling Secure Retail on Product: Verifone VX510 paper rolls Product code: THM Link: HELPDESK Refer to the answers and tips in this section, and if you still need help, call Verifone Driver Services and select Helpdesk on CHANGING THE PAPER ROLL IN THE VX510 DRIVER TERMINAL The terminal uses special thermal paper only. When red stripes appear on receipt, this means that the roll only has sufficient paper to print a few more receipts. 1. On the right side of the terminal there is a button. Push this down to open a cover and reveal a small compartment into which the paper roll is located (see Fig. A below). 2. Remove the old paper roll. 3. Take a new paper roll and insert it into the compartment with the end of the receipt roll (ie: the loose end) protruding from beneath the roll (see Fig. B below). 4. Close the cover (see Fig. C below). Fig. A Fig. B Fig. C NOTE The information provided in this section is not to be deemed as the terms and conditions of contract
22 FREQUENTLY ASKED QUESTIONS & TROUBLESHOOTING HELPDESK Refer to the answers and tips in this section, and if you still need help, call Verifone Driver Services and select Helpdesk on Q CAN THE TAXI METER OPERATE SEPARATELY FROM THE CARD ACCEPTANCE EQUIPMENT? A Yes. The taxi meter will continue to operate as normal whether the card acceptance equipment is available or not. Q DOES THE METER STILL OPERATE IF THE DRIVER DOES NOT LOG IN TO THE DRIVER TERMINAL? A Yes, the taxi meter will still continue to operate whether the card acceptance equipment is working or not. However, you must call the if you have made a transaction without logging in. Payment cannot be credited to your account until you do so. Q CAN THE CARD ACCEPTANCE EQUIPMENT CATER FOR MANAGED, CONTRACTED JOURNEYS (E.G. SCHOOL RUNS) THAT HAVE A FIXED FEE? A Yes. See page 10 for instructions on how to take a flat fare payment. Q WHEN DOES THE DRIVER RECEIVE PAYMENT FOR FARES PAID BY CARD? A London drivers are credited daily if you are paid directly by Verifone (or weekly if paid by your fleet). Full payment schedule details can be found at: Q WHEN IS A RECEIPT REQUIRED AND WHAT INFORMATION IS PRINTED ON IT? A A receipt is required for all transactions. A receipt is optional for cash payment. Standard receipt information will be printed on the receipt only. Always wait for the second receipt to print and check for an authorisation code before the passenger departs. If there is no authorisation code, please ask the customer for an alternative method of payment. Q WHEN A PASSENGER HAS PAID BY CARD IN MY TAXI, WHAT APPEARS ON THEIR CARD/BANK STATEMENT? A London Taxi, Verifone. NOTE The information provided in this section is not to be deemed as the terms and conditions of contract Q WHAT IS THE MAXIMUM FARE I CAN TAKE ON THE VERIFONE EQUIPMENT? A Verifone equipment cannot accept fares over 500. For fares over 500, split the fare and process two transactions (each less than 500) to cover the full amount.
23 FREQUENTLY ASKED QUESTIONS & TROUBLESHOOTING Q WHAT TYPE OF CARDS CAN THE VERIFONE EQUIPMENT ACCEPT? A Verifone accepts all major credit and debit cards. The passenger information screen will show all the cards that are accepted. Q ARE TRANSACTIONS STORED ON THE CARD ACCEPTANCE EQUIPMENT? A The data is encrypted before transmitting to the bank for approval. Once payment is authorised, the payment details are not stored on any terminal or on the CPU. Q CAN I SHARE MY TAXI WITH A COLLEAGUE? A Yes. You have two options. Your colleague can log in using your TfL LTPH badge number and all payments will come to you. Alternatively, they can complete a separate BACS Agreement and all payments will be paid into their own bank account. HELPDESK Refer to the answers and tips in this section, and if you still need help, call Verifone Driver Services and select Helpdesk on Q WHO IS RESPONSIBLE FOR INSURING THE CARD ACCEPTANCE EQUIPMENT? A The equipment function and operation is insured by Verifone. Q CAN THE CARD ACCEPTANCE SYSTEM SUPPORT DIFFERENT LANGUAGES? A No not currently, but multi-lingual support is being considered. Q CAN THE PASSENGER TURN THE PASSENGER INFORMATION MONITOR OFF? A Yes. Passengers can turn the passenger information monitor (PIM) off via the remote controls in the armrests. When the taxi meter is not in hire mode, the PIM will not be on. Q WHAT HAPPENS TO THE CARD ACCEPTANCE EQUIPMENT IF A TAXI IS SOLD? A For security reasons the equipment must be removed prior to sale, however if the new driver signs a contract, the payment acceptance equipment will be left in the taxi. As the owner driver or fleet owner, you must to contact us before the taxi is sold you are liable for all costs until the equipment has been removed by Verifone technicians. Q IF A COLLEAGUE WANTS TO ACQUIRE THE CARD ACCEPTANCE EQUIPMENT, WHAT ADVICE SHOULD I GIVE? A Please ask them to call the Verifone VTS Sales Team on (option 2). Q WHAT SUPPORT IS OFFERED? A Verifone operates a Driver Helpdesk to answer your queries and provide technical support. NOTE The information provided in this section is not to be deemed as the terms and conditions of contract
24 FREQUENTLY ASKED QUESTIONS & TROUBLESHOOTING MY MACHINE IS DISPLAYING TAMPER HELPDESK Refer to the answers and tips in this section, and if you still need help, call Verifone Driver Services and select Helpdesk on All Verifone equipment is built with a security device which alerts the driver if someone has attempted to gain illegal access to the machine. This can happen for three reasons: 1. The software has become corrupt 2. The machine has suffered from an impact 3. Someone has attempted to illegally access the machine This issue is not resolvable over the telephone and the tampered equipment will need to be replaced at our Operations Centre. Please call the Driver Helpdesk for advice or to book an appointment. MY MACHINE IS PRINTING BLANK PAPER AND/OR BLACK LINES 1. Replace the paper roll 2. Clean the thermal printer bar inside the machine (gently rub the bar with a cloth) 3. Ensure the paper roll is correctly inserted (see page 21) THE PASSENGER TERMINAL IS NOT READING CHIP & PIN CARDS There could be dirt or debris stuck on the Chip reader inside the passenger terminal. NOTE The information provided in this section is not to be deemed as the terms and conditions of contract Insert a card into the Chip reader and pull in and out times quite vigorously. In most cases this will clean the Chip reader and remove any debris that may be caught inside. 2. Use a live card to test if the passenger terminal is reading the cards. If not, then please call the Verifone Helpdesk.
25 FREQUENTLY ASKED QUESTIONS & TROUBLESHOOTING ONE OR MORE DEVICES HAS NO POWER Check the five LED lights on top of the CPU (to the left of the drivers seat). If any of the indicator lights are off, it could be a blown fuse in the CPU. In this case, a visit to the Verifone Operations Centre is required to rectify the problem. If all five LED lights are all illuminated, it is possible that there is a loose connection at the CPU end of the cable. This will also require a visit to the Verifone Operations Centre to rectify the problem. HELPDESK Refer to the answers and tips in this section, and if you still need help, call Verifone Driver Services and select Helpdesk on THE DRIVER AND PASSENGER TERMINALS, PIM AND CPU HAVE NO POWER The CPU is the main source of power to all the Verifone equipment in your taxi. The CPU is connected to the taxi battery. Are you able to start the taxi? Does the meter work? If the answer is YES, it is possible that the power has become disconnected from the taxi battery. Please call Verifone Driver services on THE DRIVER TERMINAL HAS NO POWER Take the driver terminal out of the cradle and turn it over. Check if the power lead is connected. If it is, unplug and re-plug it back in. NOTE The information provided in this section is not to be deemed as the terms and conditions of contract
26 FREQUENTLY ASKED QUESTIONS & TROUBLESHOOTING I AM UNABLE TO SWITCH MY TAXI METER OFF AT THE END OF MY SHIFT HELPDESK Refer to the answers and tips in this section, and if you still need help, call Verifone Driver Services and select Helpdesk on In order to switch the taxi meter off after your shift, you must log out of the VX510. JUMP STARTING YOUR TAXI If you need to jump start your taxi or remove the battery, please remove the main fuse from the Verifone equipment to prevent damage to the CPU. The fuse is located on a cable leading away from the positive terminal on your taxi battery. Fuse Cable from taxi battery Fuse holder Once the taxi has been jump started or the battery has been replaced, switch off the engine and remove the keys before re-inserting the fuse. NOTE The information provided in this section is not to be deemed as the terms and conditions of contract
27 USEFUL CONTACTS For all card payment queries or technical advice, please call the Verifone Driver Services Helpdesk Helpdesk Mon-Fri 0800hrs > 2300hrs Option 1 Sales Enquiries Mon-Fri 0900hrs > 1700hrs Option 2 VERIFONE OPERATIONS CENTRE Gloucester House, 10 Camberwell New Road, London SE5 0TA Access from Camberwell New Rd or Cranmer Rd via rear yard as indicated above by white arrows
28 All content is subject to change without notice. Verifone. All rights reserved. Verifone, the Verifone logo, VX are either trademarks or registered trademarks of Verifone. No part of the contents of this document may be reproduced or transmitted in any form without the written permission of Verifone. File Ref: NCO
V X -520 Series APACS 40 User Guide
 V X -520 Series APACS 40 User Guide The information contained in this document is subject to change without notice. Although VeriFone has attempted to ensure the accuracy of the contents of this document,
V X -520 Series APACS 40 User Guide The information contained in this document is subject to change without notice. Although VeriFone has attempted to ensure the accuracy of the contents of this document,
NAB EFTPOS User Guide. for Countertop & Mobile Terminals
 NAB EFTPOS User Guide for Countertop & Mobile Terminals YOUR NAB EFTPOS TERMINAL 2 NAB EFTPOS User Guide TABLE OF CONTENTS Getting to know your NAB EFTPOS Ingenico terminal 5 Contactless Tap & Go 8 Sale
NAB EFTPOS User Guide for Countertop & Mobile Terminals YOUR NAB EFTPOS TERMINAL 2 NAB EFTPOS User Guide TABLE OF CONTENTS Getting to know your NAB EFTPOS Ingenico terminal 5 Contactless Tap & Go 8 Sale
VX675 VERIFONE TERMINAL REMEMBER TO LOG ON DAILY HERE IS HOW GUIDE TO A PERFECT SALE DEBIT CARD AND CREDIT CARD TRANSACTIONS
 FOR 24 HOUR ASSISTANCE PLEASE CALL 627-3348 TO REQUEST PAPER ROLLS AND RESOLVE TERMINAL ISSUES. VERIFONE TERMINAL VX675 GUIDE TO A PERFECT SALE DEBIT CARD AND CREDIT CARD TRANSACTIONS REMEMBER TO LOG ON
FOR 24 HOUR ASSISTANCE PLEASE CALL 627-3348 TO REQUEST PAPER ROLLS AND RESOLVE TERMINAL ISSUES. VERIFONE TERMINAL VX675 GUIDE TO A PERFECT SALE DEBIT CARD AND CREDIT CARD TRANSACTIONS REMEMBER TO LOG ON
MERCHANT REFERENCE GUIDE
 MERCHANT REFERENCE GUIDE Credit Card Transactions Using VeriFone Vx675, Vx680, Vx510 & Vx520 TABLE OF CONTENTS START-UP INSTRUCTIONS 03 SALE 05 REPRINT 05 VOID 05 REFUND (CREDIT CARDS ONLY) 06 SETTLEMENT
MERCHANT REFERENCE GUIDE Credit Card Transactions Using VeriFone Vx675, Vx680, Vx510 & Vx520 TABLE OF CONTENTS START-UP INSTRUCTIONS 03 SALE 05 REPRINT 05 VOID 05 REFUND (CREDIT CARDS ONLY) 06 SETTLEMENT
Presto Smart e355. User Guide.
 Presto Smart e355. User Guide. Contact Details. Westpac Merchant Helpdesk 1800 066 244 Service, Sales and Support Terminal Difficulties Stationery Orders Contents. 1.0 Introduction...5 1.1 Merchant Responsibility
Presto Smart e355. User Guide. Contact Details. Westpac Merchant Helpdesk 1800 066 244 Service, Sales and Support Terminal Difficulties Stationery Orders Contents. 1.0 Introduction...5 1.1 Merchant Responsibility
Merchant Operating Guide VX675
 Merchant Operating Guide VX675 The Merchant Helpdesk is available 24 hours, 7 days a week, Australian Eastern Standard Time (AEST). Please ensure you have your Merchant ID (MID) and / or your EFTPOS Terminal
Merchant Operating Guide VX675 The Merchant Helpdesk is available 24 hours, 7 days a week, Australian Eastern Standard Time (AEST). Please ensure you have your Merchant ID (MID) and / or your EFTPOS Terminal
Terminal Guide. VeriFone. VX520 with VX820 PIN Pad VX820 Duet VX680 3G
 Terminal Guide VeriFone VX520 with VX820 PIN Pad VX820 Duet VX680 3G Getting Started The VeriFone Terminal Guide will help you set up your terminal, understand your terminal s functionality, and troubleshoot
Terminal Guide VeriFone VX520 with VX820 PIN Pad VX820 Duet VX680 3G Getting Started The VeriFone Terminal Guide will help you set up your terminal, understand your terminal s functionality, and troubleshoot
Merchant Trading Name: Merchant Identification Number: Terminal Identification Number: ANZ CONTACTLESS EFTPOS MERCHANT OPERATING GUIDE
 Merchant Trading Name: Merchant Identification Number: Terminal Identification Number: ANZ CONTACTLESS EFTPOS MERCHANT OPERATING GUIDE Contents 1. Welcome 3 2. Merchant Operating Guide 3 3. Important Contact
Merchant Trading Name: Merchant Identification Number: Terminal Identification Number: ANZ CONTACTLESS EFTPOS MERCHANT OPERATING GUIDE Contents 1. Welcome 3 2. Merchant Operating Guide 3 3. Important Contact
Essential Lite. Merchant Operator Guide. Model: Move5000
 Essential Lite. Merchant Operator Guide. Model: Move5000 Contents Support 3 Offline Authorisation over the Floor Limit 3 Stationery orders 3 Service Response Time 3 Getting to know your Essential Lite
Essential Lite. Merchant Operator Guide. Model: Move5000 Contents Support 3 Offline Authorisation over the Floor Limit 3 Stationery orders 3 Service Response Time 3 Getting to know your Essential Lite
First Data Merchant Solutions EFTPOS. 8006L2-3CR Integrated PIN Pad. User Guide
 First Data Merchant Solutions EFTPOS 8006L2-3CR Integrated PIN Pad User Guide 2 Contents What are you looking for? Get to know your PIN pad Introduction 5 PIN Pad location and PIN privacy 5 PIN Pad ownership
First Data Merchant Solutions EFTPOS 8006L2-3CR Integrated PIN Pad User Guide 2 Contents What are you looking for? Get to know your PIN pad Introduction 5 PIN Pad location and PIN privacy 5 PIN Pad ownership
NAB EFTPOS MOBILE. Terminal Guide
 NAB EFTPOS MOBILE Terminal Guide YOUR NAB EFTPOS MOBILE TERMINAL 2 NAB EFTPOS Mobile Terminal Guide TABLE OF CONTENTS Getting to know your NAB EFTPOS terminal 6 Contactless Tap & Go 8 Understanding your
NAB EFTPOS MOBILE Terminal Guide YOUR NAB EFTPOS MOBILE TERMINAL 2 NAB EFTPOS Mobile Terminal Guide TABLE OF CONTENTS Getting to know your NAB EFTPOS terminal 6 Contactless Tap & Go 8 Understanding your
Sales Training Series. Part 2: Get Started
 Sales Training Series Part 2: Get Started 1 Overview 01 Getting Started 02 Transactions + Settling 03 Poynt Ecosystem 2 Your Smart Terminal is on its way! Step 1: Set up your Poynt Web Portal account.
Sales Training Series Part 2: Get Started 1 Overview 01 Getting Started 02 Transactions + Settling 03 Poynt Ecosystem 2 Your Smart Terminal is on its way! Step 1: Set up your Poynt Web Portal account.
Paymark EFTPOS (LEGACY) Pax S80c One-Piece / S90c Mobile
 Paymark EFTPOS (LEGACY) Pax S80c One-Piece / S90c Mobile CONTENTS TERMINAL HARDWARE S80c Which Plugs Go Where? S90c Other Accessories Paper Rolls 3 3 3 4 4 5 SETTING UP YOUR EFTPOS EQUIMENT 5 TRANSACTIONS
Paymark EFTPOS (LEGACY) Pax S80c One-Piece / S90c Mobile CONTENTS TERMINAL HARDWARE S80c Which Plugs Go Where? S90c Other Accessories Paper Rolls 3 3 3 4 4 5 SETTING UP YOUR EFTPOS EQUIMENT 5 TRANSACTIONS
Terminal Guide VeriFone VX520 & VX820 Duet Retail Restaurant
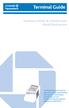 Terminal Guide VeriFone VX520 & VX820 Duet Retail Restaurant This Quick Reference Guide will guide you through understanding your terminal s functionality, and will help you with troubleshooting your payment
Terminal Guide VeriFone VX520 & VX820 Duet Retail Restaurant This Quick Reference Guide will guide you through understanding your terminal s functionality, and will help you with troubleshooting your payment
February 2017 Merchant Overview
 February 2017 Merchant Overview 1 Outline 01 Poynt 02 Terminal Overview 03 Product Demo 04 Poynt.net HQ 2 01 Poynt 3 Hi there. We re Poynt. At Poynt we think all merchants (and merchant service providers)
February 2017 Merchant Overview 1 Outline 01 Poynt 02 Terminal Overview 03 Product Demo 04 Poynt.net HQ 2 01 Poynt 3 Hi there. We re Poynt. At Poynt we think all merchants (and merchant service providers)
EFTPOS Professional Hypercom Mobile User Guide.
 EFTPOS Professional Hypercom Mobile User Guide. Phone Numbers Westpac Merchant Business Solutions Help Desk Service, Sales and Support Terminal Difficulties Stationery Orders Manual Credit Card Authorisations
EFTPOS Professional Hypercom Mobile User Guide. Phone Numbers Westpac Merchant Business Solutions Help Desk Service, Sales and Support Terminal Difficulties Stationery Orders Manual Credit Card Authorisations
Outline. 01 Terminal Overview: Page The Basics: Page Transactions: Page Settlements: Page Poynt.
 Merchant Overview 1 Outline 01 Terminal Overview: Page 3 02 The Basics: Page 6 03 Transactions: Page 13 04 Settlements: Page 29 05 Poynt.net HQ: Page 34 2 01 Terminal Overview 3 Spec Sheet: Merchant Facing
Merchant Overview 1 Outline 01 Terminal Overview: Page 3 02 The Basics: Page 6 03 Transactions: Page 13 04 Settlements: Page 29 05 Poynt.net HQ: Page 34 2 01 Terminal Overview 3 Spec Sheet: Merchant Facing
First Data EFTPOS. User Guide. 8006L2-3CR Integrated PIN Pad
 First Data EFTPOS User Guide 8006L2-3CR Integrated PIN Pad 2 Contents What are you looking for? Get to know your PIN pad Introduction 05 PIN Pad location and PIN privacy 05 PIN Pad ownership 06 Your PIN
First Data EFTPOS User Guide 8006L2-3CR Integrated PIN Pad 2 Contents What are you looking for? Get to know your PIN pad Introduction 05 PIN Pad location and PIN privacy 05 PIN Pad ownership 06 Your PIN
Virtual Terminal User Guide
 Virtual Terminal User Guide Table of Contents Introduction... 4 Features of Virtual Terminal... 4 Getting Started... 4 3.1 Logging in and Changing Your Password 4 3.2 Logging Out 5 3.3 Navigation Basics
Virtual Terminal User Guide Table of Contents Introduction... 4 Features of Virtual Terminal... 4 Getting Started... 4 3.1 Logging in and Changing Your Password 4 3.2 Logging Out 5 3.3 Navigation Basics
POS User Guide Optimum T42xx/M42xx
 POS User Guide Optimum T42xx/M42xx Table of Contents I. OVERVIEW 1 II. OPERATOR S TRANSACTIONS 2 II-1. Purchase 2 II-1a. Purchase - Magnetic Stripe Card 2 II-1b. Purchase - Chip Card 4 II-2. Purchase with
POS User Guide Optimum T42xx/M42xx Table of Contents I. OVERVIEW 1 II. OPERATOR S TRANSACTIONS 2 II-1. Purchase 2 II-1a. Purchase - Magnetic Stripe Card 2 II-1b. Purchase - Chip Card 4 II-2. Purchase with
NAB EFTPOS MOBILE. Terminal Guide
 Terminal Guide YOUR NAB EFTPOS MOBILE TERMINAL 2 NAB EFTPOS Mobile Terminal Guide TABLE OF CONTENTS Getting to know your NAB EFTPOS terminal 6 Contactless Tap & Go 8 Understanding your NAB EFTPOS Mobile
Terminal Guide YOUR NAB EFTPOS MOBILE TERMINAL 2 NAB EFTPOS Mobile Terminal Guide TABLE OF CONTENTS Getting to know your NAB EFTPOS terminal 6 Contactless Tap & Go 8 Understanding your NAB EFTPOS Mobile
Paymark EFTPOS (MOD) Pax S900 Mobile
 Paymark EFTPOS (MOD) Pax S00 Mobile CONTENTS TERMINAL HARDWARE S00 Other Accessories Paper Rolls 3 3 3 4 SETTING UP YOUR EFTPOS EQUIMENT 4 TRANSACTIONS OVERVIEW Contactless Transactions Electronic Offline
Paymark EFTPOS (MOD) Pax S00 Mobile CONTENTS TERMINAL HARDWARE S00 Other Accessories Paper Rolls 3 3 3 4 SETTING UP YOUR EFTPOS EQUIMENT 4 TRANSACTIONS OVERVIEW Contactless Transactions Electronic Offline
POS User Guide Ingenico ict/iwl
 POS User Guide Ingenico ict/iwl Table of Contents 1. OVERVIEW I. OVERVIEW 1 II. OPERATOR S TRANSACTIONS II-1.Purchase II-1a. Purchase - Magnetic Stripe Card II-1b. Purchase - Chip Card II-.Purchase with
POS User Guide Ingenico ict/iwl Table of Contents 1. OVERVIEW I. OVERVIEW 1 II. OPERATOR S TRANSACTIONS II-1.Purchase II-1a. Purchase - Magnetic Stripe Card II-1b. Purchase - Chip Card II-.Purchase with
1 Table of Contents. Point of Sale
 1 Table of Contents 1. Table of Contents 1 2. How to Log on to the POS Terminal 2-4 3. How to Log Off the POS terminal 5 4. How to Run a POS Transaction 6-23 5. POS Receipt Examples 24-32 6. How to Void
1 Table of Contents 1. Table of Contents 1 2. How to Log on to the POS Terminal 2-4 3. How to Log Off the POS terminal 5 4. How to Run a POS Transaction 6-23 5. POS Receipt Examples 24-32 6. How to Void
Quick reference guide
 Quick reference guide for Ingenico Move 5000 EFTPOS terminal 2 Quick reference guide Welcome to First Data 3 Quick reference guide Get to know your terminal.. Contactless Reader Printer Enter key and Power
Quick reference guide for Ingenico Move 5000 EFTPOS terminal 2 Quick reference guide Welcome to First Data 3 Quick reference guide Get to know your terminal.. Contactless Reader Printer Enter key and Power
VeriFone VX QUICK REFERENCE GUIDE
 QUICK REFERENCE GUIDE VeriFone VX This Quick Reference Guide will guide you through understanding your terminal s functionality and navigation, and will help you with troubleshooting. INDUSTRY Retail and
QUICK REFERENCE GUIDE VeriFone VX This Quick Reference Guide will guide you through understanding your terminal s functionality and navigation, and will help you with troubleshooting. INDUSTRY Retail and
HICAPS terminal user guide
 HICAPS terminal user guide 1 2 Contact phone numbers for HICAPS/EFTPOS HICAPS Help Desk 1300 650 852 your merchant details Merchant No. For Authorisations: Credit Card (Credit) Account This is an Australia-wide
HICAPS terminal user guide 1 2 Contact phone numbers for HICAPS/EFTPOS HICAPS Help Desk 1300 650 852 your merchant details Merchant No. For Authorisations: Credit Card (Credit) Account This is an Australia-wide
1 Table of Contents. Point of Sale
 1 Table of Contents 1. Table of Contents 1 2. How to Log on to the POS Terminal 2-3 3. How to Log Off the POS Terminal 4 4. How to Run a POS Transaction 5-14 5. POS Receipt Examples 15-19 6. How to Void
1 Table of Contents 1. Table of Contents 1 2. How to Log on to the POS Terminal 2-3 3. How to Log Off the POS Terminal 4 4. How to Run a POS Transaction 5-14 5. POS Receipt Examples 15-19 6. How to Void
QUICK REFERENCE GUIDE Chase Petroleum Fleet
 VERIFONE VX 520 QUICK REFERENCE GUIDE Chase Petroleum Fleet Review this Quick Reference Guide to learn how to run a sale, settle your batch, and troubleshoot terminal responses. INDUSTRY Petroleum Fleet
VERIFONE VX 520 QUICK REFERENCE GUIDE Chase Petroleum Fleet Review this Quick Reference Guide to learn how to run a sale, settle your batch, and troubleshoot terminal responses. INDUSTRY Petroleum Fleet
QUICK REFERENCE GUIDE Online POS Terminal. Thank you for choosing the Online POS Terminal. Chase is pleased to announce an
 QUICK REFERENCE GUIDE ONLINE POS TERMINAL 1 ipp 320 PIN Pad QUICK REFERENCE GUIDE Online POS Terminal Thank you for choosing the Online POS Terminal. Chase is pleased to announce an enhanced version of
QUICK REFERENCE GUIDE ONLINE POS TERMINAL 1 ipp 320 PIN Pad QUICK REFERENCE GUIDE Online POS Terminal Thank you for choosing the Online POS Terminal. Chase is pleased to announce an enhanced version of
1 User Guide for the Pay-at-table Application. First Data EFTPOS. User Guide. for the Pay-at-table application
 1 User Guide for the Pay-at-table Application First Data EFTPOS User Guide for the Pay-at-table application 2 User Guide for the Pay-at-table Application What are you looking for? Introduction 03 About
1 User Guide for the Pay-at-table Application First Data EFTPOS User Guide for the Pay-at-table application 2 User Guide for the Pay-at-table Application What are you looking for? Introduction 03 About
Contactless Card Reader Merchant Operating Guide
 Contactless Card Reader Merchant Operating Guide PC-EFTPOS i5100 Terminals PHONE NUMBERS. THE FOLLOWING HELP DESK S AND AUTHORISATION CENTRE S ARE AVAILABLE TO YOU 24 HOURS A DAY, 7 DAYS A WEEK. BANKSA
Contactless Card Reader Merchant Operating Guide PC-EFTPOS i5100 Terminals PHONE NUMBERS. THE FOLLOWING HELP DESK S AND AUTHORISATION CENTRE S ARE AVAILABLE TO YOU 24 HOURS A DAY, 7 DAYS A WEEK. BANKSA
QUICK REFERENCE GUIDE Online POS Terminal. Thank you for choosing the Online POS Terminal. Chase is pleased to announce an
 QUICK REFERENCE GUIDE ONLINE POS TERMINAL 1 ipp 320 PIN Pad QUICK REFERENCE GUIDE Online POS Terminal Thank you for choosing the Online POS Terminal. Chase is pleased to announce an enhanced version of
QUICK REFERENCE GUIDE ONLINE POS TERMINAL 1 ipp 320 PIN Pad QUICK REFERENCE GUIDE Online POS Terminal Thank you for choosing the Online POS Terminal. Chase is pleased to announce an enhanced version of
Contactless Card Reader Merchant Operating Guide
 Contactless Card Reader Merchant Operating Guide PC-EFTPOS i5100 Terminals PHONE NUMBERS THE FOLLOWING HELP DESK S AND AUTHORISATION CENTRE S ARE AVAILABLE TO YOU 24 HOURS A DAY, 7 DAYS A WEEK. St.George
Contactless Card Reader Merchant Operating Guide PC-EFTPOS i5100 Terminals PHONE NUMBERS THE FOLLOWING HELP DESK S AND AUTHORISATION CENTRE S ARE AVAILABLE TO YOU 24 HOURS A DAY, 7 DAYS A WEEK. St.George
1 Quick reference guide. Quick reference guide. for XAC countertop and mobile terminals
 1 Quick reference guide Quick reference guide for XAC countertop and mobile terminals Welcome to First Data 3 Quick reference guide Let us show you how to use your new terminal 4 Quick reference guide
1 Quick reference guide Quick reference guide for XAC countertop and mobile terminals Welcome to First Data 3 Quick reference guide Let us show you how to use your new terminal 4 Quick reference guide
Ingenico Dial-Up Merchant Operating Guide.
 Ingenico Dial-Up Merchant Operating Guide. Phone Numbers. The following Help Desk s and Authorisation Centre s are available to you 24 hours a day, 7 days a week. BankSA Electronic Banking Service Centre.
Ingenico Dial-Up Merchant Operating Guide. Phone Numbers. The following Help Desk s and Authorisation Centre s are available to you 24 hours a day, 7 days a week. BankSA Electronic Banking Service Centre.
TERMINAL USER GUIDE.
 TERMINAL EFTPOS 1 USER GUIDE. Learn how to use your new terminal with this easy-to-follow guide. Get in touch. Merchant Help Desk Service, Sales and Support Terminal Difficulties Stationery Orders 1300
TERMINAL EFTPOS 1 USER GUIDE. Learn how to use your new terminal with this easy-to-follow guide. Get in touch. Merchant Help Desk Service, Sales and Support Terminal Difficulties Stationery Orders 1300
MSI Cash Register Version 7.5
 MSI Cash Register Version 7.5 User s Guide Harris Local Government 1850 W. Winchester Road, Ste 209 Libertyville, IL 60048 Phone: (847) 362-2803 Fax: (847) 362-3347 Contents are the exclusive property
MSI Cash Register Version 7.5 User s Guide Harris Local Government 1850 W. Winchester Road, Ste 209 Libertyville, IL 60048 Phone: (847) 362-2803 Fax: (847) 362-3347 Contents are the exclusive property
TERMINAL STRUCTURE YOUR VX520 TERMINAL
 TABLE OF CONTENTS Terminal Structure Your VX520 Terminal... Terminal Structure Your VX680 Terminal... Getting Started... Purchases... Offline Sales Transactions... Refund... Void... 10 Pre-Authorisation...
TABLE OF CONTENTS Terminal Structure Your VX520 Terminal... Terminal Structure Your VX680 Terminal... Getting Started... Purchases... Offline Sales Transactions... Refund... Void... 10 Pre-Authorisation...
Citi Pay App Frequently Asked Questions
 Citi Pay App Frequently Asked Questions 1. What is Citi Pay? Citi Pay provides the convenience of making secure, in-store payments using your compatible Android mobile phone. This is an optional feature
Citi Pay App Frequently Asked Questions 1. What is Citi Pay? Citi Pay provides the convenience of making secure, in-store payments using your compatible Android mobile phone. This is an optional feature
Terminal Verification Checklist - NSPOS X
 May 4, 2017 Release 2017.1.X Table of Contents Overview... 1 Verification Steps... 2 User Interface... 2 Finding Items... 3 Transaction Processing... 3 Reports Functionality... 4 NetSuite ERP Integration
May 4, 2017 Release 2017.1.X Table of Contents Overview... 1 Verification Steps... 2 User Interface... 2 Finding Items... 3 Transaction Processing... 3 Reports Functionality... 4 NetSuite ERP Integration
Dial-up EFTPOS Merchant Operating Guide
 Dial-up EFTPOS Merchant Operating Guide Phone Numbers THE FOLLOWING HELP DESK S AND AUTHORISATION CENTRE S ARE AVAILABLE TO YOU 24 HOURS A DAY, 7 DAYS A WEEK. Bank of Melbourne Electronic Banking Service
Dial-up EFTPOS Merchant Operating Guide Phone Numbers THE FOLLOWING HELP DESK S AND AUTHORISATION CENTRE S ARE AVAILABLE TO YOU 24 HOURS A DAY, 7 DAYS A WEEK. Bank of Melbourne Electronic Banking Service
Terminal Guide NBS 5500, 5600 and 5700 Pre-Authorization/Lodging
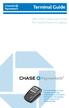 Terminal Guide NBS 5500, 5600 and 5700 Pre-Authorization/Lodging This Quick Reference Guide will guide you through understanding your terminal s functionality and navigation, and will help you with troubleshooting.
Terminal Guide NBS 5500, 5600 and 5700 Pre-Authorization/Lodging This Quick Reference Guide will guide you through understanding your terminal s functionality and navigation, and will help you with troubleshooting.
Poynt Lodging App. Merchant Guide - Version 2.0
 Poynt Lodging App Merchant Guide - Version 2.0 1 Poynt Co 490 South California Ave, Suite 200 Palo Alto, CA 94306 https://poynt.com COPYRIGHT 2017 BY POYNT CO This publication is proprietary to Poynt Co
Poynt Lodging App Merchant Guide - Version 2.0 1 Poynt Co 490 South California Ave, Suite 200 Palo Alto, CA 94306 https://poynt.com COPYRIGHT 2017 BY POYNT CO This publication is proprietary to Poynt Co
MANUAL. Service Point. In case of additional questions, please contact Satellic Customer Support on
 MANUAL Service Point In case of additional questions, please contact Satellic Customer Support on 00800/72 83 55 42 (From Belgium and neighboring countries) or +32 2 416 0 416. (From any location) Calls
MANUAL Service Point In case of additional questions, please contact Satellic Customer Support on 00800/72 83 55 42 (From Belgium and neighboring countries) or +32 2 416 0 416. (From any location) Calls
MANUAL. Service Point. In case of additional questions, please contact Satellic Customer Support on
 MANUAL Service Point In case of additional questions, please contact Satellic Customer Support on 00800/72 83 55 42 (From Belgium and neighboring countries) or +32 78 15 15 15/+32 2 416 0 416. (From any
MANUAL Service Point In case of additional questions, please contact Satellic Customer Support on 00800/72 83 55 42 (From Belgium and neighboring countries) or +32 78 15 15 15/+32 2 416 0 416. (From any
CFNA Electronic Application
 CFNA Electronic Application page 1 Verifone Evolution Series QUICK REFERENCE GUIDE CFNA Electronic Application 2015 Elavon Inc. Elavon is a registered trademark in the United States and other countries.
CFNA Electronic Application page 1 Verifone Evolution Series QUICK REFERENCE GUIDE CFNA Electronic Application 2015 Elavon Inc. Elavon is a registered trademark in the United States and other countries.
EFTPOS 1i Terminal User Guide. Learn how to use your new terminal with this easy-to-follow guide.
 EFTPOS 1i Terminal User Guide Learn how to use your new terminal with this easy-to-follow guide. Get in touch Merchant Help Desk Service, Sales and Support Terminal Difficulties Stationery Orders 1300
EFTPOS 1i Terminal User Guide Learn how to use your new terminal with this easy-to-follow guide. Get in touch Merchant Help Desk Service, Sales and Support Terminal Difficulties Stationery Orders 1300
PAYMENT EXPRESS EFTPOS GETTING STARTED GUIDE. Version 0.2
 PAYMENT EXPRESS EFTPOS GETTING STARTED GUIDE Version 0.2 CONTENTS Payment Express... 1 What s Required... 2 Components... 2 Verifone SC5000... 2 Ingenico i3070... 3 Ingenico ipp320... 3 Uniform UIC PP790SE...
PAYMENT EXPRESS EFTPOS GETTING STARTED GUIDE Version 0.2 CONTENTS Payment Express... 1 What s Required... 2 Components... 2 Verifone SC5000... 2 Ingenico i3070... 3 Ingenico ipp320... 3 Uniform UIC PP790SE...
VIRTUAL TERMINAL USER GUIDE
 VIRTUAL TERMINAL USER GUIDE VERSION 17.2 NOVEMBER 2017 COPYRIGHT 2007-2017 GLOBAL PAYMENTS INC. ALL RIGHTS RESERVED. RELEASE NOVEMBER 2017 The Virtual Terminal User Guide contains proprietary information.
VIRTUAL TERMINAL USER GUIDE VERSION 17.2 NOVEMBER 2017 COPYRIGHT 2007-2017 GLOBAL PAYMENTS INC. ALL RIGHTS RESERVED. RELEASE NOVEMBER 2017 The Virtual Terminal User Guide contains proprietary information.
Girl Scouts of Alaska 2017/2018 Product Sales Programs
 Girl Scouts of Alaska 2017/2018 Product Sales Programs Requirements of use: GSAK SAGE Mobile Payment Program The SAGE Mobile Credit Card Swiper system allows girls and troops to take credit/debit card
Girl Scouts of Alaska 2017/2018 Product Sales Programs Requirements of use: GSAK SAGE Mobile Payment Program The SAGE Mobile Credit Card Swiper system allows girls and troops to take credit/debit card
Daily Operations Guide
 Daily Operations Guide Detailed Overview of The Reports in The Envision Software I Day-to-Day Operations Guide Table of Contents Part I Welcome to Envision Cloud 1 Part II Daily Operations 2 1 Clocking
Daily Operations Guide Detailed Overview of The Reports in The Envision Software I Day-to-Day Operations Guide Table of Contents Part I Welcome to Envision Cloud 1 Part II Daily Operations 2 1 Clocking
Welcome to the Merchant Website Training
 Welcome to the Merchant Website Training An essential guide to managing your Account online, quickly and simply. LET S GET STARTED Merchant Website Training How to manage your Account online, quickly and
Welcome to the Merchant Website Training An essential guide to managing your Account online, quickly and simply. LET S GET STARTED Merchant Website Training How to manage your Account online, quickly and
USER MANUAL. Full Service Point User Manual. In case of additional questions, please contact Satellic Customer Support on
 USER MANUAL Full Service Point User Manual In case of additional questions, please contact Satellic Customer Support on 00800/72 83 55 42 (From Belgium and neighboring countries) or +32 2 416 0 416. (From
USER MANUAL Full Service Point User Manual In case of additional questions, please contact Satellic Customer Support on 00800/72 83 55 42 (From Belgium and neighboring countries) or +32 2 416 0 416. (From
Hospitality user guide
 Hospitality user guide V1.1 Table of contents ABOUT THIS GUIDE 4 Overview 4 Logging in 5 Start of day 6 ORDERS 6 Orders 6 Taking a new order 7 Take-out orders for delivery or collection 8 Adding extra
Hospitality user guide V1.1 Table of contents ABOUT THIS GUIDE 4 Overview 4 Logging in 5 Start of day 6 ORDERS 6 Orders 6 Taking a new order 7 Take-out orders for delivery or collection 8 Adding extra
CONVERGE MOBILE User Guide - Android
 How to take payments with the Converge Mobile app? CONVERGE MOBILE User Guide - Android Version 1.4 CONTACT 4576 Yonge Street, Suite 200, Toronto, ON M2N 6N4, Canada DOWNLOAD Google Play 2017 Elavon Canada
How to take payments with the Converge Mobile app? CONVERGE MOBILE User Guide - Android Version 1.4 CONTACT 4576 Yonge Street, Suite 200, Toronto, ON M2N 6N4, Canada DOWNLOAD Google Play 2017 Elavon Canada
Greater Giving Terminal User Start Guide
 Greater Giving Terminal User Start Guide Card Holder Data Security (PCI) The Payment Card Industry (PCI) Data Security Standards were developed by the major credit card companies as a guideline to help
Greater Giving Terminal User Start Guide Card Holder Data Security (PCI) The Payment Card Industry (PCI) Data Security Standards were developed by the major credit card companies as a guideline to help
Table of Contents. Welcome to igo Figure...1 About this Guide...1 A Few Important Things to Know...1
 2 Manager Table of Contents Overview Welcome to igo Figure...1 About this Guide...1 A Few Important Things to Know...1 Chapter 1: Handling Members and Customers Customer Account...3 Collections Status...3
2 Manager Table of Contents Overview Welcome to igo Figure...1 About this Guide...1 A Few Important Things to Know...1 Chapter 1: Handling Members and Customers Customer Account...3 Collections Status...3
Foreword. Sales Associates Managers
 Foreword This book is a pocket guide for using the Register module for the InfoTouch Store Manager. It outlines the basic steps and procedures for processing sales, from the beginning to the end of a day.
Foreword This book is a pocket guide for using the Register module for the InfoTouch Store Manager. It outlines the basic steps and procedures for processing sales, from the beginning to the end of a day.
GLOBAL TRANSPORT VT USER GUIDE VERSION 17.2 NOVEMBER Global Payments Inc. 10 Glenlake Parkway, North Tower Atlanta, GA
 GLOBAL TRANSPORT VT USER GUIDE VERSION 17.2 NOVEMBER 2017 Global Payments Inc. 10 Glenlake Parkway, North Tower Atlanta, GA 30328-3447 COPYRIGHT 2007-2017 GLOBAL PAYMENTS INC. ALL RIGHTS RESERVED. RELEASE
GLOBAL TRANSPORT VT USER GUIDE VERSION 17.2 NOVEMBER 2017 Global Payments Inc. 10 Glenlake Parkway, North Tower Atlanta, GA 30328-3447 COPYRIGHT 2007-2017 GLOBAL PAYMENTS INC. ALL RIGHTS RESERVED. RELEASE
We have now introduced a new layout when you first load up the app as can be seen in the image below.
 Dean Taxis New App User Guide After lots of testing and customer feedback sessions, Dean Taxis is pleased to announce its new and improved booking app. This will be getting rolled out over the next week
Dean Taxis New App User Guide After lots of testing and customer feedback sessions, Dean Taxis is pleased to announce its new and improved booking app. This will be getting rolled out over the next week
Verifone MX 915/925 Payment Devices. with KWI 6.x POS Registers: What s New?
 Verifone MX 915/925 Payment Devices with KWI 6.x POS Registers: What s New? Contents Overview... 3 Network and Power Requirements... 5 Network Requirements... 5 Power Requirements... 5 Place Your Order
Verifone MX 915/925 Payment Devices with KWI 6.x POS Registers: What s New? Contents Overview... 3 Network and Power Requirements... 5 Network Requirements... 5 Power Requirements... 5 Place Your Order
Integrated Payment Processing. User Guide V0409
 Integrated Payment Processing User Guide Welcome! Thank you for choosing POMIS and TransFirst Health Services as your complete payment processing solution! We believe the following steps will ensure your
Integrated Payment Processing User Guide Welcome! Thank you for choosing POMIS and TransFirst Health Services as your complete payment processing solution! We believe the following steps will ensure your
Next. Grow. Your guide to maximising Dynamic Currency Conversion. elavon.co.uk
 Grow Your guide to maximising Dynamic Currency Conversion elavon.co.uk Contents Contents All you need to know about pre-authorisations with DCC All you need to know about DCC on contactless cards and mobile
Grow Your guide to maximising Dynamic Currency Conversion elavon.co.uk Contents Contents All you need to know about pre-authorisations with DCC All you need to know about DCC on contactless cards and mobile
SmartSELECT. Merchant Operating Guide
 SmartSELECT Merchant Operating Guide Registered trademark of Moneris Solutions. All rights reserved. No part of this publication may be reproduced, stored in a retrieval system, or transmitted, in any
SmartSELECT Merchant Operating Guide Registered trademark of Moneris Solutions. All rights reserved. No part of this publication may be reproduced, stored in a retrieval system, or transmitted, in any
Register App Training Guide
 Register App Training Guide Outline 01 Making an Order: Page 3 02 Editing Order Details: Page 11 03 Using UPC and Barcode Scanner: Page 20 04 Executing a Transaction: Page 23 05 Customer Screen and Receipts:
Register App Training Guide Outline 01 Making an Order: Page 3 02 Editing Order Details: Page 11 03 Using UPC and Barcode Scanner: Page 20 04 Executing a Transaction: Page 23 05 Customer Screen and Receipts:
EFTPOS 1i Terminal User Guide. Learn how to use your new terminal with this easy-to-follow guide.
 EFTPOS 1i Terminal User Guide Learn how to use your new terminal with this easy-to-follow guide. Get in touch Westpac Merchant Business Solutions Help Desk Service, Sales and Support Terminal Difficulties
EFTPOS 1i Terminal User Guide Learn how to use your new terminal with this easy-to-follow guide. Get in touch Westpac Merchant Business Solutions Help Desk Service, Sales and Support Terminal Difficulties
Moneris HiSpeed 6200 OPERATING MANUAL
 Moneris HiSpeed 6200 OPERATING MANUAL Software Version 6.94 Documentation Version 1.2 Documentation Date: July 19, 2010 Moneris and the Moneris Solutions design are registered trademarks of Moneris Solutions
Moneris HiSpeed 6200 OPERATING MANUAL Software Version 6.94 Documentation Version 1.2 Documentation Date: July 19, 2010 Moneris and the Moneris Solutions design are registered trademarks of Moneris Solutions
COMMON TRANSACTIONS AND FUNCTIONS
 ENTERING ITEMS MANUAL ENTRY UPC/SKU/Description Select QUANTITIES (+/-) OR ITEMS. Enter UPC, SKU, or item description in ITEM field. Select desired item in window on right of screen. USE HOT KEYS Hot keys
ENTERING ITEMS MANUAL ENTRY UPC/SKU/Description Select QUANTITIES (+/-) OR ITEMS. Enter UPC, SKU, or item description in ITEM field. Select desired item in window on right of screen. USE HOT KEYS Hot keys
Purchase Correction or Void AEROPLAN TRANSACTIONS...20
 Contents ABOUT THIS GUIDE...1 PROCESSING TRANSACTIONS...3 CREDIT CARD TRANSACTIONS - SWIPE/INSERT/TAP... 3 CREDIT CARD TRANSACTIONS - MANUAL ENTRY ON PIN PAD... 6 CREDIT CARD TRANSACTIONS - MANUAL ENTRY
Contents ABOUT THIS GUIDE...1 PROCESSING TRANSACTIONS...3 CREDIT CARD TRANSACTIONS - SWIPE/INSERT/TAP... 3 CREDIT CARD TRANSACTIONS - MANUAL ENTRY ON PIN PAD... 6 CREDIT CARD TRANSACTIONS - MANUAL ENTRY
SCANNER USER Guide. Store Delivery & Home Delivery. Compiled by INTERDEV
 SCANNER USER Guide Store Delivery & Home Delivery Compiled by INTERDEV Contents 1. Introduction... 5 2. Device Familiarisation... 6 2.1. Linea Pro 5 & IPHONE 5.... 6 2.1.1. Powering on the Device... 6
SCANNER USER Guide Store Delivery & Home Delivery Compiled by INTERDEV Contents 1. Introduction... 5 2. Device Familiarisation... 6 2.1. Linea Pro 5 & IPHONE 5.... 6 2.1.1. Powering on the Device... 6
QUICK REFERENCE GUIDE
 QUICK REFERENCE GUIDE i-link QUICK REFERENCE GUIDE i-link Retailer Terminal - HOME SCREEN On the left side of the screen are the Main Terminal Functions. Remember, the main terminal functions that appear
QUICK REFERENCE GUIDE i-link QUICK REFERENCE GUIDE i-link Retailer Terminal - HOME SCREEN On the left side of the screen are the Main Terminal Functions. Remember, the main terminal functions that appear
Why chip cards? HELP PREVENT FRAUD: HELP AVOID LIABILITY: ACCEPT MOBILE TAP & PAY TOO: DYNAMIC AUTHENTICATION: Contact us
 Why chip cards? HELP AVOID LIABILITY: Chip cards help protect your business from accepting counterfeit cards and potentially being financially liable for reimbursing fraudulent transactions. HELP PREVENT
Why chip cards? HELP AVOID LIABILITY: Chip cards help protect your business from accepting counterfeit cards and potentially being financially liable for reimbursing fraudulent transactions. HELP PREVENT
Quick Reference Guide. Sales & Service
 Ascend Quick Reference Guide for Sales & Service - Contents - Sales...2 Product Exchanges...2 Quotes...3 Locating Saved Transactions...3 Layaways...4 Work Orders...5 Deposits...6 Returns...6 Special Orders...7
Ascend Quick Reference Guide for Sales & Service - Contents - Sales...2 Product Exchanges...2 Quotes...3 Locating Saved Transactions...3 Layaways...4 Work Orders...5 Deposits...6 Returns...6 Special Orders...7
PIN & PAY CARD FREQUENTLY ASKED QUESTIONS (FAQS) (Revised 17 August 2017)
 PIN & PAY CARD FREQUENTLY ASKED QUESTIONS (FAQS) (Revised 17 August 2017) 1. What is PIN? A PIN, or Personal Identification Number, is a secret code that is either assigned to, or selected by the cardmembers
PIN & PAY CARD FREQUENTLY ASKED QUESTIONS (FAQS) (Revised 17 August 2017) 1. What is PIN? A PIN, or Personal Identification Number, is a secret code that is either assigned to, or selected by the cardmembers
Verifi id. Contents. Integrated ID and Card Payment Systems
 Contents 1. Contents 2. Introduction 3. Terms of business 4. Sign up process 5. KYB completion 6. ID Software purchase and integration / Front end services website 7. Purchase of card reader/web cam 8.
Contents 1. Contents 2. Introduction 3. Terms of business 4. Sign up process 5. KYB completion 6. ID Software purchase and integration / Front end services website 7. Purchase of card reader/web cam 8.
Deltek Touch Time & Expense for GovCon 1.2. User Guide
 Deltek Touch Time & Expense for GovCon 1.2 User Guide May 19, 2014 While Deltek has attempted to verify that the information in this document is accurate and complete, some typographical or technical errors
Deltek Touch Time & Expense for GovCon 1.2 User Guide May 19, 2014 While Deltek has attempted to verify that the information in this document is accurate and complete, some typographical or technical errors
Ingenico User Guide. iwl220. Optional Integrated Contactless Reader
 Ingenico User Guide iwl22 Optional Integrated Contactless Reader iwl2 Series iwl22 iwl WireLess Payment Terminal Bluetooth terminal with PSTN and IP communications Mobile terminal with GSM/GPRS communications
Ingenico User Guide iwl22 Optional Integrated Contactless Reader iwl2 Series iwl22 iwl WireLess Payment Terminal Bluetooth terminal with PSTN and IP communications Mobile terminal with GSM/GPRS communications
How to use Mastercard's PDQs with Comtrex
 This is a quick guide how use the Mastercard Datacash PDQs with Comtrex. There are 3 types of transactions you can process, Sales Card holder present, Sale Card holder Not Present and a Refund Card holder
This is a quick guide how use the Mastercard Datacash PDQs with Comtrex. There are 3 types of transactions you can process, Sales Card holder present, Sale Card holder Not Present and a Refund Card holder
PayWay. User Guide. Version 1.4 November Page 1
 PayWay User Guide Version 1.4 November 2016 Copyright 2009, St.George Bank - A Division of Westpac Banking Corporation ABN 33 007 457 141 AFSL. All rights reserved. Page 1 Table of Contents 1 Introduction...
PayWay User Guide Version 1.4 November 2016 Copyright 2009, St.George Bank - A Division of Westpac Banking Corporation ABN 33 007 457 141 AFSL. All rights reserved. Page 1 Table of Contents 1 Introduction...
Prepaid Cards. Coles Gift Mastercard Conditions of Use. Issued by: Indue Ltd Issue Date: July 2017 ABN
 Prepaid Cards Coles Gift Mastercard Conditions of Use Issued by: Indue Ltd Issue Date: July 2017 ABN 97 087 822 464 1 Coles Gift Mastercard Conditions of Use Contents What you re agreeing to 3 Tips to
Prepaid Cards Coles Gift Mastercard Conditions of Use Issued by: Indue Ltd Issue Date: July 2017 ABN 97 087 822 464 1 Coles Gift Mastercard Conditions of Use Contents What you re agreeing to 3 Tips to
Frequently Asked Questions
 Chip Card for U.S. Commercial Card Below are some frequently asked questions to help you understand the chip card benefits and usage, as well as, chip card program management. General 1. What is a chip
Chip Card for U.S. Commercial Card Below are some frequently asked questions to help you understand the chip card benefits and usage, as well as, chip card program management. General 1. What is a chip
Basic Loyalty Program Using Your Terminal for Loyalty
 Basic Loyalty Program Using Your Terminal for Loyalty For Moneris Vx810 Duet Contents Basic Loyalty.................................... 2 Loyalty card entry options....................... 3 Administrative
Basic Loyalty Program Using Your Terminal for Loyalty For Moneris Vx810 Duet Contents Basic Loyalty.................................... 2 Loyalty card entry options....................... 3 Administrative
ONE BUSINESS - ONE APP USER MANUAL
 ONE BUSINESS - ONE APP USER MANUAL 1 TABLE OF CONTENTS GETTING STARTED WITH SHOPBOX CREATE A PROFILE 4 CREATE A STORE 5 STARTING PAGE 5 HOW TO CREATE, EDIT AND DELETE CATEGORIES AND PRODUCTS CREATE CATEGORY
ONE BUSINESS - ONE APP USER MANUAL 1 TABLE OF CONTENTS GETTING STARTED WITH SHOPBOX CREATE A PROFILE 4 CREATE A STORE 5 STARTING PAGE 5 HOW TO CREATE, EDIT AND DELETE CATEGORIES AND PRODUCTS CREATE CATEGORY
Travel Account Diners Club Reference Manual
 Travel Account Diners Club Reference Manual Contents Introduction 3 How your account works.....4 Account Details... 5 Account Reconciler..6-7 Payment Methods and Guidelines...8-9 Accessing the Travel Account
Travel Account Diners Club Reference Manual Contents Introduction 3 How your account works.....4 Account Details... 5 Account Reconciler..6-7 Payment Methods and Guidelines...8-9 Accessing the Travel Account
Retail Pro Release Notes (040116)
 Retail Pro 8.70.400.31 Release Notes (040116) Retail Pro International, LLC 400 Plaza Dr., Suite 200 Folsom, CA 95630 USA USA 1-800-738-2457 International +1-916-605-7200 www.retailpro.com 8.70.400.31
Retail Pro 8.70.400.31 Release Notes (040116) Retail Pro International, LLC 400 Plaza Dr., Suite 200 Folsom, CA 95630 USA USA 1-800-738-2457 International +1-916-605-7200 www.retailpro.com 8.70.400.31
Using Your Terminal. Moneris iwl220 Short-Range Mobile (10/13)
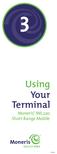 Using Your Terminal Moneris iwl220 Short-Range Mobile (10/13) Need help? Call 1-866-319-7450 Record your Moneris merchant number here: 2 Contents Moneris iwl220 Short-Range Mobile... 2 Wireless communication
Using Your Terminal Moneris iwl220 Short-Range Mobile (10/13) Need help? Call 1-866-319-7450 Record your Moneris merchant number here: 2 Contents Moneris iwl220 Short-Range Mobile... 2 Wireless communication
Say hello to your new Visa Debit Card
 Say hello to your new Visa Debit Card A simple guide to everything you ll need to know about your new card. postofficemoney.co.uk Welcome to your new Post Office Visa Debit card Your new card allows you
Say hello to your new Visa Debit Card A simple guide to everything you ll need to know about your new card. postofficemoney.co.uk Welcome to your new Post Office Visa Debit card Your new card allows you
Frequently Asked Questions
 Frequently Asked Questions What is My Student Account? My Student Account is an online ordering and payment system that allows students and parents to purchase items at the Viking Café and Churchie Shop
Frequently Asked Questions What is My Student Account? My Student Account is an online ordering and payment system that allows students and parents to purchase items at the Viking Café and Churchie Shop
Welcome. to the new Extranet! Your online ferry booking service.
 Welcome to the new Extranet! Your online ferry booking service. Introduction Welcome to an introduction of our exciting and innovative Extranet service our on-line dedicated ferry booking system for freight
Welcome to the new Extranet! Your online ferry booking service. Introduction Welcome to an introduction of our exciting and innovative Extranet service our on-line dedicated ferry booking system for freight
Using PAYD Pro Plus for Gift Cards
 Using PAYD Pro Plus for Gift Cards (10/17) For more information and assistance: Web: moneris.com/support-paydproplus-mobile Toll-free: 1-855-423-PAYD (7293) Record your Moneris merchant ID here: Contents
Using PAYD Pro Plus for Gift Cards (10/17) For more information and assistance: Web: moneris.com/support-paydproplus-mobile Toll-free: 1-855-423-PAYD (7293) Record your Moneris merchant ID here: Contents
Enhanced Loyalty Program Using Your Terminal for Loyalty
 Enhanced Loyalty Program Using Your Terminal for Loyalty For Moneris HiSpeed 6200 and Moneris Mobile 8200 Contents Enhanced Loyalty............................... 2 Loyalty card entry options.......................
Enhanced Loyalty Program Using Your Terminal for Loyalty For Moneris HiSpeed 6200 and Moneris Mobile 8200 Contents Enhanced Loyalty............................... 2 Loyalty card entry options.......................
Oracle FLEXCUBE ATM User Manual Release Part No E
 Oracle FLEXCUBE ATM User Manual Release 4.3.1.0.0 Part No E52075-01 ATM User Manual Table of Contents (index) 1. ATM... 3 1.1. ATM01 - ATM Bank Params Maintenance... 4 1.2. ATM02 - ATM Acquirer POS Id
Oracle FLEXCUBE ATM User Manual Release 4.3.1.0.0 Part No E52075-01 ATM User Manual Table of Contents (index) 1. ATM... 3 1.1. ATM01 - ATM Bank Params Maintenance... 4 1.2. ATM02 - ATM Acquirer POS Id
POS Transactions with a Partial Approvals 1
 POS Transactions with a Partial Approvals 1 1 Table of Contents 1. Table of Contents 1 2. How to Run a POS Transaction with Partial Approvals 2-11 3. POS Receipt Example with Partial Approvals 12-14 4.
POS Transactions with a Partial Approvals 1 1 Table of Contents 1. Table of Contents 1 2. How to Run a POS Transaction with Partial Approvals 2-11 3. POS Receipt Example with Partial Approvals 12-14 4.
HARBORTOUCH HOSPITALITY USER GUIDE. Harbortouch Technical Support: or
 HARBORTOUCH HOSPITALITY USER GUIDE INDEX EMPLOYEE FUNCTIONS: Clocking In/Logging In Clocking Out Beginning a Transaction Payment Options Host Mode Customer Database List View Ticket Functions Item Functions
HARBORTOUCH HOSPITALITY USER GUIDE INDEX EMPLOYEE FUNCTIONS: Clocking In/Logging In Clocking Out Beginning a Transaction Payment Options Host Mode Customer Database List View Ticket Functions Item Functions
Water Ordering Instruction Manual MAKING WATER WORK
 Water Ordering Instruction Manual MAKING WATER WORK Water Ordering with SunWater has never been easier SunWater s water ordering telephone and online facilities are at your fingertips 24 hours a day, 7
Water Ordering Instruction Manual MAKING WATER WORK Water Ordering with SunWater has never been easier SunWater s water ordering telephone and online facilities are at your fingertips 24 hours a day, 7
Your Cater Allen Visa Debit Card Guide GUIDE
 Your Cater Allen Visa Debit Card Guide GUIDE Your Cater Allen Visa Debit Card You will find your Visa Debit Card is a convenient way to pay for your everyday items. You can use your Card wherever you see
Your Cater Allen Visa Debit Card Guide GUIDE Your Cater Allen Visa Debit Card You will find your Visa Debit Card is a convenient way to pay for your everyday items. You can use your Card wherever you see
Frequently Asked Questions (FAQs):
 Frequently Asked Questions (FAQs): Product Features: Q1. What is SBI Buddy Merchant App? SBI Buddy Merchant App is State Bank of India s Mobile Wallet for Merchants and Sub-Merchants to accept/collect
Frequently Asked Questions (FAQs): Product Features: Q1. What is SBI Buddy Merchant App? SBI Buddy Merchant App is State Bank of India s Mobile Wallet for Merchants and Sub-Merchants to accept/collect
NorthStar Club Management System. Retail Point of Sale (RPOS) Version General Users Guide RPOS
 Retail Point of Sale (RPOS) Version 2.3.0 RPOS-12052006 December 05, 2006 Copyright Statement Except as otherwise specifically noted, NorthStar Technologies, Inc. reserves the right to change all or part
Retail Point of Sale (RPOS) Version 2.3.0 RPOS-12052006 December 05, 2006 Copyright Statement Except as otherwise specifically noted, NorthStar Technologies, Inc. reserves the right to change all or part
Commuter Benefits Overview. Why Commuter Benefits? How Does the Program Work? Let s get started! Registration is Simple
 Commuter Benefits Overview Commuting to work each day can be expensive. The commuter benefit program offered by your employer will help you save money on your commuting costs along with the convenience
Commuter Benefits Overview Commuting to work each day can be expensive. The commuter benefit program offered by your employer will help you save money on your commuting costs along with the convenience
