Hydrology Studio User's Guide
|
|
|
- Charlotte Fletcher
- 6 years ago
- Views:
Transcription
1 Hydrology Studio User's Guide
2 2 Hydrology Studio Table of Contents Foreword 0 Part I Introduction 4 1 Installing... and Activating 6 2 Getting... Updates 7 3 About... This Guide 8 10 Part II Overview 1 User Interface Basin Model Tab Table Tab Charts Tab Part III Quick Start Tutorials 19 1 Basic... Watershed Modeling 21 Adding Data &... Com puting 26 Batch Computing Pre- and... Post-development Modeling 30 Create Pre and... Post Hydrographs 31 Design Detention... Pond 34 Estimate Storage Create Pond Add Outlets Perform Pond... Routing 48 3 Getting... Output 50 Exporting Part IV Basic Working Procedures 53 1 Setting... Up Rainfall 54 IDF Curves Using Rainfall... Map Data 57 Enter Points... from Existing Curves 59 Know n Equation... Coefficients 62 IDF Correction... Factors 63 Precipitation &... Events 64 Importing Precipitation Design Storm... s 68 Custom Design... Storms 70 Importing Design... Storms 72 2 Adding... Runoff Hydrographs 73 SCS Hydrographs Rational Method... Hydrographs 75 Tc by TR Adding Hydrographs... Manually 78 3 Adding... Junctions 80
3 Contents 3 4 Routing... Through Channels 82 5 Creating... Detention Ponds 84 Step 2 - Create... Pond 86 Contours Trapezoid Manual Storage UG Chambers Surface Charts Step 3 - Add Outlets Stage vs. Q... Chart 98 Using Trial... Route Feature 99 6 Routing... Through Detention Ponds 106 Interconnected... Pond Routing Diverting... Hydrographs Batch... Run Project... Settings Editing... Your Model Printing... Reports 115 Part V Computational Methods SCS... Hydrographs Rational... Method Hydrographs Time... of Concentration Combining... Hydrographs Channel... Reach Routing Stage-Storage Stage... Discharge 129 Exfiltration Draw dow n Pond... Routings 135 Part VI Useful Tables SCS... Curve Numbers Runoff... Coefficients Manning's... n-values 139 Part VII End User License Agreement Index
4 Part I
5 Introduction 1 5 Introduction Welcome and congratulations for choosing the industry's most easy-to-use hydrology software. This state-of-the-art desktop application features comprehensive watershed modeling utilizing the most popular, agency accepted computational methods along with wizard-like detention pond design. All this wrapped around a rich user interface built from the ground up with Windows Presentation Foundation. Say goodbye to those outdated forms based programs! If you have landed on this page from an internet search, and would like to visit our website, its home page is Hydrology Studio was developed primarily for practicing civil and environmental engineers and related professionals involved with urban and rural watershed modeling and detailed detention pond design. What you can do with Hydrology Studio Complex watershed modeling and regional drainage studies Simple site designs Pre- and post-development studies Fast & easy detention pond sizing and design Produce professional looking, agency-ready reports that make you look good Partial List of Technical Features Models entire complex watersheds Uses SCS/NRCS TR-20, Rational and Modified Rational 2,880-point hydrographs for maximum accuracy No limits on drainage areas Handles up to 100 hydrograph nodes, each with up to 8 return periods at once, for a total of 800 hydrographs! Automatic batch run operation for user-defined multiple return periods Built-in SCS 6 & 24-hr (including Type IIFla) storms in any time interval Built-in Huff Distributions in any time interval, all quartiles Up to 10 unique custom design storms can be specified Develops synthetic design storms based on IDF curves Develops rainfall IDF curves Built-in Lag and TR-55 method Tc calculator Combines up to 6 hydrographs at once Routes hydrographs through channels Diverts hydrographs by constant Q, ratio, 1st-flush volume or any pond outlet structure Computes outlet flows for detention ponds Up to 10 user-definable outlet structures per pond including exfiltration Handles multi-stage outlet works
6 6 Hydrology Studio Storage values can be computed from contour areas, bottom area / side slope or a built-in underground storage calculator with optional stone encasement Weirs types include rectangular, Cipoletti, riser, broad crested and v-notch Routes hydrographs through wet, dry or interconnected detention ponds Fully functional in U.S. Customary and Metric units Much more! Output Features Check the options you like on comprehensive Report Options menu and Hydrology Studio starts printing easy-to-read numerical reports, including their graphs, for any or all return periods. Includes Print Preview. Batch processing at its best! 1.1 Installing and Activating By now you probably have Hydrology Studio installed but just in case you haven't, just follow the purchase/download instructions at the Hydrology Studio website The initial download will contain the free trial version which has no time limit but limited functionality. For example, you won't be able to save project files and most of the reports will be watermarked. Hydrology Studio uses Microsoft's "Click-once" technology which makes the installation process fast and easy. A desktop icon will be automatically created and will launch the program. How to Activate Hydrology Studio Upon launch, Hydrology Studio checks for the registration key. If it is not available, an activation screen appears like the following:
7 Introduction 7 Once the serial number is entered it is stored and you won't be reminded again. Loose your serial number? If for some reason your serial number is lost, please support@hydrologystudio.com for retrieval. 1.2 Getting Updates Hydrology Studio will automatically check for program updates upon each launch. You may choose to "Update" or "Skip" and wait until a later time. If you choose to skip the update, you will not be prompted again until the next update is released. Thus it is highly recommended you click Ok. If an update is available, upon launch you'll see a screen similar to this:
8 8 Hydrology Studio Click [Ok] to immediately download the update. You may then see the following screen: If so, click the "More info..." link and then click [Run anyway]. It will take about 5 to 10 seconds to download and your new program will launch. 1.3 About This Guide It's the 21st century and desktop software has matured. User interfaces like those of Hydrology Studio are being designed to rely less on help aids like a user manual. The best help system is actually "no help". In other words, the user interface should be intuitive enough so that the user shouldn't have to disengage from their task and read a manual. We like to think Hydrology Studio is one of those programs as it makes good use of tool tips and built-in help illustrations. If at any time, you feel some important content is missing or could be improved, please send us an at support@hydrologystudio.com. We would appreciate your feedback.
9 Introduction 9 Rather than document each and every input item in the software, this guide is more task based with "How to" topics. The tutorials in the next section provide a quick introduction to using Hydrology Studio. They are intentionally kept brief so that you can actually start using the program as quickly as possible. The objective is not to teach you every single detail but to familiarize you with the basic principles and the way the program works. Online Learning Videos and More As they say, "a picture is worth a thousand words". A library of videos demonstrating the use of Hydrology Studio is being developed on the website at hydrologystudio.com/ tutorials/. Topics include basic watershed modeling to detention pond design and everything in between. Please check for new additions regularly as this will hopefully be your primary source for in depth explanations. You'll probably learn some lessons on hydrology & hydraulics along the way. Basic Working Procedures This is where the nuts and bolts of this Hydrology Software are described. Computational Methods This section of the guide opens the black box and reveals the inner workings of the program. Methodology, equations and assumptions are each detailed here. Helpful Tables The last section contains tables of SCS Curve Numbers, Runoff Coefficients, Manning's n-values, Orifice & Weir Coefficients.
10 Part II
11 Overview 2 11 Overview This section describes the most common basic tasks you will use when working with Hydrology Studio. It is designed as a "How-To" guide and reference manual. Although it is organized roughly in the order that you would perform the tasks you don't need to begin at the beginning and work your way through. Every topic contains comprehensive links to background information and other relevant subjects so you can just pick out the task you need to perform and begin. How to Begin a New Project Starting a new project with Hydrology Studio is as easy as creating a new word processing file you just click on the File menu, select New Project. That's it. In fact, the program is ready to start a new project upon initial launch. In addition, Hydrology Studio reloads the default rainfall files replacing those which may have been used in a previously loaded project. Settings While it is not necessary, you can open the Settings dialog and specify a Project Title, System Units, Time Interval and a variety of other settings. To open, click the [Settings] button on the Ribbon Toolbar. These features are discussed in detail in Project Settings.
12 Hydrology Studio User Interface Hydrology Studio's main window has four main components: 1. Application Menu 2. Ribbon Toolbar 3. Project Workspace 4. Input Window Also, at the bottom this screen is a status bar which displays the current rainfall files and Time Interval.
13 Overview 13 Hydrology Studio features an all-in-one user interface In general, the workspace (large canvas area) is where you will perform the majority of your tasks. Here you can create and build your watershed basin model, attach or enter data associated with your model, compute and view results. Even print reports. You'll notice three tabs at the upper left of the canvas: Basin Model - The area where you visually construct your watershed schematic. Table - A numerical version of the Basin Model with key computed results added. Charts - A graphical and numerical combination of the first two tabs. The Input Window is situated on the right. It is always visible and displays the required input fields for any selected hydrograph. Saving Projects In terms of printing, saving and opening files, Hydrology Studio works like a word processor. You can save and open your project files to or from any folder at any time as well as print reports. See Basic Working Procedures for more information.
14 Hydrology Studio Basin Model Tab The Basin Model tab is selected by default when Hydrology Studio is launched. While it is not necessary, this is where most projects will begin and is where watershed diagrams are constructed as it provides a good visual of the connectivity of the watershed elements. Hydrograph icons are automatically placed on the canvas after clicking on one of the Runoff Hydrographs or Process Hydrographs buttons. Once on the canvas you are free to move or reposition them to better match a real world layout. Simply click and drag with your mouse. You can also reposition groups of icons by holding down the [shift] key while dragging. All icons downstream of the selected icon will be included in the move. Selecting an icon is accomplished by just clicking it. Groups can be selected by clicking while holding down the [shift] key or by dragging a rectangle around them. Basin Model displays your watershed schematic. Click on any hydrograph to select. Basin Model Toolbar This tab contains a canvas and a left-side toolbar which is used to toggle on/off the icon labels, redraw the schematic to the programs default layout, load a background map from image files, and to size icons using a slider bar.
15 Overview 15 Toggles on/off the hydrograph icon labels Resets the schematic to program's default layout. Not available when background map is used. Imports or clears a background map from.png,.jpg or.bmp files. All background maps are loaded uniformly to maximize the size. Aspect ratio is preserved. Slider bar changes the size of the icons to better match your drawing scale Table Tab The Table Tab is basically a numerical version of the Basin Model. Here you can get a bird's eye view of select computed results. Hydrographs can be selected by clicking on a row. Multiple selections are made by dragging your mouse or by clicking while holding down the [shift] key. When adding new Runoff Hydrographs, you must first select an empty row.
16 16 Hydrology Studio The Table Tab provides a numerical version of your basin model. Note the frequency selector bar across the top of the table. Click on any active return return period option to display the corresponding data Charts Tab The Charts Tab turns numbers into pictures as well as offering a table of Time vs. Q. Hydrographs from the Basin Model are listed on the left. Select a hydrograph to view its corresponding chart. Multiple selections can be made by clicking while holding down the [Shift] key. Use the [Ctrl] key to select non-adjacent hydrographs.
17 Overview 17 The Chart Tab offers a graph as well as tabulated Q vs Time table. The Chart Tab contains a toolbar on the left with the following options: Toggles on/off the Chart Title. Disabled when multiple selections are made. Toggles the chart's legend on/off. Toggles an overlay graph of volume vs. time. Toggles an overlay graph of elevation vs. time. (Pond routing only) Export the displayed chart to an image file as bmp, jpeg or png format. Note the frequency selector bar across the top of the table. Click on any active return return period option to display the corresponding data.
18 18 Hydrology Studio How to Zoom Any chart in this software can be zoomed by simply dragging a rectangle from the upper left to the lower right of a desired viewport. Double-click the chart to return to full extents. Drag a rectangle with your mouse to zoom. Double-click to return to full extents.
19 Part III
20 20 3 Hydrology Studio Quick Start Tutorials The tutorials in this section provide a quick introduction to using Hydrology Studio. They are intentionally kept brief so that you can actually start using the program as quickly as possible. The objective is not to teach you every single detail but to familiarize you with the basic principles and the way the program works. Online Learning Videos and More As they say, "a picture is worth a thousand words". A library of videos demonstrating the use of Hydrology Studio is being developed on the website at hydrologystudio.com/ tutorials/. See these lessons in action! Hydrology Studio can generate a maximum of 100 hydrographs at once. What s more, each hydrograph contains up to 8 return periods for a grand total of 800. Each hydrograph is identified by a number between 1 and 100. Hydrograph numbers need to increase as you work downstream. The program maintains this numbering system for you and does so in order to properly construct the routing diagram. Most watershed modeling functions are selected from the Ribbon Toolbar which contains two tabs labeled, Home and Edit. On the Home tab there are three unique subtabs for which you can display and process your work. Basin Model - The area where you visually construct your watershed schematic. Table - A numerical version of the Basin Model with key computed results added. Charts - A graphical and numerical combination of the first two tabs. Basic Procedure You add hydrographs to your model by simply clicking one of the buttons in either the Runoff Hydrographs group or in the Process Hydrographs group on the Ribbon Toolbar. Your model should always start at its upstream end and work downstream. You must first add a Runoff Hydrograph before choosing any from the Process Hydrographs group. Icons representing each hydrograph are automatically inserted on the Basin Model canvas. You are free to drag these icons around to better match the actual site configuration.
21 Quick Start Tutorials 21 Selecting a hydrograph with your mouse pointer (clicking an icon on the canvas, for example) populates the Input Window on the right. There you can enter or edit the associated input data as well as compute results. Hydrology Studio is quite flexible in that it allows you to build your entire model schematically before adding any input data or computing anything. Conversely, you can specify the required data items as you go. It's your choice. In addition, you can work with your model from any of the three workspace tabs described above. In addition, you can build more than one model at a time. For example, you can build a separate predevelopment model and post-development model in the same project. Models do not need to be connected. The tutorials in the following sections demonstrate how to create a simple watershed model and how to perform and pre- and post-development analysis. 3.1 Basic Watershed Modeling A simple watershed has been constructed and shown below and will the topic of this tutorial. Watershed simulation is accomplished by selecting the appropriate function(s) from the Ribbon Toolbar in the order of the sub-catchment connectivity. You always begin at the uppermost basin and work downstream. This watershed consists of 3 drainage areas and an intermediate channel. Our task here is to develop the downstream hydrograph which outfalls into the lower horizontal channel. To model the watershed shown below, follow these 5 easy steps: 1. Develop runoff hydrographs for sub-areas DA1 and "DA2 -- Hydrographs 1 and Add (combine) Hydrographs 1 and 2 to form Hydrograph 3. They converge at the same point. 3. Route Hydrograph 3 through the intermediate channel to create hydrograph Create runoff hydrograph for sub-area DA3 -- Hydrograph Lastly, add Hydrographs 4 and 5 to create Hydrograph 6.
22 22 Hydrology Studio A simple watershed model Following is a step-by-step procedure working from the Basin Model tab. We ll disregard the input particulars such as drainage areas, CNs and such. This will be covered in more detail in the following sections. This tutorial is simply to illustrate the steps involved in developing a watershed model. Step 1. Create Runoff Hydrographs for Areas DA1 and DA2 Click your mouse anywhere on the open canvas. Then click the [SCS] button on the Ribbon Toolbar. An SCS hydrograph icon will be placed near the top center of your screen. Click the [SCS] button again to add the second sub-basin, DA2.
23 Quick Start Tutorials 23 Hydrology Studio updates your model as you add new hydrographs Step 2. Add the two runoff hydrographs to create a junction. To add or combine hydrographs, select them first by dragging a rectangle around them with your mouse or alternatively, click on the icons while holding down the [Shift] key. Then click the [Junct] button on Ribbon Toolbar. Your model schematic will look like this:
24 24 Hydrology Studio Step 3. Route Hydrograph 3 through the intermediate channel to create hydrograph 4. Select Hydrograph 3 and click the [Reach] button on the Ribbon Toolbar. The updated canvas will show the following schematic: Step 4. Add runoff hydrograph for sub-basin DA3. Simply follow the procedure shown in Step 1, i.e., click the [SCS] button. The updated basin model will look like this:
25 Quick Start Tutorials Step 5. Combine Hydrographs 4 & 5 to create hydrograph 6. Select hydrographs 4 & 5 as you did in Step 2. Then click [Junct] on the Ribbon Toolbar. Your final schematic should look like this: 25
26 26 Hydrology Studio That is all that's needed to build a simple watershed. You can reposition any or all of the icons on the canvas to better mimic world conditions by simply dragging them. You can also reposition groups of icons by holding down the [shift] key while dragging. Of course we haven't added any data to these hydrographs. That is covered in Adding Data Adding Data & Computing One the great features of Hydrology Studio is its flexibility. You can add data to any hydrograph at any time. In other words, you can build out the entire model as we did in the previous section first and then add data, or you can add the associated data as you work downstream. There's no particular order you need to follow. As you may have already noticed, when clicking on a hydrograph icon, the Input Window changes to correspond to the selected hydrograph. To demonstrate, click on Hydrograph 1. The Input Window appears as follows:
27 Quick Start Tutorials 27 Just fill in the blanks, click [Compute] and Hydrology Studio creates your finished hydrograph. Use this procedure for all hydrographs in your basin models. Remember, the Input Window can be accessed from all three tabs, Basin Model, Table and Charts. To complete this tutorial, enter data for Hydrographs shown in the tables below. Hydrographs 1 & 2 - SCS Runoff
28 28 Hydrology Studio Item Description Name Runoff Area (ac) Curve Number (CN) Tc Method Tc (min) 1 DA User 20 2 DA User 25 Hydrograph 3 - Junction Click on Hydrograph number 3, Junction. Enter "Confluence" in the name field and click [Compute]. Hydrograph 4 - Channel Reach Click on the Reach icon, Hydrograph 4, and enter the following data: Item Description Name Inflow Hydrograph Routing Method Section Type Reach Length (ft) Channel Slope (%) Manning's n Bottom Width (ft) Side Slope (z:1) Maximum Depth (ft) Coeff. x Coeff. m 4 Int. Channel 3 Modified Att-Kin Trapezoidal skip skip Click [Compute] Hydrograph 5 - SCS Runoff Item Description Name Runoff Area (ac) Curve Number (CN) Tc Method Tc (min) 5 DA User 30 Click [Compute] Hydrograph 6 - Junction Click on Hydrograph number 6, Junction. Enter "Inflow to Channel" in the name field and
29 Quick Start Tutorials 29 click [Compute]. Now lets take a look at the Charts tab. Charts Tab showing a plot of Hydrograph 3 "Confluence" Select any hydrograph to view its corresponding chart. Multiple selections can be made by clicking while holding down the [Shift] key. Use the [Ctrl] key to select non-adjacent hydrographs. Note that Hydrology Studio computes hydrographs for all active return periods at once. The frequency selector bar across the top allows you to choose which one to view. How to Zoom Any chart in this software can be zoomed by simply dragging a rectangle from the upper left to the lower right of a desired viewport. Double-click the chart to return to full extents Batch Computing It's inevitable that once your basin model has been constructed, you'll need to make some changes. For example, the Curve Number for "DA2" in the tutorial might change from 74 to 81. That's easily accomplished by selecting Hydrograph 2 "DA2", editing its
30 30 Hydrology Studio CN in the Input Window and clicking [Compute]. However, DA2 is an inflow hydrograph and is connected to other downstream hydrographs. So they will need to be recomputed or updated as well. Batch run offers an easy way to do that. The Batch Run feature can do this for you in one click rather than recomputing each hydrograph. Another reason to use Batch Run is after making changes to the Precipitation Manager settings. For example, you activated or deactivated additional return periods, changed the Design Storm. Perhaps you selected a new Time Interval in the Settings. The Auto function begins at Hydrograph No. 1 and works downstream automatically. It simply recomputes each hydrograph, the same as you would do manually, step-by-step. To use this feature, click the [Run] button on the Ribbon Toolbar. 3.2 Pre- and Post-development Modeling Urban land development drives much of the need for performing pre- and post development analysis and the need for hydrology software. This task typically involves modeling a watershed in both its pre- and post-developed states followed by detention pond design in order to attenuate the post-developed flows to match the pre-developed. Hydrology Studio is well equipped to perform such tasks. It features a wizard-like pond designer that walks you through a 3-step process for creating the detention pond. Let's start with an example. This time we'll use the Rational Method rather than the SCS method for creating runoff hydrographs. There are just four basic steps: 1. Create the pre-developed hydrograph 2. Create the post-developed hydrograph 3. Design the detention pond to attenuate the post-developed flows to match predeveloped. 4. Route the post-developed hydrograph through the pond. First, we'll need to be sure the Time Interval is set to one minute. The Time Interval is the increment at which all hydrographs are constructed, e.g., the Q vs. time ordinates are computed at each Time Interval. Since Rational Method hydrographs have short total durations, a small time increment is needed for maximum accuracy. Start by clicking the [Settings] button on the Ribbon Toolbar. This opens the Setting dialog box.
31 Quick Start Tutorials 31 Always use a 1 minute Time Interval for projects that use the Rational method Click the Time Interval drop-down list box and select 1. Then click [Apply]. Then [Close]. Next we'll create pre- and post-developed hydrographs Create Pre and Post Hydrographs Step 1. Create the pre-developed hydrograph Click the [Rational] button on the Ribbon Toolbar. An icon will be placed on the canvas. Select the icon by clicking it with your mouse. This populates the Input Window as shown below.
32 32 Hydrology Studio Enter the following information: Description Name Runoff Area (ac) Runoff Coefficient (C) Tc Method Tc (min) Hydrograph 1 Pre-dev User 30
33 Quick Start Tutorials Description Calc Method Ascending Limb Receding Limb 33 Hydrograph 1 Standard Click [Compute] Step 2. Create the post-developed hydrograph We can create the post-developed hydrograph by simply repeating Step 1 above. Note that you cannot add a new Runoff Hydrograph while an existing hydrograph is selected. De-select any hydrographs by clicking anywhere on the canvas. Click the [Rational] button on the Ribbon Toolbar to add a new Rational Method hydrograph. Click the new icon and enter the following data: Description Name Runoff Area (ac) Runoff Coefficient (C) Tc Method Tc (min) Calc Method Ascending Limb Receding Limb Hydrograph 2 Post-dev User 20 Standard Click [Compute] Your basin model should now look like this: Take a peak at the results by selecting the Charts or Table tab.
34 34 Hydrology Studio Select both hydrographs to compare pre vs. post We can view them individually or together by selecting both on the Hydrographs list. The graph above shows the 2-year frequency. Click on the frequency option buttons above to view the 10 and 100-year return periods Design Detention Pond Steps 1 & 2 created the runoff hydrographs for pre- and post-developed conditions. The next step is to create our detention pond. The pre- and post-developed Qps are as follows: Return Period Pre-developed Qp (cfs) Post-developed Qp(cfs) Target Qs (cfs) The objective is to build a detention pond that will reduce the post-developed flows to that of the pre-developed condition, Target Qs. Use the following data which is governed by the physical site conditions:
35 Quick Start Tutorials 35 Outflow culvert length = % slope. We'll use a trapezoidal shaped pond. Desired pond side slopes = 2:1. Allowable pond depth = 6 feet with 1-ft of freeboard; total pond depth = 7 ft. To begin, click the [Pond] button on the Ribbon Toolbar. This opens the Pond Designer as shown below: Pond Designer begins with optional Step 1. Estimate Storage The Pond Designer is wizard-like in that it walks you through 3 steps. You navigate the wizard by clicking on the [Back] and [Next] buttons on the upper left. 1. Estimate Storage (optional) 2. Create Pond 3. Add Outlets
36 36 Hydrology Studio Estimate Storage This step allows you to estimate the storage required based on your pre- and postdeveloped hydrographs. It serves as a guide for the following step where you'll build the pond. Here you'll specify the pre-developed hydrograph by selecting it from the upper dropdown list box. Select Hydrograph 2 as the post and Hydrograph 1 for the pre as shown below. Click [Estimate Storage]. Your screen will similar to this: Required storage is quick ly estimated based on two hydrographs
37 Quick Start Tutorials 37 Keep in mind that this is only an estimate and that the final computed storage post routing may differ somewhat. Hydrology Studio uses a straight-line methodology as shown on the graph. Here it indicates that the total storage needed to attenuate the 100year peak target Q is approximately 9,757 cuft. This is graphically indicated as the shaded area on the chart. Proceed by clicking the [Next] button which takes you to Step 2 - Create Pond Create Pond The following screen appears after clicking [Next] from Step 1 - Estimate Storage*: Hydrology Studio has four options for creating ponds. They can also be combined. Hydrology Studio has capacity for up to 10 unique ponds. Each pond must be given a name before using. For this pond, enter "PrePost" (no quotation marks) for the pond name. Next click the [Trapezoid] button and fill in the input window with the following:
38 38 Hydrology Studio You'll see tables like this throughout the program. They function much like an Excel spreadsheet. To edit, double-click on a cell or click once and press [F2]. The initial size of your pond should always be a little larger than anticipated. Click [Apply] when finished Next, Hydrology Studio populates the adjacent table with the computed results. Note that at the 6-foot stage the pond contains around 11,000 cuft, slightly larger than our target. Click the [Surface Chart] option button on the top of the input table to view the pond in 3D. The slider bar offers differing viewpoints.
39 Quick Start Tutorials A 3-dimensional rendering of your pond Click the [Stage Storage] option button to see a chart. 39
40 40 Hydrology Studio The dotted lines indicate the required storage and estimated elevations This completes the Create Pond phase of the tutorial. Now it's time to add outlet structures. Click the [Next] button to proceed to Step 3 - Add Outlets Add Outlets The following screen appears after clicking [Next] from Step 2 - Create Pond:
41 Quick Start Tutorials 41 Hydrology Studio offers a wide variety of outlet structures and configurations A multi-stage structure like the one below will be used for this demonstration since we are targeting multiple return periods.
42 42 Hydrology Studio Start by clicking the [Culvert] button and then fill in table as follows:
43 Quick Start Tutorials Click [Add/Apply] when done. Click [Riser] and add the following inputs: 43
44 44 Hydrology Studio Click [Add/Apply] when done. Multi-stage indicates it flows through the Culvert. Click [Orifice] and select Orifice 1. Add the following inputs:
45 Quick Start Tutorials Click [Add/Apply] when done. Click [Weir] and select Weir 1. Add the following inputs: Click [Add/Apply] when done. 45
46 46 Hydrology Studio This completes the required input for our outlet structures. You may have noticed the Stage-Storage-Discharge Table populate while adding devices. Click on the [Schematic] option button to view a front sectional drawing of your multi-stage structure. When viewing the Schematic for the first time circular devices may appear elliptical. Click [Add/Apply] in order to render with the correct aspect ratio. Multi-stage structure with Culvert, Riser, Orifice & Weir. Next, click the [Stage vs Q] option button. The following screen appears:
47 Quick Start Tutorials 47 This innovative chart reduces the guesswork of sizing outlets This chart shows Stage vs. Q for each device as well as the actual Total Q. The large pink line is our target. When designing ponds, your objective is to add outlet structures so that your Total Q line approximately matches the Target Q line as it does above. Trial Route When Step 1 - Estimate Storage has been completed as was in this tutorial, Hydrology Studio provides a way to perform a trial route to see the outcome of your routing immediately while editing outlet structures. A much faster way to achieve a final design. Click [Trial Route]. The table below gives the result and as one can confirm, the Actual Qs are at or below their Target Qs.
48 48 Hydrology Studio The sizes and placement of the outlet structures were previously designed to meet the target outflows. It was a simple process that took just a few minutes. Be sure to read the sections regarding detention ponds later in this guide for tips and best practices. We are now ready to complete the basin model. Click the [Finish] or [Exit] button and proceed to: Step 4. Route the post-developed hydrograph through the pond Perform Pond Routing Now that our pond is built all we need to do to finish is route Hydrograph 2 "PostDev" through it. Select the "PostDev" hydrograph and then click the [Route] button on the Ribbon Toolbar. Your basin model diagram should look like the following: Icons for actual ponds are not used on the Basin Model
49 Quick Start Tutorials 49 Double-click Hydrograph 3 and fill in the Input Table as follows: Click [Compute] when done. Select the Charts tab to see the resulting graph. Select Hydrographs 1 & 3 (hold the Ctrl key while clicking) to see how the pond-routed hydrograph matches the pre-developed hydrograph.
50 50 Hydrology Studio This concludes the tutorial on creating a pre- and post-development model. Please check support pages for related videos. 3.3 Getting Output Getting printed reports in Hydrology Studio is quite easy. Reports are available at any time and there's no rigid procedure to follow or preparation work. Just click the [Reports] button, typically located on the Ribbon Toolbar, and Hydrology Studio displays its Reports Menu. It has an automatic print preview.
51 Quick Start Tutorials 51 The print menu offers many report options Just pick & choose the types of reports you want and click [Generate]. That opens up the Document Viewer where you'll see a preview of your reports. From there you can send them to your printer for hard copies. Report Options If you're not sure what report types you like, feel free to explore by checking those items and reviewing them on the print preview. Although most options are self explanatory, below are some descriptions for clarity. Starting & Ending Hydrograph Numbers - Use this to select a range of hydrographs to be printed. Enter the beginning and ending hydrograph numbers. Click the [All] button to quickly select all hydrographs within the basin model. Numeric and Graphic - You can choose to have the reports contain a graphical and/or numerical output. Percentage Qp Limit - This is useful for saving paper or just limiting the volume of numerical-based output. The reports will only include those Q's that are above this
52 52 Hydrology Studio minimum setting. For example, a Qp Limit of 20 will limit the Q vs Time table to flow rates greater than 0.20 x Qp. Note this only applies to the numerical output, not graphical. Print Interval, nth Point - This feature allows you to limit the numerical output by selecting to print every nth poit on the hydrograph. For example, you may wish to print only every 4th ordinate on the hydrograph to save paper. If so, enter 4 for this item. Note however that printing at larger intervals can cause the report to miss the peak flow ordinate. Frequencies - The panel on the right allows you to choose with return periods to include. The inactive ones are disabled Exporting Charts You can export any Hydrology Studio chart (except the 3D Surface) to a file. The following file formats are supported: *.jpeg, *. bmp & *.png. To export a chart, right-click and select "Save this chart" on the pop-up context menu. A Save dialog box will assist you. Grids Most output grids can also be exported. Supported file formats include: *.Csv, *.txt & *.html To export a grid, right-click and select "Export this grid" on the pop-up context menu. A Save dialog box will assist you.
53 Part IV
54 54 4 Hydrology Studio Basic Working Procedures This section describes the most common basic tasks you will use when working with Hydrology Studio. It is designed as a "How-To" guide and reference manual. Although it is organized roughly in the order that you would perform the tasks you want, you don't need to start at the beginning and work your way through. Every topic contains comprehensive links to background information and other relevant subjects so you can just pick out the task you need to perform and begin. As explained in the Overview section, this hydrology software has a very simple Main Window where you'll perform most tasks. Hopefully you've become acquainted with this main window during the Quick Start Tutorials so it won't be discussed in more detail here. What should you do first? If you have read the Overview and Quick Start Tutorials, then there are two things you should do. 1. Create a folder on your computer to hold your project files Hydrology Studio uses Microsoft's "Click-Once" technology to install itself on your computer. As you may have noticed, it was very fast and easy. While it's void of confusing options, it does not create file folders for your projects. It is recommended you create a folder to hold these. For example the following folder configuration is recommended under your Documents folder: The Projects folder will contain your project files (filename.hys) while the Rainfall Files will contain your rainfall data described in the following section. 2. Set up your local rainfall files - The hydrology software ships with default rainfall data for which is useful while getting to know the program. But eventually you'll want to setup your own local data. Tip: The companion product, "Stormwater Studio" uses the same IDF file. If you are already using this product, you may open the rainfall files from its folder and use for this software as well. 4.1 Setting Up Rainfall During calculations Hydrology Studio automatically uses it's built-in rainfall data. The software ships with default data for which is useful while getting to know the program. But eventually you'll want to setup your own local data. There are three different files it uses:
55 Basic Working Procedures IDF Curves - For use in computing flows for the Rational Method and developing Synthetic Design Storms 2. Precipitation Data - For automatic multiple return period processing and rainfall totals for use in SCS-based hydrographs 3. Custom Design Storms - While Hydrology Studio has an entire library of built-in storms, this file holds custom storms as well. Hydrology Studio automatically manages these files for you in that it opens them upon launch and saves them when exiting if anything has changed. These three files should be saved in your Hydrology Studio/Rainfall Files folder. You may also choose to store them in any other folder you wish. The files currently in use is shown in the Status Bar at the bottom of the Main Window. All rainfall files are embedded in each project file so it is not necessary, for example, to an associate, the.hys project file and the associated rainfall files IDF Curves Hydrology Studio allows you to customize the IDF rainfall data. It provides a variety of methods to choose from for setting them up. To begin, click the [Rainfall] button on the Ribbon Toolbar to open the Rainfall IDF Wizard.
56 56 Hydrology Studio Hydrology Studio offers a Wizard to setup your IDF Curves. Click New to begin. This screen displays the current set of IDF curves. Note that IDF curves, no matter what method was used to develop, are equation-based in the end and have no time limit even though the graph displayed only shows intensities up to 120 minutes. Click the Table tab to view the curves in numeric format. The curves cannot be edited on this screen. To create a new set of curves, click the [New] button. This opens the IDF Wizard which will walk you through a series of steps.
57 Basic Working Procedures 57 IDF Wizard walk s you through the steps You have three choices to start. 1. Create using rainfall map data - Use this method to enter precipitation values directly from Hydro-35 (Eastern United States) or NOAA Atlas 2 Maps (Western United States). Use this method if your state is NOT listed on NOAA Atlas Enter intensities directly from your existing IDF curves or import from the newest NOAA Atlas Enter known equation coefficients. Hydrology Studio uses two types of equations, FHA (IDF Equation) and Third-degree Polynomial. You may directly enter coefficients for these rainfall intensity equations Using Rainfall Map Data Hydrology Studio has the ability to generate IDF curves from NWS precipitation data. The computational procedure is that as described in FHA Circular No. 12, "Drainage of Highway Pavements." Technically, when using Hydro-35 data or existing curves, Hydrology Studio manipulates your input data to generate coefficients B, D & E, for use in an Intensity vs. Tc equation shown below. This method requires minimal inputs but varies depending on what part of the U.S. you
58 58 Hydrology Studio are defining and if NOAA has updated data available for your state. Your best source for this data is from NOAA's National Weather Service "Precipitation Frequency Data Server". Click the [NOAA] button on the Ribbon Toolbar to open the web server. Then select your state and follow the instructions. Set the Data type to "Precipitation Depth, Partial Duration" when using it for IDF curve setup. If you are in the Eastern Contiguous United States The IDF Wizard will display this screen: Sample data shown Enter the 5-, 15- and 60-minute precipitation amounts for the 2- and 100-year return periods and click [Finish]. You'll be taken back to the initial IDF Wizard screen where you'll see your new IDF curves. See also IDF Correction Factors. Save your curves by clicking the [Save] button and specifying a name for your file. An ".idf' extension will be be applied. This file will automatically open each time you launch Hydrology Studio. You can, of course, change this file any time afterwords. If you are in the Western United States
59 Basic Working Procedures 59 The IDF Wizard will display this screen: Enter the 6- and 24-hour precipitation amounts for the 2- and 100-year return periods. Select your state from the dropdown list. Note that only some states require an elevation input. Click [Finish] to generate the curves. You'll be taken back to the initial IDF Wizard screen where you'll see your new IDF curves. See also IDF Correction Factors. Save your curves by clicking the [Save] button and specifying a name for your file. An ".idf' extension will be applied. This file will automatically open each time you launch Hydrology Studio. You can, of course, change this file any time afterwords. Click the [Open] or [Save] buttons to open or save an existing idf file Enter Points from Existing Curves Hydrology Studio allows you to enter intensities directly from your existing IDF curves. You can also enter or import intensities from the newest NOAA Atlas 14.
60 60 Hydrology Studio Your best source for this data is from NOAA's National Weather Service "Precipitation Frequency Data Server". Click the [NOAA] button on the Ribbon Toolbar to open the web server. Then select your state and follow the instructions. Set the Data type to "Precipitation Intensity, Partial Duration" when using it for IDF curve setup. If you selected "Enter Intensities from Existing IDF Curves or NOAA Atlas 14" the following screen appears: Enter intensities directly or import from NOAA Clear the table and enter intensities directly into the table. Click [Apply]. Then click [Finish]. You'll be taken back to the initial IDF Wizard screen where you'll see your new IDF curves. See also IDF Correction Factors. Save your curves by clicking the [Save] button and specifying a name for your file. An ".idf' extension will be applied. This file will automatically open each time you launch Hydrology Studio. You can, of course, change this file any time afterwords. How to Import from NOAA Atlas 14 Provided your state is one which is listed on this atlas, you can quickly import this data by first exporting it from NOAA's Precipitation Frequency Data Server. To start, click the [NOAA] button on the Ribbon Toolbar to open the web server. Then select your state
61 Basic Working Procedures 61 and follow the instructions. Be sure to set the Data type to "Precipitation Intensity, Partial Duration" as shown above. At the bottom of the PF Tabular table you'll see an option to export as a.csv file. Click [Submit]. The file will open in your web browser, or other text viewer, and will look similar to the following: Point precipitation frequency estimates (inches/hour) NOAA Atlas 14, Volume 2, Version 3 Data type: Precipitation intensity Time series type: Partial duration Project area: Ohio River Basin Latitude (decimal degrees): Longitude (decimal degrees): PRECIPITATION FREQUENCY ESTIMATES by duration for ARI:, 1,2,5,10,25,50,100,200,500,1000 years 5-min:, 5.51,6.37,7.26,8.17,9.19,10.04,10.86,11.65,12.62, min:, 4.40,5.09,5.81,6.54,7.32,8.00,8.63,9.23,9.98, min:, 3.66,4.27,4.90,5.52,6.18,6.76,7.27,7.77,8.38, min:, 2.51,2.95,3.48,4.00,4.58,5.09,5.57,6.05,6.66, min:, 1.57,1.85,2.23,2.60,3.05,3.45,3.83,4.24,4.78, hr:, 0.90,1.07,1.30,1.54,1.83,2.10,2.37,2.67,3.06, hr:, 0.63,0.75,0.92,1.10,1.32,1.53,1.75,1.98,2.32, hr:, 0.38,0.45,0.55,0.65,0.79,0.91,1.05,1.19,1.40, hr:, 0.22,0.26,0.32,0.38,0.46,0.54,0.62,0.72,0.85, hr:, 0.12,0.15,0.19,0.22,0.27,0.32,0.36,0.42,0.50, day:, 0.07,0.09,0.11,0.13,0.16,0.18,0.21,0.24,0.28, day:, 0.05,0.06,0.08,0.09,0.11,0.13,0.14,0.16,0.19, day:, 0.04,0.05,0.06,0.07,0.09,0.10,0.11,0.13,0.15, day:, 0.03,0.03,0.04,0.05,0.06,0.06,0.07,0.08,0.09, day:, 0.02,0.03,0.03,0.04,0.04,0.05,0.05,0.06,0.07, day:, 0.01,0.02,0.02,0.02,0.03,0.03,0.03,0.04,0.04, day:, 0.01,0.01,0.02,0.02,0.02,0.02,0.03,0.03,0.03, day:, 0.01,0.01,0.01,0.02,0.02,0.02,0.02,0.02,0.02, day:, 0.01,0.01,0.01,0.01,0.01,0.02,0.02,0.02,0.02,0.02 Date/time (GMT): Tue Nov 20 20:02: pyruntime: Save this file as a.txt or.csv file, preferably in your Hydrology Studio/Rainfall folder. Next, click the [Import] button on the Hydrology Studio IDF Wizard screen shown above. Select the file you just saved and click [Open].
62 62 Hydrology Studio Click [Apply]. Then click [Finish]. You'll be taken back to the initial IDF Wizard screen where you'll see your new IDF curves. Save your curves by clicking the [Save] button and specifying a name for your file. An ".idf' extension will be applied. This file will automatically open each time you launch Hydrology Studio. You can, of course, change this file any time afterwords Known Equation Coefficients Even though there are several ways to setup your IDF Curves in the beginning, once completed, they take the form of an equation. Hydrology Studio uses two types of equations. Each can accept custom coefficients to match your exact IDF curves. To enter your own coefficients, select Enter Known Equation Coefficients from the IDF Wizard opening screen. Choose one of the following equation types: IDF Curve Equation This method takes on the form: Where: I = rainfall intensity Tc = time in minutes B = coefficient D = coefficient E = coefficient Third Degree Polynomial Equation Some regions have IDF curves which are based on a third-degree polynomial equation. These curves typically do not plot as a straight line on log-log scales. You have the option of creating IDF curves using a third degree polynomial equation as follows:
63 Basic Working Procedures 63 Where: I = rainfall intensity X = Ln(time in minutes) A = coefficient B = coefficient C = coefficient D = coefficient A screen similar to the following appears: Specify your own equation coefficients. Clear the table if needed and enter B, D & E coefficients. If using Third Degree Polynomial, enter the A, B, C, & D coefficients. Note you can also specify Frequency Correction Factors, Cf on this screen. For more information, see IDF Correction Factors. When finished, click the [Apply] button and then [Finish]. You'll be taken back to the initial IDF Wizard screen where you'll see your new IDF curves. See also IDF Correction Factors. Save your curves by clicking the [Save] button and specifying a name for your file. An ".idf' extension will be applied. This file will automatically open each time you launch Hydrology Studio. You can, of course, change this file any time afterwords IDF Correction Factors You can enter Frequency Correction Factors, Cf, with your IDF Curves. The Cf factors can be edited on the Known Equation Coefficients screen or the Computed Coefficients screens.
64 64 Hydrology Studio Cf factors are applied to the Runoff coefficients when computing peak flows for the Rational Method. They do not affect Synthetic Design Storms. Correction Factors can be edited while you are setting up your IDF curves. Rather than clicking [Finish] just after entering or importing data, continue to click [Next] until you arrive at the Equation Coefficients screen. There you can enter Cf values. Remember to click the [Apply] button. Edit the frequency correction factors, Cf, as needed Precipitation & Events Hydrology Studio offers automatic multiple return period processing. In other words, it computes your model for any and all return periods at the same time. There's no need to rerun your model for each event. You simply activate the return periods you need to use. Each hydrograph you create will then be calculated for each activated frequency using the corresponding precipitation values entered at this screen. Like the IDF curves, you can save the values as an event file for loading at a later time. Similarly, these files are automatically saved when you exit the program and reloaded upon its start. These files become part of all project files. Thus it is not necessary, for example, to an associate, the.hys project file and the associated event file. As the IDF file, it's already embedded in the.hys project file. Hydrology Studio has a full library of built-in design storms from which you can pick and choose at any time. Their names are listed on the Precipitation Manager screen. Their full detailed hyetographs can be viewed from the "Design Storms" tab.
65 Basic Working Procedures 65 To begin, click the [Rainfall] button on the Main Window Ribbon Toolbar to open the Rainfall IDF Wizard. Select the "Precipitation" tab on the Ribbon Toolbar. The Precipitation Manager screen should look like the following: Enter precipitation amounts and activate return periods on this screen This screen basically needs three things: 1. Which return periods you want your project(s) to use; 2. Which storm distribution you want to use; 3. Rainfall precipitation amounts associated with Items 1 & 2. Activate Return Periods The top row of the table lists the available frequencies. Just below that are check boxes used to activate those frequencies. Simply check those you wish to use. The screen above indicates the 2, 10 and 100 year events are active. Activate Design Storm Distribution Click on the row header arrow corresponding to the desired design storm. This dropsdown the list of available durations. For example, clicking on SCS Dimensionless Storms displays the following:
66 66 Hydrology Studio Click on the row header arrow to view the available design storms To activate a distribution, simply click its corresponding check-box under the "Active" column. Please see Custom Design Storms to learn how to create your own distribution. Storms can also be activated from the Design Storms tab. Only one storm can be active at a time. Enter Rainfall Precipitation Amounts The last step in setting up your Precipitation & Events is specifying the rainfall amounts local to your area. There are two ways to accomplish this: 1. Enter the rainfall amounts manually; 2. Import from NOAA's National Weather Service "Precipitation Frequency Data Server" To enter manually, simply type in the rainfall amounts associated with the selected design storm and frequencies. When finished, click the [Apply] button. Save your curves by clicking the [Save] button and specifying a name for your file. An ".pcp' extension will applied. This file will automatically open each time you launch Hydrology Studio. You can, of course, change this file any time afterwords. Click the [Open] or [Save] buttons to open or save an existing.pcp file.
67 Basic Working Procedures Importing Precipitation Rather than type in each and every rainfall value, Hydrology Studio offers a way to import this data directly into your precipitation table. How to Import from NOAA Provided your state is one which is listed on this atlas, you can quickly import this data by first exporting it from NOAA's Precipitation Frequency Data Server. To start, click the [NOAA] button on the Ribbon Toolbar to open the web server. Then select your state and follow the instructions. Be sure to set the Data type to "Precipitation Depth, Partial Duration" as shown below. At the bottom of the PF Tabular table you'll see an option to export as a.csv file. Click [Submit]. The file will open in your web browser, or other text viewer, and will look similar to the following: Point precipitation frequency estimates (inches) NOAA Atlas 14, Volume 1, Version 5 Data type: Precipitation depth Time series type: Partial duration Project area: Southwest Latitude (decimal degrees): Longitude (decimal degrees): PRECIPITATION FREQUENCY ESTIMATES by duration for ARI:, 1,2,5,10,25,50,100,200,500,1000 years 5-min:, 0.24,0.31,0.42,0.51,0.64,0.74,0.85,0.97,1.15, min:, 0.37,0.48,0.65,0.78,0.97,1.13,1.30,1.48,1.75, min:, 0.46,0.59,0.80,0.97,1.21,1.40,1.61,1.84,2.17, min:, 0.62,0.80,1.08,1.30,1.62,1.89,2.17,2.48,2.92, min:, 0.76,0.98,1.33,1.61,2.01,2.34,2.69,3.07,3.61, hr:, 0.89,1.14,1.50,1.80,2.24,2.60,2.99,3.41,4.03, hr:, 0.98,1.24,1.59,1.90,2.33,2.68,3.07,3.50,4.12, hr:, 1.20,1.50,1.86,2.18,2.64,3.01,3.41,3.84,4.44, hr:, 1.49,1.85,2.27,2.62,3.09,3.46,3.85,4.23,4.79, hr:, 1.82,2.28,2.85,3.31,3.94,4.43,4.94,5.47,6.18, day:, 2.17,2.71,3.39,3.95,4.71,5.32,5.95,6.60,7.49, day:, 2.33,2.91,3.65,4.25,5.09,5.75,6.43,7.15,8.12, day:, 2.49,3.12,3.91,4.56,5.46,6.17,6.92,7.70,8.76, day:, 2.90,3.62,4.52,5.25,6.26,7.05,7.88,8.72,9.89, day:, 3.23,4.03,5.00,5.76,6.79,7.58,8.38,9.19,10.30,11.16
68 68 Hydrology Studio 20-day:, 30-day:, 45-day:, 60-day:, 4.15,5.17,6.32,7.18,8.28,9.08,9.87,10.62,11.57, ,6.18,7.55,8.58,9.88,10.83,11.76,12.65,13.77, ,7.44,9.11,10.38,12.02,13.23,14.42,15.58,17.06, ,8.50,10.35,11.72,13.45,14.70,15.91,17.06,18.49,19.52 Date/time (GMT): Thu May 3 18:02: pyruntime: Do not modify this file as Hydrology Studio is expecting it to be in this exact format. Save this file as a.txt or.csv file, preferably in your Hydrology Studio/Rainfall folder. Next, click the [Import] button on the Hydrology Studio Precipitation Manager screen. Select the file you just saved and click [Open]. Click [Apply]. Save your curves by clicking the [Save] button and specifying a name for your file. A ".pcp" extension will applied. This file will automatically open each time you launch Hydrology Studio. You can, of course, change this file any time afterwords. Click the [Open] or [Save] buttons to open or save an existing.pcp file Design Storms Hydrology Studio has a built-in library of ready-made design storms. They can be viewed from the "Design Storms" tab on the Rainfall IDF Wizard screen. The associated precipitations for these storms are entered in the "Precipitation" tab. Storm Name Duration (hrs) Description Type I, IA, II, & III 24 Dimensionless distributions developed by SCS using Weather Bureau s Rainfall Frequency Atlases for different geographic regions. Type II Fla Mod 24 Type II modified for parts of Florida. SCS Standard 6 Synthetic, IDF-based Huff, Bulletin 71. All Quartiles Custom 1, 2, 3, 6 12 & 24 Dimensionless distribution developed by SCS for a shorter, 6-hr duration Dimensionless distribution is automatically developed using current IDF curves and symmetrically arranged rainfall depths. Varies with Quartile Developed from Time Distributions of Heavy Rainstorms in Illinois by Floyd A. Huff. Used primarily in the Midwest. User-defined A user-specified dimensionless storm. Up to ten unique storms can be entered.
69 Basic Working Procedures 69 To begin, click the [Rainfall] button on the Ribbon Toolbar to open the Rainfall IDF Wizard. Select the "Design Storms" tab on the Ribbon Toolbar. The Storm Builder screen should look like the following: Use this screen to view the built-in design storms or enter custom distributions. The current "Active" storm name is shown in bold text. Design Storms can be selected for viewing by clicking on the storm name in the Tree View panel on the left. Note the highlighted storm is currently "Active". You can activate storms on the tree view by first selecting the storm and then right-clicking. Choose "Activate on the pop-up menu. See Precipitation & Events for more information on activating storms. Storms hyetographs can be viewed in either cumulative or incremental, as well as dimensionless precipitation ratios and actual events. The built-in design storms are hard-coded and cannot be edited. Only the Custom Storms can be edited.
70 Hydrology Studio Custom Design Storms Hydrology Studio will allow you to directly input a precipitation distribution, like the SCS storms, that was perhaps created by an outside source such as your local drainage authority. Input requirements are the cumulative precipitation ratios for the desired duration. You can enter up to 2,880 precipitation ratios. These ratios should begin at 0 and increase to 1.0 in the current Time Interval. If the Time Interval is later changed, Hydrology Studio will automatically interpolate custom storm distributions to match. Here's an example: To begin, click the [Rainfall] button on the Ribbon Toolbar to open the Rainfall IDF Wizard. Select the "Design Storms" tab on the Ribbon Toolbar. The Storm Builder screen should look like the following: Enter up to 10 unique design storms Next click on the "Custom Storms" folder on the Tree View panel.
71 Basic Working Procedures 71 Select one of the 10 available storms and begin entering precipitation ratios in the table to the right. Note that the Ratio option button (%) must be selected on the frequency selector in order to add/edit a custom storm. Values must begin at zero and increment up to 1.0. Hydrology Studio offers a way to import data from a text file. Please see Importing Design Storms. These ratios are applied to the corresponding precipitation amounts entered in the Precipitation Manager. When finished click the [Apply] button. Adding a Name To edit the name of the custom storm, double-click the name on the Tree View. Then click again. Type in the new name and click the [Apply] button.
72 72 Hydrology Studio Importing Design Storms Design storms can be imported from existing files of type.txt,.csv or even legacy.cds. File Format The following format must be used: Time Interval in minutes Precip Ratio at Time Interval 1 Precip Ratio at Time Interval 2 Precip Ratio at Time Interval 3 Precip Ratio at Time Interval 4 Precip Ratio at Time Interval 5.. Precip Ratio at Time Interval n (n<= 2,880) Here is a sample file used for the NJ Water Quality Storm. It has a time increment of 5 minutes and a total duration of 120 minutes
73 Basic Working Procedures 73 Don't worry if the imported storm is in a time interval different from what is currently being used in Hydrology Studio. It will automatically convert the values using a straight-line interpretation. To import, click the [Import...] button. Choose the file you wish to import and click [Open]. Hydrology Studio will populate the table with the precipitation ratios. Click [Apply] to accept. Save your storm(s) by clicking [Save] on the Ribbon Toolbar and specifying a name for your file. A ".cds" extension will applied. This file will automatically open each time you launch Hydrology Studio. You can, of course, change this file any time afterwords. Click the [Open] or [Save] buttons to open or save an existing.cds file. 4.2 Adding Runoff Hydrographs Your basin model should always begin with a runoff hydrograph at the upstream end. There are three different types of runoff hydrographs you can use. 1. SCS/NRCS 2. Rational (includes Modified Rational) 3. Manual entry or imported As shown in the Quick Start Tutorials in the Overview section, your basin model can be constructed and edited from any of the three tabs on the Main Window. Namely, Basin Model, Table or Charts. The procedure is basically the same from each tab. Basin Model Tab - Click anywhere on the canvas to insure you don't have any existing hydrographs selected. Then click one of the three runoff hydrograph buttons on the Ribbon Toolbar. Hydrology Studio places the corresponding icon on the basin model. You can move the icon around as needed by dragging it with your mouse. Table Tab - Click an unused or empty row on the grid. Then click one of the three runoff hydrograph buttons on the Ribbon Toolbar. Charts Tab - Click on an unused row on the Hydrographs Listbox. Then click one of the three runoff hydrograph buttons on the Ribbon Toolbar. While in the Table or Charts tab, you can select any of the unused hydrograph rows for your next hydrograph, but while in the Basin Model tab, it automatically assigns the next higher number available.
74 Hydrology Studio SCS Hydrographs As described in the Quick Start Tutorials, runoff hydrographs are added to your model by clicking one of the Runoff Hydrograph buttons on the Ribbon Toolbar at the Main Window. In this case, click the [SCS] button. After the icon has been added, simply click on its icon or row, depending on which tab you are working from, to populate its input window. Simply fill-in-the-blanks and click [Compute]. Required Data The following is a description of each of the required input items. Name Enter any descriptive name for this hydrograph. It will appear on the printed reports as well as the Basin Model. Runoff Area Enter the sub-basin area. No size limit. Curve Number, CN Enter the SCS Curve Number for this area. A table of CNs is available here. For a composite CN, press the [%] button. Up to six sub-basin areas and corresponding CNs can be entered for a composite CN. Time of Concentration, Tc Tc is the time it takes for runoff to travel from the most remote upstream point in the drainage area to the downstream point in question. Select one of the four Tc options from the drop-down list box. User - Check this option to override the computed Tc and enter Tc manually. Lag - The TR-20 default method. Kirpich - This method is normally used for natural basins with well defined routes for overland flow along bare earth or mowed grass roadside channels. It is similar to the Lag method but will typically give shorter times compared to the Lag method. Use this method when the subarea is dominated by channel flow. TR55 - Compute Tc by using the built-in TR55 worksheet. See Tc by TR55. If you chose Lag, Kirpich or TR55, click the ellipsis [...] button to open the corresponding input screen. There, Tc will be computed and automatically inserted into the Tc input box.
75 Basic Working Procedures 75 One important component to the SCS hydrograph is the Shape Factor. It is assumed that all SCS hydrographs in a given project will use the same Shape Factor, typically 484. This value can become smaller in coastal regions. Check local ordinances. This value can be changed in the Project Settings Rational Method Hydrographs As described in the Quick Start Tutorials, runoff hydrographs are added to your model by clicking one of the Runoff Hydrograph buttons on the Ribbon Toolbar at the Main Window. In this case, click the [Rational] button. After the icon has been added, simply click on its icon or row, depending on which tab you are working from, to populate its input window. Simply fill-in-the-blanks and click [Compute]. Rational method hydrographs are best computed on 1-minute Time Intervals. The Time Interval can be changed in Project Settings. Required Data The following is a description of each of the required input items. Name Enter any descriptive name for this hydrograph. It will appear on the printed reports as well as the Basin Model. Runoff Area Enter the sub-basin area. No size limit but watch for limits imposed by local ordinances, typically 20 acres. Runoff Coefficient Enter the Runoff Coefficient for this area. A table of coefficients is available here. For a composite C, press the [%] button. Up to six sub-basin areas and corresponding Cs can be entered for a composite C. Time of Concentration, Tc Tc is the time it takes for runoff to travel from the most remote upstream point in the drainage area to the downstream point in question. Select one of the Tc options from the drop-down list box. User - Check this option to override the computed Tc and enter Tc manually. Rational method Tc must be a whole multiple of the current Time Interval. TR55 - Compute Tc by using the built-in TR55 worksheet. See Tc by TR55.
76 76 Hydrology Studio If you chose TR55, click the ellipsis [...] button to open the TR55 input screen. There, Tc will be computed and automatically inserted into the Tc input box. Calculation Method Choose either the Standard Rational or Modified Rational from the drop-down list box. The Standard Rational method simply computes the peak flow, Qp = CiA. The resulting hydrograph is an isosceles triangle. Standard Rational Method Hydrograph The Modified Rational method takes the Standard Rational to a different level in order to yield a hydrograph for use in detention pond design. According to the Rational method, the highest Qp occurs when the rainfall duration equals Tc. When the rainfall duration is greater than Tc, the Qp is reduced, but the total runoff volume is increased. This greater volume can increase the required size of a detention pond. The objective is to find the total duration (critical storm event) that maximizes the required storage of a detention pond. The user simply modifies the Storm Duration Factor (SDF) between successive routings to arrive at the critical event. Luckily, Hydrology Studio automatically computes the SDF values for you. Simply plug in the Target Qs. For example:
77 Basic Working Procedures 77 Storm Duration Factors (SDF) are automatically computed. Modified Rational method hydrograph Tc by TR55 Hydrology Studio has a built-in TR55 worksheet that computes Tc. Tc is computed by adding the travel times of Sheet Flow, Shallow Concentrated Flow and Open Channel Flow from each of three components A, B and C, as described in Technical Release 55 (TR-55) Urban Hydrology for Small Watersheds. The individual data items are self explanatory however, a brief description of the flow types will be described below. To use this feature, select the TR55 from the drop-down list box at the SCS Input Window. Then click the [...] button next to it. Sheet Flow Sheet flow is flow over plane surfaces usually in the upper reaches of the drainage area. A typical n-value used is.011 for smooth surfaces such as concrete, asphalt or bare soil. Dense grasses yield.24, Bermuda grass is.41 while woods range from.40 to.80
78 78 Hydrology Studio depending on the underbrush. The Flow Length is limited to 300 feet per TR55 and 100 feet per WINTR55. After 300 feet, sheet flow turns to shallow concentrated flow. Shallow Concentrated Flow The average velocity is automatically computed and is based on the watercourse slope and surface type - Paved or unpaved. This segment is best described as the surface between sheet flow and open channel flow. Open Channel Flow For these data items, it is assumed the channel is bank-full. Velocity is automatically computed. You can enter data for up to 3 components for each flow type, areas A, B & C. A hard copy worksheet report is available from the Reports menu. When finished, click the [Apply] button and then [Close]. The program returns to the SCS Input Window and inserts the computed Tc value Adding Hydrographs Manually There may be occasions when you'll need to specify a hydrograph by direct entry as it may have originated from other hydrology software or source. Hydrology Studio allows you to enter or import a hydrograph, one for each return period. To add a Manual Hydrograph, click the [Manual] button on the Ribbon Toolbar. After the icon has been added, simply click on its icon or row, depending on which tab you are working from, to populate its input window. Simply fill-in-the-blanks and click [Compute]. Required Data The following is a description of each of the required input items. Remember, it's easier to use the Tab key when navigating between input items. Name Enter any descriptive name for this hydrograph. It will appear on the printed reports as well as the Basin Model. Return Period
79 Basic Working Procedures 79 Select a return period from the drop-down list. Time vs. Outflow The time units are already filled in using the current Time Interval. The Time Interval can be changed in Project Settings if needed. Simply type in the corresponding outflows for each time increment. Click [Compute] when finished. Repeat for each desired Return Period. Importing a Manual Hydrograph A hydrograph can be imported from any.txt or.csv file. The imported file must be in the following format: Time Interval in minutes Q0 Q1 Q2 Q3.. Qn
80 80 Hydrology Studio Where: Time Interval = dt in minutes Qn = Outflow at Time n minutes n <= 2,880 A sample file with a 5-minute time interval which peaks at 50 minutes may look like this: Adding Junctions As shown in the Quick Start Tutorials in the Overview section, runoff hydrographs were combined at strategic locations. It is important to note that one of the underlying assumptions when creating runoff hydrographs is that the drainage areas are homogeneous, i.e., similar CNs, slopes, etc. When they are not it is best to break up the watershed into separate, homogeneous subareas, creating individual hydrographs and then add them together to form a junction. Hydrology Studio can combine up to six previously generated hydrographs at a time. Here's an example: To add or combine hydrographs, select them first by dragging a rectangle around them with your mouse or alternatively, click on the icons while holding down the [Shift] key.
81 Basic Working Procedures 81 Then click the [Junct] button on Ribbon Toolbar. Your model schematic will look like this: After the icon has been added, simply click on its icon or row, depending on which tab you are working from, to populate its input window. Required Data The following is a description of each of the required input items. Name Enter any descriptive name for this hydrograph. It will appear on the printed reports as well as the Basin Model. Select Inflow Hydrographs Select the inflow hydrographs from the list box. These are pre-selected but can be edited at any time. Only hydrographs with numbers less than your Junction Hydrograph number can be combined. Hydrograph numbers need to increase as you work downstream. The program maintains this numbering system for you and does so in order to properly construct the routing diagram. Click [Compute] when finished.
82 Hydrology Studio Routing Through Channels Channel or Reach routing becomes necessary when your inflow hydrograph must travel through a substantially long and well-defined channel where the channel storage is expected to have a significant impact on attenuation of the hydrograph. In many cases where the channel is small, less than 5 feet in width and/or has a travel time less than the time interval used, it will not be necessary to perform a channel route. That is, the hydrograph travels through the entire channel in less time than the Time Interval. In these cases it is recommended that the channel portion be included in the runoff hydrograph drainage subarea and Tc calculations. To route a hydrograph, select the inflow hydrograph first by dragging a rectangle around it with your mouse or alternatively, click on the icon. Then click the [Reach] button on Ribbon Toolbar. A Reach icon will be added to your model. For example the following model shows hydrograph 3 as the inflow to a Reach, hydrograph 4. Next, click on the Reach icon to populate its input window. Required Data The following is a description of each of the required input items. Name Enter any descriptive name for this hydrograph. It will appear on the printed reports as well as the Basin Model. Inflow Hydrograph
83 Basic Working Procedures 83 The inflow hydrograph has already been selected but can be edited at any time. Just select from the drop-down list. Only hydrographs with numbers less than your Reach Hydrograph number can be selected. Hydrograph numbers need to increase as you work downstream. The program maintains this numbering system for you and does so in order to properly construct the routing schematic. Routing Method Select your preferred calculation method from the drop-down list box. Your choices include Modified Att-Kin and Muskingum-Cunge. The Muskingum-Cunge method tends to give higher peak flow values than the Modified Att-Kin. See Computational Methods for more information. Section Type Select the type of section that best describes this channel section, Trapezoidal, Rectangular, Triangular or Circular. Circular or pipe sections that flow full or higher are not recommended for this procedure. It is highly probable that detention storage would occur upstream and therefore would require a storage-indication reservoir routing procedure. In addition, Circular sections are not available when using the Muskingum-Cunge method. If you want to directly enter known x and m values, select "Known x / m". The remaining section data will not be required. Reach Length The total length of the reach. Channel Slope (%) The slope of the channel in percent, i.e., ft/100 ft Manning's n Select a roughness coefficient from the drop-down list. See Useful Tables for a look-up. Bottom Width Enter the width of the channel bottom. This is zero for Triangular sections. Note that the Modified Att-Kin method has a minimum bottom width of 5 feet. Side Slope (z:1) Enter the side slope of the channel in the ratio form, z (horizontal) to 1 (Vertical). Zero for rectangular sections. Maximum Depth Enter the full-flow depth of this channel.
84 84 Hydrology Studio Coefficients x & m This input section is skipped for section types other than "Known x/m" as well as the Muskingum-Cunge method. Enter the known x and m values. For more information on the x and m coefficients, see Computational Methods. Click [Compute] when finished. Typical channel route chart 4.5 Creating Detention Ponds A primary function of Hydrology Studio is detention pond design and routing. This section describes how to set up a detention pond. Once set up you can route any existing hydrograph through it. You simply select the pond from a drop-down list on the Pond Rout Input Window. A maximum of 10 unique ponds can be set up for any given project. Each pond can contain a wide variety of outlet devices acting independently or in series as multi-stage configurations. Since a Pond is not a hydrograph its icon is not displayed on the Basin Model.
85 Basic Working Procedures 85 Typical detention pond An important thing to note is that a pond is merely a stage-storage-discharge relationship. It's basically a table of numbers that describe how your pond will perform when its water level reaches a given depth or stage. Similar to a pump performance curve, i.e., Head vs. Q. In this case, Stage vs. Storage and Stage vs. Discharge. Creating a New Pond To begin, click on the [Pond] button on the Ribbon Toolbar. This opens the Pond Designer window. The Pond Designer is setup in a wizard-like way using just three steps. Step 1 - Estimate Storage Step 2 - Create Pond Step 3 - Add Outlets
86 86 Hydrology Studio These three steps are navigated back and forth using [Back] and [Next] buttons in the upper left corner of the Pond Designer window. Skip "Step1 - Estimate Storage" as this is optional and click the [Next] button. Please see Estimate Storage for more information. Setting up your pond is now a two-step process. Step 2 - Create Pond Step 3 - Add Outlets After you have completed Step 3, you are ready to route an inflow hydrograph through the new pond Step 2 - Create Pond This screen allows you to choose a variety of methods for describing the physical aspects of your pond. To use a pond, select one from the drop-down list. Pond Name Please enter a name for this pond -- Required! Storage Type Each pond can utilize any of four unique storage types.
87 Basic Working Procedures 87 Hydrology Studio offers four storage types These storage types can be used in combination with each other. Below is a description of each. Contours Trapezoid Manual UG Chambers Once you've entered data for the pond, click the [Next] button to proceed to adding outlets Contours Hydrology Studio can accept up to 20 unique user-defined contours to describe a pond. They can be of any contour interval and the contour interval can vary along the way. The process calls for entering contour areas starting from the bottom of the pond and working upwards. The storage values are automatically computed using either the Average End Area method applied vertically or the Conic method. To start, select the Contours button. Then double-click the Bottom Elevation input on
88 88 Hydrology Studio the input window. Required Data The following is a description of each of the required input items. Click the Help option button at the top of the input table to view a help diagram. Bottom Elevation Type in the elevation of the bottom of the pond. Voids (%) This value defaults to 100 and is useful for modeling gravel-filled trench drains. It allows for a reduction in storage due to gravel fills and such, but still allows the total surface area available for exfiltration calculations. Volume Calculation Select your preferred method of computing incremental storage from the drop-down list. Average End Area or Conic Method Please see, Computational Methods for more information. Next, click the [Apply] button. This sets up the Stage-Storage input table for contour entries. Double-click the cell and type in the contour area. Click [Tab] to advance to the next cell. Most items are automatically filled in as defaults. Stage Type in the stage value. The first stage value is always 0 and will be skipped. Your first entry will be the first contour elevation.
89 Basic Working Procedures 89 Press the [Tab] key to move to the next column - Elevation. Elevation Type the elevation corresponding to this stage. In most cases the program computes this value and displays it as a default. Simply press [Tab] to accept and proceed to the next item. Contour Area Type the contour area corresponding to this stage. Press the [Tab] key to move to the next row of Stage, Elevation and Contour. Repeat typing in Stage, Elevation and Contour Areas until you have reached the top of your pond. It is always wise to provide a little extra depth to your pond. Incremental Storage & Total Storage Is automatically computed and displayed as a default. Note this item is zero at stage zero. You are not required to enter data for all of the available 20 stages, but at least three are required. When you are finished entering data, click the [Done] button near the bottom of the table. A completed input table will look similar to the following: Remember to click [Done] when finished! See this data in a 3D surface chart.
90 Hydrology Studio Trapezoid This storage type assumes you will be creating a pond that is rectangular in shape, has a known bottom area at stage zero, has equal side slopes (h:1) on all 4 sides and a desired maximum depth. It automatically computes the stage storage table based on the following input items. To start, select the Trapezoid button. Then double-click the Bottom Elevation input on the input window. Required Data The following is a description of each of the required input items. Click the Help option button at the top of the input table to view a help diagram. Bottom Elevation Type in the elevation of the bottom of the pond. Bottom Length Enter the bottom length. Bottom Width Enter the bottom width. Side Slope Enter the side slope as a ratio. Example: For a 3 to 1 (horizontal to vertical) side slope, enter 3. Total Depth Enter the total depth of the pond. This number should include any freeboard. Voids (%) This value defaults to 100 and is useful for modeling gravel-filled trench drains. It allows for a reduction in storage due to gravel fills and such, but still allows the total surface area available for exfiltration calculations. Click [Apply] when finished. A completed output table will look similar to the following:
91 Basic Working Procedures 91 Results of a 25 ft by 20 ft w/ 2:1 side 10 ft depth Note that you cannot edit the Trapezoid output table. You must edit the values in the input grid. See your data in a 3D surface chart Manual Storage This storage option allows you to enter stage, elevation and total storage values manually. Contours and incremental storage are not required. To use this feature, select Manual from the storage options.
92 92 Hydrology Studio Ponds created using Manual Entry cannot use exfiltration as a discharge as there is not a contour or surface area to apply it to. Required Data The following is a description of each of the required input items. Bottom Elevation Enter the elevation of the bottom of the pond. Voids (%) This value defaults to 100 and is useful for modeling gravel-filled trench drains. It allows for a reduction in storage due to gravel fills and such, but still allows the total surface area available for exfiltration calculations. Click [Apply] when finished. This sets up the Stage-Storage input table for storage entries. Manual entry table. Note contour areas are not required. Stage Type in the stage value. The first stage value (Row 0) is always 0 and will be skipped. Press the [Tab] key to move to the Elevation column. Elevation Type the elevation corresponding to this stage. In most cases this value is displayed as a default. Simply press [Tab] to accept and proceed to the next item. Total Storage Total Storage at stage zero must be zero. Type in the value and press [Tab] to advance to next stage. You are not required to enter data for all of the available stages, but at least 3 are required.
93 Basic Working Procedures 93 When you are finished entering data, click the [Done] button near the bottom of the table UG Chambers This option is used for underground storage chambers in the shape of circular, arch or rectangular vessels laying either flat or on a slope. Headers as well as a stone encasement are optional. Hydrology Studio will automatically calculate storage volumes for you based on a given chamber size, shape, slope and length. To start, select the UG Chambers button. Then double-click the Invert Elevation Down input on the input window. Required Data The following is a description of each of the required input items. Click the Help option button at the top of the input table to view a help diagram. Invert Elevation Down Enter the elevation at the lowest point in the chamber. If an encasement is not used, this will be stage zero. Chamber Rise Enter the diameter or height of the of the chamber vessel. Chamber Shape Specify Arch, Circular or Box. Chamber Span Enter the width of the chamber vessel. Chamber Length Enter the length, single barrel, of the chamber. No. Barrels Enter the number of chamber runs or barrels. In the Help diagram, there are five. Barrel Slope (%) Enter the slope of this pipe in percent.
94 94 Hydrology Studio Headers This option will add connecting header chambers at the upstream and downstream ends. They are assumed to have the same shape and size as the primary chambers. Check the box to add headers. Stone Encasement Check the corresponding box to indicate stone encasement is being used. Bottom Elevation Enter the elevation of the encasement bottom. This must be equal to or below the chamber Invert Elevation Down. Width per Chamber Enter the encasement width for a single barrel. Must be greater than or equal to the chamber Span. The total encasement width will be computed as (Width per Chamber x No. Barrels). Depth Enter the depth of the encasement. Voids (%) This value defaults to 100. It allows for a reduction in storage due to a gravel-filled encasement. Click [Apply] when finished Surface Charts Hydrology Studio provides a 3-dimensional surface chart of your pond storage. This feature allows you to see your pond data in 3D while confirming your inputs. Just select the Surface Chart option button on the to section of the input table. A slider bar allows you to rotate and flip the drawing.
95 Basic Working Procedures 95 View your pond in 3D. Use the slider bar to rotate and flip. Surface charts are not available for UG Chambers or Manual Storage types Step 3 - Add Outlets This step completes the stage - storage - discharge relationship. Here, you'll specify the outlets which in turn generate discharge values corresponding to the stage values
96 96 Hydrology Studio entered in the previous step. Hydrology Studio has several unique outlet structures to choose from. Culvert - Can be circular (Rise = Span) or rectangular with multiple barrels. Orifice - Up to three, circular (Rise = Span) or rectangular. Riser Weir - Used for multi-stage structures. Weirs - Up to three. Can be Rectangular, Cipoletti, V-notch, Broad Crested or Compound. Perforated Riser - A stand-alone riser with perforations. Exfiltration - Water exiting the pond as a rate which is applied to contours. Can automatically be extracted from routed outflow hydrograph. User-defined - Directly enter known discharges. Tailwater - Doesn't contribute to but can affect outflow. A single tailwater elevation can be specified. In computing the outflows, Hydrology Studio treats the discharges from these outlet structures as a function of stage or water surface elevation. Partial and full flow conditions are computed as well as inlet and outlet control and submergence. About Multi-Stage Configurations Unless the multi-stage option is checked on, each outlet structure is treated independently. This option puts the structures in series, thereby creating a multi-stage structure. This causes the outflows from that device to route through the Culvert. The structure with the least capacity at any given stage will control the final outflow. The Culvert is always the final outflow device so it does not have a multi-stage option. The structure shown below contains a culvert with a riser, rectangular weir and orifice indicated as multi-stage.
97 Basic Working Procedures 97 Typical multi-stage structure When using the multi-stage option, Hydrology Studio checks the head elevation produced by the Culvert. This head is then used as a tailwater elevation against other multi-stage devices. As this head increases, the outflows from the orifice(s) and weir(s) decrease. When this head equals the current stage, the Culvert becomes the controlling structure and contributing flows from the orifice(s) and weir(s) diminish. Adding Outlet Devices You may add any combination of outlet devices to your pond but you may have only one of each. To add a device click on the button corresponding to the device. For example, click the Culvert button to add or edit an existing culvert. Outlet Device Selector Hydrology Studio will populate the Input Window with the appropriate input items. Select the Help Option button on the top of the output table to see helpful input diagrams of the outlet structure. Simply fill in the blanks and click [Add/Update] button. The output table on the right will be updated with the new stage-discharge data. Editing Outlet Devices Edit any existing outlet device by selecting it from the Outlet Device Selector. Alternatively, click on the column corresponding to the device on the outlet table.
98 98 Hydrology Studio Click on the outlet column to edit Stage vs. Q Chart You can view your outlet data at any time by selecting the Stage vs. Q option button on the top of the output table. The outflows from the individual structures can be toggled on or off as well as the Structure HG, Total Q and Target Qs. The screen shot below shows a multi-stage device with all structures turned on. Multi-stage structure schematic
99 Basic Working Procedures 99 The Riser is flooded when the Stucture HG line merges with Total Q When using the multi-stage option, Hydrology Studio checks the head elevation produced by the Culvert. This head is then used as a tailwater elevation against other multi-stage devices. As this head increases, the outflows from the orifice(s) and weir(s) decrease. When this head equals the current stage, the Culvert becomes the controlling structure and contributing flows from the orifice's and weirs diminish. The chart above explains this in graphic detail. It's important to notice how the flows from the Orifice and Rectangular Weir diminish around elevation This indicates that the Riser is filling up due to backwater head produced by the Culvert. The light blue line is the Structure HG and indicates the depth of water inside of the Riser. When this line merges with the Total Q line, the Culvert is the controlling structure. This occurs at approximately elevation Using Trial Route Feature Setting up detention ponds can be difficult. In part because you can enter data but really not know the outcome of the routing until the routing was actually performed. At best it's a two-part trial & error process. The Trial Route feature brings the two parts closer by giving you the ability to add and modify outlet structures while doing the routing, in real time, dramatically reducing time spent on design. It begins by estimating required the storage. As demonstrated in the Quick Start Tutorial, Pre- and Post-development Model, Hydrology Studio hosts a feature which estimates storage requirements for a proposed detention pond. This is accomplished
100 100 Hydrology Studio by specifying an inflow (post-developed) hydrograph and target outflows. These can be specified by either indicating a pre-developed hydrograph or by direct entry. Please see Estimate Storage for a quick tutorial. The Trial Route feature is only available when Step 1 - Estimate Storage has been completed. Once the storage has been estimated and your pond has been sized to match, (See Create Pond in the same tutorial) Hydrology Studio develops a Target Stage-StorageDischarge curve for you to use as a guide in selecting your outlet devices. This curve appears on the Stage vs. Q chart as a large pink line as shown below. You'll also notice the appearance of the Trial Route window just below the outlets Input Window.
101 Basic Working Procedures 101 Target Stage-Discharge. Your goal is to create an actual Stage-Discharge curve to match this. Our objective is to create an actual Stage-Discharge curve which matches the target. This can be accomplished by selecting outlet structures, one-by-one, and making adjustments until the actual Stage-Discharge curve matches the target. Use the Trial Route window to perform routings. When the Auto Route check box is checked, routings will be executed immediately after clicking [Add/Update]. Tips and Best Practices for Multi-stage Ponds Generally when designing multi-stage outlets, you'll need a device for each frequency you wish to model. For example, a 2-, 10 and 100-year model will most likely need a culvert, orifice and secondary weir. While it is possible to satisfy all frequencies with fewer devices, it's not very probable. 1. Always start a pond design by adding the Culvert first. Ideally it is this device that will control the final outflow. Plus, all other structures (Except an emergency spillway) route through this anyway. Size the Culvert to meet or exceed the upper end of the Target Curve. If the culvert outflow far exceeds the target Q, then you should plan on using secondary structures to satisfy this upper end. Perform a trial route to confirm. Use standard, commercially available sizes. 2. Next, add the lower return period devices such as an orifice to satisfy the lowest Target Q. Perform trial routes to determine the maximum elevation reached. Use this elevation as the invert for the next structure.
102 102 Hydrology Studio 3. Next, add a secondary weir or orifice to satisfy the intermediate frequency(s). Perform trial routes to determine the maximum elevation reached. Use this elevation as the invert for the next structure. Repeat this step for each intermediate frequency. Experiment with v-notch as well as rectangular weirs. 4. Add a Riser structure to contain the multi-stage devices. Note that it is not recommended to use a Riser as a controlling device. Use it simply as a container for other devices such as orifices and weirs. Set the Riser crest elevation to just above the maximum elevation reached in Step Add any necessary emergency spillway weirs. Not multi-stage. Example The curve above was taken from the Quick Start Tutorial Pre- and Post Development Model just before the Add Outlets Step. Picking up from there, we'll go through the steps taken that accomplished that goal. Recall the target Qs of 8.4, and for the 2, 10 and 100-yr return periods respectively. We configured this structure: Typical multi-stage structure Step 1 - Add a 15-inch culvert and set the slope to.5% and the length to 25 feet. Click [Add/Update].
103 Basic Working Procedures 103 Attempting to match the 100-yr target but missed As you can see, the maximum flow produced by the 15-inch is insufficient at about 13 cfs. Increase the size to 18-inches to produce the following. Close enough
104 104 Hydrology Studio This exceeds the target Q of by about 2 cfs so we'll need to use a secondary device to control the upper frequency. Step 2 - Add device for lower frequency. An educated guess adds a 15-inch orifice at elevation Don't forget to check Multi-stage on. Click [Add/Update]. Perfect! Click [Trial Route] and check the results. The Q actual for the 2-year is close enough. The Max Elev = Step 3 - Add a secondary rectangular weir with a crest elevation at Try a "Best guess" crest length of 1.0. Don't forget to check Multi-stage on. Click [Add/Update]. Then click [Trial Route].
105 Basic Working Procedures 105 That work ed! The Total Q follows the Target Q line and the trial routing assures us the target Qs are met. What's more is that the secondary rectangular weir satisfies both 10- and 100-year events! Step 4 - Add Riser structure. Set the crest elevation to Since we don't want the riser structure to control flows, we want to make sure that its crest length is large enough to avoid this. A "best guess" is 4 ft on each side, say 16 ft. Click [Add/Update]. You shouldn't see any changes in the Total Q line. The Riser crest length can be adjusted down if desired. Now that the outlets are designed, take a look at the schematic by selecting the Schematic option button on top of the output table. It should look like this:
106 106 Hydrology Studio You can click on any structure to edit. Double-clicking allows you to graphically edit the structure by dragging resize handles. Be sure to click the [Add/Update] button when done editing. 4.6 Routing Through Detention Ponds Even though you may have used the Trial Route feature in the Pond Designer, you'll need to perform the real routing back at the Main Window. Once you have set up at least one pond, you can route any existing hydrograph through it. You may specify only one inflow hydrograph. If more than one needs to enter the pond, combine them using the Junction process first. To route a hydrograph, select the inflow hydrograph first by dragging a rectangle around it with your mouse or alternatively, click on the icon. Then click the [Route] button on Ribbon Toolbar. A Route icon will be added to your model similar to the following:
107 Basic Working Procedures 107 Next, click on the Route icon to populate its input window. Required Data The following is a description of each of the required input items. Name Enter any descriptive name for this hydrograph. It will appear on the printed reports as well as the Basin Model. Inflow Hydrograph The inflow hydrograph has already been selected but can be edited at any time. Just select from the drop-down list. Pond Name Select the pond you wish to use for this routing from the drop-down list. You can edit this pond directly by clicking the adjacent ellipsis [...] button. Lower Pond Hydrology Studio can route an inflow hydrograph through two interconnected ponds. Check this box to enable and select the lower pond from the drop-down list. This pond cannot be the same as the Upper Pond. See Interconnected Pond Routing. Wet Pond Elevation (not applicable to interconnected ponds) This feature allows you to route through a pond which has a pre-set amount of water in it. Select this water surface elevation from the drop-down list. Note that there cannot be outflow from the pond at this chosen wet pond elevation.
108 108 Hydrology Studio Additional Inflow (applicable to interconnected ponds only) You can choose an additional inflow hydrograph to be added to the Lower Pond. Select the hydrograph from the drop-down list. The inflow hydrograph must have a number greater than the primary inflow hydrograph and less than the outflow, routed hydrograph. Click [Compute] when finished. Typical detention pond routing Interconnected Pond Routing Hydrology Studio can route any hydrograph through two connecting, or "interconnected" ponds. Keep in mind that a routed outflow hydrograph from an upstream pond can simply be used as the inflow hydrograph into the second pond. You simply do two
109 Basic Working Procedures 109 separate routings and not do an interconnected pond routing. However, if the downstream pond is at or near the same bottom elevation as the upper pond that can affect the stage-discharge relationship of the upper pond. This in turn will affect the outflow hydrograph from the upper pond. This scenario rarely affects the final outflow hydrograph from the lower pond. Interconnected Ponds Calculation Procedure The routing process is accomplished by dynamically linking the two ponds together. The routing calculation procedure is done in single time increments (equal to the project Time Interval). During this procedure, the outflow from the upper pond, over one time increment, is in turn routed through the lower pond. The computed stage in the lower pond is then used as a tailwater for the upper pond for the next calculation increment. Its stage-discharge curve is recomputed. No interpolation from the original StageDischarge curve. A new outflow is computed from the upper pond and the process is repeated for the remaining time increments. Thousands of detailed computations take place during this procedure. Hydrology Studio s fast and highly structured source code is demonstrated. Although the program computes two hydrographs during this procedure, only the Lower Pond outflow hydrograph is available for further downstream processing. The Upper Pond hydrograph is attached to the lower (primary) hydrograph and will appear on all reports, graphs etc. Only two ponds can be interconnected at once.
110 110 Hydrology Studio Chart for interconnected pond routing 4.7 Diverting Hydrographs Hydrology Studio can divert any hydrograph into two separate hydrographs. This will be useful during situations when channels divide or when pond outlet structures such as an emergency spillway are designed to redirect the outflow. Diverting will become necessary if you need to strip off a "First-Flush" volume before allowing the remaining hydrograph to enter a detention pond. To divert a hydrograph, select it first by dragging a rectangle around it with your mouse or alternatively, click on the icon. Then click the [Divert] button on Ribbon Toolbar. Two new Diversion icons will be added to your model. For example the following model shows a Pond Route hydrograph split into two. Click on one of the two icons or row, depending on which tab you are working from, to populate its input window. Required Data The following is a description of each of the required input items.
111 Basic Working Procedures 111 Divert-1 Name & Divert-2 Name Enter any descriptive name for each outflow hydrograph. They will appear on the printed reports as well as the Basin Model. Inflow Hydrograph Select the inflow hydrograph from the list box. Was pre-selected but can be edited at any time. Choose Your Diversion Method 1. Constant Q Use this method to divide the hydrographs by a constant flow rate. For example, an entry of 15 would generate a hydrograph, Divert-1, consisting of all Q's up to 15 and a second one, Divert-2, consisting of all Q's above Flow Ratio This method divides the inflow hydrograph by a ratio. An entry of 0.75 generates a hydrograph, Divert-1, with flows equal to 75% of the inflow ordinates and a second one, Divert-2, consisting of the remaining 25% flow ordinates. 3. First Flush Volume This feature allows you to strip off an initial volume from the inflow hydrograph. For example, if your detention pond contains a fore bay, you could extract that volume from the inflow hydrograph first. Set it aside and route the remaining hydrograph through the pond. Divert-2 would be the remaining hydrograph. Divert-1 is the fore bay volume. 4. Pond Structure Provided the inflow hydrograph is a "Pond Route", you'll have the added option of dividing the hydrograph by one of the pond's outlet structures. For example, if the pond has a culvert and a weir structure and you want to redirect the weir flows off site, you can select the weir structure. Two hydrographs will be created; one, Divert-1, consisting of the weir flows; and the other, Divert-2, made from the remaining flows. Click [Compute] when finished. A runoff hydrograph diverted by a flow ratio
112 Hydrology Studio Batch Run It's inevitable that once your basin model has been constructed, you'll need to make some changes. If you're making changes to any upstream hydrographs, those changes will need to be carried to any downstream hydrographs. The Batch Run feature can do this for you in one click rather than recomputing each hydrograph. Another reason to use Batch Run is after making changes to the Precipitation Manager settings. For example, you activated or deactivated additional return periods or changed the Design Storm from a 6-hour to a 3 hour. Perhaps you selected a new Time Interval in the Settings. This batch run function begins at Hydrograph No. 1 and works downstream automatically, recomputing each hydrograph, the same as you would do manually, stepby-step. To use this feature, click the [Run] button on the Ribbon Toolbar. 4.9 Project Settings The Project Settings dialog allows you to specify a Project Title, Time Interval and a variety of other settings. To open, click the [Settings] button on the Ribbon Toolbar. Settings are divided into three categories: This Project Only - Settings affect the current project only. User Defaults - Default values that are automatically used when you start a new project. Autosave Files - Options to have rainfall files saved automatically when edited. When turned off, the default, you will be prompted to save these files when edited.
113 Basic Working Procedures 113 Click the column headers to expand Title Enter a title for this project. This optional item will be shown on the Main Window as well as printed reports. Units Select US Customary or Metric. (At the time of this writing, Metric was not yet an option.) Time Interval The Time Interval is the time increment with which your hydrographs are computed. If set to 2 for example, each hydrograph will have ordinates computed every 2 minutes. Hydrology Studio reserves up to 2,880 ordinates for each hydrograph. Thus, when using a 2 minute time interval, a hydrograph can span 2,880 x 2 minutes or 96 hours or 4 days. This is ample time for the majority of urban drainage studies and is why 2 is the default. Selecting a higher time interval will result in fewer points and use fewer computing
114 114 Hydrology Studio resources, namely computing time. As you will see, Hydrology Studio is very quick and even 1 minute is barely noticeable in terms of calculation time. SCS Method Considerations Without going into great detail regarding the SCS unit hydrograph theory, it should be noted that your Time Interval should not exceed 50% of the Time to Peak of the Unit Hydrograph. If more, the Unit Hydrograph will not be constructed with proper accuracy and will be reflected in the final runoff hydrograph. Hydrology Studio will warn you when such instances occur prompting you to use a smaller time interval. Rational Method Considerations It is highly recommended that you use a 1-minute Time Interval when using the Rational method. This prevents missing the peak Q if it would fall on an odd time increment. SCS Shape Factor The Shape Factor is a component of the SCS method which affects the temporal pattern or shape of the unit hydrograph. This factor is typically 484. Some local ordinances require different values. You can change it here Editing Your Model Hydrology Studio allows you to delete, copy & paste any existing hydrograph. Deleting To delete any hydrograph, select it and then click the [Delete] button on the Ribbon Toolbar - Edit tab. You can also delete a range of hydrographs by selecting the icons while holding down the [Shift] key. You will prompted before the actual deleting occurs to give you a chance to cancel. When deleting a Diversion hydrograph, both Divert-1 and Divert-2 will be deleted. Copy & Paste You can copy any hydrograph by first selecting it and clicking the [Copy] button on the Ribbon Toolbar - Edit tab. Only one hydrograph can be copied at a time. A copied hydrograph can be pasted by clicking anywhere on the Basin Model canvas, or by selecting an unused row on the Table tab, and then clicking [Paste]. The Copy function does not copy to the Clipboard, rather it copies the hydrograph number. Paste before deleting any Copied hydrograph. Inserting Sometimes you will find it necessary to insert a hydrograph into your basin model. To do this, simply select the hydrograph as the insertion point. For example, to insert a hydrograph between 3 and 4, select 4. Next, click [Insert] on the Ribbon Toolbar - Edit tab. The program will then push all downstream hydrographs down, leaving a blank
115 Basic Working Procedures 115 hydrograph at the insertion point. Repositioning Once on the canvas you are free to move or reposition hydrograph icons to better match a real world layout. Simply click and drag with your mouse. You can also reposition groups of icons by holding down the [shift] key while dragging. All icons downstream of the selected icon will be included Printing Reports A strong suite of Hydrology Studio is its reporting features. It provides several types and formats to choose from and can be printed at any time. There are no special preparations, procedures or prerequisites to meet. Just click on the [Reports] button and the following print menu appears: To activate any of the options, simply click the corresponding option box.
116 116 Hydrology Studio Just pick & choose the types of reports you want and click [Generate]. That opens up the Document Viewer where you'll see a preview of your reports. From there you can send them to your printer for hard copies. Report Options If you're not sure what report types you like, feel free to explore by checking those items and reviewing them on the print preview. Although most options are self explanatory, below are some descriptions for clarity. Starting & Ending Hydrograph Numbers - Use this to select a range of hydrographs to be printed. Enter the beginning and ending hydrograph numbers. Click the [All] button to quickly select all hydrographs within the basin model. Numeric and Graphic - You can choose to have the reports contain a graphical and/or numerical output. Percentage Qp Limit - This is useful for saving paper or just limiting the volume of numerical-based output. The reports will only include those Q's that are above this minimum setting. For example, a Qp Limit of 20 will limit the Q vs Time table to flow rates greater than 0.20 x Qp. Note this only applies to the numerical output, not graphical. Print Interval, nth Point - This feature allows you to limit the numerical output by selecting to print every nth point on the hydrograph. For example, you may wish to print only every 4th ordinate on the hydrograph to save paper. If so, enter 4 for this item. Note however that printing at larger intervals can cause the report to miss the peak flow ordinate. Page Numbers To have each page of the total report set numbered, turn this option on. You can also specify the beginning page number. For example, you might want these printed pages to be included as an insert into another report starting on page number 15. In this case, enter 15 as the Start with: number. Frequencies - The panel on the right allows you to choose which return periods to include. The inactive ones are disabled.
117 Part V
118 118 5 Hydrology Studio Computational Methods This section describes the computational methodologies employed by Hydrology Studio. It is highly recommended that you review the computational methods and equations used so that you will better understand the output and results. It is not the intention of this section to provide the basis of the theories used or to demonstrate how they were derived. But rather provide the actual equations and methods employed by Hydrology Studio. Hydrology The program uses only widely accepted methods within the industry. Namely HEC-22, Soil Conservation Service, SCS/NRCS and the Rational method. This section will provide a summary of the concepts used but it is not intended to be all-encompassing. Below is a list of publications which provide details on the methods used. TR-20: Computer Program Manual 1992 TR-55: Urban Hydrology For Small Watersheds. A Guide To Hydrologic Analysis Using SCS Methods, Richard McCuen HEC No. 12; FHA; Drainage of Highway Pavements HEC No. 22; FHA; Urban Drainage Design Manual Hydrology for Engineers; Linsley, Kohler & Paulhus NEH-4: Hydrology; Section 4, National Engineering Handbook Urban Storm Drainage Management; Sheaffer, Wright, Taggart & Wright Handbook of Hydraulics, Brater, King, Lindell, Wei 5.1 SCS Hydrographs Hydrology Studio uses the SCS Unit Hydrograph Method for calculating SCS runoff hydrographs. This method is the same approach as used in TR-20. There are basically three steps involved: 1. Computing the SCS Unit Hydrograph 2. Computing an excess precipitation hyetograph from the design storm 3. Computing the final hydrograph using the concept of convolution SCS Unit Hydrograph A unit hydrograph is a hydrograph resulting from 1 inch of rainfall excess on a watershed over a given time interval. It is not the final runoff hydrograph but reflects the watershed characteristics. Once a unit hydrograph of a particular watershed is known, any design storm can be applied to it for computing the final runoff hydrograph. Many practicing civil engineers use the SCS 24-hour storms but keep in mind that any storm of any duration can be used with the unit hydrograph method. The Bulletin 71 Huff and the built-in Synthetic distributions are good examples and have gained popularity over the years.
119 Computational Methods 119 The unit hydrograph is constructed using the following methodology: The peak discharge for the unit graph is computed as: Where: Qp = peak outflow (cfs) 484 = SCS Shape Factor A = area (sq. miles) Q = total excess precipitation (1 inch) Tp = time to peak (hrs) The shape factor is a user-definable variable. The default value is set to 484 and creates a unit hydrograph that has 3/8 of its area under its rising limb. This factor is higher in mountainous watersheds, for example, 600, while in flat, sandy areas, will be lower, around 300. The Delmarva peninsula in Delaware uses 284. The Time to Peak, Tp, and the Time Base, Tb, are what determines the characteristics of the unit hydrograph. These values are computed as follows: Where: Tp = time to peak (hrs) Tc = time of concentration (hrs) D = time interval (hrs) Tc = 1.67 x Lag Time (L) Where: L = lag time (hrs) l = hydraulic length (ft) S = (1000 / CN) - 10 Y = basin slope (%) CN = SCS curve number
120 120 Hydrology Studio Time Base = 2.67Tp Where: Tb = time base (hrs) Tp = time to peak (hrs) It should be noted that the program will adjust the Time to Peak so that it coincides with the current Time Interval. Excess Precipitation Hydrograph An excess precipitation hyetograph (design storm) is needed in order to calculate the direct runoff hydrograph. Hydrology Studio offers several built-in design storms including those which you can customize. Most of which are the SCS 24-hr and 6-hr standard distributions. But other options include the IDF-based Synthetic Storms, Huff and as many as ten custom storms that you input directly. See also Design Storms. SCS 24-Hour Distributions This hydrology software provides the full library of SCS 24-hr as well as the 6-hour standard dimensionless distributions. The incremental rainfall amounts for the 24-hour storms are computed from a polynomial equation which uses coefficients that vary throughout the storm. The equation is of the form: Where: Pt = fraction of 24-hour precipitation T = elapsed time (hrs) C0 = coefficient C1 = coefficient C2 = coefficient C3 = coefficient The list of coefficients for each distribution may be obtained from the NRCS. Synthetic Storms This option can actually produce an infinite number of design storm hyetographs but for practical reasons, Hydrology Studio limits them to 1, 2, 3, 6, 12 and 24-hour durations. The program uses the rainfall IDF curves to compute depth increments over the time intervals. From this the design storm is constructed by placing the maximum depth increment near the center of the storm and arranging the other increments in a symmetrical alternating form. This is the same method used by the SCS years ago to construct their 24-hour storms.
121 Computational Methods 121 There's much debate about the usefulness of a 24-hour storm applied to a small urbanlike site with Tc's as low as 15 minutes. The Synthetic Storm offers a good solution in that it can be matched to the site, that is, its total duration can be specified so that it better fits the computed Tc. For example, if Tc is 20 minutes, you could specify a onehour storm rather than deal with a 24-hr storm. The one-hour storm lasts long enough so that the entire drainage area contributes to flow to the most downstream point. Going beyond Tc only adds unnecessary volume and calculation resources. The Synthetic storm is an excellent alternative to 24-hour distributions Regardless of which distribution you are using, including the SCS, Synthetic, Huff and the Custom storms directly input, the precipitation increments are converted to excess precipitation. This is where the Curve Number comes in and determines how much of the actual rain is converted into runoff or excess. The following equation is used: Where: Q = excess volume of precipitation (in) P = accumulated precipitation (in) S = potential maximum retention = (1000 / CN) - 10 CN = SCS curve number The computed volumes are then converted to excess increments used for the final excess precipitation hyetograph.
122 122 Hydrology Studio Computing the Final Hydrograph Hydrology Studio computes SCS Method runoff hydrographs by convoluting a rainfall hyetograph through a unit hydrograph. This method is known as linear superpositioning, and means that each ordinate of the rainfall hyetograph is multiplied by each ordinate of the unit hydrograph, thus creating a series of smaller hydrographs. These hydrographs are then summed to form the final runoff hydrograph. 5.2 Rational Method Hydrographs The Rational method was developed over 100 years ago and continues to be used for urban watershed modeling, typically on areas less than about 20 acres. Hydrology Studio can generate two kinds of Rational Method hydrographs; 1. Standard Rational 2. Modified Rational Standard Rational The Standard Rational Method hydrograph is shaped like an isosceles triangle. The Peak is equivalent to the peak discharge as determined by the well known Rational formula. Where: Qp = hydrograph peak discharge (cfs) C = runoff coefficient A = basin area (ac) i = intensity (in/hr) Cf = frequency correction factor The time-to-peak of the hydrograph is equal to the time of concentration. The ascending limb is equal to the time-to-peak x (Ascending Limb Factor, ALF). The receding limb of the hydrograph is equal to the time-to-peak x (Receding Limb Factor, RLF). The hydrograph is an isosceles triangle when ALF = 1and RLF = 1. Intermediate hydrograph values are computed using straight-line interpolation.
123 Computational Methods 123 Standard Rational Method Modified Rational This method modifies the Standard Rational method. The runoff hydrograph is assumed to be trapezoidal in shape with a peak runoff rate calculated using the rational formula described above. Hydrology Studio finds the Storm Duration Factor (SDF) which maximizes the required storage of an anticipated detention pond routing. Modified Rational Method Hydrograph 5.3 Time of Concentration In addition to manual entry, Hydrology Studio computes Time of Concentration using one of three methods, Lag, Kirpich and TR55. Lag method This is the TR-20 default method where:
124 124 Hydrology Studio Where: L = lag time (hrs) l = hydraulic length S = (1000 / CN) - 10 Y = basin slope (%) CN = SCS curve number Kirpich method Generally used for natural basins with well defined routes for overland flow along bare earth or mowed grass roadside channels. It is similar to the Lag method but will give shorter times compared to the Lag method. Where: Tc = time of concentration (min) L = hydraulic length (ft) S = average basin slope (ft/ft) TR-55 method Tc is broken into 3-components or segments as prescribed by TR55. The final Tc is the sum total of the three components. Tc = TSheet + TShallow + TChannel Sheet Flow Time Flow over plane surfaces and typically ranges between 125 to 150 feet. Where:
125 Computational Methods 125 n = Manning s roughness coefficient L = Flow Length (must be <= 300 ft per TR55, <=100 ft per WinTR55) P2 = Two-year 24-hr rainfall (in) S = Land Slope (ft/ft) (Entered as % in the program) Shallow Concentrated Flow Time After about 300 feet, sheet flow become shallow concentrated flow. Please note that over very uniform surfaces, this maximum becomes 150 feet. Where: L = Flow Length (ft) V = Average velocity (ft/s) and Where: Cp = paved surfaces Cp = unpaved surfaces S = Watercourse slope (ft/ft) Channel Flow Time Occurs withing channels, swales, ditches, streams or even piped systems. Manning's equation is used to compute velocity. Where: L = Flow length (ft) V = Average velocity (ft/s) and Where: V = Average velocity (ft/s)
126 126 Hydrology Studio R = Hydraulic radius (ft) = a/wp S Channel slope (ft/ft) (Entered as % in the program) n = Manning s roughness coefficient 5.4 Combining Hydrographs When adding hydrographs at junctions Hydrology Studio computes the algebraic sum of each hydrograph ordinate, starting at each hydrograph time = 0, to derive the final hydrograph. This procedure takes in account the individual lag times from each hydrograph. 5.5 Channel Reach Routing Hydrology Studio employs the Modified Att-Kin (Attenuation Kinematic) and the Muskingum-Cunge methodologies for channel reach routing. Both theories are based on a discharge-flow area relationship where: The equations and formulas used to compute x and m are further described in Technical Release 20. Hydrology Studio allows you to optionally directly enter these variables when using the Modified Att-Kin method. Modified Att-Kin The Modified Att-Kin method's procedures are as follows: Where: Ot + dt = outflow at time t+dt Ot = outflow at time t It = inflow at time t C = routing coefficient The routing coefficient is computed as: Where: dt = time interval in seconds or hours
127 Computational Methods 127 K = L/(mV) Where: L = channel reach length (ft) m = factor relating average velocity and wave velocity (celerity) V = average velocity (ft/s) Muskingum-Cunge The Muskingum-Cunge routing procedure has been incorporated into the NRCS TR20 hydrologic model. It will typically give higher peak flows than the Modified Att-Kin method. Both methods are more appropriate for modeling long channels. Muskingum-Cunge computes outflows using four primary coefficients as shown in the following equation: Where: O2 = Outflow discharge at time 2 O1 = Outflow discharge at time 1 Where:
128 128 Hydrology Studio dt = time interval in seconds K & X are constants determined from: Where: L = length of the channel reach m = factor relating average velocity and wave velocity (celerity) V0 = average velocity Where: Q = peak inflow T0 = top width at Q S0 = longitudinal slope 5.6 Stage-Storage Stage Storage calculations use the procedures below based on the storage type selected. Contours Hydrology Studio uses either the average-end-area method applied vertically or the Conic method. The Conic method uses this equation: Where: V = storage d = change in elevation between points 1 and 2 A1 = surface area at elevation 1
129 Computational Methods 129 A2 = surface area at elevation 2 Trapezoid Trapezoidal shaped ponds are computed by: Where: V = storage volume at stage D D = stage or depth L = bottom length W = bottom width Z = side slope, (Z:1) (horizontal to 1-vertical) Underground Chambers Volume of a chamber pipe is computed by: Where: V = storage volume L = pipe length A1 = cross-sectional area of depth at downstream end A2 = cross-sectional area of depth at upstream end M = cross-sectional area of depth at midsection When the pipe slope equals zero, Volume = L x A1 5.7 Stage Discharge Outlet structure discharges are treated as a function of the water surface elevation in the pond. The procedures described below are divided into two categories; Culverts & Orifices and Weirs. Unless the multi-stage option is not checked, each outlet structure is treated independently. This option allows you to put structures in series, thereby creating a multistage structure. This causes the outflows from that device to route through the Culvert. The structure with the least capacity at any given stage controls the outflow at that stage.
130 130 Hydrology Studio The Culvert is always the final outflow device so it does not have a multi-stage option. Culverts & Orifices Culverts and orifices are computed under both inlet and outlet control conditions.the discharge equation used for culverts and orifices is: Inlet Control Q = discharge (cfs) A = culvert area (sqft) h = distance between the inlet water surface and the centroid of the culvert barrel (1/2 flow depth during partial flow) (ft) Nb = number of barrels Co = orifice coefficient k=1 Outlet Control Q = discharge (cfs) A = culvert area (sqft) h = distance between the upstream and downstream water surface Nb = Number of barrels Co = 1 k = [(29n2L)/R1.33] Where: n = Manning's n-value L = culvert length (ft) R = area/wetted perimeter (ft) h(i) = inlet control head. h(o) = outlet control head.
131 Computational Methods 131 During the calculation process, both inlet and outlet control are evaluated. Under inlet control, the discharge depends on the barrel shape, cross-sectional area of the pipe and inlet edge. Under outlet control, the discharge depends on the slope, length and roughness of the barrel. Under outlet control, flow can enter the structure at a faster rate than it can exit. Under Inlet control, it's harder for water to enter the pipe than exit. Tailwater When a tailwater (TW) elevation has been entered, it is compared the pond stage and computes a tailwater head, htw. If this head is less than the head computed as above (h), then h = htw. Perforated Riser This is a special kind of orifice structure as shown above which contains a series of same-sized holes all within a vertical height. The following formula by McEnroe, 1988 is used to estimate the outflow. Where: Q = discharge (cfs) Cp = 0.61 A = cross-sectional area of all the holes (sqft) Hs = height (ft)
132 132 Hydrology Studio Weirs Hydrology Studio uses a standard weir equation for Rectangular, Compound, Cipoletti, Broad Crested & Riser structures. Where: Q = discharge over weir (cfs) L = length of the weir crest (ft) H = distance between water surface and the crest (ft) Cw = weir coefficient, typically 3.33 V-notch V-notch weirs are computed using this equation: Where: Q = discharge over weir (cfs) Θ = angle of v-notch (degrees) H = head on apex of v-notch (ft) Adjustment for Submerged Weirs Rectangular, V-notch & Cipoletti weirs can be affected by submergence, i.e., when the tailwater rises above the weir's crest. This typically occurs in multi-stage structures when the head produced by the Culvert is higher than the pond water surface, thus reducing the discharge. Submerged Weir The equation for the reduction in flow is:
133 Computational Methods 133 Where: Qs = submerged flow (cfs) Qr = unsubmerged flow from standard weir equations H1 = upstream head above crest (ft) H2 = downstream head above crest (ft) An s is added as a suffix to numbers displayed in the Stage-Discharge table to indicate when flows have been adjusted for submergence Exfiltration Exfiltration is a term used by Hydrology Studio indicating flow exits the pond. It can be used interchangeably with infiltration. Exfiltration flows are computed using the following equation: Where: Qex = outflow (cfs) ER = exfiltration (percolation) rate (in/hr) SA = contour surface area (sqft) Exfiltration is applied to contour surface areas
134 Hydrology Studio Drawdown Often times your detention pond designs will involve extended detention times. Typical requirements can be met by providing a 24-hour drawdown time for a portion of a water quality volume. Hydrology Studio automatically computes drawdown times for each pond and tabulates it on the Stage-Storage-Discharge Table. Draw down times are computed at each stage using the following equation. Where: Time = incremental drawdown time from Stagen to Stagen-1 dstor = change in storage from Stagen to Stagen-1 Qave = average outflow from Stagen to Stagen-1 As shown in the table below, it would take 3.49 hours for the pond to drawdown from Stage 0.35.
WinTR-55 Small Watershed Hydrology
 WinTR-55 Small Watershed Hydrology Intermediate WinTR-55 Training Modeling Watersheds with Structures SEE NOTES AT CLASS EXERCISE #4. 1 Course Outline Overview Review of Hydrology Terms Modeling Single
WinTR-55 Small Watershed Hydrology Intermediate WinTR-55 Training Modeling Watersheds with Structures SEE NOTES AT CLASS EXERCISE #4. 1 Course Outline Overview Review of Hydrology Terms Modeling Single
Learn how to design inlet grates, detention basins, channels, and riprap using the FHWA Hydraulic Toolbox and WMS
 v. 11.0 WMS 11.0 Tutorial Learn how to design inlet grates, detention basins, channels, and riprap using the FHWA Hydraulic Toolbox and WMS Objectives Learn how to use several Hydraulic Toolbox calculators
v. 11.0 WMS 11.0 Tutorial Learn how to design inlet grates, detention basins, channels, and riprap using the FHWA Hydraulic Toolbox and WMS Objectives Learn how to use several Hydraulic Toolbox calculators
Section 2: Hydrology. Introduction. What is the Return Period? Intensity-Duration-Frequency Data. Generating a runoff hydrograph 85 Minutes
 Section 2: Hydrology Generating a runoff hydrograph 85 Minutes Press Space, PageDown, or Click to advance. Press PageUp to reverse. Esc to exit. Right-Click for other options. Copyright 2004 HydroCAD Software
Section 2: Hydrology Generating a runoff hydrograph 85 Minutes Press Space, PageDown, or Click to advance. Press PageUp to reverse. Esc to exit. Right-Click for other options. Copyright 2004 HydroCAD Software
WMS 8.4 Tutorial Storm Drain Modeling Storm Drain: Hydrographic Design Learn how to run sub-basin hydrographs through a storm drain network
 v. 8.4 WMS 8.4 Tutorial Storm Drain Modeling Storm Drain: Hydrographic Design Learn how to run sub-basin hydrographs through a storm drain network Objectives Build a rational method model and compute sub-basin
v. 8.4 WMS 8.4 Tutorial Storm Drain Modeling Storm Drain: Hydrographic Design Learn how to run sub-basin hydrographs through a storm drain network Objectives Build a rational method model and compute sub-basin
WMS 9.1 Tutorial Storm Drain Modeling Storm Drain: Hydrographic Design Learn how to run sub-basin hydrographs through a storm drain network
 v. 9.1 WMS 9.1 Tutorial Storm Drain Modeling Storm Drain: Hydrographic Design Learn how to run sub-basin hydrographs through a storm drain network Objectives Build a rational method model and compute sub-basin
v. 9.1 WMS 9.1 Tutorial Storm Drain Modeling Storm Drain: Hydrographic Design Learn how to run sub-basin hydrographs through a storm drain network Objectives Build a rational method model and compute sub-basin
PONDS 3.2 Technical Memo SUBJECT:
 PONDS 3.2 Technical Memo SUBJECT: MODELING MULTIBASIN / INTERCONNECTED PONDS Date: January 21, 2008 The following memo discusses the Multibasin SCS hydrograph in the PONDS 3.2 Refined Method software,
PONDS 3.2 Technical Memo SUBJECT: MODELING MULTIBASIN / INTERCONNECTED PONDS Date: January 21, 2008 The following memo discusses the Multibasin SCS hydrograph in the PONDS 3.2 Refined Method software,
INFLOW DESIGN FLOOD CONTROL SYSTEM PLAN PLANT GREENE COUNTY ASH POND ALABMA POWER COMPANY
 INFLOW DESIGN FLOOD CONTROL SYSTEM PLAN PLANT GREENE COUNTY ASH POND ALABMA POWER COMPANY Section 257.82 of EPA s regulations requires the owner or operator of an existing or new CCR surface impoundment
INFLOW DESIGN FLOOD CONTROL SYSTEM PLAN PLANT GREENE COUNTY ASH POND ALABMA POWER COMPANY Section 257.82 of EPA s regulations requires the owner or operator of an existing or new CCR surface impoundment
INFLOW DESIGN FLOOD CONTROL SYSTEM PLAN PLANT BARRY ASH POND ALABAMA POWER COMPANY
 INFLOW DESIGN FLOOD CONTROL SYSTEM PLAN PLANT BARRY ASH POND ALABAMA POWER COMPANY Section 257.82 of EPA s regulations requires the owner or operator of an existing or new CCR surface impoundment or any
INFLOW DESIGN FLOOD CONTROL SYSTEM PLAN PLANT BARRY ASH POND ALABAMA POWER COMPANY Section 257.82 of EPA s regulations requires the owner or operator of an existing or new CCR surface impoundment or any
Summary of Detention Pond Calculation Canyon Estates American Canyon, California
 July 15, 2015 Bellecci & Associates, Inc Summary of Detention Pond Calculation Canyon Estates American Canyon, California 1. Methodology: Method: Unit Hydrograph Software: Bentley Pond Pack Version 8i
July 15, 2015 Bellecci & Associates, Inc Summary of Detention Pond Calculation Canyon Estates American Canyon, California 1. Methodology: Method: Unit Hydrograph Software: Bentley Pond Pack Version 8i
Detention Pond Design Considering Varying Design Storms. Receiving Water Effects of Water Pollutant Discharges
 Detention Pond Design Considering Varying Design Storms Land Development Results in Increased Peak Flow Rates and Runoff Volumes Developed area Robert Pitt Department of Civil, Construction and Environmental
Detention Pond Design Considering Varying Design Storms Land Development Results in Increased Peak Flow Rates and Runoff Volumes Developed area Robert Pitt Department of Civil, Construction and Environmental
Software Applications for Runoff Hydrological Assessment
 Bulletin UASVM Horticulture, 67(2)/2010 Print ISSN 1843-5254; Electronic ISSN 1843-5394 Software Applications for Runoff Hydrological Assessment Severin CAZANESCU 1), Sorin CIMPEANU 1), Oana GUI 2), Dana
Bulletin UASVM Horticulture, 67(2)/2010 Print ISSN 1843-5254; Electronic ISSN 1843-5394 Software Applications for Runoff Hydrological Assessment Severin CAZANESCU 1), Sorin CIMPEANU 1), Oana GUI 2), Dana
Transactor Coffee Break Tour
 A short informal tutorial for Transactor using the installed Example Lab Co 2 Welcome to the Coffee Break Tour Use this tour to get familiar with using Transactor. If you haven't yet installed Transactor
A short informal tutorial for Transactor using the installed Example Lab Co 2 Welcome to the Coffee Break Tour Use this tour to get familiar with using Transactor. If you haven't yet installed Transactor
Dynamic Analysis - SWMM
 Practice Workbook This workbook is designed for use in Live instructor-led training and for OnDemand self-study. OnDemand videos for this course are available through CONNECT Advisor and on the Bentley
Practice Workbook This workbook is designed for use in Live instructor-led training and for OnDemand self-study. OnDemand videos for this course are available through CONNECT Advisor and on the Bentley
2
 1 2 3 4 5 6 The program is designed for surface water hydrology simulation. It includes components for representing precipitation, evaporation, and snowmelt; the atmospheric conditions over a watershed.
1 2 3 4 5 6 The program is designed for surface water hydrology simulation. It includes components for representing precipitation, evaporation, and snowmelt; the atmospheric conditions over a watershed.
Introduction to IBM Cognos for Consumers. IBM Cognos
 Introduction to IBM Cognos for Consumers IBM Cognos June 2015 This training documentation is the sole property of EKS&H. All rights are reserved. No part of this document may be reproduced. Exception:
Introduction to IBM Cognos for Consumers IBM Cognos June 2015 This training documentation is the sole property of EKS&H. All rights are reserved. No part of this document may be reproduced. Exception:
Tabs3 Quick Start Guide
 Tabs3 Quick Start Guide Tabs3 Quick Start Guide Copyright 2017 Software Technology, LLC 1621 Cushman Drive Lincoln, NE 68512 (402) 423-1440 Tabs3.com Tabs3, PracticeMaster, and the pinwheel symbol ( )
Tabs3 Quick Start Guide Tabs3 Quick Start Guide Copyright 2017 Software Technology, LLC 1621 Cushman Drive Lincoln, NE 68512 (402) 423-1440 Tabs3.com Tabs3, PracticeMaster, and the pinwheel symbol ( )
12d Solutions Pty Ltd CIVIL AND SURVEYING SOFTWARE
 Civil and Surveying Software Version 9 Course Notes CIVIL AND SURVEYING SOFTWARE THE 12D PERSPECTIVE 12d Solutions Pty Limited ACN 056 019 713 Phone: +61 (2) 9970 7117 Fax: +61 (2) 9970 7118Email training@12d.com
Civil and Surveying Software Version 9 Course Notes CIVIL AND SURVEYING SOFTWARE THE 12D PERSPECTIVE 12d Solutions Pty Limited ACN 056 019 713 Phone: +61 (2) 9970 7117 Fax: +61 (2) 9970 7118Email training@12d.com
ACD MIS Supervisor Manual
 Notice Note that when converting this document from its original format to a.pdf file, some minor font and format changes may occur. When viewing and printing this document, we cannot guarantee that your
Notice Note that when converting this document from its original format to a.pdf file, some minor font and format changes may occur. When viewing and printing this document, we cannot guarantee that your
INFLOW DESIGN FLOOD CONTROL SYSTEM PLAN 40 C.F.R. Part PLANT MCINTOSH ASH POND 1 GEORGIA POWER COMPANY
 INFLOW DESIGN FLOOD CONTROL SYSTEM PLAN 40 C.F.R. Part 257.82 PLANT MCINTOSH ASH POND 1 GEORGIA POWER COMPANY EPA s Disposal of Coal Combustion Residuals from Electric Utilities Final Rule (40 C.F.R. Part
INFLOW DESIGN FLOOD CONTROL SYSTEM PLAN 40 C.F.R. Part 257.82 PLANT MCINTOSH ASH POND 1 GEORGIA POWER COMPANY EPA s Disposal of Coal Combustion Residuals from Electric Utilities Final Rule (40 C.F.R. Part
DETENTION BASIN DESIGN USING RATIONAL HYDROGRAPHS
 DETENTION BASIN DESIGN USING RATIONAL HYDROGRAPHS By Thomas F. Smith, P.E., P.L.S. Bercek and Smith Engineering, Inc. www.bercekandsmith.com tfsmith2@bercekandsmith.com 1 Topics Covered: 2 1 Attributed
DETENTION BASIN DESIGN USING RATIONAL HYDROGRAPHS By Thomas F. Smith, P.E., P.L.S. Bercek and Smith Engineering, Inc. www.bercekandsmith.com tfsmith2@bercekandsmith.com 1 Topics Covered: 2 1 Attributed
Introduction to Cognos Analytics and Report Navigation Training. IBM Cognos Analytics 11
 Introduction to Cognos Analytics and Report Navigation Training IBM Cognos Analytics 11 Applicable for former IBM Cognos 10 report users who access CBMS Cognos to run and view reports March 2018 This training
Introduction to Cognos Analytics and Report Navigation Training IBM Cognos Analytics 11 Applicable for former IBM Cognos 10 report users who access CBMS Cognos to run and view reports March 2018 This training
INFLOW DESIGN FLOOD CONTROL SYSTEM PLAN PLANT GASTON GYPSUM POND ALABAMA POWER COMPANY
 INFLOW DESIGN FLOOD CONTROL SYSTEM PLAN PLANT GASTON GYPSUM POND ALABAMA POWER COMPANY Section 257.82 of EPA s regulations requires the owner or operator of an existing or new CCR surface impoundment or
INFLOW DESIGN FLOOD CONTROL SYSTEM PLAN PLANT GASTON GYPSUM POND ALABAMA POWER COMPANY Section 257.82 of EPA s regulations requires the owner or operator of an existing or new CCR surface impoundment or
INITIAL INFLOW DESIGN FLOOD CONTROL SYSTEM PLAN PLANT MCMANUS ASH POND A (AP-1) 40 CFR
 INITIAL INFLOW DESIGN FLOOD CONTROL SYSTEM PLAN PLANT MCMANUS ASH POND A (AP-1) 40 CFR 257.82 EPA s Disposal of Coal Combustion Residuals from Electric Utilities Final Rule (40 C.F.R. Part 257 and Part
INITIAL INFLOW DESIGN FLOOD CONTROL SYSTEM PLAN PLANT MCMANUS ASH POND A (AP-1) 40 CFR 257.82 EPA s Disposal of Coal Combustion Residuals from Electric Utilities Final Rule (40 C.F.R. Part 257 and Part
Chapter H. Introduction to Surface Water Hydrology and Drainage for Engineering Purposes
 Chapter H. Introduction to Surface Water Hydrology and Drainage for Engineering Purposes As seen in Figure H.1, hydrology is a complex science that deals with the movement of water between various stages
Chapter H. Introduction to Surface Water Hydrology and Drainage for Engineering Purposes As seen in Figure H.1, hydrology is a complex science that deals with the movement of water between various stages
Excel 2011 Charts - Introduction Excel 2011 Series The University of Akron. Table of Contents COURSE OVERVIEW... 2
 Table of Contents COURSE OVERVIEW... 2 DISCUSSION... 2 OBJECTIVES... 2 COURSE TOPICS... 2 LESSON 1: CREATE A CHART QUICK AND EASY... 3 DISCUSSION... 3 CREATE THE CHART... 4 Task A Create the Chart... 4
Table of Contents COURSE OVERVIEW... 2 DISCUSSION... 2 OBJECTIVES... 2 COURSE TOPICS... 2 LESSON 1: CREATE A CHART QUICK AND EASY... 3 DISCUSSION... 3 CREATE THE CHART... 4 Task A Create the Chart... 4
5/11/2007. WinTR-55 for Plan Reviews Small Watershed Hydrology Overview
 WinTR-55 for Plan Reviews Small Watershed Hydrology Overview 1 Overview Course Outline Historical Background Program Description Model Capabilities and Limitations This is the Overview portion of the training.
WinTR-55 for Plan Reviews Small Watershed Hydrology Overview 1 Overview Course Outline Historical Background Program Description Model Capabilities and Limitations This is the Overview portion of the training.
GRACE: Tracking Water from Space. Groundwater Storage Changes in California s Central Valley Data Analysis Protocol for Excel: PC
 Groundwater Storage Changes in California s Central Valley Data Analysis Protocol for Excel: PC 2007-10 Before GRACE it was very difficult to estimate how the total volumes of groundwater are changing.
Groundwater Storage Changes in California s Central Valley Data Analysis Protocol for Excel: PC 2007-10 Before GRACE it was very difficult to estimate how the total volumes of groundwater are changing.
Appendix F. Flow Duration Basin Design Guidance
 Appendix F Flow Duration Basin Design Guidance Appendix F FINAL REPORT F:\SC46\SC46.31\HMP Mar 05\Appendices\Appendix F FLY_HMP.doc MARCH 2005 Appendix F Flow Duration Basin Design Guidance Prepared by
Appendix F Flow Duration Basin Design Guidance Appendix F FINAL REPORT F:\SC46\SC46.31\HMP Mar 05\Appendices\Appendix F FLY_HMP.doc MARCH 2005 Appendix F Flow Duration Basin Design Guidance Prepared by
DRM DISPATCHER USER MANUAL
 DRM DISPATCHER USER MANUAL Overview: DRM Dispatcher provides support for creating and managing service appointments. This document describes the DRM Dispatcher Dashboard and how to use it to manage your
DRM DISPATCHER USER MANUAL Overview: DRM Dispatcher provides support for creating and managing service appointments. This document describes the DRM Dispatcher Dashboard and how to use it to manage your
ACD MIS SUPERVISOR S GUIDE
 Notice Note that when converting this document from its original format to a.pdf file, some minor font and format changes may occur. When viewing and printing this document, we cannot guarantee that your
Notice Note that when converting this document from its original format to a.pdf file, some minor font and format changes may occur. When viewing and printing this document, we cannot guarantee that your
INITIAL RUN-ON AND RUN-OFF CONTROL PLAN 40 C.F.R. PART 257
 INITIAL RUN-ON AND RUN-OFF CONTROL PLAN 40 C.F.R. PART 257.81 PLANT BOWEN PRIVATE INDUSTRY SOLID WASTE DISPOSAL FACILITY (ASH LANDFILL) GEORGIA POWER COMPANY EPA s Disposal of Coal Combustion Residuals
INITIAL RUN-ON AND RUN-OFF CONTROL PLAN 40 C.F.R. PART 257.81 PLANT BOWEN PRIVATE INDUSTRY SOLID WASTE DISPOSAL FACILITY (ASH LANDFILL) GEORGIA POWER COMPANY EPA s Disposal of Coal Combustion Residuals
Introduction to Hydrology, Part 2. Notes, Handouts
 Introduction to Hydrology, Part 2 Notes, Handouts Precipitation Much of hydrology deals with precipitation How much? How frequently/infrequently? What form? How quickly? Seasonal variation? Drought frequency?
Introduction to Hydrology, Part 2 Notes, Handouts Precipitation Much of hydrology deals with precipitation How much? How frequently/infrequently? What form? How quickly? Seasonal variation? Drought frequency?
Runoff Hydrographs. The Unit Hydrograph Approach
 Runoff Hydrographs The Unit Hydrograph Approach Announcements HW#6 assigned Storm Water Hydrographs Graphically represent runoff rates vs. time Peak runoff rates Volume of runoff Measured hydrographs are
Runoff Hydrographs The Unit Hydrograph Approach Announcements HW#6 assigned Storm Water Hydrographs Graphically represent runoff rates vs. time Peak runoff rates Volume of runoff Measured hydrographs are
INFLOW DESIGN FLOOD CONTROL SYSTEM PLAN 40 C.F.R. PART PLANT YATES ASH POND B (AP-B ) GEORGIA POWER COMPANY
 INFLOW DESIGN FLOOD CONTROL SYSTEM PLAN 40 C.F.R. PART 257.82 PLANT YATES ASH POND B (AP-B ) GEORGIA POWER COMPANY EPA s Disposal of Coal Combustion Residuals from Electric Utilities Final Rule (40 C.F.R.
INFLOW DESIGN FLOOD CONTROL SYSTEM PLAN 40 C.F.R. PART 257.82 PLANT YATES ASH POND B (AP-B ) GEORGIA POWER COMPANY EPA s Disposal of Coal Combustion Residuals from Electric Utilities Final Rule (40 C.F.R.
Productivity. PPS Cart: PulseNet Production Systems. Powerful Tools for Better Performance
 Productivity : PulseNet Production Systems Powerful Tools for Better Performance This page intentionally left blank. I Contents Introduction 1 What is 1 Using this Manual 1 System Setup 2 Open PPS Monitor
Productivity : PulseNet Production Systems Powerful Tools for Better Performance This page intentionally left blank. I Contents Introduction 1 What is 1 Using this Manual 1 System Setup 2 Open PPS Monitor
INFLOW DESIGN FLOOD CONTROL SYSTEM PLAN 40 C.F.R. PART PLANT YATES ASH POND 3 (AP-3) GEORGIA POWER COMPANY
 INFLOW DESIGN FLOOD CONTROL SYSTEM PLAN 40 C.F.R. PART 257.82 PLANT YATES ASH POND 3 (AP-3) GEORGIA POWER COMPANY EPA s Disposal of Coal Combustion Residuals from Electric Utilities Final Rule (40 C.F.R.
INFLOW DESIGN FLOOD CONTROL SYSTEM PLAN 40 C.F.R. PART 257.82 PLANT YATES ASH POND 3 (AP-3) GEORGIA POWER COMPANY EPA s Disposal of Coal Combustion Residuals from Electric Utilities Final Rule (40 C.F.R.
CCC Wallboard Manager User Manual
 CCC Wallboard Manager User Manual 40DHB0002USBF Issue 2 (17/07/2001) Contents Contents Introduction... 3 General... 3 Wallboard Manager... 4 Wallboard Server... 6 Starting the Wallboard Server... 6 Administering
CCC Wallboard Manager User Manual 40DHB0002USBF Issue 2 (17/07/2001) Contents Contents Introduction... 3 General... 3 Wallboard Manager... 4 Wallboard Server... 6 Starting the Wallboard Server... 6 Administering
COMPUTER APPLICATIONS HYDRAULIC ENGINEERING
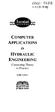 - 7535 COMPUTER APPLICATIONS IN HYDRAULIC ENGINEERING Connecting Theory to Practice Fifth Edition HAESTAD PRESS Table of Contents Revision History Foreword CHAPTER 1 BASIC HYDRAULIC PRINCIPLES 1 1.1 General
- 7535 COMPUTER APPLICATIONS IN HYDRAULIC ENGINEERING Connecting Theory to Practice Fifth Edition HAESTAD PRESS Table of Contents Revision History Foreword CHAPTER 1 BASIC HYDRAULIC PRINCIPLES 1 1.1 General
Welcome to the Project Manager guide
 Contents Getting around... 3 Creating a new project... 4 Selecting an existing project... 6 Dashboards... 6 Project planning... 9 Project roles... 9 Gantt view... 11 Adding a task in Gantt view... 12 Parent
Contents Getting around... 3 Creating a new project... 4 Selecting an existing project... 6 Dashboards... 6 Project planning... 9 Project roles... 9 Gantt view... 11 Adding a task in Gantt view... 12 Parent
INFLOW DESIGN FLOOD CONTROL SYSTEM PLAN 40 C.F.R. PART PLANT DANIEL ASH POND B MISSISSIPPI POWER COMPANY
 INFLOW DESIGN FLOOD CONTROL SYSTEM PLAN 40 C.F.R. PART 257.82 PLANT DANIEL ASH POND B MISSISSIPPI POWER COMPANY EPA s Disposal of Coal Combustion Residuals from Electric Utilities Final Rule (40 C.F.R.
INFLOW DESIGN FLOOD CONTROL SYSTEM PLAN 40 C.F.R. PART 257.82 PLANT DANIEL ASH POND B MISSISSIPPI POWER COMPANY EPA s Disposal of Coal Combustion Residuals from Electric Utilities Final Rule (40 C.F.R.
RUN-ON AND RUN-OFF CONTROL PLAN 40 C.F.R. PART PLANT DANIEL NORTH ASH MANAGEMENT UNIT MISSISSIPPI POWER COMPANY
 RUN-ON AND RUN-OFF CONTROL PLAN 40 C.F.R. PART 257.81 PLANT DANIEL NORTH ASH MANAGEMENT UNIT MISSISSIPPI POWER COMPANY EPA s Disposal of Coal Combustion Residuals from Electric Utilities Final Rule (40
RUN-ON AND RUN-OFF CONTROL PLAN 40 C.F.R. PART 257.81 PLANT DANIEL NORTH ASH MANAGEMENT UNIT MISSISSIPPI POWER COMPANY EPA s Disposal of Coal Combustion Residuals from Electric Utilities Final Rule (40
HYDROLOGY CHECKLIST FOR LAND DISTURBANCE PERMITS
 HYDROLOGY CHECKLIST FOR LAND DISTURBANCE PERMITS Project Name: Project Number: Reviewed By: Date: Telephone: Email: Address all items marked with an X Minimum Submittal Requirements 1. Conceptual Review
HYDROLOGY CHECKLIST FOR LAND DISTURBANCE PERMITS Project Name: Project Number: Reviewed By: Date: Telephone: Email: Address all items marked with an X Minimum Submittal Requirements 1. Conceptual Review
CVEN 339 Summer 2009 Final Exam. 120 minutes allowed. 36 Students. No curve applied to grades. Median 70.6 Mean 68.7 Std. Dev High 88 Low 24.
 CVEN 339 Final Exam 120 minutes allowed 36 Students No curve applied to grades Median 70.6 Mean 68.7 Std. Dev. 13.7 High 88 Low 24.5 Name: CVEN 339 Water Resources Engineering Summer Semester 2009 Dr.
CVEN 339 Final Exam 120 minutes allowed 36 Students No curve applied to grades Median 70.6 Mean 68.7 Std. Dev. 13.7 High 88 Low 24.5 Name: CVEN 339 Water Resources Engineering Summer Semester 2009 Dr.
Design Example Residential Subdivision
 Design Example Residential Subdivision Rhode Island Stormwater Design and Installation Standards Manual December 2010 Public Training March 22, 2010 Richard Claytor, P.E. 508-833-6600 Appendix D: Site
Design Example Residential Subdivision Rhode Island Stormwater Design and Installation Standards Manual December 2010 Public Training March 22, 2010 Richard Claytor, P.E. 508-833-6600 Appendix D: Site
Contents OVERVIEW... 3
 Contents OVERVIEW... 3 Feature Summary... 3 CONFIGURATION... 4 System Requirements... 4 ConnectWise Manage Configuration... 4 Configuration of Manage Login... 4 Configuration of GL Accounts... 5 Configuration
Contents OVERVIEW... 3 Feature Summary... 3 CONFIGURATION... 4 System Requirements... 4 ConnectWise Manage Configuration... 4 Configuration of Manage Login... 4 Configuration of GL Accounts... 5 Configuration
INITIAL RUN-ON AND RUN-OFF CONTROL PLAN 40 C.F.R. PART 257
 INITIAL RUN-ON AND RUN-OFF CONTROL PLAN 40 C.F.R. PART 257.81 HUFFAKER ROAD (PLANT HAMMOND) PRIVATE INDUSTRIAL LANDFILL (HUFFAKER ROAD LANDFILL) GEORGIA POWER COMPANY EPA s Disposal of Coal Combustion
INITIAL RUN-ON AND RUN-OFF CONTROL PLAN 40 C.F.R. PART 257.81 HUFFAKER ROAD (PLANT HAMMOND) PRIVATE INDUSTRIAL LANDFILL (HUFFAKER ROAD LANDFILL) GEORGIA POWER COMPANY EPA s Disposal of Coal Combustion
INFLOW DESIGN FLOOD CONTROL SYSTEM PLAN 40 C.F.R. PART PLANT BOWEN ASH POND 1 (AP-1) GEORGIA POWER COMPANY
 INFLOW DESIGN FLOOD CONTROL SYSTEM PLAN 40 C.F.R. PART 257.82 PLANT BOWEN ASH POND 1 (AP-1) GEORGIA POWER COMPANY EPA s Disposal of Coal Combustion Residuals from Electric Utilities Final Rule (40 C.F.R.
INFLOW DESIGN FLOOD CONTROL SYSTEM PLAN 40 C.F.R. PART 257.82 PLANT BOWEN ASH POND 1 (AP-1) GEORGIA POWER COMPANY EPA s Disposal of Coal Combustion Residuals from Electric Utilities Final Rule (40 C.F.R.
How-to Guide for the Forest Stewardship Atlas
 How-to Guide for the Forest Stewardship Atlas Vermont s RPCs and ANR have developed a new online map/ atlas which provides access to a wide variety of forest data for across the state. Web accessible forest
How-to Guide for the Forest Stewardship Atlas Vermont s RPCs and ANR have developed a new online map/ atlas which provides access to a wide variety of forest data for across the state. Web accessible forest
Getting Started Guide
 Getting Started Guide OAS Freight v 3.2 Welcome Thank you for selecting OAS Freight. This guide is designed to help you become familiar with the OAS Freight software. This guide is not designed to be a
Getting Started Guide OAS Freight v 3.2 Welcome Thank you for selecting OAS Freight. This guide is designed to help you become familiar with the OAS Freight software. This guide is not designed to be a
itemp Anywhere Wireless Sensors and Cellular Gateway User s Guide
 Error Reporting, Troubleshooting and Support For technical support and troubleshooting tips please contact GreenTech Support email: info@greentechheat.com or 855-484-2847. itemp Anywhere Wireless Sensors
Error Reporting, Troubleshooting and Support For technical support and troubleshooting tips please contact GreenTech Support email: info@greentechheat.com or 855-484-2847. itemp Anywhere Wireless Sensors
HY-12 User Manual. Aquaveo. Contents
 Y-12 User Manual Aquaveo Contents Overview...2 Watershed Parameters...3 Channel Parameters...3 Storm Drain Parameters...3 Design of new systems...4 Analysis of existing systems...4 Steady flow...4 ydrographic
Y-12 User Manual Aquaveo Contents Overview...2 Watershed Parameters...3 Channel Parameters...3 Storm Drain Parameters...3 Design of new systems...4 Analysis of existing systems...4 Steady flow...4 ydrographic
DIGITAL VERSION. Microsoft EXCEL Level 2 TRAINER APPROVED
 DIGITAL VERSION Microsoft EXCEL 2013 Level 2 TRAINER APPROVED Module 4 Displaying Data Graphically Module Objectives Creating Charts and Graphs Modifying and Formatting Charts Advanced Charting Features
DIGITAL VERSION Microsoft EXCEL 2013 Level 2 TRAINER APPROVED Module 4 Displaying Data Graphically Module Objectives Creating Charts and Graphs Modifying and Formatting Charts Advanced Charting Features
Introduction to PtMS IS - the Interactive Scheduler
 Introduction to PtMS IS - the Interactive Scheduler Introduction to PtMS IS - the Interactive Scheduler The PTMS Interactive Scheduler is an automated schedule tool for PtMS for Windows that allows users
Introduction to PtMS IS - the Interactive Scheduler Introduction to PtMS IS - the Interactive Scheduler The PTMS Interactive Scheduler is an automated schedule tool for PtMS for Windows that allows users
NRCS Hydrology methodology review Minnesota NRCS recommendation MnDOT recommendation Using Atlas 14 with HydroCAD
 Dec, 2015 NRCS Hydrology methodology review Minnesota NRCS recommendation MnDOT recommendation Using Atlas 14 with HydroCAD NRCS - Natural Resource Conservation Service (formerly known as SCS Soil Conservation
Dec, 2015 NRCS Hydrology methodology review Minnesota NRCS recommendation MnDOT recommendation Using Atlas 14 with HydroCAD NRCS - Natural Resource Conservation Service (formerly known as SCS Soil Conservation
ServiceCEO User's Guide
 ServiceCEO User's Guide User s Guide Copyright 2006 by Insight Direct, Inc. All rights reserved. No part of this book may be reproduced or copied in any form or by any means graphic, electronic, or mechanic
ServiceCEO User's Guide User s Guide Copyright 2006 by Insight Direct, Inc. All rights reserved. No part of this book may be reproduced or copied in any form or by any means graphic, electronic, or mechanic
WinSLAMM v Program Modifications Final, 3/16/19
 WinSLAMM v 10.4.1 Program Modifications Final, 3/16/19 1. Printing Set up a printing option for.pdf files for input data and output summary data. 2. Added the Pipe input data to the printing input data
WinSLAMM v 10.4.1 Program Modifications Final, 3/16/19 1. Printing Set up a printing option for.pdf files for input data and output summary data. 2. Added the Pipe input data to the printing input data
Example 3. Elementary HEC-HMS Model. Purpose. Illustrate the steps to create a functioning precipitation-runoff model in HEC-HMS.
 Example 3 Elementary HEC-HMS Model Purpose Illustrate the steps to create a functioning precipitation-runoff model in HEC-HMS. The example is elementary in the sense that only a small set of HEC-HMS capabilities
Example 3 Elementary HEC-HMS Model Purpose Illustrate the steps to create a functioning precipitation-runoff model in HEC-HMS. The example is elementary in the sense that only a small set of HEC-HMS capabilities
GET STARTED USING OFFICE MANAGEMENT
 GET STARTED USING OFFICE MANAGEMENT This guide helps you set up and start using Office Management. More information about Office Management and other areas of the software is provided in the HelpDesk.
GET STARTED USING OFFICE MANAGEMENT This guide helps you set up and start using Office Management. More information about Office Management and other areas of the software is provided in the HelpDesk.
HERPIC County Storm Drainage Manual
 HERPIC County Storm Drainage Manual C h r is t o p h e r B. B u r k e Research Assistant Highway Extension and Research Project for Indiana Counties Purdue University The HERPIC (Highway Extension and
HERPIC County Storm Drainage Manual C h r is t o p h e r B. B u r k e Research Assistant Highway Extension and Research Project for Indiana Counties Purdue University The HERPIC (Highway Extension and
APPENDIX IV. APPROVED METHODS FOR QUANTIFYING HYDROLOGIC CONDITIONS OF CONCERN (NORTH ORANGE COUNTY)
 APPENDIX IV. APPROVED METHODS FOR QUANTIFYING HYDROLOGIC CONDITIONS OF CONCERN (NORTH ORANGE COUNTY) Hydromodification design criteria for the North Orange County permit area are based on the 2- yr, 24-hr
APPENDIX IV. APPROVED METHODS FOR QUANTIFYING HYDROLOGIC CONDITIONS OF CONCERN (NORTH ORANGE COUNTY) Hydromodification design criteria for the North Orange County permit area are based on the 2- yr, 24-hr
User Manual NSD ERP SYSTEM Customers Relationship Management (CRM)
 User Manual Customers Relationship Management (CRM) www.nsdarabia.com Copyright 2009, NSD all rights reserved Table of Contents Introduction... 5 MANAGER S DESKTOP... 5 CUSTOMER RELATIONSHIP MANAGEMENT...
User Manual Customers Relationship Management (CRM) www.nsdarabia.com Copyright 2009, NSD all rights reserved Table of Contents Introduction... 5 MANAGER S DESKTOP... 5 CUSTOMER RELATIONSHIP MANAGEMENT...
Innovative Hydraulics 915 Valley View Avenue Pittsburgh, PA (412)
 VISUAL WATER DESIGNER USER MANUAL Version 1.1 Water/Wastewater Design Software 915 Valley View Avenue Pittsburgh, PA 15202 (412) 334-1637 support@innovativehydraulics.net, 2007-2009. All rights reserved.
VISUAL WATER DESIGNER USER MANUAL Version 1.1 Water/Wastewater Design Software 915 Valley View Avenue Pittsburgh, PA 15202 (412) 334-1637 support@innovativehydraulics.net, 2007-2009. All rights reserved.
MS Project 2007 Overview Table of Contents
 Table of Contents Microsoft Project Overview... 1 Terminology... 1 Starting Microsoft Project... 2 Projects on the Web... 2 Toolbars... 2 View Bar... 2 Views... 3 Setting Up the Project... 3 Identifying
Table of Contents Microsoft Project Overview... 1 Terminology... 1 Starting Microsoft Project... 2 Projects on the Web... 2 Toolbars... 2 View Bar... 2 Views... 3 Setting Up the Project... 3 Identifying
D2M2 USER S MANUAL USACE ERDC, March 2012
 D2M2 USER S MANUAL USACE ERDC, March 2012 Content Content... 2 Glossary... 3 Overview of D2M2... 5 User Interface... 6 Menus... 6 File Menu... 6 Edit Menu... 7 View Menu... 7 Run Menu... 7 Tools Menu and
D2M2 USER S MANUAL USACE ERDC, March 2012 Content Content... 2 Glossary... 3 Overview of D2M2... 5 User Interface... 6 Menus... 6 File Menu... 6 Edit Menu... 7 View Menu... 7 Run Menu... 7 Tools Menu and
BMP Design Aids. w w w. t r a n s p o r t a t i o n. o h i o. g o v. Equations / Programs
 BMP Design Aids 1 Equations / Programs Outlet Discharge Equations Hydrograph and Pond Routing Programs USGS StreamStats 2 Ohio Department of Transportation 1 Training Intent Introduction and overview of
BMP Design Aids 1 Equations / Programs Outlet Discharge Equations Hydrograph and Pond Routing Programs USGS StreamStats 2 Ohio Department of Transportation 1 Training Intent Introduction and overview of
The Force is Strong With This One Darth Vader, Star Wars Episode IV, Quick Start Page 1 of 14 Workamajig
 The Force is Strong With This One Darth Vader, Star Wars Episode IV, 1977 Quick Start Page 1 of 14 Workamajig Quick Start Guide This section is designed for users that wish to get started with Workamajig
The Force is Strong With This One Darth Vader, Star Wars Episode IV, 1977 Quick Start Page 1 of 14 Workamajig Quick Start Guide This section is designed for users that wish to get started with Workamajig
KeyedIn Projects Project Manager User Guide
 KeyedIn Projects Project Manager User Guide Version 2.0 July 27, 2012 Project Manager User Guide 1 2012 KeyedIn Solutions, Inc. Welcome to the Project Manager User Guide. This user guide will provide you
KeyedIn Projects Project Manager User Guide Version 2.0 July 27, 2012 Project Manager User Guide 1 2012 KeyedIn Solutions, Inc. Welcome to the Project Manager User Guide. This user guide will provide you
Ministry Scheduler Pro Quick Start Guide
 Ministry Scheduler Pro Quick Start Guide Introduction Thank you for your interest in Ministry Scheduler Pro! This short Quick Start Guide is designed to help you quickly set up the program with the essential
Ministry Scheduler Pro Quick Start Guide Introduction Thank you for your interest in Ministry Scheduler Pro! This short Quick Start Guide is designed to help you quickly set up the program with the essential
IBS Site Drainage: Senior Design Project
 IBS Site Drainage: Senior Design Project Len Wright, Ph.D., PE Lecturer, CEAE Wright.Len@gmail.com September 11, 2008 mwsw204i1.ppt/1 OUTLINE Motivation for Stormwater Management Quantity (both onsite,
IBS Site Drainage: Senior Design Project Len Wright, Ph.D., PE Lecturer, CEAE Wright.Len@gmail.com September 11, 2008 mwsw204i1.ppt/1 OUTLINE Motivation for Stormwater Management Quantity (both onsite,
SAN ANTONIO SPURS. Seat Selection Instruction Manual
 1 Spurs Sports & Entertainment are very excited to share this state-of-the-art and 3D technology with you. You will have the ability to view and select the best available seats according to your individual
1 Spurs Sports & Entertainment are very excited to share this state-of-the-art and 3D technology with you. You will have the ability to view and select the best available seats according to your individual
Rainfall, Runoff and Peak Flows: Calibration of Hydrologic Design Methods for the Kansas City Area
 Rainfall, Runoff and Peak Flows: Calibration of Hydrologic Design Methods for the Kansas City Area Bruce McEnroe, Bryan Young, Ricardo Gamarra and Ryan Pohl Department of Civil, Environmental, and Architectural
Rainfall, Runoff and Peak Flows: Calibration of Hydrologic Design Methods for the Kansas City Area Bruce McEnroe, Bryan Young, Ricardo Gamarra and Ryan Pohl Department of Civil, Environmental, and Architectural
5/11/2007. WinTR-55 for Plan Reviewers Small Watershed Hydrology Hydrology Terms and Definitions
 WinTR-55 for Plan Reviewers Small Watershed Hydrology Hydrology Terms and Definitions 1 Course Outline Overview Review of Hydrology Terms and Definitions Modeling Single Sub-area Watersheds Multiple Sub-area
WinTR-55 for Plan Reviewers Small Watershed Hydrology Hydrology Terms and Definitions 1 Course Outline Overview Review of Hydrology Terms and Definitions Modeling Single Sub-area Watersheds Multiple Sub-area
Cumulative Precipitation
 Problem 1: Hyetograph Construction (4 pts) Use the rainfall information below to construct both the cumulative (inch) and incremental (in/hr) hyetographs. Note: the incremental hyetograph must be formatted
Problem 1: Hyetograph Construction (4 pts) Use the rainfall information below to construct both the cumulative (inch) and incremental (in/hr) hyetographs. Note: the incremental hyetograph must be formatted
WinSLAMM v Program Modifications Final, 12/12/17
 WinSLAMM v 10.3.4 Program Modifications Final, 12/12/17 1. Corrected an error in the Biofilter caused by an improperly defined variable that caused an overflow during very long model runs. 2. Corrected
WinSLAMM v 10.3.4 Program Modifications Final, 12/12/17 1. Corrected an error in the Biofilter caused by an improperly defined variable that caused an overflow during very long model runs. 2. Corrected
Hands-On Lab. Lab 07: Workflow. Lab version: Last updated: 2/23/2011
 Hands-On Lab Lab 07: Workflow Lab version: 1.0.0 Last updated: 2/23/2011 CONTENTS OVERVIEW... 3 EXERCISE 1: BUILDING WORKFLOWS WITH VISIO 2010... 3 EXERCISE 2: BUILDING WORKFLOWS WITH SHAREPOINT DESIGNER
Hands-On Lab Lab 07: Workflow Lab version: 1.0.0 Last updated: 2/23/2011 CONTENTS OVERVIEW... 3 EXERCISE 1: BUILDING WORKFLOWS WITH VISIO 2010... 3 EXERCISE 2: BUILDING WORKFLOWS WITH SHAREPOINT DESIGNER
ExpressMaintenance Release Notes
 ExpressMaintenance Release Notes ExpressMaintenance Release 9 introduces a wealth exciting features. It includes many enhancements to the overall interface as well as powerful new features and options
ExpressMaintenance Release Notes ExpressMaintenance Release 9 introduces a wealth exciting features. It includes many enhancements to the overall interface as well as powerful new features and options
Hydrologic Study Report for Single Lot Detention Basin Analysis
 Hydrologic Study Report for Single Lot Detention Basin Analysis Prepared for: City of Vista, California August 18, 2006 Tory R. Walker, R.C.E. 45005 President W.O. 116-01 01/23/2007 Table of Contents Page
Hydrologic Study Report for Single Lot Detention Basin Analysis Prepared for: City of Vista, California August 18, 2006 Tory R. Walker, R.C.E. 45005 President W.O. 116-01 01/23/2007 Table of Contents Page
Scheduling Work at IPSC
 Scheduling Work at IPSC Overview The purpose of this document is to describe and lay out the specific steps for how Work Orders will be scheduled in Maximo at IPSC. In general, Work Orders will be planned
Scheduling Work at IPSC Overview The purpose of this document is to describe and lay out the specific steps for how Work Orders will be scheduled in Maximo at IPSC. In general, Work Orders will be planned
NorthClark Computing, Inc. Capacity Planning User Guide
 ERP Consulting Web Development Custom Programming Solutions Desktop & Web Applications for Manfact NorthClark Computing, Inc. Capacity Planning User Guide Web and Desktop Applications for Manfact by Epicor
ERP Consulting Web Development Custom Programming Solutions Desktop & Web Applications for Manfact NorthClark Computing, Inc. Capacity Planning User Guide Web and Desktop Applications for Manfact by Epicor
CORPORATION TRAKIT USA INSTRUCTION MANUAL
 CORPORATION TRAKIT USA INSTRUCTION MANUAL Welcome to training on IDA Corporation s TRAKIT GPS AVL Fleet Management System. This training is focused on basic operation of the TRAKIT system using a radio
CORPORATION TRAKIT USA INSTRUCTION MANUAL Welcome to training on IDA Corporation s TRAKIT GPS AVL Fleet Management System. This training is focused on basic operation of the TRAKIT system using a radio
Georgia s Unified Stormwater Sizing Criteria The Old, the New, and the Misunderstood
 WATER RESOURCES Georgia s Unified Stormwater Sizing Criteria The Old, the New, and the Misunderstood Charles Crowell, PE Stormwater Section Manager October 2016 WATER RESOURCES The Old Traditional Stormwater
WATER RESOURCES Georgia s Unified Stormwater Sizing Criteria The Old, the New, and the Misunderstood Charles Crowell, PE Stormwater Section Manager October 2016 WATER RESOURCES The Old Traditional Stormwater
5/11/2007. WinTR-55 for Plan Reviewers Small Watershed Hydrology Intermediate WinTR-55 Training Modeling Multiple Sub-area Watersheds
 WinTR-55 for Plan Reviewers Small Watershed Hydrology Intermediate WinTR-55 Training Modeling Multiple Sub-area Watersheds 1 Course Outline Overview Review of Hydrology Terms Modeling Single Sub-area Watersheds
WinTR-55 for Plan Reviewers Small Watershed Hydrology Intermediate WinTR-55 Training Modeling Multiple Sub-area Watersheds 1 Course Outline Overview Review of Hydrology Terms Modeling Single Sub-area Watersheds
Invoices 3.3 User Guide
 ! Invoices 3.3 User Guide We Make Software - Ecleti.com Invoices 2007-2018 Ecleti - Roberto Panetta all rights reserved Every effort has been made to ensure that the information in this manual is accurate.
! Invoices 3.3 User Guide We Make Software - Ecleti.com Invoices 2007-2018 Ecleti - Roberto Panetta all rights reserved Every effort has been made to ensure that the information in this manual is accurate.
BI Workspaces User Guide SAP BusinessObjects Business Intelligence platform 4.0
 BI Workspaces User Guide SAP BusinessObjects Business Intelligence platform 4.0 Copyright 2011 SAP AG. All rights reserved.sap, R/3, SAP NetWeaver, Duet, PartnerEdge, ByDesign, SAP Business ByDesign, and
BI Workspaces User Guide SAP BusinessObjects Business Intelligence platform 4.0 Copyright 2011 SAP AG. All rights reserved.sap, R/3, SAP NetWeaver, Duet, PartnerEdge, ByDesign, SAP Business ByDesign, and
Report. Inflow Design Flood Control System Plan Belle River Power Plant East China, Michigan. DTE Energy Company One Energy Plaza, Detroit, MI
 Report Inflow Design Flood Control System Plan Belle River Power Plant East China, Michigan DTE Energy Company One Energy Plaza, Detroit, MI October 14, 2016 NTH Project No. 62-160047-04 NTH Consultants,
Report Inflow Design Flood Control System Plan Belle River Power Plant East China, Michigan DTE Energy Company One Energy Plaza, Detroit, MI October 14, 2016 NTH Project No. 62-160047-04 NTH Consultants,
Next, switch from your browser to the inflow Cloud for Windows app and log in.
 Table of Contents 1.0 First-time setup...3 2.0 How do I navigate around inflow Cloud?...6 2.1 The inflow Cloud Homepage...6 2.2 inflow Cloud list views...6 2.3 Action toolbar...8 3.0 Where do I enter my
Table of Contents 1.0 First-time setup...3 2.0 How do I navigate around inflow Cloud?...6 2.1 The inflow Cloud Homepage...6 2.2 inflow Cloud list views...6 2.3 Action toolbar...8 3.0 Where do I enter my
Supervisor Overview for Staffing and Scheduling Log In and Home Screen
 Supervisor Overview for Staffing and Scheduling Log In and Home Screen On the login screen, enter your Active Directory User Name and Password, and click the Sign-in button. You will then be taken to your
Supervisor Overview for Staffing and Scheduling Log In and Home Screen On the login screen, enter your Active Directory User Name and Password, and click the Sign-in button. You will then be taken to your
The Basics 7. Introduction 8 Project Management 9 What s New? 10 Version Comparison 12 The Gantt Chart 14 Getting Help 15 Summary 16
 Contents Contents 1 2 3 4 The Basics 7 Introduction 8 Project Management 9 What s New? 10 Version Comparison 12 The Gantt Chart 14 Getting Help 15 Summary 16 User Interface 17 User Interface 18 File 20
Contents Contents 1 2 3 4 The Basics 7 Introduction 8 Project Management 9 What s New? 10 Version Comparison 12 The Gantt Chart 14 Getting Help 15 Summary 16 User Interface 17 User Interface 18 File 20
Winzer Corporation 1 Revision: 4.0
 Table of Content Section 1: Getting Started... 2 1.1 Overview... 2 Section 2: Installation Overview... 3 2.1 Install CD / Start.exe... 3 2.2 Welcome Screen... 4 2.3 Device Selection... 4 2.4 Auto or Industrial...
Table of Content Section 1: Getting Started... 2 1.1 Overview... 2 Section 2: Installation Overview... 3 2.1 Install CD / Start.exe... 3 2.2 Welcome Screen... 4 2.3 Device Selection... 4 2.4 Auto or Industrial...
Web TimeSheet Integration Manager for Microsoft Project Server. Version 2.6 USER GUIDE
 Web TimeSheet Integration Manager for Microsoft Project Server Version 2.6 USER GUIDE Notices 2004-2006 Replicon, Inc. All rights reserved. All parts of this manual are the property of Replicon Inc. No
Web TimeSheet Integration Manager for Microsoft Project Server Version 2.6 USER GUIDE Notices 2004-2006 Replicon, Inc. All rights reserved. All parts of this manual are the property of Replicon Inc. No
Sage Abra SQL HRMS Reports. User Guide
 Sage Abra SQL HRMS Reports User Guide 2009 Sage Software, Inc. All rights reserved. Sage, the Sage logos, and the Sage product and service names mentioned herein are registered trademarks or trademarks
Sage Abra SQL HRMS Reports User Guide 2009 Sage Software, Inc. All rights reserved. Sage, the Sage logos, and the Sage product and service names mentioned herein are registered trademarks or trademarks
Index. Page numbers followed by f indicate figures.
 Index Aerodynamic method, 103, 110 111 Algae, 131, 173, 175 Alternate depth, 88 Alternating block method, 132, 140 141 Attenuation, 106, 107f, 118, 120 Page numbers followed by f indicate figures. Baseflow
Index Aerodynamic method, 103, 110 111 Algae, 131, 173, 175 Alternate depth, 88 Alternating block method, 132, 140 141 Attenuation, 106, 107f, 118, 120 Page numbers followed by f indicate figures. Baseflow
User s Manual for the BMP Trains 2020 Model
 User s Manual for the BMP Trains 2020 Model For BMP Trains 2020 Version 1.2.7 April 2019 Marty Wanielista, Ron Eaglin, Rich Magee, Harvey Harper, Eric Livingston, Mike Hardin, Przemyslaw Kuzlo, and Ikiensinma
User s Manual for the BMP Trains 2020 Model For BMP Trains 2020 Version 1.2.7 April 2019 Marty Wanielista, Ron Eaglin, Rich Magee, Harvey Harper, Eric Livingston, Mike Hardin, Przemyslaw Kuzlo, and Ikiensinma
Information Technology Solutions
 Connecting People, Process Information & Data Network Create Systems Workflow Diagnostic Jumps Testing Information Technology Solutions in Workflow Connect Prior Learning It is helpful but not essential
Connecting People, Process Information & Data Network Create Systems Workflow Diagnostic Jumps Testing Information Technology Solutions in Workflow Connect Prior Learning It is helpful but not essential
Overview of NRCS (SCS) TR-20 By Dr. R.M. Ragan
 Overview of NRCS (SCS) TR-20 By Dr. R.M. Ragan TR-20 is a computer program for the simulation of runoff occurring from a single storm event. The program develops flood hydrographs from runoff and routes
Overview of NRCS (SCS) TR-20 By Dr. R.M. Ragan TR-20 is a computer program for the simulation of runoff occurring from a single storm event. The program develops flood hydrographs from runoff and routes
Hydromodification Management Measures
 Chapter 7 Hydromodification Management Measures This Chapter summarizes the requirements for controlling erosive flows from development projects. 7.1 Why Require Hydromodification Management? Changes in
Chapter 7 Hydromodification Management Measures This Chapter summarizes the requirements for controlling erosive flows from development projects. 7.1 Why Require Hydromodification Management? Changes in
Hydromodification Management Measures
 Chapter 7 Hydromodification Management Measures This Chapter summarizes the requirements for controlling erosive flows from development projects. 7.1 Why Require Hydromodification Management? Changes in
Chapter 7 Hydromodification Management Measures This Chapter summarizes the requirements for controlling erosive flows from development projects. 7.1 Why Require Hydromodification Management? Changes in
Learning objectives. Upon successful completion of this lecture, the participants will be able to describe:
 Solomon Seyoum Learning objectives Upon successful completion of this lecture, the participants will be able to describe: The different approaches for estimating peak runoff for urban drainage network
Solomon Seyoum Learning objectives Upon successful completion of this lecture, the participants will be able to describe: The different approaches for estimating peak runoff for urban drainage network
A&M WATERSHED MODEL USERS MANUAL WATER RESOURCES ENGINEERING
 TWRI Special Report 90-1 A&M WATERSHED MODEL USERS MANUAL by: Wesley P. James Phillip W. Winsor, John F. Bell Melvin G. Spinks, Alfred J. Garcia Dan Pridal, John Warinner Kelly Kaatz, Veronica Morgan Mike
TWRI Special Report 90-1 A&M WATERSHED MODEL USERS MANUAL by: Wesley P. James Phillip W. Winsor, John F. Bell Melvin G. Spinks, Alfred J. Garcia Dan Pridal, John Warinner Kelly Kaatz, Veronica Morgan Mike
Tualatin River Urban Stormwater Tool (TRUST) User Manual
 Tualatin River Urban Stormwater Tool (TRUST) User Manual Prepared by Clear Creek Solutions, Inc. www.clearcreeksolutions.com Prepared for Clean Water Services April 2015 To download the Tualatin River
Tualatin River Urban Stormwater Tool (TRUST) User Manual Prepared by Clear Creek Solutions, Inc. www.clearcreeksolutions.com Prepared for Clean Water Services April 2015 To download the Tualatin River
