QuickBooks Seminar I
|
|
|
- Erica Tucker
- 5 years ago
- Views:
Transcription
1 QuickBooks Seminar I For QuickBooks Pro and Premier Second Edition Copyright 2014 The Sleeter Group, Inc. Website: info@sleeter.com
2 Product Name Learning QuickBooks Step-by-Step Seminar I Third Edition ISBN: Trademarks All screen captures copyright Intuit Inc. All rights reserved. Intuit, the Intuit logo, Lacerte, Master Builder, ProSeries, QuickBase, QuickBooks, QuickBooks Pro, QuickBooks ProAdvisor, Quicken, and TurboTax, among others, are registered trademarks and/or registered service marks of Intuit Inc., or one of its subsidiaries, in the United States and other countries. Intuit ProConnection is a trademark of Intuit Inc. in the United States and other countries. Copyright Disclaimer Developed and Written By Contributing Authors, Testers, and Reviewers Other brands or product names are trademarks or service marks of their respective owners, should be treated as such, and may be registered in various jurisdictions The Sleeter Group, Inc. All rights reserved Printed 3/12/ :20:00 PM SeminarI-3ED-1.docx This material is intended as a learning aid for QuickBooks software users. Under no circumstances shall the author or publisher be liable for any damages, including any lost profits, lost data or other indirect damages arising out of anything written in this document or expressed directly or indirectly by the author or publisher. Douglas Sleeter Deborah Pembrook Pat Carson David Horwitz Ellen Orr Joy Prado Tom Sleeter
3 Table of Contents i Table of Contents Preface... v Using This Book... v Integrating QuickBooks with other products... v About the exercise files... v Installing the exercise file... vi Acknowledgements... vii Chapter 1 Introducing QuickBooks... 1 Topics... 1 The QuickBooks Product Line... 1 QuickBooks Editions... 1 QuickBooks Releases... 2 Academy Photography... 2 QuickBooks Files... 2 Creating a New File... 3 Opening a QuickBooks Sample File... 3 Opening Other QuickBooks Data Files... 4 Closing QuickBooks Files... 6 Opening Multiple Files... 6 Closing the QuickBooks Program... 6 Opening Portable Company Files... 6 Restoring Backup Files... 8 Backing up Your Data File... 9 Restoring a Backup File QuickBooks User Interface Features Home Page Centers Snapshots Icon Bar Calendar QuickBooks Mobile Entering Transactions in QuickBooks Forms Lists Accounts Registers Items QuickBooks Help Support Resources QuickBooks Learning Center Certified QuickBooks ProAdvisors Accounting Accounting s Focus Accounts, Accounts, Everywhere Accounts Account Types and Financial Reports Double-Entry Accounting Accounting Behind the Scenes Accounting for the Future: Cash or Accrual? Chapter 2 The Sales Process Topics Tracking Company Sales Setting Up Customers Job Costing Recording Sales Entering Sales Receipts Undeposited Funds Creating Invoices Open Invoices Report Table of Contents
4 ii Table of Contents Receiving Payments from Customers Receiving Payments by Check Handling Partial Payments Receiving Payments by Credit Card Where Do the Payments Go? Preferences for Applying Payments Recording Customer Discounts Making Bank Deposits Depositing Checks and Cash Holding Cash Back from Deposits Printing Deposit Slips Depositing Credit Card Payments Income Tracker Chapter 3 Additional Customer Transactions Topics Recording Customer Returns and Credits Refunding Customers Writing Off a Bad Debt Applying the Bad Debt Credit Memo to an Open Invoice Creating Customer Statements Collecting Sales Tax Setting up Sales Tax Sales Tax Codes Calculating Sales Tax on Sales Forms Creating Sales Reports Customer Open Balance Report Sales by Customer Summary Report Sales by Item Report Chapter 4 Managing Expenses Topics Entering Expenses in QuickBooks The Process of Entering Expenses in QuickBooks Setting Up Vendors Activating Class Tracking Tracking Job Costs Paying Vendors Using Registers Using Write Checks Without Using Accounts Payable Managing Accounts Payable Printing Checks Voiding Checks Applying Vendor Credits Tracking Company Credit Cards Entering Credit Card Charges Paying the Credit Card Bill Paying Sales Tax Paying Sales Tax Accounts Payable Reports Vendor Balance Detail Transaction List by Vendor Sales Tax Liability Chapter 5 Bank Reconciliation and Bank Transactions Topics Reconciling Bank Accounts Bank Reconciliation Reports Finding Errors During Bank Reconciliation Step 1: Review the Beginning Balance Field Step 2: Locate and Edit Incorrectly Recorded Transactions When QuickBooks Automatically Adjusts your Balance Table of Contents
5 Table of Contents iii Handling Bounced Checks When Your Customer s Check Bounces Receiving and Depositing the Replacement Check When Your Check Bounces Reconciling Credit Card Accounts and Paying the Bill Bank Feeds Bank Feed Setup Processing Online Transactions Chapter 6 Reports Topics Types of Reports Cash Versus Accrual Reports Accounting Reports Profit & Loss Profit & Loss by Class Report Profit & Loss by Job Report Balance Sheet Statement of Cash Flows General Ledger Trial Balance Voided/Deleted Transactions Summary Reports Business Management Reports Customer Phone List Vendor Contact List Item Price List Check Detail Report Accounts Receivable and Accounts Payable Reports QuickBooks Graphs Building Custom Reports Memorizing Reports Viewing Memorized Reports Contributed Reports Processing Multiple Reports Printing Reports Finding Transactions Using the Find Button Using the Search Command QuickReports Using QuickZoom Exporting Reports to Spreadsheets Exporting a Report to Microsoft Excel Chapter 7 Customizing QuickBooks Topics QuickBooks Preferences Setting User Preferences Customizing QuickBooks Menus and Windows Favorites Menu QuickBooks Icon Bar Customizing the Icon Bar QuickBooks Items and Other Lists QuickBooks Items Printing the Item List The Terms List Price Levels Custom Fields Adding Custom Field Data to Customer Records Modifying Sales Form Templates Index Table of Contents
6 iv Table of Contents Table of Contents
7 Preface v Preface On behalf of our whole team at The Sleeter Group, I would like to thank you for choosing this book. Throughout the book, we ve tried to include as many real-world transactions and situations as possible, so you can work through the issues before you face them in the real world. Also, we ve included several optimized setup and data entry methods to help you streamline your bookkeeping and to ensure you keep accurate financial information. We hope to save you valuable time in your business by giving you the advantage of our many years of experience with QuickBooks. This guide is designed to teach you how to use many of the features available in QuickBooks Financial Software for Windows. The main focus of this guide is on how to use the features in QuickBooks Premier, but most exercises can be completed using QuickBooks Pro. This guide does not cover how to use the features in QuickBooks Online Edition or QuickBooks Pro for Mac. This book is written for the 2014 edition of QuickBooks software. Many of the exercises in this book will work with multiple year version of the software. While this guide does not specifically address how to use QuickBooks Enterprise Solutions, many of the procedures described in the guide will work with Enterprise Solutions editions. If you restore the exercise file using a QuickBooks Enterprise Solutions product, QuickBooks walks you through the file update process that is necessary for Enterprise Solutions to be able to read the file. The step-by-step instructions and screen captures in this guide were created with QuickBooks Premier General Business. Your screens may differ, and some instructions may vary slightly, if you are using a different edition. Using This Book Throughout this book, you will find tips on how to set up and use QuickBooks so that you and your company have the information you need to make business decisions. Each chapter covers how to manage a general part of your business. To allow you to learn the chapters in any order, each chapter uses a separate QuickBooks data file that you can use with QuickBooks to complete the practice lessons. Academy Photography, Inc. is the model company used throughout the chapters. By performing the inchapter practices, students gain hands-on experience with the topics discussed in the chapter, which are based on the day-to-day operations of this small corporation. Each chapter is designed to aid understanding by providing an overview of topics, numerous hands-on tutorial practices, key terms, the accounting behind the scenes, and many extra notes. The illustrated text includes step-by-step instructions with hands-on computer exercises to provide you with practical experience. From using this book you will gain confidence in every aspect of QuickBooks by trying out each feature as you complete problems and simulations of a real business. You will want to keep this book for reference for years to come. Integrating QuickBooks with other products If you plan to use the Microsoft Office integration features available in QuickBooks, such as exporting to Excel, you will need to have Microsoft Office installed on your system. About the exercise files Exercise files are used with the chapters and problems throughout this book. For each lesson and problem in this guide, you ll restore a copy of the exercise file named in the beginning of the section, and Preface
8 vi Preface use that file to complete the lesson. This means that at the start of each lesson, you ll be restoring a new file. It is very important to be in the correct file to ensure that your screen will match the book s screenshots. Installing the exercise file We have provided practice data files to work through the lessons in this book. You can access them by visiting The Sleeter Group website at and choosing Learning QuickBooks Step-by-Step Seminar I. Follow the instructions on the Web page to download the installation file for this book to your local hard disk. Make sure to download the right version of the exercise files to match the version of QuickBooks that you will use. After downloading the installation file, follow these steps to install the sample files: Step 1. Double-click the file you downloaded from the site. The name should be similar to QBSS_Seminar_I_Exercise_Files_14.exe but may vary depending on the QuickBooks version. This launches the WinZip Self-Extractor. Step 2. Step 3. By default, the installation file will place your files in a directory called C:\ QBSS_Seminar_I_Exercise_Files_14. You can browse to another location by clicking the Browse button. If you are working on a classroom computer or lab environment, ask your instructor for the proper location to store your exercise files. Click Unzip. Important: The Classroom Files are in QuickBooks Portable File Format. You cannot open these files by double-clicking them. For more on how to begin using these files, see page 6. Restoring exercise files Each chapter uses a separate practice file (e.g., Intro-14.QBW) for performing the in-chapter practices. In order to open this file, you must restore it as described in the first chapter (see page 6). In the beginning of each chapter, the Restore This File instruction (see example below) instructs you to restore the practice file for that chapter to use with the computer practice lessons. Example Restore this file instruction: Restore this File: This chapter uses XXXXXXXXXXX-14.QBW. To open this file, restore the XXXXXXXXXXX- 14.QBM file to your hard disk. See page 6 for instructions on restoring files. The lessons are identified throughout the book with the words COMPUTER PRACTICE. In some cases, concepts are presented in step form, but are not intended to be performed in your data file. In this case, you ll see a note at the top of the section that says: DO NOT PERFORM THESE STEPS NOW. THEY ARE FOR REFERENCE ONLY. For these sections, you should look through and understand the material, but you should not enter any of the data in your practice file. Preface
9 Preface vii Acknowledgements I d like to extend my heartfelt thanks to the co-authors, consultants, copy editors and contributors who have worked on all of our college textbooks over the years. Many people have put their head and their heart into each edition. All of you have improved and enhanced this textbook and I offer my gratitude. This seminar book was managed by The Sleeter Group s Director of Educational Products, Deborah Pembrook. Updating this textbook is a labor of love for Deborah and I hope you see this reflected on the following pages. My sincere thanks also goes to David Brewster, Pat Carson, Esther Friedberg Karp, Tricia Lippincott and Ellen Orr who all contributed to this book. Thank you for being such a valued part of bringing this book into being. We all hope you enjoy QuickBooks Seminar I. Doug Sleeter Pleasanton, CA February, 2014 Preface
10 viii Preface Preface
11 Introducing QuickBooks - The QuickBooks Product Line 1 Chapter 1 Introducing QuickBooks Topics In this chapter, you will learn about the following topics: The QuickBooks Product Line (page 1) QuickBooks Files (page 2) Opening Portable Company Files (page 6) Restoring Backup Files (page 8) Entering Transactions in QuickBooks (page 15) QuickBooks User Interface Features (page 12) QuickBooks Help (page 20) Accounting 101 (page 21) QuickBooks is one of the most powerful tools you will use in managing your business. QuickBooks isn t just a robust bookkeeping program, QuickBooks is a management tool. When set up and used properly, QuickBooks allows you to track and manage income, expenses, bank accounts, receivables, inventory, job costs, fixed assets, payables, loans, payroll, billable time, and equity in your company. It also provides you with detailed reports that are essential to making good business decisions. QuickBooks helps small business owners run their businesses efficiently without worrying about the debits and credits of accounting entries. However, to use QuickBooks effectively, you still need to understand how QuickBooks is structured, how its files work, how to navigate in the system to do tasks, and how to retrieve information about your business. In this chapter you ll learn some of the basics of the QuickBooks program and then you will explore the world of accounting. The QuickBooks Product Line The QuickBooks family of products is designed to be easy to use, while providing a comprehensive set of accounting tools including: general ledger, inventory, accounts receivable, accounts payable, sales tax, and financial reporting. In addition, a variety of optional, fee-based payroll services, merchant account services, and other add-on products integrate with the QuickBooks software. QuickBooks Editions The QuickBooks product line includes several separate product editions: QuickBooks Online, QuickBooks Pro, QuickBooks Premier, QuickBooks Accountant and QuickBooks Enterprise Solutions. The Premier and Enterprise Solutions editions are further broken down into six industry-specific editions for General Business, Contractors, Manufacturers/Wholesalers, Nonprofit Organizations, Professional Services, and Retailers. All editions of QuickBooks support multiple users, however, each user must have the same version of QuickBooks to access the file. Introducing QuickBooks - The QuickBooks Product Line
12 2 Introducing QuickBooks - QuickBooks Files This book covers the features and usage of QuickBooks Pro, Premier (non-industry specific), and Accountant, since most small businesses will use one of these editions. Also, once you learn how to use one of these editions, you ll be prepared to use any of the other editions, with the exception of the online edition. The online edition is a web-based software product, with different, yet similar features to the editions covered in this book. For a comparison of all editions and options, see QuickBooks Releases Occasionally, errors are found in the QuickBooks software after the product is released for sale. As errors are discovered, Intuit fixes the problem and provides program patches via the Internet. Each patch increases the Release Level of the QuickBooks application. To see what release level of the software you have, press Ctrl+1 (or F2) while QuickBooks is running. At the top of the window, you will see the QuickBooks product information including the release level. Figure 1-1 Product information window showing version and release This book is based on QuickBooks Accountant 2014 release R1P. If you have a newer (higher) release, you may see some slight differences compared to the screens in this book, but most likely you won t see any differences. To patch your software with the latest maintenance release, download this release by selecting the Help menu and then selecting Update QuickBooks. Follow the instructions on these screens to download and install maintenance releases in QuickBooks via the Internet. Academy Photography Throughout this book, you will see references to a fictitious company called Academy Photography. Academy Photography is a photography studio that also sells camera equipment. This company uses QuickBooks for its accounting and business management. Academy Photography may not be exactly like your business; however, the examples in this text that focus on Academy Photography are generic enough to guide you on your own use of QuickBooks. Academy Photography has two locations, one in San Jose and another in Walnut Creek. In order for management to separately track revenue and expenses for each store, Academy Photography uses Classes in QuickBooks. As you proceed through the book, you ll see how each transaction (bill, check, invoice, etc.) is tagged with what Class it belongs to, so that later you can create reports like Profit & Loss by Class. Classes can be used to separately track departments, profit centers, store locations, or funds in any business. Academy Photography also needs to separately track revenue and expenses for each job it performs. When a customer orders a photo shoot, Academy Photography needs to track all of the revenue and expenses specifically related to that job so it can look back and see how profitable the job was. This concept is called job costing, and many different businesses need to track jobs in similar ways. As you think through the examples with Academy Photography, ask yourself what parallels you see to your own organization. Certainly, areas such as salaries, supplies, equipment, and others will be appropriate for your setup, but the names and specifics of the accounts, items, lists, and forms will probably be different. QuickBooks Files Before using QuickBooks, it is important for you to understand how QuickBooks files are structured and used. QuickBooks has three primary types of files described below. All file types can be opened using the Open or Restore Company option from the File menu. Introducing QuickBooks - QuickBooks Files
13 Introducing QuickBooks - QuickBooks Files 3 1. Working Data Files) These files are used to enter transactions and create reports. (File Extension.QBW) 2. Portable Company Files These files are a compact version of the company data files and are used to transport the file between computers. These files should never be used to back up your QuickBooks data. These files must be Restored to a working data file to be used. (File Extension.QBM) 3. Backup Files These files are a compressed version of the company data files and are used as backup to safeguard the information. These files cannot be used directly within QuickBooks and must be Restored to working data file format. (File Extension.QBB) This means, if you name your company file ABC, QuickBooks will store the working data file as ABC.QBW. When you back up your company file using the QuickBooks Backup function, QuickBooks will store your backup file with the name ABC.QBB. If you create a portable data file using the QuickBooks Portable file creation function, the portable file ABC.QBM will be created and stored on the disk. In addition to the Backup and Restore process, which moves the complete QuickBooks file between computers, QuickBooks also has a feature called the Accountant s Copy. This feature enables an accounting professional to review and make corrections to a special copy of the client s company file while the client continues to work. Then the client can merge the accountant s changes back into the original file. See the QuickBooks Help Index for information on this feature. Important: Each file type has a specific purpose and should be used accordingly. Working data files are used to enter data and run reports, backup files are used to safeguard the data, and portable files are compressed files used to transport data via the Internet where smaller files transfer faster. Creating a New File There are four ways to create a new QuickBooks file, Express Start, Detailed Start, Company Based on an Existing Company, and Conversion from Other Accounting Software. Although it is possible to create a QuickBooks file relatively quickly using Express Start, we recommend utilizing a 12-Step process for creating a file to properly set up accounts and account balances. We have placed the chapter that explains file setup later in the book so you will be able to utilize knowledge gained in earlier chapters. You can learn more about file setup in the companion book QuickBooks [DP1]Seminar II. Opening a QuickBooks Sample File For learning purposes, QuickBooks provides sample data files that allow you to explore the program. To open a sample data file, follow these steps: COMPUTER PRACTICE Step 1. Launch the QuickBooks program by double-clicking the icon on your desktop or selecting it from the Windows Start menu. Step 2. When QuickBooks opens, you will either see the No Company Open window (Figure 1-2) or the last working data file used. No Company Open window is displayed if you are opening QuickBooks for the first time or if you closed the working data file before exiting in your last session. By default, the last working data file used will open, if you closed the QuickBooks program before closing the file. Introducing QuickBooks - QuickBooks Files
14 4 Introducing QuickBooks - QuickBooks Files Figure 1-2 No Company Open window Step 3. Step 4. Step 5. If you don t see the No Company Open window (Figure 1-2), select the File menu, and then select Close Company. Click No if you are prompted to back up your file. Click Open a Sample file button and select Sample product-based business from the list. The selected sample file will open with the QuickBooks Information screen (see Figure 1-3). Click OK to continue. Figure 1-3 Sample File Information Screen Step 6. The sample file you selected will open. If you see the Accountant Center or the External Accountant message, uncheck the box that says Show window when opening a company file and close the window by clicking the X in the top right corner of the Accountant Center. Opening Other QuickBooks Data Files If you want to open a QuickBooks company file other than the sample data files, follow the steps below. We will not complete these steps now, but will use a restored portable file in the next section. DO NOT PERFORM THESE STEPS. THEY ARE FOR REFERENCE ONLY. 1. Launch the QuickBooks program by double-clicking the icon on your desktop or selecting it from the Windows Start menu. When QuickBooks opens, it launches the data file you previously had open when you last exited the program, unless you specifically closed the data file before exiting. 2. To open a different file, select the File menu and then select Open or Restore Company (see Figure 1-4). Introducing QuickBooks - QuickBooks Files
15 Introducing QuickBooks - QuickBooks Files 5 Figure 1-4 File menu 3. In the Open or Restore Company window, select Open a company file and click Next. Figure 1-5 Open or Restore Company 4. Set the Look in field to the folder on your hard disk where you store your QuickBooks file (see Figure 1-6). Figure 1-6 Selecting the folder where the QuickBooks files are stored 5. Select the file from the list of QuickBooks files (see Figure 1-7). Then click Open. Figure 1-7 Open a Company window Introducing QuickBooks - QuickBooks Files
16 6 Introducing QuickBooks - Opening Portable Company Files Note: When you open a data file, depending on today s date, you may see one or more Alerts for learning to process credit cards, pay taxes, or similar activities. Click Mark as Done when you see these alerts. Your company file will open, and you ll be ready to work with QuickBooks. Closing QuickBooks Files Step 1. Close the company data file by selecting Close Company from the File menu (see Figure 1-8). If you skip this step, this data file will open automatically the next time you start the QuickBooks program. Figure 1-8 Close Company File option Opening Multiple Files It is possible to open two company files at the same time if you are using QuickBooks Accountant or Enterprise Solution, however, the activities that can be performed in the second file are very limited. We recommend you always close the file before opening or restoring a different file. Closing the QuickBooks Program Just as with any other Windows program, you can close the QuickBooks program by clicking the close button (the red X) at the upper right hand corner of the QuickBooks window, or by selecting Exit from the File menu. The Exiting QuickBooks window will appear to confirm that you want to exit the QuickBooks program, as opposed to closing a window in QuickBooks. You can disable this message by checking the box next to Do not display this message in the future (see Figure 1-9). Figure 1-9 Exiting QuickBooks window Opening Portable Company Files Portable Company Files are compact company data files that can be easily transported. The exercise files that accompany this book are Portable Company Files. You will need to open these exercise files at the start of each chapter and each problem. Introducing QuickBooks - Opening Portable Company Files
17 Introducing QuickBooks - Opening Portable Company Files 7 Note: When you move a data file from one computer (computer A) to another (computer B), any data you enter on computer B will cause the file on the computer A to become obsolete. Take care to make sure you are always working in the true, active data file. COMPUTER PRACTICE To open portable files follow the steps below. Step 1. Select the Open or Restore Company option from the File menu (see Figure 1-10). Step 2. QuickBooks displays the Open or Restore Company window. Select Restore a portable file (.QBM) and click Next. Figure 1-10 Open or Restore Company window Step 3. QuickBooks displays the Open Portable Company File window (see Figure 1-11). Navigate to the location of your exercise files. You may need to ask your instructor if you do not know this location. Once you are viewing the contents of the correct folder, select Intro- 14.QBM and click Open. Figure 1-11 Open Portable Company File window Step 4. Next you will need to tell QuickBooks where to save the working file that will be created from the portable file (see Figure 1-12). Click Next in the Open or Restore Company window to continue. Introducing QuickBooks - Opening Portable Company Files
18 8 Introducing QuickBooks - Restoring Backup Files Figure 1-12 Open or Restore Company Location Step 5. The Save Company File as window displays (see Figure 1-13). Ask your instructor or choose a location to save the file. When you have navigated to the appropriate folder, click Save. Figure 1-13 Save Company File as window Step 6. Step 7. If asked to update your company files, click Yes. Once the Intro-14.QBW company file finishes opening, you will see the Home page. Restoring Backup Files When working with important financial information, creating backup files is a crucial safeguard against data loss. Every business should conduct regular backups of company information. QuickBooks has useful tools to automate this process. In the event of an emergency, you may need to restore lost or damaged data. For example, if your computer s hard drive fails, you can restore your backup onto another computer and continue to work. Note: Portable files should never be used as a substitute for backup files. Backup files are larger than portable files and hold more information about the company. Introducing QuickBooks - Restoring Backup Files
19 Introducing QuickBooks - Restoring Backup Files 9 Backing up Your Data File Backing up your data is one of the most important safeguards you have to ensure the safety of your data. DO NOT PERFORM THESE STEPS. THEY ARE FOR REFERENCE ONLY. 1. To back up your company file, select Create Copy from the File menu. 2. Choose Backup copy from the Save Copy or Backup window (see Figure 1-14). Click Next. 3. You are given the option to save the backup to a local area, such as a removable hard disk, or an online backup using a fee-based service available from Intuit. Online backup is a good option for many companies. Choose Local backup and click Next. Figure 1-14 Save Copy or Backup window 4. The Backup Options window is displayed (see Figure 1-15). Under the Local backup only section, click the Browse button. Figure 1-15 Backup Options window Introducing QuickBooks - Restoring Backup Files
20 10 Introducing QuickBooks - Restoring Backup Files 5. Select the folder where you want to store your backup file (see Figure 1-16). You should store the backup files in a safe location, preferably on a different drive than your working data file. That way, if the drive with the working file is damaged, the backup will still be available. Figure 1-16 Backup options Browse for Folder window 6. When finished, click OK. 7. The Save Copy or Backup window is displayed (see Figure 1-17). You can save a backup now, schedule future backups, or both. Select Only schedule future backups and click Next. Figure 1-17 Save Copy or Backup window 8. In the Save Copy or Backup window, select New under the Schedule Backup area. Introducing QuickBooks - Restoring Backup Files
21 Introducing QuickBooks - Restoring Backup Files 11 Figure 1-18 Save Copy or Backup window 9. The Schedule Backup window appears (see Figure 1-19). Enter a descriptive name for the backup, the location of the folder to contain the backups, and the time when the backup file will be created. Figure 1-19 Schedule Backup window 10. When finished, click OK to close the Schedule Backup window. 11. The Store Windows Password window opens. Enter your Windows username and password and click OK. 12. Click Finish to close the Schedule Backup window. 13. If necessary, click No, Thanks for the offer to try Online Backup. Restoring a Backup File To restore a QuickBooks backup file, follow these steps. Introducing QuickBooks - Restoring Backup Files
22 12 Introducing QuickBooks - QuickBooks User Interface Features DO NOT PERFORM THESE STEPS. THEY ARE FOR REFERENCE ONLY. 1. Select the File menu and then select Open or Restore Company. 2. Choose Restore a backup copy from the Open or Restore Company window. 3. In the Open or Restore Company window you can specify whether the file is stored locally or through Intuit s fee-based Online Backup service. Choose Local backup and click Next. 4. The Open Backup Copy window allows you to specify where the backup file is locate. Navigate to the folder that contains the file, select it and click Open. 5. The Open or Restore Company window displays. Click Next. 6. The Save Company File as window allows you to specify where to restore the working files. Navigate to the appropriate folder and click Save. QuickBooks will then restore your backup file in the folder you specified. When QuickBooks restores the file, it creates a.qbw file. 7. If you receive the warning message shown in Figure 1-20, it means that QuickBooks is attempting to overwrite an existing file on your computer. If this is your intention, click Yes. You will be asked to confirm the deletion. If you do not intend to replace an existing file, click No and change the name of the restored file. Figure 1-20 Restore To warning Tip: If you are not sure if you should replace a file, change the name of the restoring file slightly. For example Intro-14 (version 2).QBW would keep the file from being overwritten and indicate to users the most recent version. 8. After completion, a window displays that the new file has been successfully restored (see Figure 1-21). Figure 1-21 After restoring backup file Note: When you restore a data file, depending on today s date, you may see one or more Alerts for learning to process credit cards, pay taxes, or similar activities. Click Mark as Done when you see these alerts. QuickBooks User Interface Features QuickBooks provides a number of shortcuts and aids that assist the user in entering information and transactions. You should become familiar with these features so you can get to a task quickly. There are various methods of accessing the data entry windows: the Home page, Snapshots, Menus, QuickBooks Centers, Icon Bar, and Shortcut Keys. Introducing QuickBooks - QuickBooks User Interface Features
23 Introducing QuickBooks - QuickBooks User Interface Features 13 Home Page As soon as you open a company file, QuickBooks displays the Home page (Figure 1-22). The Home page is broken into five sections each dealing with a separate functional area of a business. These areas are: Vendors, Customers, Employees, Company, and Banking. Each area has icons to facilitate easy access to QuickBooks tasks. The Home page also displays a flow diagram showing the interdependency between tasks. Figure 1-22 QuickBooks Accountant 2014 Home page To start a task, just click on its related icon on the Home page. If you close the Home page, it can be opened by clicking on the Home icon on the Icon bar. Centers Centers are organized to give pertinent information in one place. There are several Centers for specific relationships and tasks. Customer, Vendor, and Employee Centers are very important since they provide the only way to access a list of all your customers, vendors, and employees. These three lists are referred to as the Center-based Lists. These Centers summarize general information and transactions in the same area. For example, the Customer Center shows the customer balance, their general information, and all transactions for each customer (see Figure 1-23). Figure 1-23 Customer Center Introducing QuickBooks - QuickBooks User Interface Features
24 14 Introducing QuickBooks - QuickBooks User Interface Features Other Centers include the App Center, Bank Feeds Center, Report Center, and Doc Center. These Centers will be addressed later in this book. Snapshots The Snapshots is a single screen summary of different aspects of a company. Charts such as Income and Expense Trends, Previous Year Income Comparison, and Expense Breakdown are displayed along with important lists such as Account Balances and Customers Who Owe Money. The Snapshots can be easily customized to show the information that is of most interest to you and your company. Figure 1-24 Snapshots - your screen may vary Icon Bar Figure 1-25 Icon Bar The QuickBooks Icon Bar allows you to select activities and available services by clicking icons on the bar (see Figure 1-25). For example, you can open the Home page by clicking Home on the Icon Bar. Introducing QuickBooks - QuickBooks User Interface Features
25 Introducing QuickBooks - Entering Transactions in QuickBooks 15 Calendar You can view transactions on a Calendar. The calendar displays transaction on the Entered date and the Due date. Note: The Entered date is not literally the date when the transaction is entered into QuickBooks. It is the transaction date that is input on the transaction form. If you create an invoice on January 5 th, 2018 and enter the date 01/06/2018 in the date field, the invoice will show on January 6 th, 2018 on the Calendar. Figure 1-26 QuickBooks Calendar- your screen may vary COMPUTER PRACTICE Step 1. Step 2. QuickBooks Mobile Click the Calendar icon on the Company section of the Home page. The Calendar window opens (see Figure 1-26). When finished, close the Calendar window. You can download a mobile app called QuickBooks for Windows for a smartphone that enables you to use several QuickBooks features when you are not at your desktop computer. Features include accessing your customers contact information as well as creating Estimates, Invoices and Sales Receipts. As of this printing, QuickBooks Mobile is available for iphones, ipads, and Android devices and requires a paid QuickBooks Mobile Subscription. Note: There are two different QuickBooks mobile apps, QuickBooks for Windows, a companion to the QuickBooks desktop application discussed in this book and QuickBooks Online, which is a web based application. This book does not cover QuickBooks Online. Entering Transactions in QuickBooks Whenever you buy or sell products or services, pay a bill, make a deposit at the bank, or transfer money, you need to enter a transaction into QuickBooks. Introducing QuickBooks - Entering Transactions in QuickBooks
26 16 Introducing QuickBooks - Entering Transactions in QuickBooks Forms In QuickBooks, transactions are created by filling out familiar-looking forms such as invoices, bills, and checks. When you finish filling out a form, QuickBooks automatically records the accounting entries behind the scenes. Most forms in QuickBooks have drop-down lists to allow you to pick from a list instead of spelling the name of a customer, vendor, item, or account. COMPUTER PRACTICE Step 1. Click the Enter Bills icon on the Home page Vendors section (see Figure 1-27). Figure 1-27 Enter Bills on the Home page Step 2. Step 3. Click the Previous button in the upper left corner of the Enter Bills window until you see the previously entered bills in Figure Click the down arrow next to the vendor field to see the dropdown list for vendors. Figure 1-28 Bill form Step 4. Step 5. Step 6. Click the calendar icon next to the date to see the calendar pop-up menu. When finished exploring, click the Revert button which will return the transaction to the last saved state. Close the Enter Bills window. By using forms to enter transactions, you provide QuickBooks with all of the details of each transaction. For example, by using the Enter Bills form in Figure 1-28, QuickBooks will track the vendor balance, the due date of the bill, the discount terms, and the debits and credits in the General Ledger. This is a good Introducing QuickBooks - Entering Transactions in QuickBooks
27 Introducing QuickBooks - Entering Transactions in QuickBooks 17 example of how QuickBooks handles the accounting behind the scenes, and also provides management information beyond just the accounting entries. Lists Lists are one of the most important building blocks of QuickBooks. Lists store information that is used again and again to fill out forms. For example, when you set up a customer, including their name, address and other details, QuickBooks can use the information to automatically fill out an invoice. Similarly, when an Item is set up, QuickBooks can automatically fill in the Item s description, price, and associated account information. This helps speed up data entry and reduce errors. Note: There are two kinds of lists menu-based and center-based. Menu-based lists are accessible through the Lists menu and include the Item list and Terms lists. Center-based lists include the Customer Center and Vendor Center, discussed on page 13. Lists can be viewed by selecting an icon from the Home page (for example, the Items & Services button), choosing a menu option from the Lists menu, or viewing a list through one of the various QuickBooks Centers. Accounts QuickBooks provides the means to efficiently track all of your business transactions by categorizing them into accounts. The Chart of Accounts is the list of these accounts. COMPUTER PRACTICE Step 1. To display the Chart of Accounts, click the Chart of Accounts icon on the Home page. Alternatively, you could select Chart of Accounts from the List menu, or press Ctrl+A. Step 2. Scroll through the list. Leave the Chart of Accounts open for the next exercise. By default, the Chart of Accounts is sorted by account number within each account type (see Figure 1-29). The Name column shows the account names that you assign; the Type column shows their account type; the Balance Total column shows the balance for asset, liability, and equity accounts (except Retained Earnings), and the Attach column shows if there are attached documents. Figure 1-29 Chart of Accounts List Introducing QuickBooks - Entering Transactions in QuickBooks
28 18 Introducing QuickBooks - Entering Transactions in QuickBooks Registers Each asset, liability, and equity account (except Retained Earnings) has a register (see page 21 for more information on these account types). Registers allow you to view and edit transactions in a single window. Income and expense accounts do not have registers; rather, their transactions must be viewed in a report. COMPUTER PRACTICE Step 1. To open the Checking account register, double-click on Checking in the Chart of Accounts list. Step 2. The Checking register opens (see Figure 1-30). Scroll through the register. Figure 1-30 Checking account register Step 3. Close the Checking account register by clicking the close button in the upper right corner. Step 4. Double click the Services account. You may need to scroll down. This is an Income account. Step 5. Instead of opening a register, QuickBooks opens a report (see Figure 1-31). Step 6. If necessary, change the Date field to All. Step 7. Close the report. Figure 1-31 Services Account QuickReport your screen may vary Step 8. Close the Chart of Accounts. Introducing QuickBooks - Entering Transactions in QuickBooks
29 Introducing QuickBooks - Entering Transactions in QuickBooks 19 Items Items are used to track products and services. Since every business has its own unique set of products and services, QuickBooks can be customized by creating Items for each service or product your company buys or sells. For more detail on Items and the different Item Types, see page 185. When you define Items, you associate Item names with Accounts in the Chart of Accounts. This association between Item names and Accounts is the magic that allows QuickBooks to automatically create the accounting entries behind each transaction. For example, Figure 1-33 displays the Item list. The Item, Camera SR32, is associated, or linked, to the Sales account in the Chart of Accounts. Every time the Camera SR32 Item is entered on an invoice, the dollar amount actually affects the Sales account in the Chart of Accounts. Items are necessary because to use a sales form in QuickBooks (e.g., invoices and sales receipts), you must use Items. On an invoice, for example, every line item will have a QuickBooks Item which may represent products, services, discounts, or sales tax. COMPUTER PRACTICE Step 1. To see what Items are available in the file, click the Item & Services icon on the Home page in the company section (see Figure 1-32). Alternatively, you could select Item List from the Lists menu. Figure 1-32 Items & Services button on Home page Step 2. Figure 1-33 shows the Item list. Double click the Camera SR32 item. Figure 1-33 Item List Introducing QuickBooks - Entering Transactions in QuickBooks
30 20 Introducing QuickBooks - QuickBooks Help Step 3. Step 4. Step 5. If the New Feature window opens, click OK. The Edit Item window opens (see Figure 1-34). Notice this item is linked to the Sales account. Every time this item is entered on an invoice, it changes the Sales account. Close the Edit Item and Item List windows. Figure 1-34 Camera SR32 Edit Item window your screen may vary QuickBooks Help Support Resources QuickBooks provides a variety of support resources that assist in using the program. Some of these resources are on the Internet and others are stored in help files locally along with the QuickBooks software on your computer. To access the support resources, select the Help menu and then select QuickBooks Help. QuickBooks will display answers to problems you might be having based on your recent activity. You can also enter a question and QuickBooks will search its Help Content and the Online Community for related answers. QuickBooks Learning Center As you begin using QuickBooks, the first thing you see is the QuickBooks Learning Center (see Figure1-1-35). This center provides interactive tutorials to help users learn how to use QuickBooks in common business scenarios. If you have deactivated the Learning Center so that it does not start once the program is launched, you can always access it by selecting Learning Center Tutorials from the Help menu. Introducing QuickBooks - QuickBooks Help
31 Introducing QuickBooks - Accounting Figure QuickBooks Help Menu Certified QuickBooks ProAdvisors Certified QuickBooks ProAdvisors are independent consultants, accountants, bookkeepers, and educators who are proficient in QuickBooks and who can offer guidance to small businesses in various areas of business accounting. To find a Certified ProAdvisor, select Find a Local QuickBooks Expert from the Help menu. Accounting 101 Having a basic background in the accounting process will help you learn QuickBooks and run your business. In this section, we look at some basic accounting concepts and how they relate to QuickBooks. Accounting s Focus Accounting s primary concern is the accurate recording and categorizing of transactions so that you can produce reports that accurately portray the financial health of your organization. Put another way, accounting s focus is on whether your organization is succeeding and how well it is succeeding. The purpose of accounting is to serve management, investors, creditors, and government agencies. Accounting reports allow any of these groups to assess the financial position of the organization relative to its debts (liabilities), its capabilities to satisfy those debts and continue operations (assets), and the difference between them (net worth or equity). The fundamental equation (called the Accounting Equation) that governs all accounting is: Assets = Liabilities + Equity, or Equity = Assets - Liabilities. Accounts, Accounts, Everywhere Accounts Many factors go into making an organization work. Money and value are attached to everything that is associated with operating a company cash, equipment, rent, utilities, wages, raw materials, merchandise, and so on. For an organization to understand its financial position, business transactions need to be recorded, summarized, balanced, and presented in reports according to the rules of accounting. Business transactions (e.g., sales, purchases, operating expense payments) are recorded in several types of ledgers, called accounts. The summary of all transactions in all ledgers for a company is called the General Ledger. A listing of every account in the General Ledger is called the Chart of Accounts. Introducing QuickBooks - Accounting 101
32 22 Introducing QuickBooks - Accounting 101 Each account summarizes transactions that increase or decrease the equity in your organization. The figure below shows a general picture of the effect your accounts have on the equity of your organization. Some accounts (those on the left) increase equity when they are increased, while others (those on the right) decrease equity when they are increased. Inventory Cash Investments Capital Equipment E Q U I T Y Loan Interest Rent Wages So let s return to the Accounting Equation. To understand the accounting equation, consider the following statement. Everything a company owns was purchased by funds from creditors or by the owner s stake in the company. Account Types and Financial Reports Each account in the general ledger has a type, which describes what kind of business transaction is stored in that account. There are primarily five types of accounts: asset, liability, equity, income, and expense. Assets, liabilities, and equity accounts are associated with the Balance Sheet report which is used to analyze the net worth of a business. The income and expense accounts are associated with the Profit and Loss report (also called Income Statement) which is used to analyze the operating profit or loss for a business over a specific time range (month, quarter, year, etc.). The Balance Sheet report preserves the fundamental accounting equation - Total assets always equal the total liabilities plus equity, between the accounts. This means that the total of the assets (which represent what the company owns ) is always equal to the sum of the liabilities (representing what the company owes) plus the equity (representing the owner s interest in the company). Although income and expense accounts are not directly shown in the accounting equation, they do affect this equation via the equity account as shown below. The income and expenses are tracked throughout the year as business transactions occur and are totaled at the end of the year to calculate Net Income (or Loss). Net income (total revenues minus total expenses) increases the owner s equity in the business, and net loss (when expenses exceed revenues) decreases the owner s equity in the business. Thus the Income and Expense accounts indirectly affect the Equity component of the Accounting Equation of Assets = Liabilities + Equity, where Equity increases or decreases each year depending on whether the year s income exceeds expenses or not. At the end of the year, the balance of each income and expense account is reset to zero so these accounts can track the next year s transactions. Double-Entry Accounting Double-entry accounting is the technique that makes the Accounting Equation work. It divides each account into two sides. One side is a record of transactions that increase the account and the other side is a record of all transactions that decrease the account. One side (the left side) is for debits, and the other (the right side) is for credits. Depending on the type of account, a debit might increase the account or decrease it. The same is true of credits. Therefore, debits are not always bad and credits are not always good. They are just part of the system of accounting. However, the rule of double-entry accounting is that total debits must always equal total credits. Every transaction creates a debit in one or more accounts and a credit in one or more accounts. If the debits and credits for any transaction are not equal, the transaction has an error or is incomplete. Introducing QuickBooks - Accounting 101
33 Introducing QuickBooks - Accounting Accounting Behind the Scenes Recording and categorizing all of your business transactions into the proper accounts, summarizing and adjusting them, and then preparing financial statements can be an enormous, labor-intensive task without the help of a computer and software. This is where QuickBooks comes in. QuickBooks focuses on ease of use and hiding accounting details. To make all this possible, QuickBooks uses components like accounts, items, forms, registers, and lists, which are discussed later in the chapter. Familiar-looking forms such as invoices, checks, and bills are used for data entry. As you enter data in forms, QuickBooks handles the accounting entries for you. Thus business owners can use QuickBooks to efficiently run a business without getting bogged down with the debits and credits of accounting entries. QuickBooks also handles double-entry for you. Every transaction you enter in the program automatically becomes a debit to one or more accounts and a credit to one or more other accounts, and QuickBooks won t let you record the transaction until the total of the debits equals the total of the credits. This means you can create reports that show the transactions in the full double-entry accounting format whenever you need them, allowing you to focus on the business transaction rather than the debits and credits in the General Ledger. Cash or accrual method, as discussed in the next section, is handled in QuickBooks as a simple reporting option. You can create reports for either cash or accrual basis regardless of the method you use for taxes. As the book introduces new transaction types (e.g., Invoices, Bills, or Checks), the text will include a section called The accounting behind the scenes. For example, when you first learn about invoices you will see the following message: The accounting behind the scenes: When you create an Invoice, QuickBooks increases (with a debit) Accounts Receivable and increases (with a credit) the appropriate income account. If applicable, Invoices and Sales Receipts also increase (with a credit) the sales tax liability account. Letting QuickBooks handle the accounting behind the scenes means you can focus on your organization and identify the important factors that will help you succeed. Once you identify these factors, you can use QuickBooks to monitor them and provide information that will guide you in managing your operations. Accounting for the Future: Cash or Accrual? Another critical aspect of accounting is managing for the future. Many times, your organization will have assets and liabilities that represent money owed to the company, or owed to others by the company, but are not yet due. For example, you may have sold something to a customer and sent an invoice, but the payment has not been received. In this case, you have an outstanding receivable. Similarly, you may have a bill for insurance that is not yet due. In this case, you have an outstanding payable. An accounting system that uses the accrual basis method of accounting tracks these receivables and payables and uses them to evaluate a company s financial position. The accrual basis method specifies that revenues and expenses are recognized in the period in which the transactions occur, rather than in the period in which cash changes hands. So to help you manage the future and to more accurately reflect the true profitability of the business in each period, assets, liabilities, income, and expenses are entered when you know about them, and they are used to identify what you need on hand to meet both current, and known, future obligations. In the cash basis method, revenues and expenses are not recognized until cash changes hands. So revenue is recognized when the customer pays, and an expense is recognized when you pay the bill for the expense. In most cash basis systems, you must use an outside system to track open invoices and unpaid bills, which means you cannot view both cash and accrual reports without going to several places to find information. However, in QuickBooks, you can record transactions such as invoices and bills to Introducing QuickBooks - Accounting 101
34 24 Introducing QuickBooks - Accounting 101 facilitate accrual basis reporting, and you can create cash basis reports that remove the receivables and payables with the same system. Although certain types of organizations can use the cash basis method of accounting (many are not allowed to do so under IRS regulations), the accrual method provides the most accurate picture for managing your organization. You should check with your tax accountant to determine which accounting method cash or accrual is best for you. Introducing QuickBooks - Accounting 101
35 The Sales Process - Tracking Company Sales 25 Chapter 2 The Sales Process Topics In this chapter, you will learn about the following topics: Tracking Company Sales (page 25) Setting Up Customers (page 29) Job Costing (page 34) Recording Sales (page 35) Receiving Payments from Customers (page 47) Making Bank Deposits (page 55) Income Tracker (page 62) Restore this File: This chapter uses Sales-14.QBW. To open this file, restore the Sales-14.QBM file to your hard disk. See page 6 for instructions on restoring files. Note: When you restore a data file, depending on today s date, you may see one or more Alerts for learning to process credit cards, pay taxes, or similar activities. Click Mark as Done when you see these alerts. In this chapter, you will learn how QuickBooks can help you record and track revenues in your business. Each time you sell products or services, you will record the transaction using one of QuickBooks forms. When you fill out a QuickBooks Invoice or Sales Receipt, QuickBooks tracks the detail of each sale, allowing you to create reports about your sales. Tracking Company Sales Sales are recorded two different ways, either with a Sales Receipt when the customer pays at the time of sale or service (called cash customers), or an Invoice when the customer pays after the sale or service (credit customers). Transactions with cash customers follow a specific process. At the time of sale, a Sales Receipt is issued, and then a deposit is recorded. This process is displayed graphically on the Home Page (Figure 2-1). A Sales Receipt records both the items sold and the amount received. Then the funds are deposited. Note: Payment with a credit card is received immediately, therefore a customer who pays at the time of sale with a credit card is a cash customer. The Sales Process - Tracking Company Sales
36 26 The Sales Process - Tracking Company Sales Figure 2-1 Payment with Cash Sale Workflow When working with a credit customer, the sales process has a different workflow. Often, the first step is to create an Invoice. The payment is received and the amount is applied to the Invoice. Then a deposit is recorded. This process is displayed in Figure 2-2. Figure 2-2 Invoicing Workflow The Sales Process - Tracking Company Sales
37 The Sales Process - Tracking Company Sales 27 Table 2-1 provides more details about the cash and credit customer sales processes. In this table, you can see how to record business transactions for cash and credit customers. In addition, the table shows the accounting behind the scenes of each transaction. As discussed on page 23, the accounting behind the scenes is critical to your understanding of how QuickBooks converts the information on forms (Invoices, Sales Receipts, etc.) into accounting entries. Each row in the table represents a business transaction you might enter as you proceed through the sales process. Business Transaction Estimate (Optional) Cash Customers (Pay at time of sale) QuickBooks Transaction Not Usually Used Accounting Entry Credit Customers (Pay after the sale date) QuickBooks Accounting Entry Transaction Non-posting entry used to record estimates (bids) for Customers or Jobs Sales Order (Optional) Not Usually Used Non-posting entry used to record customer orders Recording a Sale Receiving Money in Payment of an Invoice Depositing Money in the Bank Table 2-1 Steps in the sales process Increase (debit) Undeposited Funds, increase (credit) income account No additional action is required on the sales form. Decrease (credit) Undeposited Funds, increase (debit) bank account Increase (debit) Accounts Receivable, increase (credit) income account Increase (debit) Undeposited Funds, decrease (credit) Accounts Receivable Decrease (credit) Undeposited Funds, increase (debit) bank account The Sales Receipt form records the details of who you sold to and what you sold and then uses, by default, a special account called Undeposited Funds. This account is an Other Current Asset account, and it can be thought of as a drawer where you keep your checks and other deposits before depositing in the bank. See page 39 for more information on Undeposited Funds. The Sales Process - Tracking Company Sales
38 28 The Sales Process - Tracking Company Sales The accounting behind the scenes: When you create a Sales Receipt, QuickBooks increases (with a debit) a bank account or Undeposited Funds, and increases (with a credit) the appropriate income account. If applicable, Sales Receipts also increase (with a credit) the sales tax liability account. If the sale includes an Inventory Item, it also decreases (credits) the Inventory asset and increases (debits) the Cost of Goods Sold account. For credit customers, the sales process usually starts with creating an Invoice. The Invoice form records the details of who you sold to and what you sold. The accounting behind the scenes: When you create an Invoice, QuickBooks increases (with a debit) Accounts Receivable and increases (with a credit) the appropriate income account. If applicable, Invoices also increase (with a credit) the sales tax liability account. If the sale includes an Inventory Item, it also decreases (credits) the Inventory asset and increases (debits) the Cost of Goods Sold account. When you receive money from your credit customers, use the Receive Payments function to record the receipt. If you have created an Invoice, you must accept payment through this process to close the Invoice. The accounting behind the scenes: When you record a received Payment, QuickBooks increases (with a debit) Undeposited Funds or a bank account, and decreases (with a credit) Accounts Receivable. Whether you posted to Undeposited Funds through a Sales Receipt or a Payment, the last step in the process is to make a Deposit to your bank account. This step is the same for both cash and credit customers. Use the Make Deposits function to record the deposit to your bank account. If you prepare estimates (sometimes called bids) for Customers or Jobs, you can create an Estimate to track the details of what the sale will include. Estimates are provided to customers to help them decide on their purchases, products or services. QuickBooks does not post Estimates to the General Ledger, but it helps you track the estimate until the job is complete. QuickBooks also provides reports that help you compare estimated vs. actual revenues and costs. The accounting behind the scenes: When you create an Estimate, QuickBooks records the estimate, but there is no accounting entry made. Estimates are non-posting entries. If you use sales orders in your business, you can use a Sales Order form to track the details of what the sale will include. For example, if you order goods you currently have out of stock for a specific customer, you could create a Sales Order to track the Customer s order. Sales Orders are very similar to Estimates because they are both non-posting entries, and they both help you track future sales. QuickBooks does not post Sales Orders to the General Ledger, but it helps you track your orders until they are shipped to the customer. Sales Orders are only available in QuickBooks Premier, Accountant and Enterprise Solutions. The accounting behind the scenes: When you create a Sales Order, QuickBooks records the sales order, but there is no accounting entry made. Sales Orders are non-posting entries. In the following sections, you will learn about each step of the payment at the time of sale and invoicing workflows. The Sales Process - Tracking Company Sales
39 The Sales Process - Setting Up Customers 29 Setting Up Customers For each of your customers, create a record in the Customers & Jobs list of the Customer Center. Academy Photography has a new credit customer Dr. Tim Feng. To add this new customer, follow these steps: COMPUTER PRACTICE Step 1. Step 2. Select the Customers button from the Icon bar. To add a new customer, select New Customer from the New Customer & Job drop-down menu (see Figure 2-3). Figure 2-3 Adding a new customer record Step 3. Step 4. Enter Feng, Tim in the Customer Name field (see Figure 2-4) and then press Tab. Press Tab twice to skip the Opening Balance and as of fields. Since you will not enter an amount in the Opening Balance field, there is no need to change the as of date. Figure 2-4 New Customer window The Sales Process - Setting Up Customers
40 30 The Sales Process - Setting Up Customers Step 5. Step 6. Important Tip: It is best NOT to use the Opening Balance field in the customer record. When you enter an opening balance for a customer in the Opening Balance field, QuickBooks creates a new account in your Chart of Accounts called Uncategorized Income. Then, it creates an Invoice that increases (debits) Accounts Receivable and increases (credits) Uncategorized Income. It is preferable to enter the actual open Invoices for each customer when you set up your company file. That way, you will have all of the details of which Invoice is open, and what Items were sold on the open Invoices. When you use Invoices, the actual income accounts will be used instead of Uncategorized Income. Mr./Mrs. First Name Because this customer is an individual (i.e., not a company), press Tab to skip the Company Name field. Continue entering information in the rest of the fields using the data in Table 2-2. You do not need to enter anything in the fields not included below. Field Dr. Tim M.I. S. Last Name Job Title Feng Owner Main Phone Main Invoice/Bill To Address Hint: Press Enter to move to a new line in this field. Ship To drf@df.biz Tim S. Feng Table 2-2 Data to complete the Address Info tab 300 Main St., Suite 3 San Jose, CA Data Click >>Copy>>. This displays the Add Shipping Address Information window (see Figure 2-5). Type Office in the Address Name field and click OK. In QuickBooks, you can select multiple Ship To addresses for your customers. Figure 2-5 Add Ship To Address Information window Figure 2-6 shows the finished Address Info section of the customer record. Verify that your screen matches Figure 2-6. The Sales Process - Setting Up Customers
41 The Sales Process - Setting Up Customers 31 Figure 2-6 Completed Address Info tab Tip: There are four name lists in QuickBooks: Vendor, Customer:Job, Employee, and Other Names. After you enter a name in the Customer Name field of the New Customer window, you cannot use that name in any of the other three lists in QuickBooks. When Customers are Vendors: When you sell to and purchase from the same company, you ll need to create two records one in the Vendor List and one in the Customer:Job list. Make the two names slightly different. For example, you could enter Feng, Tim-C in the New Customer window and Feng, Tim-V in the New Vendor window. The vendor and customer records for Tim Feng can contain the same contact information. Step 7. Step 8. Step 9. Step 10. Click the Payment Settings tab on the left of the New Customer window to continue entering information about this customer as shown in Figure 2-7. Enter 3543 in the Account No. field to assign a customer number by which you can sort or filter reports. Press Tab. Enter 5, in the Credit Limit field and press Tab. QuickBooks will warn you if you record an Invoice to this customer when the balance due (plus the current sale) exceeds the credit limit. Even though QuickBooks warns you, you ll still be able to record the Invoice. Select Net 30 from the Payment Terms drop-down list as the terms for this customer and then press Tab. QuickBooks is terms smart. For example, if you enter terms of 2% 10 Net 30 and a customer pays within 10 days, QuickBooks will automatically calculate a 2% discount. For more information about setting up your Terms list, see page 191. The Sales Process - Setting Up Customers
42 32 The Sales Process - Setting Up Customers Figure 2-7 Completed Payment Settings tab Step 11. Step 12. Select Commercial from the Price Level drop-down list. See page 193 for information on setting up and using price levels. Press Tab. Leave the default setting of None in the Preferred Delivery Method field and Follow Company Default in the Add Online Payment Link to Invoices field. You would use the Preferred Delivery Method field if you plan to Invoices to a customer on a regular basis or if you plan to use QuickBooks Invoice printing and mailing service. Note: For more information on the QuickBooks invoice payment and mailing service, select the Help menu and then select Add QuickBooks Services. You will then be directed online to the Intuit website. Scroll down and click on the QuickBooks Billing Solutions link under the Financial Services section. Additional transaction fees apply for this service. Step 13. Select Visa from the Preferred Payment Method drop-down list and then press Tab. When you set the fields on this window, you won t have to enter the credit card information each time you receive money from the customer. Tip: If more than one person accesses your QuickBooks file, set up a separate user name and password for each additional user. When you set up a user, you can restrict him or her from accessing Sensitive Accounting Activities. This will prevent the additional user from seeing the customer s credit card number. Step 14. Enter the remaining data as shown in Figure 2-7 in the Credit Card Information section. Some of the fields will auto-populate as you tab into those fields. You may overwrite the auto-populated values if needed. If you use the QuickBooks merchant account service, enter the default credit card The Sales Process - Setting Up Customers
43 The Sales Process - Setting Up Customers 33 number in the Preferred Payment Method area. This sets defaults on sales transactions for this customer. Note: If you track multiple jobs for each customer, it is best NOT to enter job information on the Job Info tab of the main customer record. If you want to track jobs for this customer, you can create separate job records in the Customers & Jobs list. Step 15. Click the Sales Tax Settings tab in the New Customer window (see Figure 2-8). Step 16. Press Tab to accept the Tax default Sales Tax Code in the Tax Code field. Step 17. Sales Tax Codes serve two purposes. First, they determine the default taxable status of a customer, item, or sale. Second, they are used to identify the type of tax exemption. For complete information on sales tax codes, see page 74. Set the Tax Item field to Santa Clara. This indicates which sales tax rate to charge and which agency collects the tax. Press Tab when finished. Tip: In most states, you charge sales tax based on the delivery point of the shipment. Therefore, the Sales Tax Item should be chosen to match the tax charged in the county (or tax location) of the Ship To address on the Address Info tab. Step 18. Leave the Resale No. field blank. If the customer is a reseller, you would enter his or her reseller number. Figure 2-8 Completed Sales Tax tab Step 19. Select the Additional Info tab in the New Customer window (see Figure 2-9). Step 20. Select Business from the Customer Type drop-down list and then press Tab. Step 21. QuickBooks allows you to group your customers into common types. By grouping your customers into types, you ll be able to create reports that focus on one or more types. For example, if you create two types of customers, Residential and Business, you are able to tag each customer with a type. Then you can create reports, statements, or mailing labels for all customers of a certain type. Select MM or Mike Mazuki in the Rep drop-down list and then press Tab. The Rep field can contain the initials of one of your employees or vendors. Use this field to assign a sales rep to this customer. If you use the Rep field, you can create reports (e.g., Sales by Rep report) that provide the sales information you need to pay The Sales Process - Setting Up Customers
44 34 The Sales Process - Job Costing Step 22. commissions. Each sales form (Invoice or Sales Receipt) can have a different name in the Rep field. Enter Santa Clara in the County field. The Define Fields button on the Additional Information tab allows you to define Custom Fields to track more information about your customers. For more information on setting up and using custom fields, see page 195. Figure 2-9 Completed Additional Info tab Step 23. Click OK to save and close the New Customer window. Note: If you see an error message when saving the Feng, Tim customer (see Figure 2-10), you may not be in the correct exercise file. Make sure you restore the correct file at the start of each chapter and problem, otherwise your exercises may not match the activities in this book. For this chapter, you should be using Sales-14.QBW. For instructions on restoring portable files, please see page 6. Figure 2-10 Error Message when saving a Name that already exists Step 24. Close the Customer Center by clicking the close button on the Customer Center window or by pressing the Esc key. Job Costing Each customer listed in the Customer Center can have one or more jobs. Setting up Jobs for Customers helps you track income and expenses by job and therefore create reports showing detailed or summarized information about each job. This is particularly important for some industries, such as construction. To create a job for an existing customer record, open the Customer Center, then select the customer, and then select Add Job from the New Customer & Job drop down menu. You don t need to do this now, because the sample data file already has Jobs set up. The Sales Process - Job Costing
45 The Sales Process - Recording Sales 35 Figure 2-11 Adding a Job to an existing customer record Key Term: Tracking income and expenses separately for each Job is known as Job Costing. If your company needs to track job costs, make sure you include the Job name on each income and expense transaction as these transactions are entered. In the Name column of the Customers & Jobs list, Jobs are slightly indented under the Customer name. Figure 2-12 Customers & Jobs list Did You Know? To Quick Add a Job for a Customer on an Invoice or Sales Receipt, enter the Customer s name followed by a colon (the Customer name must already exist in the Customer list first). After the colon, enter the name of the job. QuickBooks will then prompt you to either Quick Add or Set Up the Job. If the Customer record already includes job information on its Job tab, you won t be able to use Quick Add to create a Job for the customer. In this case, you will need to create the job in the Customers & Jobs list before you begin entering sales. Recording Sales Now that you ve set up your Customers, you re ready to begin entering sales. We will look at the Sales Receipts form first. Use this form when you receive a cash, check, or credit card payment at the time of the sale. We will also look at the Invoice, the other way to enter sales. Use this form when you record credit sales to customers. Entering Sales Receipts When customers pay at the time of the sale by cash, check, or credit card, create a Sales Receipt transaction. The Sales Process - Recording Sales
46 36 The Sales Process - Recording Sales COMPUTER PRACTICE Step 1. Click the Create Sales Receipts icon in the Customers section on the Home page (see Figure 2-13). This opens the Enter Sales Receipts window (see Figure 2-14). Figure 2-13 Selecting Sales Receipts icon on the Home page Step 2. Enter Perez, Jerry in the Customer:Job field and press Tab. Note: Many forms display Customer Summary information in the History Pane on the right side of the form, which includes two tabs one for Customer (also called Name) information and the other for Transaction information. Jerry Perez is a new Customer and therefore does not have any information or history to display. Step 3. When the Customer:Job Not Found warning window appears (see Figure 2-15), click Quick Add to add this new customer to the Customer:Job list. If you choose this option, you can edit the customer record later to add more details. Figure 2-14 Sales Receipt form Note: Quick Add works on all your lists. Whenever you type a new name into any field on any form, QuickBooks prompts you to Quick Add, Set Up, or Cancel the name. Tip: If your customer is an individual (i.e., not a business), it s a good idea to enter the customer s last name first. This way, your Customer:Job list sorts by last name so it will be easier to find names in the list. The Sales Process - Recording Sales
47 The Sales Process - Recording Sales 37 Figure 2-15 Use Quick Add to add new customers Step 4. Step 5. Enter San Jose in the Class field and then press Tab. QuickBooks uses Classes to separately track income and expenses for departments, functions, activities, locations, or profit centers. For more information on classes, see page 90. Note that if the Class has already been set up, it will appear in that field as you type it or in the drop-down menu. In the Template field, Custom Sales Receipt is already selected. Press Tab. You can create your own custom forms, as you ll learn in the section beginning on page 196. Step 6. Enter 01/25/2018 in the Date field and then press Tab (see Figure 2-16). Did You Know? Whenever you enter a date in QuickBooks, you can use any of several shortcut keys to quickly change the date. For example, if you want to change the date to the first day of the year, press y. Y is the first letter of the word year, so it s easy to remember this shortcut. The same works for the end of the year. Press r since that s the last letter of the word year. The same works for month (m and h) and week (w and k). You can also use the + and - keys to move the date one day forward or back. All of these shortcuts will be relative to the date already entered in the date field. Finally, press t for today or the system date. Step 7. Step 8. Step 9. Step 10. Enter in the Sale No. field. The first time you enter a Sales Receipt, enter any number you want in the Sale No. field. QuickBooks will automatically number future Sales Receipts incrementally. You can change or reset the numbering at any time by overriding the Sale No. on a Sales Receipt. Press Tab to skip the Sold To field. QuickBooks automatically fills in this field, using the information in the Invoice/Bill To field of the customer record. Since you used Quick Add to add this customer, there is no address information. You could enter an address in the Sold To field by entering it directly on the sales form. When you record the Sales Receipt, QuickBooks will give you the option of adding the address in the Invoice/Bill To field of the customer record. Enter 3612 in the Check No. field and then press Tab. The number you enter here shows up on your printed deposit slips. If you were receiving a cash or credit card payment, you would leave this field blank. Select Check from the Payment Method drop-down list (or start typing the word Check) and then press Tab. If you wanted to add a new payment method, you would enter the new method in this The Sales Process - Recording Sales
48 38 The Sales Process - Recording Sales Step 11. Step 12. Step 13. Step 14. Step 15. Step 16. field. QuickBooks would prompt you to either Quick Add or Set Up the new Payment Method. Select Indoor Photo Session from the Item drop-down list and then press Tab. Press Tab to accept the default description Indoor Studio Session in the Description column. As soon as you enter an Item, QuickBooks enters the description, rate, and sales tax code using data from the Item that has already been set up. In the Tax column, the SRV sales tax code is already selected. Press Tab. Enter 1 in the Qty. (quantity) column and then press Tab. Leave the default rate at in the Rate column and then press Tab. Press Tab to accept the calculated amount in the Amount column. After you enter the rate and press Tab, QuickBooks calculates the amount by multiplying the quantity by the rate. If you override the Amount field, QuickBooks calculates a new rate by dividing the amount by the quantity. Step 17. Select Premium Photo Package from the Item drop-down list and then press Tab three times. Step 18. Enter 2 in the Qty column and press Tab. Step 19. Press Tab to accept the default rate of Step 20. Step 21. You can override this amount directly on the Sales Receipt if necessary. As with the line above, QuickBooks calculates the total in the Amount column and QuickBooks uses the default sales tax code Tax, which is set up for the Premium Photo Package Item. Select Thank you for your business. from the Customer Message drop-down list. You can enter a message in the Customer Message field that will show on the printed Sales Receipt. This is typically a thank you message, but it can be whatever you want. If you type in a new message, Quick Add will prompt you to add your new message to the Customer Message list. If you want to edit an existing Customer Message, or if you want to remove a Customer Message from the list, select the Lists menu, then select Customer & Vendor Profile Lists, and then select Customer Message List. Press Tab and enter Santa Clara in the Tax field, then Tab again to advance to the Memo field. The Sales Tax item shown in the Tax field determines the rate of tax to be charged on all Taxable Items shown on the form. Each line in the body of the Invoice is marked with a Sales Tax Code that determines the taxability or non-taxability of the item on that line (see Figure 2-16). The Sales Process - Recording Sales
49 The Sales Process - Recording Sales 39 Figure 2-16 Completed Sales Receipt Step 22. Step 23. Enter Indoor Session, 2 Premium Packages in the Memo field. Click Save & Close to record the sale. QuickBooks does not record any of the information on any form until you save the transaction by clicking Save & Close, Save & New, Previous, or Next. Note: If you prefer to use your keyboard over the mouse, you can use the Alt key in combination with other keys to execute commands. QuickBooks will tell you which key can be used in connection with the Alt key by underlining the letter in the command. For example, in the Sales Receipt window, the S is underlined on the Save & New button. You can save the receipt and move to a new Sales Receipt window by pressing the Alt key with the S. Step 24. QuickBooks displays the Information Changed dialog box (see Figure 2-17). This dialog box appears because you added the Class and Tax Item fields after creating the Customer using QuickAdd. Click the Yes button. Figure 2-17 Information Changed dialog box Undeposited Funds The Undeposited Funds account is a special account that is automatically created by QuickBooks. The account works as a temporary holding account where QuickBooks tracks monies received from customers before the money is deposited in a bank account. The Sales Process - Recording Sales
50 40 The Sales Process - Recording Sales As illustrated in Figure 2-18, as you record Payments and Sales Receipts, QuickBooks gives you a choice between (Option 1) grouping all receipts into the Undeposited Funds account or (Option 2) immediately depositing the funds to one of your bank accounts. Figure 2-18 All funds from sales transactions go through Undeposited Funds or directly to a bank account. There is a tradeoff here. When you use the Undeposited Funds account, you have to create a separate transaction (an additional step) to actually deposit money into a bank account. At first that might seem like extra work. However, when you skip the Undeposited Funds account, each sales transaction creates a separate deposit in your bank account. Since it is most common to have multiple sales transactions per bank deposit, QuickBooks has a default preference setting that makes all Payments and Sales Receipts affect the balance in the Undeposited Funds account. Then when you actually make a deposit at the bank, you record a single deposit transaction in QuickBooks that empties the Undeposited Funds account into the bank account. This method makes it much easier to reconcile the bank account at the end of each month because the deposits on the bank statement will match the deposits in your QuickBooks bank account. Unless you only make one sale each day and your deposits include only the funds from that single sale, you will want to keep this default preference. COMPUTER PRACTICE You can modify the Undeposited Funds preference by following these steps: Step 1. Select the Edit menu and then select Preferences. Step 2. Select Payments on the left side of the Preferences window. Step 3. In the Company Preferences tab, the box next to Use Undeposited Funds as a default deposit to account is checked (see Figure 2-19). Note: Entering the spacebar on the keyboard when a checkbox is selected will either check or uncheck that checkbox. Step 4. If you prefer to deposit payments individually, uncheck the box next to Use Undeposited Funds as a default deposit to account. You will then have the option to select an account to deposit to in the Sales Receipt and Receive Payment windows. The Sales Process - Recording Sales
51 The Sales Process - Recording Sales 41 Step 5. Click Cancel to leave default setting for the use of Undeposited Funds. Figure 2-19 Preference for Payments to go to Undeposited Funds or another account When this preference is off (see Figure 2-20), QuickBooks displays the Deposit To field on the Receive Payments and Enter Sales Receipt windows (see Figure 2-21). Figure 2-20 Setting for Undeposited Funds on Company Preferences for Payments You must choose a destination account for the transaction from the Deposit to drop-down list. Figure 2-21 The Deposit To field shows on Sales Receipts when the Undeposited Funds preference is off. The Sales Process - Recording Sales
52 42 The Sales Process - Recording Sales Creating Invoices Invoices are very similar to Sales Receipts. The only difference is that Invoices increase Accounts Receivable while Sales Receipts increase Undeposited Funds (or the specified bank account). You should use Invoices to record sales to your credit customers. COMPUTER PRACTICE To create an Invoice, follow these steps: Step 1. From the Customer Center select Mason, Bob from the Customers & Jobs list. Then select Invoices from the New Transactions drop-down list. Alternatively, click the Create Invoices icon on the Home page and select Mason, Bob from the Customer:Job drop-down list. Press Tab (see Figure 2-22). Figure 2-22 Invoice after Customer:Job field selected, before remaining data entered. Did You Know? When you type the first few characters of any field that has a list behind it, QuickBooks completes the field using a feature called QuickFill. QuickFill uses the first few characters you type to find the name in the list. If the name does not come up right away, keep typing until the correct name appears. Step 2. Step 3. Step 4. Step 5. Step 6. Step 7. Notice that Bob Mason has two open invoices listed in the History Pane. The History Pane displays recent transactions and notes about a customer or a transaction on Invoices and Sales Receipts. Click the Hide button to hide the History Pane. The Hide button is a right facing triangle on the top left edge of the History Pane (see Figure 2-22). Click in the Class field. Enter an s in the Class field. QuickBooks will QuickFill the field with the full word San Jose. Then press Tab. In the Template field, select Academy Photo Service Invoice. Press Tab. Enter 01/26/2018 in the Date field and then press Tab. Leave in the Invoice # field and then press Tab. The Sales Process - Recording Sales
53 The Sales Process - Recording Sales 43 Step 8. Step 9. The first time you enter an Invoice, enter any number you want in the Invoice # field. QuickBooks will automatically number future Invoices incrementally. You can change or reset the numbering at any time by overriding the number on a future Invoice. Press Tab to accept the default information in the Bill To field. QuickBooks automatically enters the address in this field, using the information in the Invoice/Bill To field of the customer record. If necessary, change the Bill To address by typing over the existing data. Leave the P.O. Number field blank and then press Tab. The P.O. (purchase order) number helps the customer identify your Invoice. When your customers use purchase orders, make sure you enter their P.O. numbers on Invoices you create for them. Warning: Make sure you enter the P.O. number if your customer uses purchase orders. Some customers may reject Invoices that do not reference a P.O. number. Step 10. Step 11. Step 12. Step 13. Step 14. In the TERMS field, 2% 10 Net 30 is already selected. Press Tab to proceed to the next field. The TERMS field on the Invoice indicates the due date for the Invoice and how long your customer can take to pay you. The entry in this field determines how this Invoice is reported on Customers & Receivables reports such as the A/R Aging Summary and the Collections Report. To learn more about the Terms List, and how to set up terms, see page 191. Enter the sale of 2 Hours for an Indoor Photo Session and 1 Standard Photo Package into the body of the Invoice as shown in Figure Select Thank you for your business from the Customer Message drop-down list and then press Tab. Santa Clara in the Tax field is already selected. Press Tab. As with Sales Receipts, QuickBooks selects the Sales Tax Item based on the defaults in Sales Tax Preferences or in the Customer s record. Enter 2 Hr Indoor Session, 1 Standard Package in the Memo field at the bottom of the form. Tip: If you intend to send statements to your customers, the Memo field is extremely important. QuickBooks allows you to show line item detail from your customer s Invoices. However, if you want your statements to be more concise, you can choose not to show the line item detail and show the text from the Memo field instead. The text from the Memo field will show along with the information in the Invoice #, and Date fields. The customer s statement will also show a three-letter code INV representing the Invoice transaction. Therefore, it is best to include information about the products or services you sold to the customer in the Memo field. Step 15. Compare your screen with the Invoice shown in Figure If you see any errors, correct them. Otherwise, click Save & Close to record the Invoice. The Sales Process - Recording Sales
54 44 The Sales Process - Recording Sales Figure 2-23 Completed Invoice QuickBooks automatically tracks all of the accounting details behind this transaction so that all of your reports will immediately reflect the sale. For example, the Open Invoices report, the Profit & Loss Standard report, and the Balance Sheet Standard report will all change when you record this Invoice. Adding Calculating Items to an Invoice On the next Invoice, you ll learn how to include discounts and subtotals on an Invoice. Discounts and subtotals are called Calculating Items. Key Term: Calculating Items use the amount of the preceding line to calculate their amount. For example, if you enter 10% in the Discount item setup window and then enter the Discount item on an Invoice, QuickBooks will multiply the line just above the Discount item by 10% and enter that number, as a negative, in the Amount column for the discount line. COMPUTER PRACTICE To create an Invoice with a calculating item, follow these steps: Step 1. From the Customer Center select the Branch Opening job for Cruz, Maria from the Customers & Jobs list. Step 2. Select Invoices from the New Transactions drop-down list; or, press Ctrl+ I. Step 3. The Branch Opening job for Cruz, Maria is already selected. Press Tab. Step 4. Enter Walnut Creek in the Class field and then press Tab. Step 5. Select the Academy Photo Service Invoice template in the Template drop-down list is already selected. Press Tab. Step 6. 1/26/2018 is already entered in the Date field. Press Tab. Step 7. Notice the INVOICE # is automatically entered for you with the next Invoice number (i.e., ). Press Tab to skip to the next field. Step 8. Press Tab to skip the Bill To field. Step 9. Press Tab twice to skip the P.O. No. and the Terms fields. Step 10. Enter the two items shown in Table 2-3 in the body of the Invoice. The Sales Process - Recording Sales
55 The Sales Process - Recording Sales 45 Item Description Qty Rate Amount Camera SR32 Supra Digital Camera SR , Lens Supra Zoom Lens Table 2-3 Data for use in the Invoice Step 11. Step 12. On the third line of the body of the Invoice, in the Item column, enter Subtotal to sum the previous two item lines, and press Tab twice. Notice that QuickBooks automatically calculates the sum of the first two lines on the Invoice. Enter Disc 10% in the Item column and press Tab. The Disc 10% Item is a special Calculating Item that calculates a percentage of the preceding line on sales forms. Since it is a Discount Item, QuickBooks performs the calculation and enters a negative amount for your discount. This subtracts the discount from the total of the Invoice and adjusts sales tax accordingly. Figure 2-24 Completed Invoice with discount Did You Know? You can insert or delete lines on an Invoice (or any other form). To insert a line between two existing lines, click on the line that you want to move down and press Ctrl+Insert (or select the Edit menu, and then select Insert Line). To delete a line, click on the line you want to delete and press Ctrl+Delete (or select the Edit menu, and then select Delete Line). Step 13. Step 14. Step 15. Step 16. Leave the Customer Message field blank. Leave Contra Costa in the Tax field. Also leave Tax in the Customer Tax Code field. Enter 4 Cameras, Lens in the Memo field. Verify that your screen matches Figure To save the Invoice, click Save in the Main tab at the top of the Invoice. Leave this window open for the next Computer Exercise. The Sales Process - Recording Sales
56 46 The Sales Process - Recording Sales Figure 2-25 Recording Transaction window warns you about the customer s credit limit Step 17. If you see the Recording Transaction warning about Maria Cruz exceeding her credit limit (Figure 2-25), click Yes. Open Invoices Report Now that you ve entered Invoices for your customers, QuickBooks reports reflect the Invoices that are open and the age of each Invoice. The Open Invoices report is shown in Figure COMPUTER PRACTICE Step 1. Select the Reports tab at the top of the invoice, and click on View Open Invoices icon, as shown in Figure Or, alternatively, select the Reports menu, select Customers & Receivables, and then select Open Invoices. Step 2. Set the Dates field at the top of the report to 01/31/2018 and then press Tab. Step 3. Verify that your Open Invoices report matches Figure Step 4. Close the report by clicking the X in the upper right corner of the window. Figure 2-26 View Reports Tab Figure 2-27 Open Invoices report The Sales Process - Recording Sales
57 The Sales Process - Receiving Payments from Customers 47 Step 5. If you see a Memorize Report dialog box, click the No button (see Figure 2-28). Step 6. Click Save & Close to close the Invoice. Figure 2-28 Memorized Reports window Did You Know? You can adjust the width of any column on the report by dragging the small diamond at the right of the column title to the left (narrowing the columns) or to the right (widening the columns). Receiving Payments from Customers Receiving Payments by Check To record payments received from your customers and apply the payments to specific Invoices, follow these steps: COMPUTER PRACTICE Step 1. Click Receive Payments on the Home page. Step 2. Select Mason, Bob in the Received From field of the Receive Payments window (see Figure 2-29). Once a customer is selected, the Customer Payment window shows the open Invoices for that specific customer. This section shows the dates of the Invoices, along with the Invoice number, original amount, the last date for the prompt payment discount, and the amount due. Figure 2-29 Receive Payments window Step 3. Enter in the Amount field and then press Tab. The Sales Process - Receiving Payments from Customers
58 48 The Sales Process - Receiving Payments from Customers Step 4. Enter 1/27/2018 in the Date field and then press Tab (see Figure 2-30). Step 5. Step 6. Step 7. Select Check from the Pmt. Method drop-down list and then press Tab. Enter 5256 in the Check No. field and then press Tab. Confirm that Invoice #3947 is already checked. Note: When One Payment Applies to More than One Invoice You can apply one check from a customer to multiple Invoices. When you receive payments, you can override the amounts in the Payment column to apply the payment to Invoices in whatever combination is necessary. When You Don t Want to Apply the Entire Amount of the Payment If you don t want to apply the entire amount of the customer s check to the Invoice, reduce the amount in the Payment column. You can apply the remaining balance of the customer s check to additional Invoices. If you do not, QuickBooks will give you a choice to either hold the remaining balance as a credit for the customer or refund the amount to the customer. Figure 2-30 Completed Receive Payments window Step 8. Step 9. Verify that the Amount Due and Payment columns for the selected invoice both show $ The checkmark to the left of the Date column indicates the Invoice to which QuickBooks will apply the payment. QuickBooks automatically selected this Invoice because the amount of the customer s check is the same as the unpaid amount of the Invoice (see page 51). If applicable, you can deselect the Invoice by clicking on the checkmark. You can then select another Invoice from the list. Enter Payment Received - Invoice #3947 in the Memo field and then press Tab. When entering a memo, type Payment Received followed by the Invoice number. Memos do not affect the application of payments to specific Invoices, but they are helpful in two very important ways. First, if you send your customers statements, only the information in The Sales Process - Receiving Payments from Customers
59 The Sales Process - Receiving Payments from Customers 49 Step 10. Step 11. the Check #, Date, and Memo fields will show on statements, along with a three-letter code (PMT), representing the Payment transaction. Also, if you ever have to go back to the transaction and verify that you ve applied the payment to the correct Invoice(s), you ll be able to look at the Memo field to see the Invoice(s) to which you should have applied the payments. Verify that your screen matches Figure If you see errors, correct them. Click Save & Close to record the Payment transaction. Handling Partial Payments In the last example, Bob Mason paid Invoice #3947 in full. However, if a customer pays only a portion of an Invoice, you should record the payment just as you did in the last example except that the amount would be less than the full amount due on any of the open Invoices. Apply the payment to the appropriate Invoice. QuickBooks will give the option to either leave the Invoice open or write off the unpaid amount. By clicking the View Customer Contact Information button, QuickBooks displays the Edit Customer window that allows you to see the customer s contact information. This is helpful if you need to contact the customer to ask a question about the partial payment (see Figure 2-31). Figure 2-31 Partial Payment of Invoice If you chose to leave the underpayment, the next time you use the Receive Payments function for that customer, the Invoice will show the remaining amount due. You can record additional payments to the Invoice in the same way as before. Receiving Payments by Credit Card The next example shows that Maria Cruz paid off the amount owing on the Branch Opening job. Maria Cruz used a credit card to pay her invoices, so this example shows how to receive credit card payments. COMPUTER PRACTICE Step 1. From the Customer Center select the Cruz, Maria:Branch Opening job from the Customers & Jobs list. Select Receive Payments from the New Transactions drop-down list. Step 2. Enter data into the Amount, and Date fields as shown in Figure Step 3. Enter American Express in the Pmt. Method field and then press Tab. Step 4. Leave the Reference# field blank. Press Tab. The Sales Process - Receiving Payments from Customers
60 50 The Sales Process - Receiving Payments from Customers Figure 2-32 Customer Payment by Credit Card Step 5. Enter in the Card No. field. Press Tab. QuickBooks shows the credit card number with some x s for security purposes. Step 6. In the Exp. Date field, enter 05, then press Tab and enter Step 7. Verify that your screen matches Figure 2-32 and click Save & Close. If the Merchant Account Service Message appears, click the Not Now button. Note: If you want to keep a record of the customer s credit card information, including card number, expiration date, billing address and billing zip code, enter credit card information into the Payment Info tab of the Customer or Job record before you process the payment through the Receive Payments window. When you enter the customer or job name, QuickBooks will enter the credit card information automatically. Where Do the Payments Go? Recall the earlier discussion about Undeposited Funds beginning on page 39. Unless you turned off Use Undeposited Funds as a default deposit to account preference, QuickBooks does not increase your bank balance when you receive payments. Instead, when you record a payment transaction as shown above, QuickBooks reduces the balance in Accounts Receivable and increases the balance in Undeposited Funds. In order to have your payments show up in your bank account (and reduce Undeposited Funds), you must Make Deposits. See the section called Making Bank Deposits beginning on page 55. The accounting behind the scenes: Payments increase (debit) Undeposited Funds (or a bank/other current asset account) and decrease (credit) Accounts Receivable. The Sales Process - Receiving Payments from Customers
61 The Sales Process - Receiving Payments from Customers 51 Preferences for Applying Payments As soon as you enter the customer name at the top of the Receive Payments window and press Tab, QuickBooks displays all of the open Invoices for that customer in the lower section of the window. See Figure Figure 2-33 Payment automatically applied to the oldest Invoice Then, when you enter the payment amount, QuickBooks looks at all of the open Invoices for that customer. If it finds an amount due on an open Invoice that is the exact amount of the payment, it matches the payment with that Invoice. If there is no such match, it applies the payment to the oldest Invoice first and continues applying to the next oldest until the payment is completely applied. If this auto application of payments results in a partially paid Invoice, QuickBooks holds the balance on that Invoice open for the unpaid amount. This is a feature called Automatically Apply Payments. If you select an Invoice in the Receive Payments form before entering an Amount, QuickBooks calculates the sum of the selected Invoice(s) and enters that sum into the Amount field. This feature is called Automatically Calculate Payments. COMPUTER PRACTICE To modify the Automatically Apply Payments and Automatically Calculate Payments settings, change the Company Preferences for Payments. Follow these steps: Step 1. Select the Edit menu and then select Preferences (see Figure 2-34). Step 2. Select the Payments icon from the preference category in the list on the left. Then click the Company Preferences tab. Step 3. Check or uncheck the Automatically apply payments box to change it. For now, leave it checked. Step 4. Step 5. With this feature disabled, in the Receive Payments window you will have to click Auto Apply Payment for each payment you process, or you will have to manually apply payments to Invoices by clicking in the column to the left of the Invoice and modifying the amount in the Payment column as necessary. You can change the Automatically calculate payments box by checking or unchecking it. For now, leave it checked. When this preference is on, QuickBooks will automatically calculate the payment received from the customer in the Amount field of the Receive Payments window as you select the Invoices. When this preference is off, QuickBooks does not automatically calculate payments. Click OK. The Sales Process - Receiving Payments from Customers
62 52 The Sales Process - Receiving Payments from Customers Figure 2-34 Payment Company Preferences Recording Customer Discounts What if your customer takes advantage of the discount you offer on your Invoice? In the next example, the payment you receive is less than the face amount of the Invoice because the customer took advantage of the 2% 10 Net 30 discount terms that Academy Photography offers. COMPUTER PRACTICE Follow these steps to record a payment on which the customer took a discount: Step 1. From the Customer Center select Mason, Bob from the Customers & Jobs list. Then select Receive Payments from the New Transactions drop-down list. Step 2. Enter all the customer payment information as shown in Figure The customer is paying for Invoice # after taking the discount allowed by the terms. Figure 2-35 Top portion of the Receive Payments window Step 3. The bottom portion of the Receive Payments window (see Figure 2-36) displays the open Invoices for this customer. If the customer is eligible for discounts, a message will appear as shown just below the open Invoices. The Disc. Date column shows the date through which the customer is eligible to take a discount. If the amount paid is not an exact match with any Invoice balance, QuickBooks will automatically apply the payment to the oldest Invoices. Here, Invoice # is automatically selected since the amount $ does not match any open invoices. The underpayment is also displayed. We ll fix this in the next step. The Sales Process - Receiving Payments from Customers
63 The Sales Process - Receiving Payments from Customers 53 Figure 2-36 Bottom portion shows discount and credit information box, Invoice selected and Underpayment Note: In the Receive Payments window the Underpayment amount is displayed with options to Leave this as an underpayment or Write off the extra amount. These options are displayed when the payment is less than the amount due on the selected Invoices. Similarly, Overpayment amounts are displayed with options to Leave the credit to be used later or Refund the amount to the customer when the payment is more than the amount due on the selected Invoices. Tip: If the payment amount doesn t add up exactly to the discounted amount, you ll need to make a choice. If the payment is too high, you could reduce the amount of the discount by lowering the amount in the Discounts and Credits window. If the payment is too low, you could raise the amount in the Discounts and Credits window. If the payment amount is significantly different, you can apply the amount of the payment and then send a Statement to the customer showing the balance due (if the payment is too low) or send a refund to the customer (if the payment is too high). Step 4. Click in the column to the left of Invoice # to uncheck it and then click to check Invoice # (see Figure 2-37). This moves the payment so that it now applies to Invoice # Make sure to uncheck # before checking # , or you will see a Warning message. Figure 2-37 Payment is now applied to the correct Invoice The Sales Process - Receiving Payments from Customers
64 54 The Sales Process - Receiving Payments from Customers Step 5. Step 6. Since the customer took advantage of the 2% 10 Net 30 terms that Academy Photography offered him, you ll need to reduce the amount due by 2%. To apply the discount to this Invoice, click Discount and Credits button at the top of the Receive Payments window. QuickBooks calculates and enters a suggested discount based on the terms on the customer s Invoice as shown in Figure You can override this amount if necessary. Press Tab. Figure 2-38 Discounts and Credits window Step 7. Step 8. Select Sales Discounts in the Discount Account field. Press Tab. The Discount Account field is where you assign an account that tracks the discounts you give to your customers. Enter San Jose in the Discount Class field and then click Done. Since Academy Photography uses class tracking, you will need to enter the appropriate class in this field. If you do not classify this transaction, QuickBooks will display the amount in an Unclassified column on the Profit & Loss by Class report. Refer to the Invoice you are discounting to determine the Class. Academy Photography used the San Jose Class when recording Invoice After recording the discount, the Receive Payments window reflects Total Discount and Credits Applied at the bottom of the Receive Payments window. Figure 2-39 Receive Payments window after (recording the discount) The Sales Process - Receiving Payments from Customers
65 The Sales Process - Making Bank Deposits 55 Step 9. Verify that your screen matches Figure Step 10. Click Save & Close to record the transaction. Step 11. Close the Customer Center. Making Bank Deposits As you record payments from customers using the Enter Sales Receipts and Receive Payments windows, by default these payments are posted to a special QuickBooks account called Undeposited Funds. To deposit these payments into your bank account, you will need to record a Deposit transaction. Deposit transactions move money from the Undeposited Funds account to the appropriate bank account. As you will see in this section, QuickBooks provides a special window (the Payments to Deposit window) to help you identify which payments are included on each deposit. Since you will probably receive payments from your customers in several different ways (checks, cash, and credit cards), record deposits of each payment type separately. This way, your deposits in QuickBooks will match how your bank posts these transaction. This will make bank reconciliations much easier. Start with the checks and cash, followed by the VISA, MasterCard and Discover receipts and then the American Express receipts. Depositing Checks and Cash COMPUTER PRACTICE To enter a deposit, follow these steps: Step 1. From the Home page select Record Deposits. Since you have payments stored in the Undeposited Funds account, QuickBooks displays the Payments to Deposit window (see Figure 2-40). Figure 2-40 Select the payments to deposit Step 2. Select Cash and Check from the View Payment Method Type drop-down list (see Figure 2-41). Since the checks and cash you deposit in your bank account will post to your account The Sales Process - Making Bank Deposits
66 56 The Sales Process - Making Bank Deposits separately from credit card receipts, it is best to filter the report by payment type and then create a separate deposit for each payment type. Depending on your merchant service, you will probably need to create a single deposit for your VISA, MasterCard and Discover receipts. Most merchant services combine MasterCard, VISA and Discover receipts when they credit your bank account. Tip: Since you can filter the Payments to Deposit window by only one payment method at a time, using a single Payment Method for Checks and Cash will allow you to filter for both payment methods on this window. Depending on your merchant service, you may want to create a single Payment Method for MasterCard, VISA and Discover as well. To edit Payment Methods select the Lists menu, then select Customer & Vendor Profile Lists, and then select Payment Methods List. Once the Payment Method List window opens, select the Payment Method and select Edit Payment Method from the Payment Method menu. Figure 2-41 Cash and Check payments Step 3. Click Select All to select all of the cash and check deposits. See Figure Click OK. A checkmark in the column on the left indicates that QuickBooks will include the payment in the deposit. Figure 2-42 Select the payments to deposit Step 4. In the Make Deposits window, the Checking account is already selected in the Deposit To field (see Figure 2-43). The payments will be deposited to this bank account. Press Tab. The Sales Process - Making Bank Deposits
67 The Sales Process - Making Bank Deposits 57 Figure 2-43 Make Deposits window Step 5. Step 6. Step 7. Step 8. Enter 01/27/2018 if it does not already display in the Date field and press Tab. Enter Deposit Checks in the Memo field and press Tab. On this deposit, we will add a non-sales-related item. Occasionally, you will have deposits that are not linked to other transactions in QuickBooks, which can be entered directly in the Deposit window. Complete the following steps:: a) On the first blank line, enter Investments in the From Account column and press Tab. The From Account column on the Make Deposits window shows the account that the deposit is coming from. b) Enter Owner Investment in Company in the Memo column and press Tab. c) Enter in the Chk No. column and press Tab. d) Enter Check in the Pmt Meth. column and press Tab. e) Press Tab to skip the Class column. f) Enter 10, in the Amount column. If you wish to print the deposit slip, click Print on the Make Deposits window. Click Save & Close to record the deposit. The accounting behind the scenes: In the deposit transaction (Figure 2-43) the checking account will increase (with a debit) by the total deposit ($10,924.97). All of the customer checks are coming from the Undeposited Funds account, and the owner investment is coming from the Investments account. The customer checks will decrease (credit) the balance in Undeposited Funds and the loan from the owner will increase (credit) the balance in the Investments account. Holding Cash Back from Deposits If you hold cash back when you make your deposits to the bank, fill in the bottom part of the deposit slip indicating the account to which you want to post the cash (see Figure 2-44). The Sales Process - Making Bank Deposits
68 58 The Sales Process - Making Bank Deposits Figure 2-44 The bottom of the deposit slip deals with cash back There are two ways you might use the cash back section of the deposit: 1. If you re splitting the deposit between two different bank accounts, you could enter the other bank account and amount here. For example, if you send part of the funds from the deposit to the Money Market account, you could enter Money Market in the Cash back goes to field and the amount in the Cash back amount field. 2. If you routinely hold back funds from your deposits and use them for several different purchases, you may want to set up a new QuickBooks bank account called Petty Cash and enter that account in the Cash back goes to field. The Petty Cash account is not really a bank account, but it s an account where you can track all your cash expenditures. Tip: It s not a good idea to hold cash back from deposits as pocket money. If your business is a Sole Proprietorship, it s better to write a separate check (or ATM withdrawal) and then code it to Owner s Draw. This is a much cleaner way to track the money you take out for personal use. Discuss this with your QuickBooks ProAdvisor, or with your accountant. Printing Deposit Slips QuickBooks can print deposit slips on preprinted deposit slips. DO NOT PERFORM THESE STEPS. THEY ARE FOR REFERENCE ONLY. To print on preprinted deposit slips, follow these steps: 1. Display the most recent deposit transaction by selecting the Banking menu and then selecting Make Deposits. Click Cancel if you see the Payments to Deposit window. Then click the Previous button on the Make Deposits window. Alternatively, you could double-click the deposit transaction from the checking account register window. 2. Click Print on the Make Deposits window (see Figure 2-45). 3. Select Deposit slip and deposit summary on the window shown in Figure 2-46 and click OK. Normally, you would load the preprinted deposit slips into the printer before printing. However, if you do not have a deposit slip print the deposit on blank paper. The Sales Process - Making Bank Deposits
69 The Sales Process - Making Bank Deposits 59 Figure 2-45 Printing a deposit Figure 2-46 Print Deposit window for deposit slips 4. Check the settings on the Print Lists window shown in Figure Figure 2-47 Settings on the Print Deposit Slips window 5. Select your printer in the Printer name field. 6. Click Print to print the deposit slip (see Figure 2-48). 7. Click Save & Close to save the Deposit. The Sales Process - Making Bank Deposits
70 60 The Sales Process - Making Bank Deposits Figure 2-48 Deposit slip and deposit summary Depositing Credit Card Payments As mentioned previously, to ensure that your bank reconciliations go smoothly, you should always deposit your checks and cash separately from your credit card payments. COMPUTER PRACTICE Step 1. Step 2. Select the Banking menu, and then select Make Deposits. The Payments to Deposit window opens. Click in the left column on the line to select the American Express receipt (see Figure 2-49). Then click OK. The Make Deposits window opens. Figure 2-49 Payments to Deposit window Step 3. Step 4. Step 5. Step 6. The Checking account is already selected in the Deposit To field. Press Tab. Enter 01/27/2018 if it is not already entered in the Date field. Press Tab. Enter Deposit American Exp in the Memo field. As stated earlier, make sure you group together receipts in a way that agrees with the actual deposits made to your bank. This is a critical step in making your bank reconciliation process go smoothly. On the first blank line of the deposit slip, enter Bankcard Fees in the From Account column and then press Tab. The Sales Process - Making Bank Deposits
71 The Sales Process - Making Bank Deposits 61 Step 7. Step 8. Step 9. Step 10. Step 11. Step 12. You only need to create this line if your credit card processing company (or your bank) charges a discount fee on each credit card deposit rather than monthly. Enter Discount Fee in the Memo column and then press Tab. Press Tab to skip the Chk No. column. Enter American Express in the Pmt Method column and then press Tab. Enter Walnut Creek in the Class column and then press Tab. You can use the QuickMath feature to enter the discount fee directly on the Make Deposits window. Enter * -.02 in the Amount column and press Enter. QuickMath is a feature that helps you add, subtract, multiply, or divide in any QuickBooks Amount field. When you enter the first number ( ), it shows normally in the Amount column. Then when you enter the * (asterisk key or Shift+8), QuickMath shows a small adding machine tape on your screen (see Figure 2-50). Continue typing your formula for recording the discount fee. If the discount is 2%, enter -.02 (minus point zero two) and press Enter. The result of the calculation shows in the Amount column (-99.58). The minus sign makes the result a negative number and reduces the amount of your deposit. This also increases (debits) your Bankcard Fees expense account. Press Tab to have the total of the deposit updated automatically. Figure 2-50 QuickMath makes an adding machine tape appear Step 13. Verify that your screen matches Figure Click Save & Close. Figure 2-51 Make Deposits window after a credit card deposit The Sales Process - Making Bank Deposits
72 62 The Sales Process - Income Tracker Now that you have entered your deposits, the checking account register shows each deposit and the updated balance in the account. COMPUTER PRACTICE To see the detail of a deposit, follow these steps: Step 1. Click the Chart of Accounts icon on the Home page. Step 2. Double-click on the Checking account in the Chart of Accounts window. Step 3. Scroll up until you see the two deposit transactions shown in Figure Step 4. Close the Checking register and Chart of Accounts. Figure 2-52 Checking register after entering deposits Income Tracker New with QuickBooks 2014, the Income Tracker provides you with a fast way to see the status of your unbilled and unpaid sales transactions all from one location. It also provides features to improve billing/collections as well as create new sales transactions. You can access the Income Tracker from the icon in the Customer Center (see Figure 2-53). Alternatively, use the Customer Menu or the Icon Bar. Figure 2-53 Income Tracker icon in Customer Center From the Income Tracker you can: See all of your unbilled and unpaid sales transactions Select just one category by clicking on the colored bar or using filters Right click on any sales transaction for options to view or edit that transaction, Customer, or Job Print or send a copy of a sales transaction by Convert an Estimate or Sales Order into an Invoice Sort the list by clicking on any column heading The Sales Process - Income Tracker
73 The Sales Process - Income Tracker 63 Print a group of sales transactions in a batch Create new Customer transactions Figure 2-54 Income Tracker. Your screen may vary COMPUTER PRACTICE To use the Income Tracker to process a transaction: Step 1. Click the Income Tracker icon on the Icon Bar (Figure 2-55). Figure 2-55 Income Tracker on Icon Bar Step 2. Step 3. Check Miranda s Corner, on the left side of the Income Tracker. Click on the drop-down arrow in the Action column for Miranda s Corner, and choose Receive Payment. Figure 2-56 Receive Payment in Income Tracker Step 4. Receive Payment for $1, The Sales Process - Income Tracker
74 64 The Sales Process - Income Tracker Figure 2-57 Payment from Miranda s Corner Step 5. Verify that your screen matches Figure Step 6. Click Save & Close to record the transaction. Step 7. Close Income Tracker. The Sales Process - Income Tracker
75 Additional Customer Transactions - Recording Customer Returns and Credits 65 Chapter 3 Additional Customer Transactions Topics In this chapter, you will learn about the following topics: Recording Customer Returns and Credits (page 65) Writing Off a Bad Debt (page 69) Creating Customer Statements (page 72) Collecting Sales Tax (page 74) Creating Sales Reports (page 80) Restore this File: This chapter uses Customers-14.QBW. To open this file, restore the Customers-14.QBM file to your hard disk. See page 6 for instructions on restoring files. In the last chapter, you learned about sales forms and the accounts receivable process. In this chapter, you will learn how QuickBooks records customer returns and refunds, creates customer Statements, and processes sales reports. Recording Customer Returns and Credits To record customer returns or credits, use QuickBooks Credit Memos. Credit Memos can be used in the following situations: To record the cancellation of an order that has already been invoiced. To record a return of merchandise from a customer. To record a credit-on-account for a customer. To record the first step of making a refund to a customer. Key Term: Credit Memos are sales forms that reduce the amount owed to your company by a customer. The accounting behind the scenes: Credit Memos reduce (credit) Accounts Receivable and reduce (debit) Income and, in some cases, Sales Tax Payable. When you create a Credit Memo in QuickBooks, you must apply the credit to one or more Invoices, or use it to give a refund to the customer. Additional Customer Transactions - Recording Customer Returns and Credits
76 66 Additional Customer Transactions - Recording Customer Returns and Credits Refunding Customers There are several situations when you may need to issue a refund to a customer: 1. When a customer pays for merchandise and then returns the merchandise. 2. When a customer requests a discount or refund on merchandise or services for which she has already paid. 3. When a customer overpays an Invoice and requests a refund. If the customer paid with cash or check, you should issue a refund check. If the customer paid with a credit card, you should credit the customer s credit card. COMPUTER PRACTICE The first step in issuing a customer refund is to create a Credit Memo showing the detail of what is being refunded. Typically, the detail will include the products and/or services returned or discounted. Bob Mason paid for but didn t use one hour of a photo session. In this exercise, you will create a Credit Memo directly from an Invoice. This has the advantage of including the details of the Invoice in the Credit Memo. Later, you will see other ways to create a Credit Memo, such as directly from the Home page. Step 1. Click Customers in the Icon bar to open the Customer Center. Step 2. Select Mason, Bob from the Customer Center list. Step 3. If necessary, choose All from the Date field in the list of transactions in the Customer Center. From the list of transactions displayed, double click on Invoice # This will open the Invoice. Figure 3-1 Opening Invoice from Customer Center Step 4. Click the Refund/Credit button at the top of the Create Invoices window (see Figure 3-2). Additional Customer Transactions - Recording Customer Returns and Credits
77 Additional Customer Transactions - Recording Customer Returns and Credits 67 Figure 3-2 Refund/Credit button in Create Invoices window Step 5. A Credit Memo opens with the information from the previous Invoice (see Figure 3-3). Step 6. Step 7. Credit Memos look similar to Invoices, but they perform the opposite function. That is, a Credit Memo reduces (debits) Sales, reduces (credits) Accounts Receivable, and in some cases reduces Sales Tax Payable. If Inventory is involved, a Credit Memo increases (debits) the Inventory asset and reduces (credits) the Cost of Goods Sold account. Press Tab to move to the Date field and enter 2/15/2018. Press Tab. Enter C in the Credit No. field. Press Tab three times. This credit transaction is included on statements and customer reports, so using the Invoice number followed by a C in the Credit No. field helps identify which Invoice this Credit Memo should apply to. Step 8. Leave Indoor Photo Session in the Item field and tab to the Qty field. Change the Qty to 1. Press Tab three times. Step 9. Press Ctrl+Delete to remove the line that contains the Standard Photo Package from the Credit Memo. Step 10. Enter Refunded 1 Hr Indoor Photo Session to the Memo field. Step 11. Make sure your screen matches Figure 3-3. When done press Save & Close. Figure 3-3 Use this data for the Credit Memo for Bob Mason Additional Customer Transactions - Recording Customer Returns and Credits
78 68 Additional Customer Transactions - Recording Customer Returns and Credits Step 12. After you save the Credit Memo, QuickBooks displays the Available Credits window (see Figure 3-4). Select Give a Refund and click OK. Figure 3-4 Give a refund option in Available Credit window Step 13. QuickBooks opens the Issue a Refund window (see Figure 3-5). Most of the information is already filled in. Enter Refunded 1 Hr Photo Session in the Memo field. Click OK to record the refund check. Figure 3-5 Issue a Refund for Photo Session Step 14. When you click OK, QuickBooks creates the refund check in the checking account and records the Credit Memo. Step 15. To redisplay the Credit Memo, double click it in the Customer Center (see Figure 3-6). Additional Customer Transactions - Recording Customer Returns and Credits
79 Additional Customer Transactions - Writing Off a Bad Debt 69 Figure 3-6 Credit Memo after the refund Step 16. Step 17. Close the Credit Memo window. Close the Invoice window. Although you will not do it now, this is when you would print the refund check. Writing Off a Bad Debt If an Invoice becomes uncollectible, you ll need to write off the debt. If you use the cash basis of accounting, the uncollectible Invoice has not yet been recognized as income on your Profit & Loss report, and therefore, you could simply delete the Invoice to remove it from your records. However, good accounting practice dictates that you enter a new entry to credit the customer balance and reverse the sale (and the sales tax if appropriate). To properly write off the bad debt, use a Credit Memo and a Bad Debt Item as shown in the following practice. In the "Customizing QuickBooks" chapter, you ll learn more about Items, but for now, we ll set up a Bad Debt Item in the sample file. COMPUTER PRACTICE Step 1. From the List menu select Item List. Step 2. Press Ctrl+N to display the New Item window. Step 3. Create an Other Charge Item called Bad Debt as shown in Figure 3-7. Link the Bad Debt Item to the Bad Debts expense account. Click OK. Additional Customer Transactions - Writing Off a Bad Debt
80 70 Additional Customer Transactions - Writing Off a Bad Debt Figure 3-7 Bad Debt Other Charge Item Step 4. Step 5. Close the Item List. From the Home page select Refunds & Credits. This opens a Credit Memo. Alternatively, you could open the Invoice and create a Credit Memo from the Refund/Credit button. Figure 3-8 Write off a bad debt with a Credit Memo Step 6. Step 7. Fill out the Credit Memo as shown in Figure 3-8. Choose Anderson Wedding Planners: Kumar, Sati and Naveen in the Customer:Job field. Because you are writing off a nontaxed item, set the Tax column to SRV. QuickBooks displays a warning message because Invoices and Credit Memos normally increase or decrease Income accounts, rather than Expense accounts (see Figure 3-9). Click OK. Additional Customer Transactions - Writing Off a Bad Debt
81 Additional Customer Transactions - Writing Off a Bad Debt 71 Figure 3-9 Warning about the Bad Debt Item pointing to an expense account Note: Under many circumstances, your Bad Debt write-off should not affect sales tax. However, if the sale you are writing off does need to affect your sales tax liability, you ll need to use two lines on the credit memo. On the first line of the Credit Memo, use the Bad Debt Item and enter the total of all taxable items in the sale (not including the sales tax) in the Amount column. Select Tax (or the appropriate Code) in the Tax Code column. QuickBooks will calculate the sales tax and reduce your liability by that amount. On the second line, use the same Bad Debt Item and enter the total of the non-taxable items from the original Invoice, including any shipping or miscellaneous charges (excluding sales tax). Select a non-taxable Tax Code for this line. Step 8. Click Save & Close to record the Credit Memo. The Available Credit window (see Figure 3-10) will be displayed. Select Apply to an Invoice option and click OK. Figure 3-10 Apply to an Invoice option on Available Credit window The accounting behind the scenes: When you use the Bad Debt Item on a Credit Memo, the Credit Memo decreases (credit) Accounts Receivable and increases (debit) Bad Debts expense. Applying the Bad Debt Credit Memo to an Open Invoice COMPUTER PRACTICE Step 1. The Apply Credit to Invoices window is automatically displayed with Invoice #4003 Check ( ) column checked (see Figure 3-11). Additional Customer Transactions - Writing Off a Bad Debt
82 72 Additional Customer Transactions - Creating Customer Statements Figure 3-11 Apply Credit to Invoices window Step 2. Click Done to apply the bad debt to the selected Invoice. Creating Customer Statements QuickBooks Customer Statements provide a summary of the activity for an accounts receivable Customer during the period you specify. When you create Statements, you can show either all of the Customer s accounts receivable activity or just the transactions that are currently open. COMPUTER PRACTICE Step 1. From the Home page click the Statements icon to open the Create Statements window (see Figure 3-12). Alternatively, click Create Statements from the Customers menu. Figure 3-12 Create Statements window Step 2. Enter 03/31/2018 in the Statement Date field. Additional Customer Transactions - Creating Customer Statements
83 Additional Customer Transactions - Creating Customer Statements 73 Step 3. Step 4. Set the Statement Period From and To fields to 1/1/2018 and 3/31/2018 respectively. You need to include a Statement Date and a Statement Period because the Statement Date is the "current" date that will appear on the Statement, while Statement Period dates include the period for which accounts receivable transactions will show on the Statement. Leave All Customers selected in the Select Customers section. The options available under Select Customers allow you to choose which Statement or Statements to print. Note: If you want to print only the open Invoices for each Customer, select All open transactions as of Statement Date at the top left of the Create Statements window. If you want to show the detail from the Invoice, make sure the Show invoice item details on statements option is selected. Step 5. Step 6. Step 7. Step 8. Leave Per Customer selected in the Create One Statement drop-down list. Check the with a zero balance box in the Do not create statements section. Click Preview. After previewing the three pages of statements in the Print Preview window (see Figure 3-13), click the Close button. Figure 3-13 Preview your statements before printing Additional Customer Transactions - Creating Customer Statements
84 74 Additional Customer Transactions - Collecting Sales Tax Collecting Sales Tax If you sell products and certain types of services, chances are you will need to collect and remit sales tax. In many states, aside from the state tax, each county or city may impose an additional tax that businesses are required to track and report. If you sell non-taxable goods and services, or if you sell to customers that are exempt from paying sales tax, your state will probably require a breakdown of non-taxable sales and the reason sales tax was not imposed. These differing conditions may not apply in all jurisdictions, but QuickBooks allows you to track sales tax for all of these different situations. If you are not familiar with the sales tax rates or reporting requirements in your area, consult your state agency, your local QuickBooks ProAdvisor, or accountant for guidance. Setting up Sales Tax You must set up your Sales Tax Preferences before using the Sales Tax feature in QuickBooks. COMPUTER PRACTICE Step 1. Click the Manage Sales Tax button on the Home Page. Or you can choose Manage Sales Tax from the Sales Tax option on the Vendors menu. Step 2. The Manage Sales Tax dialog box will appear (see Figure 3-14). Step 3. Click the Sales Tax Preferences button in the Get Started section. Alternatively, you could select Preferences from the Edit menu, then select the Sales Tax Company Preferences. Figure 3-14 The Manage Sales Tax Dialog Box Step 4. The Sales Tax Company Preferences dialog box appears. Additional Customer Transactions - Collecting Sales Tax
85 Additional Customer Transactions - Collecting Sales Tax 75 Figure 3-15 Sales Tax Company Preferences Step 5. Step 6. Leave Yes selected in the Do you charge sales tax? section. In the Set Up Sales Tax Items section, notice Out of State is selected in the Your most common sales tax item field. Change this field to Contra Costa (see Figure 3-15). Note: The sales tax item listed in the Your most common sales tax item field becomes the default sales tax item on new customer records, as well as on Sales Receipts and Invoices. Figure 3-16 Assign Sales Tax Codes area of Sales Tax Company Preferences Window Step 7. Step 8. In the Assign Sales Tax Codes section, Tax is the default code in the Taxable item code field and SRV is the default for the Non-taxable item code field. For more information about Sales Tax Codes, see page 77. Review the remaining Preferences. When finished, click OK to save your changes and then Close to close the Manage Sales Tax window. Sales Tax Items Sales Tax Items are used on sales forms to calculate the amount of sales tax due on each sale. You can view the Sales Tax Item on the bottom of the form, separately from the rest of the Items (see Figure 3-17). Additional Customer Transactions - Collecting Sales Tax
86 76 Additional Customer Transactions - Collecting Sales Tax Figure 3-17 Invoice using the Contra Costa Sales Tax Item To set up your Sales Tax Items, follow these steps: COMPUTER PRACTICE Step 1. Step 2. Step 3. Select the Lists menu and then select Item List. Alternatively, click the Items & Services icon on the Home page. To add a new Item, select the Item button at the bottom of the Item List and then select New. Select Sales Tax Item in the Type drop-down list and press Tab. Step 4. Enter the Tax Name, Description, Tax Rate, and Tax Agency, as shown in Figure This item will track all sales activity (taxable and nontaxable) for Alameda County and will charge each customer 8.75% in sales tax. The sales taxes collected using the Alameda Sales Tax Item will increase the amount due to the State Board of Equalization. Figure 3-18 Setting up a Sales Tax item Step 5. Click OK to save the Item. The accounting behind the scenes: Sales Tax Items automatically calculate the sales tax on each sales form by applying the sales tax rate to all taxable items on that sale. QuickBooks increases (credits) Sales Tax Payable for the amount of sales tax on the sale. Also, QuickBooks tracks the amount due (debits) by Tax Agency in the Sales Tax Liability report and in the Pay Sales Tax window. Additional Customer Transactions - Collecting Sales Tax
87 Additional Customer Transactions - Collecting Sales Tax 77 Your sample file includes three additional Sales Tax Items for tracking sales in Contra Costa and Santa Clara counties, as well as Out of State sales. After you add the Alameda Sales Tax Item, your Item list will look like Figure Figure 3-19 Item list scrolled down to Sales Tax Items Note: If you remit sales tax to only one agency (e.g., California s State Board of Equalization) but you collect sales tax in several different counties or cities, create a separate Sales Tax Item for each taxable location in which you sell products. This allows you to track different sales tax rates for each locale. Note: If you pay sales tax to more than one agency, you should use Sales Tax Groups to combine several different Sales Tax Items into a group tax rate. Sales Tax Codes Sales Tax Codes are an additional classification for calculating and reporting sales tax. A Sales Tax Code is assigned to each product or service Item, as well as to each Customer. Sales Tax Codes serve two purposes. First, Sales Tax Codes indicate whether a specific product or service is taxable or non-taxable. Secondly, Sales Tax Codes categorize revenue based on the reason you charged or did not charge sales tax. Using Sales Tax Codes on Sales Forms If you use a taxable Sales Tax Code in the Customer Tax Code field on sales forms, QuickBooks will apply sales tax (see Figure 3-20). If you use a non-taxable Sales Tax Code, QuickBooks will not apply sales tax unless you override the sales tax code (to a taxable code) on one of the lines in the body of the form. Additional Customer Transactions - Collecting Sales Tax
88 78 Additional Customer Transactions - Collecting Sales Tax Figure 3-20 Invoice with taxable items When you set up a Customer record, the Sales Tax Code you enter in the Customer record becomes the default in the Customer Tax Code field on sales forms. Similarly, when you set up Items, the Sales Tax Code you enter in the Item record becomes the default Tax Code in the body of sales forms. You can override the Sales Tax Code at the bottom of sales forms by using the Customer Tax Code dropdown list, or on each line in the body of the Invoice. Setting up Sales Tax Codes COMPUTER PRACTICE One of your customers, Miranda s Corner, purchases various frames from Academy Photography to resell to her customers, and therefore does not pay sales tax. Step 1. From the Lists menu select Sales Tax Code List. QuickBooks displays the Sales Tax Code List window (see Figure 3-21). Figure 3-21 Sales Tax Code List Step 2. This file already has five Sales Tax Codes. To create a new Sales Tax Code, select New from the Sales Tax Code button at the bottom of the window. Additional Customer Transactions - Collecting Sales Tax
89 Additional Customer Transactions - Collecting Sales Tax 79 Step 3. Enter the information shown in Figure This creates a Sales Tax Code for tracking customers who do not pay sales tax because they are resellers. Figure 3-22 Edit Sales Tax Code window Step 4. Click OK to save this Sales Tax Code. Step 5. Close the Sales Tax Code List window. Step 6. Open the Customer Center. Double click Miranda s Corner in the Customer Center. Step 7. In the Edit Customer window, click on the Sales Tax Settings tab. Step 8. Enter RSR from the Tax Code field in the Sales Tax Information section (see Figure 3-23). Figure 3-23 Changing the Customer Sales Tax Code Step 9. Click OK to close the Edit Customer window. Close the Customer Center. Calculating Sales Tax on Sales Forms When you properly set up your QuickBooks Items, Customers, Sales Tax Codes, and Preferences, QuickBooks automatically calculates and tracks sales tax on each sale. As illustrated in Figure 3-24 and detailed in the steps above, each line on a sale shows a separate Item that is taxed according to the combination of how the Item, Tax Code, and Customer are set up. Only taxable customers will be charged sales tax. If the customer is taxable, then the sum of the Taxable Items is multiplied by the Sales Tax Rate. In the example below, the customer is taxable. The only taxable Item on the Invoice is the Standard Photo Package, so the Amount of the Standard Photo Package ($55.00) is multiplied by the rate for Santa Clara County (8.25%) for a resulting sales tax of $4.54. If necessary, you can override the Tax Code on each line of the sales form or at the bottom of the form. The Tax Item, which can also be overridden, determines the rate to charge on the sum of all taxable line items on the sale. Additional Customer Transactions - Collecting Sales Tax
90 80 Additional Customer Transactions - Creating Sales Reports Figure 3-24 Calculating Sales Tax in QuickBooks For more on paying the collected sales tax, see 118. Creating Sales Reports In this section, you ll learn how to create reports that will help you analyze your company s sales. Customer Open Balance Report You can create a Customer Open Balance report to view the open Invoices and the Credit Memo for this customer. Step 1. If necessary, display the Customer Center and then select Cruz, Maria: Branch Opening as shown in Figure Step 2. Under the Reports for this Job section, select the Open Balance link (see Figure 3-25). You may need to expand the window to see the Reports section. Figure 3-25 Select the job and click the needed report in the Customer Center Step 3. The Customer Open Balance report opens (see Figure 3-26). Step 4. Click the Close Window button at the top right of the window to close the report or press Esc to close the window. Additional Customer Transactions - Creating Sales Reports
91 Additional Customer Transactions - Creating Sales Reports 81 Figure 3-26 Customer Open Balance report Sales by Customer Summary Report The Sales by Customer Summary report shows how much you have sold to each of your customers over a given date range. COMPUTER PRACTICE To create this report, follow these steps: Step 1. From the Report Center select Sales from the category list and then double click the Sales by Customer Summary report in the Sales by Customer section. Step 2. Enter 01/1/2018 in the From date field and then press Tab. Step 3. Enter 2/28/2018 in the To date field and then press Tab. Step 4. Figure 3-27 shows the Sales by Customer Summary report for the first two months of To print the report, click Print at the top of the report. Figure 3-27 Sales by Customer Summary report Additional Customer Transactions - Creating Sales Reports
92 82 Additional Customer Transactions - Creating Sales Reports Step 5. Close the Sales by Customer Summary report. If the Memorize Report dialog box opens, click No (see Figure 3-28). Figure 3-28 Memorize Report dialog box Sales by Item Report The Sales by Item report shows how much you have sold of each Item over a given date range. To create this report, follow these steps: COMPUTER PRACTICE Step 1. Step 2. Step 3. From the Report Center select Sales from the category list and then double click the Sales by Item Summary sample in the Sales by Item section. You may need to scroll down. Enter 1/1/2018 in the From date field and then press Tab. Enter 2/28/2018 in the To date field and then press Tab. Step 4. Figure 3-29 shows the Sales by Item Summary report for the first two months of To print the report, click Print at the top of the report. Figure 3-29 Sales by Item Summary report Step 5. Close the Sales by Item Summary report. If the Memorize Report window opens, click No. Additional Customer Transactions - Creating Sales Reports
93 Managing Expenses - Entering Expenses in QuickBooks 83 Chapter 4 Managing Expenses Topics In this chapter, you will learn about the following topics: Entering Expenses in QuickBooks (page 83) Setting Up Vendors (page 86) Activating Class Tracking (page 90) Tracking Job Costs (page 92) Paying Vendors (page 93) Printing Checks (page 106) Voiding Checks (page 109) Applying Vendor Credits (page 111) Tracking Company Credit Cards (page 114) Paying Sales Tax (page 118) Accounts Payable Reports (page 119) Restore this File: This chapter uses Expenses-14.QBW. To open this file, restore the Expenses-14.QBM file to your hard disk. See page 6 for instructions on restoring files. In this chapter, we will discuss several ways to track your company s expenditures and vendors. We will start by adding vendors to your file, and then discuss several methods of paying them. In addition, this chapter shows you how to track expenses by job. Entering Expenses in QuickBooks QuickBooks provides several tools to help you track and manage the expenses in your business. These tools allow you to track your expenses in detail so that you can create extensive reports that help you manage your vendor relationships and control the costs in your business. The Process of Entering Expenses in QuickBooks The Vendors section of the Home page window provides you with a graphical flow of the steps involved in managing vendors, purchases, and payments (see Figure 4-1). Managing Expenses - Entering Expenses in QuickBooks
94 84 Managing Expenses - Entering Expenses in QuickBooks Figure 4-1 QuickBooks Home page Clicking the Vendors icon on the Home page or the Icon Bar displays the Vendor Center (see Figure 4-2). The Vendor Center displays information about all of your vendors and their transactions in a single place. You can add a new vendor, add a transaction to an existing vendor, or print the Vendor List or Transaction List. Figure 4-2 Vendor Center In addition to the Vendor Center, the Banking section of the Home page contains options to help you navigate making deposits, writing checks, opening a check register, and reconciling with the bank statement. Figure 4-3 displays the Banking section of the Home page. Figure 4-3 Banking section of the Home page Managing Expenses - Entering Expenses in QuickBooks
95 Managing Expenses - Entering Expenses in QuickBooks 85 Table 4-1 shows many of the business transactions that might occur in dealing with vendors to process expenses in QuickBooks. For illustrative purposes, we have defined two major groups of vendors cash vendors and credit vendors. Table 4-1 shows how to enter transactions for each of these two groups of Vendors. The table also shows what QuickBooks does behind the scenes to record these transactions. For some vendors, you will decide to track Bills and Bill Payments. This means the Accounts Payable account will be used to track how much you owe these vendors. We will refer to these as your credit vendors. With other vendors, you will skip the Accounts Payable account and just write checks or otherwise pay them directly, coding the transactions to the appropriate expense accounts. We will refer to these as your cash vendors. Although you probably will not pay these vendors with actual cash, but with checks or credit cards, we will use the term cash vendor to distinguish them from credit vendors described previously. Business Transaction Recording a Purchase Order QuickBooks Transaction Cash Vendors Not usually used Accounting Entry QuickBooks Transaction Credit Vendors Accounting Entry Non-posting entry used to track Purchase Orders Recording a Bill from a Vendor Paying Bills Not usually used Increase (debit) Expense, Decrease (credit) Checking Increase (debit) Expenses, Increase (credit) Accounts Payable Decrease (debit) Accounts Payable, Decrease (credit) the Checking Account Table 4-1 Steps for entering expenses Recording Transactions The first row in Table 4-1 references Recording a Purchase Order. Some vendors require Purchase Orders so they can properly process orders. When a Purchase Order is recorded, no accounting transaction is entered into QuickBooks; rather, a memo entry is made to track the Purchase Order. The second row references Recording a Bill from a Vendor. When you receive a bill from a vendor, you will record it using the Enter Bills window. Then, when it is time to pay your Bills, you will use the Pay Bills window in QuickBooks to select the Bills you want to pay. As shown below in Figure 4-4, both of these commands are available from the New Transactions drop-down menu in the Vendor Center. Managing Expenses - Entering Expenses in QuickBooks
96 86 Managing Expenses - Setting Up Vendors Figure 4-4 New Transactions Menu drop-down list in the Vendor Center The third row references Paying Bills. Sometimes you will need to write a check that is not for the payment of a Bill. In that case, you will use the Write Checks window. Write Checks is accessible by clicking the Write Checks icon from the Home page, the Write Checks option from the Banking menu, or by pressing Ctrl+W. Setting Up Vendors Vendors include every person or company from whom you purchase products or services, including trade vendors, service vendors, and 1099 contract workers. Before you record any transactions to a Vendor in QuickBooks, you must set them up in the Vendor Center. Tip: When a vendor is also a customer, you will need to set up two separate records: a vendor record in the Vendor Center and a customer record in the Customer Center. The customer name must be slightly different from the vendor name. For example, you could enter Boswell Consulting as Boswell Consulting-V for the vendor name in the New Vendor window, and Boswell Consulting-C for the customer name in the New Customer window. The contact information for both customer and vendor record can be identical. To set up a vendor, follow these steps: COMPUTER PRACTICE Step 1. To display the Vendor Center, select the Vendors icon in the Vendors section of the Home page (see Figure 4-5). Alternately, click on the Vendors icon on the Icon Bar. Figure 4-5 Vendors section of the Home page Step 2. Click the New Vendor button in the Vendor Center (see Figure 4-6) and choose New Vendor from the popup menu. Managing Expenses - Setting Up Vendors
97 Managing Expenses - Setting Up Vendors 87 Figure 4-6 Add New Vendor to the Vendor list Step 3. The New Vendor window displays (see Figure 4-7). Notice there are tabs labeled Address Info, Payment Settings, Tax Settings, Account Settings and Additional Info. Figure 4-7 The New Vendor window Step 4. Enter Boswell Consulting in the Vendor Name field and press Tab. Tip: The Vendor List sorts alphabetically, just like the Customer List. Therefore, if your vendor is an individual person, enter the last name first, followed by the first name. Step 5. Press Tab twice to skip the Opening Balance and as of fields (see Figure 4-8). The Opening Balance field shows only when you create a new Vendor record. You will not see this field when you edit an existing vendor. The date in the as of field defaults to the current date. Since you will not enter an amount in the Opening Balance field, there is no need to change this date. Managing Expenses - Setting Up Vendors
98 88 Managing Expenses - Setting Up Vendors Important: It is best not to use the Opening Balance field in the New Vendor window. If you do enter an opening balance for a vendor in the Opening Balance field, QuickBooks creates a Bill that increases (credits) Accounts Payable and increases (debits) Uncategorized Expense. Instead, enter each unpaid Bill separately after you create the vendor record. Step 6. Step 7. Enter Boswell Consulting in the Company Name field and press Tab. Continue entering data in the rest of the fields on the Vendor record, as shown in Figure 4-8. Press Tab after each entry. Figure 4-8 New Vendor window after it has been completed Step 8. Click the Payment Settings tab to continue entering information about this vendor (see Figure 4-9). Figure 4-9 The Payment Settings tab of the New Vendor window Step 9. Enter in the Account No. field and press Tab. In this field, you enter the number that your vendor uses to track you as a customer. If your vendor requires you to enter your account number on the checks you send, this is Managing Expenses - Setting Up Vendors
99 Managing Expenses - Setting Up Vendors 89 Step 10. Step 11. where you enter it. QuickBooks prints the contents of this field on the memo of the check when you pay this vendor s bill. Press Tab to leave the Credit Limit field blank. Select 2% 10 Net 30 from the Payment Terms drop-down list and press Tab. QuickBooks allows you to establish different types of default payment terms, including payment terms to accommodate discounts for early payment. In this example, the terms of 2% 10 Net 30 means that if you pay this vendor within 10 days of the invoice date, you are eligible for a 2% discount. In this field, you can set the payment terms default for this vendor. QuickBooks uses these default terms on all new Bills for this vendor. You can override the default terms on each Bill as necessary. When you create reports for accounts payable (A/P), QuickBooks takes into account the terms on each Bill. To learn more about the Terms List, and how to set up terms, see page 191. Step 12. Choose the Tax Settings tab (see Figure 4-10). Step 13. Enter in the Tax ID field. The Tax ID field is where you enter the social security or taxpayer identification number of your Form 1099-MISC recipients. QuickBooks prints this number on the Form 1099-MISC at the end of the year. Step 14. Check the box next to Vendor eligible for Select this box for all vendors for whom you expect to file a Form 1099-MISC. Figure 4-10 The Boswell Consulting Tax Settings tab Step 15. Step 16. Click the Account Settings tab. Select Professional Fees from the first Tell us which expense account to prefill when you enter bills from this vendor field (see Figure 4-11). The Account Prefill tab allows you to set a default expense account for future transactions with this vendor. This account may be changed as needed whenever you Enter Bills. Managing Expenses - Setting Up Vendors
100 90 Managing Expenses - Activating Class Tracking Figure 4-11 The completed Boswell Consulting Account Setting tab Step 17. Step 18. Step 19. Select the Additional Info Tab. Select Consultant from the Vendor Type drop-down list and press Tab. QuickBooks allows you to group your vendors into common types. For example, if you create a Vendor Type called Consultant and you tag each of your consultants vendor records with this type, you could later create a report specific to this Vendor Type. Enter Alameda in the County field and press Tab. The County field is a Custom Field. The Define Fields button in the New Vendor window, Additional Information tab allows you to define Custom Fields to track more information about your vendors. For more information on setting up and using Custom Fields, see page 195. Figure 4-12 Additional Info tab in the New Vendor window Step 20. Click OK to save and close the New Vendor window. Activating Class Tracking In QuickBooks, the Class field gives you a way to segregate your transactions other than by account name. You can use QuickBooks Classes to separate your income and expenses by line of business, department, location, profit center, or any other meaningful breakdown of your business. Alternatively, if your business is a not-for-profit organization, you could use Classes to separately track transactions for each program or activity within the organization. Managing Expenses - Activating Class Tracking
101 Managing Expenses - Activating Class Tracking 91 For example, a dentist might classify all income and expenses as relating to either the dentistry or hygiene department. A law firm formed as a partnership might classify all income and expenses according to which partner generated the business. If you use Classes, you ll be able to create separate reports for each Class of the business. Therefore, the dentist could create separate Profit & Loss reports for the dentistry and hygiene departments, and the law firm could create separate reports for each partner. In our sample company, Academy Photography uses Classes to track income and expenses for each of its stores - San Jose and Walnut Creek. COMPUTER PRACTICE Step 1. Select the Edit menu, and then select Preferences. Step 2. Select the Accounting preference. Step 3. Select the Company Preferences tab, and make sure the box next to Use class tracking is checked (see Figure 4-13). When you use Classes on each transaction (Checks, Bills, Invoices, etc.), the Profit & Loss by Class report shows the income and expenses for each class. Figure 4-13 Activating class tracking in Accounting preferences Step 4. The Prompt to assign classes field is already checked. Leave the checkmark in this box. With this setting, QuickBooks prompts you if you fail to assign a Class on any line of the transaction. Step 5. Click OK. Figure 4-14 displays a Bill from Wong & Sons Video. The San Jose Class is selected in the Class column. This tracks the Subcontracted Services Expense to the San Jose Class (i.e., the San Jose store) so that the Profit & Loss by Class report shows the expense under the column for the San Jose Class. Managing Expenses - Activating Class Tracking
102 92 Managing Expenses - Tracking Job Costs Figure 4-14 The Class field shows on many windows in QuickBooks, including Enter Bills The Profit & Loss by Class report displays the income and expenses for each Class. Income and expenses for each Academy Photography store are displayed as separate columns. Note that the San Jose column includes the Subcontracted Services. For more information about the Profit & Loss by Class report, see page 147. Figure 4-15 Profit & Loss by Class report Tracking Job Costs If you want to track the expenses for each Customer or Job (i.e., track job costs), link each expense with the Customer or Job to which it applies. In the following sections, you will learn about recording expense transactions in several different situations. Managing Expenses - Tracking Job Costs
103 Managing Expenses - Paying Vendors 93 When you record an expense transaction, use the Customer:Job column to link each expense account or Item with a Customer or Job (see Figure 4-16). Figure 4-16 Linking expenses to Customers and Jobs (i.e., job costing) When you track job costs, you can create reports such as the Profit & Loss by Job report that shows income and expenses separately for each Job (see Figure 4-17). For more information about the Profit & Loss by Job report, see page 149. Figure 4-17 Profit & Loss by Job report Paying Vendors With QuickBooks, you can pay your vendors in several ways. You can pay by check, credit card, electronic funds transfer, or, though not recommended, cash. Most of the time, you ll pay your vendors from a checking account, so this section covers three different situations for recording payments out of your checking account. The three situations are: Manually writing a check or initiating an electronic funds transfer and recording the transaction in a QuickBooks account register. Using the Write Checks function to record and print checks. Recording accounts payable bills through the Enter Bills window and using the Pay Bills function to pay these Bills. Using Registers In this example, you will manually write a check and then record the transaction in the QuickBooks checking account register. Managing Expenses - Paying Vendors
104 94 Managing Expenses - Paying Vendors COMPUTER PRACTICE After you have written a manual check, or made a payment made by electronic funds transfer, you will record the transaction in QuickBooks. Step 1. Select the Check Register icon from the Home page. Alternatively, key Ctrl+R on your keyboard. Step 2. In the Use Register dialog box, make sure Checking displays in the Select Account field and click OK (see Figure 4-18). Figure 4-18 Use Register dialog box Step 3. Enter 02/08/2018 in the first empty line of Date column and press Tab (see Figure 4-19). Figure 4-19 Entering in manual check information Step 4. Step 5. Enter 331 in the Number column and press Tab. If you are entering a previously handwritten check, make sure this number matches the number on the physical check. If you are entering an electronic funds transfer or an ATM withdrawal, enter EFT in the check number field. Alternatively, if you are entering a Debit Card transaction, enter Debit in the Number column. Enter Bay Office Supply in the Payee column and press Tab. Since Bay Office Supply is not in the Vendor List, QuickBooks prompts you to Quick Add or Set Up the vendor (see Figure 4-20). Click Quick Add on the Name Not Found dialog box. Managing Expenses - Paying Vendors
105 Managing Expenses - Paying Vendors 95 Figure 4-20 Name Not Found dialog box Step 6. Click Quick Add to add this vendor without entering the address and other information to completely set up the vendor. You can always go back later and add the other information by editing the vendor record. In the Select Name Type dialog box, the Vendor Name Type is selected. Click OK to add Bay Office Supply to the Vendor Center (see Figure 4-21). Figure 4-21 Select Name Type options - choose Vendor Step 7. Step 8. Step 9. Step 10. Enter in the Payment column and press Tab. Enter Office Supplies in the Account column and press Tab. After you enter the first few characters of the word Office in the Account field, notice that QuickBooks automatically fills in the rest of the field with Office Supplies. This QuickFill feature helps you to enter data faster. Enter Printer Paper in the Memo column. Verify that you ve entered all of the fields in the transaction correctly, and click Record to save the transaction (see Figure 4-22). If the Set Check Reminder dialog box opens, click Cancel. Figure 4-22 Bay Office Supply entry in the Checking register Managing Expenses - Paying Vendors
106 96 Managing Expenses - Paying Vendors Notice that QuickBooks automatically updates your account balance after you record the transaction. Splitting Transactions Sometimes you will need to split your purchase to more than one account. Let s say that the check you just wrote to Bay Office Supply was actually for the following expenses: $ for printer paper, to be used in the San Jose store (Class). $28.60 for computer cables for the Walnut Creek store (Class). In order to track your printing costs separately from your office supplies, you must split the expenses and assign each expense to a separate account. COMPUTER PRACTICE Step 1. With the Checking register open, click on check 331 to select it. Step 2. Click the Splits button as highlighted in Figure QuickBooks displays an area below the check where you can add several lines, memos, and amounts for splitting the expenses among multiple accounts. Figure 4-23 Split transaction window Step 3. Step 4. Step 5. Step 6. Step 7. Step 8. Step 9. Step 10. Step 11. Step 12. Step 13. Change the amount on the first line from to Then press Tab. Enter Printer Paper in the Memo column and press Tab. Skip the Customer:Job column by pressing Tab. This is the column where you can optionally enter the Customer or Job name where this expense would apply. Enter San Jose in the Class column and press Tab. On the second line, enter Computer and Internet Expenses in the Account column and press Tab. QuickBooks calculates the amount in the Amount column. This is correct so press Tab to leave it and move to the next field. Enter Cables in the Memo column and press Tab. Press Tab to skip to the Class column and enter Walnut Creek. Verify that your screen matches Figure 4-23, and then press Record. QuickBooks displays a dialog box asking if you want to record the changes to the previously recorded transaction. Click Yes. Close the Checking register. Managing Expenses - Paying Vendors
107 Managing Expenses - Paying Vendors 97 Using Write Checks Without Using Accounts Payable If you are tracking Job costs or Classes and are not using the accounts payable feature, it may be best to use the Write Checks window instead of the Register to record your expenses. If you use Items to track purchases and you are not using the accounts payable feature, you must use either Write Checks or the Enter Credit Card Charges window. See page 114 for more information about tracking credit cards. COMPUTER PRACTICE Step 1. Step 2. Step 3. To display the Write Checks window, click on the Write Checks icon on the Home page. Alternatively, press Ctrl+W. Make sure Checking is already selected in the Bank Account field. Press Tab. Enter T in the No. field and press Tab. QuickBooks will automatically fill in To Print. Alternately, check the Print Later checkbox next to the Print Icon at the top of the window. Step 4. Step 5. Step 6. Step 7. Step 8. Step 9. Step 10. Step 11. Step 12. Step 13. Step 14. This indicates that you want QuickBooks to print this check on your printer. When you print the check, QuickBooks will assign the next check number in the sequence of your checks. To enter a manual check, Debit Card or EFT transaction that does not need to be printed, enter the manual check number or Debit in the numbers field. Enter 02/08/2018 in the Date field. Press Tab. Select Orlando Properties from the Pay to the Order of drop-down list and press Tab. Notice that QuickBooks enters the name and address from the Vendor record as soon as you choose the Vendor name from the list. Enter 3200 in the $ field and press Tab. Press Tab to skip the Address field. Enter Rent Expense in the Memo field. Press Tab. Enter Rent Expense in the Account column of the Expenses tab if not already selected and press Tab. If necessary, when you enter your own expenses, use the bottom part of the check to split the payment between several different accounts, Jobs, and Classes. Leave the Amount column set to 3, and press Tab. Enter San Jose Rent in the Memo column, and press Tab twice. Enter San Jose in the Class column and press Tab. Verify that your screen matches Figure Do not print the check now; we will print it later. Click Save & Close to record the transaction. Managing Expenses - Paying Vendors
108 98 Managing Expenses - Paying Vendors Figure 4-24 Write Checks window for Orlando Properties rent payment Note: In the example above, you recorded the check with a To Print status, so that you can print it later, perhaps in a batch with other checks. If you wanted to print the check immediately after you entered it, you would have clicked Print at the top of the Write Checks window. QuickBooks would ask you to enter the check number. Managing Accounts Payable You can also use QuickBooks to track Accounts Payable (A/P). When you receive a bill from a vendor, enter it into QuickBooks using the Enter Bills window. Recording a Bill allows QuickBooks to track the amount you owe to the vendor along with the detail of what you purchased. For a Bill to be considered paid by QuickBooks, you must pay it using the Pay Bills window (see 101). Entering Bills When a bill arrives from your vendor, enter it into QuickBooks using the Enter Bills window. COMPUTER PRACTICE Step 1. Select the Vendors icon from the Home page to display the Vendor Center. Select the vendor Ace Supply, and then select Enter Bills from the New Transactions drop-down list (see Figure 4-25). Alternatively, you can click the Enter Bills icon on the Home page and select Ace Supply from the Vendor drop-down field. Managing Expenses - Paying Vendors
109 Managing Expenses - Paying Vendors 99 Figure 4-25 Selecting Enter Bills from the New Transaction drop-down list Step 2. Step 3. Step 4. In the Enter Bills window, verify that Ace Supply is displayed in the Vendor field and press Tab. Notice that QuickBooks completes the Bill Due, Terms, and Discount Date fields automatically when you enter the Vendor name. QuickBooks uses information from the Vendor record to complete these fields. You can override this information if necessary. QuickBooks calculates the Discount Date and the Bill Due fields by adding the Terms information to the date entered in the Date field. If the terms do not include a discount, the Discount Date will not appear. Enter 02/08/2018 in the Date field and press Tab. Enter 2085 in the Ref. No. field and press Tab. Tip: When an A/P transaction increases what is owed, it is called a bill. However, vendors call them invoices. Therefore, the Ref. No. field on the Bill form should match the number on the Invoice you received from the vendor. The Ref. No. field is important for two reasons. First, it is the number used to identify this Bill in the Pay Bills window, and second, it is the number that shows on the voucher of the Bill Payment check. Step 5. Step 6. Step 7. Step 8. Enter in the Amount Due field and press Tab. Press Tab to skip the Bill Due field and to accept the due date that QuickBooks has calculated. Press Tab to accept the 2% 10 Net 30 terms already selected. Enter Photo Materials for Jerry Perez Job in the Memo field and press Tab. Important: If your vendor requires you to enter your account number on the checks you send, enter it in the Account No. field in the Vendor record. QuickBooks will print the contents of that field in the Memo field on Bill Payments to the vendor. Step 9. Step 10. Step 11. Step 12. Step 13. Enter Cost of Goods Sold in the Account column of the Expenses tab and press Tab. Press Tab to accept already entered in the Amount column. Enter Photo Materials in the Memo column and press Tab. To job cost this purchase, enter Perez, Jerry in the Customer:Job column and press Tab. Leave the Billable? field checked. Press Tab again and enter Walnut Creek in the Class column. Managing Expenses - Paying Vendors
110 100 Managing Expenses - Paying Vendors Step 14. Verify that your screen matches that shown in Figure Click Save & Close to record the Bill. Close the Vendor Center window. Figure 4-26 Recording Ace Supply bill Attaching Documents There are many advantages to storing documents electronically. Going paperless increases efficiency and eliminates costly storage. QuickBooks allows you to attach electronic documents to QuickBooks transactions, such as Bills, Invoices, and other QuickBooks forms. The attached documents can either be stored on your system for free, or on a secure server managed by Intuit using QuickBooks Document Management for a fee. To attach electronic documentation to a QuickBooks transaction, look for the Attach button in the upper section of the transaction window. Figure 4-27 Attach button in Enter Bills window The Unpaid Bills Detail Report To view a list of your unpaid Bills, use the Unpaid Bills Detail report. COMPUTER PRACTICE Step 1. From the Reports menu, select Vendors & Payables and then select Unpaid Bills Detail. Step 2. Enter 02/10/2018 in the Date field and press Tab. Step 3. Verify that your screen matches Figure Close the report window. Click No, if the Memorize Report message appears. Managing Expenses - Paying Vendors
111 Managing Expenses - Paying Vendors 101 Figure 4-28 Unpaid Bills Detail report Paying Bills QuickBooks keeps track of all your bills in the Accounts Payable account. When you pay your bills, you will reduce the balance in Accounts Payable by creating Bill Payment checks. COMPUTER PRACTICE Step 1. Select the Vendors icon from the Icon Bar to display the Vendor Center. Select Pay Bills from the New Transactions drop-down list (see Figure 4-29). You do not need to select a vendor first. Alternatively, you can click the Pay Bills icon on the Home page. Figure 4-29 Selecting Pay Bills from the New Transactions drop-down list Step 2. Step 3. QuickBooks displays the Pay Bills window. Click on the radio button Due on or before and enter 03/10/2018 in the Due on or before date field (see Figure 4-30). QuickBooks allows you to filter the Pay Bills window so only the Bills due on or before a given date are shown. Note: The Due on or before field applies only to the Bill due date. There is no way to show only the Bills whose discounts expire on or before a certain date. However, you can sort the list of bills by the discount dates in the Pay Bills window by selecting Discount Date from the Sort Bills by drop-down list. Managing Expenses - Paying Vendors
112 102 Managing Expenses - Paying Vendors Figure 4-30 Entering the date in the Due on or before field Step 4. As shown in Figure 4-31, Filter By can be set to All vendors or you can select to only show a specific vendor. Also, Due Date is already selected from the Sort By drop-down list. If you have several Bills from the same vendor, it is sometimes easier to see all of the Bills sorted by Vendor. You can also sort the bills by Discount Date or Amount Due. Figure 4-31 Pay Bills window Step 5. Step 6. Leave Check in the Method field selected. Ensure that the To be printed radio button is selected. Leave Checking in the Account field. Note: The Payment Method field allows you to choose to pay the bills by check or credit card. If you pay by check, QuickBooks automatically creates a check in your checking account for each bill selected for payment. To pay by credit card, select Credit Card and select the name of the credit card you want to use for the Bill Payments. QuickBooks will then create a separate credit card charge for each Bill Payment. Step 7. Step 8. Enter 02/10/2018 in the Payment Date field. Click the Select All Bills button in the middle to select both Bills that are displayed. Alternately, place a checkmark in front of the Bills you want to pay. Managing Expenses - Paying Vendors
113 Managing Expenses - Paying Vendors 103 Tip: If you want to display the original Bill, select the Bill on the Pay Bills window and click Go to Bill. This displays the original Bill so you can edit it if necessary. If you want to make a partial payment on a Bill, enter only the amount you want to pay in the Amt. To Pay column. If you pay less than the full amount due, QuickBooks will track the remaining amount due for that Bill in Accounts Payable. The next time you go to the Pay Bills window, the partially paid Bills will show with the remaining amount due. Step 9. To record a discount on the Ace Supply Bill, click on the Bill to select it. The Discount & Credit Information for Highlighted Bill section displays the terms and a suggested discount for the Bill (see Figure 4-32). Figure 4-32 Discount section for Ace Supply bill Step 10. Click Set Discount. In the Discounts and Credits window, notice that QuickBooks calculates the discount according to the terms set on the Bill (see Figure 4-33). In this case, the terms are 2% 10 Net 30. Figure 4-33 Discount and Credits window Managing Expenses - Paying Vendors
114 104 Managing Expenses - Paying Vendors Step 11. Step 12. Step 13. Select Purchase Discounts in the Discount Account field to assign this discount to the proper account. Enter Walnut Creek in the Discount Class field to assign this discount to the proper Class. Refer to the Bill to determine the Class. The Bill being discounted was originally assigned to the Walnut Creek Class so the discount should use that class as well. Click Done. This returns you to the Pay Bills window. Note: In some cases, it is better to use a Bill Credit instead of a discount. For example, when you want to associate the discount with a Job, or if you want to track discount items, use Bill Credits instead of using discounts in the Pay Bills process. You can record items, accounts, classes, and job information on the Bill Credit, just as you do on Bills. Then, in the Pay Bills window, click Set Credits to apply the Bill Credit to the Bill. To see how this would work, see the section on Applying Vendor Credits beginning on page 111. Step 14. Verify that your Pay Bills window matches that shown in Figure Click Pay Selected Bills to record the Bill Payments. Figure 4-34 Pay Bills window after setting the discount Step 15. Step 16. QuickBooks displays a Payment Summary dialog box as shown in Figure Review the payments and click Done. Close all windows except for the Home page. Managing Expenses - Paying Vendors
115 Managing Expenses - Paying Vendors 105 Figure 4-35 Payment Summary dialog box Note: If you select more than one Bill for the same vendor, QuickBooks combines all of the amounts onto a single Bill Payment. When you use a check to pay Bills, QuickBooks records each Bill Payment in the Checking account register and in the Accounts Payable account register (see Figure 4-36 and Figure 4-37). Bill Payments reduce the balance in both the Checking account (credit) and the Accounts Payable account (debit). Figure 4-36 Checking account register after Bill Pay Managing Expenses - Paying Vendors
116 106 Managing Expenses - Printing Checks Figure 4-37 Accounts Payable register after Bill Pay Printing Checks COMPUTER PRACTICE You do not need to print each check or Bill Payment separately. As you write checks and pay Bills, you have the option to record each check with a Print Later status. Follow these steps to print checks and Bill Payments that you have previously recorded with a Print Later status: Step 1. Step 2. Step 3. From the File menu, select Print Forms and then select Checks. Checking in the Bank Account field is already selected (see Figure 4-38). This is the bank account on which the checks are written. Press Tab. Enter 6001 in the First Check Number field, if necessary. The First Check Number field is where you set the number of the first check you put in the printer. Note: QuickBooks assigns check numbers when it prints checks. You have the opportunity to set the check number just before you print the checks and after you assign a check number. QuickBooks keeps track of each check it prints and keeps the check number up to date. Step 4. QuickBooks automatically selects all of the checks for printing. Click OK. To prevent one or more checks from printing, you can click in the left column to remove the checkmark for each check you don t want to print. Since we did not print the rent check, it shows in Figure 4-38 along with the two Bill Payments. We will include it here so we can batch print all checks together. Managing Expenses - Printing Checks
117 Managing Expenses - Printing Checks 107 Figure 4-38 Select Checks to Print window Step 5. When the Print Checks window displays, click Signature on the right side of the window (see Figure 4-39). You can automatically print signed checks by uploading a graphic file of a signature during the printing process. Figure 4-39 Signature Button in Print Checks window Step 6. In the Signature window, click the File button to upload the graphic file (see Figure 4-40). Figure 4-40 Signature window Managing Expenses - Printing Checks
118 108 Managing Expenses - Printing Checks Step 7. Step 8. Step 9. In the Open File window, navigate to where you store your exercise files and open Sig.png. This file was included with the portable exercise files. If QuickBooks displays a warning window, click OK. QuickBooks will copy the image file to a new folder called Expenses-14 Images. The Signature window now displays an image of the uploaded signature file (see Figure 4-41). Click OK. Figure 4-41 Signature window with file uploaded Note: Once you select the signature, QuickBooks will leave the box checked to always print the signature unless you uncheck the Print Signature Image shown in Figure Step 10. Confirm your printer settings on the Print Checks window and click Print when you are ready to print (see Figure 4-42). Figure 4-42 Print Checks window Tip: Make sure your checks are oriented correctly in the printer. With some printers, you feed the top of the page in first, and some you feed in bottom first. With some printers, you must insert the check face up, and with others, face down. Step 11. When QuickBooks has finished printing the checks, you will see the Print Checks Confirmation dialog box in Figure Managing Expenses - Printing Checks
119 Managing Expenses - Voiding Checks 109 Figure 4-43 Print Checks - Confirmation dialog box Step 12. Step 13. If the Set Check Reminder dialog box opens, click Cancel. Click OK. Note: If your printer damages your checks and you select checks for reprinting, it is best accounting practice to void each damaged check and re-enter a new check in the bank account register or on the Write Checks window. Tip: If you are paying multiple bills on a single check and you want the vendor to be able to identify these bills, you can print a Bill Payment Stub by choosing Bill Payment Stub from the Print Forms submenu on the File menu. Voiding Checks QuickBooks allows you to keep the information about voided checks so that you retain a record of these checks. It is important to enter each check into your register even if the check is voided. This will prevent gaps in your check number sequence. Did You Know? QuickBooks has a special report called Missing Checks that allows you to view all of your checks sorted by check number. The report highlights any gaps in the check number sequence. To view this report, select the Reports menu, then select Banking, and then select Missing Checks. COMPUTER PRACTICE Step 1. Open the Checking account register and then select check 6003 by clicking anywhere on that record. You will be able to tell that the record has been selected as it will be outlined in the register. Step 2. From the Edit menu select Void Bill Pmt-Check (see Figure 4-44). Step 3. When you void a check, QuickBooks changes the amount to zero, marks the check cleared, and adds VOID to the Memo field. Click Record to save your changes. Managing Expenses - Voiding Checks
120 110 Managing Expenses - Voiding Checks Figure 4-44 Voiding a check from the Edit menu Since you are voiding a Bill Payment, QuickBooks warns you that this change will affect the application of this check to the Bills (see Figure 4-45). In other words, voiding a Bill Payment will make the Bill payable again. Figure 4-45 Recording Transaction dialog box about voiding BILLPMT check 6003 Step 4. Step 5. Click Yes. Notice that the transaction shows as cleared in the register, and that QuickBooks set the amount of the check to zero (see Figure 4-46). Close all open windows except the Home page. Figure 4-46 Check register after voided transaction To repay the Bill, repeat the bill paying and printing process by following the steps below. COMPUTER PRACTICE Step 1. Select the Pay Bills icon on the Home page. Managing Expenses - Voiding Checks
121 Managing Expenses - Applying Vendor Credits 111 Step 2. Complete the Pay Bills window for the Wong & Son Video Bill per the instructions given in the Paying Bills section beginning on page 101. Verify that your screen matches Figure Set the Payment Date to 02/16/2018. Figure 4-47 Completed Pay Bills window Step 3. Step 4. Click Pay Selected Bills on the Pay Bills window to record the Bill payment. Click Done on the Payment Summary dialog box. Applying Vendor Credits When a vendor credits your account, you should record the transaction in the Enter Bills window as a Credit and apply it to one of your unpaid Bills. In some situations, it is best to use a Bill Credit instead of the Discount window to record certain vendor credits, because the Discount window does not allow you to record any of the following information: Reference numbers or memos These may be important for reference later. Allocation of the credit to multiple accounts. Allocation to Customers or Jobs This may be critical in many situations. Information using Items. COMPUTER PRACTICE First, create a Bill from Nellis Distributing for Custom Framing Material. Step 1. Click on the Enter Bills icon on the Home page. Step 2. Enter the Bill shown in Figure Managing Expenses - Applying Vendor Credits
122 112 Managing Expenses - Applying Vendor Credits Figure 4-48 Bill from Nellis Distributing for Bob Mason job Step 3. COMPUTER PRACTICE Now, enter a Bill Credit. Step 1. Step 2. When you re finished entering the data in Figure 4-48, click Save & New. On the next (blank) Bill form, select the Credit radio button at the top left of the window. Fill in the Bill Credit information as shown in Figure Click Save & Close to record the credit. Figure 4-49 Creating a Bill Credit The accounting behind the scenes: When you record the Bill Credit shown in Figure 4-49, QuickBooks reduces (debits) Accounts Payable and reduces (credits) Purchase Discounts, a Cost of Goods Sold account. Managing Expenses - Applying Vendor Credits
123 Managing Expenses - Applying Vendor Credits 113 COMPUTER PRACTICE Step 1. To apply the Bill Credit to a Bill for that vendor, select Pay Bills from the Home page (See Figure 4-50). Figure 4-50 Pay Bills window for Nellis Distributing Step 2. Step 3. Enter 03/15/2018 in the Due on or before field and press Tab. If needed, set Filter By to All Vendors. Leave Check in the Method field and Checking in the Account field. Enter 02/22/2018 in the Date field. Important: In order to apply a Bill Credit, the vendor name must be the same on both the Bill and the Bill Credit. Step 4. Select the unpaid Bill for Nellis Distributing as shown in Figure When you select a Bill from a vendor for whom one or more unapplied credits exist, QuickBooks displays the total amount of all credits for the vendor in the Total Credits Available section. Notice the credit of $25.00 in Figure 4-50 for Nellis Distributing which we created above. Step 5. Click Set Credits. Managing Expenses - Applying Vendor Credits
124 114 Managing Expenses - Tracking Company Credit Cards Figure 4-51 Discount and Credits window to set Bill Credit In the Discounts and Credits window, QuickBooks automatically selected the credits to be applied to the Bill. You can override what is shown by deselecting the credit (removing the checkmark), or by entering a different amount in the Amt. To Use column. Step 6. Leave the credit selected as shown in Figure 4-51 and click Done. QuickBooks has applied the $25.00 credit to Bill #5088 and reduced the amount in the Amt. To Pay column to $ (see Figure 4-52). Figure 4-52 Pay Bills window after Bill Credit has been applied Step 7. Step 8. Click Pay Selected Bills to pay the bill. Click Done on the Payment Summary dialog box. Note: If you want to apply the credit without paying the Bill, reduce the Amt. To Pay column to zero. Tracking Company Credit Cards To track charges and payments on your company credit card, set up a separate credit card account in QuickBooks for each card. Then enter each charge individually using the Enter Credit Card Charges window. To pay the credit card bill, use Write Checks and code the check to the credit card account. Another Way: You can also pay your credit card bill by using Pay Bills after recording a Bill for the balance due, coded to the credit card liability account. Managing Expenses - Tracking Company Credit Cards
125 Managing Expenses - Tracking Company Credit Cards 115 Did You Know? Many credit cards allow you to download your credit card charges into QuickBooks through the Internet, eliminating the need to enter each charge manually. For more information about the QuickBooks Credit Card download, select the Banking menu, select Bank Feeds, and then select Set Up Bank Feeds for an Account. Entering Credit Card Charges Each time you use a company credit card, use the Enter Credit Card Charges window to record the transaction. The accounting behind the scenes: When you record credit card charges, QuickBooks increases (credits) your Credit Card Payable liability account and increases (debits) the expense account shown at the bottom of the window. Note: You will need to create an account on your Chart of Accounts for each company credit card. Use the Credit Card type when creating the account. COMPUTER PRACTICE Step 1. Step 2. Step 3. Click the Enter Credit Card Charges icon on the Home Page. Alternatively, from the Banking menu, select Enter Credit Card Charges. Press Tab to accept National Bank VISA Gold in the Credit Card field. Purchase/Charge is already selected. Press Tab twice. Step 4. Step 5. Step 6. If you used your card when receiving a refund or credit from a vendor, you would select Refund/Credit instead of Purchase/Charge on this step. QuickBooks will then reduce the balance on your credit card when you record a Credit transaction. Enter Bay Office Supply in the Purchased From field and press Tab. Enter 02/24/2018 in the Date field. Press Tab. Enter in the Ref No. field and press Tab. The Ref No. field is optional. Its purpose is to tag each charge with the number on the charge slip. Step 7. Enter in the Amount field and press Tab. Step 8. Enter Purchase Office Supplies in Memo field and press Tab. Step 9. Enter the Account, Amount, Memo, and Class fields as displayed in Figure Step 10. Verify that your screen matches Figure Click Save & New to record the credit card charge. Managing Expenses - Tracking Company Credit Cards
126 116 Managing Expenses - Tracking Company Credit Cards Figure 4-53 Enter Credit Card Charges window for Bay Office Supplies purchase Step 11. Enter another credit card charge that matches Figure Click Save & Close. Figure 4-54 Enter Credit Card Charges window for equipment rental Paying the Credit Card Bill Follow the steps below to write a check to pay your credit card bill. Managing Expenses - Tracking Company Credit Cards
127 Managing Expenses - Tracking Company Credit Cards 117 The accounting behind the scenes: When you record a credit card payment, QuickBooks reduces (credits) the Checking account and reduces (debits) the Credit Card liability account. Note: There is another method of paying the credit card bill that is part of the reconciliation process. In the reconciliation chapter, you ll learn more about reconciling the credit card account, and then creating a Bill for the balance due. COMPUTER PRACTICE Step 1. Step 2. Step 3. Step 4. Click the Write Checks icon on the Home page. Enter the check as shown in Figure Notice that you will enter the credit card account name in the Account column of the Expenses Tab. Click Save & Close to record the transaction. Click Save Anyway to bypass Items not assigned classes window. You do not need to enter a class when posting to a credit card account or to any other Balance Sheet account. Figure 4-55 Write Checks window to pay credit card bill To see the detail of your credit card charges and payments, look in the National Bank VISA Gold account register (see Figure 4-56). This register can be accessed by pressing Ctrl+A to open the Chart of Accounts, and then double-clicking on the National Bank VISA Gold credit card account. You can also pay credit cards as part of the reconciliation process. For more information, see 136. Managing Expenses - Tracking Company Credit Cards
128 118 Managing Expenses - Paying Sales Tax Figure 4-56 National Bank VISA Gold account register Paying Sales Tax Many QuickBooks users need to collect sales tax each time they sell products and certain types of services. This sales tax needs to be paid to the appropriate state or local agency. Academy Photography files its sales tax return to a single vendor called the State Board of Equalization. In this example, we will run reports for the first quarter of For more on collecting sales tax, see page 74. Paying Sales Tax After you prepare your sales tax return and make necessary adjustments for discounts, interest, penalties or rounding, create a sales tax payment for the amount you owe. When you pay your sales tax, do not use the Write Checks window because the payment will not affect the Sales Tax Items. It also will not show properly on the Sales Tax Liability reports. To correctly pay your sales tax liability, use the Pay Sales Tax window. COMPUTER PRACTICE Step 1. From the Home page, select the Manage Sales Tax icon. Step 2. Click the Pay Sales Tax button in the Manage Sales Tax dialog box. Alternatively, from the Vendors menu, select Sales Tax and then select Pay Sales Tax. Step 3. The Pay Sales Tax window displays. In the Pay From Account field, Checking already displays so press Tab. This field allows you to select the account from which you wish to pay your sales tax. Step 4. Enter 04/15/2018 in the Check Date field and press Tab. This field is the date of when you are paying the sales tax. Step 5. Enter 03/31/2018 in the Show sales tax due through field and press Tab. In this field, enter the last day of the sales tax reporting period. For example, if you are filing your sales tax return for the first quarter, enter the last day of March in this field. Step 6. QuickBooks shows the total tax you owe for each county as well as any adjustments. To pay all the tax and the adjustments for all rows, click the Pay All Tax button. You can create a Sales Tax Adjustment by clicking Adjust on this screen. Leave 333 in the Starting Check No. field and press Tab. QuickBooks automatically enters the next check number sequentially. Managing Expenses - Paying Sales Tax
129 Managing Expenses - Accounts Payable Reports 119 Step 7. Click in the Pay column (see Figure 4-57) on the line with a balance or alternatively click Pay All Tax. Figure 4-57 Pay Sales Tax window Step 8. Step 9. Click OK to record the Sales Tax Payment. Close the Manage Sales Tax window. After you record the sales tax payment, QuickBooks will create a special type of check called a Sales Tax Payment (TAXPMT) in your checking account for the total tax due to each sales tax agency (Vendor). Important: QuickBooks allows you to adjust the amounts in the Amt. Paid column. However, if you do you will retain an incorrect (overstated) balance in Sales Tax Payable for the period. If you need to change the amount of sales tax due, use a Sales Tax Adjustment. To quickly access the Sales Tax Adjustment window, click Adjust on the Pay Sales Tax window. Accounts Payable Reports QuickBooks has several reports that you can use to analyze and track your purchases and vendors. Following are two sample reports for you to create. See the Reports chapter for more information on creating reports. Vendor Balance Detail The Vendor Balance Detail report shows the detail of each Bill and Bill Payment to each vendor. However, this report only includes transactions that go through Accounts Payable. That is, it only shows transactions such as Bills and Bill Payments. If you write checks to your vendors directly, without first entering a Bill, those transactions will not show in this report. COMPUTER PRACTICE Step 1. From the Reports menu, select Vendors & Payables and then select Vendor Balance Detail (see Figure 4-58). Step 2. To print the report, click Print and click Report at the top of the report window. Close the report, and click No if the Memorize Report message appears. Managing Expenses - Accounts Payable Reports
130 120 Managing Expenses - Accounts Payable Reports Figure 4-58 Vendor Balance Detail Report Transaction List by Vendor The Transaction List by Vendor report shows all transactions associated with your vendors, even if the transactions did not go through Accounts Payable (e.g., checks and credit card charges). COMPUTER PRACTICE Step 1. From the Reports menu, select Vendors & Payables and then select Transaction List by Vendor (see Figure 4-59). Step 2. Set the date fields on the report to 01/01/2018 through 03/31/2018. Step 3. Close all open windows and click No if the Memorize Report message appears. Figure 4-59 Transaction List by Vendor report Sales Tax Liability The Sales Tax Liability report shows the details of Total Sales broken down into Non-Taxable and Taxable groups along with the Tax Rate and Tax Collected. This report is useful for verifying the amount of sales tax collected for a specific period of time. Managing Expenses - Accounts Payable Reports
131 Managing Expenses - Accounts Payable Reports 121 COMPUTER PRACTICE Step 1. From the Reports menu, select Vendors & Payables and then select Sales Tax Liability. (See Figure 4-60) Step 2. Set the date fields on the report to 01/01/2018 through 03/31/2018. Step 3. Close all open windows and click No if the Memorize Report message appears. Figure 4-60 Sales Tax Liability report Managing Expenses - Accounts Payable Reports
132 122 Managing Expenses - Accounts Payable Reports Managing Expenses - Accounts Payable Reports
133 Bank Reconciliation and Bank Transactions - Reconciling Bank Accounts 123 Chapter 5 Bank Reconciliation and Bank Transactions Topics In this chapter, you will learn about the following topics: Reconciling Bank Accounts (page 123) Bank Reconciliation Reports (page 129) Finding Errors During Bank Reconciliation (page 130) Handling Bounced Checks (page 133) Reconciling Credit Card Accounts and Paying the Bill (page 136) Bank Feeds (page 139) Restore this File: This chapter uses BankRec-14.QBW. To open this file, restore the BankRec-14.QBM file to your hard disk. See page 6 for instructions on restoring files. At the end of each month, you must compare the transactions you have entered into QuickBooks with your bank statement to ensure that QuickBooks matches the bank s records. This process is called reconciling. It is a very important step in the overall accounting process and ensures the accuracy of your accounting records. In addition to reconciling bank accounts, you can also reconcile other accounts, such as credit card accounts, using the same process. In fact, you can reconcile almost any Other Current Asset, Fixed Asset, Credit Card, Other Current Liability, Long Term Liability, or Equity account using the same process presented in this chapter. However, even though QuickBooks allows you to reconcile many accounts, the primary accounts you ll reconcile are bank and credit card accounts since these types of accounts always have monthly statements. Reconciling Bank Accounts Figure 5-1 shows Academy Photography s bank statement for the checking account as of January 31, Before reconciling the account in QuickBooks, make sure you ve entered all of the transactions for that account. For example, if you have automatic payments from your checking account (EFTs) or automatic charges on your credit card, it is best to enter those transactions before you start the reconciliation. Bank Reconciliation and Bank Transactions - Reconciling Bank Accounts
134 124 Bank Reconciliation and Bank Transactions - Reconciling Bank Accounts Figure 5-1 Sample bank statement COMPUTER PRACTICE Using the sample data file for this chapter, follow these steps to reconcile the QuickBooks Checking account with the bank statement shown in Figure 5-1. Step 1. Before you begin the reconciliation process, first review the account register to verify that all of the transactions for the statement period have been entered (e.g., deposits, checks, other withdrawals, and payments.) The Academy Photography sample data file for this section already has the deposits, checks, other withdrawals, and payments entered into the register. Step 2. If the Home page is not already open, select the Company menu and then select Home Page. Step 3. Click the Reconcile Icon in the Banking section of the Home page. Bank Reconciliation and Bank Transactions - Reconciling Bank Accounts
135 Bank Reconciliation and Bank Transactions - Reconciling Bank Accounts 125 Figure 5-2 Begin Reconciliation window Step 4. Step 5. In the Begin Reconciliation window (see Figure 5-2), the Account field already shows Checking. The account drop-down list allows you to select other accounts to reconcile, however since Checking is the account you re reconciling, you don t need to change it now. Press Tab. Leave 01/31/2018 in the Statement Date field and press Tab. The default statement date is one month after your last reconciliation date. Since this exercise file was last reconciled on 12/31/2017, QuickBooks entered 01/31/2018. Tip: If your bank does not date statements at the end of the month, ask the bank to change your statement date to the end of the month. This makes it easier to match the bank statement with your month-end reports in QuickBooks. Step 6. Look for the Previous Balance as of 12/31/17 on the bank statement (see Figure 5-1). Compare this amount with the Beginning Balance amount in the Begin Reconciliation window (see Figure 5-2). Notice that they are the same. Note: QuickBooks calculates the Beginning Balance field in the Begin Reconciliation window by adding and subtracting all previously reconciled transactions. If the beginning balance does not match the bank statement, you probably made changes to previously cleared transactions. See Finding Errors During Bank Reconciliation on page 130 for more information. Step 7. Enter 5, in the Ending Balance field. This amount is the Statement Balance as of 1/31/18 shown on the bank statement in Figure 5-1. Press Tab. Note: If you already recorded bank charges in the check register, skip Step 8 through Step 11 to avoid duplicate entry of the charges. Step 8. Enter in the Service Charge field and press Tab. If you have any bank service charges or interest earned in the bank account, enter those Bank Reconciliation and Bank Transactions - Reconciling Bank Accounts
136 126 Bank Reconciliation and Bank Transactions - Reconciling Bank Accounts Step 9. Step 10. Step 11. amounts in the appropriate fields in the Begin Reconciliation window. When you enter these amounts, QuickBooks adds the corresponding transactions to your bank account register. Leave 01/31/2018 in the Date field and press Tab. Select Bank Service Charges from the Account drop-down list and press Tab. Each time you reconcile, this field will default to the account you used on the last bank reconciliation. Confirm that this is the correct expense account before proceeding to the next field. Select Overhead from the Class drop-down list and press Tab. Note: If you already recorded interest income in the check register, skip Step 12 through Step 15 to avoid duplicate entry of the interest income. Step 12. Step 13. Step 14. Step 15. Enter 8.62 in the Interest Earned field and press Tab. Leave 01/31/2018 in the Date field and press Tab. Select Interest Income from the Account drop-down list and press Tab. Select Overhead from the Class drop-down list and click Continue. Figure 5-3 Reconcile Checking window Step 16. At the top of the Reconcile Checking window (see Figure 5-3), check the box labeled Hide transactions after the statement ending date. Step 17. This removes transactions dated after the statement date from being displayed on the screen. Since they could not possibly have cleared, this simplifies your life so you only have to look at transactions that could have cleared the bank as of the statement date. In the Deposits and Other Credits section of the Reconcile Checking window, match the deposits and other credits on the bank statement (see Figure 5-1 on page 124) with the associated QuickBooks transactions. Click anywhere on a line to mark it cleared. The checkmark ( ) indicates which transactions have cleared. Bank Reconciliation and Bank Transactions - Reconciling Bank Accounts
137 Bank Reconciliation and Bank Transactions - Reconciling Bank Accounts 127 Step 18. In the Checks and Payments section of the Reconcile Checking window, match the checks and other withdrawals on the bank statement with the associated QuickBooks transactions. Tip: Notice that QuickBooks calculates the sum of your marked items at the bottom of the window in the Items you have marked cleared section. This section also shows the number of deposits and checks you have marked cleared. Compare the figures to your bank statement. If you find a discrepancy with these totals, you most likely have an error. Search for an item you forgot to mark or one that you marked in error. Tip: You can sort the columns in the Reconcile - Checking window by clicking the column heading. If you would like to change the columns displayed in the Reconcile Checking window, click the Columns to Display button. This will allow you to select which columns you would like to see when you are reconciling (see Figure 5-4). Figure 5-4 Customizing the Bank Reconciliation with Columns to Display Step 19. After you ve marked all the cleared checks and deposits, look at the Difference field. It should be 0.00, indicating that your bank account is reconciled. If the Difference field is not zero, check for errors. For help in troubleshooting your bank reconciliation, see Finding Errors During Bank Reconciliation on page 130. Tip: If you need to wait until another time to complete the bank reconciliation, you can click Leave. When you click Leave, QuickBooks will save all of your changes so you can complete the reconciliation later. Step 20. If the Difference field is zero, you ve successfully reconciled. Click Reconcile Now. If you see a window offering online banking, click OK to close. Note: It is very important that you do not click Reconcile Now unless the Difference field shows Doing so will cause discrepancies in your accounting records. See page 133 for more information. Step 21. The Select Reconciliation Report dialog box displays. The Both option is already selected, so click Display to view your reports on the screen (see Figure 5-5). Bank Reconciliation and Bank Transactions - Reconciling Bank Accounts
138 128 Bank Reconciliation and Bank Transactions - Reconciling Bank Accounts Figure 5-5 Select Reconciliation Report window Step 22. Step 23. Click OK on the Reconciliation Report window. QuickBooks creates both a Reconciliation Summary report (Figure 5-6) and a Reconciliation Detail report (Figure 5-7). The length of the detail report will depend upon how many transactions you cleared on this reconciliation and how many uncleared transactions remain in the account. Figure 5-6 Reconciliation Summary report Figure 5-7 Reconciliation Detail report Bank Reconciliation and Bank Transactions - Reconciling Bank Accounts
139 Bank Reconciliation and Bank Transactions - Bank Reconciliation Reports 129 Step 24. Close all open report windows. Bank Reconciliation Reports Each time you complete a bank reconciliation, QuickBooks walks you through creating a bank reconciliation report for that reconciliation. You can recreate your bank reconciliation reports at any time by following the steps below. Note: If you are using QuickBooks Pro you can create Bank Reconciliation reports for the most recently reconciled month only. COMPUTER PRACTICE Step 1. From the Reports menu select Banking and then select Previous Reconciliation. The Select Previous Reconciliation Report window displays (see Figure 5-8). Step 2. Confirm that Checking is selected in the Account field. Step 3. Step 4. Step 5. If you have more than one bank account, you can select another bank account using the Account drop-down list. Confirm that 01/31/2018 is selected in the Statement Ending Date field. QuickBooks automatically selects the report for your most recent bank reconciliation. You can select another report by highlighting the statement date in this section. Confirm that Detail is selected in the Type of Report section. Confirm that Transactions cleared at the time of reconciliation in the In this report, include section is selected. When you select this option, QuickBooks displays an Adobe Acrobat PDF file with the contents of the reconciliation report. The Acrobat (PDF) report does not include any changes you may have made to reconciled transactions. See Figure 5-8. Figure 5-8 Printing a Previous Bank Reconciliation Step 6. Click Display to view your bank reconciliation reports on screen. Bank Reconciliation and Bank Transactions - Bank Reconciliation Reports
140 130 Bank Reconciliation and Bank Transactions - Finding Errors During Bank Reconciliation Note: If your screen does not show the Balance column in the window shown in Figure 5-9, you need to set your Printer Setup settings to fit the report to 1 page wide before you perform the bank reconciliation. This is because Acrobat creates the report when you finish the reconciliation and uses the settings in your Printer Setup to determine how to lay out the page. If you have already created the report, you can undo the reconciliation (see page 131) and then select Printer Setup from the File menu. When the Printer setup window displays, select Report from the Form Name drop down list. At the bottom of the window you can check the Fit report to option and enter 1 for the number of pages wide you want reports to display, as illustrated below. Figure 5-9 Adobe Acrobat (PDF) bank reconciliation report your screen may vary Step 7. Close the Reconciliation Detail report. Note: If you prefer to create a normal QuickBooks reconciliation report (as opposed to an Acrobat PDF report), select the option, Transactions cleared plus any changes made to those transactions since the reconciliation in Step 5 above. Finding Errors During Bank Reconciliation If you have finished checking off all of the deposits and checks but the Difference field at the bottom of the window does not equal zero, there is an error (or discrepancy) that must be found and corrected. To find errors in your bank reconciliation, try the following steps: Step 1: Review the Beginning Balance Field Verify that the amount in the Beginning Balance field matches the beginning balance on your bank statement. If it does not, you are not ready to reconcile. There are two possibilities for why the beginning balance will no longer match to the bank statement: 1. One or more reconciled transactions were voided, deleted, or changed since the last reconciliation; and/or, 2. The checkmark on one or more reconciled transactions in the account register was removed since the last reconciliation. To correct the problem you have two options: Bank Reconciliation and Bank Transactions - Finding Errors During Bank Reconciliation
141 Bank Reconciliation and Bank Transactions - Finding Errors During Bank Reconciliation 131 Option 1: Use the Reconciliation Discrepancy Report to Troubleshoot Review the report for any changes or deletions to cleared transactions. The Type of Change column shows the nature of the change to the transaction. Notice that a user deleted a cleared check. Figure 5-10 Reconciliation Discrepancy report 1. For each line of the report with Deleted in the Type of Change column, re-enter the deleted transaction. Then, use the Bank Reconciliation window to re-reconcile the transaction that had been deleted. 2. For each line of the report with Amount in the Type of Change column, double-click the transaction in the Reconciliation Discrepancy report to open it (i.e., QuickZoom). Then, change the amount back to the reconciled amount. After returning all transactions to their original state (as they were at the time of the last reconciliation), you can then proceed to investigate whether the changes were necessary, and if so, enter adjustment transactions. Option 2: Undo the Bank Reconciliation The Previous Reconciliation Discrepancy report only shows changes to cleared transactions since your most recent bank reconciliation. If the beginning balance was incorrect when you performed previous bank reconciliations, the Previous Reconciliation Discrepancy report will not fully explain the problem. If this is the case, the best way to find and correct the problem is to undo the previous reconciliation(s). Figure 5-11 Begin Reconciliation window Note: When you undo a reconciliation, QuickBooks resets your beginning balance to the previous period. However, the bank service charges and interest income that you entered in the prior reconciliation will remain in the check register and will not be deleted. Bank Reconciliation and Bank Transactions - Finding Errors During Bank Reconciliation
142 132 Bank Reconciliation and Bank Transactions - Finding Errors During Bank Reconciliation Therefore, do not enter bank service charges and interest income when repeating the bank reconciliation. Instead, clear those transactions along with the other checks and deposits when you re-reconcile the account. Step 2: Locate and Edit Incorrectly Recorded Transactions When you find a discrepancy between a transaction in QuickBooks and a transaction on the bank statement, you need to correct it. You will use different methods to correct the error, depending upon the date of the transaction. Correcting or Voiding Transactions in the Current Accounting Period If you find that you need to correct a transaction in QuickBooks and the transaction is dated in the current accounting period (i.e., a period for which financial statements and/or tax returns have not yet been issued), correct the error as described in the following paragraphs. If You Made the Error If you made an error in your records, you must make a correction in QuickBooks so that your records will agree with the bank. For example, if you wrote a check for $400.00, but you recorded it in QuickBooks as $40.00, you will need to change the check in QuickBooks. Double-click the transaction in the Reconcile window, or highlight the transaction and click Go To. Make the correction, and then click Save & Close. This will return you to the Reconcile window and you will see the updated amount. If the Bank Made the Error If the bank made an error, enter a transaction in the bank account register to adjust your balance for the error and continue reconciling the account. Then, contact the bank and ask them to post an adjustment to your account. When you receive the bank statement showing the correction, enter a subsequent entry in the bank account register to record the bank s adjustment. This register entry will show on your next bank reconciliation, and you can clear it like any other transaction. For example, Figure 5-12 displays a check register with an adjusting entry of $90.00 on 1/31/2018 where the bank made a deposit error during the month. The $90.00 shortage is recorded on the Payment side of the check register so that the register will reconcile with the bank statement. Subsequently, another adjusting entry is made on the Deposit side of the check register to record the bank s correction of the previous month s deposit. The $90.00 deposit will show on February s bank statement and can be cleared during the reconciliation process. Notice that both adjusting entries in the register are recorded to the same account, Reconciliation Discrepancies. Figure 5-12 Adjusting entries for bank deposit error Bank Reconciliation and Bank Transactions - Finding Errors During Bank Reconciliation
143 Bank Reconciliation and Bank Transactions - Handling Bounced Checks 133 Voiding Checks and Stop Payments When you find a check dated in the current accounting period that you know will not clear the bank (e.g., if you stop payment on a check), you will need to void the check. Double-click the check from the Reconcile window. Select the Edit menu and then select Void Check. Click Save & Close to return to the Reconcile window. When QuickBooks Automatically Adjusts your Balance If the difference is not zero when you click Reconcile Now in the Reconcile window, QuickBooks creates a transaction in the bank account for the difference. The transaction is coded to the Reconciliation Discrepancies expense account. You should not leave this transaction in the register, but research why the discrepancy exists and properly account for it. A balance in this account usually indicates an over- or under-statement in net income. Handling Bounced Checks Banks and accountants often refer to bounced checks as NSF (non-sufficient funds) transactions. This means there are insufficient funds in the account to cover the check. When Your Customer s Check Bounces If your bank returns a check from one of your customers, enter an NSF transaction in the banking account register. For example, Bob Mason bounced the check #2526 for $1, and the bank charged the Company $ Complete the steps below to complete the NSF transaction. COMPUTER PRACTICE Step 1. Open the Receive Payments window and click Previous. The Customer Payment window for Bob Mason opens (see Figure 5-13). Step 2. Click the Record Bounced Check button in the top of the window. Figure 5-13 Record Bounced Check button in Customer Payment window Bank Reconciliation and Bank Transactions - Handling Bounced Checks
144 134 Bank Reconciliation and Bank Transactions - Handling Bounced Checks Step 3. The Manage Bounced Check window opens. Enter the information in Figure When finished click Next. Figure 5-14 Manage Bounced Check window Step 4. The Bounced Check Summary window opens (see Figure 5-15). Review and click Finish. The Bounced Check Summary window explains the three changes that will take place once you record this bounced check. First, all the invoices connected with this check will be marked Unpaid, so the aging for these invoices will be correct. Second, fees for the check amount and for the service fee will be deducted from the bank account. Third, an invoice for the fee you are charging your customer will be created. Figure 5-15 Bounced Check Summary window Step 5. The Customer Payment window is now marked with a Bounced Check alert (see Figure 5-16). Bank Reconciliation and Bank Transactions - Handling Bounced Checks
145 Bank Reconciliation and Bank Transactions - Handling Bounced Checks 135 Figure 5-16 Customer Payment window after recording Bounced Check Receiving and Depositing the Replacement Check COMPUTER PRACTICE To record the transactions for receiving and depositing a replacement check, follow these steps: Step 1. Select the Customers menu, and then select Receive Payments. Step 2. In this example, Bob Mason sent a replacement check #2538 on 2/10/18 for $1, that includes the amount of the check plus the NSF service charge of $ Fill in the customer payment information as shown in Figure Step 3. Make sure you apply the payment against the original Invoices and the service charge Invoice you just created earlier. Click Save & Close. Figure 5-17 The Receive Payments window showing the replacement check Bank Reconciliation and Bank Transactions - Handling Bounced Checks
146 136 Bank Reconciliation and Bank Transactions - Reconciling Credit Card Accounts and Paying the Bill When Your Check Bounces If you write a check that overdraws your account and your bank returns the check, follow these steps: 1. Decide with your vendor how you will handle the NSF Check (e.g., send a new check, redeposit the same check, or pay by credit card). 2. When the bank sends you the notice that your check was returned, there will be a charge from your bank. Enter a transaction in the bank account register. Code the transaction to Bank Service Charges and use the actual date that the bank charged your account. 3. If your balance is sufficient for the check to clear, tell the vendor to redeposit the check. 4. If your balance is not sufficient, consider other ways of paying the vendor, such as paying with a credit card. Alternatively, negotiate delayed payment terms with your vendor. 5. If your vendor charges an extra fee for bouncing a check, enter a Bill (or use Write Checks) and code the charge to the Bank Service Charge account. 6. If you bounce a payroll check, use the same process as described. It is good practice, and may be required by law, to reimburse your employee for any bank fees incurred as a result of your mistake. Reconciling Credit Card Accounts and Paying the Bill If you use a credit card liability account to track all of your credit card charges and payments, you should reconcile the account every month just as you do with your bank account. The credit card reconciliation process is very similar to the bank account reconciliation, except that when you finish the reconciliation, QuickBooks asks you if you want to pay the credit card immediately or if you want to enter a bill for the balance of the credit card. National Bank Visa Gold Statement Date: 2/28/2018 Account Number: Make checks payable to: National Bank Visa P.O. Box 522 San Jose, CA Due Date: 3/31/2018 New Balance: $ Minimum Due: $12.00 Amount Enclosed: Return top portion with payment Reference Posting Description of Debits Credits and Number Date Transaction Payments /7/2018 Payment - Thank You 2, /15/2018 Jones Office Supply /20/2018 Rodriguez Rentals Previous New Finance New Balance Payments Charges Charges Balance = $2, $2, $ $16.11 $ Figure 5-18 National Bank Visa credit card statement Use the National Bank Visa Gold credit card statement shown in Figure 5-18 to reconcile your account. Bank Reconciliation and Bank Transactions - Reconciling Credit Card Accounts and Paying the Bill
147 Bank Reconciliation and Bank Transactions - Reconciling Credit Card Accounts and Paying the Bill 137 COMPUTER PRACTICE Step 1. Step 2. Select the Banking menu and then select Reconcile. On the Begin Reconciliation window, enter the information from the Credit Card statement as shown in Figure Click Continue. Figure 5-19 Enter your credit card statement information on the Begin Reconciliation window Step 3. Click each cleared transaction in the Reconcile Credit Card window as you match it with the credit card statement. Figure 5-20 The Difference field should show a difference of 0.00 after reconciling Step 4. Step 5. Step 6. Verify that the Difference field shows 0.00 (see Figure 5-20). If it doesn t, look for discrepancies between your records and the credit card statement. Verify that your screen looks like Figure 5-20 and click Reconcile Now. On the Make Payment dialog box, click to select Enter a bill for payment later and click OK (see Figure 5-21). Figure 5-21 Make Payment window Bank Reconciliation and Bank Transactions - Reconciling Credit Card Accounts and Paying the Bill
148 138 Bank Reconciliation and Bank Transactions - Reconciling Credit Card Accounts and Paying the Bill Step 7. Step 8. On the Select Reconciliation Report window, click Close. Normally you would select Both and then click Print. However, for this exercise, skip this step. See page 129 for more information about Bank Reconciliation reports. Enter the additional information to complete the Bill for the VISA payment as shown in Figure Figure 5-22 Use this data to pay the VISA Bill The accounting behind the scenes: QuickBooks selects the National Bank VISA Gold account on the Expenses tab. This reduces the Credit Card liability account (debit) and increases Accounts Payable (credit). Note: Although the bill in Figure 5-22 includes the Overhead class, the transaction will not affect the Profit & Loss by Class report because the bill does not post to any income or expense accounts. Step 9. Click Save & Close to record the Bill. This bill for $ will display in the Pay Bills window the next time you select Pay Bills from the Vendor menu. Important tip for partial payments of credit card bills: If you don t want to pay the whole amount due on a credit card, don t just change the amount in the Pay Bills window. Instead, edit the original Bill to match the amount you actually intend to pay. By changing the Bill, you reduce the amount that is transferred out of the Credit Card account (and into A/P) to the exact amount that is paid. This way, the amount you don t pay remains in the balance of the Credit Card liability account and will match the account balance on your next credit card statement. Bank Reconciliation and Bank Transactions - Reconciling Credit Card Accounts and Paying the Bill
149 Bank Reconciliation and Bank Transactions - Bank Feeds 139 Bank Feeds The QuickBooks Bank Feeds feature allows you to process online transactions, such as payments and transfers, and download bank transactions into your QuickBooks file. Downloaded transactions save you time by decreasing manual entry and increasing accuracy. It is important to review each downloaded transaction to avoid bringing errors into your company file. Online banking is secure. QuickBooks uses a secure Internet connection and a high level of encryption when transferring information from your financial institution. Bank fees may apply. Bank Feed Setup To begin to use Bank Feeds, you will need to set up the appropriate accounts to communicate with the bank. Steps vary by institution. To complete this process, refer to the QuickBooks help files or the video tutorial. Processing Online Transactions You may have the option to enter online transactions, such as online payments, bill payments, or transfers (depending on your financial institution). Figure 5-23 displays an example of an online payment. You can create an online payment by opening the Write Checks window and checking Pay Online. Notice that there are several differences between a standard check form and an online payment form. For example, the check number field displays the word SEND. Figure 5-23 Check to be sent as an Online Payment After saving an online payment, the transaction is queued up in the Bank Feed Center. By clicking the Send Items button in the Bank Feed Center, you can send the online payments and other online transactions to, as well as download transactions from, your financial institution. Your financial institution may require additional steps. Follow any guidelines given after clicking the Send Items button. Do not click the Send Items button now. Bank Reconciliation and Bank Transactions - Bank Feeds
150 140 Bank Reconciliation and Bank Transactions - Bank Feeds Figure 5-24 Bank Feeds Center your screen may vary Bank Reconciliation and Bank Transactions - Bank Feeds
151 Reports - Types of Reports 141 Chapter 6 Reports Topics In this chapter, you will learn about the following topics: Types of Reports (page 141) Cash Versus Accrual Reports (page 142) Accounting Reports (page 144) Business Management Reports (page 154) QuickBooks Graphs (page 159) Building Custom Reports (page 161) Memorizing Reports (page 167) Processing Multiple Reports (page 169) Finding Transactions (page 170) Exporting Reports to Spreadsheets (page 177) Restore this File: This chapter uses Reports-14.QBW. To open this file, restore the Reports-14.QBM file to your hard disk. See page 6 for instructions on restoring files. QuickBooks reports allow you to get the information you need to make critical business decisions. In this chapter, you ll learn how to create a variety of reports to help you manage your business. Every report in QuickBooks gives you immediate, up-to-date information about your company s performance. There are literally hundreds of reports available in QuickBooks. In addition to the built-in reports, you can modify reports to include or exclude whatever data you want. To control the look of your reports, you can customize the formatting of headers, footers, fonts, or columns. When you get a report looking just the way you want, you can memorize it so that you can quickly create it again later. Or you can export it into a spreadsheet program for more customization. This chapter also looks at the different search features to allow you to find transactions. Types of Reports There are two major types of reports in QuickBooks accounting reports and business management reports. In addition, most reports have both detail and summary styles. Detail reports show individual transactions and summary reports show totals for a group of transactions. Accounting reports contain information about transactions and accounts. For example, the Profit & Loss report is a summary report of all transactions coded to income and expense accounts for a specified period of time. Your accountant or tax preparer will need several accounting reports from QuickBooks in order to provide accounting and tax services for your company. Business management reports are used to monitor different activities of a business to help plan workflow and review transactions that have already occurred. These reports provide critical information that you need to operate your business. For example, the Customer Contact List report shows addresses, phone numbers, and other information about Customers. Reports - Types of Reports
152 142 Reports - Cash Versus Accrual Reports Report Type Example Reports Accounting Profit & Loss, Balance Sheet, Trial Balance, Cash Flow Forecast, General Ledger, Trial Balance Business Open Invoices, Unpaid Bills Detail, Check Detail, Sales by Item Management Detail, Item Profitability, Customer Contact List, Item Price List, Time by Name, Stock Status by Item Table 6-1 Types of QuickBooks reports Cash Versus Accrual Reports QuickBooks can automatically convert reports from the accrual basis to the cash basis, depending on how you set your Preferences or how you customize reports. If you use cash basis accounting, you regard income or expenses as occurring at the time you actually receive a payment from a customer or pay a bill from a vendor. The cash basis records (or recognizes) income or expense only when cash is received or paid, no matter when the original transaction occurred. If you use accrual basis accounting, you regard income or expenses as occurring at the time you ship a product, render a service, or receive a bill from your vendors. Under this method, the date that you enter a transaction and the date that you actually pay or receive cash may be two separate dates, but income (or expense) is recognized on the day of the original transaction. You can set the default for all QuickBooks summary reports to the cash or accrual basis by selecting Cash or Accrual in the Summary Reports Basis section of the Reports & Graphs Preferences window. Follow these steps: COMPUTER PRACTICE Step 1. Select the Edit menu and then select Preferences. Step 2. Click on the Reports and Graphs preference. Step 3. Click the Company Preferences tab. Note: If you are in multi-user mode you will need to first switch to single-user mode to change company preferences. Step 4. To set the basis to match your company s finances, click Cash or Accrual in the Summary Reports Basis section (see Figure 6-1). For this chapter, leave the basis set to Accrual. Note: You can also change the default font size and font color on your reports using the Reports & Graphs Company Preferences. Click the Format button in the Preferences window. Step 5. Click OK to save your changes (if any) and close the Preferences window. Did You Know? In QuickBooks, you can leave the Reporting Preferences set to the accrual basis for internal management reporting purposes and then create cash-basis reports for tax purposes. Irrespective of the default setting in your Preferences, you can always switch between cash and accrual reports by modifying reports. To convert the report basis from accrual to cash on any report, follow these steps: Reports - Cash Versus Accrual Reports
153 Reports - Cash Versus Accrual Reports 143 Figure 6-1 Preferences for Reports and Graphs COMPUTER PRACTICE Step 1. Step 2. Step 3. Click the Reports icon on the Icon Bar. There are three different views for previewing the reports, Carousel, List, and Grid. Click on Carousel View in the upper right corner of the Report Center. Select Company & Financial from the list on the left of the window, if it is not already selected. Profit & Loss Standard is the first report (see Figure 6-2). Step 4. You can choose other reports by moving the slider at the bottom of the window. You can also choose a date range from the Dates fields at the bottom of the window. Double click the Profit & Loss Standard report image in the Report Center. Figure 6-2 Carousel View in the Report Center Step 5. Click the Customize Report button at the top left of the Profit & Loss window. Step 6. Set the Dates fields From 01/01/2018 and To 01/31/2018. Press Tab. Step 7. Click Cash in the Report Basis section (see Figure 6-3). Step 8. Click OK to save your changes and display a Cash Basis Profit & Loss report for January Reports - Cash Versus Accrual Reports
154 144 Reports - Accounting Reports Step 9. Close the Profit & Loss report window. Figure 6-3 Select the Cash report basis in the Modify Report window Accounting Reports There are several built-in reports that summarize a group of transactions. These reports help you analyze the performance of your business. Profit & Loss The Profit & Loss report (also referred to as the Income Statement) shows all your income and expenses for a given period. As discussed earlier, the goal of accounting is to provide the financial information you need to measure the success (or failure) of your organization, as well as to file proper tax returns. The Profit & Loss report is one of the most valuable sources of this financial information. COMPUTER PRACTICE Step 1. From the Report Center, click Grid View to choose a report from a different view (see Figure 6-4). Step 2. Select Company & Financial from the list on the left of the window if it is not already selected, and then double click the Profit & Loss Standard report in the upper left of the Grid View. Figure 6-4 Grid View of the Report Center Reports - Accounting Reports
155 Reports - Accounting Reports 145 Step 3. Step 4. Set the Dates fields From 01/01/2018 and To 01/31/2018. Press Tab. The Profit & Loss report (see Figure 6-5) summarizes the totals of all your Income accounts, followed by Cost of Goods Sold accounts, then Expenses, then Other Income, and finally Other Expenses. The total at the bottom of the report is your Net Income (or loss) for the period you specified in the Dates fields. The Profit & Loss report is a company s operating results, normally for a period of 12 months or less. Note that the window shown in Figure 6-5 is not the complete report. You will have to scroll down to see the remainder of the report. Do not close this report. Figure 6-5 Upper portion of the Profit & Loss report (scroll down to see the remainder) Analyzing the Profit & Loss Report The first section of the Profit & Loss report shows the total of each of your income accounts for the period specified on the report. If you have subaccounts, QuickBooks indents those accounts on the report and subtotals them. Notice on Figure 6-5 that the Services income category has two subaccounts: Photography Services and Development Services. To hide subaccounts on this report (or any summary report), click the Collapse button at the top of the report. The next section of the report shows your Cost of Goods Sold accounts. You use these accounts to record the costs of the products and services you sell in your business (e.g., inventory, cost of labor, etc.). If you use Inventory Items, QuickBooks calculates Cost of Goods Sold as each Inventory Item is sold, using the average cost method. The next section of the report shows your expenses of the business. Use these accounts to record costs associated with operating your business (e.g., rent, salaries, supplies, etc.). Expenses are generally recorded in QuickBooks as you write checks or enter bills, but can also be recorded directly into a register or as a journal entry. The next section of the report shows your Other Income/Expenses accounts. Use these accounts to record income and expenses that are generated outside the normal operation of your business. For example, if you provide accounting services but sold an old business computer, the income generated from the sale would be classified as Other Income because it was generated outside the normal operation of your business. At the bottom of the report, QuickBooks calculates your Net Income the amount of your revenue less your Cost of Goods Sold and your operating expenses. You may want to view your expenses (such as Reports - Accounting Reports
156 146 Reports - Accounting Reports rent, office supplies, employee salaries, etc.) as a percentage of total income to help you locate excessive expenses in your business. COMPUTER PRACTICE Step 1. Click the Customize Report button at the top left of the Profit & Loss report. Step 2. Click the % of Income box (see Figure 6-6). Figure 6-6 The Modify Report window Step 3. Click OK. The Profit & Loss report now has a % of Income column (see Figure 6-7), allowing you to quickly identify numbers that deviate from the norm. Familiarize yourself with the percentages of expenses in your business and review this report periodically to make sure you stay in control of your expenses. Figure 6-7 Modified Profit & Loss report Reports - Accounting Reports
157 Reports - Accounting Reports 147 Step 4. To find the details behind any of these numbers, you can use QuickZoom (explained on page 176). Double-click the Cost of Goods Sold line item amount of 2, in the report (see Figure 6-7). The report shown in Figure 6-8 shows each transaction coded to the Cost of Goods Sold account. Double-click on any of these numbers to see the actual transaction. Figure 6-8 Transaction Detail by Account report for the Cost of Goods Sold account Step 5. Close both open reports. Profit & Loss by Class Report To divide your Profit & Loss report into departments (or Classes), use the Profit & Loss by Class report. COMPUTER PRACTICE Step 1. From the Report Center, click the List view (see Figure 6-9) Step 2. Select Company & Financial from the menu on the left if it is not already selected, then double click the Profit & Loss By Class report in the Profit & Loss (income statement) section. Figure 6-9 List View in the Report Center Step 3. Step 4. Enter 01/01/2018 in the From field, enter 01/31/2018 in the To field at the top of the report, and press Tab. Your report should look like the one shown in Figure Notice that totals for each Class are displayed in a separate column. Reports - Accounting Reports
158 148 Reports - Accounting Reports \ Figure 6-10 Profit and Loss by Class report This report includes an Unclassified column, as shown in Figure 6-10, which means that some of the transactions were not assigned a Class. To classify the unclassified transactions, follow these steps: Step 5. Step 6. Double-click to QuickZoom on the amount in the Unclassified column under Office Supplies. This will bring up the Transaction Detail by Account report. Double-click to QuickZoom on the amount again. This opens the Bill from Ace Supply. Step 7. Assign the Class San Jose to the Bill as shown in Figure Figure 6-11 Bill from Ace Supply with Class Reports - Accounting Reports
159 Reports - Accounting Reports 149 Step 8. Step 9. Step 10. Step 11. Save and Close the Bill. The Report needs to be refreshed window appears. Click Yes to refresh the open reports. Close the Transaction Detail by Account report. Notice the Profit & Loss by Class report no longer has an Unclassified column (see Figure 6-12). Close the Profit & Loss by Class report. Figure 6-12 Profit & Loss by Class without Unclassified Column Note: When using Classes, be sure to always enter the Class as you are recording each transaction. This prevents any transaction from being recorded as Unclassified. For transactions that do not fall within the normal operating activities of one of the classes in your company file, use a general Class such as Overhead. To ensure that transactions are always assigned to Classes, set Preferences so that QuickBooks will prompt you to assign a Class before completing the transaction. To learn more about these Preferences, see page 179. Profit & Loss by Job Report To divide your Profit & Loss report into Customers or Jobs, use the Profit & Loss by Job report. This report, sometimes called the Job Cost report, allows you to see your profitability for each Customer or Job. This information helps you to spot pricing problems, as well as costs that are out of the ordinary. For example, if this report showed that you lost money on all the Jobs where you did an outdoor session, you would probably want to adjust your prices for outdoor photo shoots. Similarly, if the cost on one Job is significantly higher or lower than other Jobs of similar size, you might look closer at that Job to see if adjustments are needed to control costs. COMPUTER PRACTICE To create a Profit & Loss by Job report, follow these steps: Reports - Accounting Reports
160 150 Reports - Accounting Reports Step 1. Step 2. Step 3. From the Report Center, select Company & Financial and then double click the Profit & Loss By Job link in the Profit & Loss (income statement) section. Enter 01/01/2018 in the From field, enter 01/31/2018 in the To field, and press Tab (see Figure 6-13). After you view the Profit & Loss by Job report, close all open report windows. Figure 6-13 Profit & Loss by Job report Note: New with QuickBooks 2014, you can filter Job Status in reports, for example to examine the profitability of closed jobs. For more on filtering reports, see page 161. Balance Sheet Another important report for analyzing your business is the Balance Sheet. The Balance Sheet shows your financial position, as defined by the balances in each of your assets, liabilities, and equity accounts on a given date. COMPUTER PRACTICE Step 1. From the Report Center, select Company & Financial and then double click the Balance Sheet Standard report in the Balance Sheet & Net Worth section. You may need to scroll down. Step 2. Enter 01/31/2018 in the As of field and press Tab. In Figure 6-14, you can see a portion of the Balance Sheet for Academy Photography on 01/31/2018. Tip: Familiarize yourself with how your Balance Sheet changes throughout the year. Banks examine this report very closely before approving loans. Often, the bank will calculate the ratio of your current assets divided by your current liabilities. This ratio, known as the current ratio, measures your ability to satisfy your debts. Reports - Accounting Reports
161 Reports - Accounting Reports 151 Figure 6-14 Balance Sheet for Academy Photography on 01/31/2018 Statement of Cash Flows The Statement of Cash Flows provides information about the cash receipts and cash payments of your business during a given period. In addition, it provides information about investing and financing activities, such as purchasing equipment or borrowing. The Statement of Cash Flows shows the detail of how you spent the cash shown on the company s Balance Sheet. COMPUTER PRACTICE Step 1. Step 2. From the Report Center, select Company & Financial and then double click the Statement of Cash Flows report in the Cash Flow section. Enter 01/01/2018 in the From field, enter 01/31/2018 in the To field, and press Tab. Step 3. On the report shown in Figure 6-15, you can see that although there was a net income of $2,774.27, there was a net decrease in cash of $ during the first month of the year. Bankers look closely at this report to determine if your business is able to generate a positive cash flow, or if your business requires additional capital to satisfy its cash needs. After you view the Statement of Cash Flows report, close all open report windows. Reports - Accounting Reports
162 152 Reports - Accounting Reports Figure 6-15 Statement of Cash Flows report General Ledger The General Ledger shows you all of the activity in all of your accounts for a specific period. COMPUTER PRACTICE Step 1. Step 2. Step 3. From the Report Center, select Accountant & Taxes from the list of report categories on the left of the window and then double click the General Ledger report in the Account Activity section. If the Collapsing and Expanding Transactions window appears, read it and click OK. Enter 01/01/2018 in the From field, enter 01/31/2018 in the To field, and press Tab (see Figure 6-16). Close the General Ledger report. Figure 6-16 General Ledger Note: The General Ledger is a very long report. Every account, even accounts that have a zero balance or that have never been used, are included by default. You can condense the report to only show accounts with a balance by selecting the In Use option in the Advanced Options window (see Figure 6-17). You can open the Advanced Options window from the Advanced button in the Modify Reports window. Reports - Accounting Reports
163 Reports - Accounting Reports 153 Figure 6-17 Advanced Options window Trial Balance The Trial Balance report shows the balance of each of the accounts as of a certain date. The report shows these balances in a Debit and Credit format. Your accountant will usually prepare this report at the end of each fiscal year. COMPUTER PRACTICE Step 1. From the Report Center, select Accountant & Taxes and then double click the Trial Balance report in the Account Activity section. Step 2. Enter 01/01/2018 in the From field, enter 01/31/2018 in the To, field and press Tab (see Figure 6-18). Figure 6-18 Trial Balance - Balance of each account as of a specific date Step 3. Close all open reports. Voided/Deleted Transactions Summary Reports The Voided/Deleted Transactions Summary report shows transactions that have been voided or deleted in the data file. This report assists accountants in detecting errors or fraud and are available under the Accountant & Taxes submenu of the Reports menu. This feature is very useful when you have a number of users in a file and transactions seem to disappear or change without explanation. The standard version of this report presents the transactions in a summary format (see Figure 6-19). Reports - Accounting Reports
164 154 Reports - Business Management Reports Figure 6-19 Voided/Deleted Transactions Report The Voided/Deleted Transactions Detail report shows all of the line items associated with each affected transaction. This feature makes the original transaction information available so that it can be recreated if necessary (see Figure 6-20). Figure 6-20 Voided/Deleted Transactions Detail Report Business Management Reports In the following Computer Practice exercises, you will use QuickBooks to create several different reports that help you manage your business. Customer Phone List The Customer Phone List shown in Figure 6-21 is a listing of each of your customers and their phone numbers. To create this report, follow these steps: COMPUTER PRACTICE Step 1. From the Report Center, select List and then double click the Customer Phone List report in the Customer section to display the report (see Figure 6-21). Reports - Business Management Reports
165 Reports - Business Management Reports 155 Figure 6-21 Customer Phone List report Vendor Contact List The Vendor Contact List shown in Figure 6-22 is a listing of your vendors along with each vendor s contact information. To create this report, follow these steps: COMPUTER PRACTICE Step 1. From the Report Center, select List and then double click the Vendor Contact List report in the Vendor section to display the report (see Figure 6-22). Figure 6-22 Vendor Contact List report Item Price List The Item Price List shown in Figure 6-23 is a listing of your Items. To create this report, follow these steps: Reports - Business Management Reports
166 156 Reports - Business Management Reports COMPUTER PRACTICE Step 1. Step 2. From the Report Center, select List and then double click the Item Price List report in the Listing section to display the report (see Figure 6-23). After viewing the Item Price List report, close all open report windows. Click No if QuickBooks prompts you to memorize the reports. Figure 6-23 Item Price List report Check Detail Report The Check Detail report is quite valuable if you use accounts payable or payroll. It is frequently necessary to see what expense account(s) are associated with a bill payment. However, the Register report only shows that bill payments are associated with accounts payable. That s because a bill payment only involves the checking account and accounts payable. Similarly, paychecks only show in the register report as Split transactions because several accounts are associated with each paycheck. The Check Detail report shows the detailed expense account information about these types of transactions. COMPUTER PRACTICE Step 1. From the Report Center, select Banking and then double click the Check Detail report in the Banking section. Step 2. Enter 01/01/2018 in the From field and enter 01/31/2018 in the To field. Then, press Tab. Step 3. Scroll down until you see Bill Pmt -Check 6004 (near the bottom of the report). In Figure 6-24, notice bill payment number The report shows that QuickBooks split the total amount due of $ between the accounts payable account ($2.52) and the checking account ($123.48). The amount for $-2.52 is the discount that you took when you paid the Bill. Although this report does not show it, you coded this amount to the Purchase Discounts account. Reports - Business Management Reports
167 Reports - Business Management Reports 157 Figure 6-24 Check Detail report Step 4. Close all open report windows. Click No if QuickBooks prompts you to memorize the reports. Tip: In order to make your Check Detail reports easier to read and understand, consider recording your purchase discounts differently. Instead of taking the discount on the Pay Bills window (as you did in the example on page 103), consider recording your purchase discounts using Bill Credits. Accounts Receivable and Accounts Payable Reports There are several reports that you can use to keep track of the money that your Customers owe you (accounts receivable) and the money that you owe to your vendors (accounts payable). Collections Report The Collections Report is a report that shows each Customer s outstanding Invoices along with the Customer s telephone number. Figure 6-25 Accounts Receivable Collections Report COMPUTER PRACTICE Step 1. From the Report Center, select Customers & Receivables and then double click the Collections Report in the A/R Aging section. Step 2. Enter 03/31/2018 in the Dates field and press Tab (see Figure 6-25). Reports - Business Management Reports
168 158 Reports - Business Management Reports Customer Balance Detail Report Use the Customer Balance Detail report to see the details of each Customer s transactions and payments. This report shows all transactions that use the accounts receivable account, including Invoices, Payments, Discounts, and Finance Charges. COMPUTER PRACTICE Step 1. From the Report Center, select Customers & Receivables and then double click the Customer Balance Detail report in the Customer Balance section (see Figure 6-26). The Dates field on this report defaults to All. Figure 6-26 Customer Balance Detail report Vendor Balance Detail Report The Vendor Balance Detail report is similar to the Customer Balance Detail report, but it shows transactions that use Accounts Payable, including Bills, Bill Credits, Bill Payments, and Discounts. COMPUTER PRACTICE Step 1. Step 2. From the Report Center, select Vendors & Payables and then double click the Vendor Balance Detail report in the Vendor Balances section (see Figure 6-27). The Dates field on this report defaults to All. Close all open report windows. Reports - Business Management Reports
169 Reports - QuickBooks Graphs 159 Figure 6-27 Vendor Balance Detail report QuickBooks Graphs One of the best ways to quickly get information from QuickBooks is to create a graph. The Income and Expense Graph shows your income and expenses by month, and displays a pie chart showing a summary of your expenses. COMPUTER PRACTICE Step 1. Step 2. From the Report Center, select Company & Financial and then double click Income and Expense Graph in the Income & Expenses section. Click Dates at the top left of the graph. QuickBooks will display the Change Graph Dates window (see Figure 6-28). Figure 6-28 Enter the dates for your graph in the window. Step 3. Enter 01/01/2018 in the From field and enter 01/31/2018 in the To field. Then, click OK. Step 4. QuickBooks displays the graph shown in Figure Step 5. After viewing the graph, close the graph window. Reports - QuickBooks Graphs
170 160 Reports - QuickBooks Graphs Figure 6-29 Income and Expense by Month graph QuickBooks graphs highlight interesting facts about your company that are not easy to see from normal reports. For example, you can create a graph that shows your largest Customers or your biggest selling Items, and then you can visually inspect the relative sizes of each section of the graph. COMPUTER PRACTICE Step 1. From the Report Center, select Sales and then double click Sales Graph in the Sales by Customer section (see Figure 6-30). Step 2. Click Dates at the top left of the graph. QuickBooks will display the Change Graph Dates window. Press Tab. Step 3. Enter 01/01/2018 in the From field, enter 02/28/2018 in the To field, and click OK. Step 4. Click the By Customer button on the top of the QuickInsight: Sales Graph window. This redraws the graph to show sales by Customer. Figure 6-30 Create a Sales Graph by Customer Step 5. After viewing the graph, close the window. Reports - QuickBooks Graphs
171 Reports - Building Custom Reports 161 Building Custom Reports To make reports that show only the information you want, you can modify (i.e., customize) an existing report. All reports include at least some modification and filtering options, so familiarize yourself with the tabs in the Modify Report window as they are described below. The Modify Report window displays when you click the Customize Report button on any report. Four tabs make up the Modify Report window. Use the Display tab to change the date range, select a report basis, add or delete columns, change how columns are displayed, or add subcolumns on a report. The Display tab will show different sections depending upon the report being modified. For example, the Display tab for a Profit and Loss report does not allow you to select or deselect columns for the report (see Figure 6-31), while the Display tab for an Item Price List only allows you to select or deselect columns for the report (see Figure 6-32). The Display tab shows those sections particular to the report being modified. Figure 6-31 Display tab on the Modify Report: Profit & Loss window Figure 6-32 Display tab on the Modify Report: Item Price List window Use the Filters tab to narrow the contents of the report so that you can analyze specific areas of your business. On the Filters tab, you can filter or choose specific accounts, dates, names, or Items to include in the report (see Figure 6-33). Reports - Building Custom Reports
172 162 Reports - Building Custom Reports Figure 6-33 Filters tab on The Modify Report: Profit & Loss window Use the Header/Footer tab to select which headers and footers will display on the report. In addition, the Header/Footer tab allows you to modify the Company Name, Report Title, Subtitle, Date Prepared, Page Number, and Extra Footer Line (see Figure 6-34). Figure 6-34 Header/Footer tab on The Modify Report: Profit & Loss window Use the Fonts & Numbers tab to change the font and how numbers are displayed on the report. In addition, the Fonts & Numbers tab allows you to reduce numbers to multiples of 1000, hide amounts of 0.00, and show dollar amounts without cents (see Figure 6-35). Reports - Building Custom Reports
173 Reports - Building Custom Reports 163 Figure 6-35 Fonts & Numbers tab on The Modify Report: Profit & Loss window To practice modifying reports, suppose you want to get a report of all transactions that include all Service Items (Photography Service and Development Services) that you sold to Customers who live in Walnut Creek during January and February of In addition, you want QuickBooks to sort and total the report by Customer. The report should only display the type of transaction, the date, transaction number, customer name, city, Item, account, credit and debit. Finally, the report should be titled Sales of Services to Walnut Creek Customers. Note: Although Academy Photography uses Classes to track which store their Customers buy from, we want a report about where customers live. Specifically, we want the City from the Customer s address. This information comes from the field called Name City that is used as part of the Customer s billing address. COMPUTER PRACTICE Begin by creating a Custom Transaction Detail report and then modify the report so that it provides the information you need. Step 1. From the Reports menu, select Transaction Detail from the Custom Report submenu. The Modify Report: Custom Transaction Detail Report window displays. Figure 6-36 Modify Report: Custom Transaction Detail Report window Reports - Building Custom Reports
174 164 Reports - Building Custom Reports Step 2. Step 3. Enter 01/01/2018 in the From field and enter 02/28/2018 in the To field. Select Customer from the Total by drop-down list and click OK. This report will now show all transactions during January and February, totaled by Customer (see Figure 6-37). Figure 6-37 Transaction Detail by Account report totaled by Customer For our purposes there are four problems with this report: The report shows more columns than we want to display. The report shows all transactions, not just the Service Items sold to Customers. The report is not filtered to only show Customers who live in Walnut Creek. The report has the wrong title. We will modify the report to correct the four problems listed above. Step 4. Click Customize Report. Step 5. In the Columns section of the Display tab, notice that several fields have check marks (see Figure 6-38). The check marks indicate which columns show on the report. Select Name City and Item to turn those columns on. Then deselect Memo, Class, Clr, Split, and Balance. You will need to scroll up and down in the list to find each field. Figure 6-38 Modify columns by checking and unchecking lines in the Columns list Reports - Building Custom Reports
175 Reports - Building Custom Reports 165 Note: There are several other settings on the Display tab that you can choose if you want to modify the report further. For example, you could change the basis of the report from Accrual to Cash, or you could set the sorting preferences. Click the Advanced button for even more settings. Explore these settings to learn how they affect your reports. For descriptions of each selection, use the QuickBooks Help menu. Step 6. Step 7. Click the Filters tab. To filter the report so that it includes only Service Items, select the Item filter in the Choose Filter section and select All services from the Item drop-down list (see Figure 6-39) to show only the transactions that involve service items. Figure 6-39 Item drop-down list in the Filters window Step 8. To filter the report so that it includes only those Customers who live in Walnut Creek, scroll down the Choose Filter section and select the Name City filter. This displays a Name City field to the right of the Choose Filter section. Enter Walnut Creek in the Name City field (see Figure 6-40). Press the Tab key. Did You Know? Many fields on the Filter tab act like wildcards. If you enter a portion of the text in a field for a particular filter, QuickBooks will display all records containing that text. For example, if you only type in nut or eek in the City field, all customer records in the city of Walnut Creek will still display, but other cities that contain nut or eek in their names will also appear. Therefore, be careful when using a wildcard in a field because it can produce an unintended result. Reports - Building Custom Reports
176 166 Reports - Building Custom Reports Figure 6-40 Entering a filter for a report Step 9. Step 10. Step 11. Click the Header/Footer tab on the Modify Report window. To modify the title of the report so that it accurately describes the content of the report, enter Sales of Services to Walnut Creek Customers in the Report Title field as shown in Figure Click OK on the Modify Report window. DO NOT CLOSE THE REPORT. YOU WILL USE IT IN THE NEXT PRACTICE. Figure 6-41 Change the report title on the Header/Footer tab In Figure 6-42 you can see your modified report. Notice that its heading reflects its new content. You can modify the width of columns by dragging the diamond on the top right of the column to reduce or expand the width. Also, if you want to move a column left or right, move your cursor over the column header until you see the hand icon. Then, hold your left mouse button down as you drag the column to the left or right. Reports - Building Custom Reports
177 Reports - Memorizing Reports 167 Figure 6-42 The customized report Memorizing Reports After you have modified a report, you can memorize the format and filtering so that you don t have to perform all of the modification steps the next time you want to view the report. Note: Memorizing a report does not memorize the data on the report, only the format, dates, and filtering. If you enter specific dates, QuickBooks will use those dates the next time you bring up the report. However, if you select a relative date range in the Dates field (e.g., Last Fiscal Quarter, Last Year, or This Year to Date) before memorizing a report, QuickBooks will use the relative dates the next time you create the report. For example, if you memorize a report with the Dates field set to This Fiscal Quarter, that report will always use dates for the current fiscal quarter as of the date you run the memorized report (see Figure 6-43). Figure 6-43 The Dates field showing a relative date range COMPUTER PRACTICE Step 1. Step 2. With the Sales of Services to Walnut Creek Customers report displayed, click Memorize at the top of the report. In the Memorize Report window, the name for the report is automatically filled in. QuickBooks uses the report title as the default name for the memorized report (see Figure 6-44). The name can be modified if desired. Figure 6-44 Memorize Report window Reports - Memorizing Reports
178 168 Reports - Memorizing Reports Step 3. Step 4. Step 5. Click the Checkbox next to Save in Memorized Report Group: and select Customers from the drop-down list as shown in Figure You can group your reports into similar types when you memorize them. This allows you to run several reports in a group by selecting them in the Process Multiple Reports window. Leave Share this report template with others unchecked. If checked, this feature would allow you to share your report template with the greater QuickBooks user community. For more on Contributed Reports, see page 168. Click OK and close the report. Viewing Memorized Reports The next time you want to see this report follow these steps: COMPUTER PRACTICE Step 1. From the Report Center, click on the Memorized tab at the top of the window. Step 2. Notice that QuickBooks displays the reports in groups according to how you memorized them. Select the report you just memorized by selecting Customers on the menu on the left of the window and double click Sales of Services to Walnut Creek Customers (see Figure 6-45). Figure 6-45 Memorized Report in the Report Center Step 3. Close all open report windows. Contributed Reports When you memorize a report, you are given the option of sharing the report template with others. You can access contributed reports from the Reports Center. Be aware that you may not be able to use certain reports if they utilize features that you do not use, such as multi-currency. Reports - Memorizing Reports
179 Reports - Processing Multiple Reports 169 Figure 6-46 Contributed Reports in the Reports Center Processing Multiple Reports QuickBooks allows you to combine several reports into a group, so that you can later display and/or print the reports in the group as a batch. You may want to use this feature to print a series of monthly reports for your files (e.g., monthly Profit and Loss and Balance Sheet reports). COMPUTER PRACTICE Step 1. From the Reports menu select Process Multiple Reports (see Figure 6-47). Figure 6-47 Process Multiple Reports window Note: Click in the column to the left of the report you want to include when you print or display your reports. Select the From and To date ranges of the report you wish to print in the columns on the right. Your date ranges will not match the ones displayed in Figure 6-47 and Figure If you print the same group of reports on a regular basis, create a new Report Group in the Memorize Reports List window to combine the reports under a single group. Then you can select the group name in the Select Memorized Reports From field. Step 2. Select Customers from the Select Memorized Reports From drop-down list (see Figure 6-48). Reports - Processing Multiple Reports
180 170 Reports - Printing Reports Figure 6-48 Customers Report Group Step 3. If you do not want to display or print all the reports in the group, uncheck ( ) the left column to deselect the reports you want to omit. Click Display to show the reports on the window (see Figure 6-49) or click Print to print all the reports. If your Home page is maximized, make sure to Restore Down the window so that your reports will display in the cascade style shown in Figure Step 4. Close all open report windows. Click No if QuickBooks prompts you to memorize the reports. Figure 6-49 All of the reports in the Customer report group Printing Reports Every report in QuickBooks is printable. When you print reports, QuickBooks allows you to specify the orientation (landscape or portrait) and page-count characteristics for the reports. COMPUTER PRACTICE Step 1. Create a Profit & Loss by Job report dated 01/01/2018 to 01/31/2018 (see page 149). Step 2. To print the report, click Print at the top of the window and select Report. Another Way: To print a report, press Ctrl+P or select the File menu and then select Print Report. Reports - Printing Reports
181 Reports - Printing Reports 171 Figure 6-50 Print Report window your screen may vary Step 3. The Print Reports window displays. Your settings will be different than the settings shown in Figure Step 4. QuickBooks normally selects your default printer, but you can select another printer from the Printer drop-down list. Step 5. Select Landscape in the Orientation section. The Portrait setting makes the print appear from left to right across the 8½-inch dimension of the page ( straight up ), while the Landscape setting makes the print appear across the 11-inch dimension of the page ( sideways ). Step 6. Confirm that the Smart page breaks (widow/orphan control) setting is selected (see Figure 6-51). This setting keeps related data from splitting across two pages. Figure 6-51 Page Breaks setting Using Smart page breaks, you can control (to some extent) where page breaks occur on reports so that your pages don t break in inappropriate places. Using Page break after each major grouping, you can have QuickBooks break the pages after each major grouping of accounts. For example, in the Profit & Loss report, all Income and Cost of Goods Sold accounts will be on the first page (or pages), and all the Expense accounts will begin on a new page. In other reports, like the Customer Balance Detail and Vendor Balance Detail reports, this setting will cause each Customer and Vendor to begin on a new page, respectively. Step 7. Select Fit report to 1 page(s) wide and Fit report to 1 page(s) high (see Figure 6-52). When you select these options, QuickBooks reduces the font size of the report so that it fits into the desired number of page. Figure 6-52 Fit report to 1 page wide and 1 page high Before you print any report, it s a good idea to preview the report to make sure it will print the way you want. Step 8. Click the Preview button on the Print Reports window. Reports - Printing Reports
182 172 Reports - Finding Transactions Step 9. Step 10. If everything looks right, click Print to print the report. Close all open report windows. Note: QuickBooks saves the setting on the Print Reports window when a report is memorized. Finding Transactions There are several ways to find transactions in QuickBooks depending on what you are trying to find. Sometimes you only know the date of a transaction and other times you know only the Customer, Item, or amount. Some of the ways you can search for a transaction include finding it in the register, using the Search command, using QuickReports, or using QuickZoom. Using the Find Button Unless you just completed a transaction, finding it by clicking the Previous button on the transaction form can be impractical. Clicking the Find button on the form, such as on the Invoice form on Figure 6-53, allows you to search for a transaction by Name, Date, Transaction Number, or Amount. Figure 6-53 Find button Using the Search Command If you are looking for a transaction and you do not know which register to look in, or if you want to find more than just a single transaction, you can use the Search command. COMPUTER PRACTICE You want to find a recent payment by Maria Cruz. Step 1. Enter Cruz in the Search field on the top of the Icon Bar and select Search company file from the drop-down menu (see Figure 6-54). Click the Search icon (see Figure 6-55) Figure 6-54 The Search field Figure 6-55 Search icon Reports - Finding Transactions
183 Reports - Finding Transactions 173 Step 2. The Search window opens. QuickBooks returns a keyword search including any transaction or Name record that contains the word, or string, Cruz (see Figure 6-56). If the Search returns no transactions, click the Update search information link on the left side of the Search window. You will notice that the search results include both the customer Maria Cruz, as well as Sinclair Insurance which is located in Santa Cruz, CA. Notice that different forms and name entries are included, such as Customers, Vendors, and Invoices. Note: QuickBooks 2014 includes a new auto suggestion feature in the Search window. As you enter characters in the Search field in the Search window, suggested words will appear in a drop down box below the field. Auto suggestion is not available in the Search field in the Icon Bar. Step 3. Close the Search window. Figure 6-56 The Search Window QuickReports A QuickReport can quickly give you detailed transactions about an Account, Item, Customer, Vendor, or other payee. You can generate QuickReports from the Chart of Accounts, Centers, Lists, Account Registers, or forms. Table 6-2 shows different types of QuickReports. Reports - Finding Transactions
184 174 Reports - Finding Transactions Chart of Accounts When you are in Centers and Lists (with an Item or Name selected) Registers (with a transaction selected) Forms (Invoice, Bill, or Check) Table 6-2 Types of QuickReports The QuickReport shows you All transactions involving that account All transactions for that Item or Name All transactions in that register for the same Name All transactions for that particular customer, vendor, or payee within the same Name as the current transaction COMPUTER PRACTICE Step 1. Step 2. Step 3. Click the Chart of Accounts icon in the Company section of the Home page. Select the Inventory Asset account. Click the Reports button and select Quick Report: Inventory Asset. Alternatively, press Ctrl+Q (see Figure 6-57). Figure 6-57 QuickReport of the Inventory Asset account Step 4. QuickBooks displays all transactions involving the Inventory Asset account (see Figure 6-58). Figure 6-58 All transactions involving the Inventory Asset account Reports - Finding Transactions
185 Reports - Finding Transactions 175 Step 5. Step 6. Step 7. Step 8. Step 9. Close the Account QuickReport and Chart of Accounts window. From the Lists menu select Item List. Select Camera SR32 from the Item list. Click the Reports button and select Quick Report: Camera SR32. Alternatively, press Ctrl+Q. Change the Dates range to All by typing A in the Dates field. QuickBooks displays all transactions involving the Camera SR32 Item (see Figure 6-59). Figure 6-59 All transactions involving the Camera SR32 Item Step 10. Step 11. Step 12. Close the Item QuickReport and Item List window. Click the Check Register icon in the Banking section of the Home page. Confirm that Checking displays in the Select Account field of the Use Register dialog box. Click OK. Step 13. Scroll up and select BILLPMT #6004. Step 14. Click the QuickReport icon at the top of the register (see Figure 6-60) or press Ctrl+Q. Figure 6-60 Select the Check and click QuickReport icon Step 15. QuickBooks displays a report of all transactions in the Checking register using the same name as the selected transaction (see Figure 6-61). Reports - Finding Transactions
186 176 Reports - Finding Transactions Figure 6-61 QuickReport for Vendor Step 16. Close the Register QuickReport and Checking register. Did You Know? You can also generate QuickReports from the Customer Center, Vendor Center, or Employee Center by selecting the Customer, Vendor, or Employee and clicking on the QuickReport link in the upper right-hand corner of the window. Using QuickZoom QuickBooks provides a convenient feature called QuickZoom, which allows you to see the details behind numbers on reports. For example, the Profit & Loss report in Figure 6-62 shows $3, of Photography Services income. Double-click on the amount to see the details behind the number. Figure 6-62 QuickZoom allows you to see the details behind a number As your cursor moves over numbers on the report, it will turn into a magnifying glass with a z in the middle. The magnifying icon indicates that you can double-click to see the details behind the number on the report. After you double-click the number, QuickZoom displays a Transaction Detail By Account report (see Figure 6-63) that shows the details of each transaction in the account that you zoomed in on. Reports - Finding Transactions
187 Reports - Exporting Reports to Spreadsheets 177 Figure 6-63 Transaction Detail by Account report Exporting Reports to Spreadsheets When you need to modify reports in ways that QuickBooks does not allow (e.g., changing the name of a column heading), you will need to export the report to a spreadsheet program. Note: QuickBooks Statement Writer is a utility for creating reports in Excel using live QuickBooks data. It is included in QuickBooks Accountant and QuickBooks Enterprise Solutions. Exporting a Report to Microsoft Excel COMPUTER PRACTICE Step 1. Step 2. From the Report Center, select Sales and then double click the Sales by Customer Detail report in the Sales by Customer section to display the report. Enter 01/01/2018 in the From field and enter 01/31/2018 in the To field. Press Tab twice (see Figure 6-64). Figure 6-64 Click Excel button to export the report to a Microsoft Excel spreadsheet Step 3. Step 4. Click Excel at the top of the report and choose Create New Worksheet from the dropdown menu. In the Send Report to Excel window, make sure Create new worksheet and in new workbook are selected. This will export your report to a new Excel worksheet (see Figure 6-65). Reports - Exporting Reports to Spreadsheets
188 178 Reports - Exporting Reports to Spreadsheets Note: The Advanced button of the Send Report to Excel window has many useful features for working with your QuickBooks data in Excel, including Auto Outline, which allows you to collapse and expand detail. Figure 6-65 Send Report to Excel window Step 5. Click Export in the Send Report to Excel window. QuickBooks will export your report directly to an Excel spreadsheet (see Figure 6-66). Figure 6-66 The report is now in an Excel spreadsheet. Note: After opening a QuickBooks exported report, Excel will display a QuickBooks Tips tab on the Excel ribbon. Once you save the file, you will be able to use the Update Report feature to refresh the report with updated information from QuickBooks. Although you can bring in new information to your Excel report from QuickBooks, it is not possible to import changes from this Excel report back into QuickBooks. Reports - Exporting Reports to Spreadsheets
189 Customizing QuickBooks - QuickBooks Preferences 179 Chapter 7 Customizing QuickBooks Topics In this chapter, you will learn about the following topics: QuickBooks Preferences (page 179) Customizing QuickBooks Menus and Windows (page 182) QuickBooks Items and Other Lists (page 185) Custom Fields (page 195) Modifying Sales Form Templates (page 196) Restore this File: This chapter uses the Customizing-14.QBW. To open this file, restore the Customizing- 14.QBM file to your hard disk. See page 6 for instructions on restoring files. QuickBooks has many customizable options that allow you to configure the program to meet your own needs and preferences. This chapter introduces you to many of the ways you can make these configurations in QuickBooks using Preferences, customizing the Home page, menus, and toolbars, and creating templates for forms. This chapter also introduces some new lists, including the Item List, the Terms List, and the Template List. QuickBooks Preferences There are two types of Preferences in QuickBooks: 1. User Preferences. In QuickBooks, User Preferences are specific to the user who is currently logged on to the file. A user can make changes to his or her User Preferences as desired. 2. Company Preferences. Use Company Preferences to make global changes to the features and functionality of an individual company s data file. Only the Administrator of the data file can make changes to Company Preferences. In this section, you will learn about a few of these Preferences and how they affect QuickBooks. Clicking the Help button in the Preferences window will launch QuickBooks Help with specific topics relevant to the Preference in the open window. Setting User Preferences COMPUTER PRACTICE To access QuickBooks Preferences, follow these steps: Step 1. Select the Edit menu, and then select Preferences. Customizing QuickBooks - QuickBooks Preferences
190 180 Customizing QuickBooks - QuickBooks Preferences User Preferences Desktop View Use the Desktop View User Preferences ( My Preferences tab) to customize the view of the current user. Step 2. Click the Desktop View icon. See Figure 7-1. Figure 7-1 User Preferences - Desktop View The user preferences for Desktop View allow you to customize the default windows that show when you open QuickBooks. We recommend selecting Multiple Windows as shown on Figure 7-1. Unless you change the Preference to Multiple Windows, you will not be able to display more than one QuickBooks window at a time, and you will not be able to change the size of QuickBooks windows. There is also the Show Home page when opening a company file option. Activating this Preference causes the Home page window to be displayed whenever the company file is opened. Tip: If you use QuickBooks in a multi-user environment, it may be best to select the Don t save the desktop radio button on the window shown in Figure 7-1. If you save the desktop, each time you open QuickBooks it will re-open all of the windows and reports you were viewing when you last used the program. If you save the desktop, this may negatively impact performance for other users when they open the data file. Company Preferences Desktop View Administrators may use the Company Preferences tab in the Desktop View Preferences to control which icons display on the Home page. These settings will affect every user who uses this company file. Step 1. With the Desktop View Preference still selected, click the Company Preferences tab (see Figure 7-2). Customizing QuickBooks - QuickBooks Preferences
191 Customizing QuickBooks - QuickBooks Preferences 181 Figure 7-2 The Desktop View Company Preferences window Step 2. Click the Statements and Statement Charges checkbox to deselect. In this window, you can remove some icons from displaying on the Home page. Turning off the icon on the Home page does not disable the feature, since you can access the command using the appropriate menu. Some features, such as Estimates, Sales Tax, and Sales Orders listed in the lower portion of the Desktop View Company Preference window can only be removed from the Home page by disabling the feature using the appropriate Preferences. You can access the appropriate Preference through the links in the Desktop View Company Preferences window. Note: You cannot remove the icons for Invoices, Enter Bills, or Pay Bills from the Home page if certain other features are enabled. For example, the Invoices icon must be turned on if your company uses Estimates or Sales Orders. For a complete list of Preferences, see QuickBooks Help. Step 3. Step 4. Click OK to close the Preferences window. Click OK in the dialog box that appears about closing open windows. Click the Home button on the Icon Bar. Notice that the Statements branch of the Customers section of the Home page no longer displays (see Figure 7-3). Customizing QuickBooks - QuickBooks Preferences
192 182 Customizing QuickBooks - Customizing QuickBooks Menus and Windows Figure 7-3 Home Page without Statements branch displaying Customizing QuickBooks Menus and Windows QuickBooks gives you the ability to set up some special customized features. You can create a Favorites Menu for your regular activities. You can also customize the Icon Bar, which gives you easy access to various commands. Favorites Menu The Favorites menu is a customizable menu where you can place your common QuickBooks commands. COMPUTER PRACTICE Step 1. Locate the Favorites menu between the Lists and Company menus on the menu bar. (Those using QuickBooks Accountant will see it between the Lists and Accountant menus). Note: If you do not see the Favorites menu, you can turn it on by selecting Favorites Menu from the View menu. Step 2. Select the Customize Favorites option from the Favorites menu (see Figure 7-4). Figure 7-4 Customize Favorites option in the Favorites menu Customizing QuickBooks - Customizing QuickBooks Menus and Windows
193 Customizing QuickBooks - Customizing QuickBooks Menus and Windows 183 Step 3. The Customize Your Menus window includes all available menu items. You can select a menu item to be easily accessed through the Favorites Menu. Click Chart of Accounts and then click Add (see Figure 7-5). Figure 7-5 Chart of Accounts added to Favorites menu in the Customize Your Menus window Step 4. Click OK to close the Customize Your Menus window. Step 5. Select the Favorites menu and chose Chart of Accounts (see Figure 7-6). Figure 7-6 Chart of Accounts in the Favorites menu Step 6. Close the Chart of Accounts. QuickBooks Icon Bar The Icon Bar appears at the left of the screen by default (see Figure 7-7). The buttons on the Icon Bar are shortcuts to QuickBooks windows. The Icon Bar allows you to create an icon shortcut to almost any window in QuickBooks. You can customize the Icon Bar through several options under the View Menu. You can set the Icon Bar to display at the top of your screen, below the Menu by choosing Top Icon Bar from the View Menu. You can also Hide the Icon Bar from the View menu. Figure 7-7 Default Location for the Icon Bar Customizing QuickBooks - Customizing QuickBooks Menus and Windows
194 184 Customizing QuickBooks - Customizing QuickBooks Menus and Windows Customizing the Icon Bar You can customize the Icon Bar to include icons to commonly used transactions and reports. Using the Customize Icon Bar Window Use the Customize Icon Bar window to add icons to the Icon Bar or to edit or delete existing icons. You can also use this window to add separators between icons and to reposition icons. COMPUTER PRACTICE Step 1. Select Customize Icon Bar from the View menu. QuickBooks displays the Customize Icon Bar window shown in Figure 7-8. Figure 7-8 Customize Icon Bar window Step 2. Step 3. To add an Icon to the Icon Bar click Add. QuickBooks opens the window. Select Calculator from the list of icons as shown in Figure 7-9. Notice that QuickBooks automatically selects the preferred icon for calculator and recommends the label name and description. Figure 7-9 Add Icon Bar Item window with Calculator selected Step 4. Step 5. Click OK to create the Calculator icon. The order of the icons on this list dictates the order of the icons on the Icon Bar. To move the Calc icon, click the diamond next to Calc and then drag and drop Calc to move it right below the Add Payroll icon as shown in Figure Customizing QuickBooks - Customizing QuickBooks Menus and Windows
195 Customizing QuickBooks - QuickBooks Items and Other Lists 185 Figure 7-10 Use your mouse to move icons up or down in the list. Step 6. Click OK to save your changes. Figure 7-11 displays the customized Icon Bar. Figure 7-11 Customized Icon Bar QuickBooks Items and Other Lists QuickBooks provides several Lists that allow you to add more information to each transaction and help you track more details. In this section, you will learn how to create items in the Item List, Terms List and Price Level List. QuickBooks Items In this section, you will learn more about QuickBooks Items and how they affect the accounting behind the scenes as you create transactions. Every time you use an item, the value of the item or items flow into the linked account. In this way, items affect the financial statements for a company. You will establish this link to the accounts with each Item created below. The Item List is used to identify the products and services your business purchases and/or sells. Items in the Item List are also used as part of the sales tax tracking process as a means of generating subtotals and as a method of calculating discounts. Customizing QuickBooks - QuickBooks Items and Other Lists
196 186 Customizing QuickBooks - QuickBooks Items and Other Lists The Item List shows all Items you have already created (see Figure 7-12). Figure 7-12 The Item list Item Types There are several different types of Items in QuickBooks (see Figure 7-13). When you create an Item, you indicate the Item Type along with the name of the Item and the Account with which the Item is associated. Figure 7-13 The Type menu in the New Item window Service Items track services you buy and/or sell. Inventory Part Items track your purchases and sales of inventory. Inventory Assembly Items track Items that contain assemblies of other Items. Inventory Assembly Items are not available in QuickBooks Pro. Non-inventory Part Items track products you buy and/or sell but don t keep in inventory. Other Charge Items track miscellaneous charges such as shipping and finance charges. Subtotal Items calculate and display subtotals on sales forms. Group Items allow you to use one Item to bundle several Items together. Group Items are similar to Inventory Assembly Items, but Group items do not track quantity on hand (or sold) of the Group. Rather, each Item within the Group is tracked separately. Discount Items calculate and display discounts on sales forms. Customizing QuickBooks - QuickBooks Items and Other Lists
197 Customizing QuickBooks - QuickBooks Items and Other Lists 187 Payment Items show payments collected on Invoices and refunds given on Credit Memos. Sales Tax Items track sales taxes in each location where you sell taxable goods and services. Sales Tax Group Items are used when you pay sales tax to more than one tax agency. Service Items Academy Photography sells photo sessions by the hour. To track the sales of a Service Item, create an Item called Photo Session, and associate the Item with the Services income account. COMPUTER PRACTICE Step 1. Step 2. Step 3. Step 4. Select the Lists menu and then select Item List. Select the Item button and then select New. Select Service from the Type drop-down list as shown in Figure 7-13 if it is not already selected, and fill in the detail of the Item as shown in Figure Click OK to save the Item. Figure 7-14 Selecting items If the price for this service fluctuates, you can override this amount when you use it on a sales form. Therefore, when you set up the Item, enter the rate you normally charge. Subcontracted Services To track your subcontracted services, you can set up a special two-sided Service Item to track both the income and the expense of the subcontractor. By using a single Item to track both the income and expense for the subcontracted service, you can automatically track the profitability of your subcontractors. You might want to have a separate Item for each subcontractor. COMPUTER PRACTICE Step 1. With the Item List displayed, press Ctrl+N. This is another way to set up a new Item. Step 2. Select Service from the Type drop-down list if it is not already selected and press Tab. Step 3. Enter Video Photographer in the Item Name/Number field and check the Subitem of box. Step 4. Click the Subitem of checkbox and select Photographer from the Subitem of drop-down list. Step 5. Check the box next to This service is used in assemblies or is performed by a subcontractor or partner. Customizing QuickBooks - QuickBooks Items and Other Lists
198 188 Customizing QuickBooks - QuickBooks Items and Other Lists Step 6. Step 7. Step 8. Selecting this box allows you to use the same Item on purchase transactions and sales transactions, but have the Item affect different accounts depending on the transaction. Enter the Description on Purchase Transactions, Cost (purchase price), Expense Account, and Preferred Vendor for this Item as shown in Figure Enter the Description on Sales Transactions, Sales Price, Tax Code and Income Account for this Item as shown in Figure Click Next to save the Item and open another New Item window. Figure 7-15 Subcontracted Service Item Non-Inventory Parts To track products that you buy and/or sell but don t monitor as inventory, set up Non-Inventory Part Items. Academy Photography doesn t track custom photo packages in inventory, so they use one generic Item called Custom Photo Package. COMPUTER PRACTICE Step 1. Step 2. Select Non-inventory Part from the Type drop-down list. Enter Custom Photo Package in the Item Name/Number field. Step 3. Fill in the detail of the Item as shown in Figure Step 4. Click Next to save the item. Figure 7-16 Non-inventory Part Item Customizing QuickBooks - QuickBooks Items and Other Lists
199 Customizing QuickBooks - QuickBooks Items and Other Lists 189 Non-Inventory Parts - Passed Through You can also specifically track the income and expenses for each Non-Inventory Part. In this case, you should create a two-sided Non-inventory Part Item to track the purchase costs in a Cost of Goods Sold (or Expense) account, and the sales amounts in an income account. This is particularly useful when you pass the costs on to your customers for special-ordered parts. For example, Academy Photography tracks video camera orders with one Non-Inventory Part Item. COMPUTER PRACTICE Step 1. If necessary, select Non-inventory Part from the Type drop-down list. Fill in the detail of the Item as shown in Figure Step 2. Click Next to save the item. Figure 7-17 Non-inventory Part Item - passed through Other Charge Items To track charges like freight, finance charges, or expense reimbursements on your Invoices, use Other Charge Items. COMPUTER PRACTICE Step 1. Select Other Charge from the Type drop-down list and fill in the detail of the Item as shown in Figure Step 2. Click Next to save the Item. Figure 7-18 Track shipping charges with an Other Charge Item Customizing QuickBooks - QuickBooks Items and Other Lists
200 190 Customizing QuickBooks - QuickBooks Items and Other Lists Sales Tax Items The Sales Tax Items are used to track sales tax. COMPUTER PRACTICE Step 1. Select Sales Tax Item from the Type drop-down list and fill in the detail of the Item as shown in Figure In this example, the Tax Agency is the State Board of Equalization. Make sure you enter the name of your tax collector in the Tax Agency field. QuickBooks needs this name for sales tax reports and sales tax payments. Figure 7-19 Track sales tax with the Sales Tax Item. Step 2. Click OK to save this Item and close the New Items window. You should create a separate Sales Tax Item for each tax imposed by each taxing jurisdiction. For example, if you have both state and county sales taxes, then create Sales Tax Items for the state taxes and each of the county taxes. If multiple Sales Tax Items are to be billed on a particular sales transaction, then create a Sales Tax Group Item to join the individual Sales Tax Items together for billing purposes. This allows QuickBooks to correctly track sales taxes by taxing jurisdiction. In most states, you don t need to use Sales Tax Groups. Use Sales Tax Group Items only if you pay sales tax to more than one agency. Note: If you need to import a large number of Items (or other list entries) you can paste in a spreadsheet using the Add/Edit Multiple List Entries option, located in the Lists menu. Printing the Item List COMPUTER PRACTICE To print the Item List, follow these steps: Step 1. Select the Reports menu, select List, and then select Item Listing (see Figure 7-20). Customizing QuickBooks - QuickBooks Items and Other Lists
201 Customizing QuickBooks - QuickBooks Items and Other Lists 191 Figure 7-20 The Item Listing report Step 2. Step 3. Step 4. Click Print at the top of the report (or select Print Report from the File menu). Close the Item Listing Report. Close the Item List window. The Terms List The Terms List is the place where you define the payment terms for Invoices and Bills. QuickBooks uses terms to calculate when an Invoice or Bill is due. If the terms specified on the transaction include a discount for early payment, QuickBooks also calculates the date on which the discount expires. QuickBooks allows you to define two types of terms: Standard Terms calculate based on how many days from the Invoice or Bill date the payment is due or a discount is earned. Date-Driven Terms calculate based on the day of the month that an Invoice or Bill is due or a discount is earned. You can override the default terms on each sale as necessary. When you create reports for Accounts Receivable or Accounts Payable, QuickBooks takes into account the terms on each Invoice or Bill. COMPUTER PRACTICE Step 1. Select the Lists menu, select Customers & Vendor Profile Lists, and then select Terms List (see Figure 7-21). Figure 7-21 The Terms List window Customizing QuickBooks - QuickBooks Items and Other Lists
202 192 Customizing QuickBooks - QuickBooks Items and Other Lists Step 2. Step 3. The practice file already includes several terms (see Figure 7-21). To set up additional terms, select the Terms menu from the Terms List window, and then select New, or press Ctrl+N. To set up a standard term, complete the New Terms window as shown in Figure 7-22, and click Next. The window in Figure 7-22 shows how the 2% 7 Net 30 terms are defined. It is a Standard Terms Item indicating that full payment is due in 30 days. If the customers pay within 7 days of the Invoice date, however, they are eligible for a 2% discount. Figure 7-22 The New Terms window with standard terms Step 4. Step 5. To set up a date-driven term, select the Date Driven radio button. Fill in the fields as shown in Figure Then click OK. The terms in Figure 7-23 are an example of Date Driven Terms, where payment is due on the 10th of the month (e.g. February 10 th ). If the Invoice is dated less than 10 days before the due date, the Invoice (or Bill) is due on the 10th of the following month. Figure 7-23 The New Terms window with date-driven terms Step 6. Close the Terms List window. Customizing QuickBooks - QuickBooks Items and Other Lists
203 Customizing QuickBooks - QuickBooks Items and Other Lists 193 Price Levels Note: Per Item Price Levels are available only in QuickBooks Premier and above. Price Levels allow you to define custom pricing for different customers. Use Price Levels on Invoices or Sales Receipts to adjust the sales amount of particular items. There are several ways to use Price Levels on sales forms: You can adjust each item individually by selecting the applicable Price Level in the Rate column drop-down list (see Figure 7-24). Figure 7-24 Selecting a Price Level on an Invoice You can assign a Price Level to a Customer s record so that when you use the customer s name in a sales form, QuickBooks will change the default sales price for each Sales Item on the form (see Figure 7-25). Figure 7-25 Setting a Price Level on a Customer s Record Customizing QuickBooks - QuickBooks Items and Other Lists
204 194 Customizing QuickBooks - QuickBooks Items and Other Lists Price Level Types There are two types of Price Levels, Fixed Percentage and Per Item. You can create both types of Price Levels by opening the Price Levels List and selecting New from the Price Levels Menu. Fixed Percentage Price Levels allow you to increase or decrease prices of Items for a Customer or Job by a fixed percentage(see Figure 7-26). This price level is recommended for customers who always receive a discount, since the discount will be generated automatically. Figure 7-26 Defining a new price level Per Item Price Levels let you set specific prices for Items (see Figure 7-27). Figure 7-27 Price Level window - Per Item Price Level Type Note: New with QuickBooks 2014 Enterprise, you can now specify quantity discounts and complex pricing rules with an added-cost subscription feature called Advanced Pricing. Customizing QuickBooks - QuickBooks Items and Other Lists
205 Customizing QuickBooks - Custom Fields 195 Custom Fields When you set up a new Customer record, you can define Custom Fields for tracking additional information specific to your Customers, Vendors, and Employees. Academy Photography tracks each Customer and Vendor by county in order to create reports of total purchases and sales in a city or county. This information allows them to determine the best area to expand business operations. You can access the Define Fields button on the Additional Info tab of a Customer or Vendor record (see Figure 7-28). Figure 7-28 Click Define Fields in the Additional Info Tab. In the window shown in Figure 7-29, you can define up to fifteen Custom Fields in the QuickBooks data file, and any one name type, i.e., Customer, Vendor, or Employee, can have up to seven Custom Fields. Figure 7-29 The Define Fields window Adding Custom Field Data to Customer Records After you have defined a Custom Field and checked the box in the Customer:Job column, the field appears on the Customer record (see Figure 7-30). Fill in the data just as you did for the other fields. Customizing QuickBooks - Custom Fields
206 196 Customizing QuickBooks - Modifying Sales Form Templates Figure 7-30 Fill in the Custom Fields for each customer. Modifying Sales Form Templates QuickBooks provides templates so that you can customize your sales forms. You can select from the standard forms that QuickBooks provides, or you can customize the way your forms appear on both the screen and the printed page. The first step in modifying your forms is to create a template for the form you want. The templates for all forms are in the Templates List. COMPUTER PRACTICE Step 1. Select the Lists menu, and then select Templates (see Figure 7-31). This list shows the standard templates that come with QuickBooks, as well as any form templates the user may have created. Figure 7-31 The Templates list Step 2. Select Intuit Service Invoice. Then select the Templates menu button and select Duplicate. The Intuit Service Invoice is the template you are using as the basis for your custom template. Step 3. Select Invoice on the Select Template Type window and click OK (see Figure 7-32). Customizing QuickBooks - Modifying Sales Form Templates
207 Customizing QuickBooks - Modifying Sales Form Templates 197 Figure 7-32 Select Template Type window Step 4. In the Templates List, Copy of: Intuit Service Invoice should already be selected. Select the Templates menu and select Edit Template. Step 5. Click the Manage Template button in the Basic Customization window (see Figure 7-33). Step 6. In the Manage Templates window, enter My Invoice Template in the Template Name field (see Figure 7-34). You must enter a unique template name. You must give your template a descriptive name so that you will easily recognize it when selecting it from a form list. Figure 7-33 Basic Customization Window Note: You can download templates from the Intuit website browse through the selection of pre-designed templates by clicking the Download Templates button on the Manage Templates window. Customizing QuickBooks - Modifying Sales Form Templates
208 198 Customizing QuickBooks - Modifying Sales Form Templates Figure 7-34 Manage Templates window Step 7. Step 8. Step 9. Click OK to accept the name change and close the Manage Templates window. Click the Additional Customization button. The Basic Customization window changes to the Additional Customization window. Review the fields in the Header tab. Do not edit any of the fields on this window (see Figure 7-35). You would click the boxes in the Screen and Print columns to indicate which fields will show on the screen and which fields will be printed. You could also modify the titles for each field by changing the text in the Title fields. Figure 7-35 Additional Customization window showing the Header tab Step 10. Click the Columns tab to modify how the columns display on the Invoice. Change the order of the columns by entering the numbers in the Order column as shown in Figure If you see the Layout Designer warning box, click OK. Customizing QuickBooks - Modifying Sales Form Templates
209 Customizing QuickBooks - Modifying Sales Form Templates 199 Figure 7-36 Additional Customization window showing the Columns tab Step 11. Click the OK button to return to the Basic Customization window. Step 12. Next, add a logo to the template by checking the Use logo checkbox (see Figure 7-37). Adding a business logo to an Invoice helps customers familiarize themselves with your company. It can also help them identify your Invoice. Figure 7-37 The Use logo option in the Basic Customization window Step 13. In the Select Image dialog box, navigate to your student files. Select logo.gif and click Open. Note: If you encounter a warning telling you that the filename is too long, you may be experiencing a bug that occurs when the QBW file is located on a removable drive, such as a flash drive. For more information visit Customizing QuickBooks - Modifying Sales Form Templates
210 200 Customizing QuickBooks - Modifying Sales Form Templates Step 14. Step 15. Step 16. Step 17. A dialog box warns that the logo graphic file will be copied to a subfolder of the location of your working file. Click OK to accept. You should see the logo in the upper left side of the preview pane of the Managing Templates window. Click the Select Color Scheme drop down menu. You can choose six preset colors. Choose Maroon and then click the Apply Color Scheme button. The text and border lines on the Invoice change to the selected color. Next, change the color of the Invoice title to black. Verify that Title is selected in the Change Font For: box and click the Change Font button. The Example window opens (Figure 7-38). You can use this window to change font, size, style, and color of the title of the invoice. In the Color field, choose Black. When finished, click OK. Figure 7-38 Example dialog box for changing font of labels on a template Step 18. Step 19. Step 20. Step 21. Step 22. Step 23. Step 24. Click OK to close the Basic Customization window. Close the Templates window. From the Home Page, click the Create Invoices icon. To use the new template, choose My Invoice Template from the Template drop down list. To view how the Invoice will print, click the down arrow next to Print button at the top of the Create Invoices window and select Preview. Click Close to close the Print Preview window. Close the Create Invoices window. Note: You can make further changes to the position of elements in the form by opening the Layout Designer. Click the Layout Designer button on the bottom of the Basic Customization window. From the Layout Designer, you can change the position of design elements, such as the textboxes and the logo. Customizing QuickBooks - Modifying Sales Form Templates
QuickBooks Fundamentals For QuickBooks Pro, Premier and Accountant 2018
 QuickBooks Fundamentals 2018 For QuickBooks Pro, Premier and Accountant 2018 Copyright 2018 Product Name QuickBooks Fundamentals - Version 2018 ISBN: 978-1-942417-22-4 Trademarks Intuit, the Intuit logo,
QuickBooks Fundamentals 2018 For QuickBooks Pro, Premier and Accountant 2018 Copyright 2018 Product Name QuickBooks Fundamentals - Version 2018 ISBN: 978-1-942417-22-4 Trademarks Intuit, the Intuit logo,
QuickBooks Complete For QuickBooks Pro, Premier and Accountant 2018
 QuickBooks Complete 2018 For QuickBooks Pro, Premier and Accountant 2018 Copyright 2018 Product Name QuickBooks Complete - Version 2018 ISBN: 978-1-942417-21-7 Trademarks Intuit, the Intuit logo, QuickBooks,
QuickBooks Complete 2018 For QuickBooks Pro, Premier and Accountant 2018 Copyright 2018 Product Name QuickBooks Complete - Version 2018 ISBN: 978-1-942417-21-7 Trademarks Intuit, the Intuit logo, QuickBooks,
QuickBooks In The Classroom 2009
 QuickBooks In The Classroom 2009 Instructor Edition By A. L. Craig QuickBooks in the Classroom Instructor s Resource Guide Intuit Education Program Copyright Copyright 2008 Intuit Inc. Intuit Inc. All
QuickBooks In The Classroom 2009 Instructor Edition By A. L. Craig QuickBooks in the Classroom Instructor s Resource Guide Intuit Education Program Copyright Copyright 2008 Intuit Inc. Intuit Inc. All
Chapter 3 Inventory. Objectives. QuickBooks Tools for Tracking Inventory
 Chapter 3 Inventory Objectives After completing this chapter, you should be able to: Activate the Inventory function (page 47). Set up Inventory Items in the Item list (page 48). Use QuickBooks to calculate
Chapter 3 Inventory Objectives After completing this chapter, you should be able to: Activate the Inventory function (page 47). Set up Inventory Items in the Item list (page 48). Use QuickBooks to calculate
QUICKBOOKS 2018 STUDENT GUIDE. Lesson 1. Getting Started
 QUICKBOOKS 2018 STUDENT GUIDE Lesson 1 Getting Started Copyright Copyright 2018 Intuit, Inc. All rights reserved. Intuit, Inc. 5100 Spectrum Way Mississauga, ON. L4W 5S2 Trademarks 2018 Intuit Inc. All
QUICKBOOKS 2018 STUDENT GUIDE Lesson 1 Getting Started Copyright Copyright 2018 Intuit, Inc. All rights reserved. Intuit, Inc. 5100 Spectrum Way Mississauga, ON. L4W 5S2 Trademarks 2018 Intuit Inc. All
Table of Contents. QuickBooks 2018 Chapter 2: Working with Customers 21. QuickBooks 2018 Chapter 1: Introducing QuickBooks Pro 1
 Table of Contents Preface UNIT 1: ESSENTIAL SKILLS QuickBooks 2018 Chapter 1: Introducing QuickBooks Pro 1 Presenting QuickBooks Pro 2 Editions of QuickBooks 2 Determining the Edition 2 Types of Tasks
Table of Contents Preface UNIT 1: ESSENTIAL SKILLS QuickBooks 2018 Chapter 1: Introducing QuickBooks Pro 1 Presenting QuickBooks Pro 2 Editions of QuickBooks 2 Determining the Edition 2 Types of Tasks
Lesson 1 Getting Started
 Q U IC K BOOKS 2017 STUDEN T GUIDE Lesson 1 Getting Started Copyright Copyright 2017 Intuit, Inc. All rights reserved. Intuit, Inc. 5100 Spectrum Way Mississauga, ON. L4W 5S2 Trademarks 2017 Intuit Inc.
Q U IC K BOOKS 2017 STUDEN T GUIDE Lesson 1 Getting Started Copyright Copyright 2017 Intuit, Inc. All rights reserved. Intuit, Inc. 5100 Spectrum Way Mississauga, ON. L4W 5S2 Trademarks 2017 Intuit Inc.
Lesson 1 Getting Started
 Q U IC K BOOKS 2016 STUDEN T GUIDE Lesson 1 Getting Started Copyright Copyright 2016 Intuit, Inc. All rights reserved. Intuit, Inc. 5100 Spectrum Way Mississauga, ON. L4W 5S2 Trademarks 2016 Intuit Inc.
Q U IC K BOOKS 2016 STUDEN T GUIDE Lesson 1 Getting Started Copyright Copyright 2016 Intuit, Inc. All rights reserved. Intuit, Inc. 5100 Spectrum Way Mississauga, ON. L4W 5S2 Trademarks 2016 Intuit Inc.
Lesson 1 Getting Started
 Q U IC K BOOKS 2017 STUDEN T GUIDE Lesson 1 Getting Started Copyright Copyright 2017 Intuit, Inc. All rights reserved. Intuit, Inc. 5100 Spectrum Way Mississauga, ON. L4W 5S2 Trademarks 2017 Intuit Inc.
Q U IC K BOOKS 2017 STUDEN T GUIDE Lesson 1 Getting Started Copyright Copyright 2017 Intuit, Inc. All rights reserved. Intuit, Inc. 5100 Spectrum Way Mississauga, ON. L4W 5S2 Trademarks 2017 Intuit Inc.
QuickBooks Fundamentals Learning Guide 2014/2015
 Intuit QuickBooks Fundamentals Learning Guide 2014/2015 Find instructions for 2014/2015 software, the 2015 QuickBooks Accountant desktop software, and 2014 and 2015 student data files to be compatible
Intuit QuickBooks Fundamentals Learning Guide 2014/2015 Find instructions for 2014/2015 software, the 2015 QuickBooks Accountant desktop software, and 2014 and 2015 student data files to be compatible
QuickBooks in the Classroom
 QuickBooks in the Classroom Instructor s Resource Guide Intuit Education Program Copyright Copyright 2007 Intuit Inc. Intuit Inc. All rights reserved. P.O. Box 7850 Trademarks Intuit, the Intuit logo,
QuickBooks in the Classroom Instructor s Resource Guide Intuit Education Program Copyright Copyright 2007 Intuit Inc. Intuit Inc. All rights reserved. P.O. Box 7850 Trademarks Intuit, the Intuit logo,
SMALL BUSINESS ACCOUNTING. User Guide
 SMALL BUSINESS ACCOUNTING User Guide Welcome to QuickBooks We're going to help you get paid, pay others, and see how your business is doing. Use this guide to learn key tasks and get up and running as
SMALL BUSINESS ACCOUNTING User Guide Welcome to QuickBooks We're going to help you get paid, pay others, and see how your business is doing. Use this guide to learn key tasks and get up and running as
Getting Around in QuickBooks
 Lesson 1 Getting Started Getting Around in QuickBooks Getting Around in QuickBooks The QuickBooks Learning Center provides access to information to help you get started. Manage your open windows QuickBooks
Lesson 1 Getting Started Getting Around in QuickBooks Getting Around in QuickBooks The QuickBooks Learning Center provides access to information to help you get started. Manage your open windows QuickBooks
QuickBooks Premier 2018 Level 1
 Courseware 1767 QuickBooks Premier 2018 Level 1 Accounting Series Course Description This course introduces basic accounting tasks using the Canadian version of QuickBooks Premier Accountant Edition 2018.
Courseware 1767 QuickBooks Premier 2018 Level 1 Accounting Series Course Description This course introduces basic accounting tasks using the Canadian version of QuickBooks Premier Accountant Edition 2018.
1. What lists can be imported from Excel spreadsheets, when setting up a QuickBooks Online company?
 QuickBooks Online Practice Test (with answers) 1. What lists can be imported from Excel spreadsheets, when setting up a QuickBooks Online company? A) Locations, Classes, Products and Services, and Vendors
QuickBooks Online Practice Test (with answers) 1. What lists can be imported from Excel spreadsheets, when setting up a QuickBooks Online company? A) Locations, Classes, Products and Services, and Vendors
Connecting Time Matters/Billing Matters and QuickBooks. 35*45 Consulting - Global 7 Second System
 Why Choose QuickBooks... 3 Why Use Billing Matters... 3 Question to Ask... 3 Getting Started in Billing Matters... 4 Getting Started in QuickBooks... 11 Linking Billing Matters and QuickBooks... 14 Using
Why Choose QuickBooks... 3 Why Use Billing Matters... 3 Question to Ask... 3 Getting Started in Billing Matters... 4 Getting Started in QuickBooks... 11 Linking Billing Matters and QuickBooks... 14 Using
QuickBooks Fundamentals Learning Guide 2014/2015 Instructors Manual. For QuickBooks Pro, Premier and Accountant Version 2014/2015
 QuickBooks Fundamentals Learning Guide 2014/2015 Instructors Manual For QuickBooks Pro, Premier and Accountant Version 2014/2015 Copyright 2014 Product Name QuickBooks Fundamentals Learning Guide 2014/2015
QuickBooks Fundamentals Learning Guide 2014/2015 Instructors Manual For QuickBooks Pro, Premier and Accountant Version 2014/2015 Copyright 2014 Product Name QuickBooks Fundamentals Learning Guide 2014/2015
Contents. Part One: Setting Up QuickBooks. The Missing Credits... xi. Introduction...
 The Missing Credits.... xi Introduction.... What s New in QuickBooks 2015...xv When QuickBooks May Not Be the Answer...xvii Choosing the Right Edition... xviii Accounting Basics: The Important Stuff...
The Missing Credits.... xi Introduction.... What s New in QuickBooks 2015...xv When QuickBooks May Not Be the Answer...xvii Choosing the Right Edition... xviii Accounting Basics: The Important Stuff...
INTRODUCTION TO QUICKBOOKS PRESENTED BY SHARPER TRAINING SOLUTIONS
 INTRODUCTION TO QUICKBOOKS PRESENTED BY SHARPER TRAINING SOLUTIONS CEIL HEARN Email: info@stsico.com Material: www.stsico.com/books Newsletter: www.computerkindergarten.com INTRODUCTION WHAT IS QUICKBOOKS?
INTRODUCTION TO QUICKBOOKS PRESENTED BY SHARPER TRAINING SOLUTIONS CEIL HEARN Email: info@stsico.com Material: www.stsico.com/books Newsletter: www.computerkindergarten.com INTRODUCTION WHAT IS QUICKBOOKS?
New for 2009! Detecting and Correcting with the Client Data Review Feature
 Chapter 17 New for 2009! Detecting and Correcting with the Client Data Review Feature Introduction: Features and Benefits Starting a Client Data Review Customizing the Client Data Review Center Account
Chapter 17 New for 2009! Detecting and Correcting with the Client Data Review Feature Introduction: Features and Benefits Starting a Client Data Review Customizing the Client Data Review Center Account
Getting Started Tutorial
 Getting Started Tutorial Welcome This tutorial will introduce you to the main functions of your MYOB accounting software. You can use this tutorial with the current versions of MYOB Accounting, MYOB Accounting
Getting Started Tutorial Welcome This tutorial will introduce you to the main functions of your MYOB accounting software. You can use this tutorial with the current versions of MYOB Accounting, MYOB Accounting
The Sales Process. Restore this File: This chapter uses Sales-15.QBW or Sales-16.QBW. See page 9 for more information.
 33 Chapter 2 Topics In this chapter, you will learn about the following topics: Tracking Company Sales (page 33) Setting Up Customers (page 36) Job Costing (page 42) Recording Sales (page 43) Receiving
33 Chapter 2 Topics In this chapter, you will learn about the following topics: Tracking Company Sales (page 33) Setting Up Customers (page 36) Job Costing (page 42) Recording Sales (page 43) Receiving
5. When two companies are open what function cannot be performed in the secondary window?
 4. What does the toggle function do? a) enables a second company file to be opened b) enables the user to view the version of QuickBooks that the client has c) allows the user to have more than one window
4. What does the toggle function do? a) enables a second company file to be opened b) enables the user to view the version of QuickBooks that the client has c) allows the user to have more than one window
tyuiopasdfghjklzxcvbnmqwertyuiopas
 qwertyuiopasdfghjklzxcvbnmqwertyui opasdfghjklzxcvbnmqwertyuiopasdfgh jklzxcvbnmqwertyuiopasdfghjklzxcvb nmqwertyuiopasdfghjklzxcvbnmqwer QuickBooks Instructional Manual MiraCosta College tyuiopasdfghjklzxcvbnmqwertyuiopas
qwertyuiopasdfghjklzxcvbnmqwertyui opasdfghjklzxcvbnmqwertyuiopasdfgh jklzxcvbnmqwertyuiopasdfghjklzxcvb nmqwertyuiopasdfghjklzxcvbnmqwer QuickBooks Instructional Manual MiraCosta College tyuiopasdfghjklzxcvbnmqwertyuiopas
Tip #1: Data Entry Tricks Practice these tips in my Core Training Interactive Tutorial
 21 QuickBooks Tips and Tricks with Penny Lane 2011 Tip #1: Data Entry Tricks Practice these tips in my Core Training Interactive Tutorial 1 Use the Tab Key to move between fields. When you use the Tab
21 QuickBooks Tips and Tricks with Penny Lane 2011 Tip #1: Data Entry Tricks Practice these tips in my Core Training Interactive Tutorial 1 Use the Tab Key to move between fields. When you use the Tab
QuickBooks. Premier 2017 Level 2. MasterTrak Accounting Series. Courseware
 QuickBooks Premier 2017 Level 2 Courseware 1764-1 MasterTrak Accounting Series QuickBooks Premier 2017 Level 2 Lesson 1: Setting Up Data Files and Customizing Settings Lesson Objectives The objective of
QuickBooks Premier 2017 Level 2 Courseware 1764-1 MasterTrak Accounting Series QuickBooks Premier 2017 Level 2 Lesson 1: Setting Up Data Files and Customizing Settings Lesson Objectives The objective of
Lesson 3 Working with Lists
 Q U IC K BOOKS 2017 STUDEN T GUIDE Lesson 3 Working with Lists Copyright Copyright 2017 Intuit, Inc. All rights reserved. Intuit, Inc. 5100 Spectrum Way Mississauga, ON. L4W 5S2 Trademarks 2017 Intuit
Q U IC K BOOKS 2017 STUDEN T GUIDE Lesson 3 Working with Lists Copyright Copyright 2017 Intuit, Inc. All rights reserved. Intuit, Inc. 5100 Spectrum Way Mississauga, ON. L4W 5S2 Trademarks 2017 Intuit
Q U IC K BOOKS 2016 STUDEN T GUIDE. Lesson 2. Setting Up
 Q U IC K BOOKS 2016 STUDEN T GUIDE Lesson 2 Setting Up Copyright Copyright 2016 Intuit, Inc. All rights reserved. Intuit, Inc. 5100 Spectrum Way Mississauga, ON L4W 5S2 Trademarks 2016 Intuit Inc. All
Q U IC K BOOKS 2016 STUDEN T GUIDE Lesson 2 Setting Up Copyright Copyright 2016 Intuit, Inc. All rights reserved. Intuit, Inc. 5100 Spectrum Way Mississauga, ON L4W 5S2 Trademarks 2016 Intuit Inc. All
Q U IC K BOOKS 2017 STUDEN T GUIDE. Lesson 2. Setting Up
 Q U IC K BOOKS 2017 STUDEN T GUIDE Lesson 2 Setting Up Copyright Copyright 2017 Intuit, Inc. All rights reserved. Intuit, Inc. 5100 Spectrum Way Mississauga, ON L4W 5S2 Trademarks 2017 Intuit Inc. All
Q U IC K BOOKS 2017 STUDEN T GUIDE Lesson 2 Setting Up Copyright Copyright 2017 Intuit, Inc. All rights reserved. Intuit, Inc. 5100 Spectrum Way Mississauga, ON L4W 5S2 Trademarks 2017 Intuit Inc. All
QUICKBOOKS 2018 STUDENT GUIDE. Lesson 3. Working with Lists
 QUICKBOOKS 2018 STUDENT GUIDE Lesson 3 Working with Lists Copyright Copyright 2018 Intuit, Inc. All rights reserved. Intuit, Inc. 5100 Spectrum Way Mississauga, ON. L4W 5S2 Trademarks 2018 Intuit Inc.
QUICKBOOKS 2018 STUDENT GUIDE Lesson 3 Working with Lists Copyright Copyright 2018 Intuit, Inc. All rights reserved. Intuit, Inc. 5100 Spectrum Way Mississauga, ON. L4W 5S2 Trademarks 2018 Intuit Inc.
QUICKBOOKS 2018 STUDENT GUIDE. Lesson 2. Setting Up
 QUICKBOOKS 2018 STUDENT GUIDE Lesson 2 Setting Up Copyright Copyright 2018 Intuit, Inc. All rights reserved. Intuit, Inc. 5100 Spectrum Way Mississauga, ON L4W 5S2 Trademarks 2018 Intuit Inc. All rights
QUICKBOOKS 2018 STUDENT GUIDE Lesson 2 Setting Up Copyright Copyright 2018 Intuit, Inc. All rights reserved. Intuit, Inc. 5100 Spectrum Way Mississauga, ON L4W 5S2 Trademarks 2018 Intuit Inc. All rights
Lesson 3 Working with Lists
 Q U IC K BOOKS 2017 STUDEN T GUIDE Lesson 3 Working with Lists Copyright Copyright 2017 Intuit, Inc. All rights reserved. Intuit, Inc. 5100 Spectrum Way Mississauga, ON. L4W 5S2 Trademarks 2017 Intuit
Q U IC K BOOKS 2017 STUDEN T GUIDE Lesson 3 Working with Lists Copyright Copyright 2017 Intuit, Inc. All rights reserved. Intuit, Inc. 5100 Spectrum Way Mississauga, ON. L4W 5S2 Trademarks 2017 Intuit
QUICKBOOKS ONLINE ACCOUNTANT. QuickBooks Online Certification Training Guide
 QUICKBOOKS ONLINE ACCOUNTANT QuickBooks Online Certification Training Guide QuickBooks Online Certification Training Legal Notices 2017 Intuit Inc. All rights reserved. Intuit, the Intuit logo, QuickBooks,
QUICKBOOKS ONLINE ACCOUNTANT QuickBooks Online Certification Training Guide QuickBooks Online Certification Training Legal Notices 2017 Intuit Inc. All rights reserved. Intuit, the Intuit logo, QuickBooks,
QuickBooks T RAINING G UIDE
 QuickBooks T RAINING G UIDE Copyright Copyright 2005 Intuit Inc. Intuit Inc. All rights reserved. P.O. Box 7850 First edition: August 2005 Mountain View, CA 94039-7850 Trademarks EasyStep, Intuit, the
QuickBooks T RAINING G UIDE Copyright Copyright 2005 Intuit Inc. Intuit Inc. All rights reserved. P.O. Box 7850 First edition: August 2005 Mountain View, CA 94039-7850 Trademarks EasyStep, Intuit, the
Quicken is a personal financial management
 Introducing Quicken Quicken is a personal financial management program that helps you control all areas of your finances. To use Quicken, you enter information about your bank accounts, credit cards, investments,
Introducing Quicken Quicken is a personal financial management program that helps you control all areas of your finances. To use Quicken, you enter information about your bank accounts, credit cards, investments,
QuickBooks Simple Start offers the most basic feature set and the simplest navigation and terminology. Simple Start is designed for businesses that:
 The QuickBooks 2008 Product Line The non-industry specific QuickBooks product line includes three separate software product editions: QuickBooks Simple Start, QuickBooks Pro, and QuickBooks Premier. QuickBooks
The QuickBooks 2008 Product Line The non-industry specific QuickBooks product line includes three separate software product editions: QuickBooks Simple Start, QuickBooks Pro, and QuickBooks Premier. QuickBooks
QuickBooks in the Classroom
 QuickBooks in the Classroom Student s Resource Guide Intuit Education Program http://www.intuiteducation.ca Copyright 2005 All rights reserved. Intuit Canada, A General Partnership 7008 Roper Road Edmonton,
QuickBooks in the Classroom Student s Resource Guide Intuit Education Program http://www.intuiteducation.ca Copyright 2005 All rights reserved. Intuit Canada, A General Partnership 7008 Roper Road Edmonton,
Brief Contents. Preface... ix Chapter 1 QuickBooks 2013 Overview, Open a Company File, Create Backup Copy, and Restore a Backup Copy...
 Brief Preface... ix Chapter 1 QuickBooks 2013 Overview, Open a Company File, Create Backup Copy, and Restore a Backup Copy... 1-1 Chapter 2 Vendors Enter Bills, Pay Bills, and Cash Payments... 2-1 Chapter
Brief Preface... ix Chapter 1 QuickBooks 2013 Overview, Open a Company File, Create Backup Copy, and Restore a Backup Copy... 1-1 Chapter 2 Vendors Enter Bills, Pay Bills, and Cash Payments... 2-1 Chapter
Lesson 5: Working with Foreign Currencies
 QuickBooks Premier 2013 Level 2 Lesson 5: Working with Foreign Currencies Lesson Objectives In this lesson you will learn how to set up QuickBooks to work with a foreign currency and how to perform transactions
QuickBooks Premier 2013 Level 2 Lesson 5: Working with Foreign Currencies Lesson Objectives In this lesson you will learn how to set up QuickBooks to work with a foreign currency and how to perform transactions
Lesson 5: Working with Foreign Currencies
 QuickBooks Premier 2013 Level 2 Lesson 5: Working with Foreign Currencies Lesson Objectives In this lesson you will learn how to set up QuickBooks to work with a foreign currency and how to perform transactions
QuickBooks Premier 2013 Level 2 Lesson 5: Working with Foreign Currencies Lesson Objectives In this lesson you will learn how to set up QuickBooks to work with a foreign currency and how to perform transactions
Chapter 9. Paying Employees and Taxes and Tracking Time
 How to Activate Payroll in Preferences Select a Payroll Service Comparing Payroll Options Set Up Company Information Enter and Review Employee Information Set Up Payroll Taxes Setting Year-to-Date Amounts
How to Activate Payroll in Preferences Select a Payroll Service Comparing Payroll Options Set Up Company Information Enter and Review Employee Information Set Up Payroll Taxes Setting Year-to-Date Amounts
QuickBooks Best Practices for Law Firms
 Opening Separate Bank Accounts Reconciling accounts and preparing for tax time is much easier if you separate personal from business bank accounts. Same goes for credit card and line-of-credit accounts.
Opening Separate Bank Accounts Reconciling accounts and preparing for tax time is much easier if you separate personal from business bank accounts. Same goes for credit card and line-of-credit accounts.
Accounts Payable PARTICIPANT WORKBOOK
 Accounts Payable PARTICIPANT WORKBOOK INTEGRATED SOFTWARE SERIES Accounts Payable PARTICIPANT WORKBOOK Version 3 Copyright 2005 2009 Interactive Financial Solutions, Inc. All Rights Reserved. Integrated
Accounts Payable PARTICIPANT WORKBOOK INTEGRATED SOFTWARE SERIES Accounts Payable PARTICIPANT WORKBOOK Version 3 Copyright 2005 2009 Interactive Financial Solutions, Inc. All Rights Reserved. Integrated
The QuickBooks Guide to Converting QuickBooks Desktop. to QuickBooks Online. Version 8.18
 The QuickBooks Guide to Converting QuickBooks Desktop to QuickBooks Online Version 8.18 Conversion Roadmap Welcome! This guide is for anyone converting from QuickBooks Desktop (Pro or Premier) to QuickBooks
The QuickBooks Guide to Converting QuickBooks Desktop to QuickBooks Online Version 8.18 Conversion Roadmap Welcome! This guide is for anyone converting from QuickBooks Desktop (Pro or Premier) to QuickBooks
QUICKBOOKS ONLINE CERTIFICATION COURSE. Supplemental Guide. Module 6: Payroll and Other Transactions
 QUICKBOOKS ONLINE CERTIFICATION COURSE Supplemental Guide Module 6: Payroll and Other Transactions Copyright Copyright 2017 Intuit, Inc. All rights reserved. Intuit, Inc. 5601 Headquarters Drive Plano,
QUICKBOOKS ONLINE CERTIFICATION COURSE Supplemental Guide Module 6: Payroll and Other Transactions Copyright Copyright 2017 Intuit, Inc. All rights reserved. Intuit, Inc. 5601 Headquarters Drive Plano,
QuickBooks in the Classroom Lesson Exercises
 This document provides several multiple-choice and open-ended questions based upon the concepts introduced in each chapter. As an instructor, there are many uses for these exercise questions, such as:
This document provides several multiple-choice and open-ended questions based upon the concepts introduced in each chapter. As an instructor, there are many uses for these exercise questions, such as:
BillQuick Peachtree Integration
 Time Billing and Business Management Software Built With Your Industry Knowledge BillQuickPeachtree Integration Integration Guide BQE Software, Inc. 2601 Airport Drive Suite 380 Torrance CA 90505 Support:
Time Billing and Business Management Software Built With Your Industry Knowledge BillQuickPeachtree Integration Integration Guide BQE Software, Inc. 2601 Airport Drive Suite 380 Torrance CA 90505 Support:
CommBank Small Business app User Guide
 CommBank Small Business app User Guide CommBank Small Business app user guide 2 Contents Welcome to the CommBank Small Business app 4 CommBank Small Business app in 5 easy steps 4 We re here to help 4
CommBank Small Business app User Guide CommBank Small Business app user guide 2 Contents Welcome to the CommBank Small Business app 4 CommBank Small Business app in 5 easy steps 4 We re here to help 4
Sage Simply Accounting. Getting Started Guide First Step
 Sage Simply Accounting Getting Started Guide 2012 First Step Sage Simply Accounting Getting Started Guide First Step 2012 Getting Started... 1 Setting Up Your Company... 3 Setting Up Customers and Vendors...
Sage Simply Accounting Getting Started Guide 2012 First Step Sage Simply Accounting Getting Started Guide First Step 2012 Getting Started... 1 Setting Up Your Company... 3 Setting Up Customers and Vendors...
QUICKBOOKS ONLINE ACCOUNTANT. QuickBooks Online Certification Training Guide
 QUICKBOOKS ONLINE ACCOUNTANT QuickBooks Online Certification Training Guide QuickBooks Online Certification Training Overview Legal Notices 2017 Intuit Inc. All rights reserved. Intuit, the Intuit logo,
QUICKBOOKS ONLINE ACCOUNTANT QuickBooks Online Certification Training Guide QuickBooks Online Certification Training Overview Legal Notices 2017 Intuit Inc. All rights reserved. Intuit, the Intuit logo,
QuickBooks is a complete business accounting
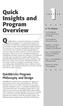 Quick Insights and Program Overview QuickBooks is a complete business accounting system designed to accommodate nearly two dozen types of industries, ranging from small servicebased firms to large retail
Quick Insights and Program Overview QuickBooks is a complete business accounting system designed to accommodate nearly two dozen types of industries, ranging from small servicebased firms to large retail
HOW INTEGRATION WORKS...3
 Contents INTRODUCTION...1 How to Use This Guide... 1 Software Editions Supported... 2 HOW INTEGRATION WORKS...3 INTEGRATION RULES... 4 INTEGRATION SETTINGS... 8 Send Settings... 8 Get Settings... 9 Account
Contents INTRODUCTION...1 How to Use This Guide... 1 Software Editions Supported... 2 HOW INTEGRATION WORKS...3 INTEGRATION RULES... 4 INTEGRATION SETTINGS... 8 Send Settings... 8 Get Settings... 9 Account
QuickBooks. UK Basic 2008 Training Guide Make QuickBooks perform. For you, for your business. UK product
 QuickBooks UK Basic 2008 Training Guide Make QuickBooks perform. For you, for your business. UK product Copyright Registered Trademarks Important 2006 Intuit Canada, a General Partnership. 2007 Intuit
QuickBooks UK Basic 2008 Training Guide Make QuickBooks perform. For you, for your business. UK product Copyright Registered Trademarks Important 2006 Intuit Canada, a General Partnership. 2007 Intuit
Lesson 12. Doing Payroll with QuickBooks
 QUICKBOOKS 2016 STUDENT GUIDE Lesson 12 Doing Payroll with QuickBooks Copyright Copyright 2016 Intuit, Inc. All rights reserved. Intuit, Inc. 5601 Headquarters Drive Plano, TX 75024 Trademarks 2016 Intuit
QUICKBOOKS 2016 STUDENT GUIDE Lesson 12 Doing Payroll with QuickBooks Copyright Copyright 2016 Intuit, Inc. All rights reserved. Intuit, Inc. 5601 Headquarters Drive Plano, TX 75024 Trademarks 2016 Intuit
Essentials A Cash Flow Management Tool
 This is a random sampling of slides from our Introductory Desktop seminar. The sample contains the entire Reports Section of the seminar, which is over 150 slides in length. Essentials A Cash Flow Management
This is a random sampling of slides from our Introductory Desktop seminar. The sample contains the entire Reports Section of the seminar, which is over 150 slides in length. Essentials A Cash Flow Management
QuickBooks Enterprise Solutions. User Guide
 QuickBooks Enterprise Solutions User Guide Copyright Copyright 2007 Intuit Inc. All rights reserved. First printing, September 2007 STATEMENTS IN THIS DOCUMENT REGARDING THIRD-PARTY STANDARDS OR SOFTWARE
QuickBooks Enterprise Solutions User Guide Copyright Copyright 2007 Intuit Inc. All rights reserved. First printing, September 2007 STATEMENTS IN THIS DOCUMENT REGARDING THIRD-PARTY STANDARDS OR SOFTWARE
Step Action See: 1 Install MYOB AccountEdge page 3. 2 Upgrade your files page 3. 3 Read about the new features in MYOB AccountEdge page 6
 MYOB AccountEdge v6 Release Notes MYOB Licence Agreement IMPORTANT READ THIS CAREFULLY BEFORE PROCEEDING. This Product (consisting of the user documentation and the installation CD or other media containing
MYOB AccountEdge v6 Release Notes MYOB Licence Agreement IMPORTANT READ THIS CAREFULLY BEFORE PROCEEDING. This Product (consisting of the user documentation and the installation CD or other media containing
QUICKBOOKS 2010: THE BASICS. Lesson 6 Items List. Deciding how items should effect accounts. How many different items do you need?
 QUICKBOOKS 2010: THE BASICS Lesson 6 Items List In this lesson, you will learn how to: Items for what you sell Benefits of setting up items Deciding how items should effect accounts How many different
QUICKBOOKS 2010: THE BASICS Lesson 6 Items List In this lesson, you will learn how to: Items for what you sell Benefits of setting up items Deciding how items should effect accounts How many different
QuickBooks in the Classroom Lesson Exercises with Answers
 QuickBooks in the Classroom Lesson Exercises with Answers This document provides several multiple-choice and open-ended questions based upon the concepts introduced in each chapter. As an instructor, there
QuickBooks in the Classroom Lesson Exercises with Answers This document provides several multiple-choice and open-ended questions based upon the concepts introduced in each chapter. As an instructor, there
BillQuick-QuickBooks Advanced Integration Guide 2016
 BillQuick-QuickBooks Advanced Integration Guide 2016 CONTENTS INTRODUCTION 1 HOW TO USE THIS GUIDE 1 SOFTWARE EDITIONS SUPPORTED 2 HOW INTEGRATION WORKS 2 MODES OF SYNCHRONIZATION 3 INTEGRATION RULES 4
BillQuick-QuickBooks Advanced Integration Guide 2016 CONTENTS INTRODUCTION 1 HOW TO USE THIS GUIDE 1 SOFTWARE EDITIONS SUPPORTED 2 HOW INTEGRATION WORKS 2 MODES OF SYNCHRONIZATION 3 INTEGRATION RULES 4
BillQuick QuickBooks Integration
 Time Billing and Business Management Software Built With Your Industry Knowledge BillQuickQuickBooks Integration Integration Guide BQE Software, Inc. 2601 Airport Drive Suite 380 Torrance CA 90505 Support:
Time Billing and Business Management Software Built With Your Industry Knowledge BillQuickQuickBooks Integration Integration Guide BQE Software, Inc. 2601 Airport Drive Suite 380 Torrance CA 90505 Support:
Mastering QuickBooks: Software Updates, General Ledger and Tips & Tricks. Presented by Dharma Diaz-Azcuy, CPA Fall 2015
 Mastering QuickBooks: Software Updates, General Ledger and Tips & Tricks Presented by Dharma Diaz-Azcuy, CPA Fall 2015 Introductions WBL is a full service accounting firm WBL s Client Accounting Group
Mastering QuickBooks: Software Updates, General Ledger and Tips & Tricks Presented by Dharma Diaz-Azcuy, CPA Fall 2015 Introductions WBL is a full service accounting firm WBL s Client Accounting Group
Lesson 10 QuickBooks Inventory
 Q U IC K BOOKS 2016 STUDEN T GUIDE Lesson 10 QuickBooks Inventory Copyright Copyright 2016 Intuit, Inc. All rights reserved. Intuit, Inc. 5100 Spectrum Way Mississauga, ON L4W 5S2 Trademarks 2016 Intuit
Q U IC K BOOKS 2016 STUDEN T GUIDE Lesson 10 QuickBooks Inventory Copyright Copyright 2016 Intuit, Inc. All rights reserved. Intuit, Inc. 5100 Spectrum Way Mississauga, ON L4W 5S2 Trademarks 2016 Intuit
Entrepreneur. Getting Started
 Entrepreneur Getting Started G u i d e Entrepreneur Getting Started 1 Setting Up Your Company 5 Setting Up Customers & Suppliers 14 Setting Up Items 17 Essential Tasks 18 Reporting 23 System Administration
Entrepreneur Getting Started G u i d e Entrepreneur Getting Started 1 Setting Up Your Company 5 Setting Up Customers & Suppliers 14 Setting Up Items 17 Essential Tasks 18 Reporting 23 System Administration
SAMPLE - Not to be Reproduced. designed by Regina Rexrode
 Images used on the front cover and throughout this book were obtained under license from Shutterstock.com. 2016 Copyright by Armond Dalton Publishers, Inc. Okemos, Michigan All Rights Reserved. No part
Images used on the front cover and throughout this book were obtained under license from Shutterstock.com. 2016 Copyright by Armond Dalton Publishers, Inc. Okemos, Michigan All Rights Reserved. No part
QuickBooks Practice Test
 QuickBooks Practice Test Setup 1. During the Advanced Setup, you can turn on and off which features in the EasyStep Interview? a. Sales taxes b. Inventory c. Progress Invoicing d. All of the above 2. During
QuickBooks Practice Test Setup 1. During the Advanced Setup, you can turn on and off which features in the EasyStep Interview? a. Sales taxes b. Inventory c. Progress Invoicing d. All of the above 2. During
HOW INTEGRATION WORKS...
 Contents INTRODUCTION... 1 How to Use This Guide... 1 Software Editions Supported... 2 HOW INTEGRATION WORKS... 3 INTEGRATION RULES... 4 SYNC SETTINGS... 7 General Settings... 7 Send Settings... 8 Get
Contents INTRODUCTION... 1 How to Use This Guide... 1 Software Editions Supported... 2 HOW INTEGRATION WORKS... 3 INTEGRATION RULES... 4 SYNC SETTINGS... 7 General Settings... 7 Send Settings... 8 Get
QUICKBOOKS 2018 STUDENT GUIDE. Lesson 14. Multicurrency in QuickBooks
 QUICKBOOKS 2018 STUDENT GUIDE Lesson 14 Multicurrency in QuickBooks Copyright Copyright 2018 Intuit, Inc. All rights reserved. Intuit, Inc. 5100 Spectrum Way Mississauga, ON. L4W 5S2 Trademarks 2018 Intuit
QUICKBOOKS 2018 STUDENT GUIDE Lesson 14 Multicurrency in QuickBooks Copyright Copyright 2018 Intuit, Inc. All rights reserved. Intuit, Inc. 5100 Spectrum Way Mississauga, ON. L4W 5S2 Trademarks 2018 Intuit
Improving Your Workflow with QuickBooks Online Accountant. Presented by: MB Raimondi, CPA.CITP
 Improving Your Workflow with QuickBooks Online Accountant Presented by: MB Raimondi, CPA.CITP MB Raimondi, CPA.CITP Masters of Taxation Advanced Certified QuickBooks ProAdvisor Online & Desktop, Enterprise
Improving Your Workflow with QuickBooks Online Accountant Presented by: MB Raimondi, CPA.CITP MB Raimondi, CPA.CITP Masters of Taxation Advanced Certified QuickBooks ProAdvisor Online & Desktop, Enterprise
Chapter One Introduction to Sage 50 Accounting
 Chapter One Introduction to Sage 50 Accounting After installation of Sage 50 Accounting Software to your computer, you are ready to start running your business with Sage 50. Your remaining tasks will be:
Chapter One Introduction to Sage 50 Accounting After installation of Sage 50 Accounting Software to your computer, you are ready to start running your business with Sage 50. Your remaining tasks will be:
What s New in QuickBooks 2017
 What s New in QuickBooks 2017 www.woodard.com Copyright Copyright 2016 Intuit, Inc. All rights reserved. 5601 Headquarters Drive Plano, TX 75024 Trademarks 2016 Intuit Inc. All rights reserved. Intuit,
What s New in QuickBooks 2017 www.woodard.com Copyright Copyright 2016 Intuit, Inc. All rights reserved. 5601 Headquarters Drive Plano, TX 75024 Trademarks 2016 Intuit Inc. All rights reserved. Intuit,
QuickBooks Stephen L. Nelson
 QuickBooks 2018 Stephen L. Nelson Introduction... 1 About This Book... 1 Foolish Assumptions... 2 Icons Used in This Book... 2 Beyond the Book... 2 Where to Go from Here... 2 Part One Quickly Into QuickBooks...
QuickBooks 2018 Stephen L. Nelson Introduction... 1 About This Book... 1 Foolish Assumptions... 2 Icons Used in This Book... 2 Beyond the Book... 2 Where to Go from Here... 2 Part One Quickly Into QuickBooks...
QuickBooks Stephen L. Nelson
 QuickBooks 2017 Stephen L. Nelson Introduction... 1 About This Book... 1 Foolish Assumptions... 2 Icons Used in This Book... 2 Beyond the Book... 2 Where to Go from Here... 3 Part One Quickly Into QuickBooks...
QuickBooks 2017 Stephen L. Nelson Introduction... 1 About This Book... 1 Foolish Assumptions... 2 Icons Used in This Book... 2 Beyond the Book... 2 Where to Go from Here... 3 Part One Quickly Into QuickBooks...
3 Customers. Chapter LEARNING OBJECTIVES
 Chapter 3 Customers LEARNING OBJECTIVES 1. Restore data from Exercise 2-2. This backup was made on page 89. (Refer to the Read me box on page 55, Do I need to restore?) 2. Go to the Customers & Sales Navigation
Chapter 3 Customers LEARNING OBJECTIVES 1. Restore data from Exercise 2-2. This backup was made on page 89. (Refer to the Read me box on page 55, Do I need to restore?) 2. Go to the Customers & Sales Navigation
Startup Guide. QuickBooks Basic for Windows QuickBooks Pro for Windows QuickBooks Premier for Windows
 Startup Guide QuickBooks Basic for Windows QuickBooks Pro for Windows QuickBooks Premier for Windows Copyright 2000, 2001, 2002 Intuit Canada Ltd. All rights reserved. First printing, November, 2002 Intuit
Startup Guide QuickBooks Basic for Windows QuickBooks Pro for Windows QuickBooks Premier for Windows Copyright 2000, 2001, 2002 Intuit Canada Ltd. All rights reserved. First printing, November, 2002 Intuit
COMPANY PROFILE. Free Consultation - Contact Us to discuss your options ,
 COMPANY PROFILE Accurate, Timely, and Reliable Bookkeeping Services Offering Virtual and On-Site Service Free Consultation - Contact Us to discuss your options 301-456-6821, iain@imbookkeeping.com IM Bookkeeping,
COMPANY PROFILE Accurate, Timely, and Reliable Bookkeeping Services Offering Virtual and On-Site Service Free Consultation - Contact Us to discuss your options 301-456-6821, iain@imbookkeeping.com IM Bookkeeping,
PART 2: How to convert QuickBooks Desktop data to QuickBooks Online
 The Accountant s Guide to Moving Clients Online PART 2: How to convert QuickBooks Desktop data to QuickBooks Online Confidently complete the conversion process with these practical, step-by-step visual
The Accountant s Guide to Moving Clients Online PART 2: How to convert QuickBooks Desktop data to QuickBooks Online Confidently complete the conversion process with these practical, step-by-step visual
Brandon s Cabinet Shop
 Brandon s Cabinet Shop 1 st Web-Based Edition Module 2 Transactions For June 10-16 Page 1 Heads Up: In this module you will be required to record: (1) unearned revenue and (2) a sales return of merchandise
Brandon s Cabinet Shop 1 st Web-Based Edition Module 2 Transactions For June 10-16 Page 1 Heads Up: In this module you will be required to record: (1) unearned revenue and (2) a sales return of merchandise
BillQuick MYOB Integration
 Time Billing and Business Management Software Built With Your Industry Knowledge BillQuickMYOB Integration Integration Guide BQE Software, Inc. 2601 Airport Drive Suite 380 Torrance CA 90505 Support: (310)
Time Billing and Business Management Software Built With Your Industry Knowledge BillQuickMYOB Integration Integration Guide BQE Software, Inc. 2601 Airport Drive Suite 380 Torrance CA 90505 Support: (310)
Printed in the USA by: clubsystems group, inc.
 Copyright 2012 All rights reserved. This book is for the use of the clients and customers of clubsystems group, inc. in conjunction with their software. This book may not be duplicated in any way without
Copyright 2012 All rights reserved. This book is for the use of the clients and customers of clubsystems group, inc. in conjunction with their software. This book may not be duplicated in any way without
Sage 50 Accounting. Getting started guide
 Sage 50 Accounting Getting started guide Getting started Getting started Welcome to Sage 50 Accounting! Use this guide to help you set up your company so that you are up and running as quickly as possible.
Sage 50 Accounting Getting started guide Getting started Getting started Welcome to Sage 50 Accounting! Use this guide to help you set up your company so that you are up and running as quickly as possible.
JEFFERSON COLLEGE COURSE SYLLABUS MGT245 QUICKBOOKS. 3 Credit Hours. Prepared by Cindy Rossi, Ph.D. April 24, 2013 Ron J. Trucks
 JEFFERSON COLLEGE COURSE SYLLABUS MGT245 QUICKBOOKS 3 Credit Hours Prepared by Cindy Rossi, Ph.D. April 24, 2013 Ron J. Trucks Dr. Mary Beth Ottinger, Division Chair, Business & Technical Education Dr.
JEFFERSON COLLEGE COURSE SYLLABUS MGT245 QUICKBOOKS 3 Credit Hours Prepared by Cindy Rossi, Ph.D. April 24, 2013 Ron J. Trucks Dr. Mary Beth Ottinger, Division Chair, Business & Technical Education Dr.
QuickBooks Stephen L. Nelson
 QuickBooks 2019 Stephen L. Nelson Introduction... 1 About This Book... 1 Foolish Assumptions... 2 Icons Used in This Book... 2 Beyond the Book... 2 Where to Go from Here... 2 Part One Quickly Into QuickBooks...
QuickBooks 2019 Stephen L. Nelson Introduction... 1 About This Book... 1 Foolish Assumptions... 2 Icons Used in This Book... 2 Beyond the Book... 2 Where to Go from Here... 2 Part One Quickly Into QuickBooks...
Forrest Terrace, Abbotsford, BC V2S 1G7 Tel: Fax: Website:
 203-34334 Forrest Terrace, Abbotsford, BC V2S 1G7 Tel: 604-504-7936 Fax: 604-504-7976 Website: www.kcsi.ca Email: sales@kcsi.ca SIMMS Inventory Management System General Ledger Manual Table of Contents
203-34334 Forrest Terrace, Abbotsford, BC V2S 1G7 Tel: 604-504-7936 Fax: 604-504-7976 Website: www.kcsi.ca Email: sales@kcsi.ca SIMMS Inventory Management System General Ledger Manual Table of Contents
Complete List of QuickBooks Enterprise Solutions Reports
 Complete List of QuickBooks Enterprise Solutions Reports QuickBooks Enterprise Solutions, for growing businesses, is the most powerful QuickBooks product. It has the capabilities and flexibility to meet
Complete List of QuickBooks Enterprise Solutions Reports QuickBooks Enterprise Solutions, for growing businesses, is the most powerful QuickBooks product. It has the capabilities and flexibility to meet
The Construction Manager. Reports Catalog
 The Construction Manager Reports Catalog The Construction Manager Reports Catalog Published November 2004 Geac Commercial Systems, a division of Geac Enterprise Solutions, Inc. makes no warranty of any
The Construction Manager Reports Catalog The Construction Manager Reports Catalog Published November 2004 Geac Commercial Systems, a division of Geac Enterprise Solutions, Inc. makes no warranty of any
Archdiocese of Chicago Parish QuickBooks Reference Manual
 Archdiocese of Chicago Parish QuickBooks Reference Manual April, 2016 A publication of the Archdiocese of Chicago Parish Operations INTRODUCTION... 2 USING FORMS... 2 USING LISTS... 2 USING REGISTERS...
Archdiocese of Chicago Parish QuickBooks Reference Manual April, 2016 A publication of the Archdiocese of Chicago Parish Operations INTRODUCTION... 2 USING FORMS... 2 USING LISTS... 2 USING REGISTERS...
BillQuick MYOB Integration
 Time Billing and Business Management Software Built With Your Industry Knowledge BillQuickMYOB Integration Integration Guide BQE Software, Inc. 2601 Airport Drive Suite 380 Torrance CA 90505 Support: (310)
Time Billing and Business Management Software Built With Your Industry Knowledge BillQuickMYOB Integration Integration Guide BQE Software, Inc. 2601 Airport Drive Suite 380 Torrance CA 90505 Support: (310)
Customers and Sales Part I
 QuickBooks Online Student Guide Chapter 3 Customers and Sales Part I Chapter 2 Chapter 3 Lesson Objectives In this chapter, you ll learn the steps necessary to set up customers, and enter sales in QuickBooks
QuickBooks Online Student Guide Chapter 3 Customers and Sales Part I Chapter 2 Chapter 3 Lesson Objectives In this chapter, you ll learn the steps necessary to set up customers, and enter sales in QuickBooks
OneStep. Accounting 4.0. User Guide. Enable Computing
 OneStep Accounting 4.0 User Guide Enable Computing 2 Table of Contents 1 Introduction... 5 2 Getting Started... 7 2.1 2.2 2.3 2.4 2.5 2.6 2.7 Installation... 7 Starting OneStep Accounting...7 Opening The
OneStep Accounting 4.0 User Guide Enable Computing 2 Table of Contents 1 Introduction... 5 2 Getting Started... 7 2.1 2.2 2.3 2.4 2.5 2.6 2.7 Installation... 7 Starting OneStep Accounting...7 Opening The
Setting up inventory
 LESSON 10 Setting up inventory 10 Lesson objectives, 278 Supporting materials, 278 Instructor preparation, 278 To start this lesson, 279 Turning on the inventory feature, 279 Entering products into inventory,
LESSON 10 Setting up inventory 10 Lesson objectives, 278 Supporting materials, 278 Instructor preparation, 278 To start this lesson, 279 Turning on the inventory feature, 279 Entering products into inventory,
Intuit QuickBooks Enterprise Solutions 11.0 Complete List of Reports
 Intuit QuickBooks Enterprise Solutions 11.0 Complete List of Reports Intuit QuickBooks Enterprise Solutions is the most advanced QuickBooks product for businesses with more complex needs. It offers advanced
Intuit QuickBooks Enterprise Solutions 11.0 Complete List of Reports Intuit QuickBooks Enterprise Solutions is the most advanced QuickBooks product for businesses with more complex needs. It offers advanced
ArchiOffice QuickBooks Integration
 Office and Project Management Solution ArchiOffice QuickBooks Integration Integration Guide BQE Software, Inc. 2601 Airport Drive Suite 380 Torrance CA 90505 Support: (310) 602-4030 Sales: (888) 245-5669
Office and Project Management Solution ArchiOffice QuickBooks Integration Integration Guide BQE Software, Inc. 2601 Airport Drive Suite 380 Torrance CA 90505 Support: (310) 602-4030 Sales: (888) 245-5669
ArchiOffice QuickBooks Integration
 Office and Project Management Solution ArchiOffice QuickBooks Integration Advanced Integration Guide BQE Software, Inc. 2601 Airport Drive Suite 380 Torrance CA 90505 Support: (310) 602-4030 Sales: (888)
Office and Project Management Solution ArchiOffice QuickBooks Integration Advanced Integration Guide BQE Software, Inc. 2601 Airport Drive Suite 380 Torrance CA 90505 Support: (310) 602-4030 Sales: (888)
transactions, 298 transfers, 237 vendors, 223 entering bills, 174 payments, 201 addresses, Company Information,
 index A accepting credit cards, 358-359 license agreements, 27 access files, 369 firewalls, 23 Access importing, 49 integration, 3, 363-365 accountant reviews, 306-307 files creating journal entries, 316
index A accepting credit cards, 358-359 license agreements, 27 access files, 369 firewalls, 23 Access importing, 49 integration, 3, 363-365 accountant reviews, 306-307 files creating journal entries, 316
Intuit Field Service Management QuickStart Setup Guide
 Intuit Field Service Management QuickStart Setup Guide Intuit Field Service Management QuickStart Setup Guide 1 This documentation and related computer software program (hereinafter referred to as the
Intuit Field Service Management QuickStart Setup Guide Intuit Field Service Management QuickStart Setup Guide 1 This documentation and related computer software program (hereinafter referred to as the
Contents OVERVIEW... 3
 Contents OVERVIEW... 3 Feature Summary... 3 CONFIGURATION... 4 System Requirements... 4 ConnectWise Manage Configuration... 4 Configuration of Manage Login... 4 Configuration of GL Accounts... 5 Configuration
Contents OVERVIEW... 3 Feature Summary... 3 CONFIGURATION... 4 System Requirements... 4 ConnectWise Manage Configuration... 4 Configuration of Manage Login... 4 Configuration of GL Accounts... 5 Configuration
