Aldyalaldelo. Aldelo EDC 6.2 User Manual
|
|
|
- Calvin Bell
- 6 years ago
- Views:
Transcription
1 Aldyalaldelo Aldelo EDC 6.2 User Manual
2 II
3 III Aldelo EDC User Manual PUBLISHED BY Aldelo, LP 6800 Koll Center Parkway, Suite 310 Pleasanton, CA Copyright by Aldelo, LP All rights reserved. No part of the contents of this manual may be reproduced or transmitted in any form or by any means whatsoever without the express written permission of the publisher. This manual is available through Aldelo, LP and resellers worldwide. Please contact Aldelo, LP or visit our website at for more information. Send comments about this manual to Aldelo is the registered trademark of Aldelo, LP. Other products or company names mentioned herein may be the trademarks of their respective owners. The example companies, organizations, products, logos, people, places, and events depicted herein are fictitious. No association with any real company, organization, product, logo, person, place, or event is intended or should be inferred. For the sake of simplicity, all gender references are written only in the masculine. Any references to the masculine gender should be interpreted to include the feminine gender as well and vice versa, wherever applicable.
4 IV
5 Revised by: Date Time Jeff Moore / Dave Ventura 05/10/ :37 AM Dave Ventura 05/14/2013 3:51 PM Dave Ventura 09/19/2013 4:52 PM Jeff Moore / Dave Ventura 02/13/2014 4:35 PM Dave Ventura 10/17/ :55 PM Dave Ventura 01/22/2015 9:21 AM Dave Ventura 08/05/ :14 AM Dave Ventura 09/22/2015 4:55 PM Jeff Moore / Dave Ventura 03/08/2016 9:27 AM Jeff Moore / Dave Ventura 03/29/ :26 AM Dave Ventura 05/09/2016 1:45 PM Dave Ventura 05/17/2016 3:05 PM Dave Ventura 08/19/2016 8:35 AM Jeff Moore / Dave Ventura 11/15/2016 9:29 AM Leonard Tacla / Dave Ventura 03/02/2017 3:19 PM V
6 VI
7 VII Table of Contents INTRODUCTION CHAPTER 1 OVERVIEW OF ALDELO EDC What is Aldelo EDC? Why Choose Aldelo EDC? Who Are the Target Customers of Aldelo EDC? Who Are the Merchant Service Providers? What Do I Need Before I Can Proceed? How Do I Obtain Live Technical Assistance? CHAPTER 2 REQUIREMENTS AND PLANNING Technology Overview Windows 10 Professional Microsoft.NET Framework ASP.NET Web Services Extensible Markup Language (XML) Simple Mail Transport Protocol (SMTP) Microsoft Internet Information Services (IIS) Secure Sockets Layer (SSL) Microsoft SQL Server 2008, 2012, and Broadband Internet Connectivity Firewall and Antivirus Software The Aldelo EDC Server Component Aldelo EDC Client Component Basic Computer Terminology System Requirements Aldelo EDC Server Component Baseline System Configuration Minimum Server Computer Specifications Operating System Requirements Warnings Other Software Requirements Connectivity Requirements SMTP Mail Account Aldelo EDC Client Component Baseline System Configuration Minimum Client Computer Specifications Operating System Requirements Warnings Other Software Requirements Connectivity Requirements Deployment Planning Deployment Preparation Check List Single System Deployment Client / Server Deployment Software Upgrades
8 VIII CHAPTER 3 INSTALLATION Getting Started Determining the Existence of Internet Information Services (IIS) Installing Internet Information Services (IIS) Enabling 32-Bits Applications (64-Bit Operating Systems Only) Enabling HTTP Activation (Windows 10 Only) Installation of Aldelo EDC Typical Setup Server Setup Client Setup Post Installation Verification Verify Firewall Port is Open Verify Aldelo EDC Folder Securities Verify Aldelo EDC Web Service is Functioning Properly Verify SQL Server 2008, 2012, or 2014 is Running CHAPTER 4 CONFIGURATION & TESTING Summary License Activation Database Setup Wizard General System Information Tab User Accounts and Passwords Tab Notifications Tab Finish Tab Aldelo EDC Login Resetting a Forgotten Password Merchant Account Setup Merchant Account Editor Tab Merchant Accounts Tab Merchant Accounts Toolbar Show All Button New Button Save Button Delete Button Cancel Button Done Button Merchant Account Setup with the Aldelo EDC TSYS Edition that Supports the PAX S300 EMV Card Reader Device Merchant Account Editor Tab Merchant Accounts Tab Merchant Accounts Toolbar Show All Button New Button Save Button Delete Button Cancel Button Done Button Merchant Account Setup with the Aldelo EDC North American Bancard Edition that Supports the Ingenico ipp320 EMV Card Reader Device
9 Merchant Account Editor Tab Merchant Accounts Tab Merchant Accounts Toolbar Show All Button New Button Save Button Delete Button Cancel Button Done Button Merchant Account Setup with the Aldelo EDC First Data RC Edition that Supports the PAX S300 EMV Card Reader Device Merchant Account Editor Tab Merchant Accounts Tab Merchant Accounts Toolbar Show All Button New Button Save Button Delete Button Cancel Button Done Button Merchant Account Setup with the Aldelo EDC Cayan Edition that Supports the Verifone MX 915 EMV Card Reader Device Merchant Account Editor Tab Merchant Accounts Tab Merchant Accounts Toolbar Show All Button New Button Save Button Delete Button Cancel Button Done Button System Utilities Manage Database SQL Server 2008 Settings Select SQL Server Instance Select Authentication Type Current Data Source Link Database Activities Select Database Activity Type Select Existing Database Attach Database from Data File Restore Database from Backup Setup Toolbar Test Button Detach Button Backup Button Reindex Button Connect Button Done Button Manage SQL Accounts IX
10 X Manage Database Logins Add Windows Authentication Login Add SQL Server Authentication Login SQL Editor Latest Software Info Request Download Links Main Menu Store Settings General Tab Payment Server Settings Application Settings Options Tab Default Startup Screen Size Main Screen Picture Additional User Interface Options Receipt Tab Notifications Tab Store Settings Toolbar Pin Pad Setup Button Station Setup Button Test Button Save Button Cancel Button Done Button Security Settings Security Roles Tab Security Settings Toolbar Show All Button New Button Save Button Delete Button Cancel Button Done Button Security Role Editor Tab User Accounts User Accounts Tab Users Toolbar Show All Button New Button Delete Button Cancel Button Done Button User Account Editor Tab Users Toolbar Reset Button New Button Save Button Delete Button Cancel Button
11 Done Button Merchant Accounts Merchant Accounts Tab Merchant Accounts Toolbar Show All Button New Button Cancel Button Done Button Merchant Account Editor Tab Save Button Delete, Cancel, and Done Buttons Log Off Performing Test Transactions with Live Credit Cards CHAPTER 5 ADMINISTRATIVE TASKS System Utilities Import & Export Export Import Latest Software Info Request Download Links Main Menu Technical Support Available Providers Tab Contact Information Toolbar Visit Aldelo Website Button Remote Support Button Done Button Support Service Tab Visit Aldelo Website, Remote Support, and Done Buttons About Log Off Exit Program Main Screen Batch Tab Inquire Current Batch Review Transactions Tab Trace Output Tab Summary Tab Transaction Selector Toolbar Done Button Close Current Batch Close Batch Tab Trace Output Tab Batch Settlement Toolbar Close Primary Merchant Button Close Secondary Merchant Button Done Button Periodic Password Changes XI
12 XII CHAPTER 6 AUDIT TRAIL Main Menu View Audit Trail Events Events Tab Filter Tab Audit Log Viewer Toolbar Refresh Button Reset To Default Button Done Button CHAPTER 7 REPORTS Main Screen Credit Tab Gift Tab Reports Group Box Detail Report Button Gift Card Details Report Tab Account Filters Tab General Filters Tab Action Filters Tab Online Portal Button Report Toolbar Refresh Button Reset to Default Button Done Button Debit Tab Other Group Box Online Portal Button Debit Canada Tab Reports Group Box Detail Report Button Canadian Debit Details Report Tab Account Filters Tab General Filters Tab Action Filters Tab Online Portal Button Report Toolbar Refresh Button Reset to Default Button Done Button EBT Tab Other Group Box Online Portal Button Check Tab Reports Group Box Detail Report Button Check Processing Details Report Tab Account Filters Tab General Filters Tab Action Filters Tab
13 XIII Online Portal Button Report Toolbar Refresh Button Reset to Default Button Done Button Batch Tab Batch Reports Group Box Batch Summary Report Button Batch Summary Report Tab Account Filters Tab General Filters Tab Report Toolbar Refresh Button Reset to Default Button Done Button Transaction Summary Report Button Transaction Summary Report Tab Account Filters Tab General Filters Tab Action Filters Tab Report Toolbar Refresh Button Reset to Default Button Done Button Transaction Details Report Button Transaction Details Report Tab Account Filters Tab General Filters Tab Action Filters Tab Report Toolbar Refresh Button Reset to Default Button Done Button Online Portal Button CHAPTER 8 USING ALDELO EDC IN STAND-ALONE MODE Main Screen Credit Tab Authorization Group Box Pre-Authorization Button Pre-Auth Tab Trace Output Tab Post Authorization Button Void Post Authorization Button Sale Group Box Sale Button Sale Tab Trace Output Tab Voice Capture Button Voice Capture Tab Trace Output Tab Void Sale Button
14 XIV Return Group Box Return Button Return Tab Trace Output Tab Void Return Button Adjust Group Box Adjust Gratuity Button Gift Tab Issue/Reload Group Box Issue Button Issue Tab Trace Output Tab Reload Button Reload Tab Trace Output Tab Void Reload Button Balance Button Balance Tab Trace Output Tab Redemption Group Box Sale Button Sale Tab Trace Output Tab Void Sale Button Return Group Box Return Button Return Tab Trace Output Tab Void Return Button Reports Group Box Detail Report Button Gift Card Details Report Tab General Filters Tab Action Filters Tab Online Portal Button Debit Tab Transaction Group Box Sale Button Sale Tab Trace Output Tab Return Button Return Tab Debit Canada Tab Transaction Group Box Sale Button Sale Tab Trace Output Tab Sale with Gratuity Button Sale with Gratuity Tab Trace Output Tab
15 Return Button Return Tab Trace Output Tab Utility Group Box Key Change Button Key Change Tab Trace Output Tab Reports Group Box Detail Report Button Canadian Debit Details Report Tab Account Filters Tab General Filters Tab Action Filters Tab Online Portal Button EBT Tab Food Stamp Group Box Food Stamp Sale Button Food Stamp Sale Tab Trace Output Tab Food Stamp Return Button Food Stamp Return Tab Trace Output Tab Food Stamp Balance Button Food Stamp Balance Tab Trace Output Tab Cash Group Box Cash Sale Button EBT Cash Sale Tab Trace Output Tab Cash Balance Button EBT Cash Balance Tab Trace Output Tab Check Tab Driver License Group Box Auth Driver License Button Auth by Driver License Tab Trace Output Tab MICR Group Box Auth MICR Button Auth by MICR Tab Trace Output Tab Reports Group Box Detail Report Button Check Processing Details Report Tab Account Filters Tab General Filters Tab Action Filters Tab Online Portal Button Batch Tab CHAPTER 9 USING ALDELO EDC IN INTEGRATED MODE Integration with Aldelo POS XV
16 XVI Integration with XERA POS Performance Testing CHAPTER 10 FREQUENTLY ASKED QUESTIONS NOTES
17 1 Introduction Merchants in today s marketplace must constantly compete to provide customer satisfaction and to gain customer loyalty. Simplified, reliable, and secure credit card payment acceptance can significantly enhance the quality of service. Customer satisfaction and cardholder data security go hand in hand. A responsible merchant ensures the security of his customers sensitive cardholder data, thereby helping to reduce fraud and enhancing the overall customer experience. Aldelo EDC (Electronic Data Capture) enables merchants to achieve simplified, reliable, and secure payment acceptance. It enhances the quality of service by conforming to Payment Card Industry (PCI) security compliance standards. Aldelo EDC is the next generation payment processing solution for the Restaurant, Retail, and Mail Order Telephone Order (MOTO) industries. Merchants everywhere have discovered the benefits of the Aldelo EDC payment processing solution. We are extremely pleased that you have chosen Aldelo EDC as your payment processing solution. This user manual has been created to help you understand the ins and outs of our payment processing software. By the time you finish reading this manual, you will be able to install, setup, operate, and troubleshoot Aldelo EDC like a pro. You should devote the time required to read this manual thoroughly in its entirety before attempting to install and configure Aldelo EDC. The manual provides complete step-by step instructions on how to get Aldelo EDC up and running. Most of the time, questions that occur to you as you follow the instructions in the manual are answered in the manual before you finish reading it. Reading the manual before starting your installation helps make the installation process a smooth one. However, this manual is also designed for use as a reference guide. The information in each section of the manual is explained in detail so that the user does not have to rely on information from previous sections to make sense of a topic. Care has been taken to make sure each topic in the manual stands on its own. Therefore, the user can reference any section of the manual and find that the explanation of the topic is complete, without having to thumb through previous sections or chapters to find the definition of terms or other prerequisite information. Aldelo EDC has been assessed for compliance with the Payment Application Best Practices (PABP) standard and has been included by Visa in their list of Validated Payment Applications. Compliance with the PABP standard is determined based upon data and information developed by an evaluation of the application by a Qualified Payment Application Security Company (QPASC). Although Visa reviews the QPASC-developed data and information, Visa does not independently confirm such data or information, nor does Visa perform any tests or analysis of the functionality, performance, or suitability of any of the applications and/or products listed. Visa makes no endorsement or recommendation of applications or products, or of their respective developers or distributors. A list of Visa s Validated Payment Applications may be found online at: You should also spend the time to read Visa s Small Merchant Business Guide to Data Security. This brief document provides you with a basic understanding of data security and the type of questions you should be asking yourself, as well as the questions you should be asking your
18 2 software, hardware, and processing vendors. The presentation may be found at: For more detailed information, Aldelo strongly recommends that you also read the Payment Card Industry (PCI) Data Security Standard. This document may be found at: It explains in detail the Payment Card Industry Data Security Standard requirements. The understanding and implementation of these requirements help to ensure that your customers data is as safe as possible from security breaches.
19 3 Chapter 1 Overview of Aldelo EDC What is Aldelo EDC? Aldelo EDC is credit card payment processing software that utilizes broadband Internet access (DSL, cable, etc.) to deliver super-fast payment authorization and settlement. Aldelo EDC works with payment gateways and processors to make reliable and secure payment transactions a reality. Aldelo EDC contains core features that enable merchants to accept credit cards quickly and efficiently. These core features include credit card sales, pre-authorizations, gratuity adjustments, post-authorizations, returns, voids, voice capture, duplicate overrides, AVS (Address Verification System) verification, CVV (Card Verification Value) verification, Level II transactions (for supported Merchant Service Providers), review current batch, close current batch, auto batch closure, reporting, and more. The security and encryption features built into Aldelo EDC are second to none. All transactions and user activities are logged for audit trail purposes, and all cardholder data is stored in AES (Advanced Encryption Standard) encrypted state and cleared after batch close. Aldelo EDC even has auto healing capability for critical transactional data in case of system corruption. On top of all these built-in application level securities, Aldelo EDC uses Microsoft SQL Server 2008, 2012, or 2014 (or the Express editions) as the back-end data store for maximum reliability and scalability. The Aldelo EDC architecture is a client-server based solution to deliver the best possible performance. The server side of Aldelo EDC is the payment engine web service. It is hosted within Microsoft Internet Information Services (IIS) for performance, scalability, and security. The server component supports both Intranet and Extranet (Internet) deployment. Additionally, the server component also supports Secure Sockets Layer (SSL) to secure all data transport within unsecured public or wireless networks. This server component may be installed on Windows Server 2014, Windows POSReady 7, Windows 7 Professional, or Windows 10 Professional. The client side of Aldelo EDC is a Windows client application used for setup, testing, batching, reporting, manual payment transactions, and other tasks. This client component communicates with the server component to execute server based payment processing actions. You may install this client component on the same computer as the server component or deploy it to another PC running Windows Server 2014, Windows POSReady 7, Windows 7 Professional, or Windows 10 Professional. Aldelo EDC is designed to function either as a stand-alone system or integrated with external business software, such as a point-of-sale solution. When used as a stand-alone credit card payment terminal, Aldelo EDC helps you avoid monthly terminal rental charges. When used in integrated environments, Aldelo EDC eliminates double entry and promotes better user productivity and performance. Seamless integration by third party solutions to Aldelo EDC is a breeze. Since the core payment engine is a set of ASP.NET Web Service methods, any solution (whether it s a Windows application or web solution) that uses web services may take advantage of this. All response messages are returned from the web service in the form of XML for simple and quick parsing. Additionally, Aldelo EDC is fully integrated with the Aldelo POS (Point-of-Sale) and
20 4 XERA POS solutions. Overall, Aldelo EDC is a simple to use, reliable, secure, and scalable credit card payment processing solution for use by any merchant who wishes to accept credit cards from customers. Why Choose Aldelo EDC? There are many options when it comes to credit card processing. Traditionally, merchants process credit card transactions via specialized hardware payment terminals such as Nurit or Verifone. In recent years, a new breed of payment acceptance technology has emerged. These are software based credit card processing solutions designed to save merchants equipment costs. They offer much more flexibility and functionality. This is similar to the evolution of cash registers into full-fledged computerized POS software solutions. In addition, the software based credit card processing solutions offer something the hardware payment terminals cannot in today s market: the ability to utilize affordable broadband internet, such as DSL (Digital Subscriber Line) or cable, to achieve super-fast authorization and settlement. Moreover, software based credit card solutions have the ability to be fully integrated into computerized POS solutions in order to reduce double entry and increase user productivity. Clearly, software based credit card processing solutions will eventually emerge as the primary choice in payment processing as more and more merchants adopt computerized POS solutions for their businesses. There are numerous software based payment solutions on the market and most fall under one of two categories: Store Deployed Payment Middleware and Internet Payment Gateways. Both offer advantages when it comes to payment processing. The Store Deployed Payment Middleware solutions are PC based and may operate in stand-alone mode or as part of an integrated solution. Software such as Aldelo EDC belongs to this category. The advantages of Store Deployed Payment Middleware are ease of deployment, multiple processor choices, and ease of troubleshooting by isolating problems within the store for faster resolution. The Internet Payment Gateways are usually deployed by Merchant Service Providers (MSP s) or Internet Payment Processors. Gateways such as Sterling, TSYS, PayPros, and others, are all Internet Payment Gateways. Merchants usually do not integrate directly to the Internet Payment Gateways since it is the responsibility of the client payment solution. The main advantages of Internet Payment Gateways for merchants are more value added services and possibly better competitive rates. The disadvantage of course, is that the choices are limited if a payment solution integrates to only one processing platform. Aldelo EDC integrates to various Internet Payment Gateways and processors to deliver the benefits of both Store Deployed Payment Middleware and Internet Payment Gateways. Merchants who use Aldelo EDC enjoy the benefits of processor choice, super-fast transaction processing, security compliance, ease of troubleshooting, and much more. Aldelo EDC also stands out in terms of the extensive built-in security features, simple integration, reliable transaction processing and storage, and easy to understand reports. Best of all, Aldelo EDC is fully supported by the Aldelo Technical Support Staff 7 days per week, 24 hours per day. Merchants who use Aldelo EDC enjoy peace of mind in the complex world of payment processing. Finally, Aldelo EDC is the only fully supported credit card processing software that integrates seamlessly with the Aldelo POS solution and the XERA POS solution. Aldelo POS and XERA POS can have certain payment processing features enabled only when integrated with Aldelo EDC, and the Aldelo Technical Support Staff is trained to provide assistance with both solutions within the same support call.
21 5 Who Are the Target Customers of Aldelo EDC? Aldelo EDC caters to two different types of merchants within the Restaurant, Retail, and Mail Order Telephone Order (MOTO) industries: Integrated Merchants and Stand-Alone Merchants. Integrated Merchants are those who must process credit card transactions via an integrated environment. Examples of this are the Aldelo POS or XERA POS solutions integrated with Aldelo EDC. This combination delivers a unified payment acceptance solution. Under integrated environments, all primary payment activities originate from the integrated POS solution. The Aldelo EDC client application is used mainly for setup, administration, batching, and reporting purposes. Stand-alone merchants are those who wish to process credit cards in stand-alone environments such as doctors offices, reservation desks, service departments, and other businesses that traditionally do not use a POS solution for integrated payment processing. Under the stand-alone environment, all primary payment activities originate from within the Aldelo EDC client application. Who Are the Merchant Service Providers? With Aldelo EDC, multiple Merchant Service Providers (MSPs) are available to choose from right out of the box. Each of these Merchant Service Providers has certified our payment solution to ensure proper account setup and integration. In addition, Aldelo, LP adds Merchant Service Providers from time to time, based on the needs of our customers. Merchants who choose to use one of the certified Merchant Service Providers offered through Aldelo EDC ensure maximum compatibility with other Aldelo point-of-sale solutions and full support from both Aldelo and the certified Merchant Service Provider. Best of all, certified Merchant Service Providers usually are able to match or beat the merchant s existing payment processing rates. For a current list of available certified Merchant Service Providers, please contact our sales office. What Do I Need Before I Can Proceed? In order to setup payment processing for your business, please follow the action items listed below in sequence: 1. Ensure that you have a PC that meets the minimum base-line requirements. 2. Select a certified Merchant Service Provider supported by Aldelo EDC. 3. Sign up with the Merchant Service Provider selected in step 2 above, and retrieve your account credentials. 4. Review your deployment strategy, perform the installation and setup, and conduct test transactions.
22 6 The rest of this User Manual will discuss the above steps in detail. Please be sure to review this entire manual before attempting to deploy the Aldelo EDC solution. How Do I Obtain Live Technical Assistance? Should you have any questions during the setup of Aldelo EDC, help is just a phone call away. Our Technical Support Staff is available 7 days per week, 24 hours per day to assist you. Technical Support Department Aldelo, LP Telephone: (925) Web: support@aldelo.com
23 7 Chapter 2 Requirements and Planning Technology Overview This chapter serves as an educational primer on key technologies used in or involved with Aldelo EDC. The goal is to ensure that installers and administrators are fully aware of how the various technologies work together and how Aldelo EDC makes use of these technologies in a transparent, hands free manner to promote ease of use. Next, this chapter moves on to system requirements analysis and planning details. We use this section to discuss the various scenarios you may encounter when deploying Aldelo EDC. This section also serves as a great reference advisor when performing your first installation. Windows 10 Professional Windows 10 Professional is ideal for POS and Aldelo EDC deployments. All of the examples in this manual were generated with Windows 10 Professional Edition. The use of other Windows Operating Systems should be substantially similar. Microsoft.NET Framework 4.6 The Microsoft.NET Framework is a managed environment for the next generation of applications running on Microsoft Windows platforms. Both the server and client components of Aldelo EDC are built entirely on the.net Framework. There are currently several.net Framework libraries. Aldelo EDC requires the.net Framework 4.6 version. You may install multiple versions of these frameworks on the same system at the same time. It is also important to keep up with the latest.net Framework service updates. As an installer, administrator, or user of Aldelo EDC, you do not need to understand the inner workings of the.net Framework. The only requirement is to ensure that the.net Framework is installed in the supported Windows operating system. ASP.NET Web Services ASP.NET Web Services is the next generation of Intranet and Internet based remote method of communication. The Aldelo EDC server component is built as an ASP.NET Web Service. All of the payment processing and utility methods are encapsulated into a web service called EDC. Since the server component is a web service, it must be hosted within Microsoft Internet Information Services (IIS, described below). The ASP.NET Web Service architecture allows better scalability
24 8 and performance. As an installer, administrator, or user of Aldelo EDC, you do not need to understand the inner workings of the ASP.NET Web Service. The only requirement is to ensure that IIS is already installed in the supported Windows operating system before attempting to install Aldelo EDC. If the.net Framework 4.6 was installed prior to IIS or ASP.NET is not properly associated with IIS, then you must perform the Register ASP.NET to IIS procedure. Extensible Markup Language (XML) Extensible Markup Language (XML) is the native language of Aldelo EDC. All information packets and data storage units are in XML format to allow for simpler parsing. As an installer, administrator, or user of Aldelo EDC, familiarity with the inner workings of XML is not required. However, if you are a third party solutions integrator, you will be pleased to learn that response messages are delivered in XML format. For information on third party integration needs, please contact the Aldelo Technical Support department. Simple Mail Transport Protocol (SMTP) SMTP is the protocol used to send messages. Aldelo EDC uses SMTP to send notification and event alerts to select recipients. This notification feature alerts the recipients of key events such as errors, warnings, and successful events. Please contact your Internet Service Provider or network administrator for instructions on how to setup SMTP notification. As an installer, administrator, or user of Aldelo EDC, advanced knowledge of SMTP is not required. Use of the SMTP notification feature is strongly recommended, but optional. Microsoft Internet Information Services (IIS) Microsoft Internet Information Services (IIS) is the host environment for web pages and web services. The Aldelo EDC server component is hosted under IIS to allow for built-in security and scalability. Windows 10 Professional is ideal for POS and Aldelo EDC deployments. IIS is included in the operating system; however, IIS may not be pre-installed on your computer by default, so it is important to ensure that IIS is installed prior to installing Aldelo EDC. If IIS is not already installed, in Windows 7 or later operating systems you may install it by navigating to Start > Control Panel > Programs and Features > Turn Windows Features On or Off. Under IIS 6.0 and IIS 7.0, the ASP.NET Web Services use the Network Service account by default. Also, to use IIS 7.0, you must install IIS 6 Management Compatibility. This is found by navigating to Start > Control Panel > Programs and Features > Turn Windows Features On or Off and then expanding Internet Information Services, expanding Web Management Tools, and selecting the IIS 6 Management Compatibility checkbox. As an installer, administrator, or user of Aldelo EDC, it isn t necessary to know how the IIS software works. Accept the default settings for IIS during the installation process, as these settings are appropriate for most users.
25 9 NOTE: If your Start Menu does not contain a menu item for the Control Panel, access it by navigating to Start Button > All Apps > Windows System > Control Panel. Secure Sockets Layer (SSL) Secure Sockets Layer (SSL) is a transport security protocol that secures data transport against public or wireless networks. We highly recommend the use of SSL when you expose the Aldelo EDC server component either to the public network or to a wireless network. If your setup is 100% internal LAN based, then SSL is not required in most cases. To setup SSL, you must purchase an SSL certificate from a trusted Certificate Authority. The setup of SSL within IIS is a fairly straightforward process. Consult with your network administrator for instructions on how to properly configure and setup SSL if your deployment situation requires it. As an installer, administrator, or user of Aldelo EDC, intimate knowledge of SSL is not necessary. Aldelo EDC automatically handles the interface with SSL. The only requirement is the acquisition of a valid SSL certificate and its installation to IIS. Microsoft SQL Server 2008, 2012, and 2014 Microsoft SQL Server 2008, 2012, and 2014 are enterprise level database management systems that deliver maximum data consistency, security, performance, and reliability. The SQL Server 2008, 2012, and 2014 Express editions are streamlined and free distribution versions of SQL Server 2008, 2012, and 2014, targeting small groups of users. Aldelo EDC uses SQL Server 2008, 2012, or 2014 to store operation and transaction data from payment processing activities. This database does not store cardholder information beyond the current batch. When cardholder information is stored temporarily, such information is stored in AES (Advanced Encryption Standard) encrypted state for maximum security. SQL Server 2008, 2012, or 2014 Express should be sufficient for most merchants processing credit card transactions with Aldelo EDC. If you are a merchant who already has SQL Server 2008, 2012, or 2014, you may use your existing instance. As an installer, administrator, or user of Aldelo EDC, an understanding of SQL Server 2008, 2012, or 2014 is not required as SQL Server 2008, 2012, or 2014 are controlled through Aldelo EDC. Broadband Internet Connectivity Aldelo EDC requires Broadband Internet connectivity in order to process credit card transactions. Broadband Internet, such as DSL, cable, wireless, or even ISDN, is acceptable. The key is to ensure that such internet services will remain connected, and in cases where the internet connection is lost, the router or modem equipment will automatically reconnect immediately. Satellite or other high latency internet types are not recommended. Additionally, Aldelo does not recommend using dialup internet as your primary access method unless your ISP can guarantee that your connection will not
26 10 be dropped and that the modem will automatically reconnect in the event of a dropped call. Aldelo EDC does not require high bandwidth, so you can save on monthly service charges. A static IP address is not required unless you plan to host the Aldelo EDC payment engine web service on the internet for third party solutions located outside your store. If you are opening the web service to the public internet, then you must secure it with SSL. Finally, the cost of monthly broadband Internet is relatively competitive with a telephone line dedicated for the purpose of credit card payment processing. Plus, payment transaction speed on broadband internet always outperforms payment transaction speed on dialup internet. Firewall and Antivirus Software Antivirus software normally does not conflict with Aldelo EDC. However, if you have a firewall, then you must open port 80 for HTTP (Hypertext Transfer Protocol). If you are using SSL, then you must open port 443. In the event you have exposed Aldelo EDC to the internet for third party solutions such as web ordering vendors, you must then allow port 443 and NAT (Network Address Translation) port forwarding to the PC containing Aldelo EDC. For detailed help with firewall and antivirus software, please contact your local internet service provider or your network administrator. The Aldelo EDC Server Component The Aldelo EDC Server Component is the web service hosted within IIS. This is a set of ASP.NET web service methods that handle payment processing and utility functions. Client applications (both Aldelo EDC Client Components and third party solutions) communicate directly with this set of web service methods to achieve payment processing integration. The Server Component must be deployed to one of the qualified computers within the merchant s store (see System Requirements, below). Additionally, the computer hosting the Server Component must have access to the internet in order to communicate with back end payment processors. Aldelo EDC Client Component The Aldelo EDC Client Component is an administrative tool for the Aldelo EDC Server Component. Since the Server Component does not offer a user interface for operations, you must use the Client tool to setup, administer, or use the Aldelo EDC solution. In essence, the Aldelo EDC Client Component is the user interface for the server. The Client Component may be installed on a computer separate from the Server Component. You may also install the Client Component on additional computers; however, at least one copy of the Client Component must be installed on the same computer hosting SQL Server 2008, 2012, or 2014 in order for the Client Component to create and maintain the Aldelo EDC database.
27 11 Basic Computer Terminology PC: Personal Computer OS: Operating System CPU: Central Processing Unit RAM: Random Access Memory for a PC, usually expressed in Megabytes (MB) or Gigabytes (GB) MB: Megabyte, a unit of measure for PC Storage or RAM capacity, approximately equal to 2 20 bytes GB: Gigabyte, a unit of measure for PC Storage or RAM capacity, approximately equal to 2 30 bytes Video Card: The graphical display board or integrated circuit within a PC that generates video output NIC: Network Interface Card, used to connect the PC to other PC s on the same network Hard Drive: Data storage device for a PC System Requirements In order to use the Aldelo EDC payment processing solution effectively, Aldelo recommends the following baseline system configuration. If your system does not meet the recommended baseline system configuration, it does not necessarily exclude you from using Aldelo EDC; however, if there are any technical difficulties, the Aldelo Technical Support Staff will advise you to upgrade your system to meet or exceed the baseline system configuration before continuing with their troubleshooting steps. Aldelo EDC Server Component Baseline System Configuration Minimum Server Computer Specifications 2.0 GHz or better Intel based processor 2 GB or more of system RAM Video card with 16 MB of video RAM (If video RAM is shared with system RAM, limit to 32 MB maximum)
28 12 2 GB or more of available hard drive space 100/1000 network interface card (NIC) Keyboard and mouse Monitor or LCD supporting 800 x 600 or 1024 x 768 resolutions Operating System Requirements Microsoft Windows Server 2014 or Windows POSReady 7 or Microsoft Windows 7 Professional or Microsoft Windows 10 Professional Application of all the latest Windows updates and hot fixes Warnings Microsoft Small Business Server is not supported Microsoft Windows Server 2008 Domain Controller is not supported Other Software Requirements Internet Information Services (IIS) 5.0, 6.0, or 7.0 (dependent on OS).NET Framework 4.6 Microsoft SQL Server 2008, 2012, or 2014 (or the Express edition) Connectivity Requirements Access to broadband internet connectivity, such as DSL, cable, wireless, etc. Avoid using high latency internet access connectivity, such as satellite
29 13 SMTP Mail Account For sending event and alert notifications from Aldelo EDC Aldelo EDC Client Component Baseline System Configuration Minimum Client Computer Specifications 1.5 GHz or better Intel based processor 1 GB or more of system RAM Video card with 16 MB of video RAM (If video RAM is shared with system RAM, limit to 32 MB maximum) 2 GB or more of available hard drive space 100/1000 network interface card (NIC) Keyboard and mouse Monitor or LCD supporting 800 x 600 or 1024 x 768 resolutions Operating System Requirements Microsoft Windows Server 2014 or Windows POSReady 7 or Microsoft Windows 7 Professional or Microsoft Windows 10 Professional Application of all the latest Windows updates and hot fixes Warnings Microsoft Small Business Server is not supported Windows Server 2008 Domain Controller is not supported
30 14 Other Software Requirements.NET Framework 4.6 Connectivity Requirements Access to Aldelo EDC Server Component System via TCP/IP Deployment Planning Deployment Preparation Check List Ensure that the system to which Aldelo EDC will be deployed meets the Baseline System Configuration Ensure that you have the Windows Operating System CD during deployment Ensure that you have your merchant account setup information from your Merchant Service Provider Ensure that you have SMTP account setup information from your ISP (optional, but highly recommended) Download and install the Aldelo EDC software Download and install all of the latest Microsoft Windows updates Download and install Microsoft SQL Server 2008, 2012, or 2014 Single System Deployment Single System Deployment is ideal for most merchants due to its simplicity and ease of maintenance. Under this deployment strategy, you will install both the Aldelo EDC Server and Client Components onto the same system. This deployment strategy does require you to meet the Baseline System Configuration of both the Server and Client. It is highly recommended that you increase the System RAM to 2 GB or more for better performance. The target system needs.net Framework 4.6, SQL Server 2008, 2012, or 2014 (or one of the Express versions), and/or Microsoft Point of Service for.net Once prerequisite requirements are met, Aldelo EDC deploys as a Single System. Select the Typical option during the Aldelo EDC software installation. This option installs both the Client Component and the Server Component.
31 15 Client / Server Deployment Client / Server Deployment is necessary in the environment where there is one server but one or more Aldelo EDC client applications on different computers. This deployment strategy does not apply to third party integrated clients (for example, Aldelo POS or XERA POS) connecting to the server. The usefulness of having multiple Aldelo EDC client applications may be for administrative reasons, or in the case of stand-alone mode, to process credit card transactions on multiple systems. For example, the server may be located in a closet and is normally inaccessible. However, in order to perform administrative duties, you wish to access the Aldelo EDC client application from a system located in an office. Under Client Server Deployment, you deploy Aldelo EDC as a server, and then as a client. The Server deployment is always the same as Single System Deployment, described above. The reason we deploy everything on the server is to have the ability to create and maintain the database, as well as other server administrative duties. The Client deployment is simply installing just the client components. This allows multiple clients to communicate with the server for both transaction processing and administrative duties. To deploy as the Client, please see the Custom Setup section in the following chapter of this manual for selected options. NOTE: Integrated clients such as Aldelo POS and XERA POS do not require Client / Server deployment. Software Upgrades For information about upgrading an existing installation of Aldelo EDC, please contact your local Aldelo authorized reseller.
32 16
33 17 Chapter 3 Installation Getting Started Regardless of the Deployment Plan chosen in Chapter 2, the following sections provide step-by-step installation guidance for the deployment of Aldelo EDC. This chapter describes how to install the software onto Windows 10 Professional Edition. The steps to install onto other Windows Operating Systems are similar. Determining the Existence of Internet Information Services (IIS) The server component of Aldelo EDC requires the existence of Internet Information Services (IIS) on the system. IIS is not automatically installed during initial operating system setup. The following steps describe how to determine if IIS is already installed on your system. Select the Start button on the Windows Task Bar (See Figure 3-1). Figure 3-1
34 18 Select Control Panel on the Start Menu (See Figure 3-2). Figure 3-2 NOTE: If your Start Menu does not contain a tile for the Control Panel, access it by navigating to Start Button > All Apps > Windows System > Control Panel.
35 19 In the Control Panel, select Administrative Tools (See Figure 3-3). Figure 3-3
36 20 In Administrative Tools, look for Internet Information Services (IIS) Manager in the list of installed options. If found, IIS is already installed on this system (See Figure 3-4). Figure 3-4 If the Internet Information Services (IIS) Manager is found in the list, skip the following section and continue with the section titled Enabling 32-Bit Applications. If the Internet Information Services (IIS) Manager is not found in the list, you must install it before installing Aldelo EDC. In this case, continue with the following section. Installing Internet Information Services (IIS) Internet Information Services (IIS) is a requirement for the Aldelo EDC Server Component deployment. If the system does not have IIS already installed, please follow the instructions listed below to complete IIS installation. Do not attempt to install Aldelo EDC until IIS is installed, or the EDC installation will fail. If your operating system was installed from a CD or DVD, you may need to place it in the disk drive while performing the IIS installation, so please have it handy. These instructions describe how to install Internet Information Services (IIS) in Windows 10 Professional Edition. Installation in other versions of Windows should be substantially similar.
37 21 Select the Start button on the Windows Task Bar (See Figure 3-5). Figure 3-5 Select Control Panel on the Start Menu (See Figure 3-6). Figure 3-6 NOTE: If your Start Menu does not contain a tile for the Control Panel, access it by navigating to Start Button > All Apps > Windows System > Control Panel.
38 22 On the Control Panel screen, click on Programs and Features (See Figure 3-7). Figure 3-7
39 23 On the Programs and Features screen, select Turn Windows Features On or Off from the left side of the screen (See Figure 3-8). Figure 3-8
40 24 On the Windows Features screen, select the Internet Information Services checkbox. It is not necessary to turn on all of the features in Internet Information Services. Accept the default features, and then click the OK button. Internet Information Services is now installed (See Figure 3-9). Figure 3-9 Enabling 32-Bits Applications (64-Bit Operating Systems Only) Please note that if your computer uses a 32-bit operating system, skip this section and continue with the following section; however, if your computer uses a 64-bit operating system, you must enable 32-bit applications before you may proceed with the installation of EDC. In this case, continue with the following section. NOTE: To determine the system type of your operating system, go to your computer desktop and navigate to Start Button > Control Panel > System. The system type appears near the center of the window. NOTE: If your Start Menu does not contain a tile for the Control Panel, access it by navigating to Start Button > All Apps > Windows System > Control Panel.
41 25 To enable 32-bit applications on your computer, open the Control Panel and select the Administrative Tools menu option. On the following screen, double-click the Internet Information Services (IIS) Manager menu item to display the list of available IIS connections on the left side of the Internet Information Services (IIS) Manager screen. Double-click on your computer name in the list to expand its tree (See Figure 3-10). Figure 3-10
42 26 In the expanded tree, click on the Application Pools menu item to display in the center panel the list of application pools on the server. Right-click on DefaultAppPool to display its sub-menu and select Advanced Settings by clicking on it. On the Advanced Settings window, under the General Settings section, make sure you set the Enable 32-Bit Applications option to True. Finally, click the OK button to save the settings and dismiss the Advanced Settings window (See Figure 3-11). Figure 3-11 Enabling HTTP Activation (Windows 10 Only) If you are running Windows 10 Professional as your operating system, you must enable HTTP Activation to allow ASP.net to register to Internet Information Services. Please note that this only applies to systems running Windows 10. If your computer is running any other version of Windows, skip this section and continue with the following section.
43 27 To enable HTTP Activation, open the Control Panel and select the Programs and Features menu option. On the following screen, click the Turn Windows Features On or Off option on the left side of the screen to display the Windows Features window. Expand the.net Framework 4.6 Advanced Services menu option and then expand the WCF Services sub-menu option. Select the Enable HTTP Activation checkbox. Click the OK button to save the settings and dismiss the Windows Features window (See Figure 3-12). Figure 3-12 Installation of Aldelo EDC The installation of Aldelo EDC is very straightforward. Prior to installation, please ensure that IIS is already installed. The Aldelo EDC installation is dependent upon the deployment plan chosen in Chapter 2 of this manual. Please refer to the section titled Deployment Planning in Chapter 2 for detailed deployment strategies. This section describes each of the steps involved in performing the Aldelo EDC software installation.
44 28 Place the Aldelo EDC installation file on your computer desktop and double-click it to begin the installation process. The welcome screen appears. Click the Next button to continue (See Figure 3-13). Figure 3-13
45 29 Next, the License Agreement screen displays. Read the agreement carefully. If you wish, you may print a hard copy of it by clicking the Print button. By accepting the terms of the License Agreement, you are creating a legal agreement between you and Aldelo, LP. If you agree with the terms, select the I Accept the Terms in the License Agreement radio button and then click the Next button to continue (See Figure 3-14). Figure 3-14 NOTE: If you do not accept the terms of the License Agreement, you cannot install the software.
46 30 On the Setup Type screen, select the type of setup that suits your needs (Typical or Custom). The Aldelo EDC installation is dependent upon the deployment plan chosen in Chapter 2 of this manual. Please refer to the section titled Deployment Planning in Chapter 2 for detailed deployment strategies. Click the Next button to continue (See Figure 3-15). Figure 3-15
47 31 Typical Setup If you chose the typical setup type, the Ready to Install the Program screen appears next. Verify that the current settings are correct. If not, click the Back button and make any necessary changes. When ready to proceed, click the Install button (See Figure 3-16). Figure 3-16
48 32 During the installation process, the following screen displays (See Figure 3-17). Figure 3-17
49 33 Click the Finish button on the InstallShield Wizard Completed screen to exit the wizard (See Figure 3-18). Figure 3-18 When finished, restart your computer, whether or not you are prompted to do so. If you performed the Typical Setup, your installation is now complete. Skip the following Custom Setup section and continue with the section titled Post Installation Verification.
50 34 Custom Setup Server Setup If you chose Custom on the Setup Type screen (See Figure 3-15, above), the Custom Setup screen follows. Here you may install either the client software or the server software. Choose the Payment Processing Services icon to install the required software on your server computer and then click the Next button to continue (See Figure 3-19). Figure 3-19
51 35 The Ready to Install the Program screen appears next. Verify that the current settings are correct. If not, click the Back button and make any necessary changes. When ready to proceed, click the Install button (See Figure 3-20). Figure 3-20 During the installation process, the following screen displays (See Figure 3-21). Figure 3-21
52 36 Click the Finish button on the InstallShield Wizard Completed screen to exit the wizard (See Figure 3-22). Figure 3-22 When finished, restart your computer, whether or not you are prompted to do so.
53 37 Client Setup To install Aldelo EDC on your client computer, choose the Payment Client App icon on the Custom Setup screen, and then click the Next button (See Figure 3-23). Figure 3-23
54 38 The Ready to Install the Program screen appears next. Verify that the current settings are correct. If not, click the Back button and make any necessary changes. When ready to proceed, click the Install button (See Figure 3-24). Figure 3-24 During the installation process, the following screen displays (See Figure 3-25). Figure 3-25
55 39 Click the Finish button on the InstallShield Wizard Completed screen to exit the wizard (See Figure 3-26). Figure 3-26 When finished, restart your computer, whether or not you are prompted to do so. Post Installation Verification Once you have installed Aldelo EDC, it is a good idea to verify that the installation was successful and that everything is setup properly. The following sections show you how to perform this verification. Although this procedure is not required, it is highly recommended. Verify Firewall Port is Open Since the Aldelo EDC Server component is an ASP.NET web service, you must make sure that Port 80 (Port 443 if SSL is enabled) is open in the firewall on the server computer that hosts Aldelo EDC. To configure this port access, open the firewall software on your server computer. If you are using the Windows firewall, follow the instructions below. If you are using a third party firewall product, please refer to the firewall software s user manual for instructions on how to configure port access.
56 40 Select the Start button on the Windows Task Bar (See Figure 3-27). Figure 3-27 Select Control Panel on the Start Menu (See Figure 3-28). Figure 3-28 NOTE: If your Start Menu does not contain a tile for the Control Panel, access it by navigating to Start Button > All Apps > Windows System > Control Panel.
57 41 On the Control Panel screen, double-click on Windows Firewall (See Figure 3-29). Figure 3-29
58 42 On the following screen, click the Advanced Settings menu item on the left side of the screen (See Figure 3-30). Figure 3-30
59 43 The Windows Firewall with Advanced Security screen appears. On the left side of the screen, click the Inbound Rules menu item, and then in the Actions column on the right side of the screen, click the New Rule menu item (See Figure 3-31). Figure 3-31
60 44 The New Inbound Rule Wizard displays. Select the Port radio button to create a rule that controls connections for a TCP or UDP port and then click the Next button (See Figure 3-32). Figure 3-32
61 45 In the following window, select the TCP radio button for the protocol and the Specific Local Ports: radio button. Enter the number of the firewall port you wish to open in the Specific Local Ports field. If SSL is not enabled, enter 80 for the port number. If SSL is enabled, enter 443 for the port number. When finished, click the Next button to continue (See Figure 3-33). Figure 3-33
62 46 In the next window, select the Allow the Connection radio button and then click the Next button to continue (See Figure 3-34). Figure 3-34
63 47 In the Profile window, select the appropriate checkboxes for your installation. If you do not know what to select here, check with your network administrator. Click the Next button to continue (See Figure 3-35). Figure 3-35
64 48 Finally, give the new port a name (for example, HTTP Port if SSL is not enabled or HTTPS Port if SSL is enabled) and, if desired, an optional description. When finished, click the Finish button to complete the procedure (See Figure 3-36). Figure 3-36 Verify Aldelo EDC Folder Securities Aldelo EDC requires certain folder securities to be setup properly. The Aldelo EDC installation software automatically configures these folder securities for you. This section provides a detailed explanation of security permissions and how they affect Aldelo EDC. Knowledge of manual security configuration is desirable if you must maintain the folder securities yourself. In general, both the Aldelo EDC Client and Server folders must be given Full Control security within the Users group. Additionally, if the system is running Windows 7, add the ASPNET account with Full Control security.
65 49 Verify Aldelo EDC Web Service is Functioning Properly The quickest way to ensure that IIS, ASP.NET, and the Aldelo EDC Server component (web service) are working properly is to execute a web service test. The following instructions describe how to perform such a test. Open a web browser on your computer, enter in the browser address bar, and hit the Enter button on your keyboard. If the web service is located on a remote computer, substitute the remote computer s name or its IP address for the word localhost in the web address above. If the web service is hosted under SSL, then replace http with https See Figure 3-37). Figure 3-37
66 50 After a few moments, the browser displays a list of available web methods (See Figure 3-38). Figure 3-38
67 51 Scroll down, locate the Verify Success web method, and click on it. On the following screen, click the Invoke button (See Figure 3-39). Figure 3-39
68 52 Next, a browser screen displays some XML code. Read the displayed messages carefully. If the messages indicate that any errors have occurred or that the server page was not found, recheck the Aldelo EDC folder securities settings (See Figure 3-40). Figure 3-40 Verify SQL Server 2008, 2012, or 2014 is Running SQL Server 2008, 2012, or 2014 needs to be running in order to provide data access to Aldelo EDC. If you installed SQL Server 2008, 2012, or 2014 for the first time, be sure to restart the computer so that SQL Server 2008, 2012, or 2014 is started automatically.
69 53 Chapter 4 Configuration & Testing Summary When you start the Aldelo EDC client application for the first time, you are prompted to setup the database. This procedure should be performed on the server computer containing both the Aldelo EDC server and client components. This chapter provides you with step-by-step configuration and testing procedures to ensure proper setup of Aldelo EDC. Your actual setup may vary slightly based upon the deployment strategy selected in Chapter 2 of this manual. For the purposes of this manual, TSYS is the payment processor used for almost all of the examples. NOTE: Not all of the features described in this manual are supported by all payment processors. The processor you use may support a different set of features in Aldelo EDC. License Activation For licensing information, please see the Aldelo End Point Services (EPS) Manual. Database Setup Wizard If the Aldelo EDC client application detects that you do not have an active database connected, the New Database Setup wizard appears when you launch the software. This wizard helps you to automatically create the database and setup account information, saving you a significant amount of time. In order to use the wizard, you must deploy Aldelo EDC as a single system deployment. Otherwise, you must perform the setup manually. When entering the required information, click the abc button next to the respective field if you wish to display the field s onscreen keyboard. Please be sure to enter PCI compliant passwords. See the PCI Compliance Guide for instructions. The PCI Compliance Guide may be found from your desktop by navigating to Start > All Apps > Aldelo > PCI Manual.
70 54 General System Information Tab In the SQL Server Name & Instance field, enter the location of your SQL Server instance. This is typically on the local machine. In this case, enter [your computer name]\aldelo in this field. In the EDC Web Service Host Name field, enter the location of the web service. Again, this is typically on the local machine. If either your web service or your SQL Server instance is not located on your local machine, contact Aldelo Technical Support for instructions on what to enter in these fields. In the Daily Auto Batch Close Time field, enter the time of day that you wish to perform the Auto Batch Close. This should be at a time when there is either no activity taking place (i.e., after your business has closed for the day) or when there is the least amount of activity taking place (the slowest time of day in a 24-hour operation). Typically, this time should be at least one hour after the close of business to allow for any delays in the closing of the business for the day (See Figure 4-1). Figure 4-1 User Accounts and Passwords Tab Next, click on the User Accounts and Passwords Tab. In both the Encryption Passphrase and the Confirm fields, accept the default passphrase values. In the Admin User Name field, choose a unique user name for the administrator. Enter an Admin Password and confirm the password by entering it again in the corresponding fields. If desired, click
71 55 the abc button next to the respective field if you wish to display the field s onscreen keyboard. Be sure to choose a password that is PCI compliant (See Database Setup Wizard, previous page). Follow the same procedure to select and enter both a Batch User Name and a POS User Name. Again, you must choose passwords that are PCI compliant (See Figure 4-2). Figure 4-2 Please keep a record of these user names and passwords, as you will need them for future use. Notifications Tab Under the Notifications Tab, you enter the required information to allow Aldelo EDC to deliver alerts of successes, failures, errors, and other audit trail activities. If desired, click the abc button next to the respective field if you wish to display the field s onscreen keyboard. NOTE: The use of the notification feature is optional, but strongly recommended. To send notifications, you must have an SMTP account. The information necessary to setup this account must be obtained from your Internet Service Provider (ISP). If your ISP requires SMTP
72 56 authentication, then you must enter the SMTP Server Name, the SMTP Port, the Authentication User Name, and the Authentication Password in the first four fields on this screen. NOTE: The default port number for SMTP is 25; however, make sure to verify this with your ISP, as some internet service providers are now using different port numbers to help reduce the occurrence of spam (unsolicited and/or undesired messages). The sender address field indicates the address from which the was sent. Typically, a user selects a sender address such as edc@xyz.com where xyz.com represents your normal domain. The notification feature allows up to three parties to be notified of selected events. Enter the addresses of these parties in the last three fields on the form (See Figure 4-3). Figure 4-3 Typically, the manager and a person with technical skills are notified, with the third party being the Merchant Service Provider (or Aldelo Technical Support when troubleshooting). Please be sure to receive permission from third parties before setting them up in your notification list.
73 57 Finish Tab When you have entered all of the required information on the General System Information Tab, the User Accounts and Passwords Tab, and the Notifications Tab, click on the Finish Tab. Next, click the Create Database button to have the New Database Setup wizard perform the creation of the database for you (See Figure 4-4). Figure 4-4 NOTE: If you wish to postpone the database creation until a later time, click the Exit Wizard button instead of the Create Database button. When you want to continue with the database creation, refer to the Advanced Database Setup section, below.
74 58 When the wizard is done creating the new database, the Database Creation Complete window appears. Click the OK button to complete the process (See Figure 4-5). Figure 4-5 Aldelo EDC Login Next, the Aldelo EDC Login screen prompts you to enter your user name and password. Enter the Administrator User Name and Administrator User Password that you created under the User Accounts and Passwords Tab of the New Database Setup wizard. Click the Login button to continue (See Figure 4-6). Figure 4-6
75 59 Next, you are prompted to enter the answers to three personal security challenge questions. Enter the answers to these questions as honestly as possible, as you may need to remember and re-enter the answers to these questions sometime in the future if you forget your password and need to reset it. If desired, click the abc button next to the respective field if you wish to display the field s onscreen keyboard. The answers to these questions are saved in the database. Click the Update button to continue (See Figure 4-7). Figure 4-7 When finished entering the answers to the challenge questions, the user may login with the user name and password setup previously.
76 60 Resetting a Forgotten Password If the user ever forgets his password, he may click the Forgot your Password? button on the login screen to display the Reset Forgotten Password screen. Here the user re-enters the answers to the three security questions. If desired, click the abc button next to the respective field if you wish to display the field s onscreen keyboard. If the answers match those saved in the database, the user is allowed to reset his password. After entering the answers to the security questions, click the Validate button to continue (See Figure 4-8). Figure 4-8 If the user successfully enters the answers to the three security challenge questions, a message box displays letting the user know that the password is ready to be reset. Click the OK button to continue (See Figure 4-9). Figure 4-9
77 61 Enter the new password and then re-enter it to confirm that it was typed correctly. When finished, click the Update button (See Figure 4-10). Figure 4-10 NOTE: You may not enter the same password that you used previously. If successful, a message displays letting the user know that the password has been updated. Click the OK button to complete the process (See Figure 4-11). Figure 4-11 The user may now login with the new password.
78 62 Merchant Account Setup Upon logging in, the main screen of Aldelo EDC displays. Click the File button in the upper left corner of the window and then select Merchant Accounts from the left side of the displayed menu to continue (See Figure 4-12). Figure 4-12
79 63 Merchant Account Editor Tab The Merchant Accounts screen opens to the Merchant Accounts Tab. At the bottom of the window, click the New button (See Figure 4-13). Figure 4-13
80 64 The Merchant Account Settings warning message displays. Please be sure to read this warning message in its entirety. Use the scroll bar to the right of the text to scroll down to reveal the hidden portions of the warning message. When you finish reading the entire warning message, select either the I Agree button or the I Do Not Agree button at the bottom of the window to continue. Please note that if you select the I Do Not Agree button, you may not access the Merchant Account Editor Tab where you create a new merchant account (See Figure 4-14). Figure 4-14
81 65 Upon clicking the I Agree button on the window displayed above, the display shifts to the Merchant Account Editor Tab and the Merchant Account Detail section appears (See Figure 4-15). Figure 4-15 Under the Merchant Account Editor Tab, enter the necessary information. For the Account Name, enter the name of your business or any other name you deem appropriate. If desired, click the abc button next to the field if you wish to display the field s onscreen keyboard. Next, select the Account Type from the drop-down list box. Then choose your Merchant Service Provider and Business Type from their respective drop-down list boxes. Next, select from the four checkboxes on the lower half of the form, as appropriate. The Active Account checkbox indicates that the account is currently in use by your business. The Enable Tracing checkbox, when selected, allows Aldelo EDC to create a log file that may be used by the Aldelo Technical Support team should you have a problem with the software. The Hide Account checkbox is used to change the account status to inactive. This checkbox is used when you change your Merchant Service Provider or change accounts within the same Merchant Service Provider. The account is hidden and not deleted because there may still be a need to retrieve historical transactions from the account. The Demo Mode checkbox allows Aldelo EDC to be used for training purposes (See warning, below). Any transactions completed in Demo Mode are not submitted for payment. WARNING: Demo Mode is to be used for training purposes only! When in Demo Mode, credit card transactions are NOT processed against a live merchant account. Likewise, such charges are NOT posted against the customer s credit card. As a result, this merchant account does NOT receive any funds from activities processed in Demo Mode. If you use Demo Mode for training purposes, DO NOT forget to uncheck the Demo Mode checkbox when you are finished training and wish to return to Live Mode.
82 66 If you want to change the number of seconds before the connection times out or the response times out, enter the new value in the appropriate field; otherwise, leave the default values in these fields. If you are in a tax jurisdiction that requires a second level of taxation, contact Aldelo Technical Support for instructions on how to use the two fields to the right of the checkboxes on this screen. These fields are used by certain Merchant Service Providers to automatically transmit the additional second level tax information with each transaction. If desired, click the abc button next to the respective field if you wish to display the field s onscreen keyboard. Enter the settings information on the right side of the screen as necessary. If desired, click the abc button next to the respective field if you wish to display the field s onscreen keyboard. This information is dependent upon the Merchant Service Provider selected. Please note that the fields displayed on this screen may vary widely, depending on the installed version of Aldelo EDC and the selection made in the Merchant Service Provider field. Contact your Merchant Service Provider for help in filling in these fields. If the screen under the Merchant Account Editor tab displays a Setup button like the one depicted below, click the Setup button to enter your processor settings information (See Figure 4-16). Figure 4-16
83 67 On the following window, enter your processor settings. If desired, click the abc button next to the respective field if you wish to display the field s onscreen keyboard. Again, this required information is dependent upon the Merchant Service Provider selected. Contact your Merchant Service Provider for help in filling in these fields (See Figure 4-17). Figure 4-17 To abort the processor setup procedure and return to the previous screen, click the Cancel button. Once you have completed entry of the information and you are satisfied that it is correct, click the OK button to save the information and return to the previous screen. In the Merchant Account Detail section, click the Save button on the Merchant Accounts Toolbar. A confirmation message displays, indicating that your information was saved successfully. Click the OK button to complete the process (See Figure 4-18). Figure 4-18
84 68 Merchant Accounts Tab Next, select the Merchant Accounts Tab. The merchant account you just setup, as well as any others that may have been setup previously, is now listed here. If an account is hidden, it is listed under the Merchant Accounts Tab with a checkmark in the Hidden checkbox (See Figure 4-19). Figure 4-19 Merchant Accounts Toolbar The Merchant Accounts Toolbar appears at the bottom of the Merchant Account Setup screen. Use the buttons on the toolbar to perform the following actions. Show All Button For the payment processor used in the examples, the Show All button only appears under the Merchant Accounts Tab of the Merchant Account setup screen. Clicking it displays all of the merchant accounts that have been setup previously, including any hidden accounts. New Button If you wish to enter a new merchant account, click the New button to display the Merchant Account Detail section where you may enter a new merchant account.
85 69 Save Button The Save button only appears under the Merchant Account Editor Tab of the Merchant Account setup screen. Click the Save button to save any new account information or any changes made to existing accounts. If you fail to save the information, it is deleted automatically when you exit the screen. After saving, the new or updated information appears under the Merchant Accounts Tab. Delete Button If you wish to permanently delete a merchant account that has been setup previously, click the Delete button while the account information is displayed. Please note that you cannot permanently delete an account unless it has no transaction data associated with it. If you have ever used it to process a transaction, it cannot be deleted. In this case, select the Hide Account checkbox instead to hide the account from the displayed list of accounts under the Merchant Accounts Tab. Cancel Button If you are in the process of entering information to create a new merchant or editing the information of an existing account and wish to exit without saving the information, click the Cancel button. Done Button To exit the Merchant Accounts screen, click the Done button. Please note that if you also want to save any changes made, click the Save button before clicking the Done button to exit the screen. Merchant Account Setup with the Aldelo EDC TSYS Edition that Supports the PAX S300 EMV Card Reader Device Aldelo now offers the Aldelo EDC TSYS Edition that supports the PAX S300 EMV (EuroPay, MasterCard, and Visa) ready card reader device that uses TCP/IP. This device allows the capture of data from both traditional magnetic stripe cards and the new smart cards that store their data on integrated circuit chips that are imbedded within the cards themselves. Use of this smart card technology promises to improve security and reduce the occurrence of fraud. Please note that if you use TSYS as your Merchant Service Provider and you wish to accept the new smart cards from your customers, you must upgrade your installation of Aldelo EDC to the TSYS Edition. Users who wish to use the PAX S300 EMV ready device will need to update both their installations of Aldelo EDC and their point-of-sale software to the latest versions that support the device. Before installing the new version of Aldelo EDC, be sure to close the batch on your existing version. Please note that PAX S300 EMV merchant accounts support only credit, debit, and gift
86 70 card transactions. Please also note that Aldelo POS does not support the Bar Tab feature when using the PAX S300 EMV option with your Merchant Service Provider. The External Payment Device Special Configuration Attention warning message appears during the setup of the software. Please be sure to read this warning message thoroughly and in its entirety. When you finish reading the entire warning message, select either the I Understand & Agree as Stated Above >> button or the << Exit button at the bottom of the window to continue. Please note that if you select the << Exit button, you may not continue with the configuration of the software (See Figure 4-20). Figure 4-20 Setting up the merchant account for use with Aldelo EDC and the PAX S300 EMV ready card reader device that uses TCP/IP is somewhat different than the setup procedure for a merchant account that uses a traditional magnetic stripe card reader device.
87 71 Upon logging in, the main screen of Aldelo EDC displays. Click the File button in the upper left corner of the window and then select Merchant Accounts from the left side of the displayed menu to continue (See Figure 4-21). Figure 4-21
88 72 Merchant Account Editor Tab The Merchant Accounts screen opens to the Merchant Accounts Tab. At the bottom of the window, click the New button (See Figure 4-22). Figure 4-22
89 73 The Merchant Account Settings warning message displays. Please be sure to read this warning message in its entirety. Use the scroll bar to the right of the text to scroll down to reveal the hidden portions of the warning message. When you finish reading the entire warning message, select either the I Agree button or the I Do Not Agree button at the bottom of the window to continue. Please note that if you select the I Do Not Agree button, you may not access the Merchant Account Editor Tab where you create a new merchant account (See Figure 4-23). Figure 4-23 Upon clicking the I Agree button on the window displayed above, the display shifts to the Merchant Account Editor Tab and the Merchant Account Detail section appears (See Figure 4-24). Figure 4-24
90 74 In this window, enter the necessary information. For the Account Name, enter the name of your business or any other name you deem appropriate. If desired, click the abc button next to the field if you wish to display the field s onscreen keyboard. Next, select the Account Type from the dropdown list box. In the Merchant Service Provider field, click the down arrow button to the right of the field and select the TSYS (Pax) option from the list. Finally, choose your Business Type from the last drop-down list box. Next, select from the four checkboxes on the lower half of the form, as appropriate. The Active Account checkbox indicates that the account is currently in use by your business. The Enable Tracing checkbox, when selected, allows Aldelo EDC to create a log file that may be used by the Aldelo Technical Support team should you have a problem with the software. The Hide Account checkbox is used to change the account status to inactive. This checkbox is used when you change your Merchant Service Provider or change accounts within the same Merchant Service Provider. The account is hidden and not deleted because there may still be a need to retrieve historical transactions from the account. The Demo Mode checkbox allows Aldelo EDC to be used for training purposes (See warning, below). Any transactions completed in Demo Mode are not submitted for payment. WARNING: Demo Mode is to be used for training purposes only! When in Demo Mode, credit card transactions are NOT processed against a live merchant account. Likewise, such charges are NOT posted against the customer s credit card. As a result, this merchant account does NOT receive any funds from activities processed in Demo Mode. If you use Demo Mode for training purposes, DO NOT forget to uncheck the Demo Mode checkbox when you are finished training and wish to return to Live Mode. If you want to change the number of seconds before the connection times out or the response times out, enter the new values in the appropriate fields; otherwise, leave the default values in these fields. If you are in a tax jurisdiction that requires a second level of taxation, contact Aldelo Technical Support for instructions on how to use the two fields to the right of the checkboxes on this screen. These fields are used by certain Merchant Service Providers to automatically transmit the additional second level tax information with each transaction. If desired, click the abc button next to the respective field if you wish to display the field s onscreen keyboard. There are two fields on the right side of the screen. The Devices List field is populated automatically with the information that is entered in one of the steps below; therefore, no entry is required in this field. In the Prompt Tip (Y/N) field, enter Y to have the PAX S300 EMV ready device prompt the user to enter a gratuity and enter N if you do not wish to use this feature. If desired, click the abc button next to the respective field to display the field s onscreen keyboard.
91 75 When finished, click the Setup button to continue (See Figure 4-25). Figure 4-25 In the following window, you enter the device integration settings for each of your PAX S300 EMV devices (See Figure 4-26). Figure 4-26
92 76 Please note that you may connect multiple POS stations to the same PAX S300 EMV device but you may not connect multiple PAX S300 EMV devices to the same POS station. The setup of merchant account information is no longer required, as this information is now embedded in the PAX S300 EMV device itself. In the POS Terminal Name field, enter the station number of the computer to which the PAX S300 EMV device is connected. This information may be found in the Aldelo POS Back Office for the selected terminal under Station Settings. Please note that if you are using Aldelo EDC in Stand Alone mode, enter Default in the POS Terminal Name field. In the EMV Device IP field, enter the IP address of the PAX S300 EMV device. This information may be accessed directly from the PAX S300 EMV device. Please note that the IP address of the device should be reserved or made static in your network so that it does not change. It may also be necessary to set the IP address in the PAX S300 EMV device to this same static IP address. In the EMV Device IP Port field, enter the port number on which the selected PAX S300 EMV device communicates. Again, this information may be accessed directly from the PAX S300 EMV device. Once you have populated all three fields with the appropriate information, click the Add button to add the device information to the Integrated EMV Payment Devices list. If necessary, an unlimited number of PAX S300 EMV devices may be added to the list in the same manner. Next, click the Done button to save the information and return to the Merchant Account Detail section. Finally, click the Save button on the Merchant Accounts Toolbar. On the confirmation message that follows, click the OK button (See Figure 4-27). Figure 4-27
93 77 Merchant Accounts Tab Next, select the Merchant Accounts Tab. The merchant account you just setup, as well as any others that may have been setup previously, is now listed here. If an account is hidden, it is listed under the Merchant Accounts Tab with a checkmark in the Hidden checkbox (See Figure 4-28). Figure 4-28
94 78 If you wish to delete a previously entered device from the list, click on the device information in the list and then click the Delete button (See Figure 4-29). Figure 4-29 In the following window, click the Yes button to confirm the deletion (See Figure 4-30). Figure 4-30 The device is immediately removed from the Integrated EMV Payment Devices list. Merchant Accounts Toolbar The Merchant Accounts Toolbar appears at the bottom of the Merchant Account Setup screen. Use the buttons on the toolbar to perform the following actions.
95 79 Show All Button For the Aldelo EDC TSYS Edition that Supports the PAX S300 EMV card reader device, the Show All button only appears under the Merchant Accounts Tab of the Merchant Account setup screen. Clicking it displays all of the merchant accounts that have been setup previously, including any hidden accounts. New Button If you wish to enter a new merchant account, click the New button to display the Merchant Account Detail section where you may enter a new merchant account. Save Button The Save button only appears under the Merchant Account Editor Tab of the Merchant Account setup screen. Click the Save button to save any new account information or any changes made to existing accounts. If you fail to save the information, it is deleted automatically when you exit the screen. After saving, the new or updated information appears under the Merchant Accounts Tab. Delete Button If you wish to permanently delete a merchant account that has been setup previously, click the Delete button while the account information is displayed. Please note that you cannot permanently delete an account unless it has no transaction data associated with it. If you have ever used it to process a transaction, it cannot be deleted. In this case, select the Hide Account checkbox instead to hide the account from the displayed list of accounts under the Merchant Accounts Tab. Cancel Button If you are in the process of entering information to create a new merchant or editing the information of an existing account and wish to exit without saving the information, click the Cancel button. Done Button To exit the Merchant Accounts screen, click the Done button. Please note that if you also want to save any changes made, click the Save button before clicking the Done button to exit the screen.
96 80 Merchant Account Setup with the Aldelo EDC North American Bancard Edition that Supports the Ingenico ipp320 EMV Card Reader Device ` Aldelo now offers the Aldelo EDC North American Bancard Edition that supports the Ingenico ipp320 EMV (EuroPay, MasterCard, and Visa) ready card reader device that uses TCP/IP. This device allows the capture of data from both traditional magnetic stripe cards and the new smart cards that store their data on integrated circuit chips that are imbedded within the cards themselves. Use of this smart card technology promises to improve security and reduce the occurrence of fraud. Please note that if you use North American Bancard as your Merchant Service Provider and you wish to accept the new smart cards from your customers, you must upgrade your installation of Aldelo EDC to the North American Bancard Edition. Users who wish to use the Ingenico ipp320 EMV ready device will need to update both their installations of Aldelo EDC and their point-of-sale software to the latest versions that support the device. Before installing the new version of Aldelo EDC, be sure to close the batch on your existing version. Please note that Ingenico ipp320 EMV merchant accounts support only credit transactions. Debit and gift card transactions are not supported. Please also note that Aldelo POS does not support the Bar Tab feature when using the Ingenico ipp320 EMV option with your Merchant Service Provider. Setting up the merchant account for use with Aldelo EDC and the Ingenico ipp320 EMV ready card reader device that uses TCP/IP is somewhat different than the setup procedure for a merchant account that uses a traditional magnetic stripe card reader device.
97 81 Upon logging in, the main screen of Aldelo EDC displays. Click the File button in the upper left corner of the window and then select Merchant Accounts from the left side of the displayed menu to continue (See Figure 4-31). Figure 4-31
98 82 Merchant Account Editor Tab The Merchant Accounts screen opens to the Merchant Accounts Tab. At the bottom of the window, click the New button (See Figure 4-32). Figure 4-32
99 83 The Merchant Account Settings warning message displays. Please be sure to read this warning message in its entirety. Use the scroll bar to the right of the text to scroll down to reveal the hidden portions of the warning message. When you finish reading the entire warning message, select either the I Agree button or the I Do Not Agree button at the bottom of the window to continue. Please note that if you select the I Do Not Agree button, you may not access the Merchant Account Editor Tab where you create a new merchant account (See Figure 4-33). Figure 4-33 Upon clicking the I Agree button on the window displayed above, the display shifts to the Merchant Account Editor Tab and the Merchant Account Detail section appears (See Figure 4-34). Figure 4-34
100 84 In this window, enter the necessary information. For the Account Name, enter the name of your business or any other name you deem appropriate. If desired, click the abc button next to the field if you wish to display the field s onscreen keyboard. Next, select the Account Type from the dropdown list box. In the Merchant Service Provider field, click the down arrow button to the right of the field and select the EMV option from the list. Finally, choose your Business Type from the last drop-down list box. Next, select from the four checkboxes on the lower half of the form, as appropriate. The Active Account checkbox indicates that the account is currently in use by your business. The Enable Tracing checkbox, when selected, allows Aldelo EDC to create a log file that may be used by the Aldelo Technical Support team should you have a problem with the software. The Hide Account checkbox is used to change the account status to inactive. This checkbox is used when you change your Merchant Service Provider or change accounts within the same Merchant Service Provider. The account is hidden and not deleted because there may still be a need to retrieve historical transactions from the account. The Demo Mode checkbox allows Aldelo EDC to be used for training purposes (See warning, below). Any transactions completed in Demo Mode are not submitted for payment. WARNING: Demo Mode is to be used for training purposes only! When in Demo Mode, credit card transactions are NOT processed against a live merchant account. Likewise, such charges are NOT posted against the customer s credit card. As a result, this merchant account does NOT receive any funds from activities processed in Demo Mode. If you use Demo Mode for training purposes, DO NOT forget to uncheck the Demo Mode checkbox when you are finished training and wish to return to Live Mode. If you want to change the number of seconds before the connection times out or the response times out, enter the new values in the appropriate fields; otherwise leave the default values in these fields. If you are in a tax jurisdiction that requires a second level of taxation, contact Aldelo Technical Support for instructions on how to use the two fields to the right of the checkboxes on this screen. These fields are used by certain Merchant Service Providers to automatically transmit the additional second level tax information with each transaction. If desired, click the abc button next to the respective field if you wish to display the field s onscreen keyboard. The information for the fields on the right side of the screen (the Application Profile ID, the Workflow ID, the Merchant Profile ID, the Identity Token, and the optional NAB API URL Override) must be obtained from your Merchant Service Provider. Enter the information in the respective fields. If desired, click the abc button next to the respective field if you wish to display the field s onscreen keyboard. Please note that the value that goes in the Identity Token field is extremely long. Do not attempt to enter it manually. Make sure to copy and paste it into the field. When copying the text, be sure to copy the entire text of the value.
101 85 When finished, click the Setup button to continue (See Figure 4-35). Figure 4-35 In the following window, you enter your device integration settings for each of your Ingenico ipp320 EMV devices (See Figure 4-36). Figure 4-36
102 86 Please note that you may connect multiple POS stations to the same Ingenico ipp320 EMV device but you may not connect multiple Ingenico ipp320 EMV devices to the same POS station. In the POS Terminal Name field, enter the station number of the computer to which the Ingenico ipp320 EMV device is connected. This information may be found in the Aldelo POS Back Office for the selected terminal under Station Settings. Please note that if you are using Aldelo EDC in Stand Alone mode, enter Default in the POS Terminal Name field. In the EMV Device IP field, enter the IP address of the Ingenico ipp320 EMV device. This information must be obtained directly from your Merchant Service Provider. Please note that the IP address of the device should be reserved or made static in your network so that it does not change. In the EMV Device IP Port field, enter the port number on which the selected Ingenico ipp320 EMV device communicates. Again, this information must be obtained directly from your Merchant Service Provider. Once you have populated all three fields with the appropriate information, click the Add button to add the device information to the Integrated EMV Payment Devices list. If necessary, an unlimited number of Ingenico ipp320 EMV devices may be added to the list in the same manner. Next, click the Done button to save the information. A reminder message displays. Read the message and click the OK button to dismiss it (See Figure 4-37). Figure 4-37 The display returns to the Merchant Account Detail section. Click the Save button on the Merchant Accounts Toolbar. A confirmation message displays, indicating that your information was saved successfully. Click the OK button to complete the process (See Figure 4-38). Figure 4-38
103 87 Merchant Accounts Tab Next, select the Merchant Accounts Tab. The merchant account you just setup, as well as any others that may have been setup previously, is now listed here. If an account is hidden, it is listed under the Merchant Accounts Tab with a checkmark in the Hidden checkbox (See Figure 4-39). Figure 4-39
104 88 If you wish to delete a previously entered device from the list, click on the device information in the list and then click the Delete button (See Figure 4-40). Figure 4-40 In the following window, click the Yes button to confirm the deletion (See Figure 4-41). Figure 4-41 The device is immediately removed from the Integrated EMV Payment Devices list. Merchant Accounts Toolbar The Merchant Accounts Toolbar appears at the bottom of the Merchant Account Setup screen. Use the buttons on the toolbar to perform the following actions.
105 89 Show All Button For the Aldelo EDC North American Bancard Edition that Supports the Ingenico ipp320 EMV card reader device, the Show All button only appears under the Merchant Accounts Tab of the Merchant Account setup screen. Clicking it displays all of the merchant accounts that have been setup previously, including any hidden accounts. New Button If you wish to enter a new merchant account, click the New button to display the Merchant Account Detail section where you may enter a new merchant account. Save Button The Save button only appears under the Merchant Account Editor Tab of the Merchant Account setup screen. Click the Save button to save any new account information or any changes made to existing accounts. If you fail to save the information, it is deleted automatically when you exit the screen. After saving, the new or updated information appears under the Merchant Accounts Tab. Delete Button If you wish to permanently delete a merchant account that has been setup previously, click the Delete button while the account information is displayed. Please note that you cannot permanently delete an account unless it has no transaction data associated with it. If you have ever used it to process a transaction, it cannot be deleted. In this case, select the Hide Account checkbox instead to hide the account from the displayed list of accounts under the Merchant Accounts Tab. Cancel Button If you are in the process of entering information to create a new merchant or editing the information of an existing account and wish to exit without saving the information, click the Cancel button. Done Button To exit the Merchant Accounts screen, click the Done button. Please note that if you also want to save any changes made, click the Save button before clicking the Done button to exit the screen.
106 90 Merchant Account Setup with the Aldelo EDC First Data RC Edition that Supports the PAX S300 EMV Card Reader Device Aldelo now offers the Aldelo EDC First Data RC (Rapid Connect) Edition that supports the PAX S300 EMV (EuroPay, MasterCard, and Visa) ready card reader device that uses TCP/IP. This device allows the capture of data from both traditional magnetic stripe cards and the new smart cards that store their data on integrated circuit chips that are imbedded within the cards themselves. Use of this smart card technology promises to improve security and reduce the occurrence of fraud. Please note that if you use First Data as your Merchant Service Provider and you wish to accept the new smart cards from your customers, you must upgrade your installation of Aldelo EDC to the First Data RC Edition. Users who wish to use the PAX S300 EMV ready device will need to update both their installations of Aldelo EDC and their point-of-sale software to the latest versions that support the device. Before installing the new version of Aldelo EDC, be sure to close the batch on your existing version. Please note that PAX S300 EMV merchant accounts support only credit, debit, and Valuelink gift card transactions. Please also note that Aldelo POS does not support the Bar Tab feature when using the PAX S300 EMV option with your Merchant Service Provider. In addition, please also note the following when using the Aldelo EDC First Data RC Edition for EMV transactions: 1. There is no batching from Aldelo EDC (batching is controlled by the Merchant Service Provider and is not a function of Aldelo EDC; for further information, please contact your First Data Merchant Services representative) 2. A transaction may not be voided once the batch has been closed by the Merchant Service Provider 3. A transaction may not be adjusted once the batch has been closed by the Merchant Service Provider 4. Several reports are no longer applicable and have been removed
107 91 The External Payment Device Special Configuration Attention warning message appears during the setup of the software. Please be sure to read this warning message thoroughly and in its entirety. When you finish reading the entire warning message, select either the I Understand & Agree as Stated Above >> button or the << Exit button at the bottom of the window to continue. Please note that if you select the << Exit button, you may not continue with the configuration of the software (See Figure 4-42). Figure 4-42 Setting up the merchant account for use with Aldelo EDC and the PAX S300 EMV ready card reader device that uses TCP/IP is somewhat different than the setup procedure for a merchant account that uses a traditional magnetic stripe card reader device.
108 92 Upon logging in, the main screen of Aldelo EDC displays. Click the File button in the upper left corner of the window and then select Merchant Accounts from the left side of the displayed menu to continue (See Figure 4-43). Figure 4-43
109 93 Merchant Account Editor Tab The Merchant Accounts screen opens to the Merchant Accounts Tab. At the bottom of the window, click the New button (See Figure 4-44). Figure 4-44
110 94 The Merchant Account Settings warning message displays. Please be sure to read this warning message in its entirety. Use the scroll bar to the right of the text to scroll down to reveal the hidden portions of the warning message. When you finish reading the entire warning message, select either the I Agree button or the I Do Not Agree button at the bottom of the window to continue. Please note that if you select the I Do Not Agree button, you may not access the Merchant Account Editor Tab where you create a new merchant account (See Figure 4-45). Figure 4-45 Upon clicking the I Agree button on the window displayed above, the display shifts to the Merchant Account Editor Tab and the Merchant Account Detail section appears (See Figure 4-46). Figure 4-46
111 95 In this window, enter the necessary information. For the Account Name, enter the name of your business or any other name you deem appropriate. If desired, click the abc button next to the field if you wish to display the field s onscreen keyboard. Next, select the Account Type from the dropdown list box. In the Merchant Service Provider field, click the down arrow button to the right of the field and select the EMV option from the list. Finally, choose your Business Type from the last drop-down list box. Next, select from the four checkboxes on the lower half of the form, as appropriate. The Active Account checkbox indicates that the account is currently in use by your business. The Enable Tracing checkbox, when selected, allows Aldelo EDC to create a log file that may be used by the Aldelo Technical Support team should you have a problem with the software. The Hide Account checkbox is used to change the account status to inactive. This checkbox is used when you change your Merchant Service Provider or change accounts within the same Merchant Service Provider. The account is hidden and not deleted because there may still be a need to retrieve historical transactions from the account. The Demo Mode checkbox allows Aldelo EDC to be used for training purposes (See warning, below). Any transactions completed in Demo Mode are not submitted for payment. WARNING: Demo Mode is to be used for training purposes only! When in Demo Mode, credit card transactions are NOT processed against a live merchant account. Likewise, such charges are NOT posted against the customer s credit card. As a result, this merchant account does NOT receive any funds from activities processed in Demo Mode. If you use Demo Mode for training purposes, DO NOT forget to uncheck the Demo Mode checkbox when you are finished training and wish to return to Live Mode. If you want to change the number of seconds before the connection times out or the response times out, enter the new values in the appropriate fields; otherwise, leave the default values in these fields. If you are in a tax jurisdiction that requires a second level of taxation, contact Aldelo Technical Support for instructions on how to use the two fields to the right of the checkboxes on this screen. These fields are used by certain Merchant Service Providers to automatically transmit the additional second level tax information with each transaction. If desired, click the abc button next to the respective field if you wish to display the field s onscreen keyboard. On the right side of the screen, enter your response for whether you want the software to prompt the user to enter a tip. In the Devices List field, no entry is required as the field is non-editable.
112 96 When finished, click the Setup button to continue (See Figure 4-47). Figure 4-47 In the following window, you enter your device integration settings for each of your PAX S300 EMV devices (See Figure 4-48). Figure 4-48
113 97 Please note that you may connect multiple POS stations to the same PAX S300 EMV device but you may not connect multiple PAX S300 EMV devices to the same POS station. In the POS Terminal Name field, enter the station number of the computer to which the PAX S300 EMV device is connected. This information may be found in the Aldelo POS Back Office under Station Settings for the selected terminal. Please note that if you are using Aldelo EDC in Stand Alone mode, enter Default in the POS Terminal Name field. In the EMV Device IP field, enter the IP address of the PAX S300 EMV device. This information must be obtained directly from your Merchant Service Provider. Please note that the IP address of the device should be reserved or made static in your network so that it does not change. In the EMV Device IP Port field, enter the port number on which the selected PAX S300 EMV device communicates. Again, this information must be obtained directly from your Merchant Service Provider. Once you have populated all three fields with the appropriate information, click the Add button to add the device information to the Integrated EMV Payment Devices list. If necessary, an unlimited number of PAX S300 EMV devices may be added to the list in the same manner. Next, click the Done button to save the information. A reminder message displays. Read the message and click the OK button to dismiss it (See Figure 4-49). Figure 4-49 The display returns to the Merchant Account Detail section. Click the Save button on the Merchant Accounts Toolbar. A confirmation message displays, indicating that your information was saved successfully. Click the OK button to complete the process (See Figure 4-50). Figure 4-50
114 98 Merchant Accounts Tab Next, select the Merchant Accounts Tab. The merchant account you just setup, as well as any others that may have been setup previously, is now listed here. If an account is hidden, it is listed under the Merchant Accounts Tab with a checkmark in the Hidden checkbox (See Figure 4-51). Figure 4-51
115 99 If you wish to delete a previously entered device from the list, click on the device information in the list and then click the Delete button (See Figure 4-52). Figure 4-52 In the following window, click the Yes button to confirm the deletion (See Figure 4-53). Figure 4-53 The device is immediately removed from the Integrated EMV Payment Devices list. Merchant Accounts Toolbar The Merchant Accounts Toolbar appears at the bottom of the Merchant Account Setup screen. Use the buttons on the toolbar to perform the following actions.
116 100 Show All Button For the Aldelo EDC First Data RC Edition that Supports the PAX S300 EMV card reader device, the Show All button only appears under the Merchant Accounts Tab of the Merchant Account setup screen. Clicking it displays all of the merchant accounts that have been setup previously, including any hidden accounts. New Button If you wish to enter a new merchant account, click the New button to display the Merchant Account Detail section where you may enter a new merchant account. Save Button The Save button only appears under the Merchant Account Editor Tab of the Merchant Account setup screen. Click the Save button to save any new account information or any changes made to existing accounts. If you fail to save the information, it is deleted automatically when you exit the screen. After saving, the new or updated information appears under the Merchant Accounts Tab. Delete Button If you wish to permanently delete a merchant account that has been setup previously, click the Delete button while the account information is displayed. Please note that you cannot permanently delete an account unless it has no transaction data associated with it. If you have ever used it to process a transaction, it cannot be deleted. In this case, select the Hide Account checkbox instead to hide the account from the displayed list of accounts under the Merchant Accounts Tab. Cancel Button If you are in the process of entering information to create a new merchant account or editing the information of an existing merchant account and wish to exit without saving the information, click the Cancel button. Done Button To exit the Merchant Accounts screen, click the Done button. Please note that if you also want to save any changes made, click the Save button before clicking the Done button to exit the screen.
117 101 Merchant Account Setup with the Aldelo EDC Cayan Edition that Supports the Verifone MX 915 EMV Card Reader Device Aldelo now offers the Aldelo EDC Cayan Edition that supports the Verifone MX 915 EMV (EuroPay, MasterCard, and Visa) ready card reader device that uses TCP/IP. This device allows the capture of data from both traditional magnetic stripe cards and the new smart cards that store their data on integrated circuit chips that are imbedded within the cards themselves. Use of this smart card technology promises to improve security and reduce the occurrence of fraud. Please note that if you use Cayan as your Merchant Service Provider and you wish to accept the new smart cards from your customers, you must upgrade your installation of Aldelo EDC to the Cayan Edition. Users who wish to use the Verifone MX 915 EMV ready device will need to update both their installations of Aldelo EDC and their point-of-sale software to the latest versions that support the device. Before installing the new version of Aldelo EDC, be sure to close the batch on your existing version. Please note that Verifone MX 915 EMV merchant accounts support only credit, debit, and gift card transactions. Please also note that Aldelo POS does support the Bar Tab feature when using the Verifone MX 915 EMV ready device with the Aldelo EDC Cayan Edition. In addition, please also note the following when using the Aldelo EDC Cayan Edition for EMV transactions: 1. There is no batching from Aldelo EDC (batching is controlled by the merchant processors and is not a function of Aldelo EDC; for further information, please contact your Cayan Merchant Services representative) 2. A transaction may not be voided once the batch has been closed by the processor 3. A transaction may not be adjusted once the batch has been closed by the processor 4. Several reports are no longer applicable and have been removed If you are using the Cayan Edition of Aldelo EDC, please follow the merchant account setup instructions in this section.
118 102 Upon logging in, the main screen of Aldelo EDC displays. Click the File button in the upper left corner of the window and then select Merchant Accounts from the left side of the displayed menu to continue (See Figure 4-54) Figure 4-54
119 103 Merchant Account Editor Tab The Merchant Accounts screen opens to the Merchant Accounts Tab. At the bottom of the window, click the New button (See Figure 4-55). Figure 4-55
120 104 The Merchant Account Settings warning message displays. Please be sure to read this warning message in its entirety. Use the scroll bar to the right of the text to scroll down to reveal the hidden portions of the warning message. When you finish reading the entire warning message, select either the I Agree button or the I Do Not Agree button at the bottom of the window to continue. Please note that if you select the I Do Not Agree button, you may not access the Merchant Account Editor Tab where you create a new merchant account (See Figure 4-56). Figure 4-56 Upon clicking the I Agree button on the window displayed above, the display shifts to the Merchant Account Editor Tab and the Merchant Account Detail section appears (See Figure 4-57). Figure 4-57
121 105 Under the Merchant Account Editor Tab, enter the necessary information. For the Account Name, enter the name of your business or any other name you deem appropriate. If desired, click the abc button next to the field if you wish to display the field s onscreen keyboard. Next, select the Account Type from the drop-down list box. Then choose your Merchant Service Provider and Business Type from their respective drop-down list boxes. Next, select from the four checkboxes on the lower half of the form, as appropriate. The Active Account checkbox indicates that the account is currently in use by your business. The Enable Tracing checkbox, when selected, allows Aldelo EDC to create a log file that may be used by the Aldelo Technical Support team should you have a problem with the software. The Hide Account checkbox is used to change the account status to inactive. This checkbox is used when you change your Merchant Service Provider or change accounts within the same Merchant Service Provider. The account is hidden and not deleted because there may still be a need to retrieve historical transactions from the account. The Demo Mode checkbox allows Aldelo EDC to be used for training purposes (See warning, below). Any transactions completed in Demo Mode are not submitted for payment. WARNING: Demo Mode is to be used for training purposes only! When in Demo Mode, credit card transactions are NOT processed against a live merchant account. Likewise, such charges are NOT posted against the customer s credit card. As a result, this merchant account does NOT receive any funds from activities processed in Demo Mode. If you use Demo Mode for training purposes, DO NOT forget to uncheck the Demo Mode checkbox when you are finished training and wish to return to Live Mode. If you want to change the number of seconds before the connection times out or the response times out, enter the new values in the appropriate fields; otherwise, leave the default values in these fields. If you are in a tax jurisdiction that requires a second level of taxation, contact Aldelo Technical Support for instructions on how to use the two fields to the right of the checkboxes on this screen. These fields are used by certain Merchant Service Providers to automatically transmit the additional second level tax information with each transaction. If desired, click the abc button next to the respective field if you wish to display the field s onscreen keyboard. Enter the settings information on the right side of the screen as necessary. If desired, click the abc button next to the respective field if you wish to display the field s onscreen keyboard. This information is dependent upon the Merchant Service Provider selected. Please note that the fields displayed on this screen may vary widely, depending on the installed version of Aldelo EDC and the selection made in the Merchant Service Provider field. Contact your Merchant Service Provider for help in filling in these fields.
122 106 If the screen under the Merchant Account Editor tab displays a Setup button like the one depicted below, click the Setup button to enter your processor settings information (See Figure 4-58). Figure 4-58 In the following window, enter the settings for each of your Verifone MX 915 integrated EMV payment devices (See Figure 4-59). Figure 4-59
123 107 Please note that you may connect multiple POS stations to the same Verifone MX 915 EMV payment device but you may not connect multiple Verifone MX 915 EMV payment devices to the same POS station. In the POS Terminal Name field, enter the name of the POS terminal to which the EMV device is connected. For Aldelo POS, enter the station number here (the station number may be found at the bottom of the main screen of Aldelo POS). For XERA POS and Aldelo Touch, enter the terminal name here. If you are using EDC in stand-alone mode, enter Default in this field. In the EMV Device IP field, enter the IP address of the Verifone MX 915 EMV payment device. If necessary, check with your network administrator or contact your Merchant Service Provider to find this information. Once you have populated both fields with the appropriate information, click the Add Button to add the device to the Integrated EMV Payment Devices list in the center portion of the screen. If necessary, an unlimited number of Verifone MX 915 EMV payment devices may be added to the list in this manner. Next, click the Done button to save the information. A reminder message displays. Read the message and click the OK button to dismiss it (See Figure 4-60). Figure 4-60 When the display returns to the Merchant Account Detail section, click the Save button on the Merchant Accounts Toolbar. A confirmation message displays, indicating that your information was saved successfully. Click the OK button to complete the process (See Figure 4-61). Figure 4-61
124 108 Merchant Accounts Tab Next, select the Merchant Accounts Tab. The merchant account you just setup, as well as any others that may have been setup previously, is now listed here. If an account is hidden, it is listed under the Merchant Accounts Tab with a checkmark in the Hidden checkbox (See Figure 4-62). Figure 4-62
125 109 If you wish to delete a previously entered device from the list, click on the device information in the list and then click the Delete button (See Figure 4-63). Figure 4-63 In the following window, click the Yes button to confirm the deletion (See Figure 4-64). Figure 4-64 The device is immediately removed from the Integrated EMV Payment Devices list. Merchant Accounts Toolbar The Merchant Accounts Toolbar appears at the bottom of the Merchant Account Setup screen. Use the buttons on the toolbar to perform the following actions.
126 110 Show All Button For the Aldelo EDC Cayan Edition that supports the Verifone MX 915 EMV card reader device, the Show All button only appears under the Merchant Accounts Tab of the Merchant Account setup screen. Clicking it displays all of the merchant accounts that have been setup previously, including any hidden accounts. New Button If you wish to enter a new merchant account, click the New button to display the Merchant Account Detail section where you may enter a new merchant account. Save Button The Save button only appears under the Merchant Account Editor Tab of the Merchant Account setup screen. Click the Save button to save any new account information or any changes made to existing accounts. If you fail to save the information, it is deleted automatically when you exit the screen. After saving, the new or updated information appears under the Merchant Accounts Tab. Delete Button If you wish to permanently delete a merchant account that has been setup previously, click the Delete button while the account information is displayed. Please note that you cannot permanently delete an account unless it has no transaction data associated with it. If you have ever used it to process a transaction, it cannot be deleted. In this case, select the Hide Account checkbox instead to hide the account from the displayed list of accounts under the Merchant Accounts Tab. Cancel Button If you are in the process of entering information to create a new merchant account or editing the information of an existing merchant account and wish to exit without saving the information, click the Cancel button. Done Button To exit the Merchant Accounts screen, click the Done button. Please note that if you also want to save any changes made, click the Save button before clicking the Done button to exit the screen.
127 111 System Utilities Manage Database In the event you cannot use the Database Setup Wizard as described above, or you choose to manually perform your database setup, please follow the instructions below. From the main screen of the Aldelo EDC client application, click the File button in the upper left corner of the window and then select Manage Database from the right side of the displayed menu (See Figure 4-65). Figure 4-65 The Aldelo EDC database setup screen displays.
128 112 SQL Server 2008 Settings On the left side of the screen, under the SQL Server 2008 Settings section, the user must select an SQL Server Instance and an Authentication Type. Select SQL Server Instance In the Select SQL Server Instance field, enter the computer name or IP address of the computer on which your SQL Server Instance is located, a backslash character, and the name of your SQL Server Instance. Alternatively, you may click the + button to the left of the field to perform a search for existing SQL Server Instances and then select your desired one from the list. Please note that when creating a new database, SQL Server must be located on the local computer (See Figure 4-66). Figure 4-66
129 113 Select Authentication Type Under the Select Authentication Type section, select the Windows Authentication radio button (See Figure 4-67). Figure 4-67 If for some reason you are unable to connect to SQL Server by using the Windows Authentication method, you may use SQL Server Authentication as an alternative by entering the user name and password as configured in the section titled Add SQL Server Authentication Login, below. Current Data Source Link The Current Data Source Link section displays the version of SQL Server that is running on your system, the name of the selected SQL Server Instance, the Authentication Type chosen, and the name of the selected database. This information only displays when you are connected to a database. Database Activities The Database Activities section is where you select your database. The user may select an existing database, create a new database, attach a database from a data file, or restore a database from a backup.
130 114 Select Database Activity Type Under the Select Database Activity Type section, select the radio button that corresponds to the action you wish to perform. Select Existing Database The Select Existing Database option allows you to select an existing SQL Server Aldelo EDC database. To connect to the existing database, choose the Select Existing Database radio button, and then make sure you have entered the SQL Server Instance and the Authentication Type. Next, click the + button to the left of the Select SQL Server Instance field to populate the list, and then choose the database name from the Database Name drop-down list. Finally, click the Connect button on the Setup Toolbar (See Figure 4-68). Figure 4-68 A popup message indicates that the connection to the existing database was successful. Click the OK button to exit (See Figure 4-69). Figure 4-69
131 115 Create New Database The Create New Database option allows you to create a new SQL Server database for use with Aldelo EDC. To create a new database, choose the Create New Database radio button and make sure you have entered the SQL Server Instance and the Authentication Type. Next, create a name for the new database and enter it in the Database Name field. Enter the Data File Path by clicking the Navigation button and then entering or navigating to the desired location. If desired, click the abc button next to the respective field if you wish to display the field s onscreen keyboard. Finally, click the Create button on the Setup Toolbar when finished to begin creating the database (See Figure 4-70). Figure 4-70 A popup message asks you if you wish to create the new database now. Click the Yes button to continue (See Figure 4-71). Figure 4-71
132 116 After a few moments, a message indicates that the new database creation was successful. Click the OK button to complete the process (See Figure 4-72). Figure 4-72 Attach Database from Data File The Attach Database from Data File option allows to you to re-attach a previously detached SQL Server database. To attach the database from the data file, choose the Attach Database from Data File radio button and make sure you have entered the SQL Server Instance and the Authentication Type. Next, click the Data File Path Navigation button (See Figure 4-73). Figure 4-73
133 117 Navigate to the folder where the data file is located. Next, select the data file that you wish to use from the right side of the screen (it has a.mdf file extension) and then click the Open button (See Figure 4-74). Figure 4-74
134 118 The file you just selected now appears in the Data File Path field. Click the Attach button on the Setup Toolbar to continue (See Figure 4-75). Figure 4-75 On the Attach Database confirmation message box, click the Yes button (See Figure 4-76). Figure 4-76 When finished, the Successful message box displays, indicating that you have successfully attached the database. Click the OK button to complete the process (See Figure 4-77). Figure 4-77
135 119 Restore Database from Backup The Restore Database from Backup option allows you to restore the database from a backup copy. Please note that before you can restore from a backup copy, you must have previously created a backup copy of the database file (See Backup Button, below). The first thing you must do to restore your database from a backup file is to detach from the database to which you are currently attached. The currently attached database is displayed in the lower right corner of the main screen of Aldelo EDC (See Figure 4-78). Figure 4-78 On the database setup screen, click the Select Existing Database radio button. In the Database Name field, click the down arrow button and select from the drop-down list the name of the database to which you are currently connected (see above), and then click the Detach button on the Setup Toolbar (See Figure 4-79). Figure 4-79
136 120 Next you are prompted to close all active connections to the database. Click the Yes button to continue (See Figure 4-80). Figure 4-80 Click the Yes button on the Detach Database message to perform the action (See Figure 4-81). Figure 4-81 The following message indicates that you have successfully detached the database. Click the OK button to finish (See Figure 4-82). Figure 4-82
137 121 To restore the database from a backup file, you must first create a new database file. The backup is restored as the name of the new file, not the old one. In the Database Name field, enter a name for the new database. Then, under the Select Database Activity Type section, select the Create New Database radio button. Next, click the Create button on the Setup Toolbar (See Figure 4-83). Figure 4-83 The Create Database confirmation message appears. Click the Yes button to create the new database (See Figure 4-84). Figure 4-84
138 122 The Successful message displays, indicating that you have successfully created the new database. Click the OK button to complete the process (See Figure 4-85). Figure 4-85 Now make sure the Select Existing Database radio button is selected and then click the Connect button on the Setup Toolbar to connect to your newly created database. The Successful message box appears. Click the OK button to continue (See Figure 4-86). Figure 4-86
139 123 Next, click the Restore Database from Backup radio button, and then click on the Navigation button of the Backup File Name field. In the window that pops up, navigate to the Backup folder in the panel on the left side of the screen and click on it. From the list of files in the panel on the right side of the screen, select the backup file you wish to restore by clicking on it, and then click the Open button (See Figure 4-87). Figure 4-87
140 124 The file you selected now appears in the Backup File Name field. Click the Restore button on the Setup Toolbar to continue (See Figure 4-88). Figure 4-88 A message box asks if you want to close the active connections currently open against the chosen database. Click the Yes button to continue (See Figure 4-89). Figure 4-89 On the following screen, click the Yes button to begin the database restoration (See Figure 4-90). Figure 4-90
141 125 When the restoration is finished, the Successful message appears. Click the OK button to complete the restoration of the database from the backup file (See Figure 4-91). Figure 4-91 Setup Toolbar The buttons on the Setup Toolbar change based upon what you select under the Select Database Activity Type section. Test Button The Test button on the toolbar allows you to test your communication with SQL Server. Click the button to perform the connection test. When the Successful message displays, click the OK button to exit the test (See Figure 4-92). Figure 4-92 NOTE: If the server connection test fails, an error message is generated and displayed on your screen. In this case, please contact Aldelo Technical Support for help. Have the error message handy. The Technical Support Representative needs this information to help you get connected.
142 126 Detach Button The Detach button on the toolbar allows you to detach the currently selected SQL Server database. To detach the database, select the desired database in the Database Name field, and then click the Detach button on the Setup Toolbar (See Figure 4-93). Figure 4-93 A message box asks if you want to close the active connections currently open against the chosen database. Click the Yes button to continue (See Figure 4-94). Figure 4-94
143 127 When the Detach Database message displays, click the Yes button to continue (See Figure 4-95). Figure 4-95 The Successful message appears, indicating that you have successfully detached the selected SQL Server Database. Click the OK button to complete the process (See Figure 4-96). Figure 4-96
144 128 Backup Button The Backup button allows you to create a backup of the SQL database to which you are currently connected. To back up the database, make sure the database to which you are currently connected displays in the Database Name field (it should match the database listed in the Current Data Source Link information). Then, click the Backup button of the Setup Toolbar (See Figure 4-97). Figure 4-97 On the confirmation message that follows, click the Yes button (See Figure 4-98). Figure 4-98
145 129 The Successful message appears, indicating that you have successfully created a backup of the selected SQL Server database. Click the OK button to complete the process (See Figure 4-99). Figure 4-99 The backup file of the database may now be found on your computer in the Program Data > Aldelo > Aldelo EDC > Backup folder of your root directory. The backup files have a.bak file extension (See Figure 4-100). Figure 4-100
146 130 Reindex Button The Reindex button on the Setup Toolbar allows you to perform a database statistics update. This procedure compacts the database to remove empty memory spaces, thereby improving performance. Re-indexing your database on a regular basis can help prevent minor problems before they occur. To re-index the database, make sure the database to which you are currently connected displays in the Database Name field (it should match the database listed in the Current Data Source Link information). Next, click the Reindex button of the Setup Toolbar (See Figure 4-101). Figure ` On the confirmation message that follows, click the Yes button (See Figure 4-102). Figure 4-102
147 131 The Successful message appears, indicating that you have successfully re-indexed the selected database. Click the OK button to complete the process (See Figure 4-103). Figure Connect Button The Connect button on the Setup Toolbar allows you to connect to the selected SQL Server database for use with Aldelo EDC. In the Database Name field, select the database to which you wish to connect and then click the Connect button (See Figure 4-104). Figure 4-104
148 132 The Successful message appears, indicating that you have successfully connected to the selected database. Click the OK button to complete the process (See Figure 4-105). Figure NOTE: You may only connect to one database at a time. If you attempt to connect to a second database, the new connection succeeds and the original connection is lost. Done Button When you finish performing your database setup, click the Done button to close the setup screen and return to the EDC main screen (See Figure 4-106). Figure 4-106
149 133 Manage SQL Accounts If you are using Windows Authentication in SQL Server, and the ASPNET account has become disassociated with your database, you must perform a re-association. Additionally, if you are using SQL Server Authentication, you must manually create a user account. NOTE: Do not use the SA account under any circumstances, as this creates an extreme security risk. From the Aldelo EDC main screen, click on the File Tab in the upper left corner of the window and then select the Manage SQL Accounts menu item from the right side of the displayed menu (See Figure 4-107). Figure 4-107
150 134 Manage Database Logins The Manage Database Logins screen displays. On this screen, you setup Windows and SQL Server authentication login information. Add Windows Authentication Login To re-associate the ASPNET account with the SQL Server database, select the Computer Name radio button, make sure your user account name is entered in the Account Name field, and click the Add button on the left portion of the screen (if necessary, your user account name may be found in the Control Panel by navigating to User Accounts > Manage User Accounts > Users Tab). If desired, click the abc button next to the respective field if you wish to display the field s onscreen keyboard (See Figure 4-108). Figure After a moment, the Successful message displays. Click the OK button to complete the association process (See Figure 4-109). Figure 4-109
151 135 Add SQL Server Authentication Login To create a new SQL Server Authentication user account, enter a user name and password, and reenter the password for verification purposes in the fields on the right side of the screen. If desired, click the abc button next to the respective field if you wish to display the field s onscreen keyboard. Click the Add button on the right portion of the screen to create the account (See Figure 4-110). Figure After a moment, the Successful message displays. Click the OK button to complete the process (See Figure 4-111). Figure 4-111
152 136 SQL Editor The SQL Editor feature allows changes to be made to the database. When you click on the SQL Editor menu item, you are presented with a login screen. After you login, the system displays a warning message (See Figure 4-112). Figure Please contact Aldelo Technical Support for help in using this feature of the software. Latest Software Info Selecting the Latest Software Info feature of Aldelo EDC directs the user to the Aldelo website where the user may check for information on the latest software releases. Contact information is available by selecting the Contact Us option on any web page. Request Download Links Selecting the Request Download Links feature of Aldelo EDC directs the user to a secured area of the Aldelo website that allows licensed end users with valid support contract service coverage to conveniently request new download keys for Aldelo s latest software releases. These newly created download keys and instructions on how to download the releases are ed to the licensed end users upon account verification. To begin the download request, please sign in with your Aldelo account user name and password. If you need to setup an account user name and password, please contact The Aldelo sales office. Aldelo contact information is available by selecting the Contact Us option on any web page.
153 137 Main Menu Store Settings The Store Settings menu item under the File Tab contains configuration settings for the entire store. These settings should be configured before proceeding any further. Please note that depending on the Merchant Service Provider that you use, some of the buttons, fields, and features described below may not apply to your installation of Aldelo EDC. To open Store Settings, from the Aldelo EDC main screen, click the File Tab in the upper left corner of the window and then select the Store Settings option from left side of the displayed menu (See Figure 4-113). Figure General Tab On the General Tab, fields listed with their descriptions in bold type are required. If desired, click the abc button next to the respective field if you wish to display the field s onscreen keyboard.
154 138 Payment Server Settings In the Payment Web Service Host Name (or IP) field, enter the IP address or computer name of the system hosting the Aldelo EDC software. Preferably, this station should be given a static IP address since the system is hosting a service that is accessed via an IP address. Accept the default name in the Payment Web Service Application Name field unless you manually change it in IIS (only advanced networking professionals should make changes to this setting). Application Settings A password is generated automatically for the Card Encryption Password field. This password is used to encrypt all transactions that are stored in the database. Accept the automatically generated value for this field. There is no need to re-enter the password in the following field unless you are changing it. When changing the default Card Encryption Password, re-enter your new password in the following field for verification purposes. The Audit Trail History Kept Days is the number of days the system keeps recorded activities in the system. These activities may be viewed in the Reports section of the software. The optional Auto Batch Close Time is the time that the automatic batch close is triggered. The batch will close every 24 hours at the selected time of day. This feature is very useful if you plan to let the Aldelo EDC client application manage the daily batch closing activity for you. If you use this feature, you must not turn off the computer hosting the Aldelo EDC server and client components, as well as the machine upon which the database resides. Additionally, you must not exit the Aldelo EDC client application or log off of Windows. Otherwise, the automatic batch close will not be triggered and you will receive a 48-hour batch warning. Additionally, make sure these computers are not programmed to use the hibernation, sleep mode, or hard drive power down energy saving options. These may also interfere with the auto batch close scheduler. Do not turn off the computer or exit the Aldelo EDC Client application, or the auto batching will fail to function. If the computer is scheduled to restart each night, make sure it restarts at least 2 hours after the scheduled auto batch close time.
155 139 The Auto Batch Close User Name field is the user account name that performs the auto batch. The Batch User Account used must have security settings to perform batch close activities (See Figure 4-114). Figure Options Tab The Options Tab is used to set your user interface options.
156 140 Default Startup Screen Size Click the down arrow button in the Default Startup Screen Size field if you wish to change your screen resolution. Choose one of the options from the list and click on it. The new resolution now appears in the field. Click the Save button to change the setting permanently (See Figure 4-115). Figure 4-115
157 141 Main Screen Picture As you have seen, the main screen displays a picture. If you wish to change this picture to something more appropriate for your business (for example, a picture of your restaurant, your company logo, or an item from your menu), first save a copy of the picture file in the ProgramData > Aldelo > Aldelo EDC > Pictures folder of your root directory. Then click on the Navigation button and select the file from this same directory. You must choose a picture from this directory, or the picture will not display. If desired, click the abc button next to the respective field if you wish to display the field s onscreen keyboard. Once the picture is selected, a thumbnail copy displays in the window below the field. Click the Save button to change the picture permanently (See Figure 4-116). Figure To return to the default picture, clear the file name from the Main Screen Picture field and click the Save button.
158 142 Additional User Interface Options The checkboxes on the lower half of the Options Tab screen allow you to choose additional options (See Figure 4-117). Figure Check the Close Control Button Exits Program checkbox if you want to close Aldelo EDC completely whenever you click the Close button of any screen. If this option is not checked, clicking the Close button only minimizes Aldelo EDC; it does not close it. Check the Run Minimized on Startup checkbox if you want Aldelo EDC to initially open minimized in the system tray. If this option is not checked, the program opens normally. Check the Login Not Required on Resume checkbox if you want to be able to resume using Aldelo EDC after minimizing it without having to login again. Please note that due to PCI Compliance requirements, Login Not Required on Resume is only active if the resume action is within 15 minutes of minimizing the program. Check the Auto Launch When Windows Starts checkbox if you want Aldelo EDC to open automatically when you first turn on your computer and Windows starts. After making changes to the status of any of these checkboxes, be sure to select the Save button to accept the changes.
159 143 If you are running Aldelo EDC on the computer without administrator rights, some features of the software are not available to you. If the Restart with Administrator Rights button appears under the Options Tab, then you are running without these rights. If desired, click this button to restart Aldelo EDC and run the program with administrator rights (See Figure 4-118). Figure 4-118
160 144 Receipt Tab The settings under the Receipt Tab are optional. If you operate Aldelo EDC in stand-alone mode or print receipts from within Aldelo EDC, then setup is required and the information should be entered accordingly. If desired, click the abc button next to the respective field if you wish to display the field s onscreen keyboard. The values entered in the Initial Print Receipt Copies and Re- Print Receipt Copies fields affect the number of receipts that the integrated client (Aldelo POS or XERA POS) solution prints. When you finish entering the receipt information, click the Save button to save your settings (See Figure 4-119). Figure 4-119
161 145 Notifications Tab Under the Notifications Tab, enter the required information to allow Aldelo EDC to deliver alerts of successes, failures, errors, and other audit trail activities. If desired, click the abc button next to the respective field if you wish to display the field s onscreen keyboard. If you used the Database Setup Wizard, many of these fields are already populated and require no further changes, but be sure to select the types of notifications you wish to receive from the checkboxes on the right side of the window. Click the Save button when finished (See Figure 4-120). Figure To send notifications, you must have an SMTP account. The information necessary to setup this account must be obtained from your Internet Service Provider (ISP). If your ISP requires SMTP authentication, then you must enter the SMTP Server Name, the Authentication User Name, and the Authentication Password in the fields on the left side of this screen. Be sure to use SMTP port 25 unless your ISP designates a different port number for SMTP. The sender address field indicates the address from which the was sent. Typically, a user selects a sender address such as edc@xyz.com where xyz.com represents your normal domain. The notification feature allows up to three parties to be notified of selected events. Enter the addresses of these parties in the three Notification Address fields on the form. Typically, the manager and a person with technical skills are notified, with the third party being the Merchant Service Provider (or Aldelo Technical Support when troubleshooting). Please be sure to receive permission from third parties before setting them up in your notification list. Select the corresponding checkboxes for the notifications you wish to deliver. Select the Batch Close Success checkbox to notify your recipients whenever a batch is closed successfully.
162 146 Select the Batch Close Failure checkbox to notify your recipients whenever an attempt to close a batch fails. Select the Batch Close Error checkbox to notify your recipients whenever a batch close attempt returns an error message. Select the Other Events checkbox to notify your recipients whenever a Self-Heal event or any other event not covered by the other categories occurs. A Self-Heal event occurs when one or more database synchronizations were skipped due to the fact that the computer s processor was too busy at the scheduled synchronization time to perform the synchronization. Select the Critical Error checkbox to notify your recipients whenever the software reports the fact that a critical error has occurred. Select the Database Maintenance Access checkbox to notify your recipients whenever someone attempts to access your database to make changes to it. Select the Denied Logons checkbox to notify your recipients whenever an unauthorized attempt is made to login to the system. Be sure to click the Save button when finished. Store Settings Toolbar Pin Pad Setup Button If you plan to accept debit cards from your customers as payment for the products and services they purchase from your business, you must setup your pin pad device in Aldelo EDC. To do so, connect your pin pad to your terminal and then click the Pin Pad Setup button to display the Locally Attached Pin Pad Device Setup screen. Select the type of your pin pad device from the Pin Pad Device Type dropdown list by clicking on it in the list. Next, in the following field, enter the COM port to which your pin pad is connected. The Pin Pad Time Out Seconds field is pre-populated with the default value of 45 seconds. You may accept this value or change it if desired. When finished entering the above information, click the Initialize Pin Pad button to verify that your pin pad device is setup properly. Once verified, click the OK button to exit the Locally Attached Pin Pad Device Setup screen. If your business is in Canada, enter the Canadian Debit settings in the appropriate fields. When finished, click the OK button to save your settings. To exit the pin pad setup feature without saving your settings, click the Cancel button.
163 147 Station Setup Button The Station Setup feature allows the user to configure the local computer station. If you wish to change the time range of your day for reporting purposes, enter the desired beginning time value in the Report From Time field. When you do this, the Report To Time field is automatically populated with the value that is twenty-three hours and fifty-nine minutes later than the entered begin time, thereby giving you a twenty-four hour range that starts at the Report From Time you entered. The Offset Days for Report From Date and Offset Days for Report To Date fields are not editable and are populated automatically, depending on the values entered in the Report From Time field. If you wish to change the color theme for the EDC client application on your computer, select your desired theme color from the Client Application Color Theme dropdown list. If you wish to prevent this station from performing the Auto Batch Close procedure, select the corresponding checkbox. If you do not wish to run Aldelo EDC in minimized mode upon startup of the software, select the corresponding checkbox. If you wish to include in your EDC reports customer transactions where the customer s card was declined by the payment processor, select the corresponding checkbox. If you wish to enable secured Magensa credit card and gift card swipes in Aldelo EDC, select the corresponding checkbox. Please check with your payment processor for further information on this feature. If you selected the Enable Secured Magensa Credit Card Swipes checkbox as described above, select the Allow Secured and Non Secured Credit Card Swipes checkbox if you wish to also allow non-secured credit card transactions. Please check with your payment processor for further information on this feature. When finished entering all of your desired settings, click the OK button to save your changes. Test Button Please note that the Test button only appears on the Store Settings Toolbar under the Notifications Tab. Click the Test button after setting up your Notification Service Settings to send a test message to each of the recipient addresses entered. If these messages are received successfully, then notification is setup properly. Save Button Click the Save button after making changes to any information on any of the tabs of the Store Settings feature to save the changes.
164 148 Cancel Button To exit any of the tabs under the Store Settings feature without saving any changes and return to the Aldelo EDC main screen, click the Cancel button on the Store Settings Toolbar. Done Button To save your changes and exit any of the tabs under the Store Settings feature, click the Save and Done buttons on the Store Settings Toolbar. Security Settings Before you can use the software to its full potential, you must setup at least one user account. Each user account has permissions associated with it by assigning it a security role. These security roles must first be created before they may be assigned to user accounts. Aldelo EDC comes with several default security roles, but you may create an unlimited number of custom security roles.
165 149 Security Roles Tab To view the default security roles, click the File Tab in the upper left corner of the main screen and then select Security Settings from left side of the displayed menu (See Figure 4-121). Figure 4-121
166 150 On the next window that displays, select the Security Roles Tab (See Figure 4-122). Figure Security Settings Toolbar Show All Button Click the Show All button on the Security Settings Toolbar to display the current list of Security Roles (See Figure 4-123). Figure 4-123
167 151 Next, double-click on one of the security role names to view the allowable access permissions for that security role. If desired, click the abc button next to the respective field if you wish to display the field s onscreen keyboard. Follow this procedure for each of the items under the Security Roles Tab to view them all (See Figure 4-124). Figure New Button To create a new security role, click the New button on the Security Settings Toolbar (see Security Role Editor Tab, below). Save Button Click the Save button after making changes to any information on the Security Roles Tab to make the changes permanent.
168 152 Delete Button To delete a security role, select its name from the Security Role Name field and then click the Delete button on the Security Settings Toolbar. When the confirmation message appears, click the Yes button to permanently delete the security role (See Figure 4-125). Figure Cancel Button To exit the Security Roles Tab screen without saving any changes and return to the Aldelo EDC main screen, click the Cancel button on the Security Settings Toolbar. Done Button To save your changes and exit the Security Roles Tab screen, click the Save and Done buttons on the Security Settings Toolbar.
169 153 Security Role Editor Tab On the Security Role Editor Tab, you may create new, edit existing, hide, or delete security roles. To open the Security Role Editor Tab, click the File Tab in the upper left corner of the main screen and then select Security Settings from the left side of the displayed menu (See Figure 4-126). Figure 4-126
170 154 On the next window that displays, select the Security Role Editor Tab (See Figure 4-127). Figure To create a new security role, click the New button on the Security Settings Toolbar. This clears the fields and checkboxes under the Security Role Editor Tab, except for several default permissions. If desired, click the abc button next to the respective field if you wish to display the field s onscreen keyboard. Create a name for the new security role and enter it into the Security Role Name field. If desired, enter a value in the Sort Order field (the sort order only affects the order in which the security roles display under the Security Roles Tab; if nothing is entered, the security roles display in alphabetical order). Finally, select the permissions to allow for the new security role by selecting the appropriate checkboxes under the Management Securities and the Other Securities sections. The default permissions are not required and may be deselected if desired (See Figure 4-128). Figure 4-128
171 155 Your first security role should be that of Administrator. This user has all rights in the software so make sure to select all checkboxes to allow access to everything. When finished entering the information, click the Done button on the Security Settings Toolbar to save and exit, or click the Save button to display the Save Successfully Completed message. Click the OK button on this message to complete the creation of the new security role and remain in the Security Role Editor screen (See Figure 4-129). Figure Click the Save button on the Security Settings Toolbar after you create a new security role or edit an existing security role to commit the changes to the database. If you fail to do this, your changes are lost when you navigate away from the Security Role Editor Tab. The Delete, Cancel, and Done buttons of the Security Settings Toolbar work identically to the way they work when accessed from the Security Roles Tab (See Security Settings Toolbar, above). User Accounts After you have created the Administrator security role that has full access to the software, you must assign this Administrator role to your first user. This user shall be the Administrator of the software since he has full access to all of the software features. Additionally, this Administrator is also considered the Key Custodian (as per PCI Compliance standards) and is responsible for the periodic changing of the Card Encryption Password. As a Key Custodian, it is recommended that the merchant require the Administrator to sign an acknowledgement of responsibilities agreement form issued by the merchant. TECH-TIP: It is a good idea to setup more than one Administrator account and password in your system. In this way, if an administrator becomes locked out due to failure to change the password within the allotted period of time or due to attempting to login unsuccessfully multiple times, the other administrator can unlock the account.
172 156 User Accounts Tab To view the User Accounts Tab, click the File Tab in the upper left corner of the main screen window and then select User Accounts from the left side of the menu displayed on the screen (See Figure 4-130). Figure 4-130
173 157 On the next window that displays, select the User Accounts Tab (See Figure 4-131). Figure Users Toolbar The Users Toolbar appears at the bottom of both the User Accounts Tab and the User Account Editor Tab.
174 158 Show All Button Click the Show All button on the Users Toolbar of the User Accounts Tab to display the screen where all your existing user accounts are listed. There are several default user accounts that have already been created for you. You may use these accounts as desired (See Figure 4-132). Figure New Button To create a new user account, click the New button on the Users Toolbar to display the User Account Editor Tab with all of its fields and checkboxes cleared. If desired, click the abc button next to the respective field if you wish to display the field s onscreen keyboard (See Figure 4-133). Figure 4-133
175 159 Delete Button To delete an existing user account, select its name from the User Name column under the User Accounts Tab and then click the Delete button on the Users Toolbar. When the Delete Confirmation message displays, click the Yes button to complete the deletion (See Figure 4-134). Figure Cancel Button Click the Cancel button on the Users Toolbar to exit the User Accounts Tab without saving any changes you made and return to the Aldelo EDC main screen. Done Button Click the Done button on the Users Toolbar to save any changes you made and exit the User Accounts Tab. User Account Editor Tab Under the User Account Editor Tab, you may create new, edit existing, hide, or delete user accounts. Users with an Administrator level security role may also reset forgotten user passwords.
176 160 Users Toolbar Reset Button As a security measure, if a user forgets his password and attempts to login unsuccessfully several times, the system issues a final warning that if the next login attempt fails, the user will be locked out. If the message below appears, click the OK button to continue (See Figure 4-135). Figure After receiving the above warning, if the next attempt fails, the system locks the user out, requiring a thirty-minute wait before another login attempt can be made. If the message below appears, click the OK button to continue (See Figure 4-136). Figure 4-136
177 161 At this point, the user may wait until the lockout period expires and try logging in again or the user may have the Administrator reset the password. If desired, click the abc button next to the respective field if you wish to display the field s onscreen keyboard. To reset a password for a user, an Administrator must enter the user s account name in the User Name field and then click the Reset button on the Users Toolbar (See Figure 4-137). Figure A message displays, indicating that the lockout reset has been completed successfully. Click the OK button on this message to continue (See Figure 4-138). Figure Next, re-enter the data in the User Name, Password, and Re-enter Password fields of the User Account Editor Tab. Finally, assign a security role to this user (if you use the same user name, a new password is required; you may not re-enter the old password). Make note of the user name and password, and then click the Save and Done buttons to save the changes and exit the current screen. The user may now login with the new user name and password.
178 162 NOTE: Aldelo recommends using Integration Tokens to integrate Aldelo EDC with Aldelo POS. This information does not expire and is more secure than passwords for integration. See Chapter 9 of this manual for information on how to use Integration Tokens in Aldelo POS. New Button To create a new user, click the New button on the Users Toolbar. Enter a new user name and password, and re-enter the password for verification purposes. If desired, click the abc button next to the respective field if you wish to display the field s onscreen keyboard. Do not enter anything in the Integration Token field. This value is generated and assigned automatically by the software. Next, enter a password hint that will remind you of your password should you forget it. Finally, assign a security role to the new user and click the Save and Done buttons to save the new information and exit the current screen (See Figure 4-139). Figure The new user is now listed under the User Accounts Tab. NOTE: All passwords must be PCI Compliant. For detailed information on the rules to which your selected passwords must adhere, see the section titled Users in Chapter 3 of the Aldelo EDC Payment Card Industry Data Security Standard (PCI-DSS) Implementation Guide document. This document may be found from your computer desktop by navigating to Start Button > All Apps > Aldelo > PCI Manual.
179 163 Save Button Click the Save button on the Users Toolbar after you create a new user or edit an existing user to commit the changes to the database. If you fail to do this, your changes are lost when you navigate away from the User Account Editor Tab. Delete Button To delete an existing user account, enter its name in the User Name field and click the Delete button on the Users Toolbar. When the Delete Confirmation message displays, click the Yes button to complete the deletion (See Figure 4-140). Figure Cancel Button Click the Cancel button on the Users Toolbar to exit the User Account Editor Tab without saving any changes you made and return to the Aldelo EDC main screen. Done Button Click the Save and Done buttons on the Users Toolbar to save any changes you made and exit the User Account Editor Tab. At this point you should create additional user accounts for batch operations and integrated applications. The batch operations user account must have security permissions to perform batch and sales transactions. The integrated applications user account should have security permissions limited to sales, tip adjust, and void transactions.
180 164 Merchant Accounts Once you have setup your first user, you can now setup your merchant account in Aldelo EDC. This is the core of the software. You must have previously setup a merchant account with your Merchant Service Provider to complete this section. Merchant Accounts Tab Click the File Tab in the upper left corner of the main screen and then select Merchant Accounts from the left side of displayed menu (See Figure 4-141). Figure Next, click on the Merchant Accounts Tab.
181 165 Merchant Accounts Toolbar Show All Button From the Merchant Accounts Tab, click the Show All button on the Merchant Accounts Toolbar to display any currently existing merchant accounts (See Figure 4-142). Figure New Button To create a new merchant account, click the New button on the Merchant Accounts Toolbar to display the Merchant Account Editor Tab with most of the fields and all of the checkboxes cleared (See User Account Editor Tab, below).
182 166 Delete Button To delete an existing merchant account, select its name from the Account Name column and click the Delete button on the Merchant Accounts Toolbar. When the Delete Confirmation message displays, click the Yes button to complete the deletion (See Figure 4-143). Figure NOTE: If you have ever used a merchant account to perform live or demo transactions, it cannot be deleted. In such a case, hide the account instead to prevent its display under the Merchant Accounts Tab. Cancel Button Click the Cancel button on the Merchant Accounts Toolbar to exit the Merchant Accounts Tab without saving any changes you made and return to the Aldelo EDC main screen. Done Button Click the Done button on the Merchant Accounts Toolbar to save any changes you made and exit the Merchant Accounts Tab. Merchant Account Editor Tab On the Merchant Account Editor Tab, you may create new, edit existing, hide, or delete merchant accounts. To create a new merchant account, click the New button on the Merchant Accounts Toolbar to display the Merchant Account Editor Tab with most of the fields and all of the checkboxes cleared. Enter a name for this account. This name is typically the name of the business, followed by the account type name (for example, Checkers Restaurant Primary Credit [excluding the quotation marks]). Next, choose an account type by making a selection from the drop-down list of the Account Type field, choose your Merchant Service Provider by making a selection from the drop-down list of the Merchant Service Provider field, and select your business type by making a selection from the drop-down list of the Business Type field. If your business
183 167 handles gratuities, select Restaurant as your Business Type. If your business does not handle gratuities, select Retail as your Business Type. If your business handles mail order/telephone order/e-commerce, select MOTO as your Business Type. If you wish to change the number of seconds before the connection times out and/or the number of seconds before the response times out, enter the new values in the appropriate fields; otherwise leave the default values in these fields. Next, select from the four checkboxes on the left side of the form, as appropriate. The Active Account checkbox indicates that the account is currently in use by your business. The Enable Tracing checkbox, when selected, allows Aldelo EDC to create a log file that may be used by the Aldelo Technical Support team should you have a problem with the software. The Hide Account checkbox is used to change the account status to inactive. This checkbox is used when you change your Merchant Service Provider or change accounts within the same Merchant Service Provider. The account is hidden and not deleted because there may still be a need to retrieve historical transactions from the account. The Demo Mode checkbox allows Aldelo EDC to be used for training purposes. Any transactions completed in Demo Mode are not submitted for payment (See warning, below). WARNING: Demo Mode is to be used for training purposes only! DO NOT ENABLE DEMO MODE UNLESS IT IS UNDER THE SUPERVISION OF THE ALDELO TECHNICAL SUPPORT STAFF VIA LIVEMEETING. When in Demo Mode, credit card transactions are not processed against a live merchant account. Likewise, such charges are NOT posted against the customer s credit card. As a result, this merchant account does NOT receive any funds from activities processed in Demo Mode. If you use Demo Mode for training purposes, DO NOT forget to uncheck the Demo Mode checkbox when you are finished training and wish to return to Live Mode. If you are in a tax jurisdiction that requires a second level of taxation, contact Aldelo Technical Support for instructions on how to use the two fields to the right of the checkboxes on the lower portion of this screen.
184 168 Enter the settings information on the right side of the screen as necessary. If desired, click the abc button next to the respective field if you wish to display the field s onscreen keyboard. This information is dependent upon the Merchant Service Provider selected. Please note that the fields displayed on this screen may vary widely, depending on the installed version of Aldelo EDC and the selection made in the Merchant Service Provider field. If necessary, contact your Merchant Service Provider for help in filling in these fields (See Figure 4-144). Figure If the screen under the Merchant Account Editor tab displays a Setup button like the one depicted below, click the Setup button to enter your processor settings information (See Figure 4-145). Figure 4-145
185 169 On the following window, enter your processor settings. If desired, click the abc button next to the respective field if you wish to display the field s onscreen keyboard. Again, this information is dependent upon the Merchant Service Provider selected. Contact your Merchant Service Provider for help in filling in these fields (See Figure 4-146). Figure Once you have completed entry of the required information and you are satisfied that it is correct, click the OK button to save the information and return to the previous screen. Save Button In the Merchant Account Detail section, click the Save button on the Merchant Accounts Toolbar. A confirmation message displays, indicating that your information was saved successfully. Click the OK button to complete the process (See Figure 4-147). Figure 4-147
186 170 Delete, Cancel, and Done Buttons The Delete, Cancel, and Done buttons of the Merchant Accounts Toolbar work identically to those accessed from the Merchant Accounts Tab (See Merchant Accounts Toolbar, above). Aldelo EDC allows multiple merchant accounts to be configured, but you may only designate one merchant account as active. All payment processing activities are routed to this active merchant account. Do not change the active merchant accounts unless you are aware of the results. Be sure to close the current batch of the currently active merchant account before you attempt to switch merchant accounts. Aldelo EDC has built-in protection to prevent mistakes during an open batch. The Merchant Setup blocks out certain fields if a batch is open or any pending transactions exist. Aldelo recommends leaving the default Connect Time Out and Response Time Out values at 30, as this should be sufficient time for the supported Merchant Service Providers (these Time Out values are expressed in seconds). Log Off The Log Off menu item allows the user to log off of the system. This is usually used during periods when the user is away from the terminal and wants to prevent unauthorized use. To log off, simply click the Log Off menu item of the main menu. When the user returns and wishes to continue, he must logon again. Performing Test Transactions with Live Credit Cards After you have properly configured Aldelo EDC, the next step is to perform test transactions with live credit cards against the live merchant account. Make sure that all transactions performed are using live credit cards, and that the merchant account is live as well. This test ensures that Aldelo EDC is properly communicating with the selected Merchant Service Provider. The following is a script of tests to perform. If any of these tests yields an error, please contact your Merchant Service Provider for help in resolving the issue. 1. Perform a manual sale transaction for $1.00 with invoice number Perform a swiped sale transaction for $1.01 with invoice number Perform a void sale transaction for either of the sale transactions performed above. 4. Perform a pre-auth transaction for $2.00 with invoice number Perform an adjust tip transaction for the above pre-auth transaction for 50 (if your selected Business Type is Restaurant). 6. Perform a post-auth transaction for the above pre-auth transaction. 7. Perform a void post-auth transaction for the above post-auth transaction.
187 Perform a return transaction for 50 with invoice number Perform a manual sale transaction with AVS and CVV verification for $1.50 with invoice number Repeat the above test procedures for each credit card type accepted by the merchant. 11. Perform a batch close transaction. Once these tests have been completed successfully, you are ready to go live with Aldelo EDC. If you are using Aldelo EDC in a stand-alone environment, you can follow the same procedures described in the test transactions above to process live credit cards in a live environment. If you are using Aldelo EDC in an integrated environment, please refer to Chapter 9 in this manual, Using Aldelo EDC in Integrated Mode, for more information.
188 172
189 173 Chapter 5 Administrative Tasks System Utilities Import & Export The Import & Export feature allows you to copy your database data from one computer to another. From the Aldelo EDC main screen, click the File Tab in the upper left corner of the window and then select Import & Export from the right side of the displayed menu (See Figure 5-1). Figure 5-1 The Import & Export screen displays. On this screen you may setup the options and settings that you wish to export or import.
190 174 Export On the Import & Export screen, choose the data and settings you wish to export by selecting the appropriate checkboxes under the Data Transformation Settings section. You may choose from store settings, audit logs, security settings, and merchant accounts. Choosing the Select All Options checkbox selects all of the options at once (See Figure 5-2). Figure 5-2
191 175 Next, click the Navigation button in the File Path field to open the navigation window and then enter or navigate to the location to which you would like to export the file. If desired, click the abc button next to the File Path field if you wish to display the field s onscreen keyboard. Give the file a name in the File Name field and then click the Open button (See Figure 5-3). Figure 5-3
192 176 The file path and file name you just selected now appear in the File Path field. Click the Export button on the Import & Export Toolbar to create the file in the selected folder (See Figure 5-4). Figure 5-4 A message asks you to confirm the export of the selected file. Click the Yes button to continue (See Figure 5-5). Figure 5-5
193 177 The Successful window indicates that the export is complete. Click the OK button to close the window (See Figure 5-6). Figure 5-6 The exported file now appears in the selected folder. Import From the General Tab of the Import & Export screen, click the Navigation button in the File Path field to open the navigation window. Enter or navigate to the location from which you wish to import the file, select the file by clicking on it, and then click the Open button of the navigation window. If desired, click the abc button next to the File Path field if you wish to display the field s onscreen keyboard. The file path and file name you just selected now appear in the File Path field. Next, choose the data and settings you wish to import by selecting the appropriate checkboxes under the Data Transformation Settings section. Finally, click the Import button on the Import & Export Toolbar (See Figure 5-7). Figure 5-7
194 178 A message asks you to confirm the import of the selected data. Click the Yes button to continue (See Figure 5-8). Figure 5-8 The Successful window indicates that the import is complete. Click the OK button to close the window (See Figure 5-9). Figure 5-9 The import is now complete. Latest Software Info Selecting the Latest Software Info feature of Aldelo EDC directs the user to the Aldelo website where the user may check for information on the latest software releases. Contact information is available by selecting the Contact Us option on any web page. Request Download Links Selecting the Request Download Links feature of Aldelo EDC directs the user to a secured area of the Aldelo website that allows licensed end users with valid support contract service coverage to conveniently request new download keys for Aldelo s latest software releases. These newly
195 179 created download keys and instructions on how to download the releases are ed to the licensed end users upon account verification. To begin the download request, please sign in with your Aldelo account user name and password. If you need to setup an account user name and password, please contact The Aldelo sales office. Aldelo contact information is available by selecting the Contact Us option on any web page. Main Menu Technical Support From the Aldelo EDC main screen, click the File Tab in the upper left corner of the window and then select Technical Support from the left side of the displayed menu (See Figure 5-10). Figure 5-10
196 180 Available Providers Tab The Technical Support screen opens to the Available Providers Tab by default. The provider listed under this tab is always the same as the edition of the software you are running (for example, the Sterling edition of Aldelo EDC lists Sterling as the Available Merchant Service Provider). Since TSYS is used for most of the examples in this manual, it is listed in the figure below (See Figure 5-11). Figure 5-11 Contact Information Toolbar Visit Aldelo Website Button Select the Visit Aldelo Website button to be instantly redirected to the Aldelo, LP website. You may select the Contact Us button at the bottom of any webpage on the Aldelo website to view contact information for both Aldelo and its international distributors. Remote Support Button The Remote Support button should only be used under the supervision of the Aldelo Technical Support department. The remote support feature allows the Aldelo technician to remotely connect to your computer and troubleshoot issues on your behalf.
197 181 Clicking the Remote Support button displays the Disclaimer of Liabilities screen. Please read the disclaimer carefully. If you agree with the disclaimer and wish to continue with remote support, click the Yes button. If you do not agree with the disclaimer, click the No button (See Figure 5-12). Figure 5-12 NOTE: If you do not agree with the disclaimer, you cannot use the remote support feature. Done Button Select the Done button to close the technical support screen and return to the main screen of Aldelo EDC.
198 182 Support Service Tab The Support Service Tab displays two sections: the Aldelo Support Contact Information section and the Merchant Service Provider Contact section. Contact information for Aldelo technical support and the active Merchant Service Provider s technical support are listed here, respectively (See Figure 5-13). Figure 5-13 Visit Aldelo Website, Remote Support, and Done Buttons The Visit Aldelo Website, Remote Support, and Done buttons of the Contact Information Toolbar work identically to those accessed from the Available Providers Tab (See Contact Information Toolbar, above).
199 183 About From the Aldelo EDC main screen, click the File Tab in the upper left corner of the window and then select the About option from the left side of the displayed menu (See Figure 5-14). Figure 5-14
200 184 The About Aldelo EDC screen displays information on the product version, the database version, the web services version, and the copyright. Click the Done button when you finish viewing the information to return to the main screen of Aldelo EDC (See Figure 5-15). Figure 5-15 Log Off The Log Off menu item allows the user to log off of the system. This is usually used during periods when the user is away from the terminal and wants to prevent unauthorized use. To log off, simply click the Log Off menu item of the main menu. When the user returns and wishes to continue, he must logon again. Exit Program The Exit Program menu item closes Aldelo EDC completely. To reopen the program, you must select the Aldelo EDC option from the start menu of Windows. Please note that exiting Aldelo EDC completely disables the Daily Auto Batching capability of the software. Daily Auto Batching enables proper settlement and payment of credit card transactions from your Merchant Service Provider and your bank. Failure to perform Daily Auto Batching may result in the failure to receive funds from your bank and/or Merchant Service Provider and may prevent you from processing any further credit card transactions. Aldelo, LP strongly recommends that you DO NOT turn off the Daily Auto Batching feature by exiting Aldelo EDC.
201 185 Main Screen Batch Tab The Batch Tab is where the user may view the current batch and close the current batch. Several reports may also be accessed from the Batch Tab. Please note that if your Merchant Service Provider controls the batching process, some of the buttons and features described below may not apply to your installation of Aldelo EDC. Inquire Current Batch From time to time, you may wish to review the information in the current batch. You may access this information from the main screen by clicking on the Batch Tab and then selecting the Inquire Current Batch button (See Figure 5-16). Figure 5-16 The Inquire Current Batch screen opens to the Review Transactions Tab by default.
202 186 Review Transactions Tab Click on the Review Transactions Tab to view all pending (unsettled) transactions for the current batch. If you wish to view a summary of an individual transaction, select it from the list of transactions. The summary information displays in the box in the lower left corner of the window. Use the scroll bar to view the unseen portions at the bottom (See Figure 5-17). Figure 5-17
203 187 Trace Output Tab Clicking on the Trace Output Tab displays two separate windows: the Transaction Request Trace window and the Transaction Response Trace window. The Transaction Request Trace window displays the transaction information transmitted from the merchant to the Merchant Service Provider. The Transaction Response Trace window displays the response information transmitted from the Merchant Service Provider back to the merchant. This information is used by the Aldelo Technical Support team in diagnosing any problems that may occur (See Figure 5-18). Figure 5-18
204 188 Summary Tab Clicking on the Summary Tab displays your transaction count and total dollar amount for the unsettled transactions in your current batch. This feature is useful when you want a brief up-to-theminute snapshot of how your business is doing for the day (See Figure 5-19). Figure 5-19 Transaction Selector Toolbar The button on the Transaction Selector Toolbar is available to the user under all three tabs of the Inquire Current Batch screen. Done Button Click the Done button on the Transaction Selector Toolbar to exit the current window and return to the Aldelo EDC main screen (See Figure 5-20). Figure 5-20
205 189 Close Current Batch From time to time, you may have a need to close the current batch manually. You may do so from the main screen of Aldelo EDC by clicking on the Batch Tab and then selecting the Close Current Batch button (See Figure 5-21). Figure 5-21 The Close Current Batch screen opens to the Close Batch Tab by default. Click the Close Primary Merchant button on the Batch Settlement Toolbar to initiate the close (See Figure 5-22). Figure 5-22 A batch close should be performed on a daily basis. Closing a batch settles pending transactions and initiates the funds transfer process. Aldelo EDC prevents transactions from being processed if there are any open transactions older than 48 hours. This prevents further processing errors if the merchant does not close his batches frequently. Merchant Service Providers usually assess non-
206 190 qualifying fees if the merchant does not close his batch within 24 hours after the first transaction in the batch. Therefore, Aldelo recommends that all merchants close their batches at the end of their business day or pick a time of day to close their batches automatically on a daily basis. For information on closing your batch automatically in Aldelo EDC, see the subsection titled Application Settings under the General Tab of the Store Settings menu item of the Main Menu section in Chapter 4 of this manual. NOTE: Certain Merchant Service Providers may inadvertently Post- Authorize some of your transactions or your open batch may be settled automatically by your Merchant Service Provider because they have an arbitrary daily cutoff time by which your batch must close. If one of these situations applies to you, your batch may become out of sync with that of your Merchant Service Provider and you may need to close the batch. Please Contact Aldelo Technical Support for instructions on how to close your batch manually. Close Batch Tab Click on the Close Batch Tab to view the results of your settlement of the current batch. The three blank fields in the Batch Settlement Results section are populated when the approval response is received from your Merchant Service Provider. It is not necessary to enter any information manually into these three blank fields (see Figure 5-23). Figure 5-23
207 191 Trace Output Tab Clicking on the Trace Output Tab displays two separate windows; the Transaction Request Trace window and the Transaction Response Trace window. The Transaction Request Trace window displays the batch close information transmitted from the merchant to the Merchant Service Provider. The Transaction Response Trace window displays the batch close response information transmitted from the Merchant Service Provider back to the merchant. This information is used by the Aldelo Technical Support team in diagnosing any problems that may occur (See Figure 5-24). Figure 5-24 Batch Settlement Toolbar Close Primary Merchant Button When you are ready to close your batch manually, click the Close Primary Merchant button to send the batch close information to your Merchant Service Provider. After a few moments (depending on your connection speed), the Batch Settlement Results section displays the batch close information under the Close Batch Tab. Close Secondary Merchant Button If you setup a secondary merchant account, the Batch Settlement Toolbar displays an additional Close Secondary Merchant button. Use this button if you wish to close the batch for the secondary merchant account.
208 192 Done Button Click the Done button on the Batch Settlement Toolbar to exit the current window and return to the Aldelo EDC main screen. Periodic Password Changes As per PCI compliance requirements and general security best practices, user passwords must be changed frequently. In Aldelo EDC, user passwords expire automatically every 90 days. The Card Encryption Password in Store Settings expires every 90 days as well. If the Card Encryption Password is expired, Aldelo EDC cannot process any credit card transactions. If the Auto-Batch User account password expires, Aldelo EDC cannot perform batch close functions. Although the Aldelo EDC Client application shows a warning message when a user login password expiration date is within 14 days, Aldelo still recommends that administrators mark their calendars and change these passwords even more frequently. TECH-TIP: If you selected the Critical Error checkbox on the Notifications Tab in Store Settings, new passwords are ed out when they expire to prevent lockout situations. The system also s reminders that the passwords are about to expire beginning 14 days before the actual expiration date. As a general security best practice, be sure to change your passwords as soon as you receive these reminder s.
209 193 Chapter 6 Audit Trail Main Menu View Audit Trail Events From the Aldelo EDC main screen, click the File Tab in the upper left corner of the window and then select Audit Trail from the left side of the displayed menu (See Figure 6-1). Figure 6-1 When dealing with credit cards, it is extremely important to maintain a record of all actions that are performed in the system. In Aldelo EDC, when any action is performed, a record of that action is recorded automatically in the audit trail. While troubleshooting issues that may occur
210 194 while processing credit cards, the audit trail should be your first source of information. The audit trail is regarded as the authority for what happened with any particular transaction or batch. The items in this log are recorded verbatim from both Aldelo EDC and the gateway or processor. Events Tab Click on the Events Tab to view the contents of the audit log. The events are listed in a table of several columns with each row representing an audit record. Click on an individual record in the table to view the details of the record in the fields on the right side of the screen (See Figure 6-2). Figure 6-2
211 195 This audit trail is kept in the database for a specified period of time. This period of time may be adjusted by clicking the File Tab in the upper left corner of the main screen of Aldelo EDC, selecting the Store Settings menu item from the main menu, and editing the value in the Audit Trail History Kept Days field of the Applications Settings section. If desired, click the abc button next to the respective field if you wish to display the field s onscreen keyboard (See Figure 6-3). Figure 6-3 The history must be kept for a minimum of 90 days to maintain PCI compliance. (you must enter a value greater than or equal to 90 in this field; otherwise the value in the field defaults to 90). The maximum number of days is 999.
212 196 Filter Tab To view information from dates other than the current date, you must adjust the From (Date) and To (Date) fields in the Filter Options section under the Filter Tab. Clicking the down arrow button on the right side of the text box displays a calendar control from which the desired dates may be chosen graphically. To further narrow your search, adjust the values in the From (Time) and To (Time) fields. If desired, click the abc buttons next to the From (Time) and To (Time) fields if you wish to display the fields onscreen keyboards (See Figure 6-4). Figure 6-4 Audit Log Viewer Toolbar The buttons on the Audit Log Viewer Toolbar are available to the user under both the Events Tab and Filter Tab of the Audit Trail screen. Refresh Button After changing any of the options under the Filter Tab, you must click the Refresh button on the Audit Log Viewer Toolbar to update the information displayed in the Audit Log. When you click the Refresh button while the Filter Tab is open, the display automatically returns to the Events Tab where you may view the updated Audit Log entries.
213 197 Reset To Default Button The Reset to Default button reverses any changes made to the filter options under the Filter Tab. The dates revert to the current date and the From and To Times revert to 12:00 AM and 11:59 PM, respectively. If the Events Tab is open when the button is clicked, the display automatically returns to the Filter Tab. After restoring the default values, you must click the Refresh button again to update the Audit Log entries. Done Button Click the Done button on the Audit Log Viewer Toolbar to exit the current window and return to the Aldelo EDC main screen.
214 198
215 199 Chapter 7 Reports Main Screen All reports in Aldelo EDC are accessed from the main screen. Reports are accessed by clicking on the tab at the top of the screen that corresponds with the type of report that you wish to view and then selecting the specific report by clicking its button in the Reports group box. Credit Tab Credit card transactions are performed under the Credit Tab of the main screen of Aldelo EDC. No reports are available under the Credit Tab. Please note that the Credit Tab does not display unless you have an active credit card merchant account that is not hidden from the screen. Gift Tab Transactions related to the sale and redemption of gift cards are performed under the Gift Tab of the main screen of Aldelo EDC. Please note that the Gift Tab does not display unless you have an active gift card merchant account that is not hidden from the screen. Reports Group Box The Reports group box under the Gift Tab on the main screen displays a button for each available report that is related to the gift card feature.
216 200 Detail Report Button Gift Card Details Report Tab Select the Detail Report button and click on the Gift Card Details Report Tab to display the Gift Card Details Report. The report displays all gift card transactions that have occurred within the specified date range and time range. The report displays information that runs from the From Date to the To Date and from the From Time to the To Time as setup under the General Filters Tab (see below). The report lists the total dollar amount and total count for gift card issues, reloads, sales, returns, and also void transactions (See Figure 7-1). Figure 7-1 Following the Transaction Summary, the individual transactions are listed. For each transaction, the report lists the date and time, the transaction number, the operator, the action type, the result, and the transaction amount. Under the Card Number field, the report lists only the last four digits of the card number.
217 201 Account Filters Tab If your business has multiple accounts setup for any of the account types, select the Account Filters Tab to control which account s information displays on the Gift Card Details Report. The information for only one account of each type may be displayed at one time. For example, if the merchant has two or more credit accounts setup, select the Account Filters Tab, click the down arrow button next to the Credit Account field, and select the account whose information you wish to view on the report. Click the Refresh button to implement the changes (See Figure 7-2). Figure 7-2
218 202 General Filters Tab The display of the Gift Card Details Report may be further filtered by editing the selections under the General Filters Tab. The period of time that the report covers may be changed by editing the From and To Dates and the From and To Times. If desired, click the abc button next to the respective field if you wish to display the field s onscreen keyboard. Excluding transactions for all but a specific operator may be accomplished by entering the operator s name in the Operator Name field. Please note that the operator name must match exactly the way the user name is entered as he logs into the system. A specific transaction number or a specific invoice number may be displayed by entering the numbers in the respective fields. Finally, the user may filter the results to display approved, declined, or error transactions (or any combination of the above) and the sort order may be selected. Click the Refresh button on the Report Toolbar when finished (See Figure 7-3). Figure 7-3
219 203 Action Filters Tab The types of transactions that display under the Gift Tab may be modified by selecting or deselecting the appropriate checkboxes under the Action Filters Tab. Click the Refresh button when finished (See Figure 7-4). Figure 7-4 Online Portal Button The Online Portal button is available under all of the tabs on the main screen except the Credit Tab. Clicking the Online Portal button takes the user to the Merchant Service Provider s customer service portal where he may gain access to additional reporting features and/or customer service features. Depending on which Merchant Service Provider the merchant uses, the information displayed may be different when the user clicks the Online Portal button under each of the tabs of the Aldelo EDC main screen. Report Toolbar The buttons on the Report Toolbar are available to the user under all of the tabs of the Gift Card Details Report screen (See Figure 7-5). Figure 7-5
220 204 Refresh Button Select the Refresh button after making changes to any of the settings under any of the filter tabs to reflect those changes in the Gift Card Details Report. Viewing the report after clicking the Refresh button displays the report with the changes. Reset to Default Button Select the Reset to Default button whenever you wish to cancel any changes made under the filter tabs and revert to the default settings. Done Button Select the Done button to exit any of the filter tab screens. Debit Tab Debit card transactions are performed under the Debit Tab of the main screen of Aldelo EDC. Please note that the Debit Tab does not display unless you have an active debit card merchant account that is not hidden from the screen. Other Group Box No reports are available in Aldelo EDC under the Debit Tab of the main screen. Online Portal Button The Online Portal button is available under all of the tabs on the main screen except the Credit Tab. Clicking the Online Portal button takes the user to the Merchant Service Provider s customer service portal where he may gain access to additional reporting features and/or customer service features. Depending on which Merchant Service Provider the merchant uses, the information displayed may be different when the user clicks the Online Portal button under each of the tabs of the Aldelo EDC main screen.
221 205 Debit Canada Tab Canadian Debit card transactions are performed under the Debit Canada Tab of the main screen of Aldelo EDC. Please note that the Debit Canada Tab does not display unless you have an active Canadian debit card merchant account that is not hidden from the screen. Reports Group Box The Reports group box under the Debit Canada Tab on the main screen displays a button for each available report that is related to the Debit Canada feature.
222 206 Detail Report Button Canadian Debit Details Report Tab Select the Detail Report button and click on the Canadian Debit Details Report Tab to display the Canadian Debit Card Details Report. The report displays all Canadian debit card transactions that have occurred within the specified date range and time range. The report displays information that runs from the From Date to the To Date and from the From Time to the To Time as setup under the General Filters Tab (see below). The report lists the total dollar amount and total count for Canadian debit card sales, sales with gratuity, and returns (See Figure 7-6). Figure 7-6 Following the Transaction Summary, the individual transactions are listed. For each transaction, the report lists the date and time, the transaction number, the invoice number, the action type, the result, the card number and sequence number, the gratuity, and the total dollar amount of the transaction. Under the Card Number field, the report lists only the last four digits of the card number.
223 207 Account Filters Tab If your business has multiple accounts setup for any of the account types, select the Account Filters Tab to control which account s information displays on the Canadian Debit Card Details Report. The information for only one account of each type may be displayed at one time. For example, if the merchant has two or more credit accounts setup, select the Account Filters Tab, click the down arrow button next to the Credit Account field, and select the account whose information you wish to view on the report. Click the Refresh button to implement the changes (See Figure 7-7). Figure 7-7
224 208 General Filters Tab The display of the Canadian Debit Card Details Report may be further filtered by editing the selections under the General Filters Tab. If desired, click the abc button next to the respective field if you wish to display the field s onscreen keyboard. The period of time that the report covers may be changed by editing the From and To Dates and the From and To Times. Excluding transactions for all but a specific operator may be accomplished by entering the operator s name in the Operator Name field. Please note that the operator name must match exactly the way the user name is entered as he logs into the system. A specific transaction number or a specific invoice number may be displayed by entering the number in the respective field. Finally, the user may filter the results to display approved, declined, or error transactions (or any combination of the above), for specific card types, and the sort order may be selected. Click the Refresh button on the Report Toolbar when finished (See Figure 7-8). Figure 7-8
225 209 Action Filters Tab The types of transactions that display under the Debit Canada Tab may be modified by selecting or deselecting the appropriate checkboxes under the Action Filters Tab. Click the Refresh button when finished (See Figure 7-9). Figure 7-9 Online Portal Button The Online Portal button is available under all of the tabs on the main screen except the Credit Tab. Clicking the Online Portal button takes the user to the Merchant Service Provider s customer service portal where he may gain access to additional reporting features and/or customer service features. Depending on which Merchant Service Provider the merchant uses, the information displayed may be different when the user clicks the Online Portal button under each of the tabs of the Aldelo EDC main screen. Report Toolbar The buttons on the Report Toolbar are available to the user under all of the tabs of the Canadian Debit Details Report screen (See Figure 7-10). Figure 7-10
226 210 Refresh Button Select the Refresh button after making changes to any of the settings under any of the filter tabs to reflect those changes in the Canadian Debit Card Details Report. Viewing the report after clicking the Refresh button displays the report with the changes. Reset to Default Button Select the Reset to Default button whenever you wish to cancel any changes made under the filter tabs and revert to the default settings. Done Button Select the Done button to exit any of the filter tab screens. EBT Tab EBT (Electronic Benefit Transfer) card transactions are performed under the EBT Tab of the main screen of Aldelo EDC. Please note that the EBT Tab does not display unless you have an active EBT card merchant account that is not hidden from the screen. Other Group Box No reports are available in Aldelo EDC under the EBT Tab of the main screen. Online Portal Button The Online Portal button is available under all of the tabs on the main screen except the Credit Tab. Clicking the Online Portal button takes the user to the Merchant Service Provider s customer service portal where he may gain access to additional reporting features and/or customer service features. Depending on which Merchant Service Provider the merchant uses, the information displayed may be different when the user clicks the Online Portal button under each of the tabs of the Aldelo EDC main screen.
227 211 Check Tab Check transactions are performed under the Check Tab of the main screen of Aldelo EDC. Please note that the Check Tab does not display unless you have an active check merchant account that is not hidden from the screen. Reports Group Box The Reports group box under the Check Tab on the main screen displays a button for each available report that is related to the Check feature.
228 212 Detail Report Button Check Processing Details Report Tab Select the Detail Report button and click on the Check Processing Details Report Tab to display the Check Processing Details Report. The report displays all check transactions that have occurred within the specified date range and time range. The report displays information that runs from the From Date to the To Date and from the From Time to the To Time as setup under the General Filters Tab (see below). The report lists the total dollar amount and total count of check transactions authorized by either method: by driver license or by MICR (Magnetic Ink Character Recognition) device (See Figure 7-11). Figure 7-11 Following the Transaction Summary, the individual transactions are listed. For each transaction, the report lists the date and time, the transaction number, the invoice number, the action type, the result, the account number, the check number, and the dollar amount of the transaction. Under the Account Number field, the report lists only the last four digits of the account number.
229 213 Account Filters Tab If your business has multiple accounts setup for any of the account types, select the Account Filters Tab to control which account s information displays on the Check Processing Details Report. The information for only one account of each type may be displayed at one time. For example, if the merchant has two or more credit accounts setup, select the Account Filters Tab, click on the down arrow button next to the Credit Account field, and select the account whose information you wish to view on the report (See Figure 7-12). Figure 7-12
230 214 General Filters Tab The display of the Check Processing Details Report may be further filtered by editing the selections under the General Filters Tab. If desired, click the abc button next to the respective field if you wish to display the field s onscreen keyboard. The period of time that the report covers may be changed by editing the From and To Dates and the From and To Times. Excluding transactions for all but a specific operator may be accomplished by entering the operator s name in the Operator Name field. Please note that the operator name must match exactly the way the operator name is entered as he logs into the system. A specific transaction number or a specific invoice number may be displayed by entering the number in the respective fields. Finally, the user may filter the results to display approved, declined, or error transactions (or any combination of the above) and the sort order may be selected. Click the Refresh button on the Report Toolbar when finished (See Figure 7-13). Figure 7-13
231 215 Action Filters Tab The types of transactions that display under the Check Tab may be modified by selecting or deselecting the appropriate checkboxes under the Action Filters Tab. Click the Refresh button when finished (See Figure 7-14). Figure 7-14 Online Portal Button The Online Portal button is available under all of the tabs on the main screen except the Credit Tab. Clicking the Online Portal button takes the user to the Merchant Service Provider s customer service portal where he may gain access to additional reporting features and/or customer service features. Depending on which Merchant Service Provider the merchant uses, the information displayed may be different when the user clicks the Online Portal button under each of the tabs of the Aldelo EDC main screen. Report Toolbar The buttons on the Report Toolbar are available to the user under all of the tabs of the Check Processing Details Report screen (See Figure 7-15). Figure 7-15
232 216 Refresh Button Select the Refresh button after making changes to any of the settings under any of the filter tabs to reflect those changes in the Check Processing Details Report. Viewing the report after clicking the Refresh button displays the report with the changes. Reset to Default Button Select the Reset to Default button whenever you wish to cancel any changes made under the filter tabs and revert to the default settings. Done Button Select the Done button to exit any of the filter tab screens. Batch Tab Batch transactions are performed under the Batch Tab of the main screen of Aldelo EDC. Along with the File Tab, the Batch Tab is always visible on the screen. Batch Reports Group Box The Batch Reports group box under the Batch Tab on the main screen displays a button for each available report that is related to the Batch feature.
233 217 Batch Summary Report Button Batch Summary Report Tab Select the Batch Summary Report button and click on the Batch Summary Report Tab to display the Batch Summary Report. The Batch Summary Report displays a breakdown of each batch during the specified time period. Each Batch ID and time period covered by the batch are listed along with summary information about each batch (See Figure 7-16). Figure 7-16 For detailed information about a batch, select the Audit Trail menu item from the main menu of Aldelo EDC and under the Events Tab, select the desired batch log by finding its record in the displayed list. The detailed batch log information displays in the panel on the right side of the screen.
234 218 Account Filters Tab Select the Account Filters Tab to display the Account Selections screen. Here you may select the specific accounts for which you wish to generate the Batch Summary Report. Please note that this screen only displays the types of accounts that you have setup in Aldelo EDC. For example, if you do not have a Canadian Debit account setup, then nothing displays in the field. Furthermore, if you have only one account setup for a specific account type, there are no choices to be made and that account displays as your default account for that account type. After making changes to any of the fields, click the Refresh button to view the updated version of the Batch Summary Report (See Figure 7-17). Figure 7-17
235 219 General Filters Tab Select the General Filters Tab to display the Filter & Sort Options screen. Here you may set the date range and the time range for the report by entering the desired From and To Dates and From and To Times in the appropriate fields. If desired, click the abc button next to the respective field if you wish to display the field s onscreen keyboard. Click the Refresh button when finished (See Figure 7-18). Figure 7-18 Report Toolbar The buttons on the Report Toolbar are available to the user under all of the tabs of the Batch Summary Report screen (See Figure 7-19). Figure 7-19 Refresh Button After changing any of the options under any of the filters tabs, you must click the Refresh button on the Report Toolbar to update the information displayed in the Batch Summary Report. When you click the Refresh button while the respective filter tab is open, the display automatically returns to the Batch Summary Report Tab where you may view the updated information in the report.
236 220 Reset to Default Button The Reset to Default button reverses any changes made to the filter options under any of the filter tabs. The dates revert to the current date and the From and To Times revert to 12:00 AM and 11:59 PM, respectively. Once the button is clicked, the display automatically returns to the Account Filters Tab, no matter which tab the screen was displaying at the time. After restoring the default values, you must click the Refresh button again to update the information in the report. Done Button Click the Done button on the Report Toolbar to exit the current window and return to the Aldelo EDC main screen. Transaction Summary Report Button The Transaction Summary Report displays the total dollar amount of Sale, Pre-Auth, Post-Auth, Return, Void Sale, Void Post-Auth, Void Return, and Voice Capture transactions. It also shows a count for each transaction type.
237 221 Transaction Summary Report Tab Select the Transaction Summary Report button and click on the Transaction Summary Report Tab to display the Transaction Summary Report. The report is grouped by card type (credit, debit, and EBT), with a summary of all of your transactions at the bottom of the report. The time period covered by the report is listed near the top (See Figure 7-20). Figure 7-20
238 222 Account Filters Tab If your business has multiple accounts setup for any of the account types, select the Account Filters Tab to control which account s information displays on the Transaction Summary Report. The information for only one account of each type may be displayed at one time. For example, if the merchant has two or more credit accounts setup, select the Account Filters Tab, click on the down arrow button next to the Credit Account field, and select the account whose information you wish to view on the report. After making changes to any of the fields, click the Refresh button to view the updated version of the Transaction Summary Report (See Figure 7-21). Figure 7-21
239 223 General Filters Tab The display of the Transaction Summary Report may be further filtered by editing the selections under the General Filters Tab. If desired, click the abc button next to the respective field if you wish to display the field s onscreen keyboard. The period of time that the report covers may be changed by editing the From and To Dates and the From and To Times. Excluding transactions for all but a specific operator may be accomplished by entering the operator s name in the Operator Name field. Please note that the operator name must match exactly the way the user name is entered as he logs into the system. A specific batch ID number or a specific invoice number may be displayed by entering the number in its respective field. Finally, the user may filter the results to display the transactions for specific card types by selecting the checkboxes next to the desired card types in the Card Types section (See Figure 7-22). Figure 7-22
240 224 Action Filters Tab The types of transactions that display on the Transaction Summary Report may be modified by selecting or deselecting the appropriate checkboxes under the Action Filters Tab. Click the Refresh button when finished (See Figure 7-23). Figure 7-23 Report Toolbar The buttons on the Report Toolbar are available to the user under all of the tabs of the Transaction Summary Report screen (See Figure 7-24). Figure 7-24 Refresh Button Select the Refresh button after making changes to any of the settings under any of the filter tabs to reflect those changes in the Transaction Summary Report. Viewing the report after clicking the Refresh button displays the report with the changes.
241 225 Reset to Default Button Select the Reset to Default button whenever you wish to cancel any changes made under the filter tabs and revert to the default settings. Done Button Select the Done button to exit any of the filter tab screens. Transaction Details Report Button The Transaction Details Report displays additional information regarding each individual transaction. Each transaction is listed on this report along with the transaction summary.
242 226 Transaction Details Report Tab Select the Transaction Details Report button and click on the Transaction Details Report Tab to display the Transaction Details Report. The transaction summary displays the total dollar amount for each transaction type and is grouped by card type. It also displays the count of each transaction result type. Below the summary the individual transaction details are listed. These details include the date and time of the transaction, the transaction number, the invoice number, the transaction type, the result, the card number (only the last four digits display), the total amount of the transaction, and the number of the batch under which the transaction was closed. The time period covered by the report is listed near the top (See Figure 7-25). Figure 7-25
243 227 Account Filters Tab If your business has multiple accounts setup for any of the account types, select the Account Filters Tab to control which account s information displays on the Transaction Details Report. The information for only one account of each type may be displayed at one time. For example, if the merchant has two or more credit accounts setup, select the Account Filters Tab, click on the down arrow button next to the Credit Account field, and select the account whose information you wish to view on the report (See Figure 7-26). Figure 7-26
244 228 General Filters Tab The display of the Transaction Details Report may be further filtered by editing the selections under the General Filters Tab. If desired, click the abc button next to the respective field if you wish to display the field s onscreen keyboard. The period of time that the report covers may be changed by editing the From and To Dates and the From and To Times. Excluding transactions for all but a specific operator or a specific card holder may be accomplished by entering the operator s name or the card holder s name in their respective fields. Please note that the operator name must match exactly the way the user name is entered as he logs into the system and the card holder s name must match exactly the way it is listed on his account. To find an individual transaction, enter the number of the transaction in the Transaction Number field. A specific batch ID number or a specific invoice number may be displayed by entering the number in the respective field. The user may filter the results to display the transactions for specific card types and transaction results by selecting the appropriate checkboxes in the Card Types and Tran. Results sections. Finally, the sort order may be modified. Click the Refresh button when finished to display the updated Transaction Details Report (See Figure 7-27). Figure 7-27
245 229 Action Filters Tab The types of transactions that display on the Transaction Details Report may be modified by selecting or deselecting the appropriate checkboxes under the Action Filters Tab. Click the Refresh button when finished (See Figure 7-28). Figure 7-28 Report Toolbar The buttons on the Report Toolbar are available to the user under all of the tabs of the Transaction Details Report screen (See Figure 7-29). Figure 7-29 Refresh Button After changing any of the options under any of the filter tabs, you must click the Refresh button on the Report Toolbar to update the information displayed in the Transaction Details report. When you click the Refresh button while any of the filter tabs are open, the display automatically returns to the Transaction Details Report Tab where you may view the updated information in the report.
246 230 Reset to Default Button The Reset to Default button reverses any changes made to the filter options under the any of the filter tabs. The dates revert to the current date and the From and To Times revert to 12:00 AM and 11:59 PM, respectively. If the Transaction Details Report Tab is open when the button is clicked, the display automatically returns to the Account Filters Tab. After restoring the default values, you must click the Refresh button again to update the information in the report. Done Button Click the Done button on the Report Toolbar to exit the current window and return to the Aldelo EDC main screen. Online Portal Button The Online Portal button is available under all of the tabs on the main screen except the Credit Tab. Clicking the Online Portal button takes the user to the Merchant Service Provider s customer service portal where he may gain access to additional reporting features and/or customer service features. Depending on which Merchant Service Provider the merchant uses, the information displayed may be different when the user clicks the Online Portal button under each of the tabs of the Aldelo EDC main screen.
247 231 Chapter 8 Using Aldelo EDC in Stand-Alone Mode Stand-alone merchants are those who wish to process credit cards in stand-alone environments such as doctors offices, reservation desks, service departments, and other businesses that traditionally do not use a POS solution for integrated payment processing. Under the stand-alone environment, all primary payment activities originate from the Aldelo EDC client application. Main Screen Credit Tab Transactions for customers using credit cards, such as authorizations, sales, returns, and adjustments, are made under the Credit Tab of the main screen of Aldelo EDC. Authorization Group Box Pre-Authorization Button Pre-authorizations are performed when the merchant wishes to verify that a customer s credit card is valid and has a sufficient credit limit to pay for the product or service being provided but the merchant does not yet know what the final total will be. For example, a merchant who sells gasoline might pre-authorize a customer s credit card for $ before the customer begins pumping his gasoline. After the customer finishes, the pre-authorized transaction is postauthorized for the actual amount of the sale. By pre-authorizing the transaction, the merchant protects himself from the situation where a customer has already filled his tank and then his credit card is declined. In this case, the actual amount is almost always less than the pre-authorized amount. Pre-authorization is also used by merchants whose customer s typically pay a gratuity to the merchant s service staff. In this case, the customer s credit card is pre-authorized for the total amount of the meal. The receipt is printed and presented to the customer for his signature. The customer has the option to add a gratuity to the receipt before signing. If the customer does so, the
248 232 amount of the gratuity is added to the total amount of the check and the pre-authorized transaction is post-authorized for the new amount that includes the gratuity. To perform a pre-authorization transaction in stand-alone mode, select the Credit Tab from the main screen of Aldelo EDC and in the Authorization group box, click the Pre Authorization button. Swipe the credit card through the card reader device. Enter the invoice number and the preauthorization amount in their respective fields. If desired, click the abc button next to the respective field if you wish to display the field s onscreen keyboard. Click the Process button on the Credit Card Toolbar to send the transaction to the Merchant Service Provider (See Figure 8-1). Figure 8-1 If the merchant s internet connection fails, payment processing through Aldelo EDC may be placed into offline mode. In offline mode, all credit card transactions are approved, regardless of account status. Offline mode allows the merchant to continue accepting credit card payments while the connection is down and to submit them for approval at a later time when the connection is restored (See warning, next page).
249 233 WARNING: When using offline mode, transactions are not approved until online processing is restored. The merchant accepts the risk of having these transactions declined by the processor at that time. Please note that transactions processed in offline mode that are declined when online processing is restored are not stored for re-processing and may result in a monetary loss to the merchant. To fully understand the inherent risks of offline processing and for strategies to help mitigate these risks, please contact your payment processor. To place Aldelo EDC into offline mode when integrated with Aldelo POS, from the main screen of Aldelo POS, navigate to Operations > Receive Payments. Click the EDC Currently in Live Mode button. Read the warning that displays and if you agree to assume the risk of placing EDC into offline mode, click the Yes button. The EDC Currently in Live Mode button changes color and the button caption changes to EDC Currently in Offline Mode. Return to Aldelo POS and continue processing your customer orders as usual. To return to online mode, from the main screen of Aldelo POS, navigate to Operations > Receive Payments. Click the EDC Currently in Offline Mode button. Read the Going Live message, and if you wish to continue and process your offline transactions and then return to live mode, click the Yes button. The button changes color and the button caption changes to EDC Currently in Live Mode. As soon as online mode is restored, all of the transactions processed while Aldelo EDC was in offline mode are submitted to your payment processor for approval. To push the processing of all offline requests from within Aldelo EDC, click the Offline Recovery button on the Credit Card Toolbar to send the transactions to the Merchant Service Provider. The EDC Offline Recovery window appears, displaying a list of the offline transactions that were processed and their approval or denial status. Transactions from this point forward in Aldelo POS are processed in live mode and are approved or declined immediately.
250 234 Pre-Auth Tab When the pre-authorization has been sent and a response has been received, the type of response is displayed near the top of the window under the Pre-Auth Tab. Click the Clear button on the Credit Card Toolbar to remove the information from the fields on this screen (See Figure 8-2). Figure 8-2
251 235 Trace Output Tab The Trace Output Tab displays information about the pre-auth transaction. The left panel of the screen displays information about the transaction request sent from Aldelo EDC to the Merchant Service Provider and the right panel displays information about the transaction response sent from the Merchant Service Provider back to Aldelo EDC (See Figure 8-3). Figure 8-3 The trace output information is a record of exactly what was sent to the Merchant Service Provider and what was received from the Merchant Service Provider. If there is a problem with a transaction, this information may be used by the Merchant Service Provider s technical support department to help determine the cause. NOTE: The trace output information only displays if the Enable Tracing checkbox has been selected for the account in the Merchant Account Editor.
252 236 Post Authorization Button Once you have pre-authorized a transaction, you must post-authorize it with the final settle amount. To post-authorize a pre-authorized transaction in stand-alone mode, select the Credit Tab from the main screen of Aldelo EDC and in the Authorization group box, click the Post Authorization button. Select the transaction to post-authorize from the list of transactions displayed under the Post-Auth Tab by clicking on it. Next, enter the final total in the Settle Amount field. When finished, click the Post-Auth button on the Transaction Selector Toolbar (See Figure 8-4). Figure 8-4 NOTE: When using a merchant account of the restaurant type, a Gratuity Amount field displays to the left of the Settle Amount field. This field is used to add the gratuity given by the customer to the wait staff. In this case, make the final adjustment to the settle amount by making the adjustment to the Gratuity Amount field (added gratuities may only be positive amounts). Click the Update Gratuity button followed by the Post- Auth button to complete the process.
253 237 The Post-Auth Successful message indicates that the transaction was approved. Click the OK button to complete the process (See Figure 8-5). Figure 8-5 The Re-Auth feature allows the user to pre-authorize a customer s credit card for a certain limit by swiping it through the MSR device. When the pre-authorized limit is reached, clicking the Re-Auth button then re-authorizes the customer s card for an additional amount equal to the original preauthorization amount without the need to swipe the card again. Please note that there is a limit of seven (7) re-authorization transactions that may be performed under this feature and that these reauthorizations may be subject to a different interchange rate than the initial pre-authorization. Please contact your payment processor for information on the rates charged for these preauthorizations and re-authorizations. The Auth Reversal feature allows the user to reverse a previously post-authorized credit transaction. When such a transaction is reversed by using this feature, the reversal transaction is sent to the Merchant Service Provider and the both the post-authorization amount and the preauthorization amount are removed from their records, thereby releasing the hold on the funds in the customer s account. This differs from the Void Post Authorization feature (described below), where the post authorization is only deleted from the merchant s records while the preauthorization remains in effect. In this case, the customer loses access to these funds in his account until the pre-authorization expires, which could take several days. Please note that not all Merchant Service Providers support the Auth Reversal feature. Please contact your Merchant Service Provider for further information.
254 238 Void Post Authorization Button At times, it may be necessary to reverse a post-authorized transaction. To do so, select the Credit Tab from the main screen of Aldelo EDC and in the Authorization group box, click the Void Post Authorization button. Select the transaction to void from the list of transactions displayed under the Void Post-Auth Tab. When finished, click the Void Post-Auth button on the Transaction Selector Toolbar (See Figure 8-6). Figure 8-6
255 239 The Void Post-Auth Successful message indicates that the transaction was approved. Click the OK button to complete the process (See Figure 8-7). Figure 8-7
256 240 Sale Group Box Sale Button A sale transaction is made when there is no need to perform a pre-authorization because the product or service is not provided to the customer until the credit card transaction is complete. If the card is declined, the merchant simply refuses to provide the product or service to the customer. To perform a sale transaction in stand-alone mode, select the Credit Tab from the main screen of Aldelo EDC and in the Sale group box, click the Sale button. Swipe the credit card through the card reader device. Enter the invoice number and the settle amount in their respective fields. If desired, click the abc button next to the respective field if you wish to display the field s onscreen keyboard. Click the Process button on the Credit Card Toolbar to send the transaction to the Merchant Service Provider (See Figure 8-8). Figure 8-8
257 241 Sale Tab When the sale transaction has been sent and a response has been received, the type of response is displayed near the top of the window under the Sale Tab. Click the Clear button on the Credit Card Toolbar to remove all of the information from the fields on this screen (See Figure 8-9). Figure 8-9
258 242 Trace Output Tab The Trace Output Tab displays information about the sale transaction. The left panel of the screen displays information about the transaction request sent from Aldelo EDC to the Merchant Service Provider and the right panel displays information about the transaction response sent from the Merchant Service Provider back to Aldelo EDC (See Figure 8-10). Figure 8-10 The trace output information is a record of exactly what was sent to the Merchant Service Provider and what was received from the Merchant Service Provider. If there is a problem with a transaction, this information may be used by the Merchant Service Provider s technical support department to help determine the cause. NOTE: The trace output information only displays if the Enable Tracing checkbox has been selected for the account in the Merchant Account Editor. Voice Capture Button The voice capture feature of Aldelo EDC allows the merchant to continue operating his business and accepting credit cards while his internet connection to the Merchant Service Provider is down for any reason. The merchant processes the customer s credit card by using an imprint device. The imprint device captures the credit card type, the credit card number, and the expiration date. The merchant adds the invoice number and the settle amount to the imprint. The merchant then calls the Merchant Service Provider to obtain a voice authorization. The merchant typically gives the Merchant Service Provider all of the above information over the phone. The Merchant Service Provider then gives the merchant a voice authorization code which the merchant records on the
259 243 imprint. Upon obtaining this voice code authorization, the merchant may give the customer a copy of the imprint as a receipt. Later, when the internet connection has been restored, the merchant may enter these transactions manually into Aldelo EDC by using the voice capture feature. To use the voice capture feature, select the Credit Tab from the main screen of Aldelo EDC and in the Sale group box, click the Voice Capture button. Next, swipe the customer s credit card to capture its type, number, and expiration date. Alternatively, you may enter the card number and expiration date manually by clicking the abc buttons to the right of the respective fields. In this case, the card type field populates automatically. Finally, manually enter the invoice number, the settle amount, and the voice authorization code. When finished, click the Process button (See Figure 8-11). Figure 8-11 NOTE: It is not necessary to manually enter the cardholder s name when using the voice capture feature.
260 244 Voice Capture Tab When the voice capture transaction has been sent and a response has been received, the type of response is displayed near the top of the window under the Voice Capture Tab. Click the Clear button on the Credit Card Toolbar to remove all of the information from the fields on this screen (See Figure 8-12). Figure 8-12
261 245 Trace Output Tab The Trace Output Tab displays information about the voice capture transaction. The left panel of the screen displays information about the transaction request sent from Aldelo EDC to the Merchant Service Provider and the right panel displays information about the transaction response sent from the Merchant Service Provider back to Aldelo EDC (See Figure 8-13). Figure 8-13 The trace output information is a record of exactly what was sent to the Merchant Service Provider and what was received from the Merchant Service Provider. If there is a problem with a transaction, this information may be used by the Merchant Service Provider s technical support department to help determine the cause. NOTE: The trace output information only displays if the Enable Tracing checkbox has been selected for the account in the Merchant Account Editor.
262 246 Void Sale Button Occasionally, you may find the need to void a sale transaction. To do so, select the Credit Tab from the main screen of Aldelo EDC and in the Sale group box, click the Void Sale button. Select the sale transaction to void from the list of transactions displayed under the Void Sale Tab by clicking on it. When finished, click the Void Sale button on the Transaction Selector Toolbar (See Figure 8-14). Figure 8-14
263 247 The Void Sale Successful message indicates that the transaction was approved. Click the OK button to complete the process (See Figure 8-15). Figure 8-15 Return Group Box Return Button A return transaction is made when the merchant wishes to refund money to a customer. Unlike a void transaction, a return transaction is not tied to a corresponding sale transaction. A return transaction may be performed for any amount at any time. The processing of a return transaction results in a credit to the customer s credit card account and a debit to the amount due the merchant from the Merchant Service Provider.
264 248 To perform a return transaction in stand-alone mode, select the Credit Tab from the main screen of Aldelo EDC and in the Return group box, click the Return button. Swipe the credit card through the card reader device. Enter the invoice number and the settle amount (the amount to be refunded to the customer) in their respective fields. If desired, click the abc button next to the respective field if you wish to display the field s onscreen keyboard. Click the Process button on the Credit Card Toolbar to send the transaction to the Merchant Service Provider (See Figure 8-16). Figure 8-16
265 249 Return Tab When the return transaction has been sent and a response has been received, the type of response is displayed near the top of the window under the Return Tab. Click the Clear button on the Credit Card Toolbar to remove all of the information from the fields on this screen (See Figure 8-17). Figure 8-17
266 250 Trace Output Tab The Trace Output Tab displays information about the return transaction. The left panel of the screen displays information about the transaction request sent from Aldelo EDC to the Merchant Service Provider and the right panel displays information about the transaction response sent from the Merchant Service Provider back to Aldelo EDC (See Figure 8-18). Figure 8-18 The trace output information is a record of exactly what was sent to the Merchant Service Provider and what was received from the Merchant Service Provider. If there is a problem with a transaction, this information may be used by the Merchant Service Provider s technical support department to help determine the cause. NOTE: The trace output information only displays if the Enable Tracing checkbox has been selected for the account in the Merchant Account Editor.
267 251 Void Return Button Occasionally, you may find the need to void a return transaction. To do so, select the Credit Tab from the main screen of Aldelo EDC and in the Return group box, click the Void Return button. Select the transaction to void from the list of return transactions displayed under the Void Return Tab. When finished, click the Void Return button on the Transaction Selector Toolbar (See Figure 8-19). Figure 8-19
268 252 The Void Return Successful message indicates that the transaction was approved. Click the OK button to complete the process (See Figure 8-20). Figure 8-20 Adjust Group Box Adjust Gratuity Button When using a merchant account of the restaurant type, a Gratuity Amount field displays to the left of the Settle Amount field. This field is used to add the gratuity given by the customer to the wait staff. In this case, make the final adjustment to the settle amount by making the adjustment to the Gratuity Amount field (added gratuities may only be positive amounts). Click the Update Gratuity button followed by the Done button to complete the process. Gift Tab All gift card transactions are handled under the Gift Tab of the main screen of Aldelo EDC. Gift cards may be issued and reloaded. The customer s gift card balance may be checked. Sale and return transactions may be made with gift cards. NOTE: To use the gift card feature in Aldelo EDC, the merchant must use gift cards issued by the Merchant Service Provider. Gift cards issued internally by the merchant cannot be used. Issue/Reload Group Box Gift cards may be issued for the first time, value may be added to the remaining balance of existing gift cards, and the balance remaining on gift cards may be checked by using the features of the Issue/Reload group box.
269 253 Issue Button An issue transaction is made when the merchant sells a new gift card to a customer, as opposed to adding value to an existing gift card. To perform an issue transaction in stand-alone mode, select the Gift Tab from the main screen of Aldelo EDC and in the Issue/Reload group box, click the Issue button. Swipe a new gift card through the card reader device. Enter the invoice number and the transaction amount in their respective fields. If desired, click the abc button next to the respective field if you wish to display the field s onscreen keyboard. Click the Process button on the Gift Card Toolbar to send the transaction to the Merchant Service Provider (See Figure 8-21). Figure 8-21
270 254 Issue Tab When the issue transaction has been sent and a response has been received, the type of response is displayed near the top of the window under the Issue Tab. Click the Clear button on the Gift Card Toolbar to remove all of the information from the fields on this screen (See Figure 8-22). Figure 8-22
271 255 Trace Output Tab The Trace Output Tab displays information about the issue transaction. The left panel of the screen displays information about the transaction request sent from Aldelo EDC to the Merchant Service Provider and the right panel displays information about the transaction response sent from the Merchant Service Provider back to Aldelo EDC (See Figure 8-23). Figure 8-23 The trace output information is a record of exactly what was sent to the Merchant Service Provider and what was received from the Merchant Service Provider. If there is a problem with a transaction, this information may be used by the Merchant Service Provider s technical support department to help determine the cause. NOTE: The trace output information only displays if the Enable Tracing checkbox has been selected for the account in the Merchant Account Editor. Reload Button A reload transaction is made when the customer buys additional value to add to his existing gift card, as opposed to buying a new gift card.
272 256 To perform a reload transaction in stand-alone mode, select the Gift Tab from the main screen of Aldelo EDC and in the Issue/Reload group box, click the Reload button. Swipe the previously issued gift card through the card reader device. Enter the invoice number and the transaction amount in their respective fields. If desired, click the abc button next to the respective field if you wish to display the field s onscreen keyboard. Click the Process button on the Gift Card Toolbar to send the transaction to the Merchant Service Provider (See Figure 8-24). Figure 8-24
273 257 Reload Tab When the reload transaction has been sent and a response has been received, the type of response is displayed near the top of the window under the Reload Tab. Click the Clear button on the Gift Card Toolbar to remove all of the information from the fields on this screen (See Figure 8-25). Figure 8-25
274 258 Trace Output Tab The Trace Output Tab displays information about the reload transaction. The left panel of the screen displays information about the transaction request sent from Aldelo EDC to the Merchant Service Provider and the right panel displays information about the transaction response sent from the Merchant Service Provider back to Aldelo EDC (See Figure 8-26). Figure 8-26 The trace output information is a record of exactly what was sent to the Merchant Service Provider and what was received from the Merchant Service Provider. If there is a problem with a transaction, this information may be used by the Merchant Service Provider s technical support department to help determine the cause. NOTE: The trace output information only displays if the Enable Tracing checkbox has been selected for the account in the Merchant Account Editor.
275 259 Void Reload Button Occasionally, you may find the need to void a reload transaction. To do so, select the Gift Tab from the main screen of Aldelo EDC and in the Issue/Reload group box, click the Void Reload button. Select the reload transaction to void from the list of transactions displayed under the Void Reload Tab. When finished, click the Void Reload button on the Gift Card Voids Toolbar (See Figure 8-27). Figure 8-27
276 260 The Void Reload Successful message indicates that the transaction was approved. Click the OK button to complete the process (See Figure 8-28). Figure 8-28
277 261 Balance Button At times, a customer may ask the merchant to check the balance remaining on his gift card. To check the balance in stand-alone mode, select the Gift Tab from the main screen of Aldelo EDC and in the Issue/Reload group box, click the Balance button. Swipe the customer s gift card through the card reader device or enter the information manually. If desired, click the abc button next to the respective field if you wish to display the field s onscreen keyboard. Next, click the Process button on the Gift Card Toolbar to send the transaction to the Merchant Service Provider (See Figure 8-29). Figure 8-29
278 262 Balance Tab When the balance transaction has been sent and a response has been received, the type of response is displayed near the top of the window under the Balance Tab. Click the Clear button on the Gift Card Toolbar to remove all of the information from the fields on this screen (See Figure 8-30). Figure 8-30
279 263 Trace Output Tab The Trace Output Tab displays information about the balance transaction. The left panel of the screen displays information about the transaction request sent from Aldelo EDC to the Merchant Service Provider and the right panel displays information about the transaction response sent from the Merchant Service Provider back to Aldelo EDC (See Figure 8-31). Figure 8-31 The trace output information is a record of exactly what was sent to the Merchant Service Provider and what was received from the Merchant Service Provider. If there is a problem with a transaction, this information may be used by the Merchant Service Provider s technical support department to help determine the cause. NOTE: The trace output information only displays if the Enable Tracing checkbox has been selected for the account in the Merchant Account Editor. Redemption Group Box Gift cards may be redeemed by the merchant by using the Sale feature of the Redemption group box. These sales may also be voided as necessary.
280 264 Sale Button A gift card sale transaction is made when a customer wishes to use some or all of the available balance remaining on his gift card. To perform a gift card sale transaction in stand-alone mode, select the Gift Tab from the main screen of Aldelo EDC and in the Redemption group box, click the Sale button. Swipe the customer s gift card through the card reader device. Enter the invoice number and the transaction amount in their respective fields. If desired, click the abc button next to the respective field if you wish to display the field s onscreen keyboard. Click the Process button on the Gift Card Toolbar to send the sale transaction to the Merchant Service Provider (See Figure 8-32). Figure 8-32
281 265 Sale Tab When the sale transaction has been sent and a response has been received, the type of response is displayed near the top of the window under the Sale Tab. Click the Clear button on the Gift Card Toolbar to remove all of the information from the fields on this screen (See Figure 8-33). Figure 8-33
282 266 Trace Output Tab The Trace Output Tab displays information about the gift card sale transaction. The left panel of the screen displays information about the transaction request sent from Aldelo EDC to the Merchant Service Provider and the right panel displays information about the transaction response sent from the Merchant Service Provider back to Aldelo EDC (See Figure 8-34). Figure 8-34 The trace output information is a record of exactly what was sent to the Merchant Service Provider and what was received from the Merchant Service Provider. If there is a problem with a transaction, this information may be used by the Merchant Service Provider s technical support department to help determine the cause. NOTE: The trace output information only displays if the Enable Tracing checkbox has been selected for the account in the Merchant Account Editor.
283 267 Void Sale Button Occasionally, you may find the need to void a gift card sale transaction. To do so, select the Gift Tab from the main screen of Aldelo EDC and in the Redemption group box, click the Void Sale button. Select the sale transaction to void from the list of transactions displayed under the Void Sale Tab. When finished, click the Void Sale button on the Gift Card Voids Toolbar (See Figure 8-35). Figure 8-35
284 268 The Void Sale Successful message indicates that the transaction was approved. Click the OK button to complete the process (See Figure 8-36). Figure 8-36 Return Group Box Return Button A gift card return transaction is made when the merchant wishes to refund money to a customer by adding additional value to the balance of the customer s gift card. Unlike a void transaction, a return transaction is not tied to a corresponding sale transaction. A return transaction may be performed for any amount at any time.
285 269 To perform a gift card return transaction in stand-alone mode, select the Gift Tab from the main screen of Aldelo EDC and in the Return group box, click the Return button. Swipe the gift card through the card reader device. Enter the invoice number and the transaction amount (the amount to be refunded to the customer s gift card) in their respective fields. If desired, click the abc button next to the respective field if you wish to display the field s onscreen keyboard. Click the Process button on the Gift Card Toolbar to send the transaction to the Merchant Service Provider (See Figure 8-37). Figure 8-37
286 270 Return Tab When the gift card return transaction has been sent and a response has been received, the type of response and the new gift card balance are displayed near the top of the window under the Return Tab. Click the Clear button on the Gift Card Toolbar to remove all of the information from the fields on this screen (See Figure 8-38). Figure 8-38
287 271 Trace Output Tab The Trace Output Tab displays information about the gift card return transaction. The left panel of the screen displays information about the transaction request sent from Aldelo EDC to the Merchant Service Provider and the right panel displays information about the transaction response sent from the Merchant Service Provider back to Aldelo EDC (See Figure 8-39). Figure 8-39 The trace output information is a record of exactly what was sent to the Merchant Service Provider and what was received from the Merchant Service Provider. If there is a problem with a transaction, this information may be used by the Merchant Service Provider s technical support department to help determine the cause. NOTE: The trace output information only displays if the Enable Tracing checkbox has been selected for the account in the Merchant Account Editor.
288 272 Void Return Button Occasionally, you may find the need to void a gift card return transaction. To do so, select the Gift Tab from the main screen of Aldelo EDC and in the Return group box, click the Void Return button. Select the return transaction to void from the list of transactions displayed under the Void Return Tab. When finished, click the Void Return button on the Gift Card Voids Toolbar (See Figure 8-40). Figure 8-40
289 273 The Void Return Successful message indicates that the transaction was approved. Click the OK button to complete the process (See Figure 8-41). Figure 8-41
290 274 Reports Group Box Detail Report Button Click the Detail Report button to generate the Gift Card Details Report. The first page of this report displays a summary of the gift card transactions (See Figure 8-42). Figure 8-42
291 275 Subsequent pages display each of the individual gift card transactions (See Figure 8-43). Figure 8-43 Gift Card Details Report Tab The generated report displays under the Gift Card Details Report Tab. Here the user may manipulate the report view, print the report, or save the report. Account Filters Tab When multiple accounts exist for one or more of the various account types, filters may be set under the Account Filters Tab to display information in the report for specific accounts. Click the down arrow button to the right of the respective field and then select the desired account by clicking on it in the displayed list of accounts. General Filters Tab The settings under the General Filters Tab allow the user to narrow the range of data displayed in the report. The user may select a specific date and time range, operator, transaction number, or invoice number. The report may be filtered to display a specific transaction type or transaction
292 276 result, and the records in the report may be displayed in descending order (ascending order is the default sort order). Select or enter the desired information in the desired filters. Please note that for the Operator Name filter, the name entered must exactly match the name as originally entered into the system. Action Filters Tab The report may be filtered to display specific gift actions under the Action Filters Tab. Select the checkbox for each gift action that you wish to view on the report. Online Portal Button The Online Portal button is available under all of the tabs on the main screen except the Credit Tab. Clicking the Online Portal button takes the user to the Merchant Service Provider s customer service portal where he may gain access to additional reporting features and/or customer service features. Depending on which Merchant Service Provider the merchant uses, the information displayed may be different when the user clicks the Online Portal button under each of the tabs of the Aldelo EDC main screen. Debit Tab A debit card provides an alternate payment method to cash when making purchases. It can be considered an electronic check, as the funds are withdrawn directly from either the user s bank account or, in the case of prepaid debit cards, from the remaining balance on the card. All debit card transactions, other than those performed in Canada, are handled under the Debit Tab of the main screen of Aldelo EDC. NOTE: The standard edition of Aldelo EDC does not process debit transactions.
293 277 Transaction Group Box Sale Button A debit card sale transaction is made when a customer wishes to pay by directly accessing the balance in his checking or savings account (or, in the case of prepaid debit cards, the remaining balance on the card). To perform a debit card sale transaction in stand-alone mode, select the Debit Tab from the main screen of Aldelo EDC and in the Transaction group box, click the Sale button. Enter the invoice number, the purchase total, and the amount of cash the customer wants back (if applicable) in their respective fields on the screen. If desired, click the abc button next to the respective field if you wish to display the field s onscreen keyboard. Next, click the Process button on the Debit Card Toolbar (See Figure 8-44). Figure 8-44 Next, have the customer swipe his debit card through the pinpad device and follow the prompts. After the customer swipes his debit card, the pinpad device displays the transaction dollar amount and prompts the customer to approve the amount by clicking the OK button on the pinpad. Next, the customer is prompted to select which of his bank accounts he wishes to debit (checking or savings) by pressing the appropriate button on the pinpad device. Finally, the customer is
294 278 prompted to enter his PIN (personal identification number) and press the OK button on the pinpad device to complete the transaction. Sale Tab When the debit card sale transaction has been sent and a response has been received, the type of response is displayed near the top of the window under the Sale Tab. Click the Clear button on the Debit Card Toolbar to remove all of the information from the fields on this screen (See Figure 8-45). Figure 8-45
295 279 Trace Output Tab The Trace Output Tab displays information about the debit card sale transaction. The left panel of the screen displays information about the transaction request sent from Aldelo EDC to the Merchant Service Provider and the right panel displays information about the transaction response sent from the Merchant Service Provider back to Aldelo EDC (See Figure 8-46). Figure 8-46 The trace output information is a record of exactly what was sent to the Merchant Service Provider and what was received from the Merchant Service Provider. If there is a problem with a transaction, this information may be used by the Merchant Service Provider s technical support department to help determine the cause. NOTE: The trace output information only displays if the Enable Tracing checkbox has been selected for the account in the Merchant Account Editor. Return Button A debit card return transaction is made when the merchant wishes to refund money to a customer by crediting the amount directly back to the customer s bank account. Unlike a void transaction, a return transaction is not tied to a corresponding sale transaction. A return transaction may be performed for any amount at any time. To perform a debit card return transaction in stand-alone mode, select the Debit Tab from the main screen of Aldelo EDC and in the Transaction group box, click the Return button. Enter the invoice number and the return total in their respective fields on the screen. If desired, click the abc
296 280 button next to the respective field if you wish to display the field s onscreen keyboard. Next, click the Process button on the Debit Card Toolbar (See Figure 8-47). Figure 8-47 Next, have the customer swipe his debit card through the pinpad device and follow the prompts. After the customer swipes his debit card, the pinpad device displays the transaction dollar amount and prompts the customer to approve the amount by clicking the OK button on the pinpad. Next, the customer is prompted to select which of his bank accounts he wishes to credit (checking or savings) by pressing the appropriate button on the pinpad device. Finally, the customer is prompted to enter his PIN (personal identification number) and press the OK button on the pinpad device to complete the transaction.
297 281 Return Tab When the debit card return transaction has been sent and a response has been received, the type of response is displayed near the top of the window under the Return Tab. Click the Clear button on the Debit Card Toolbar to remove all of the information from the fields on this screen (See Figure 8-48). Figure 8-48
298 282 Trace Output Tab The Trace Output Tab displays information about the debit card return transaction. The left panel of the screen displays information about the transaction request sent from Aldelo EDC to the Merchant Service Provider and the right panel displays information about the transaction response sent from the Merchant Service Provider back to Aldelo EDC (See Figure 8-49). Figure 8-49 The trace output information is a record of exactly what was sent to the Merchant Service Provider and what was received from the Merchant Service Provider. If there is a problem with a transaction, this information may be used by the Merchant Service Provider s technical support department to help determine the cause. NOTE: The trace output information only displays if the Enable Tracing checkbox has been selected for the account in the Merchant Account Editor. Debit Canada Tab A debit card provides an alternative payment method to cash when making purchases. It can be considered an electronic check, as the funds are withdrawn directly from either the user s bank account or, in the case of prepaid debit cards, from the remaining balance on the card. All debit card transactions performed in Canada are handled under the Debit Canada Tab of the main screen of Aldelo EDC. Canadian debit card transactions are handled slightly differently than those in the United States.
299 283 NOTE: The standard edition of Aldelo EDC does not process Canadian debit transactions. Transaction Group Box Sale Button A Canadian debit card sale transaction is made when a customer wishes to pay by directly accessing the balance in his checking or savings account. To perform a Canadian debit card sale transaction in stand-alone mode, select the Debit Canada Tab from the main screen of Aldelo EDC and in the Transaction group box, click the Sale button. Enter the invoice number and the purchase total in their respective fields on the screen. If desired, click the abc button next to the respective field if you wish to display the field s onscreen keyboard. Next, click the Process button on the Debit Card (Canada) Toolbar (See Figure 8-50). Figure 8-50
300 284 Next, have the customer swipe his debit card through the pinpad device and follow the prompts. After the customer swipes his debit card, the pinpad device displays the transaction dollar amount and prompts the customer to approve the amount by clicking the OK button on the pinpad. Next, the customer is prompted to select which of his bank accounts he wishes to debit (checking or savings) by pressing the appropriate button on the pinpad device. Finally, the customer is prompted to enter his PIN (personal identification number) and press the OK button on the pinpad device to complete the transaction. Sale Tab When the Canadian debit card sale transaction has been sent and a response has been received, the type of response is displayed near the top of the window under the Sale Tab. Click the Clear button on the Debit Card (Canada) Toolbar to remove all of the information from the fields on this screen (See Figure 8-51). Figure 8-51
301 285 Trace Output Tab The Trace Output Tab displays information about the Canadian debit card sale transaction. The left panel of the screen displays information about the transaction request sent from Aldelo EDC to the Merchant Service Provider and the right panel displays information about the transaction response sent from the Merchant Service Provider back to Aldelo EDC (See Figure 8-52). Figure 8-52 The trace output information is a record of exactly what was sent to the Merchant Service Provider and what was received from the Merchant Service Provider. If there is a problem with a transaction, this information may be used by the Merchant Service Provider s technical support department to help determine the cause. NOTE: The trace output information only displays if the Enable Tracing checkbox has been selected for the account in the Merchant Account Editor. Sale with Gratuity Button A Canadian debit card sale with gratuity transaction is made when a customer wishes to pay for a transaction which includes a gratuity by directly accessing the balance in his checking or savings account.
302 286 To perform a Canadian debit card sale with gratuity transaction in stand-alone mode, select the Debit Canada Tab from the main screen of Aldelo EDC and in the Transaction group box, click the Sale with Gratuity button. Enter the invoice number, the purchase total, and the gratuity amount in their respective fields on the screen. If desired, click the abc button next to the respective field if you wish to display the field s onscreen keyboard. Next, click the Process button on the Debit Card (Canada) Toolbar (See Figure 8-53). Figure 8-53 Next, have the customer swipe his debit card through the pinpad device and follow the prompts. After the customer swipes his debit card, the pinpad device displays the transaction dollar amount and prompts the customer to approve the amount by clicking the OK button on the pinpad. Next, the customer is prompted to select which of his bank accounts he wishes to debit (checking or savings) by pressing the appropriate button on the pinpad device. Finally, the customer is prompted to enter his PIN (personal identification number) and press the OK button on the pinpad device to complete the transaction.
303 287 Sale with Gratuity Tab When the Canadian debit card sale with gratuity transaction has been sent and a response has been received, the type of response is displayed near the top of the window under the Sale with Gratuity Tab. Click the Clear button on the Debit Card (Canada) Toolbar to remove all of the information from the fields on this screen (See Figure 8-54). Figure 8-54
304 288 Trace Output Tab The Trace Output Tab displays information about the Canadian debit card sale with gratuity transaction. The left panel of the screen displays information about the transaction request sent from Aldelo EDC to the Merchant Service Provider and the right panel displays information about the transaction response sent from the Merchant Service Provider back to Aldelo EDC (See Figure 8-55). Figure 8-55 The trace output information is a record of exactly what was sent to the Merchant Service Provider and what was received from the Merchant Service Provider. If there is a problem with a transaction, this information may be used by the Merchant Service Provider s technical support department to help determine the cause. NOTE: The trace output information only displays if the Enable Tracing checkbox has been selected for the account in the Merchant Account Editor. Return Button A Canadian debit card return transaction is made when the merchant wishes to refund money to a customer by crediting the amount directly back to the customer s bank account. Unlike a void transaction, a Canadian debit card return transaction is not tied to a corresponding sale transaction. A Canadian debit card return transaction may be performed for any amount at any time. To perform a Canadian debit card return transaction in stand-alone mode, select the Debit Canada Tab from the main screen of Aldelo EDC and in the Transaction group box, click the Return
305 289 button. Enter the invoice number and the refund total in their respective fields on the screen. If desired, click the abc button next to the respective field if you wish to display the field s onscreen keyboard. Next, click the Process button on the Debit Card (Canada) Toolbar (See Figure 8-56). Figure 8-56 Next, have the customer swipe his debit card through the pinpad device and follow the prompts. After the customer swipes his debit card, the pinpad device displays the refund dollar amount and prompts the customer to approve the amount by clicking the OK button on the pinpad. Next, the customer is prompted to select which of his bank accounts he wishes to credit (checking or savings) by pressing the appropriate button on the pinpad device. Finally, the customer is prompted to enter his PIN (personal identification number) and press the OK button on the pinpad device to complete the return transaction.
306 290 Return Tab When the Canadian debit card return transaction has been sent and a response has been received, the type of response is displayed near the top of the window under the Return Tab. Click the Clear button on the Debit Card (Canada) Toolbar to remove all of the information from the fields on this screen (See Figure 8-57). Figure 8-57
307 291 Trace Output Tab The Trace Output Tab displays information about the Canadian debit card return transaction. The left panel of the screen displays information about the transaction request sent from Aldelo EDC to the Merchant Service Provider and the right panel displays information about the transaction response sent from the Merchant Service Provider back to Aldelo EDC (See Figure 8-58). Figure 8-58 The trace output information is a record of exactly what was sent to the Merchant Service Provider and what was received from the Merchant Service Provider. If there is a problem with a transaction, this information may be used by the Merchant Service Provider s technical support department to help determine the cause. NOTE: The trace output information only displays if the Enable Tracing checkbox has been selected for the account in the Merchant Account Editor. Utility Group Box Key Change Button When performing Canadian debit transactions, the transactions must be performed in numbered sequence. This sequence number is maintained by the pinpad device. If the pinpad device is changed for any reason or if the power to the pinpad device is interrupted for more than a few minutes, you may receive a Declined - Perform Key Change Now message when you try to
308 292 perform a Canadian debit transaction. Whenever you receive this message (or if instructed to do so by your Merchant Service Provider), a key change operation must be performed to synchronize the software with the pinpad device. NOTE: Whenever you install a new pinpad device, you must perform a key change operation immediately following the installation and before running any transactions, or the first transaction will fail. The key change operation retrieves the current sequence number from the pinpad device so that Aldelo EDC may assign the correct number to the next transaction, thereby maintaining the correct transaction sequence. To perform a Canadian debit key change operation in stand-alone mode, select the Debit Canada Tab from the main screen of Aldelo EDC and in the Utility group box, click the Key Change button and then click the Process button on the Debit Card (Canada) Toolbar (See Figure 8-59). Figure 8-59
309 293 Key Change Tab When the Canadian debit key change transaction has been sent and a response has been received, the type of response is displayed near the top of the window under the Key Change Tab. Click the Clear button on the Debit Card (Canada) Toolbar to remove all of the information from the fields on this screen (See Figure 8-60). Figure 8-60 Once the key change operation has been approved, you may again perform Canadian debit transactions.
310 294 Trace Output Tab The Trace Output Tab displays information about the Canadian debit key change transaction. The left panel of the screen displays information about the transaction request sent from Aldelo EDC to the Merchant Service Provider and the right panel displays information about the transaction response sent from the Merchant Service Provider back to Aldelo EDC (See Figure 8-61). Figure 8-61 The trace output information is a record of exactly what was sent to the Merchant Service Provider and what was received from the Merchant Service Provider. If there is a problem with a transaction, this information may be used by the Merchant Service Provider s technical support department to help determine the cause. NOTE: The trace output information only displays if the Enable Tracing checkbox has been selected for the account in the Merchant Account Editor.
311 295 Reports Group Box Detail Report Button Click the Detail Report button to generate the Canadian Debit Card Details Report. The first page of this report displays a summary of the Canadian debit card transactions (See Figure 8-62). Figure 8-62 Subsequent pages of this report display each of the individual Canadian debit card transactions. Canadian Debit Details Report Tab The generated report displays under the Canadian Debit Details Report Tab. Here the user may manipulate the report view, print the report, or save the report.
312 296 Account Filters Tab When multiple accounts exist for one or more of the various account types, filters may be set under the Account Filters Tab to display information in the report for specific accounts. Click the down arrow button to the right of the respective field and then select the desired account by clicking on it in the displayed list of accounts. General Filters Tab The settings under the General Filters Tab allow the user to narrow the range of data displayed in the report. The user may select a specific date and time range, operator, card holder, transaction number, or invoice number. The report may be filtered to display a specific transaction type, transaction results, card types, and the records in the report may be displayed in descending order (ascending order is the default sort order). Select or enter the desired information in the desired filters. Please note that for the Operator Name and Card Holder Name filters, the names entered must exactly match the names as originally entered into the system. Action Filters Tab The report may be filtered to display specific debit actions under the Action Filters Tab. Select the checkbox for each debit action that you wish to view on the report. Online Portal Button The Online Portal button is available under all of the tabs on the main screen except the Credit Tab. Clicking the Online Portal button takes the user to the Merchant Service Provider s customer service portal where he may gain access to additional reporting features and/or customer service features. Depending on which Merchant Service Provider the merchant uses, the information displayed may be different when the user clicks the Online Portal button under each of the tabs of the Aldelo EDC main screen. EBT Tab EBT (Electronic Benefit Transfer) is an electronic system that allows a recipient to authorize transfer of his government benefits from a federal account to a retailer account to pay for products and services received. EBT is used in all 50 States, the District of Columbia, Puerto Rico, the Virgin Islands, and Guam. EBT has been implemented in all states since June of EBT card transactions are performed under the EBT Tab of the main screen of Aldelo EDC. Depending on the recipient, the EBT card allows the EBT customer to access his SNAP (Supplemental Nutrition Assistance Program) benefits (commonly known as food stamps), his
313 297 TAFDC (Transitional Aide to Families with Dependent Children) benefits (commonly known as cash welfare), or both with the EBT card. The EBT card is used at a retail establishment much the same way as a debit card is used. The purchase amount is deducted from the balance remaining in the recipient s account. NOTE: The standard edition of Aldelo EDC does not process EBT transactions. Food Stamp Group Box Use the features in the Food Stamp group box to perform transactions related to the customer s federal food stamp account.
314 298 Food Stamp Sale Button A food stamp sale transaction is made when a customer wishes to use some or all of the available balance remaining in the food stamp portion of his EBT account to purchase merchandise from a participating food retailer. To perform a food stamp sale transaction in stand-alone mode, select the EBT Tab from the main screen of Aldelo EDC and in the Food Stamp group box, click the Food Stamp Sale button. Swipe the customer s EBT card through the card reader device. Enter the invoice number and the purchase total in their respective fields. If desired, click the abc button next to the respective field if you wish to display the field s onscreen keyboard. Next, click the Process button on the EBT Card Toolbar to send the food stamp sale transaction to the Merchant Service Provider (See Figure 8-63). Figure 8-63
315 299 Food Stamp Sale Tab When the food stamp sale transaction has been sent to the Merchant Service Provider and a response has been received, the type of response is displayed near the top of the window under the Sale Tab. Click the Clear button on the EBT Card Toolbar to remove all of the information from the fields on this screen (See Figure 8-64). Figure 8-64
316 300 Trace Output Tab The Trace Output Tab displays information about the EBT card food stamp sale transaction. The left panel of the screen displays information about the transaction request sent from Aldelo EDC to the Merchant Service Provider and the right panel displays information about the transaction response sent from the Merchant Service Provider back to Aldelo EDC (See Figure 8-65). Figure 8-65 The trace output information is a record of exactly what was sent to the Merchant Service Provider and what was received from the Merchant Service Provider. If there is a problem with a transaction, this information may be used by the Merchant Service Provider s technical support department to help determine the cause. NOTE: The trace output information only displays if the Enable Tracing checkbox has been selected for the account in the Merchant Account Editor. Food Stamp Return Button An EBT card food stamp return transaction is made when the merchant wishes to refund money to a customer by electronically crediting the customer s federal food stamp account balance. A food stamp return transaction may be performed for any amount at any time. To perform an EBT card food stamp return transaction in stand-alone mode, select the EBT Tab from the main screen of Aldelo EDC and in the Food Stamp group box, click the Food Stamp Return button. Swipe the EBT card through the card reader device. Enter the invoice number and the return total (the amount to be refunded to the customer s food stamp account) in their
317 301 respective fields. If desired, click the abc button next to the respective field if you wish to display the field s onscreen keyboard. Next, click the Process button on the EBT Card Toolbar to send the transaction to the Merchant Service Provider (See Figure 8-66). Figure 8-66
318 302 Food Stamp Return Tab When the food stamp return transaction has been sent and a response has been received, the type of response is displayed near the top of the window under the Food Stamp Return Tab. Click the Clear button on the EBT Card Toolbar to remove all of the information from the fields on this screen (See Figure 8-67). Figure 8-67
319 303 Trace Output Tab The Trace Output Tab displays information about the food stamp return transaction. The left panel of the screen displays information about the transaction request sent from Aldelo EDC to the Merchant Service Provider and the right panel displays information about the transaction response sent from the Merchant Service Provider back to Aldelo EDC (See Figure 8-68). Figure 8-68 The trace output information is a record of exactly what was sent to the Merchant Service Provider and what was received from the Merchant Service Provider. If there is a problem with a transaction, this information may be used by the Merchant Service Provider s technical support department to help determine the cause. NOTE: The trace output information only displays if the Enable Tracing checkbox has been selected for the account in the Merchant Account Editor.
320 304 Food Stamp Balance Button At times, a customer may ask the merchant to check the balance remaining in his food stamp account. To check the balance in stand-alone mode, select the EBT Tab from the main screen of Aldelo EDC and in the Food Stamp group box, click the Food Stamp Balance button. Swipe the customer s EBT card through the card reader device and enter an invoice number. If desired, click the abc button next to the respective field if you wish to display the field s onscreen keyboard. Next, click the Process button on the EBT Card Toolbar to send the transaction to the Merchant Service Provider (See Figure 8-69). Figure 8-69
321 305 Food Stamp Balance Tab When the balance transaction has been sent and a response has been received, the type of response and the customer s remaining food stamp balance are displayed near the top of the window under the Food Stamp Balance Tab. Click the Clear button on the EBT Card Toolbar to remove all of the information from the fields on the screen. Trace Output Tab The Trace Output Tab displays information about the food stamp balance transaction. The left panel of the screen displays information about the transaction request sent from Aldelo EDC to the Merchant Service Provider and the right panel displays information about the transaction response sent from the Merchant Service Provider back to Aldelo EDC. The trace output information is a record of exactly what was sent to the Merchant Service Provider and what was received from the Merchant Service Provider. If there is a problem with a transaction, this information may be used by the Merchant Service Provider s technical support department to help determine the cause. NOTE: The trace output information only displays if the Enable Tracing checkbox has been selected for the account in the Merchant Account Editor. Cash Group Box Use the features in the Cash group box to perform transactions related to the customer s cash welfare benefits account.
322 306 Cash Sale Button A cash sale transaction is made when a customer wishes to use some or all of the available balance remaining in his cash welfare account. To perform an EBT cash sale transaction in stand-alone mode, select the EBT Tab from the main screen of Aldelo EDC and in the Cash group box, click the Cash Sale button. Swipe the customer s EBT card through the card reader device. Enter the invoice number and the purchase total in their respective fields. If desired, click the abc button next to the respective field if you wish to display the field s onscreen keyboard. Next, click the Process button on the EBT Card Toolbar to send the sale transaction to the Merchant Service Provider (See Figure 8-70). Figure 8-70 EBT Cash Sale Tab When the EBT cash sale transaction has been sent and a response has been received, the type of response and the customer s remaining cash welfare balance are displayed near the top of the window under the EBT Cash Sale Tab. Click the Clear button on the EBT Card Toolbar to remove all of the information from the fields on this screen.
323 307 Trace Output Tab The Trace Output Tab displays information about the EBT cash sale transaction. The left panel of the screen displays information about the transaction request sent from Aldelo EDC to the Merchant Service Provider and the right panel displays information about the transaction response sent from the Merchant Service Provider back to Aldelo EDC. The trace output information is a record of exactly what was sent to the Merchant Service Provider and what was received from the Merchant Service Provider. If there is a problem with a transaction, this information may be used by the Merchant Service Provider s technical support department to help determine the cause. NOTE: The trace output information only displays if the Enable Tracing checkbox has been selected for the account in the Merchant Account Editor.
324 308 Cash Balance Button At times, a customer may ask the merchant to check the balance remaining in his cash welfare account. To check the balance in stand-alone mode, select the EBT Tab from the main screen of Aldelo EDC and in the Cash group box, click the Cash Balance button. Swipe the customer s EBT card through the card reader device and enter an invoice number. If desired, click the abc button next to the respective field if you wish to display the field s onscreen keyboard. Next, click the Process button on the EBT Card Toolbar at the bottom of the screen to send the transaction to the Merchant Service Provider (See Figure 8-71). Figure 8-71
325 309 EBT Cash Balance Tab When the EBT cash balance transaction has been sent and a response has been received, the type of response and the customer s remaining cash welfare balance are displayed near the top of the window under the EBT Cash Balance Tab. Click the Clear button on the EBT Card Toolbar to remove all of the information from the fields on this screen. Trace Output Tab The Trace Output Tab displays information about the EBT cash balance transaction. The left panel of the screen displays information about the transaction request sent from Aldelo EDC to the Merchant Service Provider and the right panel displays information about the transaction response sent from the Merchant Service Provider back to Aldelo EDC. The trace output information is a record of exactly what was sent to the Merchant Service Provider and what was received from the Merchant Service Provider. If there is a problem with a transaction, this information may be used by the Merchant Service Provider s technical support department to help determine the cause. NOTE: The trace output information only displays if the Enable Tracing checkbox has been selected for the account in the Merchant Account Editor. Check Tab The check feature of Aldelo EDC allows the user to verify whether a customer s prior check writing history with the Merchant Service Provider includes any bounced checks. Although the feature does not guarantee the merchant that the check will not bounce, it does provide an indication as to the credit worthiness of the customer. If the customer has no history of writing bad checks, he is less likely to write a bad check to the merchant than a customer who has written bad checks in the past. Driver License Group Box Auth Driver License Button The user performs an authorization by driver license when he wishes to check to see if the customer has previously bounced any checks that were authorized by his current Merchant Service Provider.
326 310 To perform an authorization by driver license in stand-alone mode, select the Check Tab from the main screen of Aldelo EDC and in the Driver License group box, click the Auth Driver License button. Enter the customer s driver license number, date of birth, state code (available from your Merchant Service Provider), check number, invoice number, and the purchase total in their respective fields. If desired, click the abc button next to the respective field if you wish to display the field s onscreen keyboard. Next, click the Process button on the Check Processing Toolbar to send the request for authorization to the Merchant Service Provider (See Figure 8-72). Figure 8-72
327 311 Auth by Driver License Tab When the auth by driver license request has been sent and a response has been received, the type of response is displayed near the top of the window under the Auth by Driver License Tab. Click the Clear button on the Check Processing Toolbar to remove all of the information from the fields on this screen (See Figure 8-73). Figure 8-73
328 312 Trace Output Tab The Trace Output Tab displays information about the auth by driver license request. The left panel of the screen displays information about the transaction request sent from Aldelo EDC to the Merchant Service Provider and the right panel displays information about the transaction response sent from the Merchant Service Provider back to Aldelo EDC (See Figure 8-74). Figure 8-74 The trace output information is a record of exactly what was sent to the Merchant Service Provider and what was received from the Merchant Service Provider. If there is a problem with a transaction, this information may be used by the Merchant Service Provider s technical support department to help determine the cause. NOTE: The trace output information only displays if the Enable Tracing checkbox has been selected for the account in the Merchant Account Editor. MICR Group Box A MICR (Magnetic Ink Character Recognition) device reads the encoded information from the bottom of a check. This information includes the bank s routing number, the checking account number, and the number of the individual check. This information is captured by the MICR device and used to populate the fields of the Auth by MICR screen. If all of the information is known, the fields may also be populated manually if a MICR device is not available.
329 313 Auth MICR Button The user performs an authorization by MICR when he wishes to check to see if the customer s checking account currently has sufficient funds to cover the value of the check. Although the funds are not guaranteed, the merchant can refuse to accept a check when he knows that there is not currently enough money in the customer s account to cover it. To perform an authorization by MICR in stand-alone mode, select the Check Tab from the main screen of Aldelo EDC and in the MICR group box, click the Auth MICR button. Run the check through the MICR device (or alternatively, enter the MICR number [available from your Merchant Service Provider], the check routing number, and the account number) and then enter the customer s state code (available from your Merchant Service Provider), check number, invoice number, and the purchase total in their respective fields. If desired, click the abc button next to the respective field if you wish to display the field s onscreen keyboard. Next, click the Process button on the Check Processing Toolbar to send the request for authorization to the Merchant Service Provider (See Figure 8-75). Figure 8-75
330 314 Auth by MICR Tab When the auth by MICR request has been sent and a response has been received, the type of response is displayed near the top of the window under the Auth by MICR Tab. Click the Clear button on the Check Processing Toolbar to remove all of the information from the fields on this screen (See Figure 8-76). Figure 8-76
331 315 Trace Output Tab The Trace Output Tab displays information about the Auth by MICR request. The left panel of the screen displays information about the transaction request sent from Aldelo EDC to the Merchant Service Provider and the right panel displays information about the transaction response sent from the Merchant Service Provider back to Aldelo EDC (See Figure 8-77). Figure 8-77 The trace output information is a record of exactly what was sent to the Merchant Service Provider and what was received from the Merchant Service Provider. If there is a problem with a transaction, this information may be used by the Merchant Service Provider s technical support department to help determine the cause. NOTE: The trace output information only displays if the Enable Tracing checkbox has been selected for the account in the Merchant Account Editor.
332 316 Reports Group Box Detail Report Button Click the Detail Report button generate the Check Processing Details Report. The first page of this report displays a summary of the check processing transactions (See Figure 8-78). Figure 8-78
333 317 Subsequent pages display each of the individual check processing transactions (See Figure 8-79). Figure 8-79 Check Processing Details Report Tab The generated report displays under the Check Processing Details Report Tab. Here the user may manipulate the report view, print the report, or save the report. Account Filters Tab When multiple accounts exist for one or more of the various account types, filters may be set under the Account Filters Tab to display information in the report for specific accounts. Click the down arrow button to the right of the respective field and then select the desired account by clicking on it in the displayed list of accounts.
334 318 General Filters Tab The settings under the General Filters Tab allow the user to narrow the range of data displayed in the report. The user may select a specific date and time range, operator, transaction number, or invoice number. The report may be filtered to display a specific transaction type or transaction results, and the records in the report may be displayed in descending order (ascending order is the default sort order). Select or enter the desired information in the desired filters. Please note that for the Operator Name filter, the name entered must exactly match the name as originally entered into the system. Action Filters Tab The report may be filtered to display specific check actions under the Action Filters Tab. Select the checkbox for each check action that you wish to view on the report. Online Portal Button The Online Portal button is available under all of the tabs on the main screen except the Credit Tab. Clicking the Online Portal button takes the user to the Merchant Service Provider s customer service portal where he may gain access to additional reporting features and/or customer service features. Depending on which Merchant Service Provider the merchant uses, the information displayed may be different when the user clicks the Online Portal button under each of the tabs of the Aldelo EDC main screen. Batch Tab For information on how to use the features under the Batch Tab of the main screen in Aldelo EDC, see the subsection titled Batch Tab of the Main Menu section in Chapter 5 of this manual.
335 319 Chapter 9 Using Aldelo EDC in Integrated Mode Aldelo EDC is perfect for integrated environments. Since the integration consists of a set of ASP.NET Web Services methods, third party application integration with Aldelo EDC can be either COM or.net based. The Aldelo POS and XERA POS solutions fully integrate with Aldelo EDC. This chapter describes the steps involved to properly integrate the Aldelo POS and XERA POS solutions with Aldelo EDC. For current version requirement information for Aldelo POS, XERA POS, and Aldelo EDC, please visit the Aldelo website at Integration with Aldelo POS Follow the steps below to integrate the Aldelo POS solution with Aldelo EDC. If desired, click the abc button next to the respective field if you wish to display the field s onscreen keyboard: 1. Launch the Aldelo POS solution. 2. From the main screen, click the Back Office button. 3. On the following screen, click the Store Settings button. 4. On the Store Settings screen, click on the Revenue Tab and then click on the Payments Tab. 5. In the Aldelo EDC Payment Processing Integration Setup group box, click the Configure EDC Integration Settings button. 6. On the Aldelo POS EDC Client Services Configuration screen, enter the IP address or computer name of the computer that is hosting the EDC server into the EDC Server Host Name (or IP) field. In the EDC Server Application Name field, enter the EDC server application name. The user typically enters AldeloEDC in this field. If you are transmitting payment information wirelessly from your payment terminal to your server, select the EDC Server Uses TLS checkbox. Please note that these three settings must match the settings in Aldelo EDC that are found from the main screen by navigating to the File Tab > Store Settings > General Tab > Payment Server Settings section. When finished, click the Update button. 7. Login to the EDC client services configuration feature by entering your administrator user name and password.
336 In the POS User Name field, enter a user account name that has the proper security permissions in Aldelo EDC to perform payment transactions. Payment transactions are defined as Sales Transactions, Void Transactions, Return Transactions, and Gratuity Transactions. The user account entered into this field must be able to perform all of these types of transactions. Please note that this user account must have been setup previously in Aldelo EDC. 9. In the POS Integration Token field, enter the integration token for the user account selected above. Alternatively, you may copy and paste the Integration Token from Aldelo EDC into this field (See Figure 9-1). Figure 9-1 The Integration Token may be found on the User Accounts screen of Aldelo EDC by selecting the User Name from the User Accounts Tab and then selecting the User Account Editor Tab. 10. In the Batch User Name field, enter a user account name that has the proper security permissions in Aldelo EDC to perform, at a minimum, Batch Close Transactions. Permissions to perform additional securities such as Sales Transactions, Void Transactions, Return Transactions, Gratuity Transactions, etc., are recommended but optional. 11. In the Batch Integration Token field, enter the integration token for the user account selected above. Alternatively, you may copy and paste the Integration Token from Aldelo EDC into this field (See Figure 9-1, above). The Integration Token may be found on the
Aldyalaldelo. Aldelo EDC 6.2 User Manual
 Aldyalaldelo Aldelo EDC 6.2 User Manual II III Aldelo EDC User Manual PUBLISHED BY Aldelo, LP 6800 Koll Center Parkway, Suite 310 Pleasanton, CA 94566 Copyright 1997-2017 by Aldelo, LP All rights reserved.
Aldyalaldelo Aldelo EDC 6.2 User Manual II III Aldelo EDC User Manual PUBLISHED BY Aldelo, LP 6800 Koll Center Parkway, Suite 310 Pleasanton, CA 94566 Copyright 1997-2017 by Aldelo, LP All rights reserved.
Aldelo Media Display User Manual. PUBLISHED BY Aldelo, LP 6800 Koll Center Parkway, Suite 310 Pleasanton, CA Copyright by Aldelo, LP
 Aldelo Media Display User Manual PUBLISHED BY Aldelo, LP 6800 Koll Center Parkway, Suite 310 Pleasanton, CA 94566 Copyright 1997-2014 by Aldelo, LP All rights reserved. No part of the contents of this
Aldelo Media Display User Manual PUBLISHED BY Aldelo, LP 6800 Koll Center Parkway, Suite 310 Pleasanton, CA 94566 Copyright 1997-2014 by Aldelo, LP All rights reserved. No part of the contents of this
Copyright Aldelo, LP All Rights Reserved.
 Aldelo POS User Manual PUBLISHED BY Aldelo, LP 6800 Koll Center Parkway, Suite 310 Pleasanton, CA 94566 Copyright 1997-2017 by Aldelo, LP. All rights reserved. No part of the contents of this book may
Aldelo POS User Manual PUBLISHED BY Aldelo, LP 6800 Koll Center Parkway, Suite 310 Pleasanton, CA 94566 Copyright 1997-2017 by Aldelo, LP. All rights reserved. No part of the contents of this book may
Aldelo Gift Card Server User Manual
 Aldelo Gift Card Server User Manual Aldelo Gift Card Server User Manual PUBLISHED BY Aldelo, LP 6800 Koll Center Parkway, Suite 310 Pleasanton, CA 94566 Copyright 1997-2014 by Aldelo LP. All rights reserved.
Aldelo Gift Card Server User Manual Aldelo Gift Card Server User Manual PUBLISHED BY Aldelo, LP 6800 Koll Center Parkway, Suite 310 Pleasanton, CA 94566 Copyright 1997-2014 by Aldelo LP. All rights reserved.
Aldelo Touch User Manual
 2 Aldelo Touch User Manual Copyright 1997 2014 Aldelo, LP. All Rights Reserved. PUBLISHED BY Aldelo, LP 6800 Koll Center Parkway, Suite 310 Pleasanton, CA 94566 Copyright 1997-2014 by Aldelo, LP All rights
2 Aldelo Touch User Manual Copyright 1997 2014 Aldelo, LP. All Rights Reserved. PUBLISHED BY Aldelo, LP 6800 Koll Center Parkway, Suite 310 Pleasanton, CA 94566 Copyright 1997-2014 by Aldelo, LP All rights
ALDELO POS Training Manual
 ALDELO POS Training Manual Aldelo POS Training Manual PUBLISHED BY Aldelo, LP 6800 Koll Center Parkway, Suite 310 Pleasanton, CA 94566 Copyright 1997-2014 by Aldelo, LP. Second Edition All rights reserved.
ALDELO POS Training Manual Aldelo POS Training Manual PUBLISHED BY Aldelo, LP 6800 Koll Center Parkway, Suite 310 Pleasanton, CA 94566 Copyright 1997-2014 by Aldelo, LP. Second Edition All rights reserved.
Aldelo Liquor Controller Server User Manual
 Aldelo Liquor Controller Server User Manual 2 Aldelo Liquor Controller Server Manual 3 PUBLISHED BY Aldelo, LP 6800 Koll Center Parkway, Suite 310 Pleasanton, CA 94566 Copyright 1997-2014 by Aldelo, LP.
Aldelo Liquor Controller Server User Manual 2 Aldelo Liquor Controller Server Manual 3 PUBLISHED BY Aldelo, LP 6800 Koll Center Parkway, Suite 310 Pleasanton, CA 94566 Copyright 1997-2014 by Aldelo, LP.
VeriFone VX QUICK REFERENCE GUIDE
 QUICK REFERENCE GUIDE VeriFone VX This Quick Reference Guide will guide you through understanding your terminal s functionality and navigation, and will help you with troubleshooting. INDUSTRY Retail and
QUICK REFERENCE GUIDE VeriFone VX This Quick Reference Guide will guide you through understanding your terminal s functionality and navigation, and will help you with troubleshooting. INDUSTRY Retail and
VIRTUAL TERMINAL USER GUIDE
 VIRTUAL TERMINAL USER GUIDE VERSION 17.2 NOVEMBER 2017 COPYRIGHT 2007-2017 GLOBAL PAYMENTS INC. ALL RIGHTS RESERVED. RELEASE NOVEMBER 2017 The Virtual Terminal User Guide contains proprietary information.
VIRTUAL TERMINAL USER GUIDE VERSION 17.2 NOVEMBER 2017 COPYRIGHT 2007-2017 GLOBAL PAYMENTS INC. ALL RIGHTS RESERVED. RELEASE NOVEMBER 2017 The Virtual Terminal User Guide contains proprietary information.
Terminal Guide. VeriFone. VX520 with VX820 PIN Pad VX820 Duet VX680 3G
 Terminal Guide VeriFone VX520 with VX820 PIN Pad VX820 Duet VX680 3G Getting Started The VeriFone Terminal Guide will help you set up your terminal, understand your terminal s functionality, and troubleshoot
Terminal Guide VeriFone VX520 with VX820 PIN Pad VX820 Duet VX680 3G Getting Started The VeriFone Terminal Guide will help you set up your terminal, understand your terminal s functionality, and troubleshoot
GLOBAL TRANSPORT VT USER GUIDE VERSION 17.2 NOVEMBER Global Payments Inc. 10 Glenlake Parkway, North Tower Atlanta, GA
 GLOBAL TRANSPORT VT USER GUIDE VERSION 17.2 NOVEMBER 2017 Global Payments Inc. 10 Glenlake Parkway, North Tower Atlanta, GA 30328-3447 COPYRIGHT 2007-2017 GLOBAL PAYMENTS INC. ALL RIGHTS RESERVED. RELEASE
GLOBAL TRANSPORT VT USER GUIDE VERSION 17.2 NOVEMBER 2017 Global Payments Inc. 10 Glenlake Parkway, North Tower Atlanta, GA 30328-3447 COPYRIGHT 2007-2017 GLOBAL PAYMENTS INC. ALL RIGHTS RESERVED. RELEASE
Card Present. User Guide for Resellers
 Card Present User Guide for Resellers Table of Contents Card Present... 1 User Guide for Resellers... 1 Table of Contents... 2 Introduction... 3 Card Present Services... 3 Benefits of IP-Based Card Present
Card Present User Guide for Resellers Table of Contents Card Present... 1 User Guide for Resellers... 1 Table of Contents... 2 Introduction... 3 Card Present Services... 3 Benefits of IP-Based Card Present
ACD MIS SUPERVISOR S GUIDE
 Notice Note that when converting this document from its original format to a.pdf file, some minor font and format changes may occur. When viewing and printing this document, we cannot guarantee that your
Notice Note that when converting this document from its original format to a.pdf file, some minor font and format changes may occur. When viewing and printing this document, we cannot guarantee that your
Virtual Terminal User Guide
 Virtual Terminal User Guide Table of Contents Introduction... 4 Features of Virtual Terminal... 4 Getting Started... 4 3.1 Logging in and Changing Your Password 4 3.2 Logging Out 5 3.3 Navigation Basics
Virtual Terminal User Guide Table of Contents Introduction... 4 Features of Virtual Terminal... 4 Getting Started... 4 3.1 Logging in and Changing Your Password 4 3.2 Logging Out 5 3.3 Navigation Basics
ACD MIS Supervisor Manual
 Notice Note that when converting this document from its original format to a.pdf file, some minor font and format changes may occur. When viewing and printing this document, we cannot guarantee that your
Notice Note that when converting this document from its original format to a.pdf file, some minor font and format changes may occur. When viewing and printing this document, we cannot guarantee that your
Configuring FDMS North (Cardnet) Check Processing
 One Blue Hill Plaza, 16th Floor, PO Box 1546 Pearl River, NY 10965 1-800-PC-AMERICA, 1-800-722-6374 (Voice) 845-920-0800 (Fax) 845-920-0880 Configuring FDMS North (Cardnet) Check Processing The following
One Blue Hill Plaza, 16th Floor, PO Box 1546 Pearl River, NY 10965 1-800-PC-AMERICA, 1-800-722-6374 (Voice) 845-920-0800 (Fax) 845-920-0880 Configuring FDMS North (Cardnet) Check Processing The following
Volume PLANETAUTHORIZE PAYMENT GATEWAY. SugarCRM Payment Module. User Guide
 Volume 2 PLANETAUTHORIZE PAYMENT GATEWAY SugarCRM Payment Module User Guide S A L E M A N A G E R M E R C H A N T S E R V I C E S User Guide and Installation Procedures Information in this document, including
Volume 2 PLANETAUTHORIZE PAYMENT GATEWAY SugarCRM Payment Module User Guide S A L E M A N A G E R M E R C H A N T S E R V I C E S User Guide and Installation Procedures Information in this document, including
NAB EFTPOS MOBILE. Terminal Guide
 NAB EFTPOS MOBILE Terminal Guide YOUR NAB EFTPOS MOBILE TERMINAL 2 NAB EFTPOS Mobile Terminal Guide TABLE OF CONTENTS Getting to know your NAB EFTPOS terminal 6 Contactless Tap & Go 8 Understanding your
NAB EFTPOS MOBILE Terminal Guide YOUR NAB EFTPOS MOBILE TERMINAL 2 NAB EFTPOS Mobile Terminal Guide TABLE OF CONTENTS Getting to know your NAB EFTPOS terminal 6 Contactless Tap & Go 8 Understanding your
Cybex Systems Release 8.2
 Release 8.2 POS, Head Office, Advanced Series www.cybexsystems.com Ongoing investment in technology Crystal Reports, Microsoft SQL Server 2005.Net Framework Visual studio 2008 Advanced Series, Visual Studio
Release 8.2 POS, Head Office, Advanced Series www.cybexsystems.com Ongoing investment in technology Crystal Reports, Microsoft SQL Server 2005.Net Framework Visual studio 2008 Advanced Series, Visual Studio
This topic focuses on how to prepare a customer for support, and how to use the SAP support processes to solve your customer s problems.
 This topic focuses on how to prepare a customer for support, and how to use the SAP support processes to solve your customer s problems. 1 On completion of this topic, you will be able to: Explain the
This topic focuses on how to prepare a customer for support, and how to use the SAP support processes to solve your customer s problems. 1 On completion of this topic, you will be able to: Explain the
"Charting the Course... MOC A Retail in Brick and Mortar Stores: Installation and Configuration for Microsoft Dynamics AX 2012 R2 Course Summary
 Description Course Summary Microsoft Dynamic AX for Retail is an integrated solution that is designed for Microsoft Dynamics AX 2012 which can be used to manage a retail business from the head office to
Description Course Summary Microsoft Dynamic AX for Retail is an integrated solution that is designed for Microsoft Dynamics AX 2012 which can be used to manage a retail business from the head office to
First Data Merchant Solutions EFTPOS. 8006L2-3CR Integrated PIN Pad. User Guide
 First Data Merchant Solutions EFTPOS 8006L2-3CR Integrated PIN Pad User Guide 2 Contents What are you looking for? Get to know your PIN pad Introduction 5 PIN Pad location and PIN privacy 5 PIN Pad ownership
First Data Merchant Solutions EFTPOS 8006L2-3CR Integrated PIN Pad User Guide 2 Contents What are you looking for? Get to know your PIN pad Introduction 5 PIN Pad location and PIN privacy 5 PIN Pad ownership
Terminal Guide VeriFone VX520 & VX820 Duet Retail Restaurant
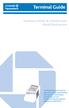 Terminal Guide VeriFone VX520 & VX820 Duet Retail Restaurant This Quick Reference Guide will guide you through understanding your terminal s functionality, and will help you with troubleshooting your payment
Terminal Guide VeriFone VX520 & VX820 Duet Retail Restaurant This Quick Reference Guide will guide you through understanding your terminal s functionality, and will help you with troubleshooting your payment
QUICK REFERENCE GUIDE Online POS Terminal. Thank you for choosing the Online POS Terminal. Chase is pleased to announce an
 QUICK REFERENCE GUIDE ONLINE POS TERMINAL 1 ipp 320 PIN Pad QUICK REFERENCE GUIDE Online POS Terminal Thank you for choosing the Online POS Terminal. Chase is pleased to announce an enhanced version of
QUICK REFERENCE GUIDE ONLINE POS TERMINAL 1 ipp 320 PIN Pad QUICK REFERENCE GUIDE Online POS Terminal Thank you for choosing the Online POS Terminal. Chase is pleased to announce an enhanced version of
Hypercom T7 Plus. Fact Sheet
 Hypercom T7 Plus Fact Sheet Original Creation Date: October 4, 2007 Revision Date: April 25, 2008 Revision Number: 2.0 Distribution/Publish Date: April 25, 2008 Model: o Hypercom T7 Plus (35 Key Only,
Hypercom T7 Plus Fact Sheet Original Creation Date: October 4, 2007 Revision Date: April 25, 2008 Revision Number: 2.0 Distribution/Publish Date: April 25, 2008 Model: o Hypercom T7 Plus (35 Key Only,
Microsoft Dynamics GP. Personal Data Keeper
 Microsoft Dynamics GP Personal Data Keeper Copyright Copyright 2010 Microsoft. All rights reserved. Limitation of liability This document is provided as-is. Information and views expressed in this document,
Microsoft Dynamics GP Personal Data Keeper Copyright Copyright 2010 Microsoft. All rights reserved. Limitation of liability This document is provided as-is. Information and views expressed in this document,
QUICK REFERENCE GUIDE Online POS Terminal. Thank you for choosing the Online POS Terminal. Chase is pleased to announce an
 QUICK REFERENCE GUIDE ONLINE POS TERMINAL 1 ipp 320 PIN Pad QUICK REFERENCE GUIDE Online POS Terminal Thank you for choosing the Online POS Terminal. Chase is pleased to announce an enhanced version of
QUICK REFERENCE GUIDE ONLINE POS TERMINAL 1 ipp 320 PIN Pad QUICK REFERENCE GUIDE Online POS Terminal Thank you for choosing the Online POS Terminal. Chase is pleased to announce an enhanced version of
Microsoft Dynamics GP What s New
 Microsoft Dynamics GP 2015 What s New Copyright Copyright 2015 Microsoft. All rights reserved. Limitation of liability This document is provided as-is. Information and views expressed in this document,
Microsoft Dynamics GP 2015 What s New Copyright Copyright 2015 Microsoft. All rights reserved. Limitation of liability This document is provided as-is. Information and views expressed in this document,
Microsoft Dynamics GP What s New
 Microsoft Dynamics GP 2015 What s New Copyright Copyright 2014 Microsoft. All rights reserved. Limitation of liability This document is provided as-is. Information and views expressed in this document,
Microsoft Dynamics GP 2015 What s New Copyright Copyright 2014 Microsoft. All rights reserved. Limitation of liability This document is provided as-is. Information and views expressed in this document,
transactions, 298 transfers, 237 vendors, 223 entering bills, 174 payments, 201 addresses, Company Information,
 index A accepting credit cards, 358-359 license agreements, 27 access files, 369 firewalls, 23 Access importing, 49 integration, 3, 363-365 accountant reviews, 306-307 files creating journal entries, 316
index A accepting credit cards, 358-359 license agreements, 27 access files, 369 firewalls, 23 Access importing, 49 integration, 3, 363-365 accountant reviews, 306-307 files creating journal entries, 316
Epicor Eagle EMV Implementation Guide. Step-by-Step
 Epicor Eagle EMV Implementation Guide Step-by-Step This Guide summarizes actions we believe you must follow to make your Eagle system EMV enabled as of the date of publication (February 2016). The information
Epicor Eagle EMV Implementation Guide Step-by-Step This Guide summarizes actions we believe you must follow to make your Eagle system EMV enabled as of the date of publication (February 2016). The information
First Data EFTPOS. User Guide. 8006L2-3CR Integrated PIN Pad
 First Data EFTPOS User Guide 8006L2-3CR Integrated PIN Pad 2 Contents What are you looking for? Get to know your PIN pad Introduction 05 PIN Pad location and PIN privacy 05 PIN Pad ownership 06 Your PIN
First Data EFTPOS User Guide 8006L2-3CR Integrated PIN Pad 2 Contents What are you looking for? Get to know your PIN pad Introduction 05 PIN Pad location and PIN privacy 05 PIN Pad ownership 06 Your PIN
Version /2/2017. Offline User Guide
 Version 3.3 11/2/2017 Copyright 2013, 2018, Oracle and/or its affiliates. All rights reserved. This software and related documentation are provided under a license agreement containing restrictions on
Version 3.3 11/2/2017 Copyright 2013, 2018, Oracle and/or its affiliates. All rights reserved. This software and related documentation are provided under a license agreement containing restrictions on
Policies and Procedures
 Policies and Procedures Provided by PROGuard The following are policies and procedures which need to be enforced to ensure PCI DSS compliance. In order to answer yes to the questions and pass the SAQ,
Policies and Procedures Provided by PROGuard The following are policies and procedures which need to be enforced to ensure PCI DSS compliance. In order to answer yes to the questions and pass the SAQ,
BillQuick MYOB Integration
 Time Billing and Business Management Software Built With Your Industry Knowledge BillQuickMYOB Integration Integration Guide BQE Software, Inc. 2601 Airport Drive Suite 380 Torrance CA 90505 Support: (310)
Time Billing and Business Management Software Built With Your Industry Knowledge BillQuickMYOB Integration Integration Guide BQE Software, Inc. 2601 Airport Drive Suite 380 Torrance CA 90505 Support: (310)
QuickBill for Dentrix
 QuickBill 3.3.7 for Dentrix USER S GUIDE www.dentrix.com/eservices 1-800-734-5561 2 PUBLICATION DATE November 2016 COPYRIGHT 1987-2016 Henry Schein, Inc. Dentrix, Henry Schein, and the S logo are registered
QuickBill 3.3.7 for Dentrix USER S GUIDE www.dentrix.com/eservices 1-800-734-5561 2 PUBLICATION DATE November 2016 COPYRIGHT 1987-2016 Henry Schein, Inc. Dentrix, Henry Schein, and the S logo are registered
2005 National Information Services - QuickBill for Easy Dental version 3.0. QuickBill. for Easy Dental. Version 3.0
 QuickBill for Easy Dental Version 3.0 727 E. Utah Valley Dr., Ste. 750 American Fork, UT 84003 Tel: (800) 734-5561 Fax: (801) 847-3800 1 SEPTEMBER 2005 COPYRIGHT 2005 Easy Dental Systems, Inc. and National
QuickBill for Easy Dental Version 3.0 727 E. Utah Valley Dr., Ste. 750 American Fork, UT 84003 Tel: (800) 734-5561 Fax: (801) 847-3800 1 SEPTEMBER 2005 COPYRIGHT 2005 Easy Dental Systems, Inc. and National
MICROSOFT BUSINESS SOLUTIONS GREAT PLAINS
 MICROSOFT BUSINESS SOLUTIONS GREAT PLAINS TABLE OF CONTENTS econnect enterprise application integration (EAI)... 1 Product Description... 2 econnect Objects... 2 Benefits... 2 econnect Integrations...
MICROSOFT BUSINESS SOLUTIONS GREAT PLAINS TABLE OF CONTENTS econnect enterprise application integration (EAI)... 1 Product Description... 2 econnect Objects... 2 Benefits... 2 econnect Integrations...
BlackBerry User Guide
 Version 1.0 Copyright 2013, 2017, Oracle and/or its affiliates. All rights reserved. This software and related documentation are provided under a license agreement containing restrictions on use and disclosure
Version 1.0 Copyright 2013, 2017, Oracle and/or its affiliates. All rights reserved. This software and related documentation are provided under a license agreement containing restrictions on use and disclosure
MYOB EXO BUSINESS WHITE PAPER
 Installing EFTPOS MYOB EXO BUSINESS WHITE PAPER Installing EFTPOS EXO BUSINESS MYOB ENTERPRISE SOLUTIONS Introduction MYOB EXO POS integrates with several EFTPOS solutions available on the market. This
Installing EFTPOS MYOB EXO BUSINESS WHITE PAPER Installing EFTPOS EXO BUSINESS MYOB ENTERPRISE SOLUTIONS Introduction MYOB EXO POS integrates with several EFTPOS solutions available on the market. This
Microsoft Dynamics GP. Project Accounting Accounting Control Guide
 Microsoft Dynamics GP Project Accounting Accounting Control Guide Copyright Copyright 2010 Microsoft. All rights reserved. Limitation of liability This document is provided as-is. Information and views
Microsoft Dynamics GP Project Accounting Accounting Control Guide Copyright Copyright 2010 Microsoft. All rights reserved. Limitation of liability This document is provided as-is. Information and views
HOW INTEGRATION WORKS...
 Contents INTRODUCTION... 1 How to Use This Guide... 1 Software Editions Supported... 2 HOW INTEGRATION WORKS... 3 INTEGRATION RULES... 4 SYNC SETTINGS... 7 General Settings... 7 Send Settings... 8 Get
Contents INTRODUCTION... 1 How to Use This Guide... 1 Software Editions Supported... 2 HOW INTEGRATION WORKS... 3 INTEGRATION RULES... 4 SYNC SETTINGS... 7 General Settings... 7 Send Settings... 8 Get
BillQuick MYOB Integration
 Time Billing and Business Management Software Built With Your Industry Knowledge BillQuickMYOB Integration Integration Guide BQE Software, Inc. 2601 Airport Drive Suite 380 Torrance CA 90505 Support: (310)
Time Billing and Business Management Software Built With Your Industry Knowledge BillQuickMYOB Integration Integration Guide BQE Software, Inc. 2601 Airport Drive Suite 380 Torrance CA 90505 Support: (310)
ExpressMaintenance Release Notes
 ExpressMaintenance Release Notes ExpressMaintenance Release 9 introduces a wealth exciting features. It includes many enhancements to the overall interface as well as powerful new features and options
ExpressMaintenance Release Notes ExpressMaintenance Release 9 introduces a wealth exciting features. It includes many enhancements to the overall interface as well as powerful new features and options
Sage Accpac ERP Integration with SageCRM 6.1
 SAGE ACCPAC Sage Accpac ERP Sage Accpac ERP Integration with SageCRM 6.1 Update Notice 2008 Sage Software, Inc. All rights reserved. Sage Software, Sage Software logos, and all Sage Accpac product and
SAGE ACCPAC Sage Accpac ERP Sage Accpac ERP Integration with SageCRM 6.1 Update Notice 2008 Sage Software, Inc. All rights reserved. Sage Software, Sage Software logos, and all Sage Accpac product and
Sage ERP Accpac Online 5.6
 Sage ERP Accpac Online 5.6 Integration Resource Guide for Sage ERP Accpac And Sage CRM (Updated: December 1, 2010) Thank you for choosing Sage ERP Accpac Online. This Resource Guide will provide important
Sage ERP Accpac Online 5.6 Integration Resource Guide for Sage ERP Accpac And Sage CRM (Updated: December 1, 2010) Thank you for choosing Sage ERP Accpac Online. This Resource Guide will provide important
Notice to Government End Users DoD contract: Civilian agency contract:
 SHIFT4, $$$ ON THE NET, $$$ IN THE BANK, FRAUD SENTRY, and IT'S YOUR CARD are products and Registered Trademarks of Shift4 Corporation. NetAPI, NetAudit, and NetCharge are products and Trademarks of Shift4
SHIFT4, $$$ ON THE NET, $$$ IN THE BANK, FRAUD SENTRY, and IT'S YOUR CARD are products and Registered Trademarks of Shift4 Corporation. NetAPI, NetAudit, and NetCharge are products and Trademarks of Shift4
Contents OVERVIEW... 3
 Contents OVERVIEW... 3 Feature Summary... 3 CONFIGURATION... 4 System Requirements... 4 ConnectWise Manage Configuration... 4 Configuration of Manage Login... 4 Configuration of GL Accounts... 5 Configuration
Contents OVERVIEW... 3 Feature Summary... 3 CONFIGURATION... 4 System Requirements... 4 ConnectWise Manage Configuration... 4 Configuration of Manage Login... 4 Configuration of GL Accounts... 5 Configuration
Administrator Quick Reference Virtual TimeClock 15 Network Edition
 Virtual TimeClock Administrator Quick Reference Virtual TimeClock 15 Network Edition Your time clock program consists of a user status window and an administration window. The user status window is used
Virtual TimeClock Administrator Quick Reference Virtual TimeClock 15 Network Edition Your time clock program consists of a user status window and an administration window. The user status window is used
System and Server Requirements
 System and Server Requirements January 2019 For GreeneStep ERP, CRM, Ecommerce, Customer/Supplier Collaboration, Management Dashboards and Web Access Products Suite ON-PREMISE DEPLOYMENT MODEL & HOSTED
System and Server Requirements January 2019 For GreeneStep ERP, CRM, Ecommerce, Customer/Supplier Collaboration, Management Dashboards and Web Access Products Suite ON-PREMISE DEPLOYMENT MODEL & HOSTED
Poynt Lodging App. Merchant Guide - Version 2.0
 Poynt Lodging App Merchant Guide - Version 2.0 1 Poynt Co 490 South California Ave, Suite 200 Palo Alto, CA 94306 https://poynt.com COPYRIGHT 2017 BY POYNT CO This publication is proprietary to Poynt Co
Poynt Lodging App Merchant Guide - Version 2.0 1 Poynt Co 490 South California Ave, Suite 200 Palo Alto, CA 94306 https://poynt.com COPYRIGHT 2017 BY POYNT CO This publication is proprietary to Poynt Co
ACTAtek Timesheet User Manual
 ACTAtek Timesheet User Manual Version 1.1 30 October 2008 ACTAtek UK Limited Revision History Revision Date Description Author 1.0 7 July 2008 Initial Release Nicola 1.1 16 October 2008 Sage Integration
ACTAtek Timesheet User Manual Version 1.1 30 October 2008 ACTAtek UK Limited Revision History Revision Date Description Author 1.0 7 July 2008 Initial Release Nicola 1.1 16 October 2008 Sage Integration
Sage 50 Accounting. Getting started guide
 Sage 50 Accounting Getting started guide Getting started Getting started Welcome to Sage 50 Accounting! Use this guide to help you set up your company so that you are up and running as quickly as possible.
Sage 50 Accounting Getting started guide Getting started Getting started Welcome to Sage 50 Accounting! Use this guide to help you set up your company so that you are up and running as quickly as possible.
Welcome to the course on the initial configuration process of the Intercompany Integration solution.
 Welcome to the course on the initial configuration process of the Intercompany Integration solution. In this course, you will see how to: Follow the process of initializing the branch, head office and
Welcome to the course on the initial configuration process of the Intercompany Integration solution. In this course, you will see how to: Follow the process of initializing the branch, head office and
BillQuick Peachtree Integration
 Time Billing and Business Management Software Built With Your Industry Knowledge BillQuickPeachtree Integration Integration Guide BQE Software, Inc. 2601 Airport Drive Suite 380 Torrance CA 90505 Support:
Time Billing and Business Management Software Built With Your Industry Knowledge BillQuickPeachtree Integration Integration Guide BQE Software, Inc. 2601 Airport Drive Suite 380 Torrance CA 90505 Support:
NAB EFTPOS User Guide. for Countertop & Mobile Terminals
 NAB EFTPOS User Guide for Countertop & Mobile Terminals YOUR NAB EFTPOS TERMINAL 2 NAB EFTPOS User Guide TABLE OF CONTENTS Getting to know your NAB EFTPOS Ingenico terminal 5 Contactless Tap & Go 8 Sale
NAB EFTPOS User Guide for Countertop & Mobile Terminals YOUR NAB EFTPOS TERMINAL 2 NAB EFTPOS User Guide TABLE OF CONTENTS Getting to know your NAB EFTPOS Ingenico terminal 5 Contactless Tap & Go 8 Sale
February 2017 Merchant Overview
 February 2017 Merchant Overview 1 Outline 01 Poynt 02 Terminal Overview 03 Product Demo 04 Poynt.net HQ 2 01 Poynt 3 Hi there. We re Poynt. At Poynt we think all merchants (and merchant service providers)
February 2017 Merchant Overview 1 Outline 01 Poynt 02 Terminal Overview 03 Product Demo 04 Poynt.net HQ 2 01 Poynt 3 Hi there. We re Poynt. At Poynt we think all merchants (and merchant service providers)
Sage 100. Sage Payroll Services Getting Started Guide
 Sage 100 Sage Payroll Services Getting Started Guide This is a publication of Sage Software, Inc. 2017 The Sage Group plc or its licensors. All rights reserved. Sage, Sage logos, and Sage product and service
Sage 100 Sage Payroll Services Getting Started Guide This is a publication of Sage Software, Inc. 2017 The Sage Group plc or its licensors. All rights reserved. Sage, Sage logos, and Sage product and service
BillQuick QuickBooks Integration
 Time Billing and Business Management Software Built With Your Industry Knowledge BillQuickQuickBooks Integration Advanced Integration Guide BQE Software, Inc. 2601 Airport Drive Suite 380 Torrance CA 90505
Time Billing and Business Management Software Built With Your Industry Knowledge BillQuickQuickBooks Integration Advanced Integration Guide BQE Software, Inc. 2601 Airport Drive Suite 380 Torrance CA 90505
onepos Management Console Manual Version 5.0
 onepos Management Console Manual Version 5.0 onepos Manager Console Manual - Version 5.0-1 Copyright (c) 2001-2016, onepos, LLC All rights reserved. Except as permitted under the copyright act of 1976,
onepos Management Console Manual Version 5.0 onepos Manager Console Manual - Version 5.0-1 Copyright (c) 2001-2016, onepos, LLC All rights reserved. Except as permitted under the copyright act of 1976,
Concur Expense Integrator
 Microsoft Dynamics GP Concur Expense Integrator This documentation describes how to use Concur Expense Integrator. The integration allows you to use Concur Expense to create, submit, and approve expense
Microsoft Dynamics GP Concur Expense Integrator This documentation describes how to use Concur Expense Integrator. The integration allows you to use Concur Expense to create, submit, and approve expense
NAB EFTPOS MOBILE. Terminal Guide
 Terminal Guide YOUR NAB EFTPOS MOBILE TERMINAL 2 NAB EFTPOS Mobile Terminal Guide TABLE OF CONTENTS Getting to know your NAB EFTPOS terminal 6 Contactless Tap & Go 8 Understanding your NAB EFTPOS Mobile
Terminal Guide YOUR NAB EFTPOS MOBILE TERMINAL 2 NAB EFTPOS Mobile Terminal Guide TABLE OF CONTENTS Getting to know your NAB EFTPOS terminal 6 Contactless Tap & Go 8 Understanding your NAB EFTPOS Mobile
Contents OVERVIEW... 3
 Contents OVERVIEW... 3 Feature Summary... 3 CONFIGURATION... 4 System Requirements... 4 ConnectWise Manage Configuration... 4 Configuration of Manage Login... 4 Configuration of GL Accounts... 5 Configuration
Contents OVERVIEW... 3 Feature Summary... 3 CONFIGURATION... 4 System Requirements... 4 ConnectWise Manage Configuration... 4 Configuration of Manage Login... 4 Configuration of GL Accounts... 5 Configuration
Contents OVERVIEW... 3
 Contents OVERVIEW... 3 Feature Summary... 3 CONFIGURATION... 4 System Requirements... 4 ConnectWise Manage Configuration... 4 Configuration of a ConnectWise Manage Login... 4 Configuration of GL Accounts...
Contents OVERVIEW... 3 Feature Summary... 3 CONFIGURATION... 4 System Requirements... 4 ConnectWise Manage Configuration... 4 Configuration of a ConnectWise Manage Login... 4 Configuration of GL Accounts...
Sage 300 ERP Sage CRM 7.1 Integration Upgrade Guide
 Sage 300 ERP 2012 Sage CRM 7.1 Integration Upgrade Guide This is a publication of Sage Software, Inc. Version 2012 Copyright 2012. Sage Software, Inc. All rights reserved. Sage, the Sage logos, and the
Sage 300 ERP 2012 Sage CRM 7.1 Integration Upgrade Guide This is a publication of Sage Software, Inc. Version 2012 Copyright 2012. Sage Software, Inc. All rights reserved. Sage, the Sage logos, and the
Deltek Touch Time & Expense for Vision. User Guide
 Deltek Touch Time & Expense for Vision User Guide September 2017 While Deltek has attempted to verify that the information in this document is accurate and complete, some typographical or technical errors
Deltek Touch Time & Expense for Vision User Guide September 2017 While Deltek has attempted to verify that the information in this document is accurate and complete, some typographical or technical errors
Accounts Payable Release 2015
 Accounts Payable Release 2015 Disclaimer This document is provided as-is. Information and views expressed in this document, including URL and other Internet Web site references, may change without notice.
Accounts Payable Release 2015 Disclaimer This document is provided as-is. Information and views expressed in this document, including URL and other Internet Web site references, may change without notice.
ArchiOffice QuickBooks Integration
 Office and Project Management Solution ArchiOffice QuickBooks Integration Integration Guide BQE Software, Inc. 2601 Airport Drive Suite 380 Torrance CA 90505 Support: (310) 602-4030 Sales: (888) 245-5669
Office and Project Management Solution ArchiOffice QuickBooks Integration Integration Guide BQE Software, Inc. 2601 Airport Drive Suite 380 Torrance CA 90505 Support: (310) 602-4030 Sales: (888) 245-5669
Oracle Hospitality Inventory Management Mobile Solutions. Installation and Configuration Guide
 Oracle Hospitality Inventory Management Mobile Solutions Installation and Configuration Guide Release 9.1 E97800-02 August 2018 Oracle Hospitality Inventory Management Mobile Solutions Installation and
Oracle Hospitality Inventory Management Mobile Solutions Installation and Configuration Guide Release 9.1 E97800-02 August 2018 Oracle Hospitality Inventory Management Mobile Solutions Installation and
Dynamics AX Retail. Channel Management and Corporate Operations
 Dynamics AX Retail Channel Management and Corporate Operations Dynamics AX Retail Channel Management and Corporate Operations AXcademy No parts of this publication may be reproduced or distributed without
Dynamics AX Retail Channel Management and Corporate Operations Dynamics AX Retail Channel Management and Corporate Operations AXcademy No parts of this publication may be reproduced or distributed without
Outline. 01 Terminal Overview: Page The Basics: Page Transactions: Page Settlements: Page Poynt.
 Merchant Overview 1 Outline 01 Terminal Overview: Page 3 02 The Basics: Page 6 03 Transactions: Page 13 04 Settlements: Page 29 05 Poynt.net HQ: Page 34 2 01 Terminal Overview 3 Spec Sheet: Merchant Facing
Merchant Overview 1 Outline 01 Terminal Overview: Page 3 02 The Basics: Page 6 03 Transactions: Page 13 04 Settlements: Page 29 05 Poynt.net HQ: Page 34 2 01 Terminal Overview 3 Spec Sheet: Merchant Facing
Purchase Correction or Void AEROPLAN TRANSACTIONS...20
 Contents ABOUT THIS GUIDE...1 PROCESSING TRANSACTIONS...3 CREDIT CARD TRANSACTIONS - SWIPE/INSERT/TAP... 3 CREDIT CARD TRANSACTIONS - MANUAL ENTRY ON PIN PAD... 6 CREDIT CARD TRANSACTIONS - MANUAL ENTRY
Contents ABOUT THIS GUIDE...1 PROCESSING TRANSACTIONS...3 CREDIT CARD TRANSACTIONS - SWIPE/INSERT/TAP... 3 CREDIT CARD TRANSACTIONS - MANUAL ENTRY ON PIN PAD... 6 CREDIT CARD TRANSACTIONS - MANUAL ENTRY
Frequently Asked Questions on Remote Support Platform for SAP Business One (RSP)
 FAQs Remote Support Platform for SAP Business One Document Version: 2.0 2019-01-17 Frequently Asked Questions on Remote Support Platform for SAP Business One (RSP) All Countries Typographic Conventions
FAQs Remote Support Platform for SAP Business One Document Version: 2.0 2019-01-17 Frequently Asked Questions on Remote Support Platform for SAP Business One (RSP) All Countries Typographic Conventions
Sage Simply Accounting. Getting Started Guide First Step
 Sage Simply Accounting Getting Started Guide 2012 First Step Sage Simply Accounting Getting Started Guide First Step 2012 Getting Started... 1 Setting Up Your Company... 3 Setting Up Customers and Vendors...
Sage Simply Accounting Getting Started Guide 2012 First Step Sage Simply Accounting Getting Started Guide First Step 2012 Getting Started... 1 Setting Up Your Company... 3 Setting Up Customers and Vendors...
Sage ERP Accpac 6.0A. SageCRM 7.1 I Integration Update Notice
 Sage ERP Accpac 6.0A SageCRM 7.1 I Integration Update Notice 2011 Sage Software, Inc. All rights reserved. Sage, the Sage logos, and all Sage ERP Accpac product and service names mentioned herein are registered
Sage ERP Accpac 6.0A SageCRM 7.1 I Integration Update Notice 2011 Sage Software, Inc. All rights reserved. Sage, the Sage logos, and all Sage ERP Accpac product and service names mentioned herein are registered
Microsoft Dynamics GP. Sales Order Processing
 Microsoft Dynamics GP Sales Order Processing Copyright Copyright 2012 Microsoft. All rights reserved. Limitation of liability This document is provided as-is. Information and views expressed in this document,
Microsoft Dynamics GP Sales Order Processing Copyright Copyright 2012 Microsoft. All rights reserved. Limitation of liability This document is provided as-is. Information and views expressed in this document,
QUICK REFERENCE GUIDE Chase Petroleum Fleet
 VERIFONE VX 520 QUICK REFERENCE GUIDE Chase Petroleum Fleet Review this Quick Reference Guide to learn how to run a sale, settle your batch, and troubleshoot terminal responses. INDUSTRY Petroleum Fleet
VERIFONE VX 520 QUICK REFERENCE GUIDE Chase Petroleum Fleet Review this Quick Reference Guide to learn how to run a sale, settle your batch, and troubleshoot terminal responses. INDUSTRY Petroleum Fleet
Oracle Hospitality Suites Management User Guide. Release 3.7
 Oracle Hospitality Suites Management User Guide Release 3.7 E87195-04 February 2019 Oracle Hospitality Suites Management User Guide, Release 3.7 E87195-04 Copyright 2001, 2019, Oracle and/or its affiliates.
Oracle Hospitality Suites Management User Guide Release 3.7 E87195-04 February 2019 Oracle Hospitality Suites Management User Guide, Release 3.7 E87195-04 Copyright 2001, 2019, Oracle and/or its affiliates.
November 2016 Poynt Reseller Portal and Merchant Onboarding Activation
 November 2016 Poynt Reseller Portal and Merchant Onboarding Activation 1 Outline 05 Reseller Portal 06 Deployment 07 Merchant Support 2 05 Reseller Portal A tool for onboarding and managing your Poynt
November 2016 Poynt Reseller Portal and Merchant Onboarding Activation 1 Outline 05 Reseller Portal 06 Deployment 07 Merchant Support 2 05 Reseller Portal A tool for onboarding and managing your Poynt
Semi-Integrated EMV Payment Solution
 acceo tender retail Semi-Integrated EMV Payment Solution tender-retail.acceo.com Take control of your payment transactions ACCEO Tender Retail is a semi-integrated payment middleware solution that handles
acceo tender retail Semi-Integrated EMV Payment Solution tender-retail.acceo.com Take control of your payment transactions ACCEO Tender Retail is a semi-integrated payment middleware solution that handles
Delaying Count. Totaling the Register THEN
 Login 1. Select the POS icon. 2. Choose your name from the Name list. 3. Select Keyboard on Login screen. 4. Enter password in Password field. 5. Select Enter on Keyboard screen. Open for a Serving Period
Login 1. Select the POS icon. 2. Choose your name from the Name list. 3. Select Keyboard on Login screen. 4. Enter password in Password field. 5. Select Enter on Keyboard screen. Open for a Serving Period
Deltek Touch Time & Expense for GovCon 1.2. User Guide
 Deltek Touch Time & Expense for GovCon 1.2 User Guide May 19, 2014 While Deltek has attempted to verify that the information in this document is accurate and complete, some typographical or technical errors
Deltek Touch Time & Expense for GovCon 1.2 User Guide May 19, 2014 While Deltek has attempted to verify that the information in this document is accurate and complete, some typographical or technical errors
Contents OVERVIEW... 3 CONFIGURATION... 4
 Contents OVERVIEW... 3 Feature Summary... 3 CONFIGURATION... 4 System Requirements... 4 ConnectWise Manage Configuration... 4 Configuration of Manage Login... 4 Configuration of GL Accounts... 5 Configuration
Contents OVERVIEW... 3 Feature Summary... 3 CONFIGURATION... 4 System Requirements... 4 ConnectWise Manage Configuration... 4 Configuration of Manage Login... 4 Configuration of GL Accounts... 5 Configuration
Editing an Existing Account on an Invoice Payment Creating a New Account on an Invoice Payment... 47
 ebilling User Guide Table of Contents About This Guide Chapter 1 ebilling Basics... 6 Getting Started with ebilling... 6 Logging into ebilling... 6 Working with the ebilling Home Page... 8 Updating Your
ebilling User Guide Table of Contents About This Guide Chapter 1 ebilling Basics... 6 Getting Started with ebilling... 6 Logging into ebilling... 6 Working with the ebilling Home Page... 8 Updating Your
Web TimeSheet Integration Manager for Microsoft Project Server. Version 2.6 USER GUIDE
 Web TimeSheet Integration Manager for Microsoft Project Server Version 2.6 USER GUIDE Notices 2004-2006 Replicon, Inc. All rights reserved. All parts of this manual are the property of Replicon Inc. No
Web TimeSheet Integration Manager for Microsoft Project Server Version 2.6 USER GUIDE Notices 2004-2006 Replicon, Inc. All rights reserved. All parts of this manual are the property of Replicon Inc. No
Realex Payments Redirect/Remote PrestaShop Module for v 1.5+
 Realex Payments Redirect/Remote PrestaShop Module for v 1.5+ Integration Guide Version: v 1.0 Document Information Document Name: Realex Payments Redirect/Remote PrestaShop Extension s v 1.5 Document Version:
Realex Payments Redirect/Remote PrestaShop Module for v 1.5+ Integration Guide Version: v 1.0 Document Information Document Name: Realex Payments Redirect/Remote PrestaShop Extension s v 1.5 Document Version:
RELEASE NOTES. Practice Management. Version 11
 RELEASE NOTES Practice Management Version 11 Author Created and Published by Reckon Limited Level 7, 65 Berry Street North Sydney NSW 2060 Australia ACN 003 348 730 All Rights Reserved Copyright 2015 Reckon
RELEASE NOTES Practice Management Version 11 Author Created and Published by Reckon Limited Level 7, 65 Berry Street North Sydney NSW 2060 Australia ACN 003 348 730 All Rights Reserved Copyright 2015 Reckon
Sage ERP Accpac 6.0A. What's New
 Sage ERP Accpac 6.0A What's New Copyright 2011 Sage Software, Inc. All rights reserved. Sage, the Sage logos, and all Sage ERP Accpac product and service names mentioned herein are registered trademarks
Sage ERP Accpac 6.0A What's New Copyright 2011 Sage Software, Inc. All rights reserved. Sage, the Sage logos, and all Sage ERP Accpac product and service names mentioned herein are registered trademarks
QuickBooks. Point of Sale. User Guide
 QuickBooks Point of Sale User Guide 1 Install and Setup Sequence 1. Install Point of Sale 2. Start Setup Interview 3. Connect Hardware and Complete Interview DO NOT connect hardware until prompted by the
QuickBooks Point of Sale User Guide 1 Install and Setup Sequence 1. Install Point of Sale 2. Start Setup Interview 3. Connect Hardware and Complete Interview DO NOT connect hardware until prompted by the
ArchiOffice QuickBooks Integration
 Office and Project Management Solution ArchiOffice QuickBooks Integration Advanced Integration Guide BQE Software, Inc. 2601 Airport Drive Suite 380 Torrance CA 90505 Support: (310) 602-4030 Sales: (888)
Office and Project Management Solution ArchiOffice QuickBooks Integration Advanced Integration Guide BQE Software, Inc. 2601 Airport Drive Suite 380 Torrance CA 90505 Support: (310) 602-4030 Sales: (888)
onepos Management Console Manual Version 3.4
 onepos Management Console Manual Version 3.4 onepos Manager Console Manual - Version 3.3-1 Copyright (c) 2001-2012, onepos, LLC All rights reserved. Except as permitted under the copyright act of 1976,
onepos Management Console Manual Version 3.4 onepos Manager Console Manual - Version 3.3-1 Copyright (c) 2001-2012, onepos, LLC All rights reserved. Except as permitted under the copyright act of 1976,
Scalable UNIX Transaction Processing Engine
 u/switchware Enterprise Transaction Processing and Management System Overview u/switchware is an enterprise transaction processing and management system that adheres to open system concepts and client/server
u/switchware Enterprise Transaction Processing and Management System Overview u/switchware is an enterprise transaction processing and management system that adheres to open system concepts and client/server
CREDIT CARD MERCHANT POLICY. All campuses served by Louisiana State University (LSU) Office of Accounting Services
 Louisiana State University Finance and Administration Operating Procedure FASOP: AS-22 CREDIT CARD MERCHANT POLICY Scope: All campuses served by Louisiana State University (LSU) Office of Accounting Services
Louisiana State University Finance and Administration Operating Procedure FASOP: AS-22 CREDIT CARD MERCHANT POLICY Scope: All campuses served by Louisiana State University (LSU) Office of Accounting Services
X Infotech Banking. Software solutions for smart card issuance
 X Infotech Banking Software solutions for smart card issuance WWW.X-INFOTECH.COM About X Infotech provides turnkey software solutions for centralized and instant issuance of financial and non-financial
X Infotech Banking Software solutions for smart card issuance WWW.X-INFOTECH.COM About X Infotech provides turnkey software solutions for centralized and instant issuance of financial and non-financial
BillQuick-QuickBooks Advanced Integration Guide 2016
 BillQuick-QuickBooks Advanced Integration Guide 2016 CONTENTS INTRODUCTION 1 HOW TO USE THIS GUIDE 1 SOFTWARE EDITIONS SUPPORTED 2 HOW INTEGRATION WORKS 2 MODES OF SYNCHRONIZATION 3 INTEGRATION RULES 4
BillQuick-QuickBooks Advanced Integration Guide 2016 CONTENTS INTRODUCTION 1 HOW TO USE THIS GUIDE 1 SOFTWARE EDITIONS SUPPORTED 2 HOW INTEGRATION WORKS 2 MODES OF SYNCHRONIZATION 3 INTEGRATION RULES 4
Administrator Quick Reference Virtual TimeClock 18 Pro Edition
 Administrator Quick Reference Virtual TimeClock 18 Pro Edition Your time clock program runs in either User or Administration mode. User mode is where workers clock in and out and view their timecard. Administration
Administrator Quick Reference Virtual TimeClock 18 Pro Edition Your time clock program runs in either User or Administration mode. User mode is where workers clock in and out and view their timecard. Administration
FIS Global Retail Payments. Centralize your enterprise with ONE trusted partner.
 FIS Global Retail Payments Centralize your enterprise with ONE trusted partner. PREFERENCE-DRIVEN PAYMENTS Our retail payments solutions revolve around your customers preferences. FIS TM delivers a multidimensional
FIS Global Retail Payments Centralize your enterprise with ONE trusted partner. PREFERENCE-DRIVEN PAYMENTS Our retail payments solutions revolve around your customers preferences. FIS TM delivers a multidimensional
Table of Contents CONFIGURING CASH REGISTER EXPRESS 1 10 STEPS TO GETTING STARTED 2 COMPUTER ESSENTIALS 16
 Table of Contents CONFIGURING CASH REGISTER EXPRESS 1 REGISTERING CASH REGISTER EXPRESS 1 10 STEPS TO GETTING STARTED 2 STEP 1 - PLUG IN THE EQUIPMENT 2 STEP 2 - INSTALL AND START CASH REGISTER EXPRESS
Table of Contents CONFIGURING CASH REGISTER EXPRESS 1 REGISTERING CASH REGISTER EXPRESS 1 10 STEPS TO GETTING STARTED 2 STEP 1 - PLUG IN THE EQUIPMENT 2 STEP 2 - INSTALL AND START CASH REGISTER EXPRESS
MSI Cash Register Version 7.5
 MSI Cash Register Version 7.5 User s Guide Harris Local Government 1850 W. Winchester Road, Ste 209 Libertyville, IL 60048 Phone: (847) 362-2803 Fax: (847) 362-3347 Contents are the exclusive property
MSI Cash Register Version 7.5 User s Guide Harris Local Government 1850 W. Winchester Road, Ste 209 Libertyville, IL 60048 Phone: (847) 362-2803 Fax: (847) 362-3347 Contents are the exclusive property
PAYMENT EXPRESS EFTPOS GETTING STARTED GUIDE. Version 0.2
 PAYMENT EXPRESS EFTPOS GETTING STARTED GUIDE Version 0.2 CONTENTS Payment Express... 1 What s Required... 2 Components... 2 Verifone SC5000... 2 Ingenico i3070... 3 Ingenico ipp320... 3 Uniform UIC PP790SE...
PAYMENT EXPRESS EFTPOS GETTING STARTED GUIDE Version 0.2 CONTENTS Payment Express... 1 What s Required... 2 Components... 2 Verifone SC5000... 2 Ingenico i3070... 3 Ingenico ipp320... 3 Uniform UIC PP790SE...
