Terminal Guide. VeriFone. VX520 with VX820 PIN Pad VX820 Duet VX680 3G
|
|
|
- Lewis Hubbard
- 5 years ago
- Views:
Transcription
1 Terminal Guide VeriFone VX520 with VX820 PIN Pad VX820 Duet VX680 3G
2 Getting Started The VeriFone Terminal Guide will help you set up your terminal, understand your terminal s functionality, and troubleshoot common payment application and terminal issues. Please note that terminal options may vary depending on the device and application you are using. Contents Navigating and Setting Up Your VeriFone Terminal VX520 with VX820 PIN Pad VX820 Duet VX680 3G Transactions Basic Transactions (Credit and Debit Cards) Basic Transactions (Credit Card Only) Contactless Payments Transactions Gift Card and Stored Value Card Transactions (Optional) Functions and Features Basic Functions and Features Clerk Server Management Reports Settling the Batch Reference Prompts Common Error Codes Chip Card Error Codes
3 Navigating and Setting Up Your VeriFone Terminal
4 VX520 with VX820 PIN Pad Function Variable key Variable key Variable key Variable key Arrow Key Tip Adjust ALPHA Gift Card Reports VX520 VX820 PIN Pad How to plug in your VX520 with VX820 PIN Pad: To USB (if applicable) To Internet To Phone Line Connect the VX820 PIN pad To Power Supply Note: The cable from the VX820 PIN Pad needs to be connected to the VX520 before the power supply is plugged in. 4
5 VX820 Duet Function Variable key Variable key Variable key Variable key Arrow Key Tip Adjust ALPHA Gift Card Reports How to plug in your VX820 Duet terminal: To Phone Line To Internet To Cash Register (if applicable) Connect the VX820 Duet PIN Pad To USB (if applicable) Note: Port to power supply located on the right side of the base. 5
6 VX680 3G Function Variable key Variable key Variable key Variable key Arrow Key Tip Adjust ALPHA Gift Card Reports How to plug in your VX680 3G terminal: To Power Supply Note: To turn ON the terminal, press and hold the green button. To turn OFF the terminal, unplug from power source then press and hold the red button until the terminal turns off. 6
7 Transactions
8 Basic Transactions (Credit and Debit Cards) Refer to this section for information on what transactions are available and when to use them. Begin a Transaction In general, to begin a non-sales transaction, use the [ ] (VX520) or [ ] (VX820 Duet and VX680 3G) at the Main Menu or idle prompt to navigate to the transaction type you wish to perform. Scroll through the menu and press the corresponding [F] key when your desired transaction appears on the terminal display. Sale Perform a credit or debit card sale transaction when the card is present. Display Idle Screen Amount: $ 0.00 VX520 Press [F2] to select Sale Key in amount and press [OK] VX820 / VX680 Press [F1] to select Sale Key in amount and press [OK] What the customer sees: Customer is prompted to Tap/Insert/Swipe or Enter Acct # Sale $0.00 Tap/Insert/Swipe 1. Customer confirms the sale amount 2. Selects Chequing or Savings (Debit Only) 3. Enter PIN and press OK 4. While terminal connects, do not remove card For contactless (tap) transactions, the customer holds their card over the terminal until the reader flashes and/or beeps. APPROVED XXXX Remove Card Receipt prints and approval is displayed. Press [Enter] to print the customer copy. Note: Failure to obtain an authorization code for a sale may lead to a chargeback. 8
9 Sale (With Tip) Perform a credit or debit card sale transaction with a tip when the card is present. Display Idle Screen Amount: $ 0.00 VX520 Press [F2] to select Sale Key in amount and press [OK] VX820 / VX680 Press [F1] to select Sale Key in amount and press [OK] What the customer sees: Customer is prompted to Tap/Insert/Swipe or Enter Acct # Sale $0.00 Tap/Insert/Swipe 1. Customer confirms the sale amount 2. Customer is prompted to select Tip Method (per cent, amount, no tip) 3. Selects Chequing or Savings (Debit Only) 4. Enter PIN and press [ ] 5. While Terminal connects do, do not remove card. APPROVED XXXX Remove Card Receipt prints and approval is displayed. Press [Enter] to print the customer copy. Note: Failure to obtain an authorization code for a sale may lead to a chargeback. 9
10 Return/Refund Perform a return to refund money to a cardholder s account from a sale completed in a closed batch (e.g., previous day). May also be used to adjust a previous transaction. Display Idle Screen VX520 Press [ ] to select Refund VX820 / VX680 Press [F4] to select Refund Refund Mgr Password: ******* Amount: $ 0.00 Key in password and press [OK] Key in amount and press [OK] Key in password and press [OK] Key in amount and press [OK] What the customer sees: Customer is prompted to Tap/Insert/Swipe or Enter Acct # Refund $0.00 Tap/Insert/Swipe 1. Customer confirms the refunded amount 2. Selects Chequing or Savings (Debit Only) 3. Enter PIN and press OK 4. While terminal connects, do not remove card For contactless (tap) transactions, the customer holds their card over the terminal until the reader flashes and/or beeps. APPROVED XXXX Remove Card Receipt prints and approval is displayed. Press [Enter] to print the customer copy. Note: Having an imprinted copy of the card does not prevent you from receiving a chargeback. 10
11 Void Perform a void to reverse a credit or debit sale, force, or return transaction and prevent any funds from transferring from the cardholder s account. Only available for transactions in the current batch (e.g. same day). Display VX520 VX820 / VX680 Idle Screen Press [F4] to select Void Press [F3] to select Void Void Last Trans? Yes F1 Press [F1] to void last transaction. Press [F2] to search by invoice or account number. Press [F1] to void last transaction. Press [F2] to search by invoice or account number. Yes F2 IF F2 selected, next screen prompts: RETRIEVE BY? Inv# = F1, Acct# = F2 IF F2 selected, next screen prompts: RETRIEVE BY? Inv# = F1, Acct# = F2 Inv #: XXX [Card Type] Yes F1 Press [F1] to select displayed transaction. Press [F1] to select displayed transaction. [Tran Type] [Card number] No F2 Press [F2] to cancel back to the previous screen. Press [F2] to cancel back to the previous screen. $ X.XX Next F3 Press [F3] to go to the next transaction. Press [F3] to go to the next transaction. APPROVED XXXXXX No action. Terminal returns to main menu. Key in amount and press [OK] Note: You can get your monthly statement via by opting in for this service through your Resource Online account. 11
12 Basic Transactions (Credit Card Only) You can perform additional credit card sale transactions when the credit card is present. Force * Perform a force sale when the terminal cannot reach the host (Chase Paymentech) to authorize a transaction, or to finalize a Pre-Auth transaction. Contact your voice authorization center for an authorization code, and then force the transaction. To force a sale use the [ ] and then select Force (VX520); or press [ ] and then select Force (VX820 Duet and VX680 3G). Pre-Auth/Pre-Auth Completion (for retail only) * A pre-auth transaction provides an approval, but the consumer is not charged until a pre-auth completion is performed. The terminal stores up 999 pre-auth transactions. To perform a Pre-Auth/Pre-Auth Completion press the [ ] and then select Pre-Auth (VX520); or press [ ] and then select Pre-Auth (VX820 Duet and VX680 3G). Open Tab (for restaurant only) The Open Tab transaction enables you to preauthorize a transaction for a specific, pre-determined dollar amount. To use the Open Tab function, press [ ] to scroll, and select Tab > Open Tab (VX520); or press [ ] and scroll to Tab > Open Tab (VX820 Duet and VX680 3G). Close Tab (for restaurant only) To close an Open Tab and place it in the settlement batch file a Close Tab transaction is required. To use the Close Tab function, press [ ] to scroll, and select Tab > Close Tab (VX520); or press [ ] and scroll to Tab > Close Tab (VX820 Duet and VX680 3G). * Purchase and Commercial cards are supported. 12
13 Contactless Payments Transactions Your VeriFone terminal automatically accepts contactless payments. During a sale transaction, the terminal will display the Tap/Insert/Swipe prompt and the contactless symbol. At this time, customers with contactless-enabled cards should touch/tap their card on or in close proximity to the top of the terminal screen for a few seconds. Your terminal will process contactless payment transactions as if a card were swiped or inserted. As an added security measure, the terminal will prompt for a card insert or swipe if the transaction amount is over a pre-set threshold. Note: Contactless option can be disabled, please contact Merchant Support at Cashback and surcharge functions require the card to be inserted or swiped. Gift Card and Stored Value Card Transactions (Optional) Your VeriFone terminal supports gift card and stored value card (e.g. loyalty card) transactions. If you participate in a gift or stored value cards program your terminal is capable of performing various transactions for these types of cards. This guide outlines some of the most common transactions for gift and stored value cards. For more advanced transactions or additional details, contact your gift and/or store value cards program provider for assistance. Note: The transactions and menu options outlined below may vary depending on your third party gift or stored value card program provider or application. Begin a Gift or Stored Value Card Transaction To start a gift or stored value card transaction, press [Gift Card] (VX520) * ; or press the [ ] (VX820 Duet and VX680) * The [Gift Card] button is the third purple hot key from the left on the VX520 terminal or the [ ] button on the VX820 Duet and VX680 3G terminals. Issuance/Add Value This transaction adds value to the gift or stored value card account and can be used to issue and activate a new card, or to reload an active card with incremental value. Press [Gift Card] and then select Issue Add Value (VX520); or press the [ ] and choose Issue Add Value (VX820 Duet and VX680). Activation/Block Activate The Activation function creates a consumer s gift or stored value card account by assigning a value to the gift or stored value card. The Block Activate function is used to activate up to 999 gift or stored value cards for a specific amount using one transaction flow. Activation/Block Activate can only be performed on cards that have not been previously activated. Press [Gift Card], press [ ] to scroll and then select Activation or Block Activate (VX520); or press the [ ], press [ ] to navigate, and then select Activation or Block Activate (VX820 Duet and VX680). 13
14 Redemption The redemption transaction is performed when a consumer uses the card to purchase goods or services. The function decreases the value of the consumer s gift or stored value card account. To perform a Redemption, press [Gift Card], and then select Redemption (VX520); or press [ ] and then select Redemption (VX820 Duet and VX680). Balance Inquiry The Balance Inquiry is performed when a consumer wishes to know the balance remaining on their gift or stored value card account. To perform a Balance Inquiry, press [Gift Card], and then select Balance Inquiry (VX520); or press [ ] and then select Balance Inquiry (VX820 Duet and VX680). Force Redemption/Force Activation Perform a force stored value card redemption, activation or issuance when the terminal cannot reach the gift card host. Press [Gift Card], press [ Activate (VX520). ] to scroll, and then select Force Redempt; or press [ ] to scroll, and then select Force Press [ ], press [ ] to scroll, and then select Force Issuance or Force Redempt; or press [ ] to scroll, and then select Force Activate (VX820 Duet and VX680). 14
15 Functions and Features
16 Basic Functions and Features This section provides additional information on basic transactions, terminal functions and features, that you may want to use. Some options may vary depending on the device you are using. Reprint a Receipt The Reprint function is accessible through the main menu. Press [ ] (VX520) and select Reprint; or [ ] (VX820 Duet and VX680 3G) to scroll, and select Reprint. You will be prompted to select last receipt, or enter criteria to search for another receipt to reprint. Access Reports To access the Reports Main Menu press [Reports] (purple hot key on the far right of VX520); or [ ] (VX820 Duet and VX680 3G) to access the Reports menu. Scroll to the desired report or report category, then press the corresponding [F] key and follow the prompts to view or print your report. Review the Reports section on page 18 for additional details. Access Clerk/Server Setup For all VeriFone terminals, at the main menu, press [OK] to access the Configuration menu. Then, navigate to the Clerk Setup or Server Setup option. Review the Clerk Server Management section on page 17, for additional details. Edit Auto Shift Times If you are in auto shift mode, use this procedure to edit the shift start and end times. For all VeriFone terminals, press [1] at the idle screen to access the Shift menu. Manual Shift Close If you are in manual shift mode, use this procedure to close the current shift and start a new shift. For all VeriFone terminals press [1] at the idle screen to access the Shift menu. Download Updates * Your terminal will automatically check for software updates every 30 days (which is the default setting). If an update is available, the terminal will schedule a time to perform the automatic download. The terminal will not proceed with the download at the scheduled time if there are any transactions in your batch that need to be settled. *To download automatic updates connect the VX680 3G terminal to a power supply overnight. Set a Password Call our 24/7 Merchant Support and we can outline your options for password settings and help you set up passwords for your terminals. Once set up, this security feature requires a password to be entered to perform specific transactions on the terminal such as refunds and voids. 16
17 Clerk/Server Management Clerk/Server Management To perform a variety of Clerk/Server Management functions access the Clerk/Server Management Menu. For all VeriFone terminals, from the idle prompt press the [OK] key to launch the Configuration menu. From this menu select Servers. Clerk/Server Setup The Clerk/Server Setup functions allow you to manage IDs and passwords of employees that use the Terminal. For all VeriFone terminals, from the idle prompt, press the [OK] key to launch the Configuration menu. From this menu, select Servers. Log On/Off Clerk/Server Used to log on Clerks/Servers as their shifts begin, and log them off at the end of their shift. To log on a Clerk/Server, from the Servers menu select Log On Server [F2] key (VX520); or the [F1] key (VX820 Duet and VX680 3G) and follow the terminal prompts. To log off a Clerk/Server, from the Servers menu select Log Off Server [F3] key (VX520) or [F2] key (VX820 Duet and VX680 3G). The terminal will guide you through the Server Log Off process. Add Clerk/Server Adds a new Clerk/Server to your terminal, you will be prompted to create an ID and a password for each new clerk/server. To add a Clerk/Server, from the Servers menu select Add Server [F4] key (VX520) or [F3] key (VX820 Duet and VX680 3G) and follow the terminal prompts to set up an ID and password for the new Clerk/Server. Modify Clerk/Server Allows you to modify a clerk/server s password. From the Servers menu, press the [ ] to scroll and then select the [F1] key Modify Server (VX520); or select [F4] (VX820 Duet and VX680 3G) and follow the prompts on your terminal to modify the Clerk/Server password. Delete Clerk/Server Removes a single clerk/server from the terminal. From the Servers menu, press the [ ] to scroll and select Delete Server [F2] (VX520), or select [ and choose Delete Server [F1] (VX820 Duet and VX820) and follow the terminal prompts. ] to scroll 17
18 Reports Reports A report is like a snap shot in time of business activities. Use this data to help you make crucial business decisions. Access Reports To access your reports press [Reports] (purple hot key on the far right of VX520); or [ ] (VX820 Duet and VX680 3G). Scroll to the desired report or report category, then press the corresponding [F] key and follow the prompts to view or print your report. The following reports are available to you from the Reports Main Menu: Reports: Main Menu Totals Report Detail Report Clerk/Server Reports Batch Review Batch History Host Totals Terminal Reports Outstanding Pre-Auth Report (retail only) Description Prints totals by card type and card issuer. Prints detail information for each transaction. Launches Clerk or Server Reports Menu options. (See Reports: Clerk/Server Reports Menu.) Launches Batch Review menu options. View details on all transactions in the current batch. This can be used to retrieve transactions in the current batch by entering search criteria. Once the transaction is retrieved, you may adjust or void the transaction. To access the Batch Review for all transactions, the Supervisor or Manager password level is required. Prints a series of settlement reports by date. Runs the host totals transaction and prints a report. Launches Terminal Reports menu options. These reports are used by your Help Desk Associate to troubleshoot your terminal. Prints the details or totals of the current open pre-auth transactions in the terminal. 18
19 Clerk/Server Reports Menu You also have access to a number of Clerk/Server reports for additional insights into your business operations. To access these reports go to the Reports Main Menu by pressing [Reports] (purple hot key on the far right of VX520); or [ ] (VX820 Duet and VX680 3G). Scroll to Clerk/Server Reports then press the corresponding [F] key and follow the prompts to view or print your report. Clerk/Server Reports Menu Totals Report Detail Report Shift Report Clerk/Server Table Description Prints totals by card type and card issuer. Prints detail information for each transaction. Prints transaction totals per shift. Prints login and logout information Gift and Stored Value Card Reports * Gift and stored value card program subscribers have access to a number of gift card based reports to assist with their end of day reconciliation process. For VX520, from the Main Menu press the [ use the [ ] to scroll and select GC Reports. ] **, and then press [GC] (fourth purple hot key from the left) and For VX820 Duet and VX680 3G, from the Main Menu press the [ ], select [ ] key to scroll, and then select GC Reports [F1]. Follow the above steps, and then select the related [F] key to print one of the following reports: Gift Card Reports Totals Reports Description Prints a summary report of all gift card transaction types. Detail Reports Prints detailed information for each transaction and a summary report of transaction types. Server Report Prints a detailed gift card report by clerk/server that includes transaction type, amount and total. Cash Out Report Prints a report showing the cash amount that was applied to a gift card transaction. * Stored Value Card reports for loyalty programs are are not available. **The alpha/gift card key is the third purple hot key from the left on the VX
20 Settling the Batch Your terminal batch contains all the daily transactions that need to be settled. Settlement is the process of managing your electronic payment transactions so they clear through the payment brands and are funded to your account. Your VeriFone terminal uses a Host Capture System (HCS) application. In the HCS environment, all transactions are sent online to the Chase Paymentech Host and are captured at the moment they occur. This includes Returns, Auth / Force Sales, Voids and Reversals. Auth only transactions are not settled until they are completed or closed. There are three settlement options for VeriFone terminals. Host Auto Close Auto Settlement Manual Settlement Host Auto Close If your terminal is set to Host Auto Close, the host will close the current open batch at a designated time each day. There is no end of day batch processing required from the merchant. Manual Settlement For all VeriFone terminals, if your terminal is configured to manually settle, navigate to Settlement from the Main Menu and follow the prompts displayed. Timed Auto Settlement * If your terminal is set to Timed Auto Settlement, it will automatically settle transactions in the current batch at a specific, predetermined time, within a 24-hour period. When configured, auto settlement begins any time after the set time occurs if there are transactions in the batch. For example, if auto settlement time is set to 22:30:00 (10:30 PM) then auto settlement occurs at approximately 22:30:00. If the terminal is turned off before the set time, and turned on again (usually the next morning), auto settlement occurs at that time. *For VX680, make sure the terminal is connected to a power supply overnight when set to timed auto settlement. 20
21 Reference
22 Reference Refer to this section to learn more about terminal prompts and how to troubleshoot common error codes. Prompts While navigating through transactions, you ll find that some prompts aren t as clear as others. This section clarifies those prompts. Prompt Description Action Imprint Card Press OK Key May display while performing a manually entered transaction. Imprint the card using a manual imprint machine to prove the card was present during the transaction. V-Code: Displays when the CVC (card verification code), typically the last 3 or 4 digits found on the back of the card on the signature line is required. CVC codes are designed to reduce payment card fraud. Enter the CVC code. Code Present? No [F1] Xread [F2] Displays when V-Code prompt is bypassed. Select X read if the code is present, but unreadable. Send Duplicate? Yes [F1] No [F2] Displays when you are attempting a transaction with an account number and amount that has already been used in the current batch. Select Yes to confirm that this transaction should be processed. Select No to cancel the transaction. Appr Code: Displays during a manual transaction. Key in the approval code you received from the Voice Authorization Centre, and press [OK]. Sale Total: $X.XX Address Displays during a manual transaction. Key in the cardholders address and press [OK]. Sale Total: $X.XX Postal Code Displays during a manual transaction. Key in the cardholder postal code and press [OK]. Sel App No [F1] Xread [F2] Allows you to toggle between applications on your terminal. Select the desired application by pressing the corresponding [F] key. Total: $X.XX Enter to Confirm Confirm the total transaction amount. Press [OK] to complete transaction. Select Language English [F1] Français [F2] Provides the option to display terminal prompts in English or French. Press the [7] key to specify whether the terminal will display prompts in English or French. Note: Call our 24/7 bilingual Merchant Support line at for any assistance you require. 22
23 Common Error Codes In the event that your terminal displays an error, refer to these error codes to troubleshoot your terminal. Error Code Bad Account # Empty Batch Expired card Invalid Accnt No Invalid Srvr Id Invalid Clrk Id Void Not Allowed Description The card number being used for the current transaction does not pass the LUHN check. Cannot perform requested function batch is empty. The card s expiration date has passed. The 4 digits keyed do not match the account number from the card s mag stripe. The clerk/server number keyed has not been logged in. The user tried to void an already voided transaction. Action Retry. If error persists, ask for another form of payment as the card may be fraudulent. (No action.) Retry. If error persists, ask for another form of payment Re-key the last 4 digits. If error persists, ask for another form of payment as the card may be fraudulent. Login the clerk/ server through Clerk/ Server Setup. (No action.) Note: If the code you are experiencing is not shown, retry the transaction. If the error persists, contact Merchant Support at
24 Chip Card Error Codes In the event that your terminal displays a chip card related error, refer to these error codes to troubleshoot your terminal. Error Code Appl Not Supported Card Blocked Chip Card Failure Chip Card Failure, Use Mag Stripe Card Removed Invalid CAPK File Last PIN Try PIN Blocked PIN Try Limit Exceeded Use Chip Reader Description The application on the chip card is not supported. The chip card has been blocked. The chip card has failed to read properly. The chip card has failed to read properly. The chip card has been removed while a transaction is being processed. The card has requested a file that does not match the terminal. There is only one PIN attempt entry left on the card. The PIN has been blocked on the chip card. The PIN limit has been exceeded. A chip-enabled card has been swiped but has not yet been inserted into the smart card reader. Action Follow instructions on the terminal to complete the transaction. Follow the instructions to complete the transaction. Refer the cardholder to the issuing bank. Attempt the transaction again. Obtain another form of payment. Perform transaction by swiping the magnetic stripe. Attempt the transaction again. No action is required. If the error persists, contact Merchant Support No action. Follow instructions on the terminal to complete the transaction. Refer the cardholder to the issuing bank. Follow instructions to complete the transaction. Refer the cardholder to the issuing bank. Insert the card into the smart card reader. Note: To reduce chargeback risks and manage your processing costs, avoid keying transactions when the card is present. Instead, ask for another method of payment. 24
25 Notes 25
26 The Information You Need, When You Need it. For Guides and Helpful Information: chasepaymentech.ca/welcome Call Merchant Support 24/7: Trademark of Paymentech, LLC, Chase Paymentech Solutions authorized user. All other trademarks, registered trademarks, product names and logos identified or mentioned herein are the property of Paymentech, LLC, or their respective owners. Copyright 2016, Paymentech, LLC. All Rights Reserved. WK-FG-VF-EN
Terminal Guide VeriFone VX520 & VX820 Duet Retail Restaurant
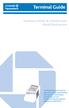 Terminal Guide VeriFone VX520 & VX820 Duet Retail Restaurant This Quick Reference Guide will guide you through understanding your terminal s functionality, and will help you with troubleshooting your payment
Terminal Guide VeriFone VX520 & VX820 Duet Retail Restaurant This Quick Reference Guide will guide you through understanding your terminal s functionality, and will help you with troubleshooting your payment
VeriFone VX QUICK REFERENCE GUIDE
 QUICK REFERENCE GUIDE VeriFone VX This Quick Reference Guide will guide you through understanding your terminal s functionality and navigation, and will help you with troubleshooting. INDUSTRY Retail and
QUICK REFERENCE GUIDE VeriFone VX This Quick Reference Guide will guide you through understanding your terminal s functionality and navigation, and will help you with troubleshooting. INDUSTRY Retail and
QUICK REFERENCE GUIDE Chase Petroleum Fleet
 VERIFONE VX 520 QUICK REFERENCE GUIDE Chase Petroleum Fleet Review this Quick Reference Guide to learn how to run a sale, settle your batch, and troubleshoot terminal responses. INDUSTRY Petroleum Fleet
VERIFONE VX 520 QUICK REFERENCE GUIDE Chase Petroleum Fleet Review this Quick Reference Guide to learn how to run a sale, settle your batch, and troubleshoot terminal responses. INDUSTRY Petroleum Fleet
Terminal Guide NBS 5500, 5600 and 5700 Pre-Authorization/Lodging
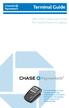 Terminal Guide NBS 5500, 5600 and 5700 Pre-Authorization/Lodging This Quick Reference Guide will guide you through understanding your terminal s functionality and navigation, and will help you with troubleshooting.
Terminal Guide NBS 5500, 5600 and 5700 Pre-Authorization/Lodging This Quick Reference Guide will guide you through understanding your terminal s functionality and navigation, and will help you with troubleshooting.
MERCHANT REFERENCE GUIDE
 MERCHANT REFERENCE GUIDE Credit Card Transactions Using VeriFone Vx675, Vx680, Vx510 & Vx520 TABLE OF CONTENTS START-UP INSTRUCTIONS 03 SALE 05 REPRINT 05 VOID 05 REFUND (CREDIT CARDS ONLY) 06 SETTLEMENT
MERCHANT REFERENCE GUIDE Credit Card Transactions Using VeriFone Vx675, Vx680, Vx510 & Vx520 TABLE OF CONTENTS START-UP INSTRUCTIONS 03 SALE 05 REPRINT 05 VOID 05 REFUND (CREDIT CARDS ONLY) 06 SETTLEMENT
VX675 VERIFONE TERMINAL REMEMBER TO LOG ON DAILY HERE IS HOW GUIDE TO A PERFECT SALE DEBIT CARD AND CREDIT CARD TRANSACTIONS
 FOR 24 HOUR ASSISTANCE PLEASE CALL 627-3348 TO REQUEST PAPER ROLLS AND RESOLVE TERMINAL ISSUES. VERIFONE TERMINAL VX675 GUIDE TO A PERFECT SALE DEBIT CARD AND CREDIT CARD TRANSACTIONS REMEMBER TO LOG ON
FOR 24 HOUR ASSISTANCE PLEASE CALL 627-3348 TO REQUEST PAPER ROLLS AND RESOLVE TERMINAL ISSUES. VERIFONE TERMINAL VX675 GUIDE TO A PERFECT SALE DEBIT CARD AND CREDIT CARD TRANSACTIONS REMEMBER TO LOG ON
Verifone Vx520. Restaurant/Retail Quick Reference Guide
 Verifone Vx520 Restaurant/Retail Quick Reference Guide Technical Support (800) 966-5520 - Option 3 Customer Service (800) 966-5520 - Option 4 www.electronicpayments.com CREDIT CARD SALE MANUALLY KEYED
Verifone Vx520 Restaurant/Retail Quick Reference Guide Technical Support (800) 966-5520 - Option 3 Customer Service (800) 966-5520 - Option 4 www.electronicpayments.com CREDIT CARD SALE MANUALLY KEYED
NAB EFTPOS User Guide. for Countertop & Mobile Terminals
 NAB EFTPOS User Guide for Countertop & Mobile Terminals YOUR NAB EFTPOS TERMINAL 2 NAB EFTPOS User Guide TABLE OF CONTENTS Getting to know your NAB EFTPOS Ingenico terminal 5 Contactless Tap & Go 8 Sale
NAB EFTPOS User Guide for Countertop & Mobile Terminals YOUR NAB EFTPOS TERMINAL 2 NAB EFTPOS User Guide TABLE OF CONTENTS Getting to know your NAB EFTPOS Ingenico terminal 5 Contactless Tap & Go 8 Sale
QUICK REFERENCE GUIDE Online POS Terminal. Thank you for choosing the Online POS Terminal. Chase is pleased to announce an
 QUICK REFERENCE GUIDE ONLINE POS TERMINAL 1 ipp 320 PIN Pad QUICK REFERENCE GUIDE Online POS Terminal Thank you for choosing the Online POS Terminal. Chase is pleased to announce an enhanced version of
QUICK REFERENCE GUIDE ONLINE POS TERMINAL 1 ipp 320 PIN Pad QUICK REFERENCE GUIDE Online POS Terminal Thank you for choosing the Online POS Terminal. Chase is pleased to announce an enhanced version of
QUICK REFERENCE GUIDE Online POS Terminal. Thank you for choosing the Online POS Terminal. Chase is pleased to announce an
 QUICK REFERENCE GUIDE ONLINE POS TERMINAL 1 ipp 320 PIN Pad QUICK REFERENCE GUIDE Online POS Terminal Thank you for choosing the Online POS Terminal. Chase is pleased to announce an enhanced version of
QUICK REFERENCE GUIDE ONLINE POS TERMINAL 1 ipp 320 PIN Pad QUICK REFERENCE GUIDE Online POS Terminal Thank you for choosing the Online POS Terminal. Chase is pleased to announce an enhanced version of
Basic Loyalty Program Using Your Terminal for Loyalty
 Basic Loyalty Program Using Your Terminal for Loyalty For Moneris Vx810 Duet Contents Basic Loyalty.................................... 2 Loyalty card entry options....................... 3 Administrative
Basic Loyalty Program Using Your Terminal for Loyalty For Moneris Vx810 Duet Contents Basic Loyalty.................................... 2 Loyalty card entry options....................... 3 Administrative
NAB EFTPOS MOBILE. Terminal Guide
 NAB EFTPOS MOBILE Terminal Guide YOUR NAB EFTPOS MOBILE TERMINAL 2 NAB EFTPOS Mobile Terminal Guide TABLE OF CONTENTS Getting to know your NAB EFTPOS terminal 6 Contactless Tap & Go 8 Understanding your
NAB EFTPOS MOBILE Terminal Guide YOUR NAB EFTPOS MOBILE TERMINAL 2 NAB EFTPOS Mobile Terminal Guide TABLE OF CONTENTS Getting to know your NAB EFTPOS terminal 6 Contactless Tap & Go 8 Understanding your
VX570 Terminal Press F2 for Sale. Swipe card. Press F1 for debit card.
 NOTE: SOME PROMPTS MAY VARY BASED ON THE TERMINAL SETUP. SALE (Swiped or Manually Keyed) Use this function to authorize and capture transactions for settlement. If the magnetic stripe is unreadable and
NOTE: SOME PROMPTS MAY VARY BASED ON THE TERMINAL SETUP. SALE (Swiped or Manually Keyed) Use this function to authorize and capture transactions for settlement. If the magnetic stripe is unreadable and
VIRTUAL TERMINAL USER GUIDE
 VIRTUAL TERMINAL USER GUIDE VERSION 17.2 NOVEMBER 2017 COPYRIGHT 2007-2017 GLOBAL PAYMENTS INC. ALL RIGHTS RESERVED. RELEASE NOVEMBER 2017 The Virtual Terminal User Guide contains proprietary information.
VIRTUAL TERMINAL USER GUIDE VERSION 17.2 NOVEMBER 2017 COPYRIGHT 2007-2017 GLOBAL PAYMENTS INC. ALL RIGHTS RESERVED. RELEASE NOVEMBER 2017 The Virtual Terminal User Guide contains proprietary information.
Enhanced Loyalty Program Using Your Terminal for Loyalty
 Enhanced Loyalty Program Using Your Terminal for Loyalty For Moneris HiSpeed 6200 and Moneris Mobile 8200 Contents Enhanced Loyalty............................... 2 Loyalty card entry options.......................
Enhanced Loyalty Program Using Your Terminal for Loyalty For Moneris HiSpeed 6200 and Moneris Mobile 8200 Contents Enhanced Loyalty............................... 2 Loyalty card entry options.......................
PPS SC220/250 EBT Quick Reference Guide
 PPS SC0/50 EBT Quick Reference Guide Tech Suppt.888.60.7555, pt After Hours Suppt.800.85.35 Voice Auth.800.. Bank ID: 0600 Food Stamp Sale Food Stamp Return EBT Voucher ce Select 3 - EBT Select - Food
PPS SC0/50 EBT Quick Reference Guide Tech Suppt.888.60.7555, pt After Hours Suppt.800.85.35 Voice Auth.800.. Bank ID: 0600 Food Stamp Sale Food Stamp Return EBT Voucher ce Select 3 - EBT Select - Food
TERMINAL STRUCTURE YOUR VX520 TERMINAL
 TABLE OF CONTENTS Terminal Structure Your VX520 Terminal... Terminal Structure Your VX680 Terminal... Getting Started... Purchases... Offline Sales Transactions... Refund... Void... 10 Pre-Authorisation...
TABLE OF CONTENTS Terminal Structure Your VX520 Terminal... Terminal Structure Your VX680 Terminal... Getting Started... Purchases... Offline Sales Transactions... Refund... Void... 10 Pre-Authorisation...
Presto Smart e355. User Guide.
 Presto Smart e355. User Guide. Contact Details. Westpac Merchant Helpdesk 1800 066 244 Service, Sales and Support Terminal Difficulties Stationery Orders Contents. 1.0 Introduction...5 1.1 Merchant Responsibility
Presto Smart e355. User Guide. Contact Details. Westpac Merchant Helpdesk 1800 066 244 Service, Sales and Support Terminal Difficulties Stationery Orders Contents. 1.0 Introduction...5 1.1 Merchant Responsibility
GLOBAL TRANSPORT VT USER GUIDE VERSION 17.2 NOVEMBER Global Payments Inc. 10 Glenlake Parkway, North Tower Atlanta, GA
 GLOBAL TRANSPORT VT USER GUIDE VERSION 17.2 NOVEMBER 2017 Global Payments Inc. 10 Glenlake Parkway, North Tower Atlanta, GA 30328-3447 COPYRIGHT 2007-2017 GLOBAL PAYMENTS INC. ALL RIGHTS RESERVED. RELEASE
GLOBAL TRANSPORT VT USER GUIDE VERSION 17.2 NOVEMBER 2017 Global Payments Inc. 10 Glenlake Parkway, North Tower Atlanta, GA 30328-3447 COPYRIGHT 2007-2017 GLOBAL PAYMENTS INC. ALL RIGHTS RESERVED. RELEASE
NAB EFTPOS MOBILE. Terminal Guide
 Terminal Guide YOUR NAB EFTPOS MOBILE TERMINAL 2 NAB EFTPOS Mobile Terminal Guide TABLE OF CONTENTS Getting to know your NAB EFTPOS terminal 6 Contactless Tap & Go 8 Understanding your NAB EFTPOS Mobile
Terminal Guide YOUR NAB EFTPOS MOBILE TERMINAL 2 NAB EFTPOS Mobile Terminal Guide TABLE OF CONTENTS Getting to know your NAB EFTPOS terminal 6 Contactless Tap & Go 8 Understanding your NAB EFTPOS Mobile
Moneris HiSpeed 6200 OPERATING MANUAL
 Moneris HiSpeed 6200 OPERATING MANUAL Software Version 6.94 Documentation Version 1.2 Documentation Date: July 19, 2010 Moneris and the Moneris Solutions design are registered trademarks of Moneris Solutions
Moneris HiSpeed 6200 OPERATING MANUAL Software Version 6.94 Documentation Version 1.2 Documentation Date: July 19, 2010 Moneris and the Moneris Solutions design are registered trademarks of Moneris Solutions
V X -520 Series APACS 40 User Guide
 V X -520 Series APACS 40 User Guide The information contained in this document is subject to change without notice. Although VeriFone has attempted to ensure the accuracy of the contents of this document,
V X -520 Series APACS 40 User Guide The information contained in this document is subject to change without notice. Although VeriFone has attempted to ensure the accuracy of the contents of this document,
Essential Lite. Merchant Operator Guide. Model: Move5000
 Essential Lite. Merchant Operator Guide. Model: Move5000 Contents Support 3 Offline Authorisation over the Floor Limit 3 Stationery orders 3 Service Response Time 3 Getting to know your Essential Lite
Essential Lite. Merchant Operator Guide. Model: Move5000 Contents Support 3 Offline Authorisation over the Floor Limit 3 Stationery orders 3 Service Response Time 3 Getting to know your Essential Lite
Purchase Correction or Void AEROPLAN TRANSACTIONS...20
 Contents ABOUT THIS GUIDE...1 PROCESSING TRANSACTIONS...3 CREDIT CARD TRANSACTIONS - SWIPE/INSERT/TAP... 3 CREDIT CARD TRANSACTIONS - MANUAL ENTRY ON PIN PAD... 6 CREDIT CARD TRANSACTIONS - MANUAL ENTRY
Contents ABOUT THIS GUIDE...1 PROCESSING TRANSACTIONS...3 CREDIT CARD TRANSACTIONS - SWIPE/INSERT/TAP... 3 CREDIT CARD TRANSACTIONS - MANUAL ENTRY ON PIN PAD... 6 CREDIT CARD TRANSACTIONS - MANUAL ENTRY
HICAPS terminal user guide
 HICAPS terminal user guide 1 2 Contact phone numbers for HICAPS/EFTPOS HICAPS Help Desk 1300 650 852 your merchant details Merchant No. For Authorisations: Credit Card (Credit) Account This is an Australia-wide
HICAPS terminal user guide 1 2 Contact phone numbers for HICAPS/EFTPOS HICAPS Help Desk 1300 650 852 your merchant details Merchant No. For Authorisations: Credit Card (Credit) Account This is an Australia-wide
CFNA Electronic Application
 CFNA Electronic Application page 1 Verifone Evolution Series QUICK REFERENCE GUIDE CFNA Electronic Application 2015 Elavon Inc. Elavon is a registered trademark in the United States and other countries.
CFNA Electronic Application page 1 Verifone Evolution Series QUICK REFERENCE GUIDE CFNA Electronic Application 2015 Elavon Inc. Elavon is a registered trademark in the United States and other countries.
EFTPOS Professional Hypercom Mobile User Guide.
 EFTPOS Professional Hypercom Mobile User Guide. Phone Numbers Westpac Merchant Business Solutions Help Desk Service, Sales and Support Terminal Difficulties Stationery Orders Manual Credit Card Authorisations
EFTPOS Professional Hypercom Mobile User Guide. Phone Numbers Westpac Merchant Business Solutions Help Desk Service, Sales and Support Terminal Difficulties Stationery Orders Manual Credit Card Authorisations
First Data Merchant Solutions EFTPOS. 8006L2-3CR Integrated PIN Pad. User Guide
 First Data Merchant Solutions EFTPOS 8006L2-3CR Integrated PIN Pad User Guide 2 Contents What are you looking for? Get to know your PIN pad Introduction 5 PIN Pad location and PIN privacy 5 PIN Pad ownership
First Data Merchant Solutions EFTPOS 8006L2-3CR Integrated PIN Pad User Guide 2 Contents What are you looking for? Get to know your PIN pad Introduction 5 PIN Pad location and PIN privacy 5 PIN Pad ownership
Cash Advance Application
 Cash Advance Application Quick Reference Guide VeriFone Omni & Vx Series Quick Reference Guide Cash Advance Application Cash Advance/Manual Cash Disbursement Transactions Requirements 1. Request personal
Cash Advance Application Quick Reference Guide VeriFone Omni & Vx Series Quick Reference Guide Cash Advance Application Cash Advance/Manual Cash Disbursement Transactions Requirements 1. Request personal
Poynt Lodging App. Merchant Guide - Version 2.0
 Poynt Lodging App Merchant Guide - Version 2.0 1 Poynt Co 490 South California Ave, Suite 200 Palo Alto, CA 94306 https://poynt.com COPYRIGHT 2017 BY POYNT CO This publication is proprietary to Poynt Co
Poynt Lodging App Merchant Guide - Version 2.0 1 Poynt Co 490 South California Ave, Suite 200 Palo Alto, CA 94306 https://poynt.com COPYRIGHT 2017 BY POYNT CO This publication is proprietary to Poynt Co
Using Your Terminal. Moneris iwl220 Short-Range Mobile (10/13)
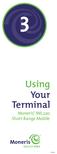 Using Your Terminal Moneris iwl220 Short-Range Mobile (10/13) Need help? Call 1-866-319-7450 Record your Moneris merchant number here: 2 Contents Moneris iwl220 Short-Range Mobile... 2 Wireless communication
Using Your Terminal Moneris iwl220 Short-Range Mobile (10/13) Need help? Call 1-866-319-7450 Record your Moneris merchant number here: 2 Contents Moneris iwl220 Short-Range Mobile... 2 Wireless communication
First Data EFTPOS. User Guide. 8006L2-3CR Integrated PIN Pad
 First Data EFTPOS User Guide 8006L2-3CR Integrated PIN Pad 2 Contents What are you looking for? Get to know your PIN pad Introduction 05 PIN Pad location and PIN privacy 05 PIN Pad ownership 06 Your PIN
First Data EFTPOS User Guide 8006L2-3CR Integrated PIN Pad 2 Contents What are you looking for? Get to know your PIN pad Introduction 05 PIN Pad location and PIN privacy 05 PIN Pad ownership 06 Your PIN
MSI Cash Register Version 7.5
 MSI Cash Register Version 7.5 User s Guide Harris Local Government 1850 W. Winchester Road, Ste 209 Libertyville, IL 60048 Phone: (847) 362-2803 Fax: (847) 362-3347 Contents are the exclusive property
MSI Cash Register Version 7.5 User s Guide Harris Local Government 1850 W. Winchester Road, Ste 209 Libertyville, IL 60048 Phone: (847) 362-2803 Fax: (847) 362-3347 Contents are the exclusive property
CONVERGE MOBILE User Guide - Android
 How to take payments with the Converge Mobile app? CONVERGE MOBILE User Guide - Android Version 1.4 CONTACT 4576 Yonge Street, Suite 200, Toronto, ON M2N 6N4, Canada DOWNLOAD Google Play 2017 Elavon Canada
How to take payments with the Converge Mobile app? CONVERGE MOBILE User Guide - Android Version 1.4 CONTACT 4576 Yonge Street, Suite 200, Toronto, ON M2N 6N4, Canada DOWNLOAD Google Play 2017 Elavon Canada
Virtual Terminal User Guide
 Virtual Terminal User Guide Table of Contents Introduction... 4 Features of Virtual Terminal... 4 Getting Started... 4 3.1 Logging in and Changing Your Password 4 3.2 Logging Out 5 3.3 Navigation Basics
Virtual Terminal User Guide Table of Contents Introduction... 4 Features of Virtual Terminal... 4 Getting Started... 4 3.1 Logging in and Changing Your Password 4 3.2 Logging Out 5 3.3 Navigation Basics
QUICK REFERENCE GUIDE
 Electronic Gift Card page 1 QUICK REFERENCE GUIDE Electronic Gift Card Ingenico Telium2 United States 2014 Elavon Inc. Elavon is a registered trademark in the United States and/or other countries. All
Electronic Gift Card page 1 QUICK REFERENCE GUIDE Electronic Gift Card Ingenico Telium2 United States 2014 Elavon Inc. Elavon is a registered trademark in the United States and/or other countries. All
POS User Guide Optimum T42xx/M42xx
 POS User Guide Optimum T42xx/M42xx Table of Contents I. OVERVIEW 1 II. OPERATOR S TRANSACTIONS 2 II-1. Purchase 2 II-1a. Purchase - Magnetic Stripe Card 2 II-1b. Purchase - Chip Card 4 II-2. Purchase with
POS User Guide Optimum T42xx/M42xx Table of Contents I. OVERVIEW 1 II. OPERATOR S TRANSACTIONS 2 II-1. Purchase 2 II-1a. Purchase - Magnetic Stripe Card 2 II-1b. Purchase - Chip Card 4 II-2. Purchase with
COMMON TRANSACTIONS AND FUNCTIONS
 ENTERING ITEMS MANUAL ENTRY UPC/SKU/Description Select QUANTITIES (+/-) OR ITEMS. Enter UPC, SKU, or item description in ITEM field. Select desired item in window on right of screen. USE HOT KEYS Hot keys
ENTERING ITEMS MANUAL ENTRY UPC/SKU/Description Select QUANTITIES (+/-) OR ITEMS. Enter UPC, SKU, or item description in ITEM field. Select desired item in window on right of screen. USE HOT KEYS Hot keys
Outline. 01 Terminal Overview: Page The Basics: Page Transactions: Page Settlements: Page Poynt.
 Merchant Overview 1 Outline 01 Terminal Overview: Page 3 02 The Basics: Page 6 03 Transactions: Page 13 04 Settlements: Page 29 05 Poynt.net HQ: Page 34 2 01 Terminal Overview 3 Spec Sheet: Merchant Facing
Merchant Overview 1 Outline 01 Terminal Overview: Page 3 02 The Basics: Page 6 03 Transactions: Page 13 04 Settlements: Page 29 05 Poynt.net HQ: Page 34 2 01 Terminal Overview 3 Spec Sheet: Merchant Facing
Greater Giving Terminal User Start Guide
 Greater Giving Terminal User Start Guide Card Holder Data Security (PCI) The Payment Card Industry (PCI) Data Security Standards were developed by the major credit card companies as a guideline to help
Greater Giving Terminal User Start Guide Card Holder Data Security (PCI) The Payment Card Industry (PCI) Data Security Standards were developed by the major credit card companies as a guideline to help
batch Payment Return Reversal
 Customer Order batch Retail Transaction End of day Cancel Void Return Payment Return Payment System Acquirer, Loyalty Reversal Check out payment post void POS/Terminal Payment Processor Card Issuer Request
Customer Order batch Retail Transaction End of day Cancel Void Return Payment Return Payment System Acquirer, Loyalty Reversal Check out payment post void POS/Terminal Payment Processor Card Issuer Request
TERMINAL USER GUIDE.
 TERMINAL EFTPOS 1 USER GUIDE. Learn how to use your new terminal with this easy-to-follow guide. Get in touch. Merchant Help Desk Service, Sales and Support Terminal Difficulties Stationery Orders 1300
TERMINAL EFTPOS 1 USER GUIDE. Learn how to use your new terminal with this easy-to-follow guide. Get in touch. Merchant Help Desk Service, Sales and Support Terminal Difficulties Stationery Orders 1300
Quick reference guide
 Quick reference guide for Ingenico Move 5000 EFTPOS terminal 2 Quick reference guide Welcome to First Data 3 Quick reference guide Get to know your terminal.. Contactless Reader Printer Enter key and Power
Quick reference guide for Ingenico Move 5000 EFTPOS terminal 2 Quick reference guide Welcome to First Data 3 Quick reference guide Get to know your terminal.. Contactless Reader Printer Enter key and Power
Is Apple Pay free? Yes. Be aware that message and data rates may apply, depending on your data plan.
 What is Apple Pay? Apple Pay allows you to pay for your purchases with your iphone 6 or iphone 6 Plus by holding your phone near a contactless reader at participating merchants. You can also use your phone,
What is Apple Pay? Apple Pay allows you to pay for your purchases with your iphone 6 or iphone 6 Plus by holding your phone near a contactless reader at participating merchants. You can also use your phone,
Sales Training Series. Part 2: Get Started
 Sales Training Series Part 2: Get Started 1 Overview 01 Getting Started 02 Transactions + Settling 03 Poynt Ecosystem 2 Your Smart Terminal is on its way! Step 1: Set up your Poynt Web Portal account.
Sales Training Series Part 2: Get Started 1 Overview 01 Getting Started 02 Transactions + Settling 03 Poynt Ecosystem 2 Your Smart Terminal is on its way! Step 1: Set up your Poynt Web Portal account.
Using PAYD Pro Plus for Gift Cards
 Using PAYD Pro Plus for Gift Cards (10/17) For more information and assistance: Web: moneris.com/support-paydproplus-mobile Toll-free: 1-855-423-PAYD (7293) Record your Moneris merchant ID here: Contents
Using PAYD Pro Plus for Gift Cards (10/17) For more information and assistance: Web: moneris.com/support-paydproplus-mobile Toll-free: 1-855-423-PAYD (7293) Record your Moneris merchant ID here: Contents
Paymark EFTPOS (LEGACY) Pax S80c One-Piece / S90c Mobile
 Paymark EFTPOS (LEGACY) Pax S80c One-Piece / S90c Mobile CONTENTS TERMINAL HARDWARE S80c Which Plugs Go Where? S90c Other Accessories Paper Rolls 3 3 3 4 4 5 SETTING UP YOUR EFTPOS EQUIMENT 5 TRANSACTIONS
Paymark EFTPOS (LEGACY) Pax S80c One-Piece / S90c Mobile CONTENTS TERMINAL HARDWARE S80c Which Plugs Go Where? S90c Other Accessories Paper Rolls 3 3 3 4 4 5 SETTING UP YOUR EFTPOS EQUIMENT 5 TRANSACTIONS
EFTPOS 1i Terminal User Guide. Learn how to use your new terminal with this easy-to-follow guide.
 EFTPOS 1i Terminal User Guide Learn how to use your new terminal with this easy-to-follow guide. Get in touch Merchant Help Desk Service, Sales and Support Terminal Difficulties Stationery Orders 1300
EFTPOS 1i Terminal User Guide Learn how to use your new terminal with this easy-to-follow guide. Get in touch Merchant Help Desk Service, Sales and Support Terminal Difficulties Stationery Orders 1300
EFTPOS 1i Terminal User Guide. Learn how to use your new terminal with this easy-to-follow guide.
 EFTPOS 1i Terminal User Guide Learn how to use your new terminal with this easy-to-follow guide. Get in touch Westpac Merchant Business Solutions Help Desk Service, Sales and Support Terminal Difficulties
EFTPOS 1i Terminal User Guide Learn how to use your new terminal with this easy-to-follow guide. Get in touch Westpac Merchant Business Solutions Help Desk Service, Sales and Support Terminal Difficulties
1 Table of Contents. Point of Sale
 1 Table of Contents 1. Table of Contents 1 2. How to Log on to the POS Terminal 2-4 3. How to Log Off the POS terminal 5 4. How to Run a POS Transaction 6-23 5. POS Receipt Examples 24-32 6. How to Void
1 Table of Contents 1. Table of Contents 1 2. How to Log on to the POS Terminal 2-4 3. How to Log Off the POS terminal 5 4. How to Run a POS Transaction 6-23 5. POS Receipt Examples 24-32 6. How to Void
Merchant Operating Guide VX675
 Merchant Operating Guide VX675 The Merchant Helpdesk is available 24 hours, 7 days a week, Australian Eastern Standard Time (AEST). Please ensure you have your Merchant ID (MID) and / or your EFTPOS Terminal
Merchant Operating Guide VX675 The Merchant Helpdesk is available 24 hours, 7 days a week, Australian Eastern Standard Time (AEST). Please ensure you have your Merchant ID (MID) and / or your EFTPOS Terminal
SmartSELECT. Merchant Operating Guide
 SmartSELECT Merchant Operating Guide Registered trademark of Moneris Solutions. All rights reserved. No part of this publication may be reproduced, stored in a retrieval system, or transmitted, in any
SmartSELECT Merchant Operating Guide Registered trademark of Moneris Solutions. All rights reserved. No part of this publication may be reproduced, stored in a retrieval system, or transmitted, in any
February 2017 Merchant Overview
 February 2017 Merchant Overview 1 Outline 01 Poynt 02 Terminal Overview 03 Product Demo 04 Poynt.net HQ 2 01 Poynt 3 Hi there. We re Poynt. At Poynt we think all merchants (and merchant service providers)
February 2017 Merchant Overview 1 Outline 01 Poynt 02 Terminal Overview 03 Product Demo 04 Poynt.net HQ 2 01 Poynt 3 Hi there. We re Poynt. At Poynt we think all merchants (and merchant service providers)
1 Table of Contents. Point of Sale
 1 Table of Contents 1. Table of Contents 1 2. How to Log on to the POS Terminal 2-3 3. How to Log Off the POS Terminal 4 4. How to Run a POS Transaction 5-14 5. POS Receipt Examples 15-19 6. How to Void
1 Table of Contents 1. Table of Contents 1 2. How to Log on to the POS Terminal 2-3 3. How to Log Off the POS Terminal 4 4. How to Run a POS Transaction 5-14 5. POS Receipt Examples 15-19 6. How to Void
Penny Lane POS. Basic User s Guide
 Penny Lane POS Basic User s Guide Penny Lane POS Basic User s Guide - Contents PART 1 - Getting Started a) Powering on the Equipment 2 b) Launching the System 2 c) Float In/Float Out 2 d) Assigning Cashier
Penny Lane POS Basic User s Guide Penny Lane POS Basic User s Guide - Contents PART 1 - Getting Started a) Powering on the Equipment 2 b) Launching the System 2 c) Float In/Float Out 2 d) Assigning Cashier
Hypercom T7 Plus. Fact Sheet
 Hypercom T7 Plus Fact Sheet Original Creation Date: October 4, 2007 Revision Date: April 25, 2008 Revision Number: 2.0 Distribution/Publish Date: April 25, 2008 Model: o Hypercom T7 Plus (35 Key Only,
Hypercom T7 Plus Fact Sheet Original Creation Date: October 4, 2007 Revision Date: April 25, 2008 Revision Number: 2.0 Distribution/Publish Date: April 25, 2008 Model: o Hypercom T7 Plus (35 Key Only,
Ingenico User Guide. iwl220. Optional Integrated Contactless Reader
 Ingenico User Guide iwl22 Optional Integrated Contactless Reader iwl2 Series iwl22 iwl WireLess Payment Terminal Bluetooth terminal with PSTN and IP communications Mobile terminal with GSM/GPRS communications
Ingenico User Guide iwl22 Optional Integrated Contactless Reader iwl2 Series iwl22 iwl WireLess Payment Terminal Bluetooth terminal with PSTN and IP communications Mobile terminal with GSM/GPRS communications
Paymark EFTPOS (MOD) Pax S900 Mobile
 Paymark EFTPOS (MOD) Pax S00 Mobile CONTENTS TERMINAL HARDWARE S00 Other Accessories Paper Rolls 3 3 3 4 SETTING UP YOUR EFTPOS EQUIMENT 4 TRANSACTIONS OVERVIEW Contactless Transactions Electronic Offline
Paymark EFTPOS (MOD) Pax S00 Mobile CONTENTS TERMINAL HARDWARE S00 Other Accessories Paper Rolls 3 3 3 4 SETTING UP YOUR EFTPOS EQUIMENT 4 TRANSACTIONS OVERVIEW Contactless Transactions Electronic Offline
POS User Guide Ingenico ict/iwl
 POS User Guide Ingenico ict/iwl Table of Contents 1. OVERVIEW I. OVERVIEW 1 II. OPERATOR S TRANSACTIONS II-1.Purchase II-1a. Purchase - Magnetic Stripe Card II-1b. Purchase - Chip Card II-.Purchase with
POS User Guide Ingenico ict/iwl Table of Contents 1. OVERVIEW I. OVERVIEW 1 II. OPERATOR S TRANSACTIONS II-1.Purchase II-1a. Purchase - Magnetic Stripe Card II-1b. Purchase - Chip Card II-.Purchase with
Merchant Trading Name: Merchant Identification Number: Terminal Identification Number: ANZ CONTACTLESS EFTPOS MERCHANT OPERATING GUIDE
 Merchant Trading Name: Merchant Identification Number: Terminal Identification Number: ANZ CONTACTLESS EFTPOS MERCHANT OPERATING GUIDE Contents 1. Welcome 3 2. Merchant Operating Guide 3 3. Important Contact
Merchant Trading Name: Merchant Identification Number: Terminal Identification Number: ANZ CONTACTLESS EFTPOS MERCHANT OPERATING GUIDE Contents 1. Welcome 3 2. Merchant Operating Guide 3 3. Important Contact
Fanfare Gift Card Application
 Fanfare Gift Card Application Quick Reference Guide Ingenico Telium United States Color Key Required merchant input or action. Optional or conditional merchant input or action. Required merchant or customer
Fanfare Gift Card Application Quick Reference Guide Ingenico Telium United States Color Key Required merchant input or action. Optional or conditional merchant input or action. Required merchant or customer
HARBORTOUCH ECHO USER GUIDE HARBORTOUCH SUPPORT LINE:
 HARBORTOUCH ECHO USER GUIDE INDEX EMPLOYEE FUNCTIONS: Clocking In/Logging In Logging Out Calculator, ECR and POS Mode Beginning a Transaction Item Functions Ticket Functions Payment Options Refunding a
HARBORTOUCH ECHO USER GUIDE INDEX EMPLOYEE FUNCTIONS: Clocking In/Logging In Logging Out Calculator, ECR and POS Mode Beginning a Transaction Item Functions Ticket Functions Payment Options Refunding a
mpos 4.6 Quick Start Guide
 mpos 4.6 Quick Start Guide Disclaimer This document and its contents, including, but not limited to, screen shots, dates and functional content expressed herein are believed to be accurate as of its date
mpos 4.6 Quick Start Guide Disclaimer This document and its contents, including, but not limited to, screen shots, dates and functional content expressed herein are believed to be accurate as of its date
1 Quick reference guide. Quick reference guide. for XAC countertop and mobile terminals
 1 Quick reference guide Quick reference guide for XAC countertop and mobile terminals Welcome to First Data 3 Quick reference guide Let us show you how to use your new terminal 4 Quick reference guide
1 Quick reference guide Quick reference guide for XAC countertop and mobile terminals Welcome to First Data 3 Quick reference guide Let us show you how to use your new terminal 4 Quick reference guide
CommBank Small Business app User Guide
 CommBank Small Business app User Guide CommBank Small Business app user guide 2 Contents Welcome to the CommBank Small Business app 4 CommBank Small Business app in 5 easy steps 4 We re here to help 4
CommBank Small Business app User Guide CommBank Small Business app user guide 2 Contents Welcome to the CommBank Small Business app 4 CommBank Small Business app in 5 easy steps 4 We re here to help 4
PAYMENT TERMINAL SOFTWARE - VIKING RELEASE3 2016
 PAYMENT TERMINAL SOFTWARE - VIKING RELEASE3 2016 Patch Release v04.93: 03.05.2017 Patch Release v04.92: 23.03.2017 Main Release v4.91: 12.01.2017 Highlights: In this release Nets introduces: Dankort Mobile
PAYMENT TERMINAL SOFTWARE - VIKING RELEASE3 2016 Patch Release v04.93: 03.05.2017 Patch Release v04.92: 23.03.2017 Main Release v4.91: 12.01.2017 Highlights: In this release Nets introduces: Dankort Mobile
Create the rewards you want to offer to your customers, when you want to offer them.
 Contents Fanfare Overview... 3 Accessing the Business Dashboard... 5 Things to Remember... 6 Navigating the Fanfare Business Dashboard... 7 Reports... 7 Members... 17 Loyalty... 20 Promo Cards... 22 Terminal...
Contents Fanfare Overview... 3 Accessing the Business Dashboard... 5 Things to Remember... 6 Navigating the Fanfare Business Dashboard... 7 Reports... 7 Members... 17 Loyalty... 20 Promo Cards... 22 Terminal...
Delaying Count. Totaling the Register THEN
 Login 1. Select the POS icon. 2. Choose your name from the Name list. 3. Select Keyboard on Login screen. 4. Enter password in Password field. 5. Select Enter on Keyboard screen. Open for a Serving Period
Login 1. Select the POS icon. 2. Choose your name from the Name list. 3. Select Keyboard on Login screen. 4. Enter password in Password field. 5. Select Enter on Keyboard screen. Open for a Serving Period
Quick Reference Guide
 Quick Reference Guide Version 1 July 2016 Page 1 Contact details PC-EFTPOS Contact Details PC-EFTPOS office hours are Monday to Friday, 8:30am to 5:30pm EST. PC-EFTPOS Reception: Phone (02) 9998 9800 PC-EFTPOS
Quick Reference Guide Version 1 July 2016 Page 1 Contact details PC-EFTPOS Contact Details PC-EFTPOS office hours are Monday to Friday, 8:30am to 5:30pm EST. PC-EFTPOS Reception: Phone (02) 9998 9800 PC-EFTPOS
PayWay. User Guide. Version 1.4 November Page 1
 PayWay User Guide Version 1.4 November 2016 Copyright 2009, St.George Bank - A Division of Westpac Banking Corporation ABN 33 007 457 141 AFSL. All rights reserved. Page 1 Table of Contents 1 Introduction...
PayWay User Guide Version 1.4 November 2016 Copyright 2009, St.George Bank - A Division of Westpac Banking Corporation ABN 33 007 457 141 AFSL. All rights reserved. Page 1 Table of Contents 1 Introduction...
HARBORTOUCH HOSPITALITY USER GUIDE. Harbortouch Technical Support: or
 HARBORTOUCH HOSPITALITY USER GUIDE INDEX EMPLOYEE FUNCTIONS: Clocking In/Logging In Clocking Out Beginning a Transaction Payment Options Host Mode Customer Database List View Ticket Functions Item Functions
HARBORTOUCH HOSPITALITY USER GUIDE INDEX EMPLOYEE FUNCTIONS: Clocking In/Logging In Clocking Out Beginning a Transaction Payment Options Host Mode Customer Database List View Ticket Functions Item Functions
Why chip cards? HELP PREVENT FRAUD: HELP AVOID LIABILITY: ACCEPT MOBILE TAP & PAY TOO: DYNAMIC AUTHENTICATION: Contact us
 Why chip cards? HELP AVOID LIABILITY: Chip cards help protect your business from accepting counterfeit cards and potentially being financially liable for reimbursing fraudulent transactions. HELP PREVENT
Why chip cards? HELP AVOID LIABILITY: Chip cards help protect your business from accepting counterfeit cards and potentially being financially liable for reimbursing fraudulent transactions. HELP PREVENT
1 User Guide for the Pay-at-table Application. First Data EFTPOS. User Guide. for the Pay-at-table application
 1 User Guide for the Pay-at-table Application First Data EFTPOS User Guide for the Pay-at-table application 2 User Guide for the Pay-at-table Application What are you looking for? Introduction 03 About
1 User Guide for the Pay-at-table Application First Data EFTPOS User Guide for the Pay-at-table application 2 User Guide for the Pay-at-table Application What are you looking for? Introduction 03 About
Aldelo Gift Card Server User Manual
 Aldelo Gift Card Server User Manual Aldelo Gift Card Server User Manual PUBLISHED BY Aldelo, LP 6800 Koll Center Parkway, Suite 310 Pleasanton, CA 94566 Copyright 1997-2014 by Aldelo LP. All rights reserved.
Aldelo Gift Card Server User Manual Aldelo Gift Card Server User Manual PUBLISHED BY Aldelo, LP 6800 Koll Center Parkway, Suite 310 Pleasanton, CA 94566 Copyright 1997-2014 by Aldelo LP. All rights reserved.
Integrated Payment Processing. User Guide V0409
 Integrated Payment Processing User Guide Welcome! Thank you for choosing POMIS and TransFirst Health Services as your complete payment processing solution! We believe the following steps will ensure your
Integrated Payment Processing User Guide Welcome! Thank you for choosing POMIS and TransFirst Health Services as your complete payment processing solution! We believe the following steps will ensure your
Secure Payment Systems TechTrex PrimeTrex Installation Instructions
 Secure Payment Systems TechTrex PrimeTrex Installation Instructions TABLE OF CONTENTS Terminal Specifications...1 Downloading...2 Core download Instructions...2 Parameter download Instructions...2 and
Secure Payment Systems TechTrex PrimeTrex Installation Instructions TABLE OF CONTENTS Terminal Specifications...1 Downloading...2 Core download Instructions...2 Parameter download Instructions...2 and
Verifone MX 915/925 Payment Devices. with KWI 6.x POS Registers: What s New?
 Verifone MX 915/925 Payment Devices with KWI 6.x POS Registers: What s New? Contents Overview... 3 Network and Power Requirements... 5 Network Requirements... 5 Power Requirements... 5 Place Your Order
Verifone MX 915/925 Payment Devices with KWI 6.x POS Registers: What s New? Contents Overview... 3 Network and Power Requirements... 5 Network Requirements... 5 Power Requirements... 5 Place Your Order
PAYMENT EXPRESS EFTPOS GETTING STARTED GUIDE. Version 0.2
 PAYMENT EXPRESS EFTPOS GETTING STARTED GUIDE Version 0.2 CONTENTS Payment Express... 1 What s Required... 2 Components... 2 Verifone SC5000... 2 Ingenico i3070... 3 Ingenico ipp320... 3 Uniform UIC PP790SE...
PAYMENT EXPRESS EFTPOS GETTING STARTED GUIDE Version 0.2 CONTENTS Payment Express... 1 What s Required... 2 Components... 2 Verifone SC5000... 2 Ingenico i3070... 3 Ingenico ipp320... 3 Uniform UIC PP790SE...
Hospitality user guide
 Hospitality user guide V1.1 Table of contents ABOUT THIS GUIDE 4 Overview 4 Logging in 5 Start of day 6 ORDERS 6 Orders 6 Taking a new order 7 Take-out orders for delivery or collection 8 Adding extra
Hospitality user guide V1.1 Table of contents ABOUT THIS GUIDE 4 Overview 4 Logging in 5 Start of day 6 ORDERS 6 Orders 6 Taking a new order 7 Take-out orders for delivery or collection 8 Adding extra
Authorize.Net Mobile Application
 Authorize.Net Mobile Application Version 3.3.1 for ios and Android User Guide November 2017 Authorize.Net Developer Support http://developer.authorize.net Authorize.Net LLC 082007 Ver.2.0 Authorize.Net
Authorize.Net Mobile Application Version 3.3.1 for ios and Android User Guide November 2017 Authorize.Net Developer Support http://developer.authorize.net Authorize.Net LLC 082007 Ver.2.0 Authorize.Net
Revonu Retail Revonu Retail Manual
 Revonu Retail Revonu Retail Manual 2015 Version 2.1 All Rights Reserved 1.Main Screen... 3 A. Revenu Retail...3 a. Creating a New Sale... 4 b. Item Discount & Item Price Change... 4 c. Transaction D/C...
Revonu Retail Revonu Retail Manual 2015 Version 2.1 All Rights Reserved 1.Main Screen... 3 A. Revenu Retail...3 a. Creating a New Sale... 4 b. Item Discount & Item Price Change... 4 c. Transaction D/C...
Insight Portal User Guide
 Insight Portal User Guide Contents Navigation Panel... 2 User Settings... 2 Change Password... 2 Preferences... 2 Notification Settings... 3 Dashboard... 5 Activity Comparison Graph... 5 Activity Statistics...
Insight Portal User Guide Contents Navigation Panel... 2 User Settings... 2 Change Password... 2 Preferences... 2 Notification Settings... 3 Dashboard... 5 Activity Comparison Graph... 5 Activity Statistics...
Ingenico Dial-Up Merchant Operating Guide.
 Ingenico Dial-Up Merchant Operating Guide. Phone Numbers. The following Help Desk s and Authorisation Centre s are available to you 24 hours a day, 7 days a week. BankSA Electronic Banking Service Centre.
Ingenico Dial-Up Merchant Operating Guide. Phone Numbers. The following Help Desk s and Authorisation Centre s are available to you 24 hours a day, 7 days a week. BankSA Electronic Banking Service Centre.
Version Table of Contents
 Table of Contents 1. CLUB ADMINISTRATORS/ MANAGERS... 8 1.1 CLUBHOUSE... 8 1.1.1 Group Home... 8 1.1.2 Club Home... 8 1.1.3 Course Home... 9 1.1.4 Customer Home... 9 1.1.5 Gopher Notes... 9 1.1.6 Contact...
Table of Contents 1. CLUB ADMINISTRATORS/ MANAGERS... 8 1.1 CLUBHOUSE... 8 1.1.1 Group Home... 8 1.1.2 Club Home... 8 1.1.3 Course Home... 9 1.1.4 Customer Home... 9 1.1.5 Gopher Notes... 9 1.1.6 Contact...
Quick Service Cashier Manual
 Version: 01/01/2012 Table of Contents Getting Started 3 Post a Credit Card Transaction 8 System Time... 3 Approved 8 Connectivity Indicator Light. 3 Declined 8 Sign-in Pad 3 Credit Unavailable. 8 Clock
Version: 01/01/2012 Table of Contents Getting Started 3 Post a Credit Card Transaction 8 System Time... 3 Approved 8 Connectivity Indicator Light. 3 Declined 8 Sign-in Pad 3 Credit Unavailable. 8 Clock
Retail Application. Quick Reference Guide. VeriFone Tranz 330, 380, 420 & 460
 Retail Application Quick Reference Guide VeriFone Tranz 330, 380, 420 & 460 Quick Reference Guide Retail Application Sale > Swipe card or press [1] Force > Press [2] > Press [1] > Input voice approval
Retail Application Quick Reference Guide VeriFone Tranz 330, 380, 420 & 460 Quick Reference Guide Retail Application Sale > Swipe card or press [1] Force > Press [2] > Press [1] > Input voice approval
TurboCASH Business Class
 TurboCASH Business Class Guide to Point-of-Sales Philip Copeman The following icons have been placed on specific places throughout the documentation: Keyboard access Press the F1 key when focussed on screens
TurboCASH Business Class Guide to Point-of-Sales Philip Copeman The following icons have been placed on specific places throughout the documentation: Keyboard access Press the F1 key when focussed on screens
Dial-up EFTPOS Merchant Operating Guide
 Dial-up EFTPOS Merchant Operating Guide Phone Numbers THE FOLLOWING HELP DESK S AND AUTHORISATION CENTRE S ARE AVAILABLE TO YOU 24 HOURS A DAY, 7 DAYS A WEEK. Bank of Melbourne Electronic Banking Service
Dial-up EFTPOS Merchant Operating Guide Phone Numbers THE FOLLOWING HELP DESK S AND AUTHORISATION CENTRE S ARE AVAILABLE TO YOU 24 HOURS A DAY, 7 DAYS A WEEK. Bank of Melbourne Electronic Banking Service
TAXI SOLUTIONS DRIVER MANUAL
 TAXI SOLUTIONS DRIVER MANUAL Technical Editor SIMON PHILPOTT 0333 666 1000 verifonetaxi.co.uk IMPORTANT INFORMATION Please instruct your passenger NOT to insert, swipe or tap their card until prompted
TAXI SOLUTIONS DRIVER MANUAL Technical Editor SIMON PHILPOTT 0333 666 1000 verifonetaxi.co.uk IMPORTANT INFORMATION Please instruct your passenger NOT to insert, swipe or tap their card until prompted
Retail Pro Release Notes (040116)
 Retail Pro 8.70.400.31 Release Notes (040116) Retail Pro International, LLC 400 Plaza Dr., Suite 200 Folsom, CA 95630 USA USA 1-800-738-2457 International +1-916-605-7200 www.retailpro.com 8.70.400.31
Retail Pro 8.70.400.31 Release Notes (040116) Retail Pro International, LLC 400 Plaza Dr., Suite 200 Folsom, CA 95630 USA USA 1-800-738-2457 International +1-916-605-7200 www.retailpro.com 8.70.400.31
Register App Training Guide
 Register App Training Guide Outline 01 Making an Order: Page 3 02 Editing Order Details: Page 11 03 Using UPC and Barcode Scanner: Page 20 04 Executing a Transaction: Page 23 05 Customer Screen and Receipts:
Register App Training Guide Outline 01 Making an Order: Page 3 02 Editing Order Details: Page 11 03 Using UPC and Barcode Scanner: Page 20 04 Executing a Transaction: Page 23 05 Customer Screen and Receipts:
Configuring FDMS North (Cardnet) Check Processing
 One Blue Hill Plaza, 16th Floor, PO Box 1546 Pearl River, NY 10965 1-800-PC-AMERICA, 1-800-722-6374 (Voice) 845-920-0800 (Fax) 845-920-0880 Configuring FDMS North (Cardnet) Check Processing The following
One Blue Hill Plaza, 16th Floor, PO Box 1546 Pearl River, NY 10965 1-800-PC-AMERICA, 1-800-722-6374 (Voice) 845-920-0800 (Fax) 845-920-0880 Configuring FDMS North (Cardnet) Check Processing The following
onepos Management Console Manual Version 3.4
 onepos Management Console Manual Version 3.4 onepos Manager Console Manual - Version 3.3-1 Copyright (c) 2001-2012, onepos, LLC All rights reserved. Except as permitted under the copyright act of 1976,
onepos Management Console Manual Version 3.4 onepos Manager Console Manual - Version 3.3-1 Copyright (c) 2001-2012, onepos, LLC All rights reserved. Except as permitted under the copyright act of 1976,
Deltek Touch Time & Expense for Vision. User Guide
 Deltek Touch Time & Expense for Vision User Guide September 2017 While Deltek has attempted to verify that the information in this document is accurate and complete, some typographical or technical errors
Deltek Touch Time & Expense for Vision User Guide September 2017 While Deltek has attempted to verify that the information in this document is accurate and complete, some typographical or technical errors
Contactless Card Reader Merchant Operating Guide
 Contactless Card Reader Merchant Operating Guide PC-EFTPOS i5100 Terminals PHONE NUMBERS THE FOLLOWING HELP DESK S AND AUTHORISATION CENTRE S ARE AVAILABLE TO YOU 24 HOURS A DAY, 7 DAYS A WEEK. St.George
Contactless Card Reader Merchant Operating Guide PC-EFTPOS i5100 Terminals PHONE NUMBERS THE FOLLOWING HELP DESK S AND AUTHORISATION CENTRE S ARE AVAILABLE TO YOU 24 HOURS A DAY, 7 DAYS A WEEK. St.George
Terminal Verification Checklist - NSPOS X
 May 4, 2017 Release 2017.1.X Table of Contents Overview... 1 Verification Steps... 2 User Interface... 2 Finding Items... 3 Transaction Processing... 3 Reports Functionality... 4 NetSuite ERP Integration
May 4, 2017 Release 2017.1.X Table of Contents Overview... 1 Verification Steps... 2 User Interface... 2 Finding Items... 3 Transaction Processing... 3 Reports Functionality... 4 NetSuite ERP Integration
Volume PLANETAUTHORIZE PAYMENT GATEWAY. SugarCRM Payment Module. User Guide
 Volume 2 PLANETAUTHORIZE PAYMENT GATEWAY SugarCRM Payment Module User Guide S A L E M A N A G E R M E R C H A N T S E R V I C E S User Guide and Installation Procedures Information in this document, including
Volume 2 PLANETAUTHORIZE PAYMENT GATEWAY SugarCRM Payment Module User Guide S A L E M A N A G E R M E R C H A N T S E R V I C E S User Guide and Installation Procedures Information in this document, including
Acquiring Services Card Acceptance Manual
 Acquiring Services Card Acceptance Manual Contents 1. Methods of payment acceptance 2. Using the terminal 2.1. How to start the terminal 2.2. Network status 2.3. Battery information 2.4. Menus 2.5. Terminal
Acquiring Services Card Acceptance Manual Contents 1. Methods of payment acceptance 2. Using the terminal 2.1. How to start the terminal 2.2. Network status 2.3. Battery information 2.4. Menus 2.5. Terminal
Credit Card Processing Guide
 Credit Card Processing Guide Detailed Overview of The Reports in The Envision Software I Credit Card Processing Within Envision Cloud Table of Contents Part I Introduction 1 Part II Processing On A Computer
Credit Card Processing Guide Detailed Overview of The Reports in The Envision Software I Credit Card Processing Within Envision Cloud Table of Contents Part I Introduction 1 Part II Processing On A Computer
Elavon July Release Notes. Merchant-Release-182
 Elavon July Release Notes Merchant-Release-182 Overview Retail, Restaurant, and Lodging 01 Error Message Improvements Poynt.net Merchant Portal 01 Hide Receipt Types Retail & Restaurant & Supermarkets
Elavon July Release Notes Merchant-Release-182 Overview Retail, Restaurant, and Lodging 01 Error Message Improvements Poynt.net Merchant Portal 01 Hide Receipt Types Retail & Restaurant & Supermarkets
