GLOBAL TRANSPORT VT USER GUIDE VERSION 17.2 NOVEMBER Global Payments Inc. 10 Glenlake Parkway, North Tower Atlanta, GA
|
|
|
- Clifton Grant
- 6 years ago
- Views:
Transcription
1 GLOBAL TRANSPORT VT USER GUIDE VERSION 17.2 NOVEMBER 2017 Global Payments Inc. 10 Glenlake Parkway, North Tower Atlanta, GA
2 COPYRIGHT GLOBAL PAYMENTS INC. ALL RIGHTS RESERVED. RELEASE NOVEMBER 2017 The Global Transport VT User Guide contains information proprietary to Global Payments. It is intended to be used only in conjunction with the Global Transport VT application. This User Guide contains information protected by copyright. No part of this manual may be photocopied or reproduced in any form without prior written consent from Global Payments. Information contained in this manual is subject to change without notice. Global Payments Inc. 10 Glenlake Parkway, North Tower Atlanta, GA Global Transport VT User Guide, Version 17.2, Release November
3 Changes and Modifications The table below lists the changes made to the Global Payments Global Transport VT User Guide from previous releases: Version Changes/Modifications Pages Added contactless support for EMV cards, contactless credit cards, and digital wallets Removed notes about contactless support being for future use. 18, 21, 116, Added Contactless section Added information for contactless to Credit Card EMV/Contactless Sale transaction Added note for EMV/Contactless to Commercial Card Sale transaction Added information for contactless to Credit Card EMV/Contactless PreAuth transaction Added information for contactless to Credit Card EMV/Contactless PreAuth Complete transaction Added information for contactless to Credit Card EMV/Contactless Return transaction Added information for contactless to Credit Card EMV/Contactless Force Auth transaction Added information for contactless to Credit Card EMV/Contactless Card Verify transaction Added information for contactless to Prepaid Credit Card EMV/Contactless Balance Inquiry transaction Updated descriptions for entry and entry legend credit card receipt fields Added information for contactless to Debit Card EMV/Contactless Sale transaction Added information for contactless to Debit Card EMV/Contactless Sale transaction Updated descriptions for entry and entry legend debit card receipt fields Updated values for status field in customer database import file. 232, Updated data type and field length for checking ID number field in customer database import file Updated Setting Up Devices for Windows Removed support for the MagTek Mini Swipe Reader Keyboard Wedge, the MagTek MiniMICR Wedge, and TM-U220 Receipt Printer , 261, Removed outdated compliance and payment industry reference information 337, Added notes for contactless and EMV contactless token value reporting Removed Install the VX 805 Drivers section Removed note about Global Transport Client for Configure Check Reader Removed CONFIDENTIAL from footer Updated VT to support CDA Mode 1 for MasterCard EMV mandate Updated the POS Entry Mode position 2 PIN Acceptance Disabled value for EMV Tip Adjustment requirement. Global Transport VT User Guide, Version 17.2, Release November 2017 i
4 Table of Contents SUPPORT... 1 INTRODUCTION... 2 OVERVIEW... 2 FEATURES... 2 SINGLE AND MULTIPLE ACCOUNTS... 3 USER ACCESS LEVELS... 3 SECURE COMMUNICATION... 3 NOTE ON GLOBAL TRANSPORT MERCHANT ACCOUNT OPTIONS... 4 OPERATING GLOBAL TRANSPORT VT... 4 HOW GLOBAL TRANSPORT VT WORKS... 5 Authorization... 5 Settlement... 6 Outclearing... 7 SYSTEM REQUIREMENTS... 8 GLOBAL TRANSPORT VT BASICS... 9 OVERVIEW... 9 GETTING STARTED WITH GLOBAL TRANSPORT VT... 9 LOGGING IN License Agreement Change Password THE MAIN MENU SCREEN TABS NAVIGATION Using the Mouse Using the Keyboard TRANSACTION ENTRY SCREEN Register, Card/Check, and Amount Information Customer Information EMV SUPPORT CONTACTLESS SUPPORT GETTING HELP FAQ and Contact Information Release Notes LOGGING OUT EXITING GLOBAL TRANSPORT VT CREDIT CARD TRANSACTION PROCESSING OVERVIEW CREDIT CARD SALE TRANSACTION Credit Card Sale Receipt CREDIT CARD EMV/CONTACTLESS SALE TRANSACTION Credit Card EMV/Contactless Sale Receipt COMMERCIAL CARD SALE TRANSACTION Commercial Card Sale Receipt CREDIT CARD PRE-AUTH TRANSACTION Credit Card Pre-Auth Receipt CREDIT CARD EMV/CONTACTLESS PRE-AUTH TRANSACTION Credit Card EMV/Contactless Pre-Auth Receipt CREDIT CARD PRE-AUTH COMPLETE TRANSACTION Credit Card Pre-Auth Complete Receipt CREDIT CARD EMV/CONTACTLESS PRE-AUTH COMPLETE TRANSACTION Credit Card EMV/Contactless Pre-Auth Complete Receipt Global Transport VT User Guide, Version 17.2, Release November 2017 ii
5 CREDIT CARD RETURN TRANSACTION Credit Card Return Receipt CREDIT CARD EMV/CONTACTLESS RETURN TRANSACTION Credit Card EMV/Contactless Return Receipt CREDIT CARD FORCE AUTH TRANSACTION Credit Card Force Auth Receipt CREDIT CARD EMV/CONTACTLESS FORCE AUTH TRANSACTION Credit Card EMV/Contactless Force Auth Receipt CREDIT CARD VERIFY TRANSACTION Credit Card Verify Receipt CREDIT CARD EMV/CONTACTLESS CARD VERIFY TRANSACTION Credit Card EMV/Contactless Card Verify Receipt CREDIT CARD VOID TRANSACTION Credit Card Void Receipt CREDIT CARD ADJUSTMENT TRANSACTION Credit Card Adjustment Receipt FIND TRANSACTIONS REPRINTING RECEIPTS VIEWING CAPTURED SIGNATURES INITIATE NEW TRANSACTION CREDIT CARD REPEAT SALE TRANSACTION Credit Card Repeat Sale Receipt CREDIT CARD RECURRING SALE TRANSACTION Credit Card Recurring Sale Receipt CREDIT CARD TIP ADJUSTMENT TRANSACTION Credit Card Tip Adjustment Receipt PREPAID CREDIT CARD PARTIAL AUTH TRANSACTION Prepaid Credit Card Partial Auth Receipt PREPAID CREDIT CARD BALANCE INQUIRY TRANSACTION Prepaid Credit Card Balance Inquiry Receipt PREPAID CREDIT CARD EMV BALANCE INQUIRY TRANSACTION Prepaid Credit Card EMV/Contactless Balance Inquiry Receipt CREDIT CARD TRANSACTION FIELD DESCRIPTIONS CREDIT CARD TRANSACTION RECEIPT AND APPROVAL INFORMATION FIELD DESCRIPTIONS CVV INFORMATION VISA CVV MasterCard CVC Discover CID American Express CID DEBIT CARD TRANSACTION PROCESSING OVERVIEW DEBIT CARD SALE TRANSACTION (WITH CASH BACK) Debit Card Sale Receipt DEBIT CARD EMV/CONTACTLESS SALE TRANSACTION (WITH CASH BACK) Debit Card EMV/Contactless Sale Receipt DEBIT CARD RETURN TRANSACTION Debit Card Return Receipt DEBIT CARD EMV/CONTACTLESS RETURN TRANSACTION Debit Card EMV/Contactless Return Receipt DEBIT CARD TRANSACTION FIELD DESCRIPTIONS DEBIT CARD TRANSACTION RECEIPT AND APPROVAL INFORMATION FIELD DESCRIPTIONS EBT CARD TRANSACTION PROCESSING OVERVIEW FOOD STAMP SALE TRANSACTION Food Stamp Sale Receipt Global Transport VT User Guide, Version 17.2, Release November 2017 iii
6 CASH BENEFIT SALE TRANSACTION Cash Benefit Sale Receipt FOOD STAMP VOUCHER TRANSACTION Food Stamp Voucher Receipt FOOD STAMP RETURN TRANSACTION Food Stamp Return Receipt BALANCE INQUIRY TRANSACTION Balance Inquiry Transaction Receipt EBT CARD TRANSACTION FIELD DESCRIPTIONS EBT CARD TRANSACTION RECEIPT AND APPROVAL INFORMATION FIELD DESCRIPTIONS CHECK/ECC TRANSACTION PROCESSING OVERVIEW CHECK/ECC SALE TRANSACTION Check/ECC Sale Receipt CHECK/ECC VOID TRANSACTION Check/ECC Void Receipt CHECK/ECC REPEAT SALE TRANSACTION Check/ECC Repeat Sale Receipt CHECK/ECC RECURRING SALE TRANSACTION ECC Screen Find Transactions Screen Check/ECC Recurring Sale Receipt CHECK/ECC TRANSACTION FIELD DESCRIPTIONS CHECK/ECC TRANSACTION RECEIPT AND APPROVAL INFORMATION FIELD DESCRIPTIONS REPORTING TRANSACTION SUMMARY AND DETAIL REPORTS Summary Report Detail Report Summary Report Find Transactions EXPORTING REPORTS XML Format Tab Delimited Format Importing Tab Delimited Format into Excel PDF Format Excel Format Report Field Descriptions BATCH REVIEW Batch Summary Past Batch Summary and Details Past Batch Summary Information Past Batch Detail Information USER REPORTS Merchant User Status Report User Audit Report END OF DAY SETTLEMENT BATCH UPLOAD Batch Upload File Format Tab Delimited PCCharge DAT File CUSTOMER DATABASE ADD A CUSTOMER ADD CREDIT CARD AND CHECK/ECC PAYMENT INFORMATION Add Credit Card Payment Information Global Transport VT User Guide, Version 17.2, Release November 2017 iv
7 Add Check/ECC Payment Information ADD CONTRACT INFORMATION FIND CUSTOMERS PROCESS CARD ON FILE TRANSACTIONS DELETE PAYMENT/CONTRACT INFORMATION DELETE A CUSTOMER RECURRING BILLING REPORT RECURRING BILLING EXPIRATION REPORT CUSTOMER DATABASE IMPORT Customer/Payment/Contract Import Form (New Format) Customer Database Import Form (Old Format) Customer/Payment/Contract Import File Format (New Format) Customer Import File Credit Card Payment Import File Check/ECC Payment Import File Contract Import File Customer Database Import File Format (Old Format) CUSTOMER DATABASE EXPORT Customer/Payment/Contract Export Form (New Format) Customer Database Export Form (Old Format) SETTING UP DEVICES OVERVIEW INSTALL ACTIVEX CONTROLS Change Browser Settings Install ActiveX Controls SET UP THE VERIFONE VX 805 PIN PAD Download and Install the Client Service Connect the VX 805 PIN Pad Configure the VX 805 PIN Pad SET UP THE VERIFONE 1000SE PIN PAD Install the USB-to-Serial Adapter USB-to-Serial Adapter and Comm Port Installation Verify Installation Connect the VeriFone 1000SE PIN Pad Configure PIN Pad SET UP THE MAGTEK MINI SWIPE CARD READER SET UP THE MAGTEK MINIMICR READER Connect the MagTek MiniMICR Reader Configure Check Reader SET UP THE RECEIPT PRINTER Install the Epson Printer Drivers Download the Printer Drivers Install the Printer Drivers Connect the Epson Printer Verify Printer Connection Configure Printing Defaults Printing Default Option Descriptions Configure Receipt Printer and Automatic Receipt Printing GLOBAL TRANSPORT VT SETUP SECURITY SETUP ADD NEW USER FIND AND EDIT USERS CHANGE PASSWORD LANGUAGE OPTIONS REQUIRED TRANSACTION FIELDS Global Transport VT User Guide, Version 17.2, Release November 2017 v
8 EMV TRANSACTION OPTIONS RECEIPTS CONFIGURING RECEIPTS REGISTER NUMBER CUSTOM FIELDS Creating and Applying Custom Fields Entering Custom Fields Viewing Custom Fields MERCHANT USER GROUPS ERRORS AND TROUBLESHOOTING INVALID DATA AMEX INVOICE TICKET NUMBER LENGTH ERROR DEBIT TRANSACTION PROCESSING ERROR DECLINED 12 TRANSACTION RESULTS MESSAGE TRANSACTION RESULTS DESCRIPTIONS EMV TROUBLESHOOTING No device connected / device failure. Please check connection. Supported devices are listed Get Card Data and Cancel buttons Do Not Display Clicking Get Card Data Button Does Nothing VX 805 PIN Pad Errors VERIFONE VX 805 TROUBLESHOOTING VX 805 PIN Pad Does Not Work VX 805 PIN Pad Connection Issue WINDOWS 10 RECEIPT PRINTING Accessing Internet Explorer in Windows Setting Internet Explorer as the Default Browser in Windows Creating a Desktop Shortcut to Global Transport VT in Windows AVS RESPONSE CODES CVV RESPONSE CODES PIN PAD COM PORT ERROR Reassigning the COM Port Updating PIN Pad COM Port Settings MEADCO SCRIPTX PROMPTS FOR INSTALLATION EVERY LOGIN BUSINESS CHECK ERRORS PCI COMPLIANCE OVERVIEW COMPLEX PASSWORDS CONTROLLED ACCESS LOCKOUT SETTINGS WIRELESS SETTINGS CARDHOLDER DATA STORAGE REMOTE ACCESS SECURITY VENDOR RELEASE AGREEMENT SAFEGUARDING CARDHOLDER ACCOUNT INFORMATION OTHER COMPLIANCE INFORMATION INDEX Global Transport VT User Guide, Version 17.2, Release November 2017 vi
9 Support Global Payments Inc. is committed to providing the highest quality tools and customer support. If you have any questions, comments or suggestions, please contact Global Payments Inc. at (800) Your opinion is important to us. If you have any suggestions or questions feel free to us at Note: If you forget your password, you must contact the Support Desk to reset your password. For security purposes, passwords cannot be provided via . Global Transport VT User Guide, Version 17.2, Release November
10 Introduction Overview Welcome to Global Transport VT! Global Transport VT is a web-based point-of-sale (POS) application designed to process credit/debit/ebt card and check/ecc payment transactions. Global Transport VT can process payments using Internet Explorer 11.0 or 10.0 on a Windows 10, Windows 8, or Windows 7 PC with an Internet connection. (There is no need to purchase a separate POS terminal.) Features Global Transport VT is a virtual POS application. What this means is that you can log into Global Transport VT over the Internet and transform your company s existing computers into fully functional POS terminals, without having to purchase or install any additional software. Key features of Global Transport VT include: Turns any qualified PC with an Internet connection into a credit/debit/ebt card and check/ecc POS terminal. Supports VeriFone 1000SE PIN pad, VeriFone VX 805 PIN pad, MagTek magnetic stripe card reader and/or MagTek MiniMICR reader peripherals. Supports the Epson TM-T88V and TM-T20 receipt printers and standard Windows 8 ½ x 11 printers. Minimal installation. Simple, easy to use. Minimal keystrokes to run a transaction. Requires Internet Explorer 11.0 or 10.0 on Windows 10, Windows 8 or Windows 7. Supports all major credit, debit, and EBT cards. Supports prepaid credit cards. Supports Swiped, Keyed Card Present, Keyed Card Not Present, Contactless, and EMV Chip and Contactless transactions. Provides summary and detail reporting by batch and user. Supports multiple users, each identified by unique login IDs and passwords. Supports four security levels. Supports the following credit card transactions: Sale Commercial Card (Level II) Sale Pre-Auth Pre-Auth Complete Return Force Auth Card Verify Void Adjustment/Tip Adjustment Repeat Sale Recurring Sale Partial Auth Balance Inquiry Global Transport VT User Guide, Version 17.2, Release November
11 Supports the following debit card transactions: Sale Return Supports the following EBT card transactions: Food Stamp Sale Cash Benefit Sale Food Stamp Voucher Food Stamp Return Balance Inquiry Supports the following check/ecc transactions: Sale Void Repeat Sale Recurring Sale Runs in a traditional Retail and MOTO environment. Supports recurring billing to credit card and ECC accounts. Up to 60 custom fields available for merchant customization (30 string and 30 numeric). Single and Multiple Accounts Global Transport VT can operate in single or multiple account environments, which means that multiple user accounts can access the system on a single PC anywhere in the world with high speed Internet access. Each user is assigned a user name and an initial password that is changed upon first login. In addition, multiple merchant accounts can be included in a Merchant User Group, which enables an Administrator to process transactions and view transaction data from each merchant account in the group. In a Merchant User Group configuration, each account must be accessed separately by the Administrator. Refer to Merchant User Groups on page 301 for detailed instructions on setting up a Merchant. User Access Levels Each user in Global Transport VT is assigned one of four customer-defined access levels that determine the actions the user can perform. Customizable access level permissions include: Name: Clerk, Cashier, Manager, etc. User Level Permitted Features and Functionality: Transactions, Search, Reports, etc. User Level Permitted Transaction Entry and Submission: Sale, Void, Return, etc. User Access Level Administration: Clerks can only enter Sales, Managers can submit Voids and run reports, etc. Secure Communication The merchant s browser communicates directly with Global Transport VT for authorization and settlement using a secure SSL HTTPS connection (minimum 128-bit). As long as you have an Internet connection and a supported web browser, you can connect to Global Transport VT and process transactions. Global Transport VT User Guide, Version 17.2, Release November
12 Note on Global Transport Merchant Account Options Each Global Transport merchant account has various options that can be enabled or disabled on the Global Transport host. The configuration of each of the following Global Transport merchant account settings affects how transaction processing occurs. To change the options, contact the Support Desk. Force Duplicate(ON/OFF) (Default is ON) Duplicate transactions are those transactions that contain the same card number, expiration date, and amount of another successfully processed transaction since midnight of the current day. The Force Duplicate option should be turned on if a merchant wants transactions to decline automatically based on this criteria. Merchants can override the Force Duplicate setting on a transaction-by-transaction basis by selecting the Force Duplicates checkbox on the Global Transport VT transaction screen prior to processing the transaction. Turning this option on decreases the likelihood of accidentally double-charging a customer s card. Invoice Duplicate (ON/OFF) (Default is OFF) This option should be turned on if merchants want to also include the invoice number when performing duplicate transaction checking. The Force Duplicate option above must be turned on for the Invoice Duplicate feature to work. Require Original PNRef (ON/OFF) (Default is ON) This option should be turned on if merchants want to require the unique PNRef value (of the original Sale or Force transaction) to be passed in with Refunds/Credits AND they do not want to allow total refunds to exceed the original amount of the transaction. Turning this option on disables Blind Credits. This option only applies to credit card transactions. Debit and EBT card transactions always require the PNRef number. This setting is mandatory unless the merchant has a waiver on file with Global Payments. Prepaid Functionality (ON/OFF) (Default is ON) This option should be turned on if merchants want to perform prepaid partial approval or prepaid balance inquiry transactions. Operating Global Transport VT Follow these steps for basic operation of Global Transport VT: 1. Set up Global Transport VT: Connect and configure a PIN pad, card reader, check reader, and/or printer and set up Global Transport VT options. See Setting Up Devices on page 245 for detailed instructions on setup procedures. 2. Start Global Transport VT: Log into Global Transport VT. See Global Transport VT Basics on page 9 for detailed instructions on logging into and navigating through Global Transport VT. 3. Process Transactions: Use Global Transport VT to authorize and process transactions. See Credit Card Transaction Processing on page 21, Debit Card Transaction Processing on page 116, EBT Card Transaction Processing on page 135, and Check/ECC Transaction Processing on page 154 for detailed instructions on each transaction. 4. Print Reports: Generate on-screen and printed reports that list current transaction information. See Reporting on page 174 for detailed instructions on working with reports. 5. Settlement: Settle the batch of transactions. See End of Day Settlement on page 205 for detailed instructions on settlement. Global Transport VT User Guide, Version 17.2, Release November
13 How Global Transport VT Works Global Transport VT supports credit, debit, and EBT card and check/ecc transactions. Processing these transactions with Global Transport VT is simple. You submit a transaction for authorization from your browser, and Global Payments informs you whether each transaction was approved or declined. Depending on your setup, you can manually settle credit, debit and EBT card transactions with Global Payments at a later time or have Global Transport VT automatically settle the transactions at a pre-determined time. ECC transactions are always settled at a predetermined time by Global Transport VT. Global then outclears the settlement information to your bank in order for the funds to be credited to your account. Authorization Authorization is the first step in processing transactions. After you enter the transaction information, Global Payments transmits the transaction amount and customer information to the card issuer for verification and authorization. Global then returns a response that indicates whether the transaction was approved or declined. Each time you enter a transaction, Global authorizes the transaction and stores the transaction information for settlement. The following diagram illustrates the authorization process for credit, debit and EBT card transactions: WARNING! Do NOT use test credit, debit or EBT cards in a batch containing live transactions. If a test card is used, the Global Payments host will drop the entire batch of live transactions. If the batch of live transactions is dropped, all transactions in the batch must be manually re-keyed in order for those transactions to be settled. The following diagram illustrates the authorization process for check/ecc transactions: Global Transport VT User Guide, Version 17.2, Release November
14 Settlement At the end of the business day, you must settle authorized credit, debit and EBT transactions for the funds to be credited to your account. Checks are always automatically settled at a predetermined time. Since Global Transport VT operates in a host-based environment, the transaction information is stored on the Global Payments host. To close an open batch of authorized transactions, the merchant can close the batch manually in Global Transport VT, or Global Payments can automatically settle the batch at a pre-set time without any action from the merchant. Upon successful settlement, Global Transport VT closes the batch and opens a new batch. Note: Global Transport VT uses its host to process credit, debit and EBT transactions. Hostbased settlement options are time-initiated (automatic) and merchant-initiated (manual). Check transaction settlements are always time-initiated. Terminal-based settlements are not supported. The following diagram illustrates the manual settlement process for credit, debit and EBT transactions: The following diagram illustrates the time-initiated settlement process: Global Transport VT User Guide, Version 17.2, Release November
15 Outclearing At the end of the business day, Global Payments processes the settlement(s) you sent by creating a settlement file for each credit, debit, and EBT card issuer or financial institution and transmitting the file to the appropriate entity. Upon receiving the settlement file, each issuer routes funds to your account for deposit. The following diagram illustrates the outclearing process: WARNING! Do NOT use test credit, debit or EBT cards in a batch containing live transactions. If a test card is used, the Global Payments host will drop the entire batch of live transactions. If the batch of live transactions is dropped, all transactions in the batch must be manually re-keyed in order for those transactions to be settled. Global Transport VT User Guide, Version 17.2, Release November
16 System Requirements The following lists outline the system requirements for Global Transport VT to run on your PC: Minimum System Requirements Windows 10, Windows 8 or Windows 7 (No other operating systems are supported at this time) Internet Explorer 11.0 or 10.0 (No other browsers are supported at this time) Microsoft Windows compatible printer (for reports and receipts) High-speed Internet connection to Global Transport VT: DSL, Cable, etc. Optional Hardware Support VeriFone 1000SE PIN pad VeriFone VX 805 PIN pad MagTek magnetic swipe reader MagTek MiniMICR reader Microsoft Windows compatible printers for full page receipt printing Epson TM-T88V or TM-T20 printers for 40 column receipt printing Global Transport VT User Guide, Version 17.2, Release November
17 Global Transport VT Basics Overview This chapter provides a brief summary of the main functions of Global Transport VT as well as an outline of available menu options. Getting Started with Global Transport VT Before you use Global Transport VT, you must perform the initial setup described in Setting Up Devices on page 245. Once you have completed the Global Transport VT setup, you can use it at any time over your Internet connection by opening Internet Explorer and navigating to Note: Global Transport VT uses the secure HTTP (HTTPS) protocol. Be sure to include the when typing this web address, as the Global Transport VT will not accept unsecured connection attempts. For easy access in the future, add Global Transport VT to your list of favorites. Global Transport VT User Guide, Version 17.2, Release November
18 Logging In The Global Transport VT login screen displays when you enter the Global Transport VT web address, in your web browser or select it from your list of favorites. Enter your Username and Password and click Login to log into Global Transport VT. Note: You can change the language of Global Transport VT. To change the language, click the dropdown menu in the upper-right corner of the login screen and select your preferred language. Global Transport VT User Guide, Version 17.2, Release November
19 License Agreement The first time you log in, Global Transport VT displays the License Agreement. To continue, read the agreement and click Accept. Global Transport VT User Guide, Version 17.2, Release November
20 Change Password The first time you log in, the Global Transport VT Change Password prompt displays: Note: If you forget your password, you must contact the Support Desk to reset your password. For security purposes, passwords cannot be provided via . To change your password, follow these steps: 1. Enter your Current Password, New Password, and then Verify New Password. For PCI Compliance, Global Transport VT requires the use of strong passwords. Your new password must be a minimum of 8 characters and include at least one digit (0-9), one lower case letter (a-z), and one upper case letter (A-Z). It is also recommended to include at least one special character #, $, &). 2. Click Change Password. Global Transport VT User Guide, Version 17.2, Release November
21 The Main Menu You can access every function of Global Transport VT from the Main Menu, which displays along the left side of the screen: You have the following options: Virtual Terminals: Select to process Credit/Debit/EBT/Check/ECC transactions. This option is unavailable if your account allows reporting only. Customer Database: Select to perform recurring billing and customer database functions. This option is unavailable if your account allows reporting only. Current Batch: Select to view transaction information for the current opened batch. End of Day: Select to settle the current batch and display batch information. Find Transactions: Select to locate transactions in the batch, process follow-on transactions, and generate summary and detail reports of transaction activity. Also, select to review batch information for previously settled batches. You cannot process transactions if your account allows reporting only. Manage Users: Select to add or change user accounts. Tools: Select to upload batch files and create a footer or refund policy for receipts. Reports: Select to view user auditing reports, based on your security permissions. Preferences: Select to set user access levels and to configure your devices. Select to send an to Global Payments Support. Help: Select to download device drivers or a PDF version of this User Guide and to view release notes or FAQ and contact information. Logout: Select to exit Global Transport VT. Available menu options vary depending on the merchant s setup and user s access level. For more information on user access levels, see User Access Levels on page 3. Global Transport VT User Guide, Version 17.2, Release November
22 Screen Tabs Once you navigate to a screen using the Main Menu, you can access additional navigation options using the tabs along the top of the screen. The currently selected tab is highlighted. Navigation Use your mouse to navigate through Global Transport VT. You can access all of Global Transport VT's functions by selecting menu titles or screen tabs. To enter information into Global Transport VT, use the mouse to select the desired field and your keyboard to enter data. On screens with multiple fields, use the Tab key on your keyboard to move to the next field. Using the Mouse To select options with the mouse, simply click on the desired menu title or screen tab. To select a field, click on the field. If the field is a dropdown menu, a list of available options displays. Use the mouse to select the desired option. Using the Keyboard Use your keyboard to enter data into a field you have selected with the mouse. You can also use the Tab key to select the next field on the screen instead of using the mouse. Global Transport VT User Guide, Version 17.2, Release November
23 Transaction Entry Screen A screen comparable to the following is used for entering credit, debit, and EBT card and check/ecc transaction information. Options may be different depending on merchant setup and transaction type. There are two sections on the credit, debit, and EBT card and check/ecc transaction entry screen: Register, Card/Check, and Amount Information Customer Information Global Transport VT User Guide, Version 17.2, Release November
24 Register, Card/Check, and Amount Information Card: Check: This section includes information about the card or check used in the transaction, such as the Card Number and Expiration Date. For card transactions, this information is populated automatically when you swipe, insert, or tap the card. You can also enter it manually for credit card and check transactions using the keyboard. The purchase information includes details about the transaction itself, such as the Amount. Additional fields may vary depending on the merchant setup. Global Transport VT User Guide, Version 17.2, Release November
25 Customer Information Card: Check: The customer information section includes the name of the customer. For card transactions, cardholder name and address are populated automatically when you swipe, insert, or tap the card. You can also enter the customer information manually using the keyboard. Additional fields may vary depending on the merchant setup. Global Transport VT User Guide, Version 17.2, Release November
26 EMV Support Global Transport VT now supports payments using EMV chip cards via chip or contactless. EMV stands for Europay, MasterCard and Visa and is the worldwide standard for chip-based payment transactions. As the standard for chip-based payment transactions, EMV includes: Integrated Circuit Card (ICC or chip card) issuance Chip card acceptance devices Chip card payment applications Consumer authentication used with credit, debit and prepaid card transactions EMV applies to card present transactions. Chips in cards or smart cards contain fraud reducing technology which adds layers of security to electronic payments and is virtually impossible to duplicate. The adoption of EMV prevents the use of counterfeit, lost or stolen cards at the POS by validating that the card presented at the POS is the original issuer produced card. Further validation of the cardholder is also accomplished via PIN entry for both credit and debit. The following image shows the transaction flows for EMV contact and EMV contactless, respectively, between the POS device, the card reader, and the cardholder: Global Transport VT User Guide, Version 17.2, Release November
27 Contactless Support Global Transport VT supports the following contactless credit card transactions: Standard magnetic stripe credit cards with NFC chips EMV cards with NFC chips Digital wallets, such as Apple Pay and Android Pay In order to accept contactless transactions, you must use the Verifone Vx805 card reader. Refer to Setting Up Devices on page 245 for more information. Getting Help To download a PDF version of this User Guide, follow these steps: 1. From the Main Menu, click Help. 2. From the Help menu, click Help. The following screen displays: 3. Right-click Global Transport VT Guide (US) (PDF). 4. Click Save Target As. 5. Save the file to a preferred location on your PC. Global Transport VT User Guide, Version 17.2, Release November
28 FAQ and Contact Information To view the Global Transport VT contact information and frequently asked questions, select FAQ/Contact under the Help menu on the Main Menu. Alternatively, before logging in, click Click here if you need help on the Global Transport Virtual Terminal login screen. The FAQ and contact information displays in a new window. Note: Release Notes If you forget your password, you must contact the Support Desk to reset your password. For security purposes, passwords cannot be provided via . Release notes for Global Transport Virtual Terminal are now available online. The release notes are kept current with each update for Global Transport Virtual Terminal. There are two ways to access the release notes in Global Transport VT. While logged in to Global Transport VT, select Release Notes under the Help menu on the Main Menu. Alternatively, before logging in, click Click here for current release notes on the Global Transport Virtual Terminal login screen. The release notes display in a new window. Logging Out To log out of the current account without closing your web browser or leaving the Global Transport VT website, click Logout on the Main Menu. Exiting Global Transport VT To exit Global Transport VT, log out and close your web browser. Global Transport VT User Guide, Version 17.2, Release November
29 Credit Card Transaction Processing Overview This chapter describes procedures for processing credit card transactions in Global Transport VT. You can enter a transaction by swiping the card through the card reader attached to the PC, keying the account number manually or, for EMV cards, inserting the chip side of the card into the card reader or holding the card near the card reader's screen. Global Transport VT supports the following transactions: Credit Card Sale Credit Card Commercial Card (Level II) Sale Credit Card Pre-Auth Credit Card Pre-Auth Complete Credit Card Return Credit Card Force Auth Credit Card Verify Credit Card Void Credit Card Adjustment Credit Card Repeat Sale Credit Card Recurring Sale Credit Card Tip Adjustment Prepaid Credit Card Partial Auth Prepaid Credit Card Balance Inquiry These transactions are unavailable if your account only allows reporting. Note: If the VX 805 PIN pad is connected to support EMV cards along with debit and EBT PIN transactions, the Credit and Debit options are merged on the main menu. WARNING! Do NOT use test credit, debit or EBT cards in a batch containing live transactions. If a test card is used, the Global Payments host will drop the entire batch of live transactions. If the batch of live transactions is dropped, all transactions in the batch must be manually re-keyed in order for those transactions to be settled. Global Transport VT User Guide, Version 17.2, Release November
30 Credit Card Sale Transaction The credit card sale transaction is the most basic and most common card transaction. Enter a sale into Global Transport VT when a customer uses a credit card as payment for goods or services. In a sale transaction, Global Transport VT records the card information along with the dollar amount of the sale and transmits this information to Global Payments. Global Payments contacts the credit card issuer which authorizes the transaction by determining whether the card is valid and can be used for the sale amount. To enter a credit card sale transaction into Global Transport VT, follow these steps: 1. From the Main Menu, select Virtual Terminals and click Credit. The Credit Card Sale screen displays: 2. Complete the required transaction fields. See Credit Card Transaction Field Descriptions on page 110 for descriptions of the fields on this screen. The actual fields that display may vary depending on the merchant setup. Global Transport VT User Guide, Version 17.2, Release November
31 Note: 3. Click Process. If you are processing card-present transactions and you are unable to swipe the customer's credit card for any reason, you must obtain an imprint of the card on a standard sales draft. Complete the sales draft, including a signature, and attach a copy to the printer-generated draft for your records. A signature without an imprint does not guarantee against chargebacks. Global Transport VT displays the approval information and receipt. If Global Transport VT is configured to print receipts automatically, a copy of the receipt will print. You can also manually print a copy of the receipt. To manually print a receipt, click Print Receipt. Sensitive data is masked on the receipt. See Credit Card Transaction Receipt and Approval Information Field Descriptions on page 112 for descriptions of the fields on this receipt. To initiate a follow-on transaction, see Initiate New Transaction on page 84. Global Transport VT User Guide, Version 17.2, Release November
32 Credit Card Sale Receipt Global Transport VT User Guide, Version 17.2, Release November
33 Credit Card EMV/Contactless Sale Transaction The credit card sale transaction is the most basic and most common credit card transaction. Enter a sale into Global Transport VT when a customer uses an EMV or contactless credit card as payment for goods or services. Note: To process EMV or contactless credit card transactions, you must use a VeriFone VX 805 PIN pad. Refer to Setting Up Devices on page 245 for more information. In a sale transaction, Global Transport VT records the card information along with the dollar amount of the sale and transmits this information to Global Payments. Global Payments contacts the credit card issuer which authorizes the transaction by determining whether the card is valid, passes fraud checks, and can be used for the sale amount. To enter a credit card sale transaction into Global Transport VT using an EMV or contactless card, follow these steps: 1. From the Main Menu, select Virtual Terminals and click Credit/Debit. The Credit/Debit Card Sale screen displays: 2. Enter the Subtotal, Tax Amount, and Tip Amount. Global Transport VT User Guide, Version 17.2, Release November
34 3. Click Get Card Data. 4. Have the customer follow the instructions on the card reader: Note: The card reader's prompts will vary depending on whether the customer inserts, taps, or swipes the card. Insert, tap, or swipe the card. Select the card type. Press Enter to confirm the amount. Enter the PIN and then press Enter. Global Transport VT displays Waiting for Customer while the customer enters the card data. When the customer finishes entering card data, Global Transport VT displays Customer has confirmed amount, please select Process. 5. Continue after the customer's information populates the Card Number and Expiration Date fields. Complete the required transaction fields. See Credit Card Transaction Field Descriptions on page 110 for descriptions of the fields on this screen. The actual fields that display may vary depending on the merchant setup. Note: For EMV transactions, if you are unable to read the customer's card by swiping, inserting, or tapping, you must select Chip Card to indicate a manual EMV transaction and obtain an imprint of the card on a standard sales draft. Complete the sales draft including a signature and attach a copy to the printer-generated draft for your records. A signature without an imprint does not guarantee against chargebacks. 6. Click Process. If the customer's card is inserted in the card reader, the card reader beeps. Ask the customer to remove his or her card. Global Transport VT User Guide, Version 17.2, Release November
35 Global Transport VT displays the approval information and receipt. If Global Transport VT is configured to print receipts automatically, a copy of the receipt will print. You can also manually print a copy of the receipt. To manually print a receipt, click Print Receipt. Sensitive data is masked on the receipt. See Credit Card Transaction Receipt and Approval Information Field Descriptions on page 112 for descriptions of the fields on this receipt. To initiate a follow-on transaction, see Initiate New Transaction on page 84. Global Transport VT User Guide, Version 17.2, Release November
36 Credit Card EMV/Contactless Sale Receipt Global Transport VT User Guide, Version 17.2, Release November
37 Commercial Card Sale Transaction The credit card commercial sale transaction is used for business-to-business purchases. Enter a commercial card sale into Global Transport VT when a customer uses a credit card as payment for goods or services for a business. In a commercial card sale transaction, Global Transport VT records the card information along with the dollar amount of the sale and transmits this information to Global Payments. Global Payments contacts the credit card issuer which authorizes the transaction by determining whether the card is valid and can be used for the sale amount. To enter a commercial card credit card sale transaction into Global Transport VT, follow these steps: 1. From the Main Menu, select Virtual Terminals and click Credit. The Credit Card Sale screen displays: Once a commercial card is keyed or swiped, Global Transport VT automatically recognizes it as a commercial card and launches a popup window with a form to collect level II data: Global Transport VT User Guide, Version 17.2, Release November
38 Note: The prompt will not display if the customer inserts or taps their card. To qualify for level II, the merchant must enter the Tax Amount, PO #, and Postal/Zip Code fields on the Credit Card Sale screen. 2. Complete the level II fields and click Submit. The Tax Amount ($0.00 for tax exempt transactions), Postal/Zip Code and PO # fields are required on commercial card sale transactions to qualify for the lowest rate. The Postal/Zip Code is not captured in the level II popup window. 3. Complete the rest of the required transaction fields. See Credit Card Transaction Field Descriptions on page 110 for descriptions of the fields on this screen. The actual fields that display may vary depending on the merchant setup. Note: Note: 4. Click Process. To make the Tax Amount, Postal/Zip Code, and PO # fields required to process a commercial card transaction, refer to Required Transaction Fields on page 289. If you are processing card-present transactions, and you are unable to swipe the customer's credit card for any reason, you must obtain an imprint of the card on a standard sales draft. Complete the sales draft including a signature and attach a copy to the printer-generated draft for your records. A signature without an imprint does not guarantee against chargebacks. Global Transport VT User Guide, Version 17.2, Release November
39 Global Transport VT displays the approval information and receipt. If Global Transport VT is configured to print receipts automatically, a copy of the receipt will print. You can also manually print a copy of the receipt. To manually print a receipt, click Print Receipt. Sensitive data is masked on the receipt. See Credit Card Transaction Receipt and Approval Information Field Descriptions on page 112 for descriptions of the fields on this receipt. To initiate a follow-on transaction, see Initiate New Transaction on page 84. Global Transport VT User Guide, Version 17.2, Release November
40 Commercial Card Sale Receipt Global Transport VT User Guide, Version 17.2, Release November
41 Credit Card Pre-Auth Transaction The pre-auth transaction is used when the final amount of the purchase is not known. The merchant authorizes an estimated amount and then, when the final amount is known, uses the pre-auth completion transaction to enter the final amount of the transaction. See Credit Card Pre- Auth Complete Transaction on page 40 for more information. The pre-auth transaction is not captured for settlement with Global Payments. Note: Pre-auth and pre-auth complete transactions should not be used in the restaurant market. Sale and tip adjust transactions should be performed instead. To enter a pre-auth transaction into Global Transport VT, follow these steps: 1. From the Main Menu, select Virtual Terminals and click Credit. Click the PreAuth tab. Or, to perform a follow-on transaction (see Initiate New Transaction on page 84): Find a previous transaction from this cardholder using Find Transactions. Global Transport VT fills in the transaction details using the cardholder data referenced by the transaction's PNRef number. The Credit Card Pre Auth screen displays: 2. Complete the required transaction fields. See Credit Card Transaction Field Descriptions on page 110 for descriptions of the fields on this screen. The actual fields that display may vary depending on the merchant setup. Global Transport VT User Guide, Version 17.2, Release November
42 3. Click Process. Global Transport VT displays the approval information and receipt. If Global Transport VT is configured to print receipts automatically, a copy of the receipt will print. You can also manually print a copy of the receipt. To manually print a receipt, click Print Receipt. Sensitive data is masked on the receipt. See Credit Card Transaction Receipt and Approval Information Field Descriptions on page 112 for descriptions of the fields on this receipt. To initiate a follow-on transaction, see Initiate New Transaction on page 84. Global Transport VT User Guide, Version 17.2, Release November
43 Credit Card Pre-Auth Receipt Global Transport VT User Guide, Version 17.2, Release November
44 Credit Card EMV/Contactless Pre-Auth Transaction The pre-auth transaction is used when the final amount of the purchase is not known. The merchant authorizes an estimated amount and then, when the final amount is known, uses the pre-auth completion transaction to enter the final amount of the transaction. See Credit Card Pre- Auth Complete Transaction on page 40 for more information. The pre-auth transaction is not captured for settlement with Global Payments. Note: Note: To process credit card EMV/contactless transactions, a VeriFone VX 805 PIN pad must be connected to the PC and configured. Refer to Setting Up Devices on page 245 for more information. Pre-auth and pre-auth complete transactions should not be used in the restaurant market. Sale and tip adjust transactions should be performed instead. To enter a pre-auth transaction into Global Transport VT using an EMV or contactless card, follow these steps: 1. From the Main Menu, select Virtual Terminals and click Credit/Debit. Click the PreAuth tab. Or, to perform a follow-on transaction (see Initiate New Transaction on page 84): Find a previous transaction from this cardholder using Find Transactions. Global Transport VT fills in the transaction details using the cardholder data referenced by the transaction's PNRef number. Global Transport VT User Guide, Version 17.2, Release November
45 The Credit Card Pre Auth screen displays: 2. Enter the Subtotal, Tax Amount, and Tip Amount. 3. Click Get Card Data. 4. Have the customer follow the instructions on the card reader: Note: The card reader's prompts will vary depending on whether the customer inserts, taps, or swipes their card. Insert, tap, or swipe the card. Select the card type. Press Enter to confirm the amount. Enter the PIN and then press Enter. Global Transport VT displays Waiting for Customer while the customer enters the card data. When the customer finishes entering card data, Global Transport VT displays Customer has confirmed amount, please select Process. Global Transport VT User Guide, Version 17.2, Release November
46 5. Continue after the customer's information populates the Card Number and Expiration Date fields. Complete the required transaction fields. See Credit Card Transaction Field Descriptions on page 110 for descriptions of the fields on this screen. The actual fields that display may vary depending on the merchant setup. 6. Click Process. If the customer's card is inserted in the card reader, the card reader beeps. Ask the customer to remove his or her card. Global Transport VT displays the approval information and receipt. If Global Transport VT is configured to print receipts automatically, a copy of the receipt will print. You can also manually print a copy of the receipt. To manually print a receipt, click Print Receipt. Sensitive data is masked on the receipt. See Credit Card Transaction Receipt and Approval Information Field Descriptions on page 112 for descriptions of the fields on this receipt. To initiate a follow-on transaction, see Initiate New Transaction on page 84. Global Transport VT User Guide, Version 17.2, Release November
47 Credit Card EMV/Contactless Pre-Auth Receipt Global Transport VT User Guide, Version 17.2, Release November
48 Credit Card Pre-Auth Complete Transaction The pre-auth complete transaction captures a previously authorized pre-auth transaction. Note: Note: Note: You should normally complete this transaction beginning from the Find Transactions screen for easier access to the PNRef number. See Find Transactions on page 79. Pre-auth and pre-auth complete transactions should not be used in the restaurant market. Sale and tip adjustment transactions should be performed instead. A pre-auth complete transaction can only be performed once for each pre-auth transaction. If a pre-auth complete transaction was entered for the wrong amount, void the pre-auth complete transaction before the batch is submitted and you can process the pre-auth complete transaction for a new amount. To enter a credit card pre-auth complete transaction into Global Transport VT, follow these steps: 1. From the Main Menu, select Virtual Terminals and click Credit. Click the Preauth Complete tab. Or, to perform a follow-on transaction (see Initiate New Transaction on page 84): Find the original transaction from this cardholder using Find Transactions. Go to step 3. The Preauth Complete screen displays: Global Transport VT User Guide, Version 17.2, Release November
49 2. Enter the PNRef (Reference Number) of the original transaction, which can be found on the receipt in the Transaction # field or in the credit card detail report in the Ref # field. Press the Tab key to display the details of the original pre-auth transaction. 3. Global Transport VT fills in the transaction details using the cardholder data referenced by the transaction's PNRef number. 4. You can update the Subtotal, Tax Amount, or Tip Amount of the original transaction. Note: 5. Click Process. The new Total Amount cannot be higher than the original pre-authorized total. For Retail markets, the Total Amount must be equal to the amount of the original pre-authorized total. Pre-auth complete transactions must be completed within the time period after the original authorization transaction required by the card association for the merchant s market. Global Transport VT User Guide, Version 17.2, Release November
50 Global Transport VT displays the approval information and receipt. If Global Transport VT is configured to print receipts automatically, a copy of the receipt will print. You can also manually print a copy of the receipt. To manually print a receipt, click Print Receipt. Sensitive data is masked on the receipt. See Credit Card Transaction Receipt and Approval Information Field Descriptions on page 112 for descriptions of the fields on this receipt. To initiate a follow-on transaction, see Initiate New Transaction on page 84. Global Transport VT User Guide, Version 17.2, Release November
51 Credit Card Pre-Auth Complete Receipt Global Transport VT User Guide, Version 17.2, Release November
52 Credit Card EMV/Contactless Pre-Auth Complete Transaction The pre-auth complete transaction captures a previously authorized pre-auth transaction. Note: Note: Note: Note: To process credit card EMV/contactless transactions, a VeriFone VX 805 PIN pad must be connected to the PC and configured. Refer to Setting Up Devices on page 245 for more information. You should normally complete this transaction beginning from the Find Transactions screen for easier access to the PNRef number. See Find Transactions on page 79. Pre-auth and pre-auth complete transactions should not be used in the restaurant market. Sale and tip adjustment transactions should be performed instead. A pre-auth complete transaction can only be performed once for each pre-auth transaction. If a pre-auth complete transaction was entered for the wrong amount, void the pre-auth complete transaction before the batch is submitted and you can process the pre-auth complete transaction for a new amount. To enter a credit card pre-auth complete transaction into Global Transport VT using an EMV or contactless card, follow these steps: 1. From the Main Menu, select Virtual Terminals and click Credit/Debit. Click the Preauth Complete tab. Or, to perform a follow-on transaction (see Initiate New Transaction on page 84): Find the original transaction from this cardholder using Find Transactions. Go to step 3. The Preauth Complete screen displays: Global Transport VT User Guide, Version 17.2, Release November
53 2. Enter the PNRef (Reference Number) of the original transaction, which can be found on the receipt in the Transaction # field or in the credit card detail report in the Ref # field. Press the Tab key to display the details of the original pre-auth transaction. 3. Global Transport VT fills in the transaction details using the cardholder data referenced by the transaction's PNRef number. 4. You can update the Subtotal, Tax Amount, or Tip Amount of the original transaction. Note: The new Total Amount cannot be higher than the original pre-authorized total. For Retail markets, the Total Amount must be equal to the amount of the original pre-authorized total. Pre-auth complete transactions must be completed within the time period after the original authorization transaction required by the card association for the merchant s market. Global Transport VT User Guide, Version 17.2, Release November
54 5. Click Confirm Amount. 6. Have the customer press Enter on the card reader to confirm the amount. 7. Click Process. Global Transport VT displays the approval information and receipt. If Global Transport VT is configured to print receipts automatically, a copy of the receipt will print. You can also manually print a copy of the receipt. To manually print a receipt, click Print Receipt. Sensitive data is masked on the receipt. See Credit Card Transaction Receipt and Approval Information Field Descriptions on page 112 for descriptions of the fields on this receipt. To initiate a follow-on transaction, see Initiate New Transaction on page 84. Global Transport VT User Guide, Version 17.2, Release November
55 Credit Card EMV/Contactless Pre-Auth Complete Receipt Global Transport VT User Guide, Version 17.2, Release November
56 Credit Card Return Transaction The return transaction refunds a previously entered transaction that has already been settled. The PNRef number is entered when processing a return transaction in order to load the details and amounts from the original transaction. Depending on your merchant account settings, the PNRef number may not be required. If the PNRef number is not required, then you can perform a return by only entering the credit card and amount information. To change your merchant account settings, contact the Support Desk. Note: Note: Note: You should normally complete this transaction beginning from the Find Transactions screen for easier access to the PNRef number. See Find Transactions on page 79. Instead of performing a return, consider performing a void transaction. To perform a void on an existing credit card transaction, either select the Void tab and refer to Credit Card Void Transaction on page 71 or preferably use the Find Transactions function to find the original transaction and refer to Find Transactions on page 79. You can execute multiple partial returns against a single PNRef number, but the overall amount returned is limited to the original sale amount. In a return transaction, Global Transport VT records the credit card information, along with the dollar amount of the return and transmits this information to Global Payments. Global Payments authorizes the transaction and the return amount is credited to the cardholder s account. To enter a credit card return transaction into Global Transport VT, follow these steps: 1. From the Main Menu, select Virtual Terminals and click Credit. Click the Return tab. Or, to perform a follow-on transaction (see Initiate New Transaction on page 84): Find a previous transaction from this cardholder using Find Transactions. Global Transport VT fills in the transaction details using the cardholder data referenced by the transaction's PNRef number. Global Transport VT User Guide, Version 17.2, Release November
57 The Credit Card Return screen displays: 2. Complete the required transaction fields. See Credit Card Transaction Field Descriptions on page 110 for descriptions of the fields on this screen. The actual fields that display may vary depending on the merchant setup. 3. Click Process. Global Transport VT User Guide, Version 17.2, Release November
58 Global Transport VT displays the approval information and receipt. If Global Transport VT is configured to print receipts automatically, a copy of the receipt will print. You can also manually print a copy of the receipt. To manually print a receipt, click Print Receipt. Sensitive data is masked on the receipt. See Credit Card Transaction Receipt and Approval Information Field Descriptions on page 112 for descriptions of the fields on this receipt. To initiate a follow-on transaction, see Initiate New Transaction on page 84. Global Transport VT User Guide, Version 17.2, Release November
59 Credit Card Return Receipt Global Transport VT User Guide, Version 17.2, Release November
60 Credit Card EMV/Contactless Return Transaction The return transaction refunds a previously entered transaction that has already been settled. The PNRef number is entered when processing a return transaction in order to load the details and amounts from the original transaction. Depending on your merchant account settings, the PNRef number may not be required. If the PNRef number is not required, then you can perform a return by only entering the credit card and amount information. To change your merchant account settings, contact the Support Desk. Note: Note: Note: Note: To process credit card EMV/contactless transactions, a VeriFone VX 805 PIN pad must be connected to the PC and configured. Refer to Setting Up Devices on page 245 for more information. You should normally complete this transaction beginning from the Find Transactions screen for easier access to the PNRef number. See Find Transactions on page 79. Instead of performing a return, consider performing a void transaction. To perform a void on an existing credit card transaction, either select the Void tab and refer to Credit Card Void Transaction on page 71 or preferably use the Find Transactions function to find the original transaction and refer to Find Transactions on page 79. You can execute multiple partial returns against a single PNRef number, but the overall amount returned is limited to the original sale amount. In a return transaction, Global Transport VT records the credit card information, along with the dollar amount of the return and transmits this information to Global Payments. Global Payments authorizes the transaction and the return amount is credited to the cardholder s account. To enter a credit card return transaction into Global Transport VT using an EMV or contactless card, follow these steps: 1. From the Main Menu, select Virtual Terminals and click Credit/Debit. Click the Return tab. Or, to perform a follow-on transaction (see Initiate New Transaction on page 84): Find a previous transaction from this cardholder using Find Transactions. Global Transport VT fills in the transaction details using the cardholder data referenced by the transaction's PNRef number. Global Transport VT User Guide, Version 17.2, Release November
61 The Credit Card Return screen displays: 2. If the PNRef is available, enter the PNRef (Reference Number) of the original transaction to have Global Transport VT fill in the transaction details automatically. It can be found on the receipt in the Transaction # field or in the credit card detail report in the Ref # field. Press the Tab key to display the details of the original pre-auth transaction. Continue to step 6. Otherwise, if the PNRef is unavailable, enter the Subtotal and Tax Amount. 3. Click Get Card Data. 4. Have the customer follow the instructions on the card reader: Note: The card reader's prompts will vary depending on whether the customer inserts, taps, or swipes their card. Insert, tap, or swipe the card. Global Transport VT User Guide, Version 17.2, Release November
62 Select the card type. Press Enter to confirm the amount. Enter the PIN and then press Enter. Global Transport VT displays Waiting for Customer while the customer enters the card data. When the customer finishes entering card data, Global Transport VT displays Customer has confirmed amount, please select Process. 5. Continue after the customer's information populates the Card Number and Expiration Date fields. Complete the required transaction fields. See Credit Card Transaction Field Descriptions on page 110 for descriptions of the fields on this screen. The actual fields that display may vary depending on the merchant setup. 6. Click Process. If the customer's card is inserted in the card reader, the card reader beeps. Ask the customer to remove his or her card. Global Transport VT User Guide, Version 17.2, Release November
63 Global Transport VT displays the approval information and receipt. If Global Transport VT is configured to print receipts automatically, a copy of the receipt will print. You can also manually print a copy of the receipt. To manually print a receipt, click Print Receipt. Sensitive data is masked on the receipt. See Credit Card Transaction Receipt and Approval Information Field Descriptions on page 112 for descriptions of the fields on this receipt. To initiate a follow-on transaction, see Initiate New Transaction on page 84. Global Transport VT User Guide, Version 17.2, Release November
64 Credit Card EMV/Contactless Return Receipt Global Transport VT User Guide, Version 17.2, Release November
65 Credit Card Force Auth Transaction The force auth transaction is a sale transaction that could not be electronically submitted to Global Payments for authorization, usually because the transaction had to be authorized over the phone using voice authorization. The force auth transaction adds the voice-authorized transaction to the batch. Force auth transactions require the approval code that you received during voice authorization. Note: Only one force auth transaction is allowed per voice authorization. Do not perform multiple force auth transactions on a single authorization code received during a voice authorization. To enter a credit card force auth transaction into Global Transport VT, follow these steps: 1. From the Main Menu, select Virtual Terminals and click Credit. Click the ForceAuth tab. Or, to perform a follow-on transaction (see Initiate New Transaction on page 84): Find a previous transaction from this cardholder using Find Transactions. Global Transport VT fills in the transaction details using the cardholder data referenced by the transaction's PNRef number. The Credit Card Force Auth screen displays: Global Transport VT User Guide, Version 17.2, Release November
66 2. Complete the required transaction fields. See Credit Card Transaction Field Descriptions on page 110 for descriptions of the fields on this screen. The actual fields that display may vary depending on the merchant setup. 3. Click Process. Global Transport VT displays the approval information and receipt. If Global Transport VT is configured to print receipts automatically, a copy of the receipt will print. You can also manually print a copy of the receipt. To manually print a receipt, click Print Receipt. Sensitive data is masked on the receipt. See Credit Card Transaction Receipt and Approval Information Field Descriptions on page 112 for descriptions of the fields on this receipt. To initiate a follow-on transaction, see Initiate New Transaction on page 84. Global Transport VT User Guide, Version 17.2, Release November
67 Credit Card Force Auth Receipt Global Transport VT User Guide, Version 17.2, Release November
68 Credit Card EMV/Contactless Force Auth Transaction The force auth transaction is a sale transaction that could not be electronically submitted to Global Payments for authorization, usually because the transaction had to be authorized over the phone using voice authorization. The EMV force auth transaction adds the voice-authorized transaction to the batch. Force auth transactions require the approval code that you received during voice authorization. Note: Note: To process credit card EMV/contactless transactions, a VeriFone VX 805 PIN pad must be connected to the PC and configured. Refer to Setting Up Devices on page 245 for more information. Only one force auth transaction is allowed per voice authorization. Do not perform multiple force auth transactions on a single authorization code received during a voice authorization. To enter a credit card force auth transaction into Global Transport VT using an EMV or contactless card, follow these steps: 1. From the Main Menu, select Virtual Terminals and click Credit/Debit. Click the ForceAuth tab. Or, to perform a follow-on transaction (see Initiate New Transaction on page 84): Find a previous transaction from this cardholder using Find Transactions. Global Transport VT fills in the transaction details using the cardholder data referenced by the transaction's PNRef number. Global Transport VT User Guide, Version 17.2, Release November
69 The Credit Card Force Auth screen displays: 2. Enter the Subtotal, Tax Amount, and Tip Amount. 3. Click Get Card Data. 4. Have the customer follow the instructions on the card reader: Note: The card reader's prompts will vary depending on whether the customer inserts, taps, or swipes their card. Insert, tap, or swipe the card. Select the card type. Press Enter to confirm the amount. Enter the PIN and then press Enter. If inserted, remove the EMV card when the terminal beeps. Global Transport VT displays Waiting for Customer while the customer enters the card data. Global Transport VT User Guide, Version 17.2, Release November
70 When the customer finishes entering card data, Global Transport VT displays Customer has confirmed amount, please select Process. 5. Continue after the customer's information populates the Card Number and Expiration Date fields. Complete the required transaction fields. See Credit Card Transaction Field Descriptions on page 110 for descriptions of the fields on this screen. The actual fields that display may vary depending on the merchant setup. Note: 6. Click Process. For EMV transactions, if you are unable to read the customer's card by swiping, inserting, or tapping, you must select Chip Card to indicate a manual EMV transaction and obtain an imprint of the card on a standard sales draft. Complete the sales draft including a signature and attach a copy to the printer-generated draft for your records. A signature without an imprint does not guarantee against chargebacks. Global Transport VT User Guide, Version 17.2, Release November
71 Global Transport VT displays the approval information and receipt. If Global Transport VT is configured to print receipts automatically, a copy of the receipt will print. You can also manually print a copy of the receipt. To manually print a receipt, click Print Receipt. Sensitive data is masked on the receipt. See Credit Card Transaction Receipt and Approval Information Field Descriptions on page 112 for descriptions of the fields on this receipt. To initiate a follow-on transaction, see Initiate New Transaction on page 84. Global Transport VT User Guide, Version 17.2, Release November
72 Credit Card EMV/Contactless Force Auth Receipt Global Transport VT User Guide, Version 17.2, Release November
73 Credit Card Verify Transaction The Card Verify transaction is used to determine whether: Note: the card is valid; the address and/or ZIP/postal code submitted matches the values on file for the card; and/or, the card verification number submitted is correct. An amount is not required for a Card Verify transaction. To enter a credit card verify transaction into Global Transport VT, follow these steps: 1. From the Main Menu, select Virtual Terminals and click Credit. Click the Card Verify tab. Or, to perform a follow-on transaction (see Initiate New Transaction on page 84): Find a previous transaction from this cardholder using Find Transactions. Global Transport VT fills in the transaction details using the cardholder data referenced by the transaction's PNRef number. The Credit Card Verify Transaction screen displays: 2. Complete the required transaction fields. See Credit Card Transaction Field Descriptions on page 110 for descriptions of the fields on this screen. The actual fields that display may vary depending on the merchant setup. 3. Click Process. Global Transport VT User Guide, Version 17.2, Release November
74 Global Transport VT displays the approval information and receipt. If Global Transport VT is configured to print receipts automatically, a copy of the receipt will print. You can also manually print a copy of the receipt. To manually print a receipt, click Print Receipt. Sensitive data is masked on the receipt. See Credit Card Transaction Receipt and Approval Information Field Descriptions on page 112 for descriptions of the fields on this receipt. To initiate a follow-on transaction, see Initiate New Transaction on page 84. Global Transport VT User Guide, Version 17.2, Release November
75 Credit Card Verify Receipt Global Transport VT User Guide, Version 17.2, Release November
76 Credit Card EMV/Contactless Card Verify Transaction The card verify transaction is used to determine whether: Note: Note: the card is valid; the address and/or ZIP/postal code submitted matches the values on file for the card; and/or, the card verification number submitted is correct. To process credit card EMV/contactless transactions, a VeriFone VX 805 PIN pad must be connected to the PC and configured. Refer to Setting Up Devices on page 245 for more information. An amount is not required for a Card Verify transaction. To enter a credit card verify transaction into Global Transport VT using an EMV or contactless card, follow these steps: 1. From the Main Menu, select Virtual Terminals and click Credit. Click the Card Verify tab. Or, to perform a follow-on transaction (see Initiate New Transaction on page 84): Find a previous transaction from this cardholder using Find Transactions. Global Transport VT fills in the transaction details using the cardholder data referenced by the transaction's PNRef number. The Credit Card Verify Transaction screen displays: 2. Click Get Card Data. 3. Have the customer follow the instructions on the card reader: Insert, tap, or swipe the card. Global Transport VT User Guide, Version 17.2, Release November
77 If inserted, remove the EMV card when the terminal beeps. Global Transport VT displays Waiting for Customer while the customer enters the card data. When the customer finishes entering card data, Global Transport VT displays Customer has confirmed amount, please select Process. 4. Continue after the customer's information populates the Card Number and Expiration Date fields. Complete the required transaction fields. See Credit Card Transaction Field Descriptions on page 110 for descriptions of the fields on this screen. The actual fields that display may vary depending on the merchant setup. 5. Click Process. Global Transport VT displays the approval information and receipt. If Global Transport VT is configured to print receipts automatically, a copy of the receipt will print. You can also manually print a copy of the receipt. To manually print a receipt, click Print Receipt. Sensitive data is masked on the receipt. See Credit Card Transaction Receipt and Approval Information Field Descriptions on page 112 for descriptions of the fields on this receipt. To initiate a follow-on transaction, see Initiate New Transaction on page 84. Global Transport VT User Guide, Version 17.2, Release November
78 Credit Card EMV/Contactless Card Verify Receipt Global Transport VT User Guide, Version 17.2, Release November
79 Credit Card Void Transaction The void transaction cancels a previously entered transaction that has been captured and stored in an open batch. Once the batch containing a transaction is closed, the transaction cannot be voided. Note: Note: You should normally complete this transaction beginning from the Find Transactions screen for easier access to the PNRef number. See Find Transactions on page 79. Only credit card and check/ecc transactions can be voided. Global Transport VT automatically submits a reversal transaction whenever the user tries to void a transaction. If the reversal fails, Global Transport VT submits a void transaction. If the void transaction fails, the user should perform a return transaction. See Credit Card Return Transaction on page 48 for more information. To enter a credit card void transaction into Global Transport VT, follow these steps: 1. From the Main Menu, select Virtual Terminals and click Credit. Click the Void tab. Or, to perform a follow-on transaction (see Initiate New Transaction on page 84): Find the original transaction from this cardholder using Find Transactions. Go to step 3. The Credit Card Void Transaction screen displays: Global Transport VT User Guide, Version 17.2, Release November
80 2. Enter the PNRef (Reference Number) of the original transaction, which can be found in the Transaction # field on the receipt or in the Ref # field on the credit card detail report. Press the Tab key to display the details of the original pre-auth transaction. 3. Global Transport VT fills in the transaction details using the cardholder data referenced by the transaction's PNRef number. 4. Click Process. Global Transport VT User Guide, Version 17.2, Release November
81 Global Transport VT displays the approval information and receipt. If Global Transport VT is configured to print receipts automatically, a copy of the receipt will print. You can also manually print a copy of the receipt. To manually print a receipt, click Print Receipt. Sensitive data is masked on the receipt. See Credit Card Transaction Receipt and Approval Information Field Descriptions on page 112 for descriptions of the fields on this receipt. To initiate a follow-on transaction, see Initiate New Transaction on page 84. Global Transport VT User Guide, Version 17.2, Release November
82 Credit Card Void Receipt Global Transport VT User Guide, Version 17.2, Release November
83 Credit Card Adjustment Transaction The adjustment transaction is used to change the tip amount on a previously authorized transaction. Note: In the restaurant environment, you should normally complete this transaction beginning from the Find Transactions screen for easier access to the PNRef number. See Credit Card Tip Adjustment Transaction on page 93. To enter an adjustment transaction into Global Transport VT, follow these steps: 1. From the Main Menu, select Virtual Terminals and click Credit. Click the Adjust tab. The Credit Card Adjustment screen displays: 2. Enter the PNRef (Reference Number) of the original transaction, which can be found on the receipt in the Transaction # field or in the credit card detail report in the Ref # field. Press the Tab key to display the details of the original transaction. Global Transport VT User Guide, Version 17.2, Release November
84 3. Global Transport VT fills in the transaction details using the cardholder data referenced by the transaction's PNRef number. 4. Enter the new Tip Amount. 5. Click Process. Global Transport VT User Guide, Version 17.2, Release November
85 Global Transport VT displays the approval information and receipt. If Global Transport VT is configured to print receipts automatically, a copy of the receipt will print. You can also manually print a copy of the receipt. To manually print a receipt, click Print Receipt. Sensitive data is masked on the receipt. See Credit Card Transaction Receipt and Approval Information Field Descriptions on page 112 for descriptions of the fields on this receipt. To initiate a follow-on transaction, see Initiate New Transaction on page 84. Global Transport VT User Guide, Version 17.2, Release November
86 Credit Card Adjustment Receipt Global Transport VT User Guide, Version 17.2, Release November
87 Find Transactions The Find Transactions function is used to view the approval information and receipt for transactions. To find a credit card transaction in Global Transport VT, follow these steps: 1. From the Main Menu, click Find Transactions. 2. From the Find Transactions menu, click Credit. 3. There are several ways to set the date range for your search: You can select a pre-defined date range from the Date Range dropdown menu. You can modify Start Date and End Date. You can use the calendar to select a particular date. Or, use the or links in the month bar to switch the month, and click on any date link in the calendar for a particular date. 4. Fill in the transaction information for the rest of the filter fields. The less information you enter, the more matches you will get. Global Transport VT User Guide, Version 17.2, Release November
88 The following table describes the fields on this screen: Field Auth Code Description Enter the authorization code returned by Global Transport for the transaction. Card Holder Enter the name of the Card Holder. You can only search for Card Holder names using letters, numbers, and spaces. Using any other character, such as an apostrophe, in the search will not provide the desired results because special characters are removed from your search query. If you want to search for a Card Holder name that includes a special character, you must do a partial search for the part of the name before or after the special character. Card Number Enter the card number of the card used for the transaction. User Enter the user that entered the transaction. Register Enter the register number of the register on which the transaction was performed. Invoice Number Enter the invoice number of the transaction. PO Number Enter the purchase order number of the transaction. Customer ID Enter the code the merchant defines to identify the type of customer, for example, business or personal. Trx Type Choose a Transaction Type (Trx Type) from the dropdown menu. Exclude Void Choose whether to Exclude Void transactions (by default, this box is checked). Payment Type Choose a card Payment Type from the dropdown menu. Status Choose a Status from the dropdown menu. PNref Enter the PNRef of the transaction. The PNRef is a unique reference number that Global Payments assigns to each transaction for easy retrieval. Total Amount Enter the total amount of the transaction. Batch Num Enter the batch number of the batch in which the transaction was captured. Entry Mode Select the entry mode (Swiped, Keyed, etc.) from the list. Show Custom Fields Select Show Custom Fields and enter custom field information. The Show Custom Fields checkbox only displays if the merchant is configured to use custom fields. See Custom Fields on page 297 for more information. Global Transport VT User Guide, Version 17.2, Release November
89 5. Click Submit. Global Transport VT displays a screen with the results of your search: The following table defines the column headings for this window: Field Description Ref # Customer ID Inv # Date Result Payment Type Account Type Account # Name Type Status Approval Code Auth Amt Requested Amt Tip Amt User Register PO Num # Cust Code The PNRef of the transaction. The PNRef is a unique reference number that Global Payments assigns to each transaction for easy retrieval. The merchant s unique alphanumeric reference number for the customer. The optional invoice number that is associated with the transaction. The date and time the transaction was processed. The response for the transaction (APPROVED, DECLINED, etc.). The transaction s payment type (VISA, MASTERCARD, AMEX, etc.). The transaction s account type (VISA, MASTERCARD, AMEX, etc.). The partially masked card account number. The customer s name. The type of transaction (Sale, Credit, Void, etc.). The status of the transaction. If a transaction is declined, usually an error message is displayed (Approval, Missing Key, etc.). The Auth Code (or error code) of the transaction. The dollar amount of an approval or authorization request. For prepaid credit card transactions, the dollar amount the merchant attempts to charge to the card. The tip amount for the transaction. The name of the user that processed the transaction. The register number on which the transaction is performed. The PO number supplied by the customer on Level II transactions. The code the merchant defines to identify the type of customer, for example, business or personal. This field can also be used for the PO Number. Global Transport VT User Guide, Version 17.2, Release November
90 Field Entry Mode Card Present Description The method of entry for payment information. Indicates if the physical card was present at the transaction. Note: You can export the results of your search to several different supported formats. See Exporting Reports on page 182 for more information on exporting reports. 6. To view additional information, click on the Ref # (PNRef) of the desired transaction. To perform a follow-on transaction, continue to Initiate New Transaction on page 84. Global Transport VT User Guide, Version 17.2, Release November
91 Reprinting Receipts To reprint a transaction receipt, click Print Receipt above the receipt image in the transaction detail section of the page. When reprinting, both merchant and customer copies always print. The Suppress Copy setting under Printer Options has no effect on reprinting receipts. For information on suppressing receipt copies, see Configure Receipt Printer and Automatic Receipt Printing on page 277. Viewing Captured Signatures A signature capture device must be configured to capture a signature; signature capture is only available for integrated applications. To view captured signature data, first perform a search for the transaction containing the signature. See Viewing Captured Signatures on page 83 for more information. Transactions that contain signature data display a icon next to the Ref #. To view the signature, click the Ref # (PNRef) and scroll down to view the bottom portion of the receipt. Global Transport VT User Guide, Version 17.2, Release November
92 Initiate New Transaction The Initiate New Transaction feature allows you to perform follow-on transactions of the transaction selected in Find Transactions. A follow-on transaction is a follow up transaction that automatically fills in transaction details using the cardholder data referenced by the PNRef number of the selected transaction. Follow-on transactions are only allowed for approved transactions. To perform a follow-on transaction, follow these steps: 1. Find the original transaction. See Find Transactions on page 79 for more information. Global Transport VT displays additional information so you can verify that it is the correct transaction. 2. In the Initiate New Transaction box, select the type of follow-on transaction to perform from the Initiate dropdown menu and click Run Transaction. Global Transport VT User Guide, Version 17.2, Release November
93 The available follow-on transactions vary depending on the original transaction type and may include the following: Sale: Select to perform a sale or repeat sale transaction. See Credit Card Sale Transaction on page 22, Commercial Card Sale Transaction on page 29, or Credit Card Repeat Sale Transaction on page 86. Repeat Sale: Select to perform a repeat sale transaction. See Credit Card Repeat Sale Transaction on page 86 or Process Card on File Transactions on page 220 for more information. Recurring Sale: Select to perform a recurring sale transaction. See Credit Card Recurring Sale Transaction on page 90. Return: Select to perform a return transaction. See Credit Card Return Transaction on page 48. Authorization: Select to perform a pre-auth transaction. See Credit Card Pre- Auth Transaction on page 33. Void: Select to perform a void transaction. See Credit Card Void Transaction on page 71. Force Capture: Select to perform a force auth transaction. See Credit Card Force Auth Transaction on page 57. Card Verify: Select to perform a card verify transaction. See Credit Card Verify Transaction on page 65. PreAuth Complete: Select to perform a pre-auth complete transaction. See Credit Card Pre-Auth Complete Transaction on page 40. Adjustment: Select to perform a tip adjust transaction. See Credit Card Tip Adjustment Transaction on page 93. Global Transport VT User Guide, Version 17.2, Release November
94 Credit Card Repeat Sale Transaction The repeat sale transaction enables you to use credit card information from a previous transaction in order to process a new transaction without a contract. Note: You must have the cardholder's permission to perform a repeat sale transaction. You can also perform a repeat sale transaction from the customer database using any payment method the customer has on file. See Process Card on File Transactions on page 220 for more information. To enter a credit card repeat sale transaction into Global Transport VT, follow these steps: 1. Find the original transaction. See Find Transactions on page 79 for more information. Global Transport VT displays additional information so you can verify that it is the correct transaction. 2. In the Initiate dropdown menu, select Sale and click Run Transaction. Global Transport VT User Guide, Version 17.2, Release November
95 The Credit Card Sale window displays: 3. Update any fields if desired. Click Process. Global Transport VT User Guide, Version 17.2, Release November
96 Global Transport VT displays the approval information and receipt. If Global Transport VT is configured to print receipts automatically, a copy of the receipt will print. You can also manually print a copy of the receipt. To manually print a receipt, click Print Receipt. Sensitive data is masked on the receipt. See Credit Card Transaction Receipt and Approval Information Field Descriptions on page 112 for descriptions of the fields on this receipt. Global Transport VT User Guide, Version 17.2, Release November
97 Credit Card Repeat Sale Receipt Global Transport VT User Guide, Version 17.2, Release November
98 Credit Card Recurring Sale Transaction The recurring sale transaction enables you to use payment information from a previous transaction in order to process a new series of payments against the same purchase agreement or contract. Recurring sale transactions can also be entered using the customer database. See Customer Database on page 211 for more information. To enter a credit recurring sale transaction into Global Transport VT, follow these steps: 1. From the Main Menu, select Virtual Terminals and click Credit. You must have the customer and payment information ready to enter. Or, to perform a follow-on transaction (see Initiate New Transaction on page 84): Find a previous transaction from this cardholder using Find Transactions. Global Transport VT fills in the transaction details using the cardholder data referenced by the transaction's PNRef number. The Credit Card Sale screen displays: 2. Complete the required transaction fields. See Credit Card Transaction Field Descriptions on page 110 for descriptions of the fields on this screen. The actual fields that display may vary depending on the merchant setup. Global Transport VT User Guide, Version 17.2, Release November
99 3. Select Recurring (against contract). 4. Click Process. Global Transport VT displays the approval information and receipt. If Global Transport VT is configured to print receipts automatically, a copy of the receipt will print. You can also manually print a copy of the receipt. To manually print a receipt, click Print Receipt. Sensitive data is masked on the receipt. See Credit Card Transaction Receipt and Approval Information Field Descriptions on page 112 for descriptions of the fields on this receipt. Global Transport VT User Guide, Version 17.2, Release November
100 Credit Card Recurring Sale Receipt Global Transport VT User Guide, Version 17.2, Release November
101 Credit Card Tip Adjustment Transaction The tip adjustment transaction is used to change the tip amount on a previously authorized transaction. Tips are only allowed for merchants in the restaurant market and specific categories in the retail market. Note: Note: Before you can perform a tip adjustment transaction, you must first find the original transaction. See Find Transactions on page 79 for more information on finding transactions. Merchants in the restaurant environment should use a sale transaction followed by a tip adjustment instead of a pre-auth followed by a pre-auth complete. To enter a tip adjustment transaction into Global Transport VT, follow these steps: 1. Find the original transaction. See Find Transactions on page 79 for more information. Global Transport VT displays additional information so you can verify that it is the correct transaction. 2. In the Initiate dropdown menu, select Adjustment and click Run Transaction. Global Transport VT User Guide, Version 17.2, Release November
102 The Credit Card Adjustment window displays: 3. Enter the new Tip Amount. 4. Click Process. Global Transport VT User Guide, Version 17.2, Release November
103 Global Transport VT displays the approval information and receipt. If Global Transport VT is configured to print receipts automatically, a copy of the receipt will print. You can also manually print a copy of the receipt. To manually print a receipt, click Print Receipt. Sensitive data is masked on the receipt. See Credit Card Transaction Receipt and Approval Information Field Descriptions on page 112 for descriptions of the fields on this receipt. Global Transport VT User Guide, Version 17.2, Release November
104 Credit Card Tip Adjustment Receipt Global Transport VT User Guide, Version 17.2, Release November
105 Prepaid Credit Card Partial Auth Transaction The partial auth transaction is identical to a sale or pre-auth transaction but requires a second form of payment because a prepaid credit card with a remaining balance less than the total sale amount is used to make a purchase. In a partial auth transaction, Global Transport VT records the card information along with the dollar amount of the sale and transmits this information to Global Payments. Global Payments contacts the issuer which authorizes the transaction by determining whether the card is valid and can be used for the sale amount. The card issuer returns the amount available for authorization and Global Transport VT gives the user the option of approving the transaction and paying the remaining balance with another form of payment or reversing the entire transaction. To enter a transaction using a prepaid credit card with less than the approved balance into Global Transport VT, follow these steps: 1. From the Main Menu, select Virtual Terminals and click Credit. Click the PreAuth tab. The Credit Card Pre Auth screen displays: 2. Complete the required transaction fields. See Credit Card Transaction Field Descriptions on page 110 for descriptions of the fields on this screen. The actual fields that display may vary depending on the merchant setup. Global Transport VT User Guide, Version 17.2, Release November
106 Note: If you are processing card-present transactions, and you are unable to swipe the customer's credit card for any reason, you must obtain an imprint of the card on a standard sales draft. Complete the sales draft including a signature and attach a copy to the printer-generated draft for your records. A signature without an imprint does not guarantee against chargebacks. 3. Click Process. Global Transport VT prompts you with the following window: 4. Click OK to continue and collect the remaining balance. Click Cancel to reverse the entire transaction. Global Transport VT User Guide, Version 17.2, Release November
107 If you click Cancel, Global Transport VT displays the approval information and receipt for the reversal transaction. If Global Transport VT is configured to print receipts automatically, a copy of the receipt will print. You can also manually print a copy of the receipt. To manually print a receipt, click Print Receipt. Sensitive data is masked on the receipt. See Credit Card Transaction Receipt and Approval Information Field Descriptions on page 112 for descriptions of the fields on this receipt. Global Transport VT User Guide, Version 17.2, Release November
108 If you click OK, Global Transport VT displays the remaining balance, approval information, and receipt for the transaction. If Global Transport VT is configured to print receipts automatically, a copy of the receipt will print. You can also manually print a copy of the receipt. To manually print a receipt, click Print Receipt. Sensitive data is masked on the receipt. See Credit Card Transaction Receipt and Approval Information Field Descriptions on page 112 for descriptions of the fields on this receipt. 5. Click Cash to accept cash for the remaining payment and complete the transaction. Click Card to enter a credit card transaction for the remaining balance. Global Transport VT User Guide, Version 17.2, Release November
109 If you click Card, the Credit Card Sale screen displays with remaining balance filled in: 6. Complete the required transaction fields. See Credit Card Transaction Field Descriptions on page 110 for descriptions of the fields on this screen. The actual fields that display may vary depending on the merchant setup. Note: 7. Click Process. If you are processing card-present transactions, and you are unable to swipe the customer's credit card for any reason, you must obtain an imprint of the card on a standard sales draft. Complete the sales draft including a signature and attach a copy to the printer-generated draft for your records. A signature without an imprint does not guarantee against chargebacks. Global Transport VT User Guide, Version 17.2, Release November
110 Global Transport VT displays the approval information and receipt. If Global Transport VT is configured to print receipts automatically, a copy of the receipt will print. You can also manually print a copy of the receipt. To manually print a receipt, click Print Receipt. Sensitive data is masked on the receipt. See Credit Card Transaction Receipt and Approval Information Field Descriptions on page 112 for descriptions of the fields on this receipt. To initiate a follow-on transaction, see Initiate New Transaction on page 84. Global Transport VT User Guide, Version 17.2, Release November
111 Prepaid Credit Card Partial Auth Receipt If Card is selected to complete the partial-auth transaction, the second receipt that prints is identical to the credit card sale receipt. See Credit Card Transaction Receipt and Approval Information Field Descriptions on page 112 for descriptions of the fields on this receipt. Global Transport VT User Guide, Version 17.2, Release November
112 Prepaid Credit Card Balance Inquiry Transaction The balance inquiry transaction is used when a customer wants to know the balance of his/her prepaid credit card. In a balance inquiry transaction, Global Transport VT records the card information and transmits this information to Global Payments. Global Payments then contacts the card issuer which returns the information. To enter a balance inquiry transaction into Global Transport VT, follow these steps: 1. From the Main Menu, select Virtual Terminals and click Credit. Click the Balance Inquiry tab. The Credit Card Balance Inquiry Transaction screen displays: 2. Complete the required transaction fields. See Credit Card Transaction Field Descriptions on page 110 for descriptions of the fields on this screen. The actual fields that display may vary depending on the merchant setup. 3. Click Process. Global Transport VT User Guide, Version 17.2, Release November
113 Global Transport VT displays the approval information and receipt. If Global Transport VT is configured to print receipts automatically, a copy of the receipt will print. You can also manually print a copy of the receipt. To manually print a receipt, click Print Receipt. Sensitive data is masked on the receipt. See Credit Card Transaction Receipt and Approval Information Field Descriptions on page 112 for descriptions of the fields on this receipt. To initiate a follow-on transaction, see Initiate New Transaction on page 84. Global Transport VT User Guide, Version 17.2, Release November
114 Prepaid Credit Card Balance Inquiry Receipt Global Transport VT User Guide, Version 17.2, Release November
115 Prepaid Credit Card EMV Balance Inquiry Transaction The balance inquiry transaction is used when a customer wants to know the balance of his/her prepaid EMV credit card. In a balance inquiry transaction, Global Transport VT records the card information and transmits this information to Global Payments. Global Payments then contacts the card issuer which returns the information. Note: To process credit card EMV transactions, a VeriFone VX 805 PIN pad must be connected to the PC and configured. Refer to Setting Up Devices on page 245 for more information. To enter a balance inquiry transaction into Global Transport VT, follow these steps: 1. From the Main Menu, select Virtual Terminals and click Credit/Debit. Click the Balance Inquiry tab. The Credit Card Balance Inquiry Transaction screen displays: 2. Click Get Card Data. 3. Have the customer follow the instructions on the card reader: Insert, tap, or swipe the card. If inserted, remove the EMV card when the terminal beeps. Global Transport VT displays Waiting for Customer while the customer enters the card data. When the customer finishes entering card data, Global Transport VT displays Customer has confirmed amount, please select Process. 4. Continue after the customer's information populates the Card Number and Expiration Date fields. Complete the required transaction fields. See Credit Card Transaction Field Descriptions on page 110 for descriptions of the fields on this screen. The actual fields that display may vary depending on the merchant setup. 5. Click Process. Global Transport VT User Guide, Version 17.2, Release November
116 Global Transport VT displays the approval information and receipt. If Global Transport VT is configured to print receipts automatically, a copy of the receipt will print. You can also manually print a copy of the receipt. To manually print a receipt, click Print Receipt. Sensitive data is masked on the receipt. See Credit Card Transaction Receipt and Approval Information Field Descriptions on page 112 for descriptions of the fields on this receipt. To initiate a follow-on transaction, see Initiate New Transaction on page 84. Global Transport VT User Guide, Version 17.2, Release November
117 Prepaid Credit Card EMV/Contactless Balance Inquiry Receipt Global Transport VT User Guide, Version 17.2, Release November
118 Credit Card Transaction Field Descriptions The following table defines the fields used when entering data for credit card transactions: Register PNRef Subtotal Field Tax Amount Tip Amount Total Amount Card Number Expiration Date (MMYY) Card Present Card Not Present Recurring (against contract) Chip Card Auth Code Card Holder Customer ID Description The number of the register on which the transaction is performed. The PNRef is a unique number assigned to each transaction in Global Transport. This number is used for processing tip adjusts and refunds. This value is the Transaction # on the receipts and is the Ref # in the credit card detail reports. Enter the amount of the sale. If applicable, enter the tax amount. This field is required to qualify for the lowest rates on commercial card transactions; enter $0.00 if the commercial card customer is tax exempt. Note: Entering the tax amount will adjust/increase the total amount of the transaction. If applicable, enter the tip amount. Global Transport VT displays the total amount. Swipe, insert, or tap the card through the reader or manually enter the card number if the card is not present or cannot be read. Global Transport VT recognizes and displays the card type based on the number entered. Note: This field must be manually entered if E-Commerce is the selected industry type. Note: If you are processing card-present transactions, and you are unable to swipe the customer's credit card for any reason, you must obtain an imprint of the card on a standard sales draft. Complete the sales draft including a signature and attach a copy to the printer-generated draft for your records. A signature without an imprint does not guarantee against chargebacks. For manually keyed transactions, enter the expiration date in MMYY format. This field auto-fills for swiped and EMV transactions. Select if the card is present at the point of sale. Select if the card is not present at the point of sale. Select to indicate a recurring transaction. For EMV fallback transactions that require manual entry because the chip fails and the magnetic stripe fails, select this option for manual entry fallback. For force auth transactions, enter the approval code received from the voice center for this transaction. For manually keyed transactions, enter the name of the cardholder. This field auto-fills for swiped and EMV transactions. If applicable, key the merchant s unique reference number for the customer. Global Transport VT User Guide, Version 17.2, Release November
119 Field Address Street City Postal/Zip Code CV2 CV Presence Enter the customer's address. Description Enter the customer s street address. This field is required for the lowest rates on keyed transactions. Enter the city in which the cardholder lives. Enter the customer s ZIP code. This field is required to qualify for the lowest rates on keyed and commercial card transactions. Enter the 3-digit security code on the back of the card or 4-digit code on the front of the card. Refer to CVV Information on page 115 for more information. If applicable, select why the CV2 code is not provided. Reasons are: Not Submitted Illegible Not Present Invoice # If applicable, enter the Invoice number. The maximum length is 16 characters for American Express cards and 25 characters for all other cards. This field is required for the lowest rates on keyed transactions. PO # Force Duplicate Show Custom Fields? Receipt Language If applicable, enter the PO number. This field is required to qualify for the lowest rates on commercial card transactions. If the current transaction is a duplicate of another transaction processed since midnight of the current day, select this option to force the transaction into the batch. Select if you want to enter custom fields. The custom fields display below. Note: If at least one custom field is required, this box is checked by default and cannot be unchecked. Select the desired receipt language. Note: U.S. merchants must provide receipts in English for chargeback compliance. You may provide copies of the receipts in other languages in addition to the English copies. Global Transport VT User Guide, Version 17.2, Release November
120 Credit Card Transaction Receipt and Approval Information Field Descriptions The following table describes the information displayed on credit card transaction receipts and approval information: Field Merchant Information Merchant ID Date and Time Balance Due Trans Type Transaction # Description Displays the merchant s name, street address, city, state, ZIP code, and phone number. The merchant s unique Global Payments Merchant ID. The date and time of the transaction. The remaining amount a customer owes when a prepaid credit card does not have enough funds to pay the total amount of the transaction. Type of transaction performed. The PNRef number that uniquely identifies the transaction. The PNRef number is used for locating transactions for returns, pre-auth completes, tip adjustments, etc. PNRef See Transaction #. Name Account Exp Date Card Type Issuer Street Zip/Postal Code City Customer Code URL Commercial Card Entry Legend Entry Register # MID Invoice # The customer s name. The card account number. Only the last 4 digits will print on the receipt. The expiration date of the card. Masked for security purposes. Type of card used (VISA, MasterCard, Amex, etc.). See Card Type. The customer s street address. The customer s ZIP code. The customer s city. The code the merchant defines to identify the type of customer, for example, business or personal. This field can also be used for the PO Number. The URL of the merchant s web site. Only displays in an ecommerce environment. Indicates whether the card used in the transaction was a commercial card or not. For EMV and contactless credit card transactions, the method used to read the chip. The method used to enter card information. The register number on which the transaction is performed. See Merchant ID. Based on setup, the invoice number for the order. Global Transport VT User Guide, Version 17.2, Release November
121 Field Description PO # Based on setup, the purchase number for the order. PO Number See PO #. Customer ID Auth Code Result Message AVS Response CV Result Available Card Balance Batch Num Host Ref Trans Id Val Code AID AID Name ATC AC TSI TVR Description Subtotal Sale Tax Amt The merchant s unique reference number for the customer. The authorization number assigned by the cardholder s issuing bank. Indicates whether the transaction was APPROVED or DECLINED. The additional information returned by Global Payments regarding the transaction. Displays the Address Verification Service Code returned by the cardholder s issuing bank. Refer to AVS Response Codes on page 318 for response values and descriptions. Displays the Card Verification Number Code returned by the cardholder s issuing bank. Refer to CVV Response Codes on page 319 for response values and descriptions. The remaining balance on the prepaid credit card. Masked on the merchant copy of the receipt. The number of the batch in which the transaction is stored. The transaction number in Global Payments' batch. The reference number assigned by Global Payments to the transaction. The code assigned by the specific card association and indicates the condition of the magnetic stripe read off the credit card by the POS device. Returned by Global Payments during processing. For EMV transactions only. The application identifier (AID) is a value identifying the type of card and the tender type. For EMV transactions only. The application identifier (AID) name is the type of card and the tender type. For EMV transactions only. The application transaction counter (ATC) is the number of transactions performed by the EMV card. For EMV transactions only. The application cryptogram (AC) is the cryptogram generated by the EMV card. For EMV transactions only. The transaction status information (TSI) is a value that indicates the processing steps performed for the current transaction. For EMV transactions only. The terminal verification results (TVR) is the terminal's transaction status in response to the EMV card. The line that allows the merchant to describe the type of goods or services purchased. (Merchandise, Groceries, etc.). This line should be filled in by the merchant for chargeback protection. The amount of the transaction before tax or tip. The sales tax amount of the sale. Global Transport VT User Guide, Version 17.2, Release November
122 Field Description Tip Amt Total Amt Signature Receipt Legend Message The tip amount for the transaction. The total amount of the transaction. The line on which the customer signs the merchant s copy of the receipt. Indicates whether the receipt is the cardholder copy or the merchant copy. A message indicating agreement to pay for the goods or services. Global Transport VT User Guide, Version 17.2, Release November
123 CVV Information A Credit Card Verification Value (CVV) is used by Visa, MasterCard, American Express and Discover to reduce the merchant s risk in Card Not Present transactions (Internet, telephone, or mail-order). It is a three or four digit code imprinted on the credit card that adds assurance that the consumer placing the transaction has physical possession of the credit card. VISA CVV2 The CVV2 (Card Verification Value) is the last three digits after the credit card number on the back of the card in the signature area. MasterCard CVC2 The CVC2 (Card Validation Code) is the last three digits after the credit card number on the back of the card in the signature area. Discover CID The CID (Card Identification) is the last three digits after the credit card number on the back of the card in the signature area. American Express CID The American Express CID (Card Identification) is the four digits printed on the front of the card, above and to the right of the embossed credit card number. Global Transport VT User Guide, Version 17.2, Release November
124 Debit Card Transaction Processing Overview This chapter describes procedures for entering debit card transactions into Global Transport VT. For debit cards, you can enter the card information by swiping the card through the card reader attached to the PC or, for EMV cards, by inserting the chip side of the card into the card reader or holding the card near the card reader's screen. An attached PIN pad is required for the customer to enter a PIN. Global Transport VT supports the following debit card transactions: Debit Card Sale (with Cash Back) Debit Card Return These transactions are unavailable if your account only allows reporting. Note: If the VX 805 PIN pad is connected to support EMV cards along with debit and EBT PIN transactions, the Credit and Debit options are merged on the main menu. Global Transport VT User Guide, Version 17.2, Release November
125 Debit Card Sale Transaction (with Cash Back) The debit card sale transaction is used when a customer uses a debit card as payment for goods or services. The Cash Back feature is available. Note: To process Debit transactions, a card swipe device and PIN pad must be connected to the PC and configured. Refer to Setting Up Devices on page 245 for information on connecting and setting up a card swipe device and PIN pad. In a debit sale transaction, Global Transport VT records the card information along with the dollar amount of the sale and the customer enters his/her Personal Identification Number (PIN) on the PIN pad. Global Transport VT transmits this information to Global Payments. Global Payments contacts the debit card issuer which authorizes the transaction by determining whether the card is valid and can be used for the sale amount. Unlike a Credit Card Sale transaction, the bank immediately deducts the amount of the transaction from the cardholder s account. To enter a debit card sale transaction into Global Transport VT, follow these steps: 1. From the Main Menu, click Virtual Terminals. 2. From the Virtual Terminals menu, click Debit. The Debit Sale screen displays with the Sale tab selected. 3. Complete the required transaction fields. See Debit Card Transaction Field Descriptions on page 131 for descriptions of the fields on this screen. The actual fields that display may vary depending on the merchant setup. 4. Click Get Pin. The customer is prompted to enter his/her PIN on the PIN pad. Global Transport VT User Guide, Version 17.2, Release November
126 5. The customer enters his/her PIN and presses Enter on the PIN pad. If the correct PIN is entered, "Pin entered" displays. 6. Click Process. Global Transport VT displays the approval information and receipt. If Global Transport VT is configured to print receipts automatically, a copy of the receipt will print. You can also manually print a copy of the receipt. To manually print a receipt, click Print Receipt. Sensitive data is masked on the receipt. For descriptions of the fields on this receipt, see Debit Card Transaction Receipt and Approval Information Field Descriptions on page 133. Global Transport VT User Guide, Version 17.2, Release November
127 Debit Card Sale Receipt Global Transport VT User Guide, Version 17.2, Release November
128 Debit Card EMV/Contactless Sale Transaction (with Cash Back) The debit card sale transaction is used when a customer uses an EMV or contactless debit card as payment for goods or services. The Cash Back feature is available. Note: To process Debit EMV/contactless transactions, a VeriFone VX 805 PIN pad must be connected to the PC and configured. Refer to Setting Up Devices on page 245 for more information. In a debit sale transaction, Global Transport VT records the card information along with the dollar amount of the sale and the customer enters his/her Personal Identification Number (PIN) on the PIN pad. Global Transport VT transmits this information to Global Payments. Global Payments contacts the debit card issuer which authorizes the transaction by determining whether the card is valid and can be used for the sale amount. Unlike a Credit Card Sale transaction, the bank immediately deducts the amount of the transaction from the cardholder s account. To enter a debit card sale transaction into Global Transport VT using an EMV or contactless card, follow these steps: 1. From the Main Menu, select Virtual Terminals and click Credit/Debit. The Credit/Debit Card Sale screen displays: Global Transport VT User Guide, Version 17.2, Release November
129 2. Enter the Subtotal, Tax Amount, and Tip Amount. 3. Click Get Card Data. 4. Have the customer follow the instructions on the card reader: Note: The card reader's prompts will vary depending on whether the customer inserts, taps, or swipes their card. Insert, tap, or swipe the card. Select the card type. Press Enter to confirm the amount. Select whether to receive cashback. If so, select the cashback amount. Press Enter to confirm the total. Enter the PIN and then press Enter. Global Transport VT displays Waiting for Customer while the customer enters the card data. When the customer finishes entering card data, Global Transport VT displays Customer has confirmed amount, please select Process. 5. Continue after the customer's information populates the Card Number and Expiration Date fields. Complete the required transaction fields. See Debit Card Transaction Field Descriptions on page 131 for descriptions of the fields on this screen. The actual fields that display may vary depending on the merchant setup. 6. Click Process. If the customer's card is still inserted in the card reader, ask the customer to remove it. Global Transport VT User Guide, Version 17.2, Release November
130 Global Transport VT displays the approval information and receipt. If Global Transport VT is configured to print receipts automatically, a copy of the receipt will print. You can also manually print a copy of the receipt. To manually print a receipt, click Print Receipt. Sensitive data is masked on the receipt. For descriptions of the fields on this receipt, see Debit Card Transaction Receipt and Approval Information Field Descriptions on page 133. Global Transport VT User Guide, Version 17.2, Release November
131 Debit Card EMV/Contactless Sale Receipt Global Transport VT User Guide, Version 17.2, Release November
132 Debit Card Return Transaction Enter a debit card return transaction to process returns or the return of merchandise from a debit card sale that occurred in a previous batch. Note: To process Debit transactions, a card swipe device and PIN pad must be connected to the PC and configured. Refer to Setting Up Devices on page 245 for information on connecting and setting up a card swipe device and PIN pad. In a debit return transaction, Global Transport VT records the debit card information, along with the dollar amount of the return and transmits this information to Global Payments. Global Payments authorizes the transaction and the return amount is credited back to the cardholder s account. To enter a debit card return transaction into Global Transport VT, follow these steps: 1. From the Main Menu, click Virtual Terminals. 2. From the Virtual Terminals menu, click Debit. The Debit Sale screen displays with the Sale tab selected. 3. Select the Return tab. 4. Complete the required transaction fields. See Debit Card Transaction Field Descriptions on page 131 for descriptions of the fields on this screen. The actual fields that display may vary depending on the merchant setup. 5. Click Get Pin. The customer is prompted to enter his/her PIN on the PIN pad. 6. The customer enters his/her PIN and presses Enter on the PIN pad. If the correct PIN is entered, "Pin entered" displays. Global Transport VT User Guide, Version 17.2, Release November
133 7. Click Process. Global Transport VT displays the approval information and receipt. If Global Transport VT is configured to print receipts automatically, a copy of the receipt will print. You can also manually print a copy of the receipt. To manually print a receipt, click Print Receipt. Sensitive data is masked on the receipt. For descriptions of the fields on this receipt, see Debit Card Transaction Receipt and Approval Information Field Descriptions on page 133. Global Transport VT User Guide, Version 17.2, Release November
134 Debit Card Return Receipt Global Transport VT User Guide, Version 17.2, Release November
135 Debit Card EMV/Contactless Return Transaction Enter a debit card return transaction to process returns or the return of merchandise from a debit card EMV or contactless sale that occurred in a previous batch. Note: To process Debit EMV/contactless transactions, a VeriFone VX 805 PIN pad must be connected to the PC and configured. Refer to Setting Up Devices on page 245 for more information. In a debit EMV return transaction, Global Transport VT records the debit card information, along with the dollar amount of the return and transmits this information to Global Payments. Global Payments authorizes the transaction and the return amount is credited back to the cardholder s account. To enter a debit card return transaction into Global Transport VT using an EMV or contactless card, follow these steps: 1. From the Main Menu, select Virtual Terminals and click Credit/Debit. Click the Return tab. The Credit/Debit Card Return screen displays: Global Transport VT User Guide, Version 17.2, Release November
136 2. If the PNRef is available, enter the PNRef (Reference Number) of the original transaction to have Global Transport VT fill in the transaction details automatically. It can be found on the receipt in the Transaction # field or in the debit card detail report in the Ref # field. Press the Tab key to display the details of the original sale transaction. Continue to step 6. Otherwise, if the PNRef is unavailable, enter the Subtotal and Tax Amount. 3. Click Get Card Data. 4. Have the customer follow the instructions on the card reader: Note: The card reader's prompts will vary depending on whether the customer inserts, taps, or swipes their card. Insert, tap, or swipe the card. Select the card type. Press Enter to confirm the amount. Enter the PIN and then press Enter. Global Transport VT displays Waiting for Customer while the customer enters the card data. When the customer finishes entering card data, Global Transport VT displays Customer has confirmed amount, please select Process. 5. Continue after the customer's information populates the Card Number and Expiration Date fields. Complete the required transaction fields. See Debit Card Transaction Field Descriptions on page 131 for descriptions of the fields on this screen. The actual fields that display may vary depending on the merchant setup. 6. Click Process. If the customer's card is inserted in the card reader, the card reader beeps. Ask the customer to remove his or her card. Global Transport VT User Guide, Version 17.2, Release November
137 Global Transport VT displays the approval information and receipt. If Global Transport VT is configured to print receipts automatically, a copy of the receipt will print. You can also manually print a copy of the receipt. To manually print a receipt, click Print Receipt. Sensitive data is masked on the receipt. For descriptions of the fields on this receipt, see Debit Card Transaction Receipt and Approval Information Field Descriptions on page 133. Global Transport VT User Guide, Version 17.2, Release November
138 Debit Card EMV/Contactless Return Receipt Global Transport VT User Guide, Version 17.2, Release November
139 Debit Card Transaction Field Descriptions The following table defines the fields used when entering data for debit card transactions: Register PNRef Subtotal Field Tax Amount Tip Amount Cash Back Total Amount Card Number Expiration Date (MMYY) Card Present Card Not Present Recurring (against contract) Chip Card Card Holder Customer ID Address Street City Postal/Zip Code CV2 CV Presence Action The register number on which the transaction is performed. The PNRef is a unique number assigned to each transaction in Global Transport VT. This number is used for processing Returns. This value is the Transaction # on the receipts and is the Ref # in the debit card detail reports. Key the amount of the sale. If applicable, enter the tax amount. Note: Entering the tax amount will adjust/increase the total amount of the transaction. If applicable, key the tip amount. If applicable, key cash back amount. Global Transport VT displays the total amount. Swipe, insert, or tap the card through the reader or manually enter the cardholder s debit card. For manually keyed transactions, enter the expiration date in MMYY format. This field auto-fills for swiped and EMV transactions. Select if the card is present at the point of sale. Not applicable. Debit cards must be present at the point of sale. Select to indicate a recurring transaction. For EMV fallback transactions that require manual entry because the chip fails and the magnetic stripe fails, select this option for manual entry fallback. Displays the name of the cardholder. If applicable, key the merchant s unique reference number for the customer. Customer's address. Displays for EMV transactions. Not applicable for debit cards. Displays for EMV transactions. Not applicable for debit cards. Displays for EMV transactions. Not applicable for debit cards. Displays for EMV transactions. Not applicable for debit cards. Displays for EMV transactions. Not applicable for debit cards. Invoice Number If applicable, key the invoice number. The maximum length is 25 characters. PO # If applicable, enter the PO number. Global Transport VT User Guide, Version 17.2, Release November
140 Field Force Duplicate Show Custom Fields? Receipt Language Action If the current transaction is a duplicate of another transaction processed since midnight of the current day, selecting this option will allow you to force the transaction into the batch. Indicate by checking the box if you want to key custom fields. Checking this box displays the Custom fields below. Note: If at least one custom field is required, this box is checked by default and cannot be unchecked Select the desired receipt language. Global Transport VT User Guide, Version 17.2, Release November
141 Debit Card Transaction Receipt and Approval Information Field Descriptions The following table describes the information that displays on debit card transaction receipts and approval information: Field Description Merchant Information Displays the merchant s name, street address, city, state, ZIP code, and phone number. Merchant ID Date and Time Trans Type Transaction # Name Account Exp Date Card Type Customer Code Entry Legend Entry Invoice # Customer ID AuthCode Result Message Batch Num AID AID Name ATC AC The merchant s unique Global Payments Merchant ID. The date and time of the transaction. Type of transaction performed. The PNRef number that uniquely identifies the transaction. The PNRef number is used for Debit return transactions. The customer s name. Card account number. Expiration Date of the card. Masked for security purposes. Type of card used. Blank for debit transactions. Code defined by the merchant used to identify the type of customer, for example, business or personal. This field can also be used for the PO Number. For EMV and contactless credit card transactions, the method used to read the chip. The method used to enter card information. Based on setup, the invoice number for the order. The merchant s unique reference number for the customer. Authorization number assigned by the cardholder s issuing bank. Indicates whether the transaction was APPROVED or DECLINED. Additional information returned by Global Payments regarding the transaction. The number of the batch in which the transaction is stored. For EMV transactions only. The application identifier (AID) is a value identifying the type of card and the tender type. For EMV transactions only. The application identifier (AID) name is the type of card and the tender type. For EMV transactions only. The application transaction counter (ATC) is the number of transactions performed by the EMV card. For EMV transactions only. The application cryptogram (AC) is the cryptogram generated by the EMV card. Global Transport VT User Guide, Version 17.2, Release November
142 Field Description TSI TVR Description Subtotal Tip Amt Cash Back Total Amt Receipt Legend Message For EMV transactions only. The transaction status information (TSI) is a value that indicates the processing steps performed for the current transaction. For EMV transactions only. The terminal verification results (TVR) is the terminal's transaction status in response to the EMV card. The line that allows the merchant to describe the type of goods or services purchased. (Merchandise, Groceries, etc.). The amount of the sale. The tip amount for the transaction. The cash back amount for the transaction. Total amount of the transaction. Indicates whether the receipt is the cardholder copy or the merchant copy. A message indicating agreement to pay for the goods or services. Global Transport VT User Guide, Version 17.2, Release November
143 EBT Card Transaction Processing Overview This chapter describes procedures for entering EBT card transactions into Global Transport VT. For EBT cards, you can enter the card information by swiping the card through the card reader attached to the PC or by entering it manually (for example, if the card cannot be swiped). However, you must have a PIN pad attached to your PC for the customer to enter a PIN. Global Transport VT supports the following EBT card transactions: Food Stamp Sale Cash Benefit Sale Food Stamp Voucher Food Stamp Return Balance Inquiry These transactions are unavailable if your account only allows reporting. Global Transport VT User Guide, Version 17.2, Release November
144 Food Stamp Sale Transaction The food stamp sale transaction is used when a customer uses an EBT card as payment for food. Note: To process EBT transactions, a PIN pad must be connected to the PC and configured. Refer to Setting Up Devices on page 245 for information on connecting and setting up a card swipe device and PIN pad. In a food stamp sale transaction, Global Transport VT records the card information along with the dollar amount of the sale and the customer enters his/her Personal Identification Number (PIN) on the PIN pad. Global Transport VT transmits this information to Global Payments. Global Payments contacts the issuer which authorizes the transaction by determining whether the card is valid and can be used for the sale amount. To enter a food stamp sale transaction into Global Transport VT, follow these steps: 1. From the Main Menu, click Virtual Terminals. 2. From the Virtual Terminals menu, click EBT. The food stamp sale screen displays with the Food Stamp Sale tab selected. 3. Enter the Subtotal. 4. Enter the customer's card information, Card Number and Expiration Date, or click Get Card Swipe. If you click Get Card Swipe, have the customer follow the instructions on the PIN pad: Note: The PIN pad will incorrectly prompt the customer to "Insert, swipe, or tap card." If the customer chooses to use the PIN pad, they must swipe the card. Swipe the card. Press Enter to confirm the amount. Global Transport VT User Guide, Version 17.2, Release November
145 Enter the PIN and then press Enter. 5. Continue after the customer's information populates the Card Number and Expiration Date fields. Complete the required transaction fields. See EBT Card Transaction Field Descriptions on page 152 for descriptions of the fields on this screen. The actual fields that display may vary depending on the merchant setup. 6. If not greyed out, click Get Pin. The customer is prompted to enter his/her PIN on the PIN pad. The customer enters his/her PIN and presses Enter on the PIN pad. If the correct PIN is entered, "Pin entered" displays. 7. Click Process. Global Transport VT displays the approval information and receipt. If Global Transport VT is configured to print receipts automatically, a copy of the receipt will print. You can also manually print a copy of the receipt. To manually print a receipt, click Print Receipt. Sensitive data is masked on the receipt. For descriptions of the fields on this receipt, see EBT Card Transaction Receipt and Approval Information Field Descriptions on page 153. Global Transport VT User Guide, Version 17.2, Release November
146 Food Stamp Sale Receipt Global Transport VT User Guide, Version 17.2, Release November
147 Cash Benefit Sale Transaction The cash benefit sale transaction is used when a customer uses an EBT card to purchase any item at a participating retailer and to also receive cash back. Note: To process EBT transactions, a PIN pad must be connected to the PC and configured. Refer to Setting Up Devices on page 245 for information on connecting and setting up a card swipe device and PIN pad. In a cash benefit sale transaction, Global Transport VT records the card information along with the dollar amount and the customer enters his/her Personal Identification Number (PIN) on the PIN pad. Global Transport VT transmits this information to Global Payments. Global Payments contacts the EBT card issuer which authorizes the transaction by determining whether the card is valid and can be used for the amount. To enter a cash benefit sale transaction into Global Transport VT, follow these steps: 1. From the Main Menu, click Virtual Terminals. 2. From the Virtual Terminals menu, click EBT. The Food Stamp Sale screen displays with the Food Stamp Sale tab selected. 3. Select the Cash Benefit Sale tab. 4. Enter the Subtotal. 5. Enter the customer's card information, Card Number and Expiration Date, or click Get Card Swipe. If you click Get Card Swipe, have the customer follow the instructions on the PIN pad: Note: The PIN pad will incorrectly prompt the customer to "Insert, swipe, or tap card." If the customer chooses to use the PIN pad, they must swipe the card. Global Transport VT User Guide, Version 17.2, Release November
148 Swipe the card. Press Enter to confirm the amount. Select whether to receive cashback. If so, select the cashback amount. Press Enter to confirm the total. Enter the PIN and then press Enter. 6. Continue after the customer's information populates the Card Number and Expiration Date fields. Complete the required transaction fields. See EBT Card Transaction Field Descriptions on page 152 for descriptions of the fields on this screen. The actual fields that display may vary depending on the merchant setup. 7. If not greyed out, click Get Pin. The customer is prompted to enter his/her PIN on the PIN pad. The customer enters his/her PIN and presses Enter on the PIN pad. If the correct PIN is entered, "Pin entered" displays. 8. Click Process. Global Transport VT displays the approval information and receipt. If Global Transport VT is configured to print receipts automatically, a copy of the receipt will print. You can also manually print a copy of the receipt. To manually print a receipt, click Print Receipt. Sensitive data is masked on the receipt. For descriptions of the fields on this receipt, see EBT Card Transaction Receipt and Approval Information Field Descriptions on page 153. Global Transport VT User Guide, Version 17.2, Release November
149 Cash Benefit Sale Receipt Global Transport VT User Guide, Version 17.2, Release November
150 Food Stamp Voucher Transaction The food stamp voucher transaction is a food stamp sale transaction that could not be submitted to Global Payments for authorization, usually because the transaction had to be authorized over the phone using voice authorization. The food stamp voucher transaction adds the voiceauthorized transaction to the batch. Food stamp voucher transactions require both the approval code that you received during voice authorization and the voucher number. To enter a food stamp voucher transaction into Global Transport VT, follow these steps: 1. From the Main Menu, click Virtual Terminals. 2. From the Virtual Terminals menu, click EBT. The Food Stamp Sale screen displays with the Food Stamp Sale tab selected. 3. Select the Food Stamp Voucher tab. 4. Enter the Subtotal. 5. Enter the customer's card information, Card Number and Expiration Date, or click Get Card Swipe. If you click Get Card Swipe, have the customer follow the instructions on the PIN pad: Note: The PIN pad will incorrectly prompt the customer to "Insert, swipe, or tap card." If the customer chooses to use the PIN pad, they must swipe the card. Swipe the card. 6. Continue after the customer's information populates the Card Number and Expiration Date fields. Complete the required transaction fields. See EBT Card Transaction Field Descriptions on page 152 for descriptions of the fields on this screen. The actual fields that display may vary depending on the merchant setup. 7. Click Process. Global Transport VT User Guide, Version 17.2, Release November
151 Global Transport VT displays the approval information and receipt. If Global Transport VT is configured to print receipts automatically, a copy of the receipt will print. You can also manually print a copy of the receipt. To manually print a receipt, click Print Receipt. Sensitive data is masked on the receipt. For descriptions of the fields on this receipt, see EBT Card Transaction Receipt and Approval Information Field Descriptions on page 153. Global Transport VT User Guide, Version 17.2, Release November
152 Food Stamp Voucher Receipt Global Transport VT User Guide, Version 17.2, Release November
153 Food Stamp Return Transaction Enter a food stamp return transaction to process returns from a sale that occurred previously. Note: To process EBT transactions, a PIN pad must be connected to the PC and configured. Refer to Setting Up Devices on page 245 for information on connecting and setting up a card swipe device and PIN pad. In a food stamp return transaction, Global Transport VT records the EBT card information, along with the dollar amount of the return and transmits this information to Global Payments. Global Payments authorizes the transaction and the return amount is credited back to the cardholder s account. To enter a food stamp return transaction into Global Transport VT, follow these steps: 1. From the Main Menu, click Virtual Terminals. 2. From the Virtual Terminals menu, click EBT. The Food Stamp Sale screen displays with the Food Stamp Sale tab selected. 3. Select the Food Stamp Return tab. Global Transport VT User Guide, Version 17.2, Release November
154 4. Enter the PNRef and press Tab. The transaction fields populate automatically: 5. Change the Subtotal amount if necessary. 6. Enter the customer's card information, Card Number and Expiration Date, or click Get Card Swipe. If you click Get Card Swipe, have the customer follow the instructions on the PIN pad: Note: The PIN pad will incorrectly prompt the customer to "Insert, swipe, or tap card." If the customer chooses to use the PIN pad, they must swipe the card. Swipe the card. Press Enter to confirm the amount. Enter the PIN and then press Enter. 7. Continue after the customer's information populates the Card Number and Expiration Date fields. Complete the required transaction fields. See EBT Card Transaction Field Descriptions on page 152 for descriptions of the fields on this screen. The actual fields that display may vary depending on the merchant setup. 8. If not greyed out, click Get Pin. The customer is prompted to enter his/her PIN on the PIN pad. The customer enters his/her PIN and presses Enter on the PIN pad. If the correct PIN is entered, "Pin entered" displays. 9. Click Process. Global Transport VT User Guide, Version 17.2, Release November
155 Global Transport VT displays the approval information and receipt. If Global Transport VT is configured to print receipts automatically, a copy of the receipt will print. You can also manually print a copy of the receipt. To manually print a receipt, click Print Receipt. Sensitive data is masked on the receipt. For descriptions of the fields on this receipt, see EBT Card Transaction Receipt and Approval Information Field Descriptions on page 153. Global Transport VT User Guide, Version 17.2, Release November
156 Food Stamp Return Receipt Global Transport VT User Guide, Version 17.2, Release November
157 Balance Inquiry Transaction The balance inquiry transaction is used when a customer wants to know the balance of his/her food stamps/cash benefits. Note: To process EBT transactions, a PIN pad must be connected to the PC and configured. Refer to Setting Up Devices on page 245 for information on connecting and setting up a card swipe device and PIN pad. In a balance inquiry transaction, Global Transport VT records the card information and the customer enters his/her Personal Identification Number (PIN) on the PIN pad. Global Transport VT transmits this information to Global Payments. Global Payments contacts the EBT card issuer which returns the information. To enter an EBT balance inquiry transaction into Global Transport VT, follow these steps: 1. From the Main Menu, click Virtual Terminals. 2. From the Virtual Terminals menu, click EBT. The Food Stamp Sale screen displays with the Food Stamp Sale tab selected. 3. Select the Balance Inquiry tab. 4. Enter the customer's card information, Card Number and Expiration Date, or click Get Card Swipe. If you click Get Card Swipe, have the customer follow the instructions on the PIN pad: Note: The PIN pad will incorrectly prompt the customer to "Insert, swipe, or tap card." If the customer chooses to use the PIN pad, they must swipe the card. Swipe the card. Enter the PIN and then press Enter. 5. Continue after the customer's information populates the Card Number and Expiration Date fields. Complete the required transaction fields. See EBT Card Transaction Field Descriptions on page 152 for descriptions of the fields on this screen. The actual fields that display may vary depending on the merchant setup. Global Transport VT User Guide, Version 17.2, Release November
158 6. If not greyed out, click Get Pin. The customer is prompted to enter his/her PIN on the PIN pad. The customer enters his/her PIN and presses Enter on the PIN pad. If the correct PIN is entered, "Pin entered" displays. 7. Click Process. Global Transport VT displays the approval information and receipt. If Global Transport VT is configured to print receipts automatically, a copy of the receipt will print. You can also manually print a copy of the receipt. To manually print a receipt, click Print Receipt. Sensitive data is masked on the receipt. For descriptions of the fields on this receipt, see EBT Card Transaction Receipt and Approval Information Field Descriptions on page 153. Global Transport VT User Guide, Version 17.2, Release November
159 Balance Inquiry Transaction Receipt Global Transport VT User Guide, Version 17.2, Release November
160 EBT Card Transaction Field Descriptions The following table defines the fields used when entering data for EBT card transactions: Register PNRef Subtotal Field Cash Back Total Amount Card Number Expiration Date (MMYY) Card Holder Auth Code Voucher Number Address Action The register number on which the transaction is performed. The PNRef is a unique number assigned to each transaction in Global Transport. This number is used for processing Refunds. This value is the Transaction # on the receipts and is the Ref # in the EBT detail reports. Key the amount of the sale. If applicable, key cash back amount. Global Transport VT displays the total amount. Swipe the card through the reader or enter the card account number manually. For manually keyed transactions, enter the expiration date in MMYY format. This field auto-fills for swiped transactions. Not required for EBT transactions. For manually keyed transactions, enter the name of the cardholder. For the Food Stamp Voucher transaction, key the approval code received from the Voice center. For the Food Stamp Voucher transaction, key the voucher number. Customer's address. Invoice Number If applicable, key the Invoice number. The maximum length is 25 characters. Force Duplicate Show Custom Fields? Receipt Language If the current transaction is a duplicate of another transaction processed since midnight of the current day, selecting this option will allow you to force the transaction into the batch. Indicate by checking the box if you want to key custom fields. Checking this box displays the custom fields below. Note: If at least one custom field is required, this box is checked by default and cannot be unchecked. Select the desired receipt language. Global Transport VT User Guide, Version 17.2, Release November
161 EBT Card Transaction Receipt and Approval Information Field Descriptions The following table describes the information displayed on EBT card transaction receipts and approval information: Field Merchant Information Merchant ID Date and Time Trans Type Transaction # Name Account Exp Date Card Type Customer Code Entry Invoice # Auth Code Result Description Displays the merchant s name, street address, city, state, ZIP code, and phone number. The merchant s unique Global Payments Merchant ID. The date and time of the transaction. Type of transaction performed. The PNRef number that uniquely identifies the transaction for EBT return transactions only. The customer s name. Card account number. Only the last 4 digits will print on the receipt. Expiration date of the card. Masked for security purposes. Type of card used. Code defined by the merchant used to identify the type of customer, for example, business or personal. This field can also be used for the PO Number. Method used to enter card information. Based on setup, the invoice number for the order. Authorization number assigned by the cardholder s issuing bank. Indicates whether the transaction was APPROVED or DECLINED. Message Food Stamp Balance Amount Additional information returned by Global Payments regarding the transaction. Displays the available balance for purchasing food from participating retailers. Cash Benefit Balance Amount Batch Num Description Subtotal Total Amt Receipt Legend Message Displays the available balance for purchasing goods and services from participating retailers. The number of the batch in which the transaction is stored. The line that allows the merchant to describe the type of goods or services purchased. (Merchandise, Groceries, etc.). The amount of the sale. Total amount of the sale. Indicates whether the receipt is the cardholder copy or the merchant copy. A message indicating agreement to pay for the goods or services. Global Transport VT User Guide, Version 17.2, Release November
162 Check/ECC Transaction Processing Overview This chapter describes procedures for entering check/ecc (Electronic Check Conversions) transactions into Global Transport VT. There are three categories of check/ecc transactions: Point of Purchase (POP) face-to-face environments, such as retail and restaurants Web e-commerce transactions Tel mail order and telephone transactions For check/ecc processing, you must enter the check/ecc information by keying in the information from the customer s check or swiping the check through an optional check reader attached to the PC. Global Transport VT supports the following check/ecc transactions: Check/ECC Sale Check/ECC Void Check/ECC Repeat Sale Check/ECC Recurring Sale These transactions are unavailable if your account only allows reporting. Note: Certain types of business checks cannot be processed by Global Transport VT. See Business Check Errors on page 329 for more information. Global Transport VT User Guide, Version 17.2, Release November
163 Check/ECC Sale Transaction The check/ecc sale transaction is used when a customer uses a check as payment for goods or services. Note: An optional check reader device can be used to perform check/ecc transactions more quickly. Refer to Setting Up Devices on page 245 for information on connecting and setting up a check reader device. In a check/ecc sale transaction, Global Transport VT records the check information along with the dollar amount of the sale. Global Transport VT transmits this information to Global Payments. Global Payments authorizes the transaction by determining whether the check is valid and can be used for the sale amount. To enter a check/ecc sale transaction into Global Transport VT, follow these steps: 1. From the Main Menu, click Virtual Terminals. 2. From the Virtual Terminals menu, click Check/ECC. The ECC screen displays: 3. Complete the required transaction fields. See Check/ECC Transaction Field Descriptions on page 171 for descriptions of the fields on this screen. The actual fields that display may vary depending on the merchant setup. Global Transport VT User Guide, Version 17.2, Release November
164 Note: 4. Click Process. The Bank Routing/Transit and Account Number fields must both be entered twice unless a check reader device is used. Refer to Setting Up Devices on page 245 for information on connecting and setting up a check reader device. Global Transport VT displays the approval information and receipt. If Global Transport VT is configured to print receipts automatically, a copy of the receipt will print. You can also manually print a copy of the receipt. To manually print a receipt, click Print Receipt. Sensitive data is masked on the receipt. For descriptions of the fields on this receipt, see Check/ECC Transaction Receipt and Approval Information Field Descriptions on page 172. Global Transport VT User Guide, Version 17.2, Release November
165 Check/ECC Sale Receipt Global Transport VT User Guide, Version 17.2, Release November
166 Check/ECC Void Transaction The void transaction cancels a previously entered transaction that has been captured and stored in an open batch. Once the batch containing a transaction is closed, the transaction cannot be voided. Note: Note: All check/ecc batches close at 3:15am EST each day. This time is subject to change. Before you can void a transaction, you must first find the original transaction. See Find Transactions on page 79 for more information on finding transactions. To enter a check/ecc void transaction into Global Transport VT, follow these steps: 1. From the Check/ECC Transactions find window, click on the Ref # (PNRef) of the transaction you wish to void. 2. Global Transport VT displays additional information about the transaction so you can verify that it is the correct transaction to void. 3. In the Initiate dropdown menu, select Void and click Run Transaction. Global Transport VT User Guide, Version 17.2, Release November
167 The Void screen displays: 4. Complete any additional fields and click Process. Global Transport VT displays the approval information and receipt. If Global Transport VT is configured to print receipts automatically, a copy of the receipt will print. You can also manually print a copy of the receipt. To manually print a receipt, click Print Receipt. Sensitive data is masked on the receipt. For descriptions of the fields on this receipt, see Check/ECC Transaction Receipt and Approval Information Field Descriptions on page 172. Global Transport VT User Guide, Version 17.2, Release November
168 Check/ECC Void Receipt Global Transport VT User Guide, Version 17.2, Release November
169 Check/ECC Repeat Sale Transaction The repeat sale transaction enables you to use check/ecc information from a previous transaction in order to process a new transaction without a contract. Merchants with a POP ECC market type cannot run repeat sale transactions. Note: Before you can perform a repeat sale transaction, you must first find the original transaction. See Find Transactions on page 79 for more information on finding transactions. To enter a check/ecc repeat sale transaction into Global Transport VT, follow these steps: 1. From the Check Transactions find window, click on the Ref # (PNRef) of the transaction you wish to repeat. 2. Global Transport VT displays additional information about the transaction so you can verify that it is the correct transaction. 3. In the Initiate dropdown menu, select Repeat Sale and click Run Transaction. Global Transport VT User Guide, Version 17.2, Release November
170 The ECC screen displays: 4. Complete any additional fields and click Process. Global Transport VT User Guide, Version 17.2, Release November
171 Global Transport VT displays the approval information and receipt. If Global Transport VT is configured to print receipts automatically, a copy of the receipt will print. You can also manually print a copy of the receipt. To manually print a receipt, click Print Receipt. Sensitive data is masked on the receipt. For descriptions of the fields on this receipt, see Check/ECC Transaction Receipt and Approval Information Field Descriptions on page 172. Global Transport VT User Guide, Version 17.2, Release November
172 Check/ECC Repeat Sale Receipt Global Transport VT User Guide, Version 17.2, Release November
173 Check/ECC Recurring Sale Transaction The recurring sale transaction enables you to use check/ecc information from a previous transaction in order to process a new series of payments against the same purchase agreement or contract. All ECC category merchants can run recurring sale transactions. There are two methods to processing a recurring sale transaction other than the Customer Database: originating with the ECC screen or originating with the Find Transaction screen. Note: ECC Screen All recurring transactions based upon the same agreement must either use the same check number or no check number. It is your obligation to submit the check number associated with a series of payments if you want to use it for payment tracking. Global Transport VT cannot distinguish the first payment of a recurring series from any subsequent payment on an established series that debits the same bank account. Global Transport VT does not validate check numbers. If you enter a recurring sale from the ECC screen, you must have the customer and payment information ready to enter. If you would rather use Global Transport VT to complete the required fields, please refer to Find Transactions Screen on page 167. To enter a check/ecc recurring sale transaction into Global Transport VT, follow these steps: 1. From the Main Menu, click Virtual Terminals. Global Transport VT User Guide, Version 17.2, Release November
174 2. From the Virtual Terminals menu, click Check/ECC. The ECC screen displays: 3. Complete the required transaction fields. See Check/ECC Transaction Field Descriptions on page 171 for descriptions of the fields on this screen. The actual fields that display may vary depending on the merchant setup. Note: The Bank Routing/Transit and Account Number fields must both be entered twice unless a check reader device is used. Refer to Setting Up Devices on page 245 for information on connecting and setting up a check reader device. 4. Check Recurring (against contract). 5. Click Process. Global Transport VT User Guide, Version 17.2, Release November
175 Find Transactions Screen Note: Please see Find Transactions on page 79 for more information on finding transactions. To enter a check/ecc recurring sale transaction into Global Transport VT, follow these steps: 1. From the Check Transactions find window, click on the Ref # (PNRef) of the transaction you wish to repeat. 2. Global Transport VT displays additional information about the transaction so you can verify that it is the correct transaction. 3. In the Initiate dropdown menu, select ECC Recurring and click Run Transaction. Global Transport VT User Guide, Version 17.2, Release November
176 The ECC screen displays: 4. Update the Amount and/or Check Number fields if desired. Complete any additional fields and click Process. Global Transport VT User Guide, Version 17.2, Release November
177 Global Transport VT displays the approval information and receipt. If Global Transport VT is configured to print receipts automatically, a copy of the receipt will print. You can also manually print a copy of the receipt. To manually print a receipt, click Print Receipt. Sensitive data is masked on the receipt. For descriptions of the fields on this receipt, see Check/ECC Transaction Receipt and Approval Information Field Descriptions on page 172. Global Transport VT User Guide, Version 17.2, Release November
178 Check/ECC Recurring Sale Receipt Global Transport VT User Guide, Version 17.2, Release November
179 Check/ECC Transaction Field Descriptions The following table defines the fields used when entering data for check/ecc transactions: Field Action Register Bank Routing/Transit Account Number Check Number The register number on which the transaction is performed. (optional) The bank routing or transit number. Up to 9 numeric digits. (Required) The customer s account number. Up to 18 numeric digits. (Required) The individual check number. Up to 10 numeric digits. (Required) Amount (US $) Key the amount of the sale. Up to 7 alphanumeric digits in #####.## format. (Required) Name on Account Street Address City State/Province Postal (Zip) Code Primary Phone Check Type ID Type ID Number The customer s name. Up to 30 alphanumeric digits. (Required) The customer s street address. Up to 30 alphanumeric digits. (Required) The customer s city. Up to 25 alphanumeric digits. (Required) The customer s state. (Required) The customer s postal or ZIP code. 5-9 numeric digits. ##### or ######### format for US; A#A #A# format for Canada. (Required) The customer s primary phone number. 10 numeric digits.(required) Indicates whether the check/ecc account is Personal or Business. (Required) Indicates whether the customer s ID is a Driver s License, a Military ID or a State ID. (Required for personal checks) The customer s ID number. Up to 24 alphanumeric digits.(required for personal checks) ID State/Province Code The state that issued the ID. (Required) Show Custom Fields? Receipt Language DOB Indicate by checking the box if you want to key custom fields. Checking this box displays the Custom fields below. Note: If at least one custom field is required, this box is checked by default and cannot be unchecked. Select the desired receipt language. (Required) The customer s date of birth. 8 numeric digits in YYYYMMDD format. (optional) Tax ID (SSN or EIN) The customer s Social Security or Employee Identification Number. 9 numeric digits. (optional) Alternate Phone The customer s alternate phone number. 10 numeric digits. (optional) Customer ID The merchant s unique reference number for the customer. Up to 15 alphanumeric digits. (optional) Invoice # The invoice number. Up to 20 alphanumeric digits. (optional) The customer s address. Up to 30 alphanumeric digits in name@example.com format. (optional) Global Transport VT User Guide, Version 17.2, Release November
180 Check/ECC Transaction Receipt and Approval Information Field Descriptions The following table describes the information that displays on check/ecc transaction receipts and approval information: Field Merchant Information Merchant ID Trans Type Name Phone Phone 1 Payment Type City State Zip/Postal Code Transit # Account # Check # Description Displays the merchant s name, street address, city, state, ZIP code, and phone number. The merchant s unique Global Payments Merchant ID. Type of transaction performed. The customer s name. The customer s phone number. See Phone. The transaction s payment type. The customer s city. The customer s state or province. The customer s ZIP or postal code. The banking route or transit number. The account number. Masked for security purposes. The check number. Check Number See Check #. Transaction # The PNRef number that uniquely identifies the transaction. The PNRef number is used for locating transactions for voids. PNRef See Transaction #. Entry Entry Method Total Amt Total Amount Register # Subtotal Date and Time Invoice Invoice # Appr Code Auth Code Method used to enter check/ecc transaction information: Scanned or Manual. See Entry. The total amount of the transaction. See Total Amt. The register number on which the transaction is performed. The amount of the transaction before tax or tip. The date and time of the transaction. Based on setup, the invoice number for the order. See Invoice. The approval code assigned by Global Check. See Appr Code. Global Transport VT User Guide, Version 17.2, Release November
181 Field Description Result Customer ID ID State Code Message Receipt Legend Indicates whether the transaction was APPROVED or DECLINED. The merchant s unique reference number for the customer. The state or province that issued the customer ID. A message indicating agreement to pay for the goods or services. Indicates whether the receipt is the cardholder copy or the merchant copy. Global Transport VT User Guide, Version 17.2, Release November
182 Reporting Global Transport VT provides near real-time reports for the transactions you process. You can use Global Transport VT s reporting features to print and display summary and detail reports by batch and user. Note: The delay for new transactions to appear in reports is up to three minutes. Global Transport VT includes the following reviews/reports: Transaction Summary and Detail Reports Includes summary and detail reports that itemize each transaction performed by each user or transaction type and can also provide totals. The following reports are available: Card Type Summary or Detail Type (Visa, Amex, EBT, etc.) Payment Type Summary or Detail report (Credit, Debit, EBT and Check/ECC) Date Range Summary or Detail report (summary of all transactions within a specified date range) User Summary or Detail report (all transactions identified by a register/lane number) Sorted query reports (Ad hoc reporting) Full receipts review/reprint Individual transactions review/repeat/reprint receipt Batch Reviews Includes information on: Currently open batch Previously closed batch Older batches Batch Reports Includes total amounts for each type of transactions. These reports are available in: Current Previous Summary User Reports Lists the users currently set up in Global Transport VT and any actions adding or modifying users. The following reports are available: Merchant User Status report (list of all users) User Audit report (list of activity modifying or updating users) Recurring Billing Reports Refer to Customer Database on page 211 to see the reports available. Global Transport VT User Guide, Version 17.2, Release November
183 Transaction Summary and Detail Reports You can generate transaction summary and detail reports that provide detailed information for each transaction. Summary Report To generate a summary report in Global Transport VT, follow these steps: 1. From the Main Menu, click Find Transactions. 2. From the Find Transactions menu, click Summary. The Transaction Summary Filters screen displays: 3. There are several options to filter the report: You can select a pre-defined date range from the Date Range dropdown menu. You can modify Start Date and End Date. You can use the calendar to select a particular date. Or, use the or links in the month bar to switch the month, and click on any date link in the calendar for a particular date. You can modify Start Time and End Time. You can choose by the User who entered the transaction. You can choose by the Global Transport VT Batch Num. You can choose by the Register. You can choose by the Tender Type. You can choose by the TransType. Global Transport VT User Guide, Version 17.2, Release November
184 4. Click Submit. Global Transport VT displays a screen with the results of your search: For each payment type (Credit, Check, Debit, EBT), the report shows transaction activity by transaction type (Auth, Credit, Sale, etc.), as well as settle information. The following table defines the column headings in this window: Field Description Trans Type Trans Count Amount Auth Amount Tip Amount Capture Amount Settle Count Settle Amount The transaction type. The total number of transactions approved by Global Payments. The dollar amount of the sale. Amount authorized by Global Payments (does not include voids, reversals, or tip adjustments). Tip amount approved by Global Payments. Amount captured by Global Payments (does not include pre-auths). Number of transactions settled by Global Payments. Batch amount settled by Global Payments (only reflects sale or return transactions). 5. If you would like to print this report, select Print from Internet Explorer's Tools menu. Global Transport VT User Guide, Version 17.2, Release November
185 Detail Report There are two methods of generating a detail report: from a Summary Report or from the Find Transaction menu. Summary Report To view a detail report for any summary report, click the Present Transaction Detail link above any subsection to generate a detail report. Global Transport VT User Guide, Version 17.2, Release November
186 Find Transactions To generate a Detail Report in Global Transport VT, follow these steps: 1. From the Main Menu, click Find Transactions. 2. From the Find Transactions menu click Credit, Debit, EBT, or Check/ECC. 3. There are several ways to set the date range for your search: You can select a pre-defined date range from the Date Range dropdown menu. You can modify Start Date and End Date. You can use the calendar to select a particular date. Or, use the or links in the month bar to switch the month, and click on any date link in the calendar for a particular date. 4. Fill in the transaction information for the rest of the filter fields. The less information you enter, the more matches you will get. Global Transport VT User Guide, Version 17.2, Release November
187 The following table describes the fields on this screen: Field Auth Code Description Enter the authorization code returned by Global Transport for the transaction. Card Holder Enter the name of the Card Holder. You can only search for Card Holder names using letters, numbers, and spaces. Using any other character, such as an apostrophe, in the search will not provide the desired results because special characters are removed from your search query. If you want to search for a Card Holder name that includes a special character, you must do a partial search for the part of the name before or after the special character. Card Number Enter the card number of the card used for the transaction. User Enter the user that entered the transaction. Register Enter the register number of the register on which the transaction was performed. Invoice Number Enter the invoice number of the transaction. PO Number Enter the purchase order number of the transaction. Customer ID Enter the code the merchant defines to identify the type of customer, for example, business or personal. Trx Type Choose a Transaction Type (Trx Type) from the dropdown menu. Exclude Void Choose whether to Exclude Void transactions (by default, this box is checked). Payment Type Choose a card Payment Type from the dropdown menu. Status Choose a Status from the dropdown menu. PNref Enter the PNRef of the transaction. The PNRef is a unique reference number that Global Payments assigns to each transaction for easy retrieval. Total Amount Enter the total amount of the transaction. Batch Num Enter the batch number of the batch in which the transaction was captured. Entry Mode Select the entry mode (Swiped, Keyed, etc.) from the list. Show Custom Fields Select Show Custom Fields and enter custom field information. The Show Custom Fields checkbox only displays if the merchant is configured to use custom fields. See Custom Fields on page 297 for more information. Global Transport VT User Guide, Version 17.2, Release November
188 5. Click Submit. Global Transport VT displays a screen with the results of your search: The following table defines the column headings on this window: Field Description Ref # Customer ID Inv # Date Result Payment Type Account Type Account # Transit # Check # Name Type Status Amt Approval Code Auth Amt Requested Amt Capture Amt The unique reference number (PNRef) assigned to each transaction for easy retrieval. The merchant s unique reference number for the customer. The optional invoice number that is associated with the transaction. A value of RECUR indicates the transaction was processed using the customer database. The date and time the transaction was processed. The response for the transaction (Approved, Declined, etc.). The transaction s payment type (Visa, Amex, EBT, ECC etc.). The transaction s account type (Visa, Amex, EBT, etc.). This does not display for check/ecc reports. The partially masked card or checking account number. Check/ECC reports only. The routing number identifying the bank that holds the account. Check/ECC reports only. The number identifying the check. The customer s name. The type of transaction (Sale, Authorization, Credit, etc.). The status of the transaction. If a transaction is declined, usually an error message is displayed (Approval, Missing Key, etc.). Check/ECC reports only. The amount of an ECC transfer. The approval or error code of the transaction. The dollar amount of an approval or authorization request. The dollar amount the merchant attempts to charge. The dollar amount of a partial authorization request in a prepaid credit card transaction. Global Transport VT User Guide, Version 17.2, Release November
189 Field Tip Amt User Register PO Num # Cust Code Entry Mode Card Present The tip amount for the transaction. Description The name of the user that processed the transaction. The register number on which the transaction is performed. The customer s PO number (used for level II commercial card transactions). The code the merchant defines to identify the type of customer, for example, business or personal. This field can also be used for the PO Number. The method of entry for payment information. Indicates if the physical card was present at the transaction. 6. If you would like to view more than ten transactions per page, change the value in the Items per page field (top left) to the number of transactions per page you wish to see. If you would like to view all of the transactions on one page, type zero (0). Click Refresh. 7. If you would like to print this report, select Print from Internet Explorer's Tools menu. 8. You can also click on the Ref # field (PNRef) to display additional information about individual transactions. Note: You can export the results of your search to several different supported formats. See Exporting Reports on page 182 for more information on exporting reports. Global Transport VT User Guide, Version 17.2, Release November
190 Exporting Reports You must generate a detail report before you can export a report. See Detail Report on page 177 for more information. Note: Custom fields only display on XML and Tab Delimited Reports. See Custom Fields on page 297 for more information. 1. Select one of the formats from the Report Format dropdown menu. 2. Click Download. The following displays: Note: You must have the appropriate program installed to view any files that you open or save. See the descriptions that follow for more information. 3. Click Open to view the report immediately or click Save to save the report. Note: If you are downloading a tab delimited format report to import into Excel, you need to save the report. See Importing Tab Delimited Format into Excel on page 184 for more information. Global Transport VT User Guide, Version 17.2, Release November
191 XML Format The XML format is a structured document format for the web. This format displays custom fields. See Custom Fields on page 297 for more information. Note: Contactless and EMV Contactless token value reporting is supported when exporting the file. The EMV token value from the Transaction Response message appears under the Acquirer Reference Data Subfield 't' when the file is exported as Tab Delimited or XML format. Global Transport VT User Guide, Version 17.2, Release November
192 Tab Delimited Format The Tab Delimited Format is a text file you can view and edit in most text editors and spreadsheet programs. This format displays custom fields. See Custom Fields on page 297 for more information. Note: Note: Contactless and EMV Contactless token value reporting is supported when exporting the file. The EMV token value from the Transaction Response message appears under the Acquirer Reference Data Subfield 't' when the file is exported as Tab Delimited or XML format. Reports exported in tab delimited format use the host time for transactions. Importing Tab Delimited Format into Excel To view a tab delimited report properly, you need to import the report into Excel. To import a tab delimited report into Excel, follow these steps: 1. Open Excel. 2. Open the TrxDetail.txt. Excel 2010 and newer: Click the File tab and select Open. Excel 2007: Click the Office Button and select Open. Excel 2003 and before: Click the File tab and select Open. Global Transport VT User Guide, Version 17.2, Release November
193 The Open screen displays: 3. From the dropdown menu, select All Files (*.*). 4. Navigate to location of the TrxDetail.txt file and click Open. The Text Import Wizard screen displays: Global Transport VT User Guide, Version 17.2, Release November
194 5. Select Delimited under Original data type and click Next. The following screen displays: 6. Select Tab under Delimiters and click Finish. The report opens with the data separated into columns: 7. Save the file as an Excel file (.xls OR.xlsx) to finish importing the tab delimited report into Excel. Global Transport VT User Guide, Version 17.2, Release November
195 PDF Format The Portable Document Format (PDF) is a PDF file that can be viewed by Adobe Reader or Adobe Acrobat. Custom fields are not displayed. Excel Format The Excel Format is a spreadsheet file that can be viewed and edited in Microsoft Excel. Custom fields are not displayed. Global Transport VT User Guide, Version 17.2, Release November
196 Report Field Descriptions The following table describes fields in the order displayed on XML Format and Tab Delimited Format reports. Field Data Type/Size Description TRX_HD_Key N The PNRef number that uniquely identifies the transaction. Invoice_ID AN/100 The invoice ID that is associated with the transaction. A value of RECUR indicates the transaction was processed using the customer database. Seq_Num_CH AN/10 This field is for internal use only. Date_DT AN The date and time the transaction was processed. Merchant_Key N The Global Transport Gateway s Merchant Number (RPNum). This is not the East Host MID. User_Name_VC AN/25 The name of the user that processed the transaction. Register_Number_CH AN/10 The number of the register on which the transaction is performed. Reseller_Key N This field is for internal use only. Payment_Type_ID AN/10 The transaction s payment type (Visa, Amex, EBT, etc.). Trans_Type_ID AN/20 The transaction type. Processor_ID AN/10 This field is for internal use only. TRX_Settle_Key N This field is for internal use only. TRX_Settle_Msg_VC AN/25 The East Host batch number containing the transaction. Void_Flag_CH AN/1 Indicates whether a transaction has been voided. Settle_Flag_CH AN/1 Indicates whether a transaction has been settled. Ref_Number_CH AN/12 This field is for internal use only. Settle_Date_DT AN The date and time the transaction was settled. Last_Update_DT AN The date and time the transaction was processed or modified. TRX_Card_Key N This field is for internal use only. Card_Info_Key N This field is for internal use only. Global Transport VT User Guide, Version 17.2, Release November
197 Field Data Type/Size Description Auth_Amt_MN N The authorization amount of the transaction. Tip_Amt_MN N The tip amount of the transaction. Total_Amt_MN N The total amount of the transaction. Cash_Back_Amt_MN N The cash back amount of the transaction. SureCharge_Amt_MN N This field is for internal use only. Account_Type_CH AN/10 The transaction s account type (Visa, Amex, EBT, etc.). Result_CH AN/50 Indicates whether the transaction was APPROVED or DECLINED. Result_Txt_VC AN/50 The result message of the transaction. Approval_Code_CH AN/50 The approval code of the transaction. Host_Ref_Num_CH AN/30 The item number in the East Host batch. AVS_Resp_CH AN/1 The Address Verification Service Code returned by the cardholder s issuing bank. AVS_Resp_Txt_VC AN/25 This field is for internal use only. CV_Resp_CH AN/1 The Card Verification Number Code returned by the cardholder s issuing bank. CV_Resp_Txt_VC AN/25 This field is for internal use only. Host_Date_CH AN/10 The local date in which the Global Transport Gateway processed the transaction. Host_Time_CH AN/10 The local time (EST) in which the Global Transport Gateway processed the transaction. Acct_Num_CH AN/200 The last 4 digits of the cardholder s account number. Exp_CH AN/10 The expiration date of the card. Type_CH AN/10 The transaction s payment type (Visa, Amex, EBT, etc.). Name_on_Card_VC AN/25 The customer s name. Street_CH AN/25 The customer s street address. Zip_CH AN/25 The customer s ZIP code. Manual Boolean Indicates if the account number was entered manually. TRX_Receipt_key N This field is for internal use only. Create_Date_DT AN This field is for internal use only. Receipt_Type_ID AN/20 This field is for internal use only. Global Transport VT User Guide, Version 17.2, Release November
198 Field Data Type/Size Description IP_VC AN/15 This field is for internal use only. CustomerID AN/50 A unique number that identifies a customer. Orig_TRX_HD_Key N Identifies a follow-on transaction. The PNRef # of the original transaction (i.e. the PNRef # of a sale that was voided). CustRef AN/50 This field is for internal use only. Transaction_ID AN/50 The reference number assigned by Global to the transaction. Transport_Method AN/50 This field is for internal use only. Transport_EndPoint AN/512 This field is for internal use only. Batch_Number AN/10 The number of the batch in which the transaction is stored. Batch_Seq_Num AN/25 This field is for internal use only. AcqRefData_VC AN/250 The acquirer reference data for the transaction. Refer to the East Host Authorization and EDC Message Specifications manual for more information. ClientTransactionDate AN This field is for internal use only. Captured Boolean This field is for internal use only. BankResponseCode AN/3 This field reserved for future use. InteracRefNum AN/19 This field reserved for future use. CustCode AN/25 This field is for internal use only. TranID AN/15 This field is for internal use only. ValCode AN/50 This field is for internal use only. CardPresent Boolean This field is for internal use only. Balance N The available balance of the EBT card account. FoodStampBalanceAmount N This field is for internal use only. CashBenefitBalanceAmount N This field is for internal use only. IsCleaned Boolean This field is for internal use only. TRX_Receipt_Cnt N Indicates if an electronic signature or receipt is associated with this transaction. Auth_Date_DT AN The date and time the authorized transaction was processed. BatchID_VC AN/14 The unique ID number of the batch in the Global Transport VT. Global Transport VT User Guide, Version 17.2, Release November
199 Field Data Type/Size Description TRX_Invoice_Key N This field is for internal use only. TRX_HD_Key1 N This field is for internal use only. Invoice_ID1 AN/100 This field is for internal use only. XMLStream_TX AN This field is for internal use only. Company_Name_VC AN/100 The customer s Company Name. Contact_Key N This field is for internal use only. PONum AN/100 The customer s PO number (used for level II commercial card transactions). Order_Date AN This field is for internal use only. Duty_Amt N This field is for internal use only. Alternate_Tax_Amt N The alternative tax amount of the sale. Discount_Amt N This field is for internal use only. Freight_Amt N This field is for internal use only. Line_Item_Count N This field is for internal use only. Last_Update_DT1 AN This field is for internal use only. rowguid AN This field is for internal use only. Tax_Amt N The tax amount of the sale. Convenience_Amt N The convenience amount of the transaction. EntryMode AN/50 The entry mode of the transaction (EMV, Manual, Swipe, Recurring, etc.). Receipt Address AN The customer's address that received a copy of the receipt. TransactionType N The type of transaction. Valid values include: 1 Sale 2 Return 3 Reversal 5 Authorization 6 Preauth Complete 7 ForceCapture 8 BalanceInquiry 19 CardVerify EMVData AN EMV transactions only. The ICC data in TLV format that is captured from the card and sent to the Global Payments host. EMVResponse AN EMV transactions only. The EMV data response string in TLV format returned by the Global Payments host. Global Transport VT User Guide, Version 17.2, Release November
200 Field Data Type/Size Description CheckNum_CH AN/10 Check/ECC reports only. The number identifying the check. AccountNum_VC AN/20 Check/ECC reports only. The customer s account number. TransitNum_VC AN/9 Check/ECC reports only. The routing number identifying the bank that holds the account. DL_VC AN/500 Check/ECC reports only. The customer s driver s license number. SS_CH AN/9 Check/ECC reports only. The customer s Social Security number. DOB_CH AN/10 Check/ECC reports only. The customer s date of birth. StateCode_CH AN/10 Check/ECC reports only. The state that issued the ID. NameOnCheck_VC AN/25 Check/ECC reports only. The customer s name that appears on the check. _VC AN/100 Check/ECC reports only. The customer s address. Phone_VC AN/25 Check/ECC reports only. The customer s primary phone number. Amount_MN N Check/ECC reports only. The amount of the ECC transfer. Host_Approval_CH AN/20 Check/ECC reports only. The approval code for check/ecc transactions. Result_Msg_VC AN/50 Check/ECC reports only. Result verbiage from the Global Payments host. Result_Msg1_VC AN/50 Check/ECC reports only. Result verbiage from the Global Payments host. Result_Msg2_VC AN/50 Check/ECC reports only. Result verbiage from the Global Payments host. Check_Type_Key AN/30 Check/ECC reports only. Indicates the type of check being processed. Possible values are: 1 Personal 2 Business Phone2_VC AN/50 Check/ECC reports only. The customer s secondary phone number. IDType_VC AN/15 Check/ECC reports only. Indicates whether the customer s ID is a Driver s License, a Military ID or a State ID. Global Transport VT User Guide, Version 17.2, Release November
201 Field Data Type/Size Description IDStateCode_CH AN/10 Check/ECC reports only. The state that issued the ID. City_Name_VC AN/50 Check/ECC reports only. The customer s city. Zip_Code_VC AN/30 Check/ECC reports only. The customer s postal or ZIP code. Address_VC AN/150 Check/ECC reports only. The customer s street address. Global Transport VT User Guide, Version 17.2, Release November
202 The following table describes the information that displays on PDF Format and Excel Format reports: Field Description Ref # Cust ID Inv # Date Result Payment Type Account Type Account # Transit # Check # Name Type Amt Status A unique reference number (PNRef) assigned to each transaction for easy retrieval. A unique number that identifies a customer. The optional invoice number that is associated with the transaction. The date and time the transaction was processed. The response for the transaction (Approved, Declined, etc.). The transaction s payment type (Visa, Amex, EBT, Echeck, etc.). The transaction s account type (Visa, Amex, EBT, Echeck, etc.). This does not display for check/ecc reports. The partially masked card or checking account number. Check/ECC reports only. The routing number identifying the bank that holds the account. Check/ECC reports only. The number identifying the check. The customer s name. The type of transaction (Sale, Authorization, Credit, etc.). Check/ECC reports only. The amount of an ECC transfer. The status of the transaction. If a transaction is declined, usually an error message is displayed (Approval, Missing Key, etc.). Approval Code The approval or error code of the transaction. Auth Amt Request Amt Capture Amt Tip Amt User Reg PONum Cust Code The dollar amount of an approval or authorization request. The dollar amount the merchant attempts to charge to a prepaid credit card. The dollar amount of a partial authorization request in a prepaid credit card transaction. The tip amount for the transaction. The name of the user that processed the transaction. The register number on which the transaction is performed. The customer s PO number (used for level II commercial card transactions). The code the merchant defines to identify the type of customer, for example, business or personal. This field can also be used for the PO Number. Global Transport VT User Guide, Version 17.2, Release November
203 Batch Review The following section describes how to review summary information for the current or previous batch. For information on how to access older batches, refer to Past Batch Summary and Details on page 197. Note: Current and previous batch reports are generated for credit, debit and EBT card transactions only. Reports will have echeck or Check fields but they always display $0.00. Batch Summary To generate a summary report on credit, debit and EBT card transactions in the current or previous batch in Global Transport VT, follow these steps: 1. From the Main Menu, click Current Batch. 2. From the Current Batch menu, click Host Batch Info. The Processor Host Batch Inquiry screen displays: 3. Select the batch from which you want to produce the report by entering 0 (zero) for the current open batch or 1 for the previous batch in the Batch Sequence Number field and click Submit. The Processor Host Batch Inquiry screen displays with the results of your search: Note: Only values 0 and 1 are valid. Global Transport VT User Guide, Version 17.2, Release November
204 The following table defines the column headings on this window: Column Tender Type Sale Count Sale Amount Return Count Description A list of payment types. Some of the types listed may not be accepted by the merchant or supported by Global Transport VT at this time. The total number of sales for each tender type. The total amount of sales for each tender type. The total number of returns for each tender type. Return Amount The total amount of returns for each tender type. Total Count Total Amount The total number of sales and returns for each tender type. The net amount (sales returns) for each tender type. 4. If you would like to print this report, use Internet Explorer s print button or click the File tab and select Print in the browser. Global Transport VT User Guide, Version 17.2, Release November
205 Past Batch Summary and Details Global Transport VT reporting is performed on a date and time basis while host reports are performed on a batch basis. Past batch summary and detail reporting allows merchants to generate past batch reports on the front-end (Global Transport VT) for reconciliation with Global Payments' back-end reporting systems. Note: This feature only applies to credit, debit and EBT transactions. To generate a summary or transaction details report for a previously settled batch, follow these steps: 1. From the Main Menu, click Find Transactions. 2. From the Find Transactions menu click Credit, Debit or EBT. The Find Credit Transactions Transaction Filters screen displays: 3. Select a date range that contains the batch you want to review. There are several ways to do this: You can select a pre-defined date range from the Date Range dropdown menu. You can modify Start Date and End Date. You can use the calendar to select a particular date. Or, use the or links in the month bar to switch the month, and click on any date link in the calendar for a particular date. Global Transport VT User Guide, Version 17.2, Release November
206 4. Click Submit. Global Transport VT displays a screen with the results of your search: 5. Click the Ref # of a transaction from the batch you are looking for. 6. Scroll to the bottom of the screen to find the receipt details for the transaction you selected. Take note of the Batch Number. 7. You can now find summary or detail information for the batch. Each procedure is described below. Global Transport VT User Guide, Version 17.2, Release November
207 Past Batch Summary Information 1. From the Main Menu, click Find Transactions. 2. From the Find Transactions menu, click Summary. The Transaction Summary Filters screen displays: 3. Select the date range that contains all transactions for the batch you have identified. 4. Enter the Batch Number into the Batch Num field. 5. Click Submit. Global Transport VT displays the summary information for the batch you chose. Global Transport VT User Guide, Version 17.2, Release November
208 Past Batch Detail Information 1. From the Main Menu, click Find Transactions. 2. From the Find Transactions menu click Credit, Debit, or EBT. The Transaction Filters screen displays: 3. Select the date range that contains all transactions for the batch you have identified. 4. Enter the Batch Number into the Batch Num field. 5. Click Submit. Global Transport VT displays the detail information for the batch you chose. Global Transport VT User Guide, Version 17.2, Release November
209 User Reports The user reporting features in Global Transport VT allow users with sufficient privileges to view and export reports on the status and activity of users. The following user reports are available: Merchant User Status Report Provides a list of all users, optionally displaying security permissions. User Audit Report Provides a list of activity modifying or updating users. Merchant User Status Report To generate a merchant user status report in Global Transport VT, follow these steps: 1. From the Main Menu, click Reports. 2. From the Reports menu, click Report List. The following screen displays: 3. Click Merchant User Status Report. The following screen displays: 4. Enter the user name to search for in the Username field. To view permissions for the users returned in the report, select Show Security Levels. 5. Click Run Report. The report results display: Global Transport VT User Guide, Version 17.2, Release November
210 The following table defines the column headings on this window: Column Username First Name Last Name Sale, Credit Description The login username of the merchant user. The first name of the merchant user. The last name of the merchant user. The address of the merchant user. If you select Show Security Levels, the report displays a Y for each security permission allowed to the user. To export the results of the report, click Export. See Exporting Reports on page 182 for more information. Global Transport VT User Guide, Version 17.2, Release November
211 User Audit Report The user audit trail report returns the following audit trail entry types: User changed password User deleted User options changed User preferences changed User status changed Security level changed Last login To generate a user audit trail report in Global Transport VT, follow these steps: 1. From the Main Menu, click Reports. 2. From the Reports menu, click Report List. The following screen displays: 3. Click User Audit Trail Report. The following screen displays: 4. There are several options to filter the report: You can modify Start Date/Time and End Date/Time. You can use the calendar to select a particular date. Or, use the or links in the month bar to switch the month, and click on any date link in the calendar for a particular date. You can choose by the Username whose actions you want to audit. If you do not enter a Username, Global Transport VT returns the logged in user s audit report. Global Transport VT User Guide, Version 17.2, Release November
212 5. Click Run Report. The report results display: The following table defines the column headings on this window: Date Column Action Action Made By Action Made To Description The date and time the action occurred. A brief description of the action user took Description The login username of the merchant user that took the action described in the Action field. The login username of the merchant user that was modified by the Action described in the Action field. If no user was modified, this value will be the same as Action Made By. A detailed description of the action performed including the information updated. To export the results of the report, click Export. See Exporting Reports on page 182 for more information. Global Transport VT User Guide, Version 17.2, Release November
213 End of Day Settlement The batch must be settled daily to receive payment for authorized credit, debit and EBT transactions. Global Transport VT supports two different settlement methods for credit, debit and EBT transactions: Note: Time-Initiated Settlement: Global Payments automatically settles the batch at a prearranged time. Merchant-Initiated Settlement: The merchant manually settles the batch All check/ecc batches settle automatically at 3:15am EST (subject to change). There is no manual batch settlement option for check/ecc transactions. WARNING! Do NOT use test credit, debit or EBT cards in a batch containing live transactions. If a test card is used, the Global Payments host will drop the entire batch of live transactions. If the batch of live transactions is dropped, all transactions in the batch must be manually re-keyed in order for those transactions to be settled. In most cases, merchants will be set up for time-initiated settlement for credit, debit and EBT transactions and settlement will occur at 2am EST. If you choose to settle the batch manually, follow these steps: 1. From the Main Menu, click End of Day. 2. From the End of Day menu, click CC/DBT/EBT. The following screen displays: 3. Click Close Batch to close the batch. Note: If the batch close operation fails, you may need to force the batch to close. Select the Force End of Day Batch Close box and click Close Batch. 4. Global Transport VT closes the batch and displays a report. Global Transport VT User Guide, Version 17.2, Release November
214 Batch Upload If your account is currently using time-initiated settlement, you can use Global Transport VT to upload a batch of credit card transactions via the web interface. You may want to use this feature if your POS application does not easily integrate directly with the Global Transport VT. In these instances, Global Transport VT can read the transactions from a flat file which you upload. Batch processing is continuous. When you upload a batch file, it is placed in a queue and Global Transport VT processes the uploaded file as soon as the file is reached in the queue. WARNING! PCI compliance requires that card data cannot be stored on a PC after it is transmitted. If you store card data prior to use, such as in a batch file, you must store it in an encrypted state and then securely delete it after it is used. In order to securely delete a file, you must write over the file at least three times with random data. The following tools are available to securely delete files in a PCI-compliant manner: Note: SDelete Eraser Batch files are limited to 1493 transactions. When you reach the limit and your account is set up for merchant-initiated settlements, you will receive a host message saying "Must Balance Now" and you must settle and open a new batch. When you reach the limit and your account is set up for time-initiated settlements, the batch is automatically settled. If your account is set up for merchant-initiated settlement, the Batch Upload option is unavailable. 1. From the Main Menu, click Tools. 2. From the Tools menu, click Batch Upload. The following screen displays: 3. Select the type of File Format from the dropdown menu. (The default is Tab Delimited, but Global Transport VT also supports the PCCharge DAT File formation.) Note: As the notice says, Global Payments places uploaded batch files in the batch queue and processes the files in the order they were uploaded. Typically, batched transactions start processing within one hour. If after three hours, you cannot find any transactions from a batch file using Find Transactions, please contact the helpdesk. 4. Click Browse to find and upload the file. 5. Click Upload. 6. The batch file is now uploaded. You must securely delete the file as described in the warning above. Once you have uploaded a batch file, Global Transport VT will scan for prepared batch files on the hour and then process the transactions found, readying them for settlement. Global Transport VT User Guide, Version 17.2, Release November
215 Batch Upload File Format Tab Delimited Note: The Batch Upload tab delimited file cannot contain any special characters. The following table defines the file format in a Tab Delimited Batch Upload file. Field Number Field Name Description Required 1 Transaction Type SALE, REPEATSALE, AUTH, RETURN, FORCE, TOKENSALE Y 2 Account Num Account Number. Required except for TOKENSALE transaction type. 3 Exp Date Expiration Date in MMYY format. Required except for TOKENSALE transaction type. Y Y 4 Amount Total Amount in NNNNN.NN format Y 5 Invoice Num Invoice Number. The maximum length is 16 digits for American Express cards and 25 digits for all other cards. Required for the lowest rates on keyed transactions. N 6 Zip ZIP. Must be a valid US ZIP code. N 7 Street Street Billing Address. The maximum length is 25 characters. N 8 Name on Card Card Holder s name as on the card. The maximum length is 25 characters. Note: Ampersands (&) are not permitted in this field and need to be removed if present. N 9 PO Num Purchase Order Number. The maximum length is 25 characters. N 10 Tax Amount Tax Amount N 11 City City of Billing Address. Must be valid against a 2 digit US state code or Canadian province. N 12 State State (two letter state code, ex. GA). N 13 Auth Code Authorization Code. The length must be 6 characters. 14 PNRef Unique Reference Number. The maximum length is 20 characters. Required for TOKENSALE transaction type. Use the PNRef value from an approved transaction in this field. Global Transport VT will perform a sale transaction using the PNRef number to identify the credit card account details to use, including the customer's name, card number, expiration date, and original sale amounts. N N Global Transport VT User Guide, Version 17.2, Release November
216 Field Number Field Name Description Required 15 Card Type Leave this field blank. The Card Type is identified using the Account Number. This field has been retained for backwards compatibility. N The following is an example of a Tab Delimited text file. Each line is a separate transaction. Note: Make sure that there is one tab between each field. Global Transport VT User Guide, Version 17.2, Release November
217 PCCharge DAT File Note: The Batch Upload PCCharge DAT file cannot contain any special characters. The following table defines the file format in a PCCharge DAT Batch Upload file. Field Number Field Name Description Required 1 Action Code Valid values include: 1 Sale 2 Credit 3 Void (DO NOT USE*) 4 Pre-Auth 5 Post-Auth (DO NOT USE*) Y 2 Credit Card Credit card number. This is a numeric only field. Y 3 Exp. Expiration Date in MMYY format Y 4 Amount Total Amount in NNNNN.NN format Y 5 Ticket Invoice Number. The maximum length is 16 digits for American Express cards and 25 digits for all other cards. Required for the lowest rates on keyed transactions. 6 Zip / PNRef Required for Action Codes 3 and 5. For Action Codes 1, 2, 4, and 5, the ZIP Code. Must be a valid US ZIP code. For Action Code 3, the PNRef number, up to 20 digits. N C 7 Street Street Billing Address. The maximum length is 25 characters. N Varies Customer Code Customer Code N Varies Tax Amount Tax Amount N Varies Customer Name Customer Name N Number of Fields Identifies the fields provided for each transaction in the PCCharge DAT File. If used, must be the last field on the first transaction. Valid values include: 107 fields 1 to 7 must be included for each transaction 108 fields 1 to 7 and Customer Name (8) must be included for each transaction 109 fields 1 to 7, Customer Code (8), and Tax Amount (9) must be included for each transaction 110 fields 1 to 7, Customer Code (8), Tax Amount (9), and Customer Name (10) must be included for each transaction N *Void and Post-Auth transactions are no longer supported and will not be executed from within a batch file. Global Transport VT User Guide, Version 17.2, Release November
218 The following is an example of a PCCharge DAT file. Each line is a separate transaction. Each field is enclosed in quotation marks and fields are separated by spaces. Global Transport VT User Guide, Version 17.2, Release November
219 Customer Database The Customer Database features allow merchants to store customer information and set up billing on a regular basis. Each day at 3:15am EST (subject to change), a batch process runs automatically and processes all recurring transactions scheduled for that day. This chapter describes how to set up a customer database and how to set up recurring billing. Specifically, it includes: Add a Customer Add Credit Card and Check/ECC Payment Information Add Contract Information Find Customers Process Card On File Transactions Recurring Billing Report Recurring Billing Expiration Report Import or Export a Customer Database File. Global Transport VT User Guide, Version 17.2, Release November
220 Add a Customer To add a customer, follow these steps: 1. From the Main Menu, click Customer Database. 2. From the Customer Database menu, click Add Customer. The Add Customer screen displays: The following table defines the fields used when entering data for a new recurring billing customer: Field Customer ID First Name Last Name Company Title Department Daytime Phone Evening Phone Mobile Phone Fax Action The Customer ID field is the merchant s reference number for the customer. Typically, this field is the same as the customer identifier in the merchant s CRM (Customer Relationship Management) or billing system. Customer s first name. Customer s last name. Name of the customer s company. Customer s title. Department at the customer s site. Customer s address. Customer s daytime phone number. Customer s evening phone number. Customer s mobile phone number. Customer s fax number. Global Transport VT User Guide, Version 17.2, Release November
221 Field Action Status Address Line 1-3 Check whether the customer is active or inactive. Enter up to 3 lines of address information. City, State, Province, Postal (Zip) Code Enter city, state, and ZIP or postal code information for the customer. Note: Canadian Postal codes must be entered in uppercase letters. Country Use the dropdown menu to locate the customer s country. 3. Click Add Customer. The Primary Contact screen displays: Note: You can edit the primary information for this customer by clicking Edit Customer. To add a credit card or check/ecc information for payments, see Add Credit Card and Check/ECC Payment Information on page 214. To add contract information, see Add Contract Information on page 216. Global Transport VT User Guide, Version 17.2, Release November
222 Add Credit Card and Check/ECC Payment Information Global Transport VT can store credit card and check/ecc payment information for customers. This section shows how to add credit card and check/ecc payment information to a customer profile. Add Credit Card Payment Information To add credit card payment information to a customer profile, follow these steps: 1. From the Primary Contact screen, click Add Credit Card or ECC. The following screen displays: 2. Select Credit Card. The Payment Item screen displays: 3. Enter the credit card information or click Get Card Data and swipe, insert, or tap the credit card. To quickly enter the customer s name and address, click Copy Details From Customer Record. Fields with an asterisk (*) are required and entering information in all fields is recommended. 4. Click Save Payment Info to return to the Primary Contact screen. Global Transport VT User Guide, Version 17.2, Release November
223 Add Check/ECC Payment Information To add check/ecc payment information to a customer profile, follow these steps: 1. From the Primary Contact screen, click Add Credit Card or ECC. The following screen displays: 2. Select ECC Recurring. The Payment Item screen displays: 3. Enter the Banking Routing/Transit and Account Numbers. You can also swipe the customer s check through the MagTek MiniMICR reader to populate these fields. To quickly enter the customer s name and address, click Copy Details From Customer Record. Fields with an asterisk (*) are required and entering information in all fields is recommended. 4. Click Save Payment Info to return to the Primary Contact screen. Global Transport VT User Guide, Version 17.2, Release November
224 Add Contract Information Global Transport VT can store contract information for recurring billing customers. Note: If you no longer plan on using a contract, set it to Inactive for at least 90 days to verify that all issues on transactions generated by the contract have been resolved. After 90 days, you may delete the contract. Deleting a contract will not delete the transaction records, but keeping a contract as Inactive will aid in investigating issues with recurring transactions. To make a contract Inactive, click the Contract ID link from the Primary Contact screen. Select Inactive under Status and click Update Contract. To add contract information, follow these steps: 1. From the Primary Contract screen, click Add Contract. The following screen displays: The following table defines the fields used when entering data for a new contract for a recurring billing customer: Field Contract ID Contract Name Start Date End Date Subtotal Tax Action The merchant s reference number for the customer. Name of the contract. Use the calendar option to select a start date for the contract. Note: The start date must be at least the next day. Use the calendar option to select an end date for the contract. The amount of the contract. The tax amount for the contract. Global Transport VT User Guide, Version 17.2, Release November
225 Field Action Total (Read Only) Status Which Account should be Billed for this Contract? The total amount of the contract. Check whether the contract is active or inactive. Use the dropdown menu to select which account to bill for this contract. Add New Credit Card or ECC Info Execute this Contract To add new payment information for this contract, select this option. See Add Credit Card and Check/ECC Payment Information on page 214 for more information. From the dropdown menu, select how often this contract should be executed. If a transaction is ever declined... Would you like to receive a confirmation ... Would you like to receive a confirmation ... Global Transport VT can reprocess recurring billing transactions if they are declined. Indicate how many times Global Transport VT should attempt to reprocess declined transactions for this contract. A zero (0) means do not reprocess. Global Transport VT can send a confirmation to the merchant when a transaction is approved on this contract. Indicate if you would like to send an for approved transactions. Global Transport VT can send a confirmation to the merchant when a transaction is declined or partially approved on this contract. Indicate if you would like to send an for declined and partially approved transactions. 2. Click Add Contract. The following screen displays: Note: On transaction search results and reports, an invoice ID of RECUR identifies a transaction processed based on a customer database contract. Global Transport VT User Guide, Version 17.2, Release November
226 Find Customers To find customers, follow these steps: 1. From the Main Menu, click Customer Database. 2. From the Customer Database menu, click View Customers. The Find Customers screen displays: 3. In the Search By field, use the dropdown menu to select the value to search by: 4. Enter a value in the Search Value field. 5. For status, select Active, Inactive, or All customers. 6. Click Find Customer(s). The following screen displays: Global Transport VT User Guide, Version 17.2, Release November
227 7. Click the Customer ID. Global Transport VT displays information about the selected customer. Global Transport VT User Guide, Version 17.2, Release November
228 Process Card on File Transactions Global Transport VT allows you to process credit card or check/ecc transaction directly from the customer database. First, you must find the customer for whom you want to process a transaction. See Find Customers on page 218 for more information. Note: You must have the customer's permission to use a stored credit card or check/ecc account to process a transaction. To process a credit card or check/ecc transaction, follow these steps: 1. Select the transaction type you want to perform from the dropdown menu under Charge Account. 2. For a credit card transaction, select Sale, Recurring Sale, PreAuth, Return, ForceAuth, Card Verify, or Void and enter the amount of the charge or refund in the Charge Account field. For a check/ecc transaction, select ECC Recurring or Void and enter the amount of the charge in the Charge Account field. Merchants in the ECC Web and Tel categories also have the option to perform a Repeat Sale transaction. 3. Click Charge. Global Transport VT User Guide, Version 17.2, Release November
229 Global Transport VT displays the appropriate credit card or check/ecc transaction screen with the information already filled in. See Credit Card Transaction Processing on page 21 or Check/ECC Transaction Processing on page 154 for more information. 4. Enter any extra information and click Process. Global Transport VT User Guide, Version 17.2, Release November
230 Delete Payment/Contract Information Before you delete a payment type or contract, export the customer data so it is available in case of deletion error. Credit card and check/ecc numbers are redacted in exported files so take extreme care when performing a deletion. See Customer Database Export on page 243 for more information on exporting customer data. To delete customer payment or contract information, follow these steps: Note: If you no longer plan on using a contract, set it to Inactive for at least 90 days to verify that all issues on transactions generated by the contract have been resolved. After 90 days, you may delete the contract. Deleting a contract will not delete the transaction records, but keeping a contract as Inactive will aid in investigating issues with recurring transactions. To make a contract Inactive, click the Contract ID link from the Primary Contact screen. Select Inactive under Status and click Update Contract. 1. From the Primary Contact screen, click Delete next to the payment type or contract. 2. A confirmation prompt displays. Click OK. Global Transport VT User Guide, Version 17.2, Release November
231 Delete a Customer Before you delete a customer, export the customer data so it is available in case of deletion error. See Customer Database Export on page 243 for more information on exporting customer data. To delete a customer, follow these steps: 1. Search for the customer you would like to delete. See Find Customers on page 218 for more information. 2. Select the checkbox next to the Customer ID. Make sure that only the box for the desired customer is checked. 3. In the Make Checked Customers dropdown menu, select Delete. Note: Instead of deleting a customer, consider making them Inactive. 4. A confirmation prompt displays. Click OK. Global Transport VT User Guide, Version 17.2, Release November
232 Recurring Billing Report You can print a report listing all of the recurring billings you have done. To view the Recurring Billing Report, follow these steps: 1. From the Main Menu, click Customer Database. 2. From the Customer Database menu, click Billing Report. The following screen displays: 3. Complete desired fields. The following table defines the fields used when entering data for the Billing Report: Field Transaction Status Customer ID Billed Amount, $ Action The status of the transaction. Choose All, Approved, Other, or Partially Approved. Enter the ID if you would like to report on a specific Customer ID. Choose Is Equal To, Is Greater Than, or Is Less Than and the billed amount you would like to specify for the report. Date Range, From Choose All, Month-to-Day, Previous Month, Last 30 Days, Last 60 Days, Last 90 Days, or Year-to-Day. Type in the range of dates in MM/DD/YYYY format. Pay Method Choose All, Credit Card, or ECC. Global Transport VT User Guide, Version 17.2, Release November
233 4. Click Find Billing(s). A Billing Report list displays: Global Transport VT User Guide, Version 17.2, Release November
234 Recurring Billing Expiration Report You can generate a report listing all of your customers whose credit cards will be expiring in a specified timeframe. To create this report, follow the steps: 1. From the Main Menu, click Customer Database. 2. From the Customer Database menu, click Expiration Report. The following screen displays: 3. Complete desired fields. The following table defines the fields used when entering data for the Billing Expiration Report: Field Customer ID Expiration Dates (MMYY), From Status Action Enter the ID if you would like to report on a specific Customer ID. Choose Current Month or Next Month and the expiration date range in MMYY. Choose All, Active, Inactive, or Pending. 4. Click Find Expired Items. A Billing Expiration Report displays: Global Transport VT User Guide, Version 17.2, Release November
235 Customer Database Import You can use Global Transport VT to import customer, payment, and contract information into the Customer Database via the Customer/Payment/Contract Import form. Global Transport VT reads the customer, payment, or contract data from a flat file which you upload. This form allows you to upload or update a customer's profile information, upload new or additional credit and check payment accounts, and add new contracts. Legacy systems use the old file format and are limited to the Customer Database Import form. WARNING! PCI compliance requires that card data cannot be stored on a PC after it is transmitted. If you store card data prior to use, such as in a batch file, you must store it in an encrypted state and then securely delete it after it is used. In order to securely delete a file, you must write over the file at least three times with random data. The following tools are available to securely delete files in a PCI-compliant manner: Note: SDelete Eraser You cannot import a customer database file that is larger than 4 megabytes in size. Large customer database files may take several minutes to upload. Global Transport VT User Guide, Version 17.2, Release November
236 Customer/Payment/Contract Import Form (New Format) Importing customer information is similar to the manual method described in the first sections of this chapter. For a new customer, you must first create the new customer record by importing a Customer file. Next, add the customer's payment accounts by importing a Payment file. Lastly, add contracts for the customer by importing a Contract file using the customer's payment account. To import customer, payment, or contract information using the Customer/Payment/Contract Import form, follow these steps: 1. From the Main Menu, click Customer Database. 2. From the Customer Database menu, click Import. The following screen displays: 3. Select the File Type from the dropdown menu (Customer, Check Payment, Credit Payment, or Contract). 4. Select the File Format from the dropdown menu (Tab Delimited or Pipe Delimited). 5. Click Browse to find and upload the file. 6. Click Upload. If the file contains errors, a list of the errors displays. Correct the errors in the file and return to step 4. If the file uploads successfully and does not contain errors, the following message displays: Global Transport VT User Guide, Version 17.2, Release November
237 7. The customer/payment/contract database file is now uploaded. If the file contains card data, you must securely delete the file as described in the warning above. Note: If the file contains any errors, the entire file will be rejected and all errors will be reported to the screen. Correct the errors and attempt to upload the file again. Only when a complete validation is passed will the file be successfully uploaded. Global Transport VT User Guide, Version 17.2, Release November
238 Customer Database Import Form (Old Format) To import customer information using the Customer Database Import form, follow these steps: 1. From the Main Menu, click Customer Database. 2. From the Customer Database menu, click Import. The following screen displays: 3. Select the File Format from the dropdown menu (Tab Delimited or Pipe Delimited). 4. Click Browse to find and upload the file. 5. Click Upload. If the customer database import file contains errors, a list of the errors displays. Correct the errors in the file and return to step 4. If the customer database import file uploads successfully and does not contain errors, the following message displays: 6. The customer database file is now uploaded. If the customer database file contains card data, you must securely delete the file as described in the warning above. Note: If the file contains any errors, the entire file will be rejected and all errors will be reported to the screen. Correct the errors and attempt to upload the file again. Only when a complete validation is passed will the file be successfully uploaded. Global Transport VT User Guide, Version 17.2, Release November
239 Customer/Payment/Contract Import File Format (New Format) Customer Import File Note: The Customer Import file cannot contain any special characters. If you wish to create Tab Delimited or Pipe Delimited text files to upload, your files need to contain the following fields: Field Number Field Name Description Max Length Required 1 Record Type The action you want to perform with this file. Valid values include: A Add D Delete U Update 2 Customer ID The Customer ID field is the merchant s reference number for the customer. Typically, this field is the same as the customer identifier in the merchant s CRM (Customer Relationship Management) or billing system. 1 Y 50 Y 3 First Name Customer s first name. 50 N 4 Last Name Customer s last name. 50 Y, if Company not provided 5 Company Name of the customer s company. 100 Y, if First Name and Last Name not provided 6 Title Customer s title. 50 N 7 Department Department at the customer s site. 50 N 8 Customer s address. 100 N 9 Daytime phone Customer s daytime phone number in NNN-NNN-NNNN or NNN-NNNN format. 10 Evening phone Customer s evening phone number in NNN-NNN-NNNN or NNN-NNNN format. 11 Mobile Phone Customer s mobile phone number in NNN-NNN-NNNN or NNN-NNNN format. 12 Fax Customer s fax number in NNN-NNN- NNNN or NNN-NNNN format. 25 N 25 N 25 N 25 N Global Transport VT User Guide, Version 17.2, Release November
240 Field Number Field Name Description Max Length Required 13 Status The customer's active/inactive status. This is a numeric only field. Valid values are: 1 Active 2 Inactive 1 Y 14 Address1 First line of the customer s address. 50 N 15 Address2 Second line of the customer s address 50 N 16 Address3 Third line of the customer s address. 50 N 17 City Customer s city. 50 N 18 State Customer s two-character state code, for example, GA. 2 N 19 Province Customer s two-character province code (in Canada), for example, ON. Field 21 must have a value of CAN if this field is used. 2 N 20 Postal (Zip) Code Customer s ZIP or postal code in NNNNN, NNNNN-NNNN, or ANA NAN format. 10 N Note: Canadian Postal codes must be entered in uppercase letters. 21 Country Customer s country. 3 N Global Transport VT User Guide, Version 17.2, Release November
241 Credit Card Payment Import File Note: The Credit Card Payment Import file cannot contain any special characters. If you wish to create Tab Delimited or Pipe Delimited text files to upload, your files need to contain the following fields: Field Number Field Name Description Max Length Required 1 Record Type The action you want to perform with this file. Valid values include: A Add D Delete U Update 2 Customer ID The Customer ID field is the merchant s reference number for the customer. Typically, this field is the same as the customer identifier in the merchant s CRM (Customer Relationship Management) or billing system. 3 Payment Key A unique ID identifying the credit payment. 4 Card Number Credit card number. This is a numeric only field. 5 Expiration Date Card s expiration date in MMYY format. This is a numeric only field. 1 Y 50 Y 20 Y, if #1 is U or D 200 Y, if #1 is A or U 4 Y, if #1 is A or U 6 Name on Card Cardholder s name as on the card 25 N 7 Street Address Cardholder s billing street address. 25 N 8 Postal (Zip) Code Cardholder s billing ZIP or postal code in 10 NNNNN, NNNNN-NNNN, or ANA NAN format. N Note: Canadian Postal codes must be entered in uppercase letters. Global Transport VT User Guide, Version 17.2, Release November
242 Check/ECC Payment Import File Note: The Check Payment Import file cannot contain any special characters. If you wish to create Tab Delimited or Pipe Delimited text files to upload, your files need to contain the following fields: Field Number Field Name Description Max Length Required 1 Record Type The action you want to perform with this file. Valid values include: A Add D Delete U Update 2 Customer ID The Customer ID field is the merchant s reference number for the customer. Typically, this field is the same as the customer identifier in the merchant s CRM (Customer Relationship Management) or billing system. 3 Payment Key A unique ID identifying the check/ecc payment. 4 Check Type The type of checking account. Valid values include: P Personal B Business 1 Y 50 Y 20 Y, if #1 is U or D 1 Y, if #1 is A or U 5 Name on Account Account holder s name. 25 Y, if #1 is A or U 6 Account Number Bank account s number. This is a numeric only field. 200 Y, if #1 is A or U 7 Bank Routing/Transit Number Routing number identifying the bank that holds the account. This is a numeric only field. 9 Y, if #1 is A or U 8 Street Address Account holder s billing street address. 50 Y, if #1 is A or U 9 City Account holder s billing city. 50 Y, if #1 is A or U 10 State Code Account holder s billing state. 2 Y, if #1 is A or U 11 Postal/Zip Code Account holder s billing ZIP or postal code in NNNNN, NNNNN-NNNN, or ANA NAN format. Note: Canadian Postal codes must be entered in uppercase letters. 10 Y, if #1 is A or U 12 Social Security Number Account holder s social security number. This is a numeric only field. 9 N Global Transport VT User Guide, Version 17.2, Release November
243 Field Number Field Name Description Max Length Required 13 Phone 1 (Home) Account holder s home phone number in NNN-NNN-NNNN or NNN-NNNN format. 25 Y, if #1 is A or U 14 Phone 2 (Business) Account holder s business phone number in NNN-NNN-NNNN or NNN- NNNN format. 25 N 15 Date of Birth Account holder s date of birth in YYYYMMDD format. This is a numeric only field. 16 ID Type The type of ID specified in the ID Number field (see below). Can be Driver s License, MilitaryID, or StateID. 17 ID Number An ID unique to the account holder. The type of ID is determined by the ID Type (see above). Up to 24 alphanumeric digits. 18 State Code The two-character state code, for example, GA. 8 N 16 Y, if #4 is P 24 Y, if #4 is P 2 Y, if #4 is P Global Transport VT User Guide, Version 17.2, Release November
244 Contract Import File Note: The Contract Import file cannot contain any special characters. If you wish to create Tab Delimited or Pipe Delimited text files to upload, your files need to contain the following fields: Field Number Field Name Description Max Length Required 1 Record Type The action you want to perform with this file. Valid values include: A Add D Delete U Update 2 Customer ID The Customer ID field is the merchant s reference number for the customer. Typically, this field is the same as the customer identifier in the merchant s CRM (Customer Relationship Management) or billing system. 3 Contract ID The merchant s reference number for the contract. 1 Y 50 Y 50 Y 4 Contract Name The name of the contract. 100 N 5 Start Date The start date for the contract in MMDDYYYY format. Note: The start date must be at least the next day. 6 End Date The end date for the contract in MMDDYYYY format. 8 Y 8 Y 7 Amount The amount of the contract. 20 Y 8 Tax Amount The tax amount for the contract. 20 N 9 Card Payment Key 10 Check Payment Key A unique ID identifying the credit payment account. Note: To obtain this key, export a Credit Payment file. A unique ID identifying the check/ecc payment account. Note: To obtain this key, export a Check Payment file. 20 Y, if #1 is A and #10 is blank 20 Y, if #1 is A and #9 is blank 11 Billing Period The period of time between billings. Valid values include: DAY WEEK MONTH YEAR 10 Y Global Transport VT User Guide, Version 17.2, Release November
245 Field Number Field Name Description Max Length Required 12 Billing Interval The number of times to bill relative to the billing period. Valid values include: 1 (daily, weekly, monthly, or yearly) 2 (twice per month or year) 4 (four times per year) 14 (for days indicating biweekly) 2 Y 13 Max Failure The number of times Global Transport VT should attempt to reprocess declined transactions for this contract. Valid values include 0 to 10. A zero (0) means do not reprocess. 2 Y 14 Merchant Success 15 Merchant Failure Whether the merchant receives an for approved transactions on this contract. Valid values include 0 or 1. A zero (0) means do not send an . This is a numeric only field. Whether the merchant receives an for declined or partially approved transactions on this contract. Valid values include 0 or 1. A zero (0) means do not send an . This is a numeric only field. 1 Y 1 Y 16 Status The customer's active/inactive status. This is a numeric only field. Valid values are: 1 Active 2 Inactive 1 Y Global Transport VT User Guide, Version 17.2, Release November
246 Customer Database Import File Format (Old Format) Note: The Customer Database Import file cannot contain any special characters. If you wish to create Tab Delimited or Pipe Delimited text files to upload, your files need to contain the following fields: Field Number Field Name Description Max Length Required 1 Customer ID The Customer ID field is the merchant s reference number for the customer. Typically, this field is the same as the customer identifier in the merchant s CRM (Customer Relationship Management) or billing system. 50 Y 2 First Name Customer s first name. 50 Y, if Company not provided 3 Last Name Customer s last name. 50 Y, if Company not provided 4 Company Name of the customer s company. 100 Y, if First Name and Last Name not provided 5 Title Customer s title. 50 N 6 Department Department at the customer s site. 50 N 7 Customer s address. 100 N 8 Daytime Phone Customer s daytime phone number in NNN-NNN-NNNN or NNN-NNNN format. 9 Evening Phone Customer s evening phone number in NNN-NNN-NNNN or NNN-NNNN format. 10 Mobile Phone Customer s mobile phone number in NNN-NNN-NNNN or NNN-NNNN format. 11 Fax Customer s fax number in NNN-NNN- NNNN or NNN-NNNN format. 12 Status Check whether the customer is active (1) or inactive (0). This is a numeric only field. 25 N 25 N 25 N 25 N 1 Y 13 Address Line 1 First line of the customer s address. 50 N Global Transport VT User Guide, Version 17.2, Release November
247 Field Number Field Name Description Max Length Required 14 Address Line 2 Second line of the customer s address 50 N 15 Address Line 3 Third line of the customer s address. 50 N 16 City Customer s city. 50 N 17 State Code Customer s two-character state code, for example, GA. 18 Province Code Customer s two-character province code (in Canada), for example, ON. 2 N 2 N 19 Postal (Zip) Code Customer s ZIP or postal code in NNNNN, NNNNN-NNNN, or ANA NAN format. Note: Canadian Postal codes must be entered in uppercase letters. 10 N 20 Country Customer s country. 3 N 21 CC Payment Set to 1 to import credit card Information. Set to 0 if not importing credit card information. This is a numeric only field. 1 Y 22 Credit Card Type The type of credit card. Valid values include: AMEX DISCOVER MASTERCARD VISA Note: Use DISCOVER for Diner and JCB card types. 10 Y, if #21 is 1 23 Card Number Credit card number. This is a numeric only field. 24 Expiration Date Card s expiration date in MMYY format. This is a numeric only field. 200 Y, if #21 is 1 4 Y, if #21 is 1 25 Name on Card Cardholder s name as on the card 25 N 26 Street Address Cardholder s billing street address. 25 N 27 Postal (Zip) Code Cardholder s billing ZIP or postal code in NNNNN, NNNNN-NNNN, or ANA NAN format. Note: Canadian Postal codes must be entered in uppercase letters. 10 N Global Transport VT User Guide, Version 17.2, Release November
248 Field Number Field Name Description Max Length Required 28 ACH Personal Payment Set to 1 to import personal ACH payment information. Set to 0 if not importing personal ACH payment information. This is a numeric only field. 1 Y 29 Name on Account Account holder s name. 25 Y, if #28 is 1 30 Account Number Bank account s number. This is a numeric only field. 200 Y, if #28 is 1 31 Bank Routing/Transit Number Routing number identifying the bank that holds the account. This is a numeric only field. 9 Y, if #28 is 1 32 Street Address Account holder s billing street address. 50 Y, if #28 is 1 33 City Account holder s billing city. 50 Y, if #28 is 1 34 State Code Account holder s billing state. 2 Y, if #28 is 1 35 Postal/Zip Code Account holder s billing ZIP or postal code in NNNNN, NNNNN-NNNN, or ANA NAN format. Note: Canadian Postal codes must be entered in uppercase letters. 10 Y, if #28 is 1 36 Social Security Number 37 Add Phone 1 (Home) 38 Add Phone 2 (Business) Account holder s social security number. This is a numeric only field. Account holder s home phone number in NNN-NNN-NNNN or NNN-NNNN format. Account holder s business phone number in NNN-NNN-NNNN or NNN- NNNN format. 9 N 25 Y, if #28 is 1 25 N 39 Date Of Birth Account holder s date of birth in YYYYMMDD format. This is a numeric only field. 8 N 40 ID Type The type of ID specified in the ID 16 Y, if #28 is Number field (see below). Can be 1 Driver s License, MilitaryID, or StateID. 41 ID Number An ID unique to the account holder. The type of ID is determined by the ID Type (see above). This is a numeric only field. 500 Y, if #28 is 1 Global Transport VT User Guide, Version 17.2, Release November
249 Field Number Field Name Description Max Length Required 42 State Code The two-character state code, for example, GA. 2 Y, if #28 is 1 43 ACH Business Payment Set to 1 to import business ACH payment information. Set to 0 to not import business ACH payment information. This is a numeric only field. 1 Y 44 Name on Account Account holder s name. 25 Y, if #43 is 1 45 Account Number Account number. This is a numeric only field. 200 Y, if #43 is 1 46 Bank Routing/Transit Number Routing number identifying the bank that holds the account. This is a numeric only field. 9 Y, if #43 is 1 47 Street Address Account holder s billing street address. 50 Y, if #43 is 1 48 City Account holder s billing city. 50 Y, if #43 is 1 49 State Code Account holder s billing state. 2 Y, if #43 is 1 50 Postal/Zip Code Account holder s billing ZIP or postal code in NNNNN, NNNNN-NNNN, or ANA NAN format. Note: Canadian Postal codes must be entered in uppercase letters. 10 Y, if #43 is 1 51 Social Security Number 52 Add Phone 1 (Home) Account holder s social security number. This is a numeric only field. Account holder s home phone number in NNN-NNN-NNNN or NNN-NNNN format. 9 N 25 Y, if #43 is 1 53 Add Phone 2 Account holder s business phone number in NNN-NNN-NNNN or NNN- NNNN format. 54 Date Of Birth Account holder s date of birth in YYYYMMDD format. This is a numeric only field. 25 N 8 N The following is an example of customer import data in Tab Delimited format. Make sure that there is one tab character between each field Maury Mapleton Mapleton, Inc. Owner Quality Assurance maury@mms.com Maple Street North Tower Suite 100 Atlanta GA USA 1 VISA Maury Mapleton 1123 Maple Street Global Transport VT User Guide, Version 17.2, Release November
250 The following is an example of customer import data in Pipe Delimited format. Make sure that there is one pipe ( ) between each field Maury Mapleton Mapleton, Inc. Owner Quality Assurance maury@mms.com Maple Street North Tower Suite 100 Atlanta GA USA 1 VISA Maury Mapleton 1123 Maple Street Global Transport VT User Guide, Version 17.2, Release November
251 Customer Database Export You can use Global Transport VT to export customer, payment, and contract information from the Customer Database via the Customer/Payment/Contract Export form. This form allows you to download a customer's profile information, stored credit and check payment accounts, and contracts in a tab delimited or pipe delimited flat file. Legacy systems use the old file format and are limited to the Customer Database Export form. Note: Check and credit card numbers are redacted in exported files. Customer/Payment/Contract Export Form (New Format) To export customer, payment, or contract information using the Customer/Payment/Contract Export form, follow these steps: 1. From the Main Menu, click Customer Database. 2. From the Customer Database menu, click Export. The following screen displays: 3. Select the File Type from the dropdown menu (Customer, Check Payment, Credit Payment, or Contract). 4. Select the File Format from the dropdown menu (Tab Delimited or Pipe Delimited). 5. Click Download. Note: The Customer Database Export file is in the same format as the import file/data. See Customer/Payment/Contract Import File Format (New Format) on page 231 for more information. Global Transport VT User Guide, Version 17.2, Release November
252 Customer Database Export Form (Old Format) To export customer information using the Customer Database Export form, follow these steps: 1. From the Main Menu, click Customer Database. 2. From the Customer Database menu, click Export. The following screen displays: 3. Select the File Format from the dropdown menu (Tab Delimited or Pipe Delimited). 4. Click Download. Note: The Customer Database Export file is in the same format as the import file/data. See Customer Database Import File Format (Old Format) on page 238 for more information. Global Transport VT User Guide, Version 17.2, Release November
253 Setting Up Devices Overview This chapter describes how to set up devices for use with Global Transport VT. Follow these steps: 1. Install ActiveX Controls. In order to support receipt printing and/or the 1000SE PIN pad in Global Transport VT, you must adjust your browser security settings and install the required ActiveX controls. See Install ActiveX Controls on page 246 for detailed instructions on configuring your browser and installing the ActiveX controls. 2. Set Up the VeriFone VX 805 PIN Pad. In order to support EMV cards, you must connect the VeriFone VX 805 PIN pad to your PC using an available USB port. The VX 805 also enables support for debit and EBT PIN transactions. See Set Up the VeriFone VX 805 PIN Pad on page 251 for detailed instructions on setting up and configuring the card reader. 3. Set Up the VeriFone 1000SE PIN Pad. In order to process debit and/or EBT transactions without support for EMV cards, you must connect the VeriFone 1000SE PIN pad to your PC using an available serial port or with the USB-to-serial adapter. See Set Up the VeriFone 1000SE PIN Pad on page 255 for detailed instructions on setting up and configuring the PIN pad. 4. Set Up the MagTek Mini Swipe Card Reader. If you want to enter non-emv credit card information from a card reader or if you are doing debit and/or EBT transactions, you must connect a card reader to your PC using an available USB port. See Set Up the MagTek Mini Swipe Card Reader on page 260 for detailed instructions on setting up and configuring the card reader. 5. Set Up the MagTek MiniMICR Check Reader. If you want to automatically populate check/ecc payment information, you must connect a check reader to your PC using an available USB port. See Set Up the MagTek MiniMICR Reader on page 261 for detailed instructions on setting up and configuring the check reader. 6. Set Up the Receipt Printer. To print receipts, you need to connect an Epson receipt printer or a standard 8 ½ x 11 printer. See Set Up the Receipt Printer on page 263 for detailed instructions on setting up and configuring the receipt printer. Note: The default browser in Windows 10 is Microsoft Edge. Microsoft Edge does not support ActiveX, a requirement for receipt printing in Global Transport VT. To continue to support receipt printing, Windows 10 users must use Internet Explorer. See Windows 10 Receipt Printing on page 311 for detailed instructions on setting up Internet Explorer for use. Global Transport VT User Guide, Version 17.2, Release November
254 Install ActiveX Controls ActiveX software controls perform the necessary communication between Global Transport VT and your receipt printer and/or PIN pad. Global Transport VT prompts you to install these controls when you log in for the first time. Installation requires administrator access. If you do not install the required ActiveX Controls, your devices will not function. Change Browser Settings To change the default browser settings, follow these steps: 1. In Internet Explorer, click the Tools icon and select Internet Options. Global Transport VT User Guide, Version 17.2, Release November
255 2. Click the Security tab. 3. Click the Trusted Sites icon and click the Sites button. 4. Enter in the text field and click Add to make it a trusted site: 5. Click Close or OK to close the Trusted sites window. Global Transport VT User Guide, Version 17.2, Release November
256 6. With the Trusted Sites icon still highlighted, click Custom Level: 7. Locate the ActiveX controls and plug-ins options section. Select Enable for all options: Global Transport VT User Guide, Version 17.2, Release November
257 8. Click OK to close the Security Settings window. If prompted, click Yes to confirm the changes. Click OK again to close the Internet Options window. 9. Close and reopen Internet Explorer. Install ActiveX Controls To install the required ActiveX controls, follow these steps: 1. Open Internet Explorer and navigate to Note: Global Transport VT uses the secure HTTP (HTTPS) protocol. Be sure to include the when typing this web address, as Global Transport VT will not accept unsecured connection attempts. For easy access in the future, add Global Transport VT to your list of favorites. If this is the first time you have accessed a secure website via HTTPS, a Security Alert window may display. Click OK. The Global Transport VT login screen displays: 2. Enter your user name and password in the Username and Password fields. Click Login. The first time you log in Global Transport VT, Internet Explorer notifies you that the installation of an ActiveX control, MeadCo's ScriptX Client, is required: 3. Click Install or click the ActiveX notification and select Install ActiveX Control or Install This Add-on for All Users on This Computer. If a Windows User Account Control popup prompt displays, click Yes to allow changes to be made to your computer. Global Transport VT User Guide, Version 17.2, Release November
258 A Security Warning prompt displays, prompting you to install MeadCo s ScriptX: 4. Click Install. Once the ActiveX control is installed, the Advanced Printing prompt displays: 5. Click Yes, allow. Note: This dialog may display under the Security Warning dialog described below. Be sure to confirm both dialogs. 6. A second Security Warning prompt may display, prompting you to install Global Payments' PortComm ActiveX Control. Click Install. 7. Once Global Payments' PortComm ActiveX Control is installed, your web browser returns to the Global Transport VT Main Menu screen. The required ActiveX controls are installed. You are ready to continue setting up Global Transport VT by configuring the 1000SE PIN pad or receipt printer. Refer to Set Up the VeriFone 1000SE PIN Pad on page 255 or Set Up the Receipt Printer on page 263 for further instructions. Global Transport VT User Guide, Version 17.2, Release November
259 Set Up the VeriFone VX 805 PIN Pad To set up the VeriFone VX 805 PIN pad for use with Global Transport VT, follow these steps: Note: Download and Install the Client Service Connect the VX 805 PIN Pad Configure the VX 805 PIN Pad If you have problems setting up the VeriFone VX 805, see EMV Troubleshooting on page 308 or VeriFone VX 805 Troubleshooting on page 309 for more information. Download and Install the Client Service Note: Note: Do not connect the VX 805 to the PC until instructed. If you have already connected the VX 805, disconnect it now. Client services requires at least Microsoft.NET Framework v If not installed, navigate to click Download, and run the executable file to install Microsoft.NET Framework v The client service is required for the VeriFone VX 805 PIN pad to interact with Global Transport VT and adds the Get Card Data and Cancel buttons to the transaction pages. To download and install the client service, follow these steps: 1. From the Main Menu, select Preferences and click Device Setup. Click the Multifunctional Devices tab. The Multifunctional Device Setup page displays: 2. Click Download Client Service. A download prompts displays: 3. Click Run. You need administrator privileges to properly install the client service. If a Windows User Account Control popup prompt displays, click Yes to allow changes to be made to your computer. Global Transport VT User Guide, Version 17.2, Release November
260 The Setup window displays: 4. Click Next. The following window displays: 5. Click Install. Global Transport VT User Guide, Version 17.2, Release November
261 The following window displays: 6. Click Finish. Connect the VX 805 PIN Pad To connect the VeriFone VX 805 PIN pad, simply plug its USB cable into an available USB port on the computer. Global Transport VT User Guide, Version 17.2, Release November
262 Configure the VX 805 PIN Pad To configure your VeriFone VX 805 PIN pad, follow these steps: 1. From the Main Menu, select Preferences and click Device Setup. Click the Multifunctional Devices tab. The Multifunctional Device Setup page displays: 2. Select Verifone Vx805 from the dropdown menu. The following setup window displays: 3. Select 9 from the COM Port dropdown menu. 4. Click Save. A confirmation message displays. Click Ok. 5. Click Initialize Pinpad. Note: Only click Operating System Update or VMAC/XPI Update, which may be used to troubleshoot a device issue, at the request of the Support Desk. These buttons are used to update the VX 805 card reader's OS and additional software to the latest version. Each should take no more than three to five minutes and will restart your device when complete. Global Transport VT is now configured to work with your VeriFone VX 805 PIN pad. Global Transport VT User Guide, Version 17.2, Release November
263 Set Up the VeriFone 1000SE PIN Pad To set up the VeriFone 1000SE PIN pad for use with Global Transport VT, follow these steps: Install the USB-to-Serial Adapter Connect the VeriFone 1000SE PIN Pad Configure PIN Pad Install the USB-to-Serial Adapter The VeriFone 1000SE has a serial port connection. If your computer has an available serial port, you do not need to use the adapter and can skip directly to Connect the VeriFone 1000SE PIN Pad on page 258. If your computer does not have an available serial port, you must install the USB-to-serial adapter provided with your PIN pad. The USB-to-serial adapter box may include the following items: USB 2.0 to RS-232 adapter: CableMAX or StarTech (Windows 8 only) Driver and User s Guide mini CD USB extension cable (CableMAX only) The following instructions detail how to install the CableMAX or StarTech USB-to-serial adapter. For convenience, the process has been broken into two parts: USB-to-serial adapter and comm port installation Verify installation USB-to-Serial Adapter and Comm Port Installation To install the USB-to-serial adapter and comm port, follow these steps: 1. Attach the USB-to-serial adapter to an available USB port on your PC. The CableMAX adapter includes an optional extension cable and has a blue indicator LED light to indicate the device is properly connected to the PC. Global Transport VT User Guide, Version 17.2, Release November
264 Note: An Installing device driver software notification appears in the system tray. 2. Windows automatically installs the USB-to-serial comm port. The following notification displays: Note: Clicking the notification will display the following window: Verify Installation To verify the installation and proper setup of the USB-to-serial adapter and comm port, follow these steps: 1. From the taskbar, type and select Devices Manager. Global Transport VT User Guide, Version 17.2, Release November
265 The Device Manager window displays: 2. Double-click Ports (COM & LPT) to expand your list of ports. The items in the Ports list may differ depending on your PC and installed peripherals. Write down on a piece of paper the COM port in parenthesis next to Prolific USB-to- Serial Comm Port. Example: COM5. You will need this information when setting up the VeriFone 1000SE PIN pad. Note: The COM port for a serial connection is usually COM1. Refer to PIN Pad COM Port Error on page 320 for important troubleshooting information regarding your COM port set up. The USB-to-serial adapter is installed. You are ready to continue setting up the VeriFone 1000SE PIN pad. Global Transport VT User Guide, Version 17.2, Release November
266 Connect the VeriFone 1000SE PIN Pad The VeriFone 1000SE PIN pad must be connected to a serial or USB port and electrical outlet to function properly. The following diagram illustrates the connection process: Step 1: Connect the serial plug to a serial port on the back of your computer or to the USB-to-serial adapter that is installed on your computer. Refer to Install the USB-to-Serial Adapter on page 255 for adapter installation instructions. Step 2: Connect the power cord to the VeriFone 1000SE power adapter. Connect the power adapter to the back of the serial plug. Connect the power plug to an electrical outlet to power the device. Step 3: Connect the serial plug to the VeriFone 1000SE PIN pad. The VeriFone 1000SE PIN pad activates. Global Transport VT User Guide, Version 17.2, Release November
267 Configure PIN Pad To configure your VeriFone 1000SE PIN pad, follow these steps: 1. From the Main Menu, click Preferences. 2. From the Preferences menu, click Device Setup. The following setup window displays: 3. Select Verifone 1000 from the dropdown menu. The following setup window displays: The following table defines the fields for setting up the PIN pad: Field Action Com Port If the PIN pad is plugged directly into the serial port on your PC, select 1. If you are using the USB-to-serial adapter, select the COM port you identified in Verify Installation on page 256. Time Out Select the amount of time before for this device times out. 4. Click Save. Global Transport VT is now configured to work with your VeriFone 1000SE PIN pad. Global Transport VT User Guide, Version 17.2, Release November
268 Set Up the MagTek Mini Swipe Card Reader Global Transport VT allows you to use a magnetic card swipe to enter transactions. Currently, Global Transport VT supports the MagTek Mini Swipe Reader USB Keyboard Emulator. After connecting the card reader, no further configuration is required because the supported card reader is a keyboard emulator. MagTek Mini Swipe Readers that are not keyboard emulators will not function properly. The MagTek Mini Swipe Reader USB Keyboard Emulator connects to an available USB port on your computer. Global Transport VT User Guide, Version 17.2, Release November
269 Set Up the MagTek MiniMICR Reader To set up the MagTek MiniMICR Reader for use with Global Transport VT, follow these steps: Connect the MagTek MiniMICR Reader Configure Check Reader Connect the MagTek MiniMICR Reader Global Transport VT allows you to use a MICR reader to enter check transactions. Currently, Global Transport VT supports the MagTek MiniMICR USB reader. The supported MICR reader is a keyboard emulator. MagTek MiniMICRs that are not keyboard emulators will not function properly. The MagTek MiniMICR USB connects to an available USB port on your computer. Global Transport VT User Guide, Version 17.2, Release November
270 Configure Check Reader To configure your check reader, follow these steps: 1. From the Main Menu, click Preferences. 2. From the Preferences menu, click Device Setup. The following setup window displays: 3. Click Check Reader. 4. Use the dropdown menu to select Magtek Mini MICR - Keyboard. Note: If a check reader device is not configured, the Bank Routing/Transit and Account Number fields must both be entered twice on check/ecc transactions. 5. Click Save. Global Transport VT User Guide, Version 17.2, Release November
271 Set Up the Receipt Printer To set up the optional Epson TM-T88V or TM-T20 40 column receipt printer for use with Global Transport VT, follow these steps: Install the Epson Printer Drivers Connect the Epson Printer Configure Receipt Printer and Automatic Receipt Printing To set up a standard 8 ½ x 11 printer as your receipt printer, skip to Configure Receipt Printer and Automatic Receipt Printing on page 277. Install the Epson Printer Drivers Note: Do not connect the printer to the PC until instructed. If you have already connected the printer, disconnect it now. The following instructions detail how to install the Epson TM-T88V or TM-T20 receipt printer. For convenience, the process has been broken into two sections: Download the Printer Drivers Install the Printer Drivers Download the Printer Drivers You must download and install the printer drivers in order for the Epson printers to function correctly. To download the printer drivers, follow these steps: 1. From the Main Menu, click Help. 2. From the Help menu, click Help. Global Transport VT User Guide, Version 17.2, Release November
272 A Global Payments download page displays: 3. Click Epson Printer Driver (ZIP) to begin the download. The download screen displays: 4. Click Save and save the zip file to a preferred location. Once the download completes, locate and double-click the Epson_Printer_Driver.zip file and find APD_415E.exe. Global Transport VT User Guide, Version 17.2, Release November
273 Install the Printer Drivers To install the printer drivers, follow these steps: 1. Double-click APD_415E.exe. If the following popup displays, click Run. If a Windows User Account Control popup prompt displays, click Yes to allow changes to be made to your computer. The InstallShield Wizard displays: 2. Click Next. Global Transport VT User Guide, Version 17.2, Release November
274 The License Agreement screen displays: 3. Review the agreement and select I accept the terms of the license agreement. Click Next. The Setup Type screen displays: 4. Select Standard and click Next. Global Transport VT User Guide, Version 17.2, Release November
275 The Printer Configuration screen displays: 5. Click Add to configure a new printer. The Add Printer screen displays: 6. Select your printer, EPSON TM-T88V Receipt or EPSON TM-T20 Receipt, from the Select driver dropdown menu. 7. Select Create a USB port from the Port Type dropdown menu. 8. Click Next. Global Transport VT User Guide, Version 17.2, Release November
276 The Printer Configuration screen displays: 9. Click Next. The Start Copying Files screen displays: 10. Click Next. Global Transport VT User Guide, Version 17.2, Release November
277 The InstallShield Wizard Complete dialog displays: 11. Click Finish. The drivers are installed and your printer is configured. Global Transport VT User Guide, Version 17.2, Release November
278 Connect the Epson Printer This section provides hardware installation instructions for the Epson TM-T88V or TM-T20 receipt printer. Follow the instructions below to connect the Epson TM-T88V or TM-T20 receipt printer to the PC with a USB cable: Step 1: Connect the power cord to an electrical outlet. Connect the power cord to the Power Supply. Connect the Power Supply to the Power Connection at the rear of the Epson TM-T88V or TM-T20. Step 2: Connect the USB Cable to the USB Connection at the rear of the Epson TM-T88V or TM-T20. Connect the USB Cable to the USB port at the rear of your PC. Windows automatically detects the printer and makes it ready for use. Global Transport VT User Guide, Version 17.2, Release November
279 Verify Printer Connection To verify your receipt printer connection, follow these steps: 1. From the taskbar, type and select Devices and Printers. Note: Windows 8 users need to click the magnifying glass icon in the upper right corner of the Start menu to open the search bar. Windows 7 users access the search bar directly from the Start menu. 2. The Devices and Printers window displays. Verify that EPSON TM-T88V/TM-T20 Receipt is listed under Printers. 3. Right-click EPSON TM-T88V/TM-T20 Receipt and select Printer properties. Global Transport VT User Guide, Version 17.2, Release November
280 The EPSON TM-T88V/TM-T20 Receipt Properties dialog displays with the General tab highlighted: 4. Click Print Test Page and verify that the test page prints. Global Transport VT User Guide, Version 17.2, Release November
281 Configure Printing Defaults To configure your receipt printer default settings, follow these steps: 1. From the EPSON TM-T88V/TM-T20 Receipt Properties dialog, select the Advanced tab and click Printing Defaults. Global Transport VT User Guide, Version 17.2, Release November
282 2. The Printing Defaults dialog displays with the Main tab highlighted: 3. Select the Document Settings tab: Global Transport VT User Guide, Version 17.2, Release November
283 4. Click Paper Source in the list of settings and select Page[Feed,Cut] in the options below to instruct the printer to partially cut after the merchant copy and the customer copy of the receipt: Note: By default Document[Feed,Cut] is selected. Make sure to select Page[Feed,Cut] or else printed receipts will not be cut correctly. You may also change other printing default settings. For descriptions of printing default options, see Printing Default Option Descriptions on page Click OK. You have now completed the configuration for the Epson printer. Printing Default Option Descriptions The following table defines the fields used when setting printing default options: Note: The fields may vary depending on your printer and operating system. Field Paper Conservation Print all text as graphic images Input Unit Description Disables automatic paper feeding and wasted receipt paper that may result from Windows formatting the receipt to fit standard paper lengths. Options are: None, Top, Bottom, Top & Bottom; default is Bottom. Prints entire receipt as a graphic image rather than lines of text. Default is No. Sets unit for paper size or any other length setting. Options are 0.1 mm and 0.01 inch. Default is 0.1 mm. Global Transport VT User Guide, Version 17.2, Release November
284 Field Paper Source Printing Speed Speed for printing pages that include a barcode or 2D symbol Large device font smoothing Cash Drawer Description Selects operations of the auto-cutter and paper feed between pages and print jobs and displays sample image. Options are: Document[Feed,Cut], Document[Feed,NoCut], Document[NoFeed,Cut], Document[NoFeed,NoCut], Page[Feed,Cut], Page[Feed,NoCut], Page[NoFeed,Cut], Page[NoFeed,NoCut], Custom; default is Document[Feed,Cut]. Adjusts paper feed speed during printing. Options are: Use the printer settings, 1st(Fast), 2nd, 3rd, 4th, 5th, 6th, 7th, 8th, 9th, 10th, 11th, 12th, 13th(Slow); default is Use the printer settings. Adjusts paper feed speed during printing containing a barcode or symbol. Options are: Use the printer settings, 1st(Fast), 2nd, 3rd, 4th, 5th, 6th, 7th, 8th, 9th, 10th, 11th, 12th, 13th(Slow); default is Use the printer settings. Enables or disables large device font smoothing. Default is Enable. Sets separate drawer opening controls for Cash Drawer #1 (2 pins) and Cash Drawer #2 (5 pins). Options are: Do not open (do not send command), Open before printing, Open after printing; Default is Do not open (do not send command). Send Command Allows user to input an ESC/POS command to be sent to the TM printer directly. Commands may be entered for: Start of Document, End of Document, Start of Page, End of Page; default for all is Do not send. Logo Printing Option Buzzer Allows for a desired logo to be specified and printed at: Start of Document, End of Document, Start of Page, End of Page. Options for each placement option are: Do not print logo (Do not send command), Select image file for use, Logo registered in the printer (NV graphic); default for all is Do not print logo (Do not send command). Allows to sound an external buzzer at: Start of Document, End of Document, Start of Page, End of Page. Options for each location option are: Do not sound the buzzer (Do not send command), Sound external buzzer; default for all is Do not sound the buzzer (Do not send command). Global Transport VT User Guide, Version 17.2, Release November
285 Configure Receipt Printer and Automatic Receipt Printing Note: The default browser in Windows 10 is Microsoft Edge. Microsoft Edge does not support ActiveX, a requirement for receipt printing in Global Transport VT. To continue to support receipt printing, Windows 10 users must use Internet Explorer. See Windows 10 Receipt Printing on page 311 for detailed instructions on setting up Internet Explorer for use. To configure your receipt printer, follow these steps: 1. From the Main Menu, click Preferences. 2. From the Preferences menu, click Device Setup. The following setup window displays: 3. Click Printer. The following screen displays: 4. Select the EPSON TM-T88V Receipt or EPSON TM-T20 Receipt printer from the dropdown menu. The following table defines the fields for setting up the printer: Printer Field Auto Print Receipt Action Use the dropdown menu to select the EPSON TM-T88V Receipt or EPSON TM-T20 Receipt. You can also specify a standard Windows printer. Check this box to have Global Transport VT automatically print your receipts after transactions. Note: Pop-ups must be enabled and must be allowed on the Global Transport VT site for Auto Print Receipt to function properly. Global Transport VT User Guide, Version 17.2, Release November
286 Field Action Suppress Copy Select Print All to always print both a merchant copy and a customer copy. Select Suppress Merchant Copy to prevent the merchant copy from printing. Select Suppress Customer Copy to prevent the customer copy from printing. Note: Suppress Copy setting has no effect on reprinting receipts from the Find Transaction page, both merchant and customer copies always print. Copies Select 1-9 for the number of copies printed after each transaction. Each receipt copy includes both the merchant and customer copies of the receipt. 5. Click Save. Global Transport VT is now configured to work with your receipt printer. Global Transport VT User Guide, Version 17.2, Release November
287 Global Transport VT Setup The following topics are covered in this chapter: Security Setup Add New User Find and Edit Users Change Password Language Options Required Transaction Fields EMV Transaction Options Configuring Receipts Register Number Custom Fields Merchant User Groups Global Transport VT User Guide, Version 17.2, Release November
288 Security Setup The first step in setting up security for Global Transport VT is to assign the security settings to each function. These settings apply company-wide. Typically, the merchant will assign four different levels of security access. Level 1 provides the least access and is generally assigned to clerks; level 4 provides the most access and should be restricted to only one person. Therefore, the functions that a clerk uses on a regular basis, for example, should be assigned a level 1 while supervisory staff functions should be assigned a higher level. Once you assign security levels to each function, you can set up each login account with the appropriate level of security for the functions that each person needs to do his/her job. See Add New User on page 283 for details on assigning security level access to a user account. To set company-wide security settings, follow these steps: 1. From the Main Menu, click Preferences. 2. From the Preferences menu, click Security. The following screen displays: 3. Select a proper security level for each function. Use the dropdown menu next to each item to select the proper security access for this user. The highest security clearance is 4 and the lowest is 1. User access to each transaction listed is controlled by the number you select from the dropdown menu. The following table lists each transaction and the menus on which they are found. If the user does not have access, the function will not be available or will not display. Global Transport VT User Guide, Version 17.2, Release November
289 Field Menu Function Sale Pre-Auth Return Force-Auth Activate Redeem Reload Deactivate Refund Void Inquiry Adjustment Reports User Admin Tools Customer Database End-of-Day Change Security Preferences Override Tip % Virtual Terminals Credit Sale Debit Sale EBT Food Stamp Sale Cash Benefit Sale EBT Food Stamp Voucher Virtual Terminals Credit Pre-Auth Virtual Terminals Credit Return Debit Return Food Stamp Return Virtual Terminals Credit ForceAuth For Gift Cards only. Not supported at this time. For Gift Cards only. Not supported at this time. For Gift Cards only. Not supported at this time. For Gift Cards only. Not supported at this time. Find Transactions Credit Refund Find Transactions Credit Void Virtual Terminals EBT Balance Inquiry Virtual Terminals Credit Adjust Find Transactions Manage Users Tools Customer Database End of Day Preferences Security Preferences Device Setup Override max tip percent for a sale. Global Transport VT User Guide, Version 17.2, Release November
290 4. In the example above, the numbers represent the minimum security level that a user must have to access the corresponding features. For example, if Void is set to 2, then a user with security level of 2, 3 or 4 can void a transaction, but a user with security level of 1 cannot void transactions. Individual user-level security is assigned during user setup. Refer to Add New User on page 283 for details. Global Transport VT User Guide, Version 17.2, Release November
291 Add New User Each person using Global Transport VT has to have a separate login account. The login determines the functions that user can perform, based on how the user is set up. To add a new user, follow these steps: 1. From the Main Menu, click Manage Users. 2. From the Manage Users menu, click Add. The following screen displays: The following table defines the fields used when entering data for a new user: Field User Name Action Select a name for the user you are setting up. If you leave this field blank, Global Transport VT will generate a name for you. Security Level Indicate this particular user s security level. Based on the level you select here, this user will only have access to functions that are equal to or less than this number. For example, if you assign this user with a security level of 1, that user can only perform functions that are set up in the company-wide security with a security clearance of 1. (See Security Setup on page 280.) On the other hand, if you assign this user with a security level of 4, this user will be able to perform all the functions in Global Transport VT. System Level This field is for display-only; you cannot change this field. First Name Last Name Phone Number User s first name. User s last name. User s phone number. Address User s address. Street Address 1 First line of user s street address. Global Transport VT User Guide, Version 17.2, Release November
292 Field Action Street Address 2 City State Province Postal Code Country Time Zone Interface Language Receipt Language Days Until Password Expires (0 = never) Session Timeout in minutes Second line of user s street address. User s city. Select the state from the dropdown menu. User s province, if applicable. User s postal code. Select the user s country from the dropdown menu. Select the user s time zone from the dropdown menu. Select the user s preferred language for the Global Transport VT interface. Select the user s preferred language for Global Transport VT receipts. Note: U.S. merchants must provide receipts in English for chargeback compliance. You may provide copies of the receipts in other languages in addition to the English copies. Users may enter a value of (0 = Passwords do not expire) Users MUST have a Session Timeout value of minutes. Default is 15 minutes. User will be logged out of Global Transport VT if the terminal is idle for longer than the Session Timeout value. 3. Click Save User. Global Transport VT displays the following message indicating the information about the user account: Upon first logging in, the user must change his/her password. See Change Password on page 287 for details. Global Transport VT User Guide, Version 17.2, Release November
293 Find and Edit Users You can use the Find and Edit Users option to first locate and then change information you have entered previously for the user. To find a user, follow these steps: 1. From the Main Menu, click Manage Users. 2. From the Manage Users menu, click Find/Edit. The following screen displays: 3. Enter information into as many or as few fields as you know and click Find. If you leave the fields blank, Global Transport VT displays all user accounts. You can use the and arrows under each column name to sort the list. 4. To view, edit or delete the user, click on the User Name link. The following screen displays: Global Transport VT User Guide, Version 17.2, Release November
294 5. To edit this user, click Edit User in the upper right corner. The following user information screen displays: 6. Edit the fields as necessary and click Save User to save the changes. See Add New User on page 283 for field descriptions. Global Transport VT User Guide, Version 17.2, Release November
295 Change Password After a new user logs in for the first time, Global Transport VT prompts to change his/her password. To change the user password, follow these steps: 1. From the Main Menu, click Preferences. 2. From the Preferences menu, click Password. The following screen displays: 3. Enter your Current Password, New Password, and then Verify New Password. For PCI Compliance, Global Transport VT requires the use of strong passwords. Your new password must be a minimum of 8 characters and include at least one digit (0-9), one lower case letter (a-z), and one upper case letter (A-Z). It is also recommended to include at least one special character #, $, &). 4. Click Change Password Note: If you forget your password, you must contact the Support Desk to reset your password. For security purposes, passwords cannot be provided via . Global Transport VT User Guide, Version 17.2, Release November
296 Language Options You can change the language of the interface and receipts printed from Global Transport VT for the current session. This change lasts until you log out of Global Transport VT or close the browser. Note: See Find and Edit Users on page 285 for details on permanently changing the language settings for a user. To change the interface or receipt language for the current Global Transport VT session, follow these steps: 1. From the Main Menu, click Preferences. 2. From the Preferences menu, click Language Options. The following screen displays: 3. Click the dropdown menu and select the desired language for Interface Language and Receipt Language. Note: U.S. merchants must provide receipts in English for chargeback compliance. You may provide copies of the receipts in other languages in addition to the English copies. 4. Click Change Language. Global Transport VT User Guide, Version 17.2, Release November
297 Required Transaction Fields When a transaction is manually keyed or a commercial card is used, certain fields may be required to qualify for the lowest transaction rates. You can set these fields to be required for keyed and commercial card transactions. Note: For all new users, these fields are set to be required by default. To change the transaction field requirements, follow these steps: 1. From the Main Menu, click Preferences. 2. From the Preferences menu, click Options. The following screen displays: 3. Select whether to activate amount restrictions on Pre-Auth and Pre-Auth Complete transactions. 4. Click AVS. The following screen displays: 5. Select whether to require the Postal Code for keyed and commercial card transactions. Select whether to require the Street Address for keyed transactions. 6. Click Invoice. The following screen displays: 7. Select whether to require the Invoice Number for keyed transactions. Global Transport VT User Guide, Version 17.2, Release November
298 8. Click CVV. The following screen displays: 9. Select whether to require the Card Verification Value for keyed transactions. 10. Click Level II. The following screen displays: 11. Select whether to require the Tax Amount and PO # for commercial card transactions. 12. Click Tip. The following screen displays: 13. Select whether to enable restrictions on the maximum tip amount. If enabled, specify maximum the maximum tip value (by percentage of subtotal) for both ranges. 14. Click Verify. The following screen displays: Global Transport VT User Guide, Version 17.2, Release November
299 15. Select the requirement statuses for the Street Address, Postal Code, and Card Verification Value fields for Credit Card Verify transactions. 16. Click Save. Global Transport VT User Guide, Version 17.2, Release November
300 EMV Transaction Options Global Transport VT supports the ability to enable or disable features related to the use of EMV cards for payment, including getting cash back using a debit card, supporting contactless payments, and modifying the card readers time out value. To enable and configure settings for receipts, follow these steps: 1. From the Main Menu, click Preferences. 2. From the Preferences menu, click Options. The following screen displays: 3. Click EMV. The following screen displays: 4. Select whether to Enable Debit Cash Back. 5. Select NFC to support contactless transactions using EMV cards. 6. Enter a Card Entry Time Out value. A transaction is canceled if the customer has not inserted, tapped, or swiped their card in this amount of time. 7. Click Save. Global Transport VT User Guide, Version 17.2, Release November
301 Receipts Global Transport VT supports the ability to the customer and merchant (via BCC) a copy of the transaction receipt. Enabling ing receipts requires that the receipts contain a refund policy. See Configuring Receipts on page 295 for instructions on adding a refund policy to receipts. To enable and configure settings for receipts, follow these steps: 1. From the Main Menu, click Preferences. 2. From the Preferences menu, click Options. The following screen displays: 3. Click . The following screen displays: 4. Select Enable Receipts. Note: The configuration fields below remain enabled if this field is not selected. You must select this field to enable receipts. 5. Select whether to make receipts required or optional. Note: Making receipt s required also makes the Address field mandatory for all payment types when processing transactions. Also, the field will be required when adding a customer to the Customer Database. Global Transport VT User Guide, Version 17.2, Release November
302 6. Specify an address for the "from" field of the receipt . By default, ed receipts show as coming from the address saved for the merchant account in the Merchant Database, but you may designate a different address here. 7. Select whether to receive a blind carbon copy (BCC) of the customer receipt . If enabled, specify an address to receive the receipt Verify Enable Receipts is checked if you are enabling ed receipts. Click Save. Global Transport VT User Guide, Version 17.2, Release November
303 Configuring Receipts You can create a custom message and a refund policy that print as the receipt footer. A refund policy is required on receipts if ing receipts is enabled. To add a customized message and/or refund policy to receipts, follow these steps: 1. From the Main Menu, click Tools. 2. From the Tools menu, click Receipt Templates. The following screen displays: 3. Enter the message you want printed on receipt footer. Global Transport VT lets you enter a set of footer lines, which print at the bottom of each receipt. When you are finished, click Save. 4. Click on the Refund Policy tab. The following screen displays: 5. Enter the message you want printed on the receipt for the refund policy. When you are finished, click Save. Global Transport VT User Guide, Version 17.2, Release November
304 Register Number A merchant can have Global Transport VT automatically populate detail reports with register information. The Register selector appears as the first field in the Card and Amount Information section of the Transaction Entry screen. The Register field contains a list of all configured registers and displays the register number and name in the dropdown menu itself. When entering a transaction, selecting a register appends register information to the transaction, which is viewable in transaction detail reports. Note: To add the Register selector to your account, contact the Support Desk. For each register you wish to have added to the Register selector, you will need to provide the support representative with the register number and register name. Refer to FAQ and Contact Information on page 20 for Global Payments contact information. Global Transport VT User Guide, Version 17.2, Release November
305 Custom Fields Custom fields allow the merchant to record additional customer and transaction information. If custom fields are enabled, they are entered during a transaction. You can view custom field information in the detailed transaction information and on XML or Tab Delimited Reports. See Exporting Reports on page 182 for more information on custom fields in exported reports. Creating and Applying Custom Fields Up to 60 custom fields (30 string and 30 numeric) can be added to your account. To create custom fields, provide the Support Desk with the following information for each field: Field Action Field Name The name of the custom field. Description The description of the custom field. Specify whether the field type is numeric or alphanumeric. Min and Max Lengths (String) Min and Max Values (Numeric) Position Required The minimum and maximum lengths of the alphanumeric custom field. The maximum length may not surpass 50 characters. The minimum and maximum values of the numeric custom field. A numeric value identifying the display order of custom fields on entry forms and reports. For example, if submitting three custom fields, they must be assigned a 1, 2, and 3 to indicate the desired order. Indicate if the custom field is required to process a transaction. The Support Desk will create a template for the custom fields and enable it for your merchant account. Once the template has been enabled, the Support Desk will notify you. Entering Custom Fields After custom fields are enabled for your merchant account, custom fields are entered on the Transaction Entry Screen for Credit, Check/ECC, Debit, and EBT. When processing a follow-up transaction, the previously entered custom field values are automatically entered. If at least one custom field is required, then Show Custom Fields is automatically selected and cannot be deselected. Otherwise, select Show Custom Fields to display the optional custom fields. Global Transport VT User Guide, Version 17.2, Release November
306 In the following Credit Card Sale transaction, Customer Name, Customer Address, and CF4 are custom fields. Global Transport VT User Guide, Version 17.2, Release November
307 In the following Check/ECC Sale transaction, Customer Name, Customer Address, and CF4 are custom fields. Global Transport VT User Guide, Version 17.2, Release November
308 Viewing Custom Fields Custom fields display in detailed transaction information and on XML and Tab Delimited Reports. See Exporting Reports on page 182 for more information on custom fields in exported reports. To view custom fields, follow these steps: 1. Perform a Find Transactions search. See Detail Report on page 177 for help with searching for transactions or generating a list of transactions. If you want to process a credit card void, refund, pre-auth complete, tip adjust, or repeat sale transaction, refer to Find Transactions on page 79. Global Transport VT displays a screen with the results of your search: Note: To view custom field information for multiple transactions, export the results of your search to an XML or Tab Delimited Report. 2. Click the Ref # (PNRef) of a transaction to view the receipt. Detailed transaction information and custom fields display on the transaction receipt. On the following example Credit Card Sale transaction receipt, the merchant s custom fields for the customer s Clinic Amount, Date of Service, and other custom field information display. Global Transport VT User Guide, Version 17.2, Release November
309 Merchant User Groups Multiple merchant accounts can be included in a Merchant User Group, which enables an Administrator to process transactions and view transaction data from each merchant account in the group. Since each merchant uses a specific currency, a Merchant User Group is an easy way to enable multi-currency support. In a Merchant User Group configuration, each account must be accessed separately by the Administrator. To set up Merchant User Groups for Global Transport VT, follow these steps: 1. In one of your Global Transport VT accounts, create a new user to be your single user log in for access to multiple accounts. Refer to Add New User on page 283 for instructions on how to create a new user. Note: Upon first logging in, the user must change his/her password. See Change Password on page 287 for details. 2. Contact the Support Desk and provide them with the User you created and the additional Global Transport VT accounts that you want associated with that user. Refer to FAQ and Contact Information on page 20 for Global Payments contact information. Note: Requested merchant account associations are subject to review and approval by Global Payments. Once approved, the Merchant User Group is created and configured by Global Payments. To test a Merchant User Group, follow these steps: 1. Log into Global Transport VT using the credentials of the user you created. The main menu displays: 2. A Current Merchant dropdown menu appears at the top of the menu, with the current merchant selected. The menu displays the merchant name, currency code, merchant number (RPNum), and processing ID for each merchant. Select a different merchant from the list to login as that merchant. Global Transport VT User Guide, Version 17.2, Release November
310 The following message displays: 3. Click OK. The Global Transport VT automatically logs out of the first merchant account and logs into the new merchant account. The Global Transport VT home page displays with an updated Main Menu: 4. Verify that all other merchant accounts work correctly by repeating these steps for each merchant. You can now process transactions, settle batches, run reports, etc., in each merchant account. Global Transport VT User Guide, Version 17.2, Release November
311 Errors and Troubleshooting INVALID DATA Amex Invoice Ticket Number Length Error When attempting to process an American Express (Amex) credit card transaction, the Global Transport VT application declines the transaction with an AuthCode of Field_Format_Error, a result of DECLINED, and the message INVALID DATA. This problem occurs when entering an American Express credit card transaction and the Invoice # field contains more than 16 characters. The Amex Invoice number field is called the ticket number by American Express, but the message that displays on the transaction receipt does not specify that the transaction failed due to this field having too many characters. To resolve this issue, change the Invoice # field so that it contains 16 or fewer characters. Once you do, the transaction should process normally and returns no invoice number related errors. Global Transport VT User Guide, Version 17.2, Release November
312 Debit Transaction Processing Error When attempting to process a debit card transaction the Process button remains inactive and faded out as seen below. The user is unable to click Process and complete the transaction. This problem typically occurs when the card is swiped incorrectly or the Global Transport VT application does not recognize the PIN pad. Swipe the card again to read the track 2 data. If swiping the card again did not activate the Process button, click on Preferences Device Setup Pinpad from the Main Menu and check the configuration of the PIN pad. See Configure PIN Pad on page 259 for more information. Once configured correctly, the application will allow transactions to process by clicking Process. If the problem persists, the card may be damaged. Ask the customer for another form of payment. Global Transport VT User Guide, Version 17.2, Release November
313 Declined 12 Transaction Results Message When attempting to process a credit, debit, or EBT card transaction, Global Transport VT declines the transaction with a result of DECLINED This problem occurs when entering a credit, debit, or EBT card transaction and the account has insufficient funds or the card is marked as canceled/stolen. To resolve this issue, ask the customer for a different form of payment. Global Transport VT User Guide, Version 17.2, Release November
314 Transaction Results Descriptions Global Transport VT returns the transaction result when processing a credit, debit, or EBT card transaction. Refer to the following table for a description of the transaction result: Transaction Result Description -1 There was an error completing your transaction to the Database. Timeout Reversal Attempted. 0 Approved 3 Invalid Transaction Type Unsupported Transaction Type 4 Invalid Amount Invalid Cash Back Amount 5 Invalid Merchant Info 7 Account number specified does not match original. Swiped and Card Present transactions are not supported in Card Not Present markets. IVR not supported for this transaction KIOSK is an invalid entry mode for a non-sale transaction type. Kiosk not supported for given Industry Field Format Error Unsupported AppID Unsupported industry for Secure 3D. Unsupported card type for Secure 3D. 12 Decline DECLINED - INVALID DATA ITEM VOIDED Invalid Adjustment Request Invalid Expiration Date Must Balance Now 31 Cannot perform multiple captures on a PreAuth. 75 Visa Debit card acceptance not enabled. 80 The original transaction has already been submitted for settlement. To reverse the transaction, please submit a Refund or Sale transaction. 103 Error Reading Response From Host 104 Error Processing Host Transaction. 107 There was an error communicating with the Tandem 108 Void Error 110 Duplicate Transaction Global Transport VT User Guide, Version 17.2, Release November
315 Transaction Result Description 115 Cash Back Amount cannot exceed total Amount. Sum of Tax, Tip, and Cash Back amount cannot exceed total Amount. 116 Unsupported Card Type 200 A Partial Authorization of a pre-paid card. This is considered an Approved transaction. Check the ApprovedAmount field in ExtData for the amount approved General Exception Error Inserting into the DB Invalid Check Type Invalid Entry Mode IDNumber must be alphanumeric Personal checks must include valid ID between 4-24 alphanumeric characters Invalid ID Type Invalid Mag Data An attempt was made to reverse a non-reversible transaction type. Invalid Parameter Data. Invalid SignatureData Invalid SignatureType Invalid transaction. Key Serial Number is required The MAC value is required The data encoded on Track 2 is required Required PIN Block (Encrypted Personal Identification Number) Voucher Number is required Original transaction already has signature 1001 Invalid Login Information 1002 AVS Only transactions are not supported in E-Commerce markets. Debit/EBT Return transactions must provide the PNRef from the original Sale. Please retry Service FSAHRA not allowed Service Debit not allowed Transaction Type Not Allowed 2000 Password Expired. Global Transport VT User Guide, Version 17.2, Release November
316 EMV Troubleshooting No device connected / device failure. Please check connection. Supported devices are listed This displays on the Preferences > Device Setup > Multifunctional Devices tab in Global Transport VT. Vx805 Terminal (COM 9) should be present in Control Panel > Harware and Sound > Devices and Printer. If not, install the Verifone USB drivers. The Verifone USB drivers are included in the Client Service download. See Set Up the VeriFone VX 805 PIN Pad on page 251 for more information. Get Card Data and Cancel buttons Do Not Display Install the Client Service as an administrator and log out and back in to Global Transport VT. Verify the Get Card Data and Cancel buttons display on the Credit/Debit Sale page. To download the Client Service, click Download Client Service from the Preferences > Device Setup > Multifunctional Devices tab. See Set Up the VeriFone VX 805 PIN Pad on page 251 for more information. Clicking Get Card Data Button Does Nothing First enter a value for the Subtotal and then click Get Card Data. VX 805 PIN Pad Errors Refer to troubleshooting steps in VeriFone VX 805 Troubleshooting on page 309. Global Transport VT User Guide, Version 17.2, Release November
317 VeriFone VX 805 Troubleshooting VX 805 PIN Pad Does Not Work Try the following: Download and Install the Client Service from the Preferences > Device Setup > Multifunctional Devices tab. Disconnect and reconnect the VX 805 terminal. Verify that you are using Internet Explorer 11. Click Operating System Update on the on Preferences > Device Setup > Multifunctional Devices tab. This should take approximately 3 minutes. Click VMAC/XPI Update on the on Preferences > Device Setup > Multifunctional Devices tab. This should take approximately 5 minutes. VX 805 PIN Pad Connection Issue If you are having problems connecting the VX 805, follow the steps below until you are able to connect: To verify that client services is running properly, navigate to and verify you are prompted to download a json file. If so, client services is installed properly. Client services also requires Microsoft.NET Framework v or a more recent version. If not installed, download and install Microsoft.NET Framework v from To verify client services was installed with admin privileges, follow these steps: 1. Hold the Windows key and press R to open the Run menu. 2. Type mmc and press Enter. The Microsoft Management Console displays. 3. Select File, then Add/Remove Snap-in. 4. Select Certificates on the left and click Add. A dialog box displays. 5. Select Computer Account. 6. Click Next and then Finish. 7. Click OK. Certificates (Local Computer) is added on the left side. 8. Expand Certificates (Local Computer) and Personal. You should see a certificate issued by GTClientServiceRoot. 9. Expand Trusted Root Certification Authorities. You should see another certificate issued by GTClientServiceRoot. If both certificates exist, the GT client services was installed properly with admin privileges. To verify the VX 805 was properly configured to communicate using USB, follow these steps: 1. Press alpha and 8 simultaneously on the VX 805. The screen should display COMM Port: USBD. If COMM Port: USBD does not display, follow these steps: 1. Press F2 and F4 simultaneously on the VX Type the password, , and press Enter. (If does not work, try ) 3. When the XPI version screen displays press alpha and 8 simultaneously. 4. Press F3 to select USB. Global Transport VT User Guide, Version 17.2, Release November
318 5. Select the desired backlight option. The terminal restarts to the Welcome screen. The terminal should now communicate properly using USB. If Client Services was previously installed, follow these steps to update the configuration file: 1. Uninstall GT Client Services. 2. From the Start menu, select File Explorer or click the folder icon in the taskbar. The File Explorer window displays: 3. Navigate to the Client Services folder. Click This PC to locate the C: drive. Depending on your operating system, it is located at one of the following directories: C:\Program Files\Global Transport OR C:\Program Files (x86)\global Transport 4. Delete Config.xml. 5. Copy DefaultConfig.xml and rename it Config.xml. 6. Install Client Services. After these steps, follow the original instructions in Set Up the VeriFone VX 805 PIN Pad on page 251 to properly set up and configure the VeriFone VX 805 PIN pad. Global Transport VT User Guide, Version 17.2, Release November
319 Windows 10 Receipt Printing The default browser in Windows 10 is Microsoft Edge. Microsoft Edge does not support ActiveX, a requirement for receipt printing in Global Transport VT. To continue to support receipt printing, Windows 10 users must use Internet Explorer. Complete the steps in the following sections to set Internet Explorer as the default browser in Windows 10: Accessing Internet Explorer Setting Internet Explorer as the default browser Creating a desktop shortcut to Global Transport VT Accessing Internet Explorer in Windows 10 To access Internet Explorer in Windows 10, follow these steps: 1. Click Start. The Start menu displays: 2. Click All apps. Global Transport VT User Guide, Version 17.2, Release November
320 The All apps menu list displays: 3. Scroll down to W and click Windows Accessories. 4. Right-click Internet Explorer and click Pin to Start. Global Transport VT User Guide, Version 17.2, Release November
321 Windows creates an Internet Explorer tile on the Start menu. 5. Right-click the Internet Explorer tile and click Pin to taskbar. Windows creates an Internet Explorer shortcut on the Windows taskbar. Global Transport VT User Guide, Version 17.2, Release November
322 Setting Internet Explorer as the Default Browser in Windows 10 To set Internet Explorer as the default browser in Windows 10, follow these steps: 1. Click Start. The Start menu displays: 2. Click Settings. The Settings window displays: 3. Click System. Global Transport VT User Guide, Version 17.2, Release November
323 4. On the left menu, click Default apps. 5. On the right pane, scroll down to Web browser and click the browser icon (default Microsoft Edge). The Choose an app popup displays: 6. Click Internet Explorer. Internet Explorer is now the default browser on your Windows 10 PC. Global Transport VT User Guide, Version 17.2, Release November
324 Creating a Desktop Shortcut to Global Transport VT in Windows 10 To create a desktop shortcut to Global Transport VT using Internet Explorer in Windows 10, follow these steps: 1. Right-click the Windows desktop. Select New and click Shortcut. The Create Shortcut window displays: 2. Enter the following URL for the shortcut location: 3. Click Next. Global Transport VT User Guide, Version 17.2, Release November
325 The following window displays: 4. Enter Global Transport VT for the shortcut name. 5. Click Finish. An Internet Explorer shortcut to Global Transport VT is created on your Windows 10 desktop. Global Transport VT User Guide, Version 17.2, Release November
326 AVS Response Codes Value Description X Y A Z W N U G R E S B C D I M P Exact: Address and nine-digit ZIP match Yes: Address and five-digit ZIP match Address: Address matches, ZIP does not 5-digit ZIP: 5-digit ZIP matches, address does not Whole ZIP: 9-digit ZIP matches, address does not No: Neither address nor ZIP matches Unavailable: Address information not available Unavailable: Address information not available for international transaction Retry: System unavailable or time-out Error: Transaction unintelligible for AVS or edit error found in the message that prevents AVS from being performed Not Supported: Issuer does not support AVS service Street Match: Street addresses match for international transaction, but postal code does not Street Address: Street addresses and postal code not verified for international transaction Match: Street addresses and postal codes match for international transaction Not Verified: Address Information not verified for international transaction Match: Street addresses and postal codes match for international transaction Postal Match: Postal codes match for international transaction, but street address does not 0 No response sent 5 Invalid AVS response Global Transport VT User Guide, Version 17.2, Release November
327 CVV Response Codes Value Description M N P S U X CVV2/CVC2/CID Match CVV2/CVC2/CID No Matc Not Processed Issuer indicates that the CV data should be present on the card, but the merchant has indicated that the CV data is not present on the card Unknown / Issuer has not certified for CV or issuer has not provided Visa/MasterCard with the CV encryption keys Server Provider did not respond Global Transport VT User Guide, Version 17.2, Release November
328 PIN Pad COM Port Error There is a known issue with Global Transport VT not working while the PIN pad device is set higher than COM4 (refer to Verify Installation on page 256 for more information). Most likely, this occurs because ActiveX is unable to use the device when assigned to a high COM port setting. If you experience problems with Global Transport VT and your COM port is higher than COM4, follow these steps to correct the error: Reassigning the COM Port To reassign the COM port for the USB-to-serial adapter, follow these steps: 1. Click Start. The Start menu displays: 2. Select Control Panel. Global Transport VT User Guide, Version 17.2, Release November
329 The Control Panel window displays: 3. Click System and Security then System. The System window displays: 4. Click Device Manager. Global Transport VT User Guide, Version 17.2, Release November
330 The Device Manager window displays: Double-click Ports (COM & LPT) to expand your list of ports. 5. Double-click the USB Serial Port item that appears. Global Transport VT User Guide, Version 17.2, Release November
331 6. The USB Serial Port (COM5) Properties window displays: Click the Port Settings tab. 7. The Port Settings tab displays: Global Transport VT User Guide, Version 17.2, Release November
332 Click Advanced. 8. The Advanced Settings for COM5 window displays: In the COM Port Number dropdown menu, select a COM port number of four or lower that is not labeled as in use. Make a note of this number. Click OK. 9. The USB Serial Port Properties window displays again. The title of the window should now contain the new COM number you selected. Click OK to exit this window. Global Transport VT User Guide, Version 17.2, Release November
333 10. At the Device Manager, click Actions Scan for hardware changes. The Device Manager refreshes and displays the new COM port assignment for the USB Serial Port. Global Transport VT User Guide, Version 17.2, Release November
334 Updating PIN Pad COM Port Settings To reconfigure your VeriFone 1000SE PIN pad for use with the new COM port assignment, follow these steps: 1. From the Main Menu, click Preferences. 2. From the Preferences menu, click Device Setup. The following screen displays: 3. Select Verifone 1000 from the dropdown menu. The following setup window displays: 4. In the COM Port dropdown menu, select the port number matching the new number you assigned to the USB Serial Port. 5. When you are done, click Save. Global Transport VT is now configured correctly and should work with your VeriFone 1000SE PIN pad. Global Transport VT User Guide, Version 17.2, Release November
335 MeadCo ScriptX Prompts for Installation Every Login Global Transport VT requires Internet Explorer 32-bit for the MeadCo ScriptX plug-in. If you use the 64-bit version of Internet Explorer, Global Transport VT prompts you to install the MeadCo ScriptX Plug-in every time you log in and will block the plug-in installation. Without the plug-in you are unable to use peripherals. The following banner displays every time you log in: If you click install, you receive a message stating that Windows has blocked this software. To use Internet Explorer 32-bit, follow these steps: 1. In Internet Explorer, click the Tools icon and then click Internet Options. Global Transport VT User Guide, Version 17.2, Release November
336 2. The Internet Options settings display. Click the Advanced tab. 3. Scroll down under Security and uncheck Enable Enhanced Protected Mode. In Windows 8, also uncheck Enable 64-bit processes for Enhanced Protected Mode. 4. Restart your computer for the changes to take effect. Global Transport VT User Guide, Version 17.2, Release November
337 Business Check Errors Some business checks have an Auxiliary On-Us field on the MICR line and cannot be processed electronically. Scanning a check with the Auxiliary On-Us field causes the following error: Note: Do not attempt to process the check by keying the MICR information. Doing so will result in a failed transaction (the receiving bank will reject the transaction) and a claim will appear on the check writer s account. The Auxiliary On-Us field is an optional field on the business check s MICR line that prevents the check from being processed electronically. Business checks with the Auxiliary On-Us field are typically longer than six inches and are often issued by corporate treasury or purchasing and accounts payable departments. The Auxiliary On-Us field is on the MICR line to the left of the bank routing/transit and account numbers. The MICR line appears similar to the following: To receive the funds, the check must be paper deposited at your bank. It is not possible to perform Guarantee on checks that contain the Auxiliary On-Us field. Global Transport VT User Guide, Version 17.2, Release November
338 PCI Compliance Overview This section describes the requirements for compliance with the Payment Card Industry (PCI) Data Security Standards. Each merchant is responsible for complying with these requirements. Global Payments has implemented several security features, which were assessed for compliance with the Payment Card Industry Data Security Standards (PCI/DSS). Although Global products are developed with security in mind, you are required to follow the following guidelines to maintain PCI compliance: Create PCI-compliant complex passwords Control access to cardholder data, via unique user names and passwords Use PCI-compliant lockout settings Use PCI-compliant wireless settings Avoid storing cardholder data on Internet-accessible systems Practice secure remote network access For a list of the most up-to-date requirements for meeting PCI/DSS standards, visit Complex Passwords Global Payments supports complex password functionality. To implement products in a PCIcompliant manner, all passwords used must conform to PCI standards. These include but are not limited to: Removing inactive user accounts at least every 90 days Changing user passwords at least every 90 days Requiring a minimum password length of at least eight characters Using passwords containing both numeric and alphabetic characters Using passwords containing both uppercase and lowercase characters Requiring individuals to submit new passwords that are different from any of the last four passwords used Applying complex passwords to administrative accounts to reduce the risk of compromise Locking out the user ID for 30 minutes after six repeated access attempts Login names and their associated passwords may be added, deleted, or modified via the relevant password section. Controlled Access Access to cardholder data, and any PCs or servers where they may be stored, as well as any PCs or servers running payment software, should be controlled via unique user names and PCIcompliant complex passwords. Group, shared, and generic accounts or passwords should not be used. Administrative accounts should not be used for application login or access to cardholder data. Global Transport VT User Guide, Version 17.2, Release November
339 Lockout Settings To comply with PCI security guidelines, the application must be run only on operating systems which feature timed, password-protected user lockouts. Note: For PCI-compliance, timed user lockouts must use passwords which conform to PCI/DSS guidelines. See the instructions on setting up users and associated passwords, and Complex Passwords on page 330 for PCI guidelines on password assignment. To set up the user lockout feature in Windows 10, follow these steps. 1. Click Start. The Start menu displays: 2. Select Control Panel. Global Transport VT User Guide, Version 17.2, Release November
340 The Control Panel window displays: 3. Select Appearance and Personalization. Global Transport VT User Guide, Version 17.2, Release November
341 4. Click Change screen saver. If a screen saver has not yet been selected, choose one from the dropdown menu. 5. Enter a session timeout amount of 15 minutes in the Wait field, and check On resume, display logon screen. 6. Click OK. Global Transport VT User Guide, Version 17.2, Release November
VIRTUAL TERMINAL USER GUIDE
 VIRTUAL TERMINAL USER GUIDE VERSION 17.2 NOVEMBER 2017 COPYRIGHT 2007-2017 GLOBAL PAYMENTS INC. ALL RIGHTS RESERVED. RELEASE NOVEMBER 2017 The Virtual Terminal User Guide contains proprietary information.
VIRTUAL TERMINAL USER GUIDE VERSION 17.2 NOVEMBER 2017 COPYRIGHT 2007-2017 GLOBAL PAYMENTS INC. ALL RIGHTS RESERVED. RELEASE NOVEMBER 2017 The Virtual Terminal User Guide contains proprietary information.
Virtual Terminal User Guide
 Virtual Terminal User Guide Table of Contents Introduction... 4 Features of Virtual Terminal... 4 Getting Started... 4 3.1 Logging in and Changing Your Password 4 3.2 Logging Out 5 3.3 Navigation Basics
Virtual Terminal User Guide Table of Contents Introduction... 4 Features of Virtual Terminal... 4 Getting Started... 4 3.1 Logging in and Changing Your Password 4 3.2 Logging Out 5 3.3 Navigation Basics
Terminal Guide. VeriFone. VX520 with VX820 PIN Pad VX820 Duet VX680 3G
 Terminal Guide VeriFone VX520 with VX820 PIN Pad VX820 Duet VX680 3G Getting Started The VeriFone Terminal Guide will help you set up your terminal, understand your terminal s functionality, and troubleshoot
Terminal Guide VeriFone VX520 with VX820 PIN Pad VX820 Duet VX680 3G Getting Started The VeriFone Terminal Guide will help you set up your terminal, understand your terminal s functionality, and troubleshoot
Terminal Guide VeriFone VX520 & VX820 Duet Retail Restaurant
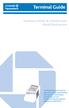 Terminal Guide VeriFone VX520 & VX820 Duet Retail Restaurant This Quick Reference Guide will guide you through understanding your terminal s functionality, and will help you with troubleshooting your payment
Terminal Guide VeriFone VX520 & VX820 Duet Retail Restaurant This Quick Reference Guide will guide you through understanding your terminal s functionality, and will help you with troubleshooting your payment
VeriFone VX QUICK REFERENCE GUIDE
 QUICK REFERENCE GUIDE VeriFone VX This Quick Reference Guide will guide you through understanding your terminal s functionality and navigation, and will help you with troubleshooting. INDUSTRY Retail and
QUICK REFERENCE GUIDE VeriFone VX This Quick Reference Guide will guide you through understanding your terminal s functionality and navigation, and will help you with troubleshooting. INDUSTRY Retail and
QUICK REFERENCE GUIDE Chase Petroleum Fleet
 VERIFONE VX 520 QUICK REFERENCE GUIDE Chase Petroleum Fleet Review this Quick Reference Guide to learn how to run a sale, settle your batch, and troubleshoot terminal responses. INDUSTRY Petroleum Fleet
VERIFONE VX 520 QUICK REFERENCE GUIDE Chase Petroleum Fleet Review this Quick Reference Guide to learn how to run a sale, settle your batch, and troubleshoot terminal responses. INDUSTRY Petroleum Fleet
QUICK REFERENCE GUIDE Online POS Terminal. Thank you for choosing the Online POS Terminal. Chase is pleased to announce an
 QUICK REFERENCE GUIDE ONLINE POS TERMINAL 1 ipp 320 PIN Pad QUICK REFERENCE GUIDE Online POS Terminal Thank you for choosing the Online POS Terminal. Chase is pleased to announce an enhanced version of
QUICK REFERENCE GUIDE ONLINE POS TERMINAL 1 ipp 320 PIN Pad QUICK REFERENCE GUIDE Online POS Terminal Thank you for choosing the Online POS Terminal. Chase is pleased to announce an enhanced version of
QUICK REFERENCE GUIDE Online POS Terminal. Thank you for choosing the Online POS Terminal. Chase is pleased to announce an
 QUICK REFERENCE GUIDE ONLINE POS TERMINAL 1 ipp 320 PIN Pad QUICK REFERENCE GUIDE Online POS Terminal Thank you for choosing the Online POS Terminal. Chase is pleased to announce an enhanced version of
QUICK REFERENCE GUIDE ONLINE POS TERMINAL 1 ipp 320 PIN Pad QUICK REFERENCE GUIDE Online POS Terminal Thank you for choosing the Online POS Terminal. Chase is pleased to announce an enhanced version of
Poynt Lodging App. Merchant Guide - Version 2.0
 Poynt Lodging App Merchant Guide - Version 2.0 1 Poynt Co 490 South California Ave, Suite 200 Palo Alto, CA 94306 https://poynt.com COPYRIGHT 2017 BY POYNT CO This publication is proprietary to Poynt Co
Poynt Lodging App Merchant Guide - Version 2.0 1 Poynt Co 490 South California Ave, Suite 200 Palo Alto, CA 94306 https://poynt.com COPYRIGHT 2017 BY POYNT CO This publication is proprietary to Poynt Co
First Data Merchant Solutions EFTPOS. 8006L2-3CR Integrated PIN Pad. User Guide
 First Data Merchant Solutions EFTPOS 8006L2-3CR Integrated PIN Pad User Guide 2 Contents What are you looking for? Get to know your PIN pad Introduction 5 PIN Pad location and PIN privacy 5 PIN Pad ownership
First Data Merchant Solutions EFTPOS 8006L2-3CR Integrated PIN Pad User Guide 2 Contents What are you looking for? Get to know your PIN pad Introduction 5 PIN Pad location and PIN privacy 5 PIN Pad ownership
First Data EFTPOS. User Guide. 8006L2-3CR Integrated PIN Pad
 First Data EFTPOS User Guide 8006L2-3CR Integrated PIN Pad 2 Contents What are you looking for? Get to know your PIN pad Introduction 05 PIN Pad location and PIN privacy 05 PIN Pad ownership 06 Your PIN
First Data EFTPOS User Guide 8006L2-3CR Integrated PIN Pad 2 Contents What are you looking for? Get to know your PIN pad Introduction 05 PIN Pad location and PIN privacy 05 PIN Pad ownership 06 Your PIN
CONVERGE MOBILE User Guide - Android
 How to take payments with the Converge Mobile app? CONVERGE MOBILE User Guide - Android Version 1.4 CONTACT 4576 Yonge Street, Suite 200, Toronto, ON M2N 6N4, Canada DOWNLOAD Google Play 2017 Elavon Canada
How to take payments with the Converge Mobile app? CONVERGE MOBILE User Guide - Android Version 1.4 CONTACT 4576 Yonge Street, Suite 200, Toronto, ON M2N 6N4, Canada DOWNLOAD Google Play 2017 Elavon Canada
Hypercom T7 Plus. Fact Sheet
 Hypercom T7 Plus Fact Sheet Original Creation Date: October 4, 2007 Revision Date: April 25, 2008 Revision Number: 2.0 Distribution/Publish Date: April 25, 2008 Model: o Hypercom T7 Plus (35 Key Only,
Hypercom T7 Plus Fact Sheet Original Creation Date: October 4, 2007 Revision Date: April 25, 2008 Revision Number: 2.0 Distribution/Publish Date: April 25, 2008 Model: o Hypercom T7 Plus (35 Key Only,
VX675 VERIFONE TERMINAL REMEMBER TO LOG ON DAILY HERE IS HOW GUIDE TO A PERFECT SALE DEBIT CARD AND CREDIT CARD TRANSACTIONS
 FOR 24 HOUR ASSISTANCE PLEASE CALL 627-3348 TO REQUEST PAPER ROLLS AND RESOLVE TERMINAL ISSUES. VERIFONE TERMINAL VX675 GUIDE TO A PERFECT SALE DEBIT CARD AND CREDIT CARD TRANSACTIONS REMEMBER TO LOG ON
FOR 24 HOUR ASSISTANCE PLEASE CALL 627-3348 TO REQUEST PAPER ROLLS AND RESOLVE TERMINAL ISSUES. VERIFONE TERMINAL VX675 GUIDE TO A PERFECT SALE DEBIT CARD AND CREDIT CARD TRANSACTIONS REMEMBER TO LOG ON
NAB EFTPOS User Guide. for Countertop & Mobile Terminals
 NAB EFTPOS User Guide for Countertop & Mobile Terminals YOUR NAB EFTPOS TERMINAL 2 NAB EFTPOS User Guide TABLE OF CONTENTS Getting to know your NAB EFTPOS Ingenico terminal 5 Contactless Tap & Go 8 Sale
NAB EFTPOS User Guide for Countertop & Mobile Terminals YOUR NAB EFTPOS TERMINAL 2 NAB EFTPOS User Guide TABLE OF CONTENTS Getting to know your NAB EFTPOS Ingenico terminal 5 Contactless Tap & Go 8 Sale
Volume PLANETAUTHORIZE PAYMENT GATEWAY. SugarCRM Payment Module. User Guide
 Volume 2 PLANETAUTHORIZE PAYMENT GATEWAY SugarCRM Payment Module User Guide S A L E M A N A G E R M E R C H A N T S E R V I C E S User Guide and Installation Procedures Information in this document, including
Volume 2 PLANETAUTHORIZE PAYMENT GATEWAY SugarCRM Payment Module User Guide S A L E M A N A G E R M E R C H A N T S E R V I C E S User Guide and Installation Procedures Information in this document, including
Outline. 01 Terminal Overview: Page The Basics: Page Transactions: Page Settlements: Page Poynt.
 Merchant Overview 1 Outline 01 Terminal Overview: Page 3 02 The Basics: Page 6 03 Transactions: Page 13 04 Settlements: Page 29 05 Poynt.net HQ: Page 34 2 01 Terminal Overview 3 Spec Sheet: Merchant Facing
Merchant Overview 1 Outline 01 Terminal Overview: Page 3 02 The Basics: Page 6 03 Transactions: Page 13 04 Settlements: Page 29 05 Poynt.net HQ: Page 34 2 01 Terminal Overview 3 Spec Sheet: Merchant Facing
February 2017 Merchant Overview
 February 2017 Merchant Overview 1 Outline 01 Poynt 02 Terminal Overview 03 Product Demo 04 Poynt.net HQ 2 01 Poynt 3 Hi there. We re Poynt. At Poynt we think all merchants (and merchant service providers)
February 2017 Merchant Overview 1 Outline 01 Poynt 02 Terminal Overview 03 Product Demo 04 Poynt.net HQ 2 01 Poynt 3 Hi there. We re Poynt. At Poynt we think all merchants (and merchant service providers)
Credit Card Processing Guide
 Credit Card Processing Guide Detailed Overview of The Reports in The Envision Software I Credit Card Processing Within Envision Cloud Table of Contents Part I Introduction 1 Part II Processing On A Computer
Credit Card Processing Guide Detailed Overview of The Reports in The Envision Software I Credit Card Processing Within Envision Cloud Table of Contents Part I Introduction 1 Part II Processing On A Computer
NAB EFTPOS MOBILE. Terminal Guide
 NAB EFTPOS MOBILE Terminal Guide YOUR NAB EFTPOS MOBILE TERMINAL 2 NAB EFTPOS Mobile Terminal Guide TABLE OF CONTENTS Getting to know your NAB EFTPOS terminal 6 Contactless Tap & Go 8 Understanding your
NAB EFTPOS MOBILE Terminal Guide YOUR NAB EFTPOS MOBILE TERMINAL 2 NAB EFTPOS Mobile Terminal Guide TABLE OF CONTENTS Getting to know your NAB EFTPOS terminal 6 Contactless Tap & Go 8 Understanding your
Why chip cards? HELP PREVENT FRAUD: HELP AVOID LIABILITY: ACCEPT MOBILE TAP & PAY TOO: DYNAMIC AUTHENTICATION: Contact us
 Why chip cards? HELP AVOID LIABILITY: Chip cards help protect your business from accepting counterfeit cards and potentially being financially liable for reimbursing fraudulent transactions. HELP PREVENT
Why chip cards? HELP AVOID LIABILITY: Chip cards help protect your business from accepting counterfeit cards and potentially being financially liable for reimbursing fraudulent transactions. HELP PREVENT
Aldyalaldelo. Aldelo EDC 6.2 User Manual
 Aldyalaldelo Aldelo EDC 6.2 User Manual II III Aldelo EDC User Manual PUBLISHED BY Aldelo, LP 6800 Koll Center Parkway, Suite 310 Pleasanton, CA 94566 Copyright 1997-2017 by Aldelo, LP All rights reserved.
Aldyalaldelo Aldelo EDC 6.2 User Manual II III Aldelo EDC User Manual PUBLISHED BY Aldelo, LP 6800 Koll Center Parkway, Suite 310 Pleasanton, CA 94566 Copyright 1997-2017 by Aldelo, LP All rights reserved.
Aldyalaldelo. Aldelo EDC 6.2 User Manual
 Aldyalaldelo Aldelo EDC 6.2 User Manual II III Aldelo EDC User Manual PUBLISHED BY Aldelo, LP 6800 Koll Center Parkway, Suite 310 Pleasanton, CA 94566 Copyright 1997-2017 by Aldelo, LP All rights reserved.
Aldyalaldelo Aldelo EDC 6.2 User Manual II III Aldelo EDC User Manual PUBLISHED BY Aldelo, LP 6800 Koll Center Parkway, Suite 310 Pleasanton, CA 94566 Copyright 1997-2017 by Aldelo, LP All rights reserved.
Moneris HiSpeed 6200 OPERATING MANUAL
 Moneris HiSpeed 6200 OPERATING MANUAL Software Version 6.94 Documentation Version 1.2 Documentation Date: July 19, 2010 Moneris and the Moneris Solutions design are registered trademarks of Moneris Solutions
Moneris HiSpeed 6200 OPERATING MANUAL Software Version 6.94 Documentation Version 1.2 Documentation Date: July 19, 2010 Moneris and the Moneris Solutions design are registered trademarks of Moneris Solutions
Penny Lane POS. Basic User s Guide
 Penny Lane POS Basic User s Guide Penny Lane POS Basic User s Guide - Contents PART 1 - Getting Started a) Powering on the Equipment 2 b) Launching the System 2 c) Float In/Float Out 2 d) Assigning Cashier
Penny Lane POS Basic User s Guide Penny Lane POS Basic User s Guide - Contents PART 1 - Getting Started a) Powering on the Equipment 2 b) Launching the System 2 c) Float In/Float Out 2 d) Assigning Cashier
MSI Cash Register Version 7.5
 MSI Cash Register Version 7.5 User s Guide Harris Local Government 1850 W. Winchester Road, Ste 209 Libertyville, IL 60048 Phone: (847) 362-2803 Fax: (847) 362-3347 Contents are the exclusive property
MSI Cash Register Version 7.5 User s Guide Harris Local Government 1850 W. Winchester Road, Ste 209 Libertyville, IL 60048 Phone: (847) 362-2803 Fax: (847) 362-3347 Contents are the exclusive property
Greater Giving Terminal User Start Guide
 Greater Giving Terminal User Start Guide Card Holder Data Security (PCI) The Payment Card Industry (PCI) Data Security Standards were developed by the major credit card companies as a guideline to help
Greater Giving Terminal User Start Guide Card Holder Data Security (PCI) The Payment Card Industry (PCI) Data Security Standards were developed by the major credit card companies as a guideline to help
EMV and Educational Institutions:
 October 2014 EMV and Educational Institutions: What you need to know Mike English Executive Director, Product Development Heartland Payment Systems 2014 Heartland Payment Systems, Inc. All trademarks,
October 2014 EMV and Educational Institutions: What you need to know Mike English Executive Director, Product Development Heartland Payment Systems 2014 Heartland Payment Systems, Inc. All trademarks,
Integrated Payment Processing. User Guide V0409
 Integrated Payment Processing User Guide Welcome! Thank you for choosing POMIS and TransFirst Health Services as your complete payment processing solution! We believe the following steps will ensure your
Integrated Payment Processing User Guide Welcome! Thank you for choosing POMIS and TransFirst Health Services as your complete payment processing solution! We believe the following steps will ensure your
PAYMENT EXPRESS EFTPOS GETTING STARTED GUIDE. Version 0.2
 PAYMENT EXPRESS EFTPOS GETTING STARTED GUIDE Version 0.2 CONTENTS Payment Express... 1 What s Required... 2 Components... 2 Verifone SC5000... 2 Ingenico i3070... 3 Ingenico ipp320... 3 Uniform UIC PP790SE...
PAYMENT EXPRESS EFTPOS GETTING STARTED GUIDE Version 0.2 CONTENTS Payment Express... 1 What s Required... 2 Components... 2 Verifone SC5000... 2 Ingenico i3070... 3 Ingenico ipp320... 3 Uniform UIC PP790SE...
FOR A BARRIER-FREE PAYMENT PROCESSING SOLUTION
 FOR A BARRIER-FREE PAYMENT PROCESSING SOLUTION MAKE THE SWITCH TO MONEXgroup ecommerce I Mobile I Wireless I Integrated I Countertop Solutions PAYMENTS IN-STORE PAYMENTS ON-THE-GO PAYMENTS ONLINE Accept
FOR A BARRIER-FREE PAYMENT PROCESSING SOLUTION MAKE THE SWITCH TO MONEXgroup ecommerce I Mobile I Wireless I Integrated I Countertop Solutions PAYMENTS IN-STORE PAYMENTS ON-THE-GO PAYMENTS ONLINE Accept
How to Guide. &FAQ s
 How to Guide &FAQ s About Rewards Being part of the Landcare family means you can access hundreds of discounted offers from leading Australian retailers. Take up these offers and you'll also build rewards
How to Guide &FAQ s About Rewards Being part of the Landcare family means you can access hundreds of discounted offers from leading Australian retailers. Take up these offers and you'll also build rewards
Sales Training Series. Part 2: Get Started
 Sales Training Series Part 2: Get Started 1 Overview 01 Getting Started 02 Transactions + Settling 03 Poynt Ecosystem 2 Your Smart Terminal is on its way! Step 1: Set up your Poynt Web Portal account.
Sales Training Series Part 2: Get Started 1 Overview 01 Getting Started 02 Transactions + Settling 03 Poynt Ecosystem 2 Your Smart Terminal is on its way! Step 1: Set up your Poynt Web Portal account.
HARBORTOUCH HOSPITALITY USER GUIDE. Harbortouch Technical Support: or
 HARBORTOUCH HOSPITALITY USER GUIDE INDEX EMPLOYEE FUNCTIONS: Clocking In/Logging In Clocking Out Beginning a Transaction Payment Options Host Mode Customer Database List View Ticket Functions Item Functions
HARBORTOUCH HOSPITALITY USER GUIDE INDEX EMPLOYEE FUNCTIONS: Clocking In/Logging In Clocking Out Beginning a Transaction Payment Options Host Mode Customer Database List View Ticket Functions Item Functions
Payments - EMV Review. EMV Functionality Inside OpenOne
 Payments - EMV Review EMV Functionality Inside OpenOne A Brief History EMV stands for Europay, MasterCard and Visa. It is a global standard for cards equipped with computer chips and the technology used
Payments - EMV Review EMV Functionality Inside OpenOne A Brief History EMV stands for Europay, MasterCard and Visa. It is a global standard for cards equipped with computer chips and the technology used
batch Payment Return Reversal
 Customer Order batch Retail Transaction End of day Cancel Void Return Payment Return Payment System Acquirer, Loyalty Reversal Check out payment post void POS/Terminal Payment Processor Card Issuer Request
Customer Order batch Retail Transaction End of day Cancel Void Return Payment Return Payment System Acquirer, Loyalty Reversal Check out payment post void POS/Terminal Payment Processor Card Issuer Request
Presto Smart e355. User Guide.
 Presto Smart e355. User Guide. Contact Details. Westpac Merchant Helpdesk 1800 066 244 Service, Sales and Support Terminal Difficulties Stationery Orders Contents. 1.0 Introduction...5 1.1 Merchant Responsibility
Presto Smart e355. User Guide. Contact Details. Westpac Merchant Helpdesk 1800 066 244 Service, Sales and Support Terminal Difficulties Stationery Orders Contents. 1.0 Introduction...5 1.1 Merchant Responsibility
Authorize.Net Mobile Application
 Authorize.Net Mobile Application Version 3.3.1 for ios and Android User Guide November 2017 Authorize.Net Developer Support http://developer.authorize.net Authorize.Net LLC 082007 Ver.2.0 Authorize.Net
Authorize.Net Mobile Application Version 3.3.1 for ios and Android User Guide November 2017 Authorize.Net Developer Support http://developer.authorize.net Authorize.Net LLC 082007 Ver.2.0 Authorize.Net
Purchase Correction or Void AEROPLAN TRANSACTIONS...20
 Contents ABOUT THIS GUIDE...1 PROCESSING TRANSACTIONS...3 CREDIT CARD TRANSACTIONS - SWIPE/INSERT/TAP... 3 CREDIT CARD TRANSACTIONS - MANUAL ENTRY ON PIN PAD... 6 CREDIT CARD TRANSACTIONS - MANUAL ENTRY
Contents ABOUT THIS GUIDE...1 PROCESSING TRANSACTIONS...3 CREDIT CARD TRANSACTIONS - SWIPE/INSERT/TAP... 3 CREDIT CARD TRANSACTIONS - MANUAL ENTRY ON PIN PAD... 6 CREDIT CARD TRANSACTIONS - MANUAL ENTRY
MERCHANT REFERENCE GUIDE
 MERCHANT REFERENCE GUIDE Credit Card Transactions Using VeriFone Vx675, Vx680, Vx510 & Vx520 TABLE OF CONTENTS START-UP INSTRUCTIONS 03 SALE 05 REPRINT 05 VOID 05 REFUND (CREDIT CARDS ONLY) 06 SETTLEMENT
MERCHANT REFERENCE GUIDE Credit Card Transactions Using VeriFone Vx675, Vx680, Vx510 & Vx520 TABLE OF CONTENTS START-UP INSTRUCTIONS 03 SALE 05 REPRINT 05 VOID 05 REFUND (CREDIT CARDS ONLY) 06 SETTLEMENT
Essential Lite. Merchant Operator Guide. Model: Move5000
 Essential Lite. Merchant Operator Guide. Model: Move5000 Contents Support 3 Offline Authorisation over the Floor Limit 3 Stationery orders 3 Service Response Time 3 Getting to know your Essential Lite
Essential Lite. Merchant Operator Guide. Model: Move5000 Contents Support 3 Offline Authorisation over the Floor Limit 3 Stationery orders 3 Service Response Time 3 Getting to know your Essential Lite
TurboCASH Business Class
 TurboCASH Business Class Guide to Point-of-Sales Philip Copeman The following icons have been placed on specific places throughout the documentation: Keyboard access Press the F1 key when focussed on screens
TurboCASH Business Class Guide to Point-of-Sales Philip Copeman The following icons have been placed on specific places throughout the documentation: Keyboard access Press the F1 key when focussed on screens
Deltek Touch Time & Expense for GovCon 1.2. User Guide
 Deltek Touch Time & Expense for GovCon 1.2 User Guide May 19, 2014 While Deltek has attempted to verify that the information in this document is accurate and complete, some typographical or technical errors
Deltek Touch Time & Expense for GovCon 1.2 User Guide May 19, 2014 While Deltek has attempted to verify that the information in this document is accurate and complete, some typographical or technical errors
EMV: Frequently Asked Questions for Merchants
 EMV: Frequently Asked Questions for Merchants The information in this document is offered on an as is basis, without warranty of any kind, either expressed, implied or statutory, including but not limited
EMV: Frequently Asked Questions for Merchants The information in this document is offered on an as is basis, without warranty of any kind, either expressed, implied or statutory, including but not limited
HICAPS terminal user guide
 HICAPS terminal user guide 1 2 Contact phone numbers for HICAPS/EFTPOS HICAPS Help Desk 1300 650 852 your merchant details Merchant No. For Authorisations: Credit Card (Credit) Account This is an Australia-wide
HICAPS terminal user guide 1 2 Contact phone numbers for HICAPS/EFTPOS HICAPS Help Desk 1300 650 852 your merchant details Merchant No. For Authorisations: Credit Card (Credit) Account This is an Australia-wide
Deltek Touch Time & Expense for Vision. User Guide
 Deltek Touch Time & Expense for Vision User Guide September 2017 While Deltek has attempted to verify that the information in this document is accurate and complete, some typographical or technical errors
Deltek Touch Time & Expense for Vision User Guide September 2017 While Deltek has attempted to verify that the information in this document is accurate and complete, some typographical or technical errors
Terminal Guide NBS 5500, 5600 and 5700 Pre-Authorization/Lodging
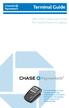 Terminal Guide NBS 5500, 5600 and 5700 Pre-Authorization/Lodging This Quick Reference Guide will guide you through understanding your terminal s functionality and navigation, and will help you with troubleshooting.
Terminal Guide NBS 5500, 5600 and 5700 Pre-Authorization/Lodging This Quick Reference Guide will guide you through understanding your terminal s functionality and navigation, and will help you with troubleshooting.
NAB EFTPOS MOBILE. Terminal Guide
 Terminal Guide YOUR NAB EFTPOS MOBILE TERMINAL 2 NAB EFTPOS Mobile Terminal Guide TABLE OF CONTENTS Getting to know your NAB EFTPOS terminal 6 Contactless Tap & Go 8 Understanding your NAB EFTPOS Mobile
Terminal Guide YOUR NAB EFTPOS MOBILE TERMINAL 2 NAB EFTPOS Mobile Terminal Guide TABLE OF CONTENTS Getting to know your NAB EFTPOS terminal 6 Contactless Tap & Go 8 Understanding your NAB EFTPOS Mobile
EMV Terminology Guide
 To make life easier, TMG has compiled some of the most commonly used EMV terms in this guide. If you have questions about EMV, contact your Director of Client Relations directly or email clientrelations@themebersgroup.com.
To make life easier, TMG has compiled some of the most commonly used EMV terms in this guide. If you have questions about EMV, contact your Director of Client Relations directly or email clientrelations@themebersgroup.com.
Verifone Vx520. Restaurant/Retail Quick Reference Guide
 Verifone Vx520 Restaurant/Retail Quick Reference Guide Technical Support (800) 966-5520 - Option 3 Customer Service (800) 966-5520 - Option 4 www.electronicpayments.com CREDIT CARD SALE MANUALLY KEYED
Verifone Vx520 Restaurant/Retail Quick Reference Guide Technical Support (800) 966-5520 - Option 3 Customer Service (800) 966-5520 - Option 4 www.electronicpayments.com CREDIT CARD SALE MANUALLY KEYED
EMV FAQ S FROM A MERCHANT S PERSPECTIVE
 EMV FAQ S FROM A MERCHANT S PERSPECTIVE WHAT IS EMV? EMV, or Europay MasterCard Visa, is a fraudreducing technology that can help protect issuers, merchants and consumers against losses from the use of
EMV FAQ S FROM A MERCHANT S PERSPECTIVE WHAT IS EMV? EMV, or Europay MasterCard Visa, is a fraudreducing technology that can help protect issuers, merchants and consumers against losses from the use of
PPS SC220/250 EBT Quick Reference Guide
 PPS SC0/50 EBT Quick Reference Guide Tech Suppt.888.60.7555, pt After Hours Suppt.800.85.35 Voice Auth.800.. Bank ID: 0600 Food Stamp Sale Food Stamp Return EBT Voucher ce Select 3 - EBT Select - Food
PPS SC0/50 EBT Quick Reference Guide Tech Suppt.888.60.7555, pt After Hours Suppt.800.85.35 Voice Auth.800.. Bank ID: 0600 Food Stamp Sale Food Stamp Return EBT Voucher ce Select 3 - EBT Select - Food
EMV THE DEFINITIVE GUIDE FOR US MERCHANTS AND POS RESELLERS
 EMV THE DEFINITIVE GUIDE FOR US MERCHANTS AND POS RESELLERS WHAT IS EMV EMV is a global standard for credit and debit card processing designed to replace magnetic stripe cards. Also referred to as chip
EMV THE DEFINITIVE GUIDE FOR US MERCHANTS AND POS RESELLERS WHAT IS EMV EMV is a global standard for credit and debit card processing designed to replace magnetic stripe cards. Also referred to as chip
Contents OVERVIEW... 3
 Contents OVERVIEW... 3 Feature Summary... 3 CONFIGURATION... 4 System Requirements... 4 ConnectWise Manage Configuration... 4 Configuration of Manage Login... 4 Configuration of GL Accounts... 5 Configuration
Contents OVERVIEW... 3 Feature Summary... 3 CONFIGURATION... 4 System Requirements... 4 ConnectWise Manage Configuration... 4 Configuration of Manage Login... 4 Configuration of GL Accounts... 5 Configuration
Let s Talk about EMV. getnationwide.com
 Let s Talk about EMV getnationwide.com Europay, MasterCard, Visa EMV is a global standard for inter-operation of integrated circuit cards (IC cards or "chip cards") and IC card capable point of sale (POS)
Let s Talk about EMV getnationwide.com Europay, MasterCard, Visa EMV is a global standard for inter-operation of integrated circuit cards (IC cards or "chip cards") and IC card capable point of sale (POS)
Using the Commonwealth Bank EFTPOS terminal with QuickPOS
 Q U I C K P O S S U P P L E M E N T Using the Commonwealth Bank EFTPOS terminal with QuickPOS This special supplement shows you how to set up and use QuickPOS with the Commonwealth Bank s EFTPOS terminal.
Q U I C K P O S S U P P L E M E N T Using the Commonwealth Bank EFTPOS terminal with QuickPOS This special supplement shows you how to set up and use QuickPOS with the Commonwealth Bank s EFTPOS terminal.
Sage ERP Accpac Online 5.6
 Sage ERP Accpac Online 5.6 Integration Resource Guide for Sage ERP Accpac And Sage CRM (Updated: December 1, 2010) Thank you for choosing Sage ERP Accpac Online. This Resource Guide will provide important
Sage ERP Accpac Online 5.6 Integration Resource Guide for Sage ERP Accpac And Sage CRM (Updated: December 1, 2010) Thank you for choosing Sage ERP Accpac Online. This Resource Guide will provide important
Contents OVERVIEW... 3
 Contents OVERVIEW... 3 Feature Summary... 3 CONFIGURATION... 4 System Requirements... 4 ConnectWise Manage Configuration... 4 Configuration of a ConnectWise Manage Login... 4 Configuration of GL Accounts...
Contents OVERVIEW... 3 Feature Summary... 3 CONFIGURATION... 4 System Requirements... 4 ConnectWise Manage Configuration... 4 Configuration of a ConnectWise Manage Login... 4 Configuration of GL Accounts...
Frequently Asked Questions for Merchants May, 2015
 EMV Frequently Asked Questions for Merchants May, 2015 Copyright 2015 Vantiv, LLC. All rights reserved. *EMV is a registered trademark in the U.S. and other countries, and is an unregistered trademark
EMV Frequently Asked Questions for Merchants May, 2015 Copyright 2015 Vantiv, LLC. All rights reserved. *EMV is a registered trademark in the U.S. and other countries, and is an unregistered trademark
Verifone MX 915/925 Payment Devices. with KWI 6.x POS Registers: What s New?
 Verifone MX 915/925 Payment Devices with KWI 6.x POS Registers: What s New? Contents Overview... 3 Network and Power Requirements... 5 Network Requirements... 5 Power Requirements... 5 Place Your Order
Verifone MX 915/925 Payment Devices with KWI 6.x POS Registers: What s New? Contents Overview... 3 Network and Power Requirements... 5 Network Requirements... 5 Power Requirements... 5 Place Your Order
Quick Service Cashier Manual
 Version: 01/01/2012 Table of Contents Getting Started 3 Post a Credit Card Transaction 8 System Time... 3 Approved 8 Connectivity Indicator Light. 3 Declined 8 Sign-in Pad 3 Credit Unavailable. 8 Clock
Version: 01/01/2012 Table of Contents Getting Started 3 Post a Credit Card Transaction 8 System Time... 3 Approved 8 Connectivity Indicator Light. 3 Declined 8 Sign-in Pad 3 Credit Unavailable. 8 Clock
EMV Frequently Asked Questions for Merchants May, 2015
 EMV Frequently Asked Questions for Merchants May, 2015 Copyright 2015 Vantiv, LLC. All rights reserved. *EMV is a registered trademark in the U.S. and other countries, and is an unregistered trademark
EMV Frequently Asked Questions for Merchants May, 2015 Copyright 2015 Vantiv, LLC. All rights reserved. *EMV is a registered trademark in the U.S. and other countries, and is an unregistered trademark
EFTPOS Professional Hypercom Mobile User Guide.
 EFTPOS Professional Hypercom Mobile User Guide. Phone Numbers Westpac Merchant Business Solutions Help Desk Service, Sales and Support Terminal Difficulties Stationery Orders Manual Credit Card Authorisations
EFTPOS Professional Hypercom Mobile User Guide. Phone Numbers Westpac Merchant Business Solutions Help Desk Service, Sales and Support Terminal Difficulties Stationery Orders Manual Credit Card Authorisations
HARBORTOUCH ECHO USER GUIDE HARBORTOUCH SUPPORT LINE:
 HARBORTOUCH ECHO USER GUIDE INDEX EMPLOYEE FUNCTIONS: Clocking In/Logging In Logging Out Calculator, ECR and POS Mode Beginning a Transaction Item Functions Ticket Functions Payment Options Refunding a
HARBORTOUCH ECHO USER GUIDE INDEX EMPLOYEE FUNCTIONS: Clocking In/Logging In Logging Out Calculator, ECR and POS Mode Beginning a Transaction Item Functions Ticket Functions Payment Options Refunding a
Frequently Asked Questions
 Chip Card for U.S. Commercial Card Below are some frequently asked questions to help you understand the chip card benefits and usage, as well as, chip card program management. General 1. What is a chip
Chip Card for U.S. Commercial Card Below are some frequently asked questions to help you understand the chip card benefits and usage, as well as, chip card program management. General 1. What is a chip
Paymark EFTPOS (MOD) Pax S900 Mobile
 Paymark EFTPOS (MOD) Pax S00 Mobile CONTENTS TERMINAL HARDWARE S00 Other Accessories Paper Rolls 3 3 3 4 SETTING UP YOUR EFTPOS EQUIMENT 4 TRANSACTIONS OVERVIEW Contactless Transactions Electronic Offline
Paymark EFTPOS (MOD) Pax S00 Mobile CONTENTS TERMINAL HARDWARE S00 Other Accessories Paper Rolls 3 3 3 4 SETTING UP YOUR EFTPOS EQUIMENT 4 TRANSACTIONS OVERVIEW Contactless Transactions Electronic Offline
Attachment 2: Merchant Card Services
 Attachment 2: Merchant Card Services Overview The County s primary purpose in seeking proposals for merchant card services is to provide a variety of card payment options and services to County customers
Attachment 2: Merchant Card Services Overview The County s primary purpose in seeking proposals for merchant card services is to provide a variety of card payment options and services to County customers
Payment Processing Solutions for MEDICAL OFFICES
 Payment Processing Solutions for MEDICAL OFFICES Payment Solutions Medical Payment Solutions 1. Create Planned Payment Schedules and Card On File transactions 2. Accept payments online a. Order Form Generator
Payment Processing Solutions for MEDICAL OFFICES Payment Solutions Medical Payment Solutions 1. Create Planned Payment Schedules and Card On File transactions 2. Accept payments online a. Order Form Generator
Frequently Asked Questions
 Chip Card for U.S. Commercial Card Below are some frequently asked questions to help you understand the chip card benefits and usage, as well as, chip card program management. General 1. What is a chip
Chip Card for U.S. Commercial Card Below are some frequently asked questions to help you understand the chip card benefits and usage, as well as, chip card program management. General 1. What is a chip
PayWay. User Guide. Version 1.4 November Page 1
 PayWay User Guide Version 1.4 November 2016 Copyright 2009, St.George Bank - A Division of Westpac Banking Corporation ABN 33 007 457 141 AFSL. All rights reserved. Page 1 Table of Contents 1 Introduction...
PayWay User Guide Version 1.4 November 2016 Copyright 2009, St.George Bank - A Division of Westpac Banking Corporation ABN 33 007 457 141 AFSL. All rights reserved. Page 1 Table of Contents 1 Introduction...
Basic Loyalty Program Using Your Terminal for Loyalty
 Basic Loyalty Program Using Your Terminal for Loyalty For Moneris Vx810 Duet Contents Basic Loyalty.................................... 2 Loyalty card entry options....................... 3 Administrative
Basic Loyalty Program Using Your Terminal for Loyalty For Moneris Vx810 Duet Contents Basic Loyalty.................................... 2 Loyalty card entry options....................... 3 Administrative
Editing an Existing Account on an Invoice Payment Creating a New Account on an Invoice Payment... 47
 ebilling User Guide Table of Contents About This Guide Chapter 1 ebilling Basics... 6 Getting Started with ebilling... 6 Logging into ebilling... 6 Working with the ebilling Home Page... 8 Updating Your
ebilling User Guide Table of Contents About This Guide Chapter 1 ebilling Basics... 6 Getting Started with ebilling... 6 Logging into ebilling... 6 Working with the ebilling Home Page... 8 Updating Your
Card Present. User Guide for Resellers
 Card Present User Guide for Resellers Table of Contents Card Present... 1 User Guide for Resellers... 1 Table of Contents... 2 Introduction... 3 Card Present Services... 3 Benefits of IP-Based Card Present
Card Present User Guide for Resellers Table of Contents Card Present... 1 User Guide for Resellers... 1 Table of Contents... 2 Introduction... 3 Card Present Services... 3 Benefits of IP-Based Card Present
MYOB EXO BUSINESS WHITE PAPER
 Installing EFTPOS MYOB EXO BUSINESS WHITE PAPER Installing EFTPOS EXO BUSINESS MYOB ENTERPRISE SOLUTIONS Introduction MYOB EXO POS integrates with several EFTPOS solutions available on the market. This
Installing EFTPOS MYOB EXO BUSINESS WHITE PAPER Installing EFTPOS EXO BUSINESS MYOB ENTERPRISE SOLUTIONS Introduction MYOB EXO POS integrates with several EFTPOS solutions available on the market. This
Merchant Trading Name: Merchant Identification Number: Terminal Identification Number: ANZ CONTACTLESS EFTPOS MERCHANT OPERATING GUIDE
 Merchant Trading Name: Merchant Identification Number: Terminal Identification Number: ANZ CONTACTLESS EFTPOS MERCHANT OPERATING GUIDE Contents 1. Welcome 3 2. Merchant Operating Guide 3 3. Important Contact
Merchant Trading Name: Merchant Identification Number: Terminal Identification Number: ANZ CONTACTLESS EFTPOS MERCHANT OPERATING GUIDE Contents 1. Welcome 3 2. Merchant Operating Guide 3 3. Important Contact
CFNA Electronic Application
 CFNA Electronic Application page 1 Verifone Evolution Series QUICK REFERENCE GUIDE CFNA Electronic Application 2015 Elavon Inc. Elavon is a registered trademark in the United States and other countries.
CFNA Electronic Application page 1 Verifone Evolution Series QUICK REFERENCE GUIDE CFNA Electronic Application 2015 Elavon Inc. Elavon is a registered trademark in the United States and other countries.
Integration Manual Valitor NetSuite Module
 Integration Manual Valitor NetSuite Module Integrating with Valitor could not be easier. Choose between Hosted, HTTP POST or XML integration options, or alternatively browse our selection of client libraries
Integration Manual Valitor NetSuite Module Integrating with Valitor could not be easier. Choose between Hosted, HTTP POST or XML integration options, or alternatively browse our selection of client libraries
What s New in WashConnect? System Requirement. New Benefits, Features, and Enhancements. WashConnect Version
 January 11, 2018 What s New in WashConnect? We are pleased to announce the following new benefits, features, and enhancements in the WashConnect management system. New and improved WashConnect features
January 11, 2018 What s New in WashConnect? We are pleased to announce the following new benefits, features, and enhancements in the WashConnect management system. New and improved WashConnect features
What s New in WashConnect? System Requirement. New Benefits, Features, and Enhancements. WashConnect Version
 November 12, 2018 What s New in WashConnect? We are pleased to announce the following new benefits, features, and enhancements in the WashConnect management system. New and improved WashConnect features
November 12, 2018 What s New in WashConnect? We are pleased to announce the following new benefits, features, and enhancements in the WashConnect management system. New and improved WashConnect features
What s New in WashConnect? System Requirement. New Benefits, Features, and Enhancements. WashConnect Version
 November 21, 2018 What s New in WashConnect? We are pleased to announce the following new benefits, features, and enhancements in the WashConnect management system. New and improved WashConnect features
November 21, 2018 What s New in WashConnect? We are pleased to announce the following new benefits, features, and enhancements in the WashConnect management system. New and improved WashConnect features
Revonu Retail Revonu Retail Manual
 Revonu Retail Revonu Retail Manual 2015 Version 2.1 All Rights Reserved 1.Main Screen... 3 A. Revenu Retail...3 a. Creating a New Sale... 4 b. Item Discount & Item Price Change... 4 c. Transaction D/C...
Revonu Retail Revonu Retail Manual 2015 Version 2.1 All Rights Reserved 1.Main Screen... 3 A. Revenu Retail...3 a. Creating a New Sale... 4 b. Item Discount & Item Price Change... 4 c. Transaction D/C...
epnsolutions Services and Solutions
 epnsolutions Services and Solutions eprocessing Network The Right Choice Our Commitment Almost two decades in the industry Free Technical Support We Do Not Compete With You Guarantee! Certification and
epnsolutions Services and Solutions eprocessing Network The Right Choice Our Commitment Almost two decades in the industry Free Technical Support We Do Not Compete With You Guarantee! Certification and
Contents OVERVIEW... 3
 Contents OVERVIEW... 3 Feature Summary... 3 CONFIGURATION... 4 System Requirements... 4 ConnectWise Manage Configuration... 4 Configuration of Manage Login... 4 Configuration of GL Accounts... 5 Configuration
Contents OVERVIEW... 3 Feature Summary... 3 CONFIGURATION... 4 System Requirements... 4 ConnectWise Manage Configuration... 4 Configuration of Manage Login... 4 Configuration of GL Accounts... 5 Configuration
Using Your Terminal. Moneris iwl220 Short-Range Mobile (10/13)
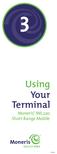 Using Your Terminal Moneris iwl220 Short-Range Mobile (10/13) Need help? Call 1-866-319-7450 Record your Moneris merchant number here: 2 Contents Moneris iwl220 Short-Range Mobile... 2 Wireless communication
Using Your Terminal Moneris iwl220 Short-Range Mobile (10/13) Need help? Call 1-866-319-7450 Record your Moneris merchant number here: 2 Contents Moneris iwl220 Short-Range Mobile... 2 Wireless communication
Citi Pay App Frequently Asked Questions
 Citi Pay App Frequently Asked Questions 1. What is Citi Pay? Citi Pay provides the convenience of making secure, in-store payments using your compatible Android mobile phone. This is an optional feature
Citi Pay App Frequently Asked Questions 1. What is Citi Pay? Citi Pay provides the convenience of making secure, in-store payments using your compatible Android mobile phone. This is an optional feature
Dial-up EFTPOS Merchant Operating Guide
 Dial-up EFTPOS Merchant Operating Guide Phone Numbers THE FOLLOWING HELP DESK S AND AUTHORISATION CENTRE S ARE AVAILABLE TO YOU 24 HOURS A DAY, 7 DAYS A WEEK. Bank of Melbourne Electronic Banking Service
Dial-up EFTPOS Merchant Operating Guide Phone Numbers THE FOLLOWING HELP DESK S AND AUTHORISATION CENTRE S ARE AVAILABLE TO YOU 24 HOURS A DAY, 7 DAYS A WEEK. Bank of Melbourne Electronic Banking Service
Merchant Operating Guide VX675
 Merchant Operating Guide VX675 The Merchant Helpdesk is available 24 hours, 7 days a week, Australian Eastern Standard Time (AEST). Please ensure you have your Merchant ID (MID) and / or your EFTPOS Terminal
Merchant Operating Guide VX675 The Merchant Helpdesk is available 24 hours, 7 days a week, Australian Eastern Standard Time (AEST). Please ensure you have your Merchant ID (MID) and / or your EFTPOS Terminal
TERMINAL USER GUIDE.
 TERMINAL EFTPOS 1 USER GUIDE. Learn how to use your new terminal with this easy-to-follow guide. Get in touch. Merchant Help Desk Service, Sales and Support Terminal Difficulties Stationery Orders 1300
TERMINAL EFTPOS 1 USER GUIDE. Learn how to use your new terminal with this easy-to-follow guide. Get in touch. Merchant Help Desk Service, Sales and Support Terminal Difficulties Stationery Orders 1300
How do you go beyond to
 How do you go beyond to Offer customers more payment options? Minimize fraud and data breach risk? Simplify PCI DSS compliance? Stay up to date on payment technology? FIRST DATA. Terminals and POS SOLUTIONS.
How do you go beyond to Offer customers more payment options? Minimize fraud and data breach risk? Simplify PCI DSS compliance? Stay up to date on payment technology? FIRST DATA. Terminals and POS SOLUTIONS.
Proxama PIN Manager. Bringing PIN handling into the 21 st Century
 Proxama PIN Manager Bringing PIN handling into the 21 st Century I am not a number I am a free man So said the The Prisoner in that 1960s cult TV show, but Personal Identification Number, or PIN, was adopted
Proxama PIN Manager Bringing PIN handling into the 21 st Century I am not a number I am a free man So said the The Prisoner in that 1960s cult TV show, but Personal Identification Number, or PIN, was adopted
Datacap s Guide to EMV in the US
 Datacap s Guide to EMV in the US A Datacap Whitepaper 2 What is EMV? 3 Datacap s experience with EMV benefit of a one-tomany interface 4 What will EMV with Datacap look like? 6 PIN Pad hardware options
Datacap s Guide to EMV in the US A Datacap Whitepaper 2 What is EMV? 3 Datacap s experience with EMV benefit of a one-tomany interface 4 What will EMV with Datacap look like? 6 PIN Pad hardware options
Daily Operations Guide
 Daily Operations Guide Detailed Overview of The Reports in The Envision Software I Day-to-Day Operations Guide Table of Contents Part I Welcome to Envision Cloud 1 Part II Daily Operations 2 1 Clocking
Daily Operations Guide Detailed Overview of The Reports in The Envision Software I Day-to-Day Operations Guide Table of Contents Part I Welcome to Envision Cloud 1 Part II Daily Operations 2 1 Clocking
SmartSELECT. Merchant Operating Guide
 SmartSELECT Merchant Operating Guide Registered trademark of Moneris Solutions. All rights reserved. No part of this publication may be reproduced, stored in a retrieval system, or transmitted, in any
SmartSELECT Merchant Operating Guide Registered trademark of Moneris Solutions. All rights reserved. No part of this publication may be reproduced, stored in a retrieval system, or transmitted, in any
EFTPOS 1i Terminal User Guide. Learn how to use your new terminal with this easy-to-follow guide.
 EFTPOS 1i Terminal User Guide Learn how to use your new terminal with this easy-to-follow guide. Get in touch Merchant Help Desk Service, Sales and Support Terminal Difficulties Stationery Orders 1300
EFTPOS 1i Terminal User Guide Learn how to use your new terminal with this easy-to-follow guide. Get in touch Merchant Help Desk Service, Sales and Support Terminal Difficulties Stationery Orders 1300
Enhanced Loyalty Program Using Your Terminal for Loyalty
 Enhanced Loyalty Program Using Your Terminal for Loyalty For Moneris HiSpeed 6200 and Moneris Mobile 8200 Contents Enhanced Loyalty............................... 2 Loyalty card entry options.......................
Enhanced Loyalty Program Using Your Terminal for Loyalty For Moneris HiSpeed 6200 and Moneris Mobile 8200 Contents Enhanced Loyalty............................... 2 Loyalty card entry options.......................
Configuring FDMS North (Cardnet) Check Processing
 One Blue Hill Plaza, 16th Floor, PO Box 1546 Pearl River, NY 10965 1-800-PC-AMERICA, 1-800-722-6374 (Voice) 845-920-0800 (Fax) 845-920-0880 Configuring FDMS North (Cardnet) Check Processing The following
One Blue Hill Plaza, 16th Floor, PO Box 1546 Pearl River, NY 10965 1-800-PC-AMERICA, 1-800-722-6374 (Voice) 845-920-0800 (Fax) 845-920-0880 Configuring FDMS North (Cardnet) Check Processing The following
POS User Guide Optimum T42xx/M42xx
 POS User Guide Optimum T42xx/M42xx Table of Contents I. OVERVIEW 1 II. OPERATOR S TRANSACTIONS 2 II-1. Purchase 2 II-1a. Purchase - Magnetic Stripe Card 2 II-1b. Purchase - Chip Card 4 II-2. Purchase with
POS User Guide Optimum T42xx/M42xx Table of Contents I. OVERVIEW 1 II. OPERATOR S TRANSACTIONS 2 II-1. Purchase 2 II-1a. Purchase - Magnetic Stripe Card 2 II-1b. Purchase - Chip Card 4 II-2. Purchase with
Aldelo Gift Card Server User Manual
 Aldelo Gift Card Server User Manual Aldelo Gift Card Server User Manual PUBLISHED BY Aldelo, LP 6800 Koll Center Parkway, Suite 310 Pleasanton, CA 94566 Copyright 1997-2014 by Aldelo LP. All rights reserved.
Aldelo Gift Card Server User Manual Aldelo Gift Card Server User Manual PUBLISHED BY Aldelo, LP 6800 Koll Center Parkway, Suite 310 Pleasanton, CA 94566 Copyright 1997-2014 by Aldelo LP. All rights reserved.
Deltek Touch for Maconomy. Touch 2.2 User Guide
 Deltek Touch for Maconomy Touch 2.2 User Guide July 2017 While Deltek has attempted to verify that the information in this document is accurate and complete, some typographical or technical errors may
Deltek Touch for Maconomy Touch 2.2 User Guide July 2017 While Deltek has attempted to verify that the information in this document is accurate and complete, some typographical or technical errors may
Cash Advance Application
 Cash Advance Application Quick Reference Guide VeriFone Omni & Vx Series Quick Reference Guide Cash Advance Application Cash Advance/Manual Cash Disbursement Transactions Requirements 1. Request personal
Cash Advance Application Quick Reference Guide VeriFone Omni & Vx Series Quick Reference Guide Cash Advance Application Cash Advance/Manual Cash Disbursement Transactions Requirements 1. Request personal
