SidePilot. User Manual. App Version Tom Brereton. Page 1
|
|
|
- Bryce Wilson
- 6 years ago
- Views:
Transcription
1 SidePilot User Manual App Version Tom Brereton Page 1
2 Contents Overview... 4 Getting Started... 5 FAQ... 6 Main Screen... 7 User Interface... 7 Connecting to your Drone... 7 Status Bar... 7 Live Video... 7 Shots Modes Waypoints Fly To Grid (Survey) Messages Advanced Status Pre-Flight Checklist Parameters Load Parameters from Drone Editing Saving Parameter set Load Parameter set Waypoints Menu Edit Modify Save Load Logging Flight Logs Data Flash Logs Calibration Voltage Calibration Battery Alerts Performance Accelerometer Calibration Level Calibration Page 2
3 Compass Calibration PID Tuning RC Calibration Flight Modes Performance Settings Flight Speed: Yaw Speed: Maximum Height Maximum Distance: Video Settings Live Streaming Video Facebook YouTube RTMP Help & Settings Waypoints & Logs Map Settings Connection Settings Bluetooth Devices Wi-Fi Settings Theme Other Settings DR Solo Setup DR Solo Firmware Upgrade Page 3
4 Overview This is the app for drone enthusiasts who wish to have a more portable ground station. It works with 3DR Solo and Arducopter platforms via Wi-Fi or BLE. Features: GPS Location of drone Set, edit and delete waypoints Arm/Disarm Display VFR information such as altitude, yaw, pitch and roll. Voice alerts for mode changes and other important information Edit, save and load Parameters Geo-tag Solo images GPS Status of drone Distance from home/device Battery voltage display and warnings Calibration of battery monitor, accelerometer, compass and radio limits Set performance settings quickly with speed sliders Live Stream directly to Facebook, Youtube and custom RTMP View advanced statuses about your drone such as IMU, vibration, RC input and output, etc. Download Data flash logs from your drone and export via to view on PC Follow Me - Use your devices GPS to follow you at a set distance Pre-Flight checklist current weather (wind direction, temperature and chance of rain) information and alerts based on your location Grid Waypoints - Create a survey grid to fly Tap to fly to point - Tap a location and your drone will fly there! 3DR Solo LED control and music sync 3DR Solo OpenSolo firmware update And many, many more Page 4
5 Getting Started 1. If using Wi-Fi, connect to your drone using your ios device s Wi-Fi settings. 2. Turn on your drone and open the SidePilot app 3. You will be presented with a screen for choosing your drone. Follow the prompts. 4. If using 3DR Solo and you wish to view your live video feed, rotate your device into landscape mode. 5. If using BLE, got to Settings -> Bluetooth Setup. Tap refresh in the top right corner, then select your BLE device. Enable it and click save. Then navigate back to the main screen. 6. To connect to your drone, tap the connect button in the top right corner. You should begin receiving telemetry data. If not, you may need to change the connection settings in the settings menu. Please post suggestions and bug reports on the forums at WARNING: Continued use of GPS running in the background can dramatically decrease battery life. Note: All ios Devices with Bluetooth Low Energy are supported, however ipads without cellular do not have GPS capability unless tethered to an ios Device with cellular, and even then, it can be poor and not suitable for navigation. Page 5
6 FAQ Just some of the most common questions asked Q What drones does this app support? A Any that run the Arducopter flight controller firmware! Mainly DIY copters and the 3DR Solo, however some other brand name ones are coming onto the market soon. Q How does the app connect to the drone? A Through either a bluetooth 4.0 (BLE) repeater which takes the serial telemetry signal from the drone and redistributes it over bluetooth, or through a WiFi serial connection. Q How come your Shots are different to Solo s stock shots? A SidePilot is designed for not just Solo, but other, DIY copters without a companion computer. Therefore instead of using the Solo s companion IMX computer to control the shots, SidePilot uses your ios device to control the shots. As I am developing these myself, they might no be as good in some ways as the stock Solo app, but trust me, improvements are always being made, and your feedback is much appreciated! If you want to use the old shots, you can use the stock 3DR app together with SidePilot. Q I want feature X, why doesn t SidePilot have feature X? A As you can imagine, theres only so many hours in a day to get features added, or I might have just not thought about it yet! Feel free to post any suggestions or improvements to the forum or me at tom@sidepilot.net Page 6
7 Main Screen User Interface Menu Battery Voltage & Percent remaining Direction to drone Height Distance to home Signal Strength Connect Button Live Video Airport Indicator Centre on Device VFR Panel Yaw Pitch Roll Climb Rate Centre on Drone Shots Button Mode select Button Function Button The Menu button will turn blue when connected to your drone and black when disconnected, same with the connection button. Connecting to your Drone To connect to your drone, tap on the connect button in the top right corner. Once connected you should begin seeing the sensor values change on the main screen and the connect button will turn blue, Status Bar The top status bar can be tapped to show more information such as GPS status, current mode and arm status, current speed and time since boot. Live Video Live video can be seen on the main screen when Show on Main is enabled in the Video settings menu. Enlarge Video If you wish for the video feed to cover the whole screen, simply TRIPLE tap the video feed. It will then swap places with the map. To return just triple tap the VIDEO feed again. Page 7
8 Cluttered Screen If you are using as smaller device, or simple have no need for the map or VFR, you can easily remove them! When your video is enlarged, simply swipe in from the right edge and they will slide off the screen, giving you full screen video! To get them back, swipe in from the left edge. This will only work when the video feed is full screen. Swipe in from the left to restore map and VFR Swipe in from the right to remove map and VFR Saving to Camera Roll (3DR Solo only) Enable save to camera roll in the video settings menu to record your video stream to your device whenever your GoPro is recording. NOTE: These images/video are lower quality than directly off your GoPro, and sometimes the photo will be saved as a black image. This is due to the GoPro s shutter. Troubleshooting/Setup for non 3DR Solo users To be able to view your live video feed, follow the following steps: 1. Navigate to the Video Settings page. 2. Choose the stream type. If you are using a RTSP Stream, select HTTP. If you are using a MJPEG or UDP Stream (Such as from a raspberry pi), select MJPEG. If using a 3DR Solo, select 3DR solo. 3. Enter the URL address of the stream. For Solo, this will be disabled. 4. If you wish to show the video on the main screen, enable this option here. Page 8
9 5. You can single tap the video to pause/play the video stream. (Only MJPEG and HTTP streams). ISSUES: If the video will not work, ensure you can view the feed in an app such as VLC or safari first. If still unable you may have a setting wrong, if you are able, then there is something wrong with the app. Please message me if that is the case. NOTE: Live video may be very intensive on your device. If you notice lag or slow performance it is recommended to disable live video and restart the app. Page 9
10 Shots SidePilot has advanced autopilot manoeuvres called Shots these are similar to the Smart Shots seen in the 3DR Solo app. To access the Shots functionality, tap the camera icon in the bottom left corner. This brings up the Shots menu. As of version 1.27, SidePilot has Four Shot modes, Follow Me, Orbit, Cable Cam and Panorama. More Shots are being developed! Orbit: This Shot enables you to orbit around a subject. When selected, you have two parameters you can edit: 1. Orbit Radius (Between 0 and 100m) You can set this to either 0 (Centre position will be where the drone is currently positioned), or to a distance that is extended from the front of the drone. Eg. The drone is 10m from a building that you wish to orbit, point at the building and set the radius to Orbit Rate (from -90 to 90 deg/s) The orbit rate defines the rotational motion of the craft. When set to 0, the drone will stay still at the set radius from the centre deg/s is a nice cinematic speed. When Orbit mode is activated, you can control the Radius by using the pitch stick of the drone (Right stick, forward and back). You can control the Rate by using the on-screen arrows. These increase/decrease the rate by 5deg/s per touch. You can also set the rate to 0 (pausing the drone) by using the pause button. Page 10
11 Follow Me: This mode enables Follow me! Ensure you have an accurate GPS lock on yourself before using. There are three types of follow me: Static Static altitude will hold the set altitude at all times, this is great if you are on flat ground. Dynamic Dynamic altitude will hold the current altitude above the user with the ios device. This is useful if you are traversing steep terrain. When selected, you must choose a height to follow you at, and a leash distance which the drone will keep from you. To tune the speed that your drone follows you at, change the values of the WPNAV_SPEED_ parameters. The drone will automatically try to yaw to look at what it is following, however it can be jittery. For smoother, better looking video, you can control the yaw of the drone using your transmitter. This enables you to better frame your Shot without having to worry about controlling the drones flight. Visual Visual Follow me tries to follow you using the camera feed and object tracking. It will not work well with fast moving objects or if you are low to the ground and have the camera pointing directly forward. When selected, you can start by using a finger to draw a box around the object you wish to track. Once you let go, follow me will begin and you will see the red box move with the object/person. The drone flies based on where in the screen the object is. If the object is in the centre of the screen, it will stay still. If near the top edge of the screen it will fly forward, bottom edge then it will fly backward. If it s is near the left edge it will yaw left, right edge and it will yaw right. NOTE: THIS IS STILL UNDER DEVELOPMENT AND IMPROVEMENTS ARE COMING! Cable Cam: This mode enables your drone to act as though it is riding on a virtual cable in the sky! Page 11
12 When selected, a button will appear on your screen saying Point 1. Simply fly to where you want one end of your cable cam to be and tap this button. Then fly to the other end of the flight and tap the Point 2 button. Continue adding points until you are satisfied, then tap the finish button. You can control the yaw of the drone using the normal yaw stick. A future release will have automatic yaw control. To control the speed, use the right yaw stick. On the screen, a red bar will appear. This indicates the distance between the first and second points, and where your craft is relative to them. The speed of the movement is also shown. Below this red line, are arrows indicating forward (towards point 2) and backward (towards point 1) as well as a pause button. If you tap the pause button, the craft will stop where it is, however the set speed will not change. Simply tap either arrow or use the roll stick to start moving again. To exit Cable Cam mode simply click the Fly button. Panorama: There are three different panorama modes, similar to the stock 3DR app. These are: Cylidrical In this mode, you set how many photos you want taken in one full 360 o rotation, then it will automatically take a photo, yaw to the next position then snap another photo. It will continue this until complete. Hemisphere In this mode, it will set the camera to point directly forward, then begin the exact same as the cylindrical mode, however once one full rotation is complete, it will tilt the camera to 45 o angle and do the same. Once that is complete it will tilt the camera directly downwards then snap a final image. Video Video mode will begin recording a video, then do a slow, smooth 360 o rotation before going back to loiter mode. Page 12
13 Modes To select a mode, tap the mode select button and a menu will appear. Then select your desired mode. To perform the function of that mode, tap the function button which will be displaying the name of the mode. Arm/Disarm: This will do as the title says, Arm if disarmed, or Disarm if armed. If arming, a check is performed to see if you have completed your pre-flight checklist and will give you a warning if not. To disable this just delete all the items from the pre-flight checklist. RTL: Will perform the Return to Land function of your drone. Auto: Will enable auto mode to begin waypoint following. Take off: Takes off to a desired height. Stabilize: Enabled stabilize mode. This mode has no GPS hold or altitude hold and should be used by advanced operators. Drift: Drift mode changes the stick inputs to behave similar to an RC aircraft. Read more about this mode on the Arducopter website. Alt Hold: Will hold your current altitude. Page 13
14 Loiter: Enables Loiter mode. You drone will hold its current position based off GPS and altitude readings. Boat Mode: Boat mode changes the INS_GYR_CAL parameter to disable gyro calibration confirmation on startup. This means that you can arm while the drone is moving (useful for boat launches). Be very careful, if your drone enters RTL mode, it will fly back to its initial launch location (most likely in water). Page 14
15 Waypoints To begin adding waypoints: 1. Tap and hold on the map on the location where you wish to place a waypoint. 2. Select the type of waypoint you wish to add 3. Select the Altitude of the waypoint, and if applicable the time to loiter at that waypoint. 4. Select save. Your waypoint will be sent to the drone. NOTE: Arducopter does not climb to the set altitude first, it will move diagonally upwards/downwards to the first waypoint. If you must get to the correct height first, use the takeoff waypoint or a regular waypoint but at the same location. To edit a waypoint: 1. Select the waypoint you wish to edit. If it is one of the supported waypoints (Normal, Loiter, Take-off, Land or RTL), Tap the blue gear icon on the right. 2. Edit the waypoint as you wish, making sure to press save. The new waypoint/s will be sent to the drone. To delete a waypoint: 1. Select the waypoint you wish to delete. 2. Tap on the red X on the left side. Your waypoint will be immediately deleted and all your existing waypoints will refresh from the drone. To delete ALL waypoints: 1. Navigate to the settings page 2. Select Clear all waypoints. Confirm and all waypoints will be removed. To fly your mission: 1. Select Auto in the mode menu 2. Tap the Auto function button 3. The drone will then begin to fly the mission. Be careful! It will not first climb to the desired height for the first waypoint and may fly at an angle! Page 15
16 Fly To To enable automatic fly to a desired point: 1. Tap and hold on the map where you wish to fly to just as if you were adding a waypoint. 2. Select the first option of Go to Point. 3. Enter the desired height (Default is the current height) and tap Go. 4. Your drone will then fly to the desired point. Be careful! It will not first climb to the desired height first and may fly at an angle! 5. When the point is reached, your drone will transition back to Loiter mode. If for some reason it doesn t, just manually change modes. Grid (Survey) Grid mode is a great way to setup a grid of waypoints for your drone to follow automatically. To create a grid: 1. Tap and hold on the map where you wish to place your first point, just as if you were adding a waypoint. 2. Select the last option, Grid. 3. Select your desired distance between grid lines and tap Create 4. Place your next 3 points to create a polygon. Your drone will begin the survey from the first point to the last point, moving towards the second and third as it goes. If you wish to change any of these points, hold and drag them. 5. Tap Finish. A window will appear with your desired distance between camera triggers. If you do not wish to trigger the camera enter a value of 0. Tap continue. 6. Your grid will be displayed. It is recommended that if you wish to edit any of these points or add anything afterwards to disconnect and reconnect to the drone, this reloads them as regular waypoints. 7. To fly tap auto on the mode menu and tap auto on the function button. The drone will the fly the grid. Page 16
17 Messages The messages view contains all messages sent from the drone to your device, these include things such as autopilot errors, waypoint notifications, mode changes etc. This can be incredibly useful to keep an eye on how things are going. To clear the messages from the screen just tap the clear button! Advanced Status The advanced statuses view contains a details list of sensor data captured from your drone and updates in real time. Items that can be seen include: Time, Heartbeat, Battery, Radio, Attitude, VFR, GPS, GPS2, Scaled Pressure, Raw IMU, RC Channels, Servo Outputs and Vibration data. For more information on these please check the Arducopter or PX4 websites. Page 17
18 Pre-Flight Checklist The Pre-Flight Checklist view allows you to customise what you require before your flights! By alerting you before arming if not completed, this checklist enables both hobby and commercial pilots to safely perform their flights to regulation. The top of the view displays the current weather information pulled from the DarkSky.net database and displays it for the user. The current temperature, Wind speed and direction (relative to your devices direction! Just turn your phone and the arrow will always point in the direction the wind is blowing!) and if there is a chance of rain or snow, it will also display this. If there are weather alerts, these will pop up and need to be dismissed before the user can continue, ensuring you have the best information possible. Below the weather is the Pre-Flight Checklist. Each item can be tapped to be checked and unchecked. To customise this list, tap the edit button. Items can be added, deleted and rearranged as you like. Page 18
19 Parameters Load Parameters from Drone Simply tap the Load Params button, and all the parameters will be downloaded and displayed. To search for a parameter, pull down on the list and a search box will appear Editing To change a parameter, tap on it and you will be given a description and a box with the current value in it. Tap the box to change the value and then hit save. This will then be sent back to the drone and enabled. Saving Parameter set To save the current set of parameters, tap the Save button on the lower right of the screen. Enter a name to remember the set by and tap save. These will be saved to your device. Load Parameter set To load a saved parameter set, tap the Load button on the lower left of the screen. You will then be presented with a list of parameter sets that are saved to your device. Tap the one you wish to load and then wait for all parameters to be transferred to the drone. This may take a few minutes Export You can export all of the saved parameter sets via where you can then edit using a text editor on a PC or import to SidePilot running on another device. Import To import parameters, send to your device via or similar, then tap the share button on the attachment (Must be a.parameter file). SidePilot will show up as an option. Once tapped, it will add the parameter set to the saved sets. If a set exists with the same name, it will be renamed with the current date and time. Page 19
20 Waypoints Menu Here you can save and load waypoint sets, as well as see the order of the current waypoints. Edit Tap the edit button to delete or reorder any waypoints that are currently loaded onto the drone. Modify To modify a waypoint, tap on it. This will bring up a page with many more options than when you initially added the waypoint. Note that most of these parameter functions are not available on all flight controller firmwares. Save Tap this button to save the current waypoint set. Simply give the set a memorable name (Date, location etc.) and tap save. It will store the waypoint set in the devices memory. If creating waypoints offline, make sure you save them before connecting to the drone otherwise they will be overwritten. Load Tap this button to load any previously saved waypoint sets. When you load a waypoint set, it will override the entire current one, so make sure to save it if needed. To delete any saved waypoint sets, tap the edit button on this screen and delete. Export You can export all of the saved waypoint sets via where you can then edit using a text editor on a PC or import to SidePilot running on another device. Import To import waypoints, send to your device via or similar, then tap the share button on the attachment (Must be a.waypoint file). SidePilot will show up as an option. Once tapped, it will add the waypoint set to the saved sets. If a set exists with the same name, it will be renamed with the current date and time. Page 20
21 Logging Flight Logs Flight logs are a simple way to keep track of your flights. It enables you to enter details on your flight such as the date, time, which drone you were flying, the total flight time (Automatically updates with the current life time that your drone has been turned on), the weather and a simple description of the flight. Once you are done with writing your log, tap the save button and it will be added to the list of logs. To edit or view an old log, just tap on it! If you wish to send logs to yourself or a friend, tap the export button on the bottom right, this will open an view and you can it off! If you received an containing logs, you can either view it on excel on the computer, or if on another ios device, you can import it to the SidePilot app. Perfect for if you have multiple devices! Data Flash Logs Data flash logs contain important flight information recorded by the autopilot. Normally to download these requires a computer. Now by tapping on Vehicle logs, you can download any Data Flash log that is stored on your autopilots memory. This can then be ed to yourself or friends. Page 21
22 Calibration Voltage Calibration Allows you to enter the current voltage of your battery (measured with a Multimeter or another device) and will automatically calculate the voltage multiplier. Battery Alerts Battery alerts are banners that will appear on the main screen as well as a voice alert once your battery drops below custom thresholds. There are two levels of alert, Low and Critical. When your battery hits the low threshold, it will twice display a banner for 2 seconds. Once it hits critical threshold, it will be announced until the drone is landed. Performance See the performance section on page 24 Waypoint Speed Adjusting this changes the maximum speed that the drone will fly at while doing waypoint missions. Affects the entire mission. Accelerometer Calibration When calibrating the accelerometer, instructions will be provided on screen. For 3DR Solo, this is the level calibration. Page 22
23 Level Calibration To calibrate level, ensure you drone is on a level surface and tap Level Calibration. This will define the new level angle for your drone. Tap Continue on the popped-up view. If this does not disappear after a second, try the Accelerometer Calibration. Compass Calibration To calibrate the compass using SidePilot, you must be running Arducopter 3.4+, 3DR Solo or PX4. Tap the Compass Calibration button to begin the calibration. If your drone has a buzzer attached, you should hear it chirping during the calibration. Pick up the drone and begin rotating it on all axis. Videos of this procedure can be found online. Continue rotating until the red bar fills up completely then the drone will automatically reboot. This means that the calibration has been successful. You will also get an alert on your device. PID Tuning PID Tuning defines your drone s performance. Research PID tuning on the Arducopter website for more information. This view displays simple PID controls, for more in-depth directly edit the parameters on the Parameters page. RC Calibration This view enables you to calibrate your RC transmitter endpoints. It will only save the values that are changed, so if you notice your yaw stick is not doing anything after a certain point, you can calibrate just the yaw stick and not have to worry about the others. Flight Modes Set the flight modes for your drone. This is used when changing flight modes using a 6-position switch setup. Page 23
24 Performance Settings PX4 NOT SUPPORTED! These settings change certain parameters to tune your drone s performance as desired. A full list of which parameters are adjusted can be found on the SidePilot forums How-To section. Flight Speed: This setting will change how your drone handles during regular pitch, roll and vertical flight. Setting this to Slow is recommended for first time users and if you desire smoother flight. Extreme is not recommended unless you are a very confident operator! Your drone could easily get out of control! Yaw Speed: This setting changes the yaw characteristics of the drone. Set this to Slow for more cinematic shots. Extreme is not recommended unless confident! Maximum Height This sets the fence height limit of the drone. Slide all the way to the right for no limit. Maximum Distance: This sets the maximum distance the drone will fly from you before either stopping or RTL, depending on your FENCE_TYPE parameter. Slide all the way to the right for no limit. Page 24
25 Video Settings Show on Main Screen: This will enable the video to be viewed on the main screen when the device is in landscape mode. Media Type: HTTP video is used for RTSP video streams, including streams that end in.mp4. These are generally files and not used for drones, however the option is there. MJPEG video is used when streaming from a device such as raspberry pi using motion. 3DR Solo enables the output of the video stream from a 3DR Solo. It can also be used for any RTP video stream over port This mode disables the use of the Address field as it uses the 5600 port only. ISSUES: If the video will not work, ensure you can view the feed in an app such as VLC or safari first. If still unable you may have a setting wrong, if you are able, then there is something wrong with the app. Please message me if that is the case. NOTE: Live video may be very intensive on your device. If you notice lag or slow performance it is recommended to disable live video and restart the app. Page 25
26 3DR SOLO ONLY OPTIONS Save to Camera Roll: Enables saving video to the camera roll. This will create a video or image whenever your GoPro is recording. Note: These will be lower quality than what will be on the GoPro itself. Shots start recording automatically: This option enables the device to automatically begin recording using GoPro (If using supported firmware, see 3DR website) whenever a shot is started. Live Streaming: To begin live streaming, open the Live Stream Settings menu. Live Stream Settings: To set the settings for your live stream, tap the Live Stream Settings button which will open a new Live Stream page. Always available settings: Begin Streaming while recording o This option enables live streaming. This will occur when you begin recording video. Mute audio (enabled by default): o Mute all audio of the stream. If disabled, audio comes from your ios devices microphone, not your drone so be careful! o This feature can be turned on/off during the stream. Auto Filter: o Applies automatic filtering to the video stream. You will not see the effect directly on your device. This enhances the viewers experience as they won t Page 26
27 o o just get the raw video feed. In some cases, it may be unsuitable so make sure to check the stream if possible. Enhancements are made automatically to: Saturation Contrast Highlights & Shadows This feature can be turned on/off during the stream. There are three live streaming methods currently supported, these are: Facebook To use Facebook livestreaming, you must first tap the blue Continue with Facebook button and login to your Facebook account. Options include: YouTube Share with: o These are the streams privacy settings. Title: o Set the desired video title/ Description: o Set the desired video description Location ID: o Here you can specify where the video will be streamed to. o To stream to your personal page, either enter me or leave this field blank. o To stream to a group or event page, enter the page ID. This can be found by going to and enter the page URL. o When a valid ID is entered, this field will change automatically to reflect the correct group/page/user name. Do not enter the name manually! To use YouTube live streaming, you must first go to your YouTube dashboard in safari ( On this page, you can set the title, description and other settings before going live. You will also get the Stream URL and Stream Key from this page. Options include: RTMP Stream URL: o Set the streams URL Stream Key: o Set the streams key (from YT dashboard) RTMP is used for streaming to custom services that support RTMP streams. Options Include: Stream URL: Page 27
28 Live Streaming Video Facebook To begin live streaming video to Facebook, enter the desired settings in the Video Settings page. Instruction video: Then navigate back to the main screen, while live streaming is enabled, the recording button will be blue. To begin the live stream, tap the record button. This will start the stream and the GoPro recording. If you need to switch batteries or your signal cuts out for whatever reason, you have 2-3 minutes to reconnect before the stream will end on Facebook. If swapping batteries, be sure to not tap the disconnect button. Once your Solo turns back on and reconnects to the controller, the live stream will continue and SidePilot will reconnect automatically. NOTE: It is recommended to test this on your personal page and with the privacy settings set to me. This will post a video to your own page which only you can see. FEATURES: Add a Title & Description to your video Privacy settings (Me, Friends & Everyone) Location (My timeline, group or event pages) Ability to swap batteries while staying streaming (Stream will cut out for 30 seconds, but once reconnected will automatically start again) Audio is recorded from the ios device directly, so you can narrate the flight instead of having viewers just listen to wind/blade noise. You can also mute the audio in settings. Automatic image enhancements (filtering) can be enabled/disabled in the stream settings. Page 28
29 YouTube To begin live streaming video to YouTube, enter the Stream URL and Stream Key into the Live Stream settings in the Video Settings menu. These can be found on your YouTube dashboard. Then navigate back to the main screen, while live streaming is enabled, the recording button will be blue. To begin the live stream, tap the record button. This will start the stream and the GoPro recording. If you need to switch batteries or your signal cuts out for whatever reason, the stream will continue once the Solo is back on and connected to the controller. If swapping batteries, be sure to not tap the disconnect button. Once your Solo turns back on and reconnects to the controller, the live stream will continue and SidePilot will reconnect automatically. NOTE: It is recommended to test this before use! RTMP RTMP livestreaming is similar to the YouTube setup, but just with a URL instead (If you have a stream key as well, you can either use the YouTube setting or append the key to the end of the URL with a forwardslash). Enter the Stream URL in the Live Stream settings in the Video Settings menu. Then navigate back to the main screen, while live streaming is enabled, the recording button will be blue. To begin the live stream, tap the record button. This will start the stream and the GoPro recording. If you need to switch batteries or your signal cuts out for whatever reason, the stream will continue once the Solo is back on and connected to the controller. If swapping batteries, be sure to not tap the disconnect button. Once your Solo turns back on and reconnects to the controller, the live stream will continue and SidePilot will reconnect automatically. NOTE: It is recommended to test this before use! Page 29
30 Help & Settings Waypoints & Logs These buttons do as they say, the Clear Waypoints button will remove all waypoints from the device and drone. Clear all logs will remove the user flight logs. This does not remove the data flash logs. Map Settings Change between Apples default maps. Map is a regular vector map, Satellite is simple satellite imagery, and Hybrid (Default) is a combination of both. Show VFR Show VFR enables you to toggle the VFR view on the main screen on or off. This frees up the screen when not needed or on iphone. Airport & ADS-B This is a separate sub menu. Details are outlined on page Airport & ADS-B Information35. Page 30
31 Connection Settings Bluetooth: This setting enabled you to use the either a generic (HM-10 etc) BLE module or the BLE Repeater that can be purchased from This way you can use your own existing Sik Radio telemetry set to connect to your drone over long range. This is useful for custom drones. Wi-Fi: This enables you to connect to your drone if you have a Wi-Fi connection to it over either UDP or TCP. 3DR Solo: Sets all settings to be compatible with the 3DR Solo. Bluetooth Devices This button opens a view for changing the settings on your BLE module. Here is where you can enable or disable your BLE module from connecting (Its based off the devices name). If you have a SidePilot BLE repeater, you can also change Parameters such as the Name and Baud Rate (Important if you have changed your baud rate from the usual 57600). If changing the name of your BLE Repeater, note that it can take a long time for changes to be reflected in the app. If using a DIY Generic BLE module such as the HM-10, here s some tips: Ensure you have set the correct baud rate of the module. It needs to match both the flight controller s serial rate, and the telemetry modules rate (if using one). The Service UUID should be set to FFE0 The TX/RX characteristic UUID should be FFE1 If you have a device that doesn t use these but wish to add support, contact me at tom@sidepilot.net and I ll see what I can do. Wi-Fi Settings This brings up a window with Wi-Fi settings such as the drones IP address and port that the MAVLink protocol is running over. Theme Color Scheme SidePilot supports two different themes, light and dark. They are exact opposites of one another and it is a personal preference of the user which the prefer. Voice Assistant Settings These settings let you change the announcement voice. You can enable/disable the voice announcements, change the volume of the voice, as well as change the gender of the voice. Units You can switch between metric and imperial units. Be careful! Some parameters only take metric units. Page 31
32 Other Settings Return to Me RTM will cause the drone to return to your last known GPS location, this is useful if you are launching from a boat or car. This works by constantly sending your devices location to the drone, so you must have a good GPS lock on yourself. This is not recommended If you are using an ipad that does not have cellular capability. 3DR Solo Setup & LED Music Sync These have their own section below 3DR Solo Setup Here you can set your 3DR Solo s settings. Wifi SSID: Set this to be whatever you want your Solo s WiFi name to show up as. One thing is that it will be prefixed with SoloLink_, however this will be done automatically so don t enter it here! This will reboot the IMX in your controller and Solo so they will disconnect for 30 seconds. WiFI Password Sure you can figure that out. WiFi Country Select between United States, European Union, Australia & Japan. This limits your TX power to the maximum in that country. Hint: US has the highest. Units Sets the units that the controller will display. Make sure to change this both here and in the App settings. Page 32
33 Button Assignments Set what each button press does. For the A and B buttons you have 3 different button press events These are Press, Short hold and long hold. For all other buttons, you can only change their short and long hold events. LED Configuration Green Cube Only! Here you can set the color and properties of the LED s of your 3DR Solo. There are a few premade color themes which you can try out, or create your own by tapping the color next to the arm you wish to change in the Solo diagram. You have many options here such as: Color: Pattern: Strobe Speed: You can set the color from the color wheel and slider on the left side. Solid Strobe Double Flash Slow Fast Very Fast Phase Offset (Alternate): This mode gives a 180 o Phase offset of the flashing of this LED compared to normal. This allows you to alternate strobes between arms. (If you don t understand just try it!) As soon as you tap Apply the correct LED will be set as desired (If connected). Once you have your desired LED configuration, you can save it using the save button in the top right. You will be asked to give it a name. If you choose a name that is already taken (Unless it s a stock layout), the new one will overwrite the old one. If you want this LED layout to appear everytime you use the Solo, enable the Always Enabled switch. Now each time you connect to the Solo using SidePilot, it will change the LED s over to the desired layout. NOTE: If using Auto or Guided modes, your LED s will not change to flashing, this is normal and expected. NOTE: To get back the stock layout, you just need to restart Solo. Page 33
34 3DR Solo Firmware Upgrade To open the firmware upgrade menu, go to Help & Settings then scroll to the bottom where there is the 3DR Solo Firmware Upgrade button. Tap this. How to use: Tap the desired file to download it to your device. When downloaded a green tick mark will appear to the right of the file. To upload the package to your Solo, tap it again. A description will pop up and confirm the upload. Please read this to ensure you are uploading the correct package and following the instructions. To delete a file, swipe in from the right. Custom Packages: NOTE: ADVANCED USERS ONLY! If you have a custom package you wish to upload (OpenSolo DIY versions), tap the Add Custom URL button. This must be a link to the file with a.zip extension. If using a Github link, ensure you are using the raw URL. This can be done by changing blob to raw in the URL. Instructions for how to format the files for a custom package can be found here Page 34
35 Airport & ADS-B Information ADS-B ADS-B data is provided either by using a serial MAVLink ADS-B receiver such as the uavionix PingRX or from the internet using the fantastic ADSBexchange.com. Enable Serial This enables the use of a serial ADS-B device like the PingRX Enable Internet This enables the use of the ADSBexchange online ADS-B service Internet Radius This sets the radius that the internet API will search for aircraft, to a maximum of 100 km or 100 miles. Show flight track This shows a line of where each aircraft has flown since you began tracking it. It is colour coded for different altitudes. Announce new Aircraft This enables the device to speak when it detects a new aircraft. You can help support the ADSBexchange community by heading over to their website here More information on uavionix PingRX can be found here: and Arducopter installation instructions here: Airport Airport information is provided by OurAirports.com and are separated into five categories dependant on their classification; Large, Medium, Small, Heliport and Other. You can control specific settings for each of the types of airport. Enable This enables or disables the showing of this type of airport on the map Circle Scheduled This enables or disables showing a 5km (3nm) circle around the airport. Scheduled means that this airport has regular flights scheduled. Circle Unscheduled This enables or disables showing a 5km (3nm) circle around the airport. Unscheduled means that this airport has NO regular flights scheduled. Page 35
36 Any other questions, please ask on the forums at Page 36
...13 With a Parrot Skycontroller 2 alone Accessing the general settings Piloting settings Position, Distances and Limits...
 USER GUIDE TABLE OF CONTENTS Compatibility...1 Drones...1 Smartphones...1 Follow...1 Me GPS & Visual tracking Getting...2 started Connecting...2 a drone and a smartphone Connecting...3 a drone and a Parrot
USER GUIDE TABLE OF CONTENTS Compatibility...1 Drones...1 Smartphones...1 Follow...1 Me GPS & Visual tracking Getting...2 started Connecting...2 a drone and a smartphone Connecting...3 a drone and a Parrot
UgCS for DJI. User Manual. mobile companion version SPH Engineering
 mobile companion version 2.5 User Manual 2017 SPH Engineering www.ugcs.com Table of Contents 1. Preface... 3 2. Drone connection and first flight... 4 2.1. Getting ready... 4 2.2. First flight... 4 2.3.
mobile companion version 2.5 User Manual 2017 SPH Engineering www.ugcs.com Table of Contents 1. Preface... 3 2. Drone connection and first flight... 4 2.1. Getting ready... 4 2.2. First flight... 4 2.3.
CCM 1.1 Field Staff User Guide
 2015 CCM 1.1 Field Staff User Guide COMMON QUESTIONS FOR FIELD STAFF USING CCM ON IPAD ELLIOT CHOCRON CENTRIA HEALTHCARE 41521 W. 11 Mile Rd., Novi MI 248-299-0030 Table of Contents How Do I Sign In?...
2015 CCM 1.1 Field Staff User Guide COMMON QUESTIONS FOR FIELD STAFF USING CCM ON IPAD ELLIOT CHOCRON CENTRIA HEALTHCARE 41521 W. 11 Mile Rd., Novi MI 248-299-0030 Table of Contents How Do I Sign In?...
UgCS for DJI. User Manual. mobile companion version 2.6_beta SPH Engineering
 mobile companion version 2.6_beta User Manual 2017 SPH Engineering www.ugcs.com Table of Contents 1. Preface... 3 2. Drone connection and first flight... 4 2.1. Getting ready... 4 2.2. DJI verification
mobile companion version 2.6_beta User Manual 2017 SPH Engineering www.ugcs.com Table of Contents 1. Preface... 3 2. Drone connection and first flight... 4 2.1. Getting ready... 4 2.2. DJI verification
USER MANUAL P70. HD WiFi Camera
 USER MANUAL P70 HD WiFi Camera 1. Things to Know Before Getting Started -------------------- 1 1.1 Your WiFi Internet Connection ----------------------------------- 1 1.2 Network Name and Password -----------------------------------
USER MANUAL P70 HD WiFi Camera 1. Things to Know Before Getting Started -------------------- 1 1.1 Your WiFi Internet Connection ----------------------------------- 1 1.2 Network Name and Password -----------------------------------
NetSuite OpenAir Mobile for iphone User Guide Version 2.2
 NetSuite OpenAir Mobile for iphone User Guide Version 2 General Notices Attributions NetSuite OpenAir includes functionality provided by HighCharts JS software, which is owned by and licensed through Highsoft
NetSuite OpenAir Mobile for iphone User Guide Version 2 General Notices Attributions NetSuite OpenAir includes functionality provided by HighCharts JS software, which is owned by and licensed through Highsoft
Getting started with BPMe - FAQ
 Getting started with BPMe - FAQ 1 Contents Eligibility 3 Setting up BPMe 4 Payment methods 7 Pay in Car 8 Other Purchases 11 General 12 Security 13 Support for Technical Issues 14 Support 16 2 Eligibility
Getting started with BPMe - FAQ 1 Contents Eligibility 3 Setting up BPMe 4 Payment methods 7 Pay in Car 8 Other Purchases 11 General 12 Security 13 Support for Technical Issues 14 Support 16 2 Eligibility
Team MacroHard: The Perfect Selfie Shreesha Suresha Mary Anne Noskowski Simranjit Singh Sekhon Bragatheesh Sureshkumar Beau Rampey
 Team MacroHard: The Perfect Selfie Shreesha Suresha Mary Anne Noskowski Simranjit Singh Sekhon Bragatheesh Sureshkumar Beau Rampey Intro: The project is an integration of a drone, a video recording device,
Team MacroHard: The Perfect Selfie Shreesha Suresha Mary Anne Noskowski Simranjit Singh Sekhon Bragatheesh Sureshkumar Beau Rampey Intro: The project is an integration of a drone, a video recording device,
JETJAT ULTRA. Owner s Manual. For Owner s Manual updates, warranty information, and support, please visit: https://www.mota.com/ultra.
 JETJAT ULTRA Owner s Manual Ages 8+ For Owner s Manual updates, warranty information, and support, please visit: https://www.mota.com/ultra Please read this manual carefully before flying! It has valuable
JETJAT ULTRA Owner s Manual Ages 8+ For Owner s Manual updates, warranty information, and support, please visit: https://www.mota.com/ultra Please read this manual carefully before flying! It has valuable
UgCS for DJI. User Manual. mobile companion version 2.9 (99) SPH Engineering
 UgCS for DJI mobile companion version 2.9 (99) User Manual 2013-2023 SPH Engineering www.ugcs.com Table of Contents 1. Unlocking the No-Fly Zones (NFZ) for DJI drones... 3 2. Preface... 3 3. Drone connection
UgCS for DJI mobile companion version 2.9 (99) User Manual 2013-2023 SPH Engineering www.ugcs.com Table of Contents 1. Unlocking the No-Fly Zones (NFZ) for DJI drones... 3 2. Preface... 3 3. Drone connection
New to Instagram? See how to set up a free business profile, create content and use Instagram to grow your business.
 New to Instagram? See how to set up a free business profile, create content and use Instagram to grow your business. 11.3.17 Why Instagram? People come to Instagram to be inspired and discover things they
New to Instagram? See how to set up a free business profile, create content and use Instagram to grow your business. 11.3.17 Why Instagram? People come to Instagram to be inspired and discover things they
TITAN Quadcopter Assembly Instructions 1
 TITAN Quadcopter Assembly Instructions Even if you have built a multirotor before; please read these instructions carefully! There are a lot of tricks in here that can save you headaches in the future
TITAN Quadcopter Assembly Instructions Even if you have built a multirotor before; please read these instructions carefully! There are a lot of tricks in here that can save you headaches in the future
Thank you for purchasing the Intel Aero Ready to Fly Drone! Getting Started
 Thank you for purchasing the Intel Aero Ready to Fly Drone! The Intel Aero Ready to Fly Drone is a pre-assembled quadcopter that is purposely built for professional drone application developers to enable
Thank you for purchasing the Intel Aero Ready to Fly Drone! The Intel Aero Ready to Fly Drone is a pre-assembled quadcopter that is purposely built for professional drone application developers to enable
Storm Drone 6 GPS DEVO 7 Setup for NAZA-M Lite
 DEVO 7 Setup for NAZA-M Lite Step 1 - Set Fixed ID on the transmitter! Skip this part if you have a brand new Storm Drone 6 GPS, we have already done before we ship. 1. 2. 3. 4. 5. 6. 7. 8. 9. Turn on
DEVO 7 Setup for NAZA-M Lite Step 1 - Set Fixed ID on the transmitter! Skip this part if you have a brand new Storm Drone 6 GPS, we have already done before we ship. 1. 2. 3. 4. 5. 6. 7. 8. 9. Turn on
Chapter 4 Familiarizing Yourself With Q-interactive Assess
 Chapter 4 Familiarizing Yourself With Q-interactive Assess Q-interactive User Guide March 2017 1 Introduction This chapter introduces users to essential information about how to use the Q-interactive Assess
Chapter 4 Familiarizing Yourself With Q-interactive Assess Q-interactive User Guide March 2017 1 Introduction This chapter introduces users to essential information about how to use the Q-interactive Assess
user guide phone 2014 by Sysco. All rights reserved.
 user guide phone 2014 by Sysco. All rights reserved. welcome to sysco counts Time is money in the foodservice business and every second counts literally! Sysco Counts simplifies taking inventory and ordering
user guide phone 2014 by Sysco. All rights reserved. welcome to sysco counts Time is money in the foodservice business and every second counts literally! Sysco Counts simplifies taking inventory and ordering
Content. 5. Appendix Technical Specifications... 13
 User Manual v1.0 Content Content... 1 1. Disclaimer and Warning... 2 2. XLink at a glance... 2 System requirements... 2 Parts list... 2 What s included... 3 Terminology... 3 3. 2.4G Bluetooth digital transmitter...
User Manual v1.0 Content Content... 1 1. Disclaimer and Warning... 2 2. XLink at a glance... 2 System requirements... 2 Parts list... 2 What s included... 3 Terminology... 3 3. 2.4G Bluetooth digital transmitter...
DJI Flamewheel F550 RTF package DEVO 7 Setup for NAZA V2 / Lite
 Step 1 - Set Fixed ID on the transmitter Skip this part if you have a brand new DJI F550 RTF Package, we have already done before we ship. 1. 6. 7. 8. Make sure you have NOTHING plugged into BATT port
Step 1 - Set Fixed ID on the transmitter Skip this part if you have a brand new DJI F550 RTF Package, we have already done before we ship. 1. 6. 7. 8. Make sure you have NOTHING plugged into BATT port
user guide Tablet 2013 by Sysco. All rights reserved
 user guide Tablet 2013 by Sysco. All rights reserved welcome to sysco counts Time is money in the foodservice business and every second counts literally! Sysco Counts simplifies taking inventory and ordering
user guide Tablet 2013 by Sysco. All rights reserved welcome to sysco counts Time is money in the foodservice business and every second counts literally! Sysco Counts simplifies taking inventory and ordering
ITEM NO USER MANUAL
 ITEM NO. 35064 USER MANUAL Safety & Precautions 1. Fly in an open wide area without large obstacles like buildings, trees or electric wires within 100 feet as they may distort the GPS signals and you may
ITEM NO. 35064 USER MANUAL Safety & Precautions 1. Fly in an open wide area without large obstacles like buildings, trees or electric wires within 100 feet as they may distort the GPS signals and you may
CompeGPS Competition version 6 Manual. CompeGPS Competition version 6 Manual. CompeGPS Team S.L.
 CompeGPS Competition version 6 Manual Index 1 INTRODUCTION... 3 2 COMPEGPS WIZARD... 4 2.1 COMPETITION WIZARD... 4 2.1.1 How to create a new competition... 4 2.2 PILOTS REGISTRY... 5 2.2.1 How to add pilots...
CompeGPS Competition version 6 Manual Index 1 INTRODUCTION... 3 2 COMPEGPS WIZARD... 4 2.1 COMPETITION WIZARD... 4 2.1.1 How to create a new competition... 4 2.2 PILOTS REGISTRY... 5 2.2.1 How to add pilots...
DJI Flamewheel F550 RTF package DEVO 7 Setup for NAZA V2
 Step 1 - Set Fixed ID on the transmitter Skip this part if you have a brand new DJI F550 RTF Package, we have already done before we ship. Inside the drone, the RX701 Reciever, if it s flashing Red rapidly,
Step 1 - Set Fixed ID on the transmitter Skip this part if you have a brand new DJI F550 RTF Package, we have already done before we ship. Inside the drone, the RX701 Reciever, if it s flashing Red rapidly,
Deliverable 1 Report. Summary. Project Status. UAV Challenge 2016 (Medical Express)
 Deliverable 1 Report UAV Challenge 2016 (Medical Express) Summary The CanberraUAV 1 design approach is to use up to two VTOL UAVs. The Retrieval UAV will fly along the designated corridor then take a high
Deliverable 1 Report UAV Challenge 2016 (Medical Express) Summary The CanberraUAV 1 design approach is to use up to two VTOL UAVs. The Retrieval UAV will fly along the designated corridor then take a high
KeyedIn Projects ios App User Guide Version 2.0 June 2015
 KeyedIn Projects ios App User Guide Version 2.0 June 2015 KeyedIn Projects ios App User Guide 1 of 18 Introduction 3 Core Features 3 Advantages 3 Benefits 3 Requirements 4 Logging In 4 Navigation 5 Home
KeyedIn Projects ios App User Guide Version 2.0 June 2015 KeyedIn Projects ios App User Guide 1 of 18 Introduction 3 Core Features 3 Advantages 3 Benefits 3 Requirements 4 Logging In 4 Navigation 5 Home
We have now introduced a new layout when you first load up the app as can be seen in the image below.
 Dean Taxis New App User Guide After lots of testing and customer feedback sessions, Dean Taxis is pleased to announce its new and improved booking app. This will be getting rolled out over the next week
Dean Taxis New App User Guide After lots of testing and customer feedback sessions, Dean Taxis is pleased to announce its new and improved booking app. This will be getting rolled out over the next week
X30 System Components
 X30 System Components X30 Monitor - Monitor is 12.1 inches - LINUX operating system not windows - Can-based communication. No serial ports - New part number 3132-10 LED Light Bar Battery Status LED Light
X30 System Components X30 Monitor - Monitor is 12.1 inches - LINUX operating system not windows - Can-based communication. No serial ports - New part number 3132-10 LED Light Bar Battery Status LED Light
THANK YOU. As with any aircraft, this is a precision flying machine. Treat it well and enjoy all the fun it has to offer, flight after flight.
 WWW. PROTOCOLNY.COM THANK YOU. Thank you for your purchase of Protocol s Dronium One AP With Camera. You are about to experience the best of what remote control flight has to offer. We strongly recommend
WWW. PROTOCOLNY.COM THANK YOU. Thank you for your purchase of Protocol s Dronium One AP With Camera. You are about to experience the best of what remote control flight has to offer. We strongly recommend
U846. headless flying quad PRODUCT PARTS. 1. Quadcopter. Clockwise Blade A. Counter-clockwise Blade B. Counter-clockwise Blade B
 PRODUCT PARTS U846 headless flying quad 1. Quadcopter Clockwise Blade A Counter-clockwise Blade B Counter-clockwise Blade B Clockwise Blade A Clockwise Blade A Counter-clockwise Blade B USB Power 1 Power
PRODUCT PARTS U846 headless flying quad 1. Quadcopter Clockwise Blade A Counter-clockwise Blade B Counter-clockwise Blade B Clockwise Blade A Clockwise Blade A Counter-clockwise Blade B USB Power 1 Power
INSTRUCTION MANUAL VR HD NANO DRONE
 Age: 14+ INSTRUCTION MANUAL VR HD NANO DRONE Thank you for purchasing our VR HD Nano Drone. Please read the instructions carefully to fully learn about the drone and fly it safely. Save this instructions
Age: 14+ INSTRUCTION MANUAL VR HD NANO DRONE Thank you for purchasing our VR HD Nano Drone. Please read the instructions carefully to fully learn about the drone and fly it safely. Save this instructions
CommBank Small Business app User Guide
 CommBank Small Business app User Guide CommBank Small Business app user guide 2 Contents Welcome to the CommBank Small Business app 4 CommBank Small Business app in 5 easy steps 4 We re here to help 4
CommBank Small Business app User Guide CommBank Small Business app user guide 2 Contents Welcome to the CommBank Small Business app 4 CommBank Small Business app in 5 easy steps 4 We re here to help 4
Deltek Touch for Maconomy. Touch 2.2 User Guide
 Deltek Touch for Maconomy Touch 2.2 User Guide July 2017 While Deltek has attempted to verify that the information in this document is accurate and complete, some typographical or technical errors may
Deltek Touch for Maconomy Touch 2.2 User Guide July 2017 While Deltek has attempted to verify that the information in this document is accurate and complete, some typographical or technical errors may
TABLE OF CONTENTS INTRODUCTION 3 SAFETY & PRECAUTIONS 3 DRONE DIAGRAM 4 TRANSMITTER DIAGRAM/PHONE CRADLE INSTALLATION 4 INSTALLING THE LANDING SKIDS 5
 ITEM NO. 33050 TABLE OF CONTENTS INTRODUCTION 3 SAFETY & PRECAUTIONS 3 DRONE DIAGRAM 4 TRANSMITTER DIAGRAM/PHONE CRADLE INSTALLATION 4 INSTALLING THE LANDING SKIDS 5 INSTALLING THE TRANSMITTER BATTERY
ITEM NO. 33050 TABLE OF CONTENTS INTRODUCTION 3 SAFETY & PRECAUTIONS 3 DRONE DIAGRAM 4 TRANSMITTER DIAGRAM/PHONE CRADLE INSTALLATION 4 INSTALLING THE LANDING SKIDS 5 INSTALLING THE TRANSMITTER BATTERY
DREAMTEC ROAD APP USER MANUAL VERSION 1.1
 DREAMTEC ROAD APP USER MANUAL VERSION 1.1 DATE PUBLISHED 9 DEC 2016 SECTION A: ROAD APP SPECIFICATION WHAT IS THE DREAMTEC ROAD APP? The is a smartphone app that quickly connects a tow operator or assistance
DREAMTEC ROAD APP USER MANUAL VERSION 1.1 DATE PUBLISHED 9 DEC 2016 SECTION A: ROAD APP SPECIFICATION WHAT IS THE DREAMTEC ROAD APP? The is a smartphone app that quickly connects a tow operator or assistance
Mobile for Android User Guide
 Version 1.7 Copyright 2013, 2017, Oracle and/or its affiliates. All rights reserved. This software and related documentation are provided under a license agreement containing restrictions on use and disclosure
Version 1.7 Copyright 2013, 2017, Oracle and/or its affiliates. All rights reserved. This software and related documentation are provided under a license agreement containing restrictions on use and disclosure
Deltek Touch Time & Expense for Vision. User Guide
 Deltek Touch Time & Expense for Vision User Guide September 2017 While Deltek has attempted to verify that the information in this document is accurate and complete, some typographical or technical errors
Deltek Touch Time & Expense for Vision User Guide September 2017 While Deltek has attempted to verify that the information in this document is accurate and complete, some typographical or technical errors
VENTO WIFI DRONE WITH LIVE STREAMING CAMERA
 VENTO WIFI DRONE WITH LIVE STREAMING CAMERA INSTRUCTION MANUAL THANK YOU. Thank you for your purchase of Protocol s Vento Wifi Drone with Live Streaming Camera. You are about to experience the best of
VENTO WIFI DRONE WITH LIVE STREAMING CAMERA INSTRUCTION MANUAL THANK YOU. Thank you for your purchase of Protocol s Vento Wifi Drone with Live Streaming Camera. You are about to experience the best of
Contents OVERVIEW... 3
 Contents OVERVIEW... 3 Feature Summary... 3 CONFIGURATION... 4 System Requirements... 4 ConnectWise Manage Configuration... 4 Configuration of Manage Login... 4 Configuration of GL Accounts... 5 Configuration
Contents OVERVIEW... 3 Feature Summary... 3 CONFIGURATION... 4 System Requirements... 4 ConnectWise Manage Configuration... 4 Configuration of Manage Login... 4 Configuration of GL Accounts... 5 Configuration
What's New In Inventory Manager
 What's New In Inventory Manager November 17, 2014 Lifecycles: Who Am I Inheriting From? Inbound Feeds and Stale Inventory Feed Alert Consolidation September 22, 2014 New Override Event: Internet Price
What's New In Inventory Manager November 17, 2014 Lifecycles: Who Am I Inheriting From? Inbound Feeds and Stale Inventory Feed Alert Consolidation September 22, 2014 New Override Event: Internet Price
AutoFlight Documentation
 AutoFlight Documentation Release dev-preview Lukas Lao Beyer August 23, 2015 Contents 1 Overview 3 1.1 Basic Usage............................................... 3 1.2 Important warnings and known issues..................................
AutoFlight Documentation Release dev-preview Lukas Lao Beyer August 23, 2015 Contents 1 Overview 3 1.1 Basic Usage............................................... 3 1.2 Important warnings and known issues..................................
Manager Dashboard User Manual
 Manager Dashboard User Manual Manager User Guide The Manager User Guide is designed to provide a supervisor or a manager with step-by-step instructions for their daily tasks. Although every database will
Manager Dashboard User Manual Manager User Guide The Manager User Guide is designed to provide a supervisor or a manager with step-by-step instructions for their daily tasks. Although every database will
Table Of Contents. My Account. Distribute. Redeem. Manage Your Campaign. Appendix A. 1. Credit Remaining. 2. Managing Your Cards
 USER GUIDE Table Of Contents My Account 1. Credit Remaining 1.1 Total Card Balance 1.2 Automatic Issuance of New Card 2. Managing Your Cards 2.1 Top Up Card Quantity 2.2 Design A New Card Distribute 1.
USER GUIDE Table Of Contents My Account 1. Credit Remaining 1.1 Total Card Balance 1.2 Automatic Issuance of New Card 2. Managing Your Cards 2.1 Top Up Card Quantity 2.2 Design A New Card Distribute 1.
User Manual V
 User Manual V1.4 2017.08 Searching for Keywords Search for keywords such as battery and install to find a topic. If you are using Adobe Acrobat Reader to read this document, press Ctrl+F on Windows or
User Manual V1.4 2017.08 Searching for Keywords Search for keywords such as battery and install to find a topic. If you are using Adobe Acrobat Reader to read this document, press Ctrl+F on Windows or
WAREHOUSE SUPPORT SITE
 WAREHOUSE SUPPORT SITE TUTORIAL NORTH AMERICA // EUROPE // +353 (0) 61 708533 AUST?RALIA // +61 2 8003 7584 THANK YOU Thank you for choosing B2BGateway for your warehousing EDI needs We are proud to have
WAREHOUSE SUPPORT SITE TUTORIAL NORTH AMERICA // EUROPE // +353 (0) 61 708533 AUST?RALIA // +61 2 8003 7584 THANK YOU Thank you for choosing B2BGateway for your warehousing EDI needs We are proud to have
14+ FOR AGES 14 AND UP ITEM NO
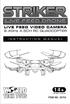 14+ FOR AGES 14 AND UP ITEM NO. 33743 INTRODUCTION Thank you for purchasing this amazing World Tech Toys product. This drone is suitable for indoor and outdoor flight. Please carefully read the entire
14+ FOR AGES 14 AND UP ITEM NO. 33743 INTRODUCTION Thank you for purchasing this amazing World Tech Toys product. This drone is suitable for indoor and outdoor flight. Please carefully read the entire
Contents OVERVIEW... 3
 Contents OVERVIEW... 3 Feature Summary... 3 CONFIGURATION... 4 System Requirements... 4 ConnectWise Manage Configuration... 4 Configuration of a ConnectWise Manage Login... 4 Configuration of GL Accounts...
Contents OVERVIEW... 3 Feature Summary... 3 CONFIGURATION... 4 System Requirements... 4 ConnectWise Manage Configuration... 4 Configuration of a ConnectWise Manage Login... 4 Configuration of GL Accounts...
Winzer Corporation 1 Revision: 4.0
 Table of Content Section 1: Getting Started... 2 1.1 Overview... 2 Section 2: Installation Overview... 3 2.1 Install CD / Start.exe... 3 2.2 Welcome Screen... 4 2.3 Device Selection... 4 2.4 Auto or Industrial...
Table of Content Section 1: Getting Started... 2 1.1 Overview... 2 Section 2: Installation Overview... 3 2.1 Install CD / Start.exe... 3 2.2 Welcome Screen... 4 2.3 Device Selection... 4 2.4 Auto or Industrial...
Pocket Salon Booking. salonbiz.com
 Pocket Salon Guide Pocket Salon is a tool for your guests to carry your salon in their pocket! The app allows them to view, confirm, and manage their visits anytime, anywhere however they want. Logging
Pocket Salon Guide Pocket Salon is a tool for your guests to carry your salon in their pocket! The app allows them to view, confirm, and manage their visits anytime, anywhere however they want. Logging
Dragonfly. Notes: Ensure that the propellers are mounted on the correct motors to avoid crashing.
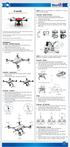 Dragonfly Capture Your Adventures in 4K with Shake-Free Shots Ensure that the propellers are mounted on the correct motors to avoid crashing. Assembly Gimbal & Camera 1) Unscrew the camera fastener from
Dragonfly Capture Your Adventures in 4K with Shake-Free Shots Ensure that the propellers are mounted on the correct motors to avoid crashing. Assembly Gimbal & Camera 1) Unscrew the camera fastener from
Completing an Internal Audit User Guide For the Reliance Assessment Database
 Completing an Internal Audit User Guide For the Reliance Assessment Database Contents Logging into Reliance... 2 Creating an Audit Plan: Planning Your Internal Audit... 4 Approving an Audit Plan... 20
Completing an Internal Audit User Guide For the Reliance Assessment Database Contents Logging into Reliance... 2 Creating an Audit Plan: Planning Your Internal Audit... 4 Approving an Audit Plan... 20
The Business Owner s Guide to LinkedIn
 The Business Owner s Guide to LinkedIn Reach clients, partners, and peers on the world s largest professional network for small business About this guide The Business Owner s Guide to LinkedIn provides
The Business Owner s Guide to LinkedIn Reach clients, partners, and peers on the world s largest professional network for small business About this guide The Business Owner s Guide to LinkedIn provides
Dean College Social Media Handbook
 Dean College Social Media Handbook Goals of this Handbook To help Dean College employees and groups engage with social media in constructive and fun ways while contributing to the overall goals of the
Dean College Social Media Handbook Goals of this Handbook To help Dean College employees and groups engage with social media in constructive and fun ways while contributing to the overall goals of the
AXIS II RC DRONE WITH CAMERA
 AXIS II RC DRONE WITH CAMERA THANK YOU. Thank you for your purchase of Protocol s Axis II RC Drone With Camera. You are about to experience the best of what remote control flight has to offer. We strongly
AXIS II RC DRONE WITH CAMERA THANK YOU. Thank you for your purchase of Protocol s Axis II RC Drone With Camera. You are about to experience the best of what remote control flight has to offer. We strongly
TABLE OF CONTENTS IN TR O DUCT I ON S AFETY & PRE CAUTIONS D R O NE DI AGRAM TRAN SMI T T E R DIAGRAM INSTALLING THE TRANSMITTER BATTERY
 ITEM NO. 33061 TABLE OF CONTENTS IN TR O DUCT I ON 3 S AFETY & PRE CAUTIONS 3 D R O NE DI AGRAM 4 TRAN SMI T T E R DIAGRAM 4 INSTALLING THE TRANSMITTER BATTERY 5 INSTALLING THE DRONE BATTERY 5 ATTACHING
ITEM NO. 33061 TABLE OF CONTENTS IN TR O DUCT I ON 3 S AFETY & PRE CAUTIONS 3 D R O NE DI AGRAM 4 TRAN SMI T T E R DIAGRAM 4 INSTALLING THE TRANSMITTER BATTERY 5 INSTALLING THE DRONE BATTERY 5 ATTACHING
Deltek Touch Time & Expense for GovCon 1.2. User Guide
 Deltek Touch Time & Expense for GovCon 1.2 User Guide May 19, 2014 While Deltek has attempted to verify that the information in this document is accurate and complete, some typographical or technical errors
Deltek Touch Time & Expense for GovCon 1.2 User Guide May 19, 2014 While Deltek has attempted to verify that the information in this document is accurate and complete, some typographical or technical errors
GIGA Commercial Drone. Owner s Manual. For Owner s Manual updates, warranty information, and support, visit:
 GIGA -6000 Commercial Drone Owner s Manual For Owner s Manual updates, warranty information, and support, visit: www.mota.com/giga-6000 Please read the Owner s Manual before your first flight. It has information
GIGA -6000 Commercial Drone Owner s Manual For Owner s Manual updates, warranty information, and support, visit: www.mota.com/giga-6000 Please read the Owner s Manual before your first flight. It has information
dronium TWO AP DRONE with camera
 dronium TWO AP TM DRONE with camera INSTRUCTION MANUAL WWW.PROTOCOLNY.COM THANK YOU. Thank you for your purchase of Protocol s Dronium Two AP With Camera. You are about to experience the best of what remote
dronium TWO AP TM DRONE with camera INSTRUCTION MANUAL WWW.PROTOCOLNY.COM THANK YOU. Thank you for your purchase of Protocol s Dronium Two AP With Camera. You are about to experience the best of what remote
My Compass Frequently Asked Questions
 My Compass Frequently Asked Questions The following is a list of Frequently Asked Questions (FAQs) and concerns that may arise when using My Compass, along with suggested solutions. We will add to this
My Compass Frequently Asked Questions The following is a list of Frequently Asked Questions (FAQs) and concerns that may arise when using My Compass, along with suggested solutions. We will add to this
quick start guide A quick start guide inflow support GET STARTED WITH INFLOW
 GET STARTED WITH INFLOW quick start guide Welcome to the inflow Community! This quick start guide includes all the important stuff to get you tracking your inventory before you know it! Just follow along
GET STARTED WITH INFLOW quick start guide Welcome to the inflow Community! This quick start guide includes all the important stuff to get you tracking your inventory before you know it! Just follow along
Company Profile User Guide
 Company Profile User Guide Introduction ICN Gateway is Australia s largest business networking platform. In an increasingly competitive market, ICN Gateway gives you access to a sophisticated business
Company Profile User Guide Introduction ICN Gateway is Australia s largest business networking platform. In an increasingly competitive market, ICN Gateway gives you access to a sophisticated business
A Virtual Game Changer The Next Generation, Online Management Platform That Helps You Run a Better Business.
 Cloud Solutions A Virtual Game Changer The Next Generation, Online Management Platform That Helps You Run a Better Business. AlarmNet 360 All the Tools You Need. Anywhere You Are. Did you know that the
Cloud Solutions A Virtual Game Changer The Next Generation, Online Management Platform That Helps You Run a Better Business. AlarmNet 360 All the Tools You Need. Anywhere You Are. Did you know that the
User Manual V LED
 User Manual V1.4 2017.08 LED Searching for Keywords Search for keywords such as battery and install to find a topic. If you are using Adobe Acrobat Reader to read this document, press Ctrl+F on Windows
User Manual V1.4 2017.08 LED Searching for Keywords Search for keywords such as battery and install to find a topic. If you are using Adobe Acrobat Reader to read this document, press Ctrl+F on Windows
PIMS User Guide USER GUIDE. Polaris Interview Management System. Page 1
 USER GUIDE Polaris Interview Management System Page 1 September 2017 Additional PIMS Resources Job Aid: Competency Identification Worksheet Job Aid: Legal Considerations When Interviewing Video: How to
USER GUIDE Polaris Interview Management System Page 1 September 2017 Additional PIMS Resources Job Aid: Competency Identification Worksheet Job Aid: Legal Considerations When Interviewing Video: How to
Tao of Shop Admin User Guide
 Tao of Shop Admin User Guide Contents Engage... 2 1. Create new post... 2 2. Create new coupon... 6 3. Edit coupon... 9 4. Publishing a Private Post via Customer Import... 11 5. Adding Product Links within
Tao of Shop Admin User Guide Contents Engage... 2 1. Create new post... 2 2. Create new coupon... 6 3. Edit coupon... 9 4. Publishing a Private Post via Customer Import... 11 5. Adding Product Links within
How to Set-Up a Basic Twitter Page
 How to Set-Up a Basic Twitter Page 1. Go to http://twitter.com and find the sign up box, or go directly to https://twitter.com/signup 1 2. Enter your full name, email address, and a password 3. Click Sign
How to Set-Up a Basic Twitter Page 1. Go to http://twitter.com and find the sign up box, or go directly to https://twitter.com/signup 1 2. Enter your full name, email address, and a password 3. Click Sign
Taleo Talent Management System Training. Student Workers. 10/10/ P a g e
 Taleo Talent Management System Training Student Workers 10/10/2017 taleohelp@temple.edu 1 P a g e Table of Contents Navigation..... 3 My Set-up 6 Quick Filters..7 Requisition... 9 Creating a Requisition
Taleo Talent Management System Training Student Workers 10/10/2017 taleohelp@temple.edu 1 P a g e Table of Contents Navigation..... 3 My Set-up 6 Quick Filters..7 Requisition... 9 Creating a Requisition
KAPTUR GPS WI-FI DRONE WITH HD CAMERA
 KAPTUR GPS WI-FI DRONE WITH HD CAMERA THANK YOU. Thank you for your purchase of Protocol s Kaptur GPS Wi-Fi Drone with HD Camera. You are about to experience the best of what remote control flight has
KAPTUR GPS WI-FI DRONE WITH HD CAMERA THANK YOU. Thank you for your purchase of Protocol s Kaptur GPS Wi-Fi Drone with HD Camera. You are about to experience the best of what remote control flight has
Banking at the speed of your life. Online. Mobile. Superior. Safe. PARKSTERLING. Answers You Can Bank On.
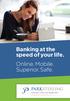 Banking at the speed of your life. Online. Mobile. Superior. Safe. PARKSTERLING SM Answers You Can Bank On. At Park Sterling Bank, we know that there are times when our answer can help expand a child s
Banking at the speed of your life. Online. Mobile. Superior. Safe. PARKSTERLING SM Answers You Can Bank On. At Park Sterling Bank, we know that there are times when our answer can help expand a child s
"Stoptimiser" Technician Handbook. Version 1.0 (January 2012)
 "Stoptimiser" Technician Handbook Version 1.0 (January 2012) Welcome... 2 Requirements... 2 Android Basics... 3 Buttons... 3 "Press" vs. "Long Press"... 3 Starting Stoptimiser... 4 Logging In... 4 Logging
"Stoptimiser" Technician Handbook Version 1.0 (January 2012) Welcome... 2 Requirements... 2 Android Basics... 3 Buttons... 3 "Press" vs. "Long Press"... 3 Starting Stoptimiser... 4 Logging In... 4 Logging
Wondering if this ebook applies to you?
 CRM Basics Wondering if this ebook applies to you? If your screen looks like this, you re in the right place. The ebook contains the essentials you need to know to get productive quickly. You ll learn
CRM Basics Wondering if this ebook applies to you? If your screen looks like this, you re in the right place. The ebook contains the essentials you need to know to get productive quickly. You ll learn
DATABASICS Time User s Guide v3.1
 DATABASICS Time User s Guide v3.1 A Guide to CALIBRE s Time Reporting Website July 2016 CALIBRE 6354 Walker Lane, Suite 300 Alexandria VA 22310 1 Table of Contents Before You Get Started... 3 Accessing
DATABASICS Time User s Guide v3.1 A Guide to CALIBRE s Time Reporting Website July 2016 CALIBRE 6354 Walker Lane, Suite 300 Alexandria VA 22310 1 Table of Contents Before You Get Started... 3 Accessing
CorrigoNet Mobile Technician Application User Guide. For Android Phones
 CorrigoNet Mobile Technician Application User Guide For Android Phones Copyright 2013 Corrigo, Inc. All Rights Reserved. This document may not be copied, disclosed, transferred, or modified without the
CorrigoNet Mobile Technician Application User Guide For Android Phones Copyright 2013 Corrigo, Inc. All Rights Reserved. This document may not be copied, disclosed, transferred, or modified without the
USER GUIDE AND MANUAL
 Specifications: Item No.: X5SC Function: up/down, forward/backward, turn left / Right,With GYRO /Flash lights 360-degree 3D special function. Battery: 3.7V 500mAh Li-poly Charging time: About 100 minutes
Specifications: Item No.: X5SC Function: up/down, forward/backward, turn left / Right,With GYRO /Flash lights 360-degree 3D special function. Battery: 3.7V 500mAh Li-poly Charging time: About 100 minutes
Hoot, a Guide to Geo-Fencing:
 1 Page Hoot, a Guide to Geo-Fencing: Push notification for apps across all industries. Innovative solutions for businesses to leverage a simple to use platform and push notify discounts, incentives, and
1 Page Hoot, a Guide to Geo-Fencing: Push notification for apps across all industries. Innovative solutions for businesses to leverage a simple to use platform and push notify discounts, incentives, and
Twitter page management for beginners
 Twitter page management for beginners Twitter page management for beginners 2 Contents Executive Summary.... 4. Introduction to Twitter... 5 Twitter Statistics. 5 Twitter Demographics 6... Logging In &
Twitter page management for beginners Twitter page management for beginners 2 Contents Executive Summary.... 4. Introduction to Twitter... 5 Twitter Statistics. 5 Twitter Demographics 6... Logging In &
WEB TIME EMPLOYEE GUIDE
 Revised 10/27/2017 WEB TIME EMPLOYEE GUIDE CLIENT RESOURCE PAYLOCITY.COM TABLE OF CONTENTS Web Time... 3 Web Kiosk... 10 Home... 29 My Timesheet... 43 My Pay Adjustments... 57 Employee Time Off Calendar...
Revised 10/27/2017 WEB TIME EMPLOYEE GUIDE CLIENT RESOURCE PAYLOCITY.COM TABLE OF CONTENTS Web Time... 3 Web Kiosk... 10 Home... 29 My Timesheet... 43 My Pay Adjustments... 57 Employee Time Off Calendar...
Thank you for your purchase of the Neptune II Live Streaming HD Video Drone. You re just moments away from creating stunning aerial acrobatics!
 INSTRUCTION & REFERENCE MANUAL Model no. ODY-1950WIFI FOR AGES 14 + CAMERA DRONE 1 Thank you for your purchase of the Neptune II Live Streaming HD Video Drone. You re just moments away from creating stunning
INSTRUCTION & REFERENCE MANUAL Model no. ODY-1950WIFI FOR AGES 14 + CAMERA DRONE 1 Thank you for your purchase of the Neptune II Live Streaming HD Video Drone. You re just moments away from creating stunning
Parrot AR.Drone VSM User Guide
 Parrot AR.Drone VSM User Guide UgCS 2.7.125 ii CONTENTS Contents 1 Connecting AR.Drone to UgCS 1 1.1 First time vehicle connection..................................... 1 1.1.1 Multiple drones connection..................................
Parrot AR.Drone VSM User Guide UgCS 2.7.125 ii CONTENTS Contents 1 Connecting AR.Drone to UgCS 1 1.1 First time vehicle connection..................................... 1 1.1.1 Multiple drones connection..................................
Table Of Contents. Pg. 13. EXAMPLES OF SHARING CONTENT AND HOW THEY LOOK ON OTHER SOCIAL NETWORKS.
 1 P a g e Table Of Contents Pg 1.-Pg 4. - T.O.C. Pg 5. INTRO PAGE. Pg 6. STEP 1 -REGISTRATION. Pg 7. STEP 2 - HOW TO CONNECT SOCIAL MEDIA ACCOUNTS TO YOUR ONG.SOCIAL DASHBOARD. Pg 8. STEP 3 - HOW TO VIEW
1 P a g e Table Of Contents Pg 1.-Pg 4. - T.O.C. Pg 5. INTRO PAGE. Pg 6. STEP 1 -REGISTRATION. Pg 7. STEP 2 - HOW TO CONNECT SOCIAL MEDIA ACCOUNTS TO YOUR ONG.SOCIAL DASHBOARD. Pg 8. STEP 3 - HOW TO VIEW
ASCENT - UAS Flight Controller. English. Admin 8/16/16 Help File English
 ASCENT - UAS Flight Controller English Admin 8/16/16 Help File English VICTUS WIRELESS - ASCENT UAS FLIGHT CONTROLLER VERSION 1.3 1 FEATURE BY VERSION 8/16/2016 V1.3 Added License Management Requires Registration
ASCENT - UAS Flight Controller English Admin 8/16/16 Help File English VICTUS WIRELESS - ASCENT UAS FLIGHT CONTROLLER VERSION 1.3 1 FEATURE BY VERSION 8/16/2016 V1.3 Added License Management Requires Registration
DR-001 Pocket Selfie Drone Quadcopter
 DR-001 Pocket Selfie Drone Quadcopter Smartphone WiFi Remote Control - You can control your drone with wifi connection to your phone(ios or android),your phone will receive real-time transmission from
DR-001 Pocket Selfie Drone Quadcopter Smartphone WiFi Remote Control - You can control your drone with wifi connection to your phone(ios or android),your phone will receive real-time transmission from
User Guide. Introduction. What s in this guide
 User Guide TimeForce Advanced Scheduling is the affordable employee scheduling system that lets you schedule your employees via the Internet. It also gives your employees the ability to view and print
User Guide TimeForce Advanced Scheduling is the affordable employee scheduling system that lets you schedule your employees via the Internet. It also gives your employees the ability to view and print
Multi Vendor Marketplace
 Multi Vendor Marketplace webkul.com /blog/magento2-multi-vendor-marketplace/ Published On - December 24, Multi Vendor Marketplace Extension converts your Store into a complete online 2015 marketplace shop.
Multi Vendor Marketplace webkul.com /blog/magento2-multi-vendor-marketplace/ Published On - December 24, Multi Vendor Marketplace Extension converts your Store into a complete online 2015 marketplace shop.
A crash course in Microsoft 365 Business. Achieve more in your business with an integrated security, management and productivity solution all in one.
 A crash course in Microsoft 365 Business Achieve more in your business with an integrated security, management and productivity solution all in one. Introduction You know that your business s growth depends
A crash course in Microsoft 365 Business Achieve more in your business with an integrated security, management and productivity solution all in one. Introduction You know that your business s growth depends
DJI ULTIMATE FLIGHT-V3 VERSION 3.201
 DJI ULTIMATE FLIGHT-V3 VERSION 3.201 1 FEATURE BY VERSION 2/28/2017 V3.201 Added GEO-Fence section Weather now includes KP index on home screen Added more support for P4P setting 8/30/2016 V3.186 Added
DJI ULTIMATE FLIGHT-V3 VERSION 3.201 1 FEATURE BY VERSION 2/28/2017 V3.201 Added GEO-Fence section Weather now includes KP index on home screen Added more support for P4P setting 8/30/2016 V3.186 Added
OzRunways. Map Based Planning V4
 OzRunways Map Based Planning V4 1 Overview In this slide set you will learn how to enter a plan from the maps You will learn the three map modes These are Peruse Flight plan and Fly Direct To Plan button
OzRunways Map Based Planning V4 1 Overview In this slide set you will learn how to enter a plan from the maps You will learn the three map modes These are Peruse Flight plan and Fly Direct To Plan button
Contents OVERVIEW... 3
 Contents OVERVIEW... 3 Feature Summary... 3 CONFIGURATION... 4 System Requirements... 4 ConnectWise Manage Configuration... 4 Configuration of Manage Login... 4 Configuration of GL Accounts... 5 Configuration
Contents OVERVIEW... 3 Feature Summary... 3 CONFIGURATION... 4 System Requirements... 4 ConnectWise Manage Configuration... 4 Configuration of Manage Login... 4 Configuration of GL Accounts... 5 Configuration
DroneCurriculum.net. Drone Theory & Design: FPV Add-on P a g e 1. FPV Add-on Quadcopter Frame
 Drone Theory & Design: FPV Add-on P a g e 1 DroneCurriculum.net FPV Add-on Quadcopter Frame GPS Kit with NAZA-M V2 Flight Controller and Turnigy 9X Transmitter/Receiver Drone Theory & Design: FPV Add-on
Drone Theory & Design: FPV Add-on P a g e 1 DroneCurriculum.net FPV Add-on Quadcopter Frame GPS Kit with NAZA-M V2 Flight Controller and Turnigy 9X Transmitter/Receiver Drone Theory & Design: FPV Add-on
Radian6 Overview What is Radian6?... 1 How Can You Use Radian6? Next Steps... 9
 Radian6 Overview What is Radian6?... 1 How Can You Use Radian6?... 6 Next Steps... 6 Set up Your Topic Profile Topic Profile Overview... 7 Determine Your Keywords... 8 Next Steps... 9 Getting Started Set
Radian6 Overview What is Radian6?... 1 How Can You Use Radian6?... 6 Next Steps... 6 Set up Your Topic Profile Topic Profile Overview... 7 Determine Your Keywords... 8 Next Steps... 9 Getting Started Set
Kronos Timesheet & Workforce Management Guide for Employees
 Kronos Timesheet & Workforce Management Guide for Employees Version 1.0 05/27/2015 Table of Contents I. Introduction..1 II. Getting Started 2 Logging On Changing Your Password Common Icons and Screen Functions
Kronos Timesheet & Workforce Management Guide for Employees Version 1.0 05/27/2015 Table of Contents I. Introduction..1 II. Getting Started 2 Logging On Changing Your Password Common Icons and Screen Functions
Reserve Bidding Guide for Compass Crewmembers
 Reserve Bidding Guide for Compass Crewmembers A Publication of the Scheduling Committee Compass Master Executive Council Association of Flight Attendants, International 03/14/18 INTRODUCTION Preferential
Reserve Bidding Guide for Compass Crewmembers A Publication of the Scheduling Committee Compass Master Executive Council Association of Flight Attendants, International 03/14/18 INTRODUCTION Preferential
INSTRUCTION MANUAL. Voice Command Quadcopter with 2MP Camera
 Ver. 4 INSTRUCTI MANUAL Voice Command Quadcopter with 2MP Camera SKY2913 CAUTI Please retain these instructions for future reference. Ensure that the drone is correctly assembled to prevent any injuries
Ver. 4 INSTRUCTI MANUAL Voice Command Quadcopter with 2MP Camera SKY2913 CAUTI Please retain these instructions for future reference. Ensure that the drone is correctly assembled to prevent any injuries
Introduction to Drones
 Introduction to Drones Introduction You can go backwards, you can hover, and you can go straight up or straight down. What is it? It s a bird, it s a plane, no it s a drone! If you are familiar with the
Introduction to Drones Introduction You can go backwards, you can hover, and you can go straight up or straight down. What is it? It s a bird, it s a plane, no it s a drone! If you are familiar with the
User Guide. ShipTrack Client Portal Release v4.1. Client Portal - User Guide
 User Guide ShipTrack Client Portal Release v. www.shiptrackapp.com info@shiptrackapp.com T:.0. F:..9 Page Revision History Version Date Description Author Comments V.0 0-0- Auto-Client Client V. 0-0-9
User Guide ShipTrack Client Portal Release v. www.shiptrackapp.com info@shiptrackapp.com T:.0. F:..9 Page Revision History Version Date Description Author Comments V.0 0-0- Auto-Client Client V. 0-0-9
Web Based Time & Labor Management System Administration Guide
 Web Based Time & Labor Management System Administration Guide Web Based Time & Labor Management User Guide for System Administrators Web Based Time & Labor Management System Administration Guide Document
Web Based Time & Labor Management System Administration Guide Web Based Time & Labor Management User Guide for System Administrators Web Based Time & Labor Management System Administration Guide Document
Contents OVERVIEW... 3 CONFIGURATION... 4
 Contents OVERVIEW... 3 Feature Summary... 3 CONFIGURATION... 4 System Requirements... 4 ConnectWise Manage Configuration... 4 Configuration of Manage Login... 4 Configuration of GL Accounts... 5 Configuration
Contents OVERVIEW... 3 Feature Summary... 3 CONFIGURATION... 4 System Requirements... 4 ConnectWise Manage Configuration... 4 Configuration of Manage Login... 4 Configuration of GL Accounts... 5 Configuration
Creating Requisitions
 Creating Requisitions Users Guide REVISED 1/27/10 DEL MAR COLLEGE, PURCHASING DEPARTMENT TABLE OF CONTENTS TABLE OF CONTENTS... 2 LOGGING INTO DATATEL - COLLEAGUE... 3 PROCESS FLOW... 5 CREATING A NEW
Creating Requisitions Users Guide REVISED 1/27/10 DEL MAR COLLEGE, PURCHASING DEPARTMENT TABLE OF CONTENTS TABLE OF CONTENTS... 2 LOGGING INTO DATATEL - COLLEAGUE... 3 PROCESS FLOW... 5 CREATING A NEW
INDEX. 1 Introduction. 2 Software installation. 3 Open the program. 4 General parameters. 5 Tuning
 SET UP MANUAL INDEX 1 Introduction 2 Software installation 3 Open the program 4 General parameters 5 Tuning 2 1 Introduction Here below the instruction to use the FLYJET software. 1.1 Software features
SET UP MANUAL INDEX 1 Introduction 2 Software installation 3 Open the program 4 General parameters 5 Tuning 2 1 Introduction Here below the instruction to use the FLYJET software. 1.1 Software features
AERIAL ACROBAT VIDEO DRONE. Item No User s Guide
 AERIAL ACROBAT VIDEO DRONE Item No. 205982 User s Guide Thank you for purchasing the Sharper Image Aerial Acrobat Video Drone. Please read these instructions prior to using this device for the first time.
AERIAL ACROBAT VIDEO DRONE Item No. 205982 User s Guide Thank you for purchasing the Sharper Image Aerial Acrobat Video Drone. Please read these instructions prior to using this device for the first time.
ServicePRO + PartsPRO User Guide
 ServicePRO + PartsPRO User Guide ServicePRO Version 2.0 PartsPRO Version 1.0 Page 1 of 82 1 WHAT IS SERVICEPRO + PARTSPRO?... 4 1.1 What is ServicePRO?... 4 1.2 What are the benefits of using ServicePRO?...
ServicePRO + PartsPRO User Guide ServicePRO Version 2.0 PartsPRO Version 1.0 Page 1 of 82 1 WHAT IS SERVICEPRO + PARTSPRO?... 4 1.1 What is ServicePRO?... 4 1.2 What are the benefits of using ServicePRO?...
Camera Eyepiece. User s Manual. KS035200G4-Ver1.0
 Camera Eyepiece User s Manual Content CHAPTER 1 NOTES AND SAFETY REQUIREMENTS ------------------------- - 1-1.1 Cautions and Notes ------------------------------------------------------------------- -
Camera Eyepiece User s Manual Content CHAPTER 1 NOTES AND SAFETY REQUIREMENTS ------------------------- - 1-1.1 Cautions and Notes ------------------------------------------------------------------- -
