Secure Payment Systems TechTrex PrimeTrex Installation Instructions
|
|
|
- Victor Garrett
- 5 years ago
- Views:
Transcription
1 Secure Payment Systems TechTrex PrimeTrex Installation Instructions
2 TABLE OF CONTENTS Terminal Specifications...1 Downloading...2 Core download Instructions...2 Parameter download Instructions...2 and Troubleshooting...3 Building the Parameter File...3 Using TMS...3 Using VeriCentre...3 PrimeTrex File Parameters...3 Terminal Utility and Administration functions...6 Gift Card...7 Activating a Gift Card...7 Performing a Sale Transaction...9 Performing a Balance Inquiry Transaction...10 Performing a Balance Increase Transaction...11 Performing a Balance Transfer Transaction...12 Performing a Void Transaction...13 Crediting a Transaction...14 Performing a Batch Close Transaction...15 Performing a Reprint Transaction...16 Reporting...17 Printing a Host Detail Report...17 Printing a Batch Summary Report...18 Card...19 Activating a Card...19 Performing a Purchase Transaction...20 Performing a Balance Inquiry Transaction...21 Redeeming a Reward Level...22 Performing a Balance Transfer Transaction...23 Performing a Reprint Transaction...24 Reporting...25 Printing a Host Detail Report...25 Printing a Batch Summary Report...26
3 Terminal The TechTrex PrimeTrex is an efficient terminal with a small footprint. Like many of the newer terminals, the PrimeTrex has reduced user training with easy to learn intuitive ATM-style interface. The remote software management capabilities allow for fast, easy downloads. LCD soft keys and hotkeys provide one-touch access to functions. It has an integrated, high speed thermal printer with a clam shell design. The PrimeTrex comes standard with two separate hardware memory chips (upgradeable to 3) for complete application separation and is multiapplication capable. Primetrex Features 16-bit CISC processor 1 MB Memory ISO Magnetic Stripe Card Reader (MSR) will read Tracks 1-2 with option of track 3 Display: Graphical LCD with resolution 128X64 Software programmable keypad with integrated LED backlight Full Graphic Thermal Printer: Paper diameter: 2 ¼ inch, a printing speed: 22+ lines per second 1 RS232 port Wired dial up modem bps-v21, V22, V22bis, V23, V32, V32bis, Bell 103 and Bell 212 Supports both Synchronous and Asynchronous communications Power: AC/DC power adapter, external, V Application: SPSFULL1.2.0 (Gift and Application) Minimum Requirement For Download: One free chip (usually the second) Template Files: VeriCentre PrimeTrex-GL Gift/ TMS No template files exist or are allowed. Each terminal must be setup individually. 08/17/06 CONFIDENTIAL! Copyright 2006, Secure Payment Systems. Redistribution strictly prohibited. Page 1
4 Downloading: Core download Instructions: 1) Turn PrimeTrex OFF using the ON/OFF button at the back 2) Press and hold the ALPHA and (.)SP keys simultaneously as you turn ON the PrimeTrex 3) At the Password prompt, enter and press OK 4) Select #4 to select PSTN Full to perform a full download 5) Enter the reference number and press OK to start. (Fill in with zeros at the beginning of the field. For example if the reference number is 3013 enter For standalone installations the reference number is For second chip installations the reference number is For third chip installations the reference number is ) If the Core download telephone number is correct ( ) select NO. If incorrect select YES and change accordingly. After the change press OK 7) Select YES to clear the memory The core download will take between 7 and 10 minutes be completed. Once the download is finished, the PrimeTrex will reboot itself automatically. Do not turn OFF the terminal manually. Parameter download Instructions: TMS Parameter Download 1) From the main menu press to select 2) Enter at the Password prompt and press OK (Alternate passwords = or 1 ) 3) Press to select Comm 4) Press for Slct 5) Press for Next until Param Down Tel 6) Press to select Edit, enter the TMS download phone number ( ) and press OK 7) Press to exit 8) Press to save the changes 9) Scroll down to Parameter download and press to select 10) Press to select TMS Download 11) Enter the reference number and press OK to start. (Fill in with zeros at the beginning of the field. For example if the reference number is 3013 enter The parameter download will take between 25 and 30 seconds to complete. Upon completion the terminal will display Download succeed. Press OK and CANC to return to the main menu. VeriCentre Parameter Download 1) From the main menu press to select 2) Enter at the Password prompt and press OK (Alternate passwords = or 1 ) 3) Press to select Comm 4) Press for Slct 5) Press for Next until Param Down Tel 6) Press to select Edit, enter the VeriCentre download phone number ( ) and press OK 7) Press to exit 8) Press to save the changes 9) Scroll down to Parameter download and press to select 10) Press to select Vericentre Download 11) Enter the Terminal ID and press OK to begin the download The parameter download will take between 25 and 30 seconds to complete. Upon completion the terminal will display Download succeed. Press OK and CANC to return to the main menu. 08/17/06 CONFIDENTIAL! Copyright 2006, Secure Payment Systems. Redistribution strictly prohibited. Page 2
5 and Troubleshooting Application Configuration The application uses numerous configuration parameters (or variables ), which specify such things as application flow, receipt layout, communication settings, etc. A summary of all such variables is included below. Note that the variables can be changed in three different ways: Using VeriCentre - During the terminal setup process variables can be set directly for the terminal Using the Menu - Some key variables can be set directly in the application by selecting the menu. Note that the user should not change some variables, so not all variables are available for configuration in this manner. The menu is also protected by a Manager Password Using TMS If the terminal is originally built in TMS, process variables can be set directly for the terminal Building the Parameter File Using TMS To install to the first chip (if the terminal is standalone) use the SPS PROD profile. To install to the second chip (when the merchant is already loaded with Credit/Debit) use the SPS DUAL CHIP profile. If chips one and two are in use and the terminal has been installed with the optional third chip, use the A SPS THIRD CHIP profile. The Terminal ID is the SPS TID (i.e. AAA01 or AAA01-01) The Serial Number can be the actual serial number of the terminal, or it can be any number (such as the Vital V- number). The Dial Number will be when downloading from TMS. The Expire Time is the date on which this download will no longer be available to the merchant. If they wish to perform a download after this period is expired, they will need to contact Technical Support and have the date extended. Using VeriCentre Because the Core download determines the chip on which the parameters are installed it is not necessary to specify this in a VeriCentre download. The Terminal ID is the SPS TID (i.e. AAA01 or AAA01-01) The Dial Number will be when downloading from VeriCentre. PrimeTrex File Parameters MERCHANT_NUMBER 20 characters SPS MID TERMINAL_ID_NUMBER 20 characters SPS TID DIAL_MODE 1 digit 0-Tone, 1-Pulse Pri Auth Phone 30 character Primary Auth Phone Sec Auth Phone 30 character Secondary Auth phone Modem Params character (leave blank) Baud Rate 1 digit , , , Comm Via IP 1digit 0-Dial up, 1-ConverTrex (IP) DialBackup 1 digit 0-No, 1-Yes PreDial 1 digit 0-No, 1-Yes Redial 1 digit 0-No, 1-Yes Dial Baud Rate 1 digit , Rct Hdr 1 28 character Header Rct Hdr 2 28 character Header Rct Hdr 3 28 character Header Rct Hdr 4 28 character Header Rct Hdr 5 28 character Header Manager Pwd 6 character Blank-No Password, Anything else is the password Clrk/Srve Mode 1 digit 0-No, 1-Yes Footer 1 28 character Footer Footer 2 28 character Footer Footer 3 28 character Footer 3 08/17/06 CONFIDENTIAL! Copyright 2006, Secure Payment Systems. Redistribution strictly prohibited. Page 3
6 40019 Footer 4 28 character Footer Auto-Sett Time 6 / Time HHMMSS (Military) Footer 5 28 character Footer Transaction Pwd 6 character Blank-No Password, Anything else is the password Auto-Settle? 1 digit 0-No, 1-Yes Enable Printer? 1 digit 0-No, 1-Yes Single APP 1 digit 0-No, 1-Yes Set to 1 if standalone Ask For Inv# 1 digit 0-No, 1-Yes Restarting the terminal Using the power switch on the rear of the terminal, set the switch to OFF Using the power switch on the rear of the terminal, set the switch to ON Powering the Terminal: Use the following procedure to power the terminal Insert the round barrel connector into the power port Insert the power cable into the power pack Plug the power pack cable into a wall outlet or surge protector When the terminal has power, the LCD screen and keypad will light If the application is loaded in the terminal, it starts after the initial screen Warning: Using an incorrectly rated power supply may damage the terminal or cause it to not work as specified. Before connecting, check to ensure that the power supply being used to power the terminal matches the requirements specified at the back of the terminal Do not plug the power pack into an outdoor outlet or operate the terminal outdoors. Also, disconnecting power during a transaction may cause transaction data files that are not yet stored in the terminal memory to be lost Establish Telephone Line Connections: Connect the telephone cord to the communication port on the terminal, and then route it directly to a telephone wall jack. This is a direct connection and the line is dedicated to the terminal Passwords Manager Passwords can be changed on the terminal level by performing the following steps: From the main menu press for Enter the original Manager Password and press OK Press for Terminal Press to Select Scroll down using the key until Manager Pwd is displayed Press to Edit and enter the new password, press OK when done To exit press and to save the changes Press CANC to exit mode Transaction Passwords can be changed on the terminal level by performing the following steps: From the main menu press for Enter the original Manager Password and press OK Press for Terminal Press to Select Scroll down using the key until Transaction Pwd is displayed Press to Edit and enter the new password, press OK when done To exit press and to save the changes Press CANC to exit mode 08/17/06 CONFIDENTIAL! Copyright 2006, Secure Payment Systems. Redistribution strictly prohibited. Page 4
7 Setting the Time/Date From the main menu press for Enter the Manager Password and press OK Press the A1 key to scroll to the next menu Press to select Date/Time Press to select Date, or for Next and to select Time Press to Edit and key in the desired value, pressing OK when finished To exit press and to save the changes Press CANC to exit mode Switching between applications To return to the Main Menu, press the CANC key Loading Printer Paper: Use the following procedure to install paper into the terminal Press the button on the right side of the paper roll cover to unlatch, and then rotate the cover up back on its hinges If there is a partial roll of paper in the printer tray, remove it by lifting it up Loosen the glued leading edge of the paper, or remove the protective strip from the new roll of paper and cut a straight edge across its leading end Hold the roll so the paper feeds from the bottom of the roll Drop the paper roll into the printer tray, leaving about two inches of paper sticking up past the serrated metal tear strip Close the cover by gently pressing directly on the paper roll cover until it clicks shut. Allow a small amount of paper to extend outside the cover Warning: Store thermal paper in a dry dark area. Handle thermal paper carefully: impact, friction, temperature, humidity and oil affect the color and storage characteristics of the paper Never load a roll of paper with folds, wrinkles, tears or holes at the edges or in the printing area Troubleshooting: Blank Display: When the PrimeTrex terminal LCD screen does not show correct or clear readable information Check all terminal power connections Check all cable connections and verify that the telephone line is properly connected Terminal does not dial out: Check the telephone line connections Check to make sure the telephone line is working by plugging it into a working telephone and listening for a dial tone Replace the telephone cable that connects the terminal with a cable you know is working correctly Terminal Repeatedly prompts for Dial Backup Check IP connections If not using IP, change configuration to Dial-up Printer does not print: Check all terminal power connections. The internal thermal printer receives power directly from the terminal. The power switch must be set to ON Check to make sure the paper roll cover is properly latched. If the printer is out of paper, open the paper roll cover and install a new roll of printer paper 08/17/06 CONFIDENTIAL! Copyright 2006, Secure Payment Systems. Redistribution strictly prohibited. Page 5
8 Printer paper jam: Press the button on the right side of the paper roll cover, then open the cover Remove the damaged paper from the paper roll and clear the feed mechanism Re-install the roll of printer paper If the problem persists, it may be due to poor paper quality. Install a new roll of high-quality paper Card Reader problems: Check the card is being swiped in the proper direction of the magnetic stripe Try swiping the card in both upward and downward direction Ensure the card is being swiped at a fast speed and not slow Try using a cleaner card from the stationary kit to clean the card reader Terminal Utility and Administration functions: Demo: Terminal: Receipt Header 1 Receipt Header 2 Receipt Header 3 Receipt Header 4 Receipt Header 5 Footer 1 Footer 2 Footer 3 Footer 4 Footer 5 Manager Password Transaction Password Clerk/Server Mode Auto-settle? Auto settle Time Enable Printer Single App Key Invoice Number Merchant: Merchant ID Terminal ID Comm: Primary Auth Phone Secondary Auth Phone Modem Params Baud Rate Dial Mode Pre-Dial Dial Backup Re-Dial Dial Baud Rate Param Down Tel Lock Kbd About: Date/Time: Date MM/DD/YYYY Time HHMMSS Parameter Download: TMS Download VeriCenter Download Parameter Rpt: Prints Parameter report 08/17/06 CONFIDENTIAL! Copyright 2006, Secure Payment Systems. Redistribution strictly prohibited. Page 6
9 Gift Card Activating a Gift Card Step 1: From the Main menu, press for Gift Gift Sale Step 2: Press for Increase Step 3: Enter transaction password and press OK Transaction Password GC Purchase Step 4: Press to activate using the Purchase option or to activate using the Store Credit option Select Activation Type Store Credit GC Step 5: Swipe the card through the slot on the right side of the terminal Please Swipe Card 08/17/06 CONFIDENTIAL! Copyright 2006, Secure Payment Systems. Redistribution strictly prohibited. Page 7
10 GC Step 6: Enter the card reference number printed at the back of the card and press OK Card Reference #: GC Step 7: Enter the amount of activation and press OK Amount: $ Note: The OK key is the blue key at the bottom The terminal will print the Activation receipt and prompt for the Customer Copy 08/17/06 CONFIDENTIAL! Copyright 2006, Secure Payment Systems. Redistribution strictly prohibited. Page 8
11 Performing a Sale Transaction Step 1: From the Main menu, press for Gift Gift Sale Step 2: Press for Sale Increase G Card Sale Step 3: Swipe the card through the slot on the right side of the terminal or enter the card reference number printed on the back of the card and press OK Swipe/Enter Card #: G Card Sale Step 4: Enter the amount of sale and press OK Amount: $ The terminal prints the sale receipt and prompts for the customer copy 08/17/06 CONFIDENTIAL! Copyright 2006, Secure Payment Systems. Redistribution strictly prohibited. Page 9
12 Performing a Balance Inquiry Transaction Step 1: From the Main menu, press for Gift Gift Sale Step 2: Press for Balance Inquiry Increase GC Inquiry Balance Step 3: Press for balance or for card detail Detail Inquiry Type GC Inquiry Step 4: Swipe the card through the slot on the right side of the terminal or enter the card reference number printed on the back of the card and press OK Swipe/Enter Card #: The terminal will display the card balance on the screen if the option is selected or will print the card report if the option is selected 08/17/06 CONFIDENTIAL! Copyright 2006, Secure Payment Systems. Redistribution strictly prohibited. Page 10
13 Performing a Balance Increase Transaction Step 1: From the Main menu, press for Gift Gift Sale Step 2: Press for Balance Increase Increase Step 3: Enter the transaction password and press OK Transaction Password Increase GC Purchase Step 4: Press to increase by Purchase or to increase by Store Credit Store Credit Select Increase Type Increase GC Step 5: Swipe the card through the slot on the right side of the terminal or enter the card reference number printed at the back of the card and press OK Swipe/Enter Card #: Increase GC Step 6: Enter the amount of increase and press OK Amount: $ The terminal prints the balance increase receipt and prompts for the customer copy 08/17/06 CONFIDENTIAL! Copyright 2006, Secure Payment Systems. Redistribution strictly prohibited. Page 11
14 Performing a Balance Transfer Transaction Step 1: From the Main menu, press for Gift Gift Sale Step 2: Press the A1 key to go to the next menu Increase Void Step 3: Press to select Transfer Credit Transfer Batch Close Gift Transfer Step 4: Swipe the card or manually enter the card number of the card from which the balance is to be transferred Swipe/Enter Old Card Gift Transfer Step 5: Swipe the card on which the balance is to be transferred Swipe/Enter New Card The terminal prints the Balance Transfer receipt and prompts for the Customer Copy 08/17/06 CONFIDENTIAL! Copyright 2006, Secure Payment Systems. Redistribution strictly prohibited. Page 12
15 Performing a Void Transaction Step 1: From the Main menu, press for Gift Gift Sale Step 2: Press the A1 key to go to the next menu Increase Void Step 3: Press for Void Credit Transfer Batch Close Void GC Step 4: Enter the Item Number of the transaction to be voided and press OK Item#: Note: The item number can be found on the original transaction receipt Void GC Step 5: Enter the amount to void and press OK Amount: $ The terminal prints the Void receipt and prompts for the Customer Copy 08/17/06 CONFIDENTIAL! Copyright 2006, Secure Payment Systems. Redistribution strictly prohibited. Page 13
16 Crediting a Transaction Step 1: From the Main menu, press for Gift Gift Sale Step 2: Press the A1 key to go to the next menu Increase Void Step 3: Press for Credit Credit Transfer Batch Close Credit GC Step 4: Enter the Item Number of the transaction to be credited and press OK Item#: Note: The item number can be found on the receipt Credit GC Step 5: Enter the amount to Credit and press OK Amount: $ The terminal prints the Credit receipt and prompts for the Customer Copy 08/17/06 CONFIDENTIAL! Copyright 2006, Secure Payment Systems. Redistribution strictly prohibited. Page 14
17 Performing a Batch Close Transaction Step 1: From the Main menu, press for Gift Gift Sale Step 2: Press the A1 key to go to the next menu Increase Void Step 3: Press for Batch Close Credit Transfer Batch Close Close Batch Yes Step 4: Press to confirm batch close and to decline No Close Batch? The terminal closes the batch, and prints a receipt 08/17/06 CONFIDENTIAL! Copyright 2006, Secure Payment Systems. Redistribution strictly prohibited. Page 15
18 Performing a Reprint Transaction Step 1: From the Main menu, press for Gift Gift Sale Step 2: Press the A1 key to go to the next menu Increase Void Step 3: Press the A1 key to go to the next menu Credit Transfer Batch Close Reprint Step 4: Press for Reprint Reports Reprint Step 5: Enter the Item Number of the transaction to be reprinted and press OK if a specific transaction is to be reprinted or just press OK to reprint the last transaction Item #: Note: The item number can be found on the receipt The terminal reprints the receipt of the required transaction 08/17/06 CONFIDENTIAL! Copyright 2006, Secure Payment Systems. Redistribution strictly prohibited. Page 16
19 Reporting Printing a Host Detail Report Step 1: From the Main menu, press for Gift Gift Sale Step 2: Press the A1 key to go to the next menu Increase Void Step 3: Press the A1 key to go to the next menu Credit Transfer Batch Close Reprint Step 4: Press for Reports Reports Gift report Batch Summary Step 5: Press for Host Detail Host Detail Detail RPT Step 6: Enter the required date in MMDDYY format and press OK The terminal prints the host detail report Enter Date (MMDDYY): /17/06 CONFIDENTIAL! Copyright 2006, Secure Payment Systems. Redistribution strictly prohibited. Page 17
20 Step 1: From the Main menu, press for Gift Gift Sale Step 2: Press the A1 key to go to the next menu Increase Void Step 3: Press the A1 key to go to the next menu Credit Transfer Batch Close Reprint Step 4: Press for Reports Reports Gift report Batch Summary Step 5: Press for Batch Summary Host Detail Total RPT Step 6: Enter the required date in MMDDYY format and press OK Printing a Batch Summary Report Enter Date (MMDDYY): /17/06 CONFIDENTIAL! Copyright 2006, Secure Payment Systems. Redistribution strictly prohibited. Page 18 The terminal prints the Batch Summary report
21 Cards Activating a Card Step 1: From the Main menu, press for Step 2: Press for Purchase Redeem Loy Step 3: Swipe the card through the slot on the right side of the terminal Please Swipe Card Loy Step 4: Enter the card reference number printed on the back of the card and press OK Card Reference #: Loy Step 5: Enter the amount of activation and press OK Amount: $ Note: The OK key is the blue key at the bottom The terminal prints the activation receipt and prompts for customer copy 08/17/06 CONFIDENTIAL! Copyright 2006, Secure Payment Systems. Redistribution strictly prohibited. Page 19
22 Performing a Purchase Transaction Step 1: From the Main menu, press for Step 2: Press for Purchase Purchase Redeem Sale Step 3: Swipe the card through the slot on the right side of the terminal or enter the card reference number printed on the back of the card and press OK Swipe/Enter Card #: Sale Step 4: Enter the amount of purchase and press OK Amount: $ The terminal prints the purchase receipt and prompts for the Customer Copy 08/17/06 CONFIDENTIAL! Copyright 2006, Secure Payment Systems. Redistribution strictly prohibited. Page 20
23 Performing a Balance Inquiry Transaction Step 1: From the Main menu, press for Step 2: Press for Balance Inquiry Purchase Redeem PTS Inquiry Balance Step 3: Press for Balance or for Card Detail Detail Inquiry Type PTS Inquiry Step 4: Swipe the card through the slot on the right side of the terminal or enter the card reference number printed on the back of the card and press OK Swipe/Enter Card #: The terminal will display balance on the screen if option selected and will print card report if option is selected. 08/17/06 CONFIDENTIAL! Copyright 2006, Secure Payment Systems. Redistribution strictly prohibited. Page 21
24 Redeeming a Transaction Step 1: From the Main menu, press for Step 2: Press for Redeem Purchase Redeem Redeem PTS Step 3: Swipe the card through the slot on the right side of the terminal or enter the card reference number printed on the back of the card and press OK Swipe/Enter Card #: Redeem PTS Step 4: Enter the reward level and press OK Enter Reward level: The terminal performs redemption, prints the redemption receipt and prompts for the Customer Copy 08/17/06 CONFIDENTIAL! Copyright 2006, Secure Payment Systems. Redistribution strictly prohibited. Page 22
25 Performing a Balance Transfer Transaction Step 1: From the Main menu, press for Step 2: Press the A1 key to go to the next menu Purchase Redeem Void Step 3: Press to select Balance Transfer Credit Transfer Adjust Loy Transfer Step 4: Swipe the card or manually enter the card number of the card from which the balance is to be transferred Swipe/Enter Old Card Loy Transfer Step 5: Swipe the card or manually enter the card number of the card on which the balance is to be transferred Swipe/Enter New Card The terminal prints the balance transfer receipt and prompts for the customer copy 08/17/06 CONFIDENTIAL! Copyright 2006, Secure Payment Systems. Redistribution strictly prohibited. Page 23
26 Performing a Reprint Transaction Step 1: From the Main menu, press for Step 2: Press the A1 key to go to the next menu Purchase Redeem Void Step 3: Press the A1 key to go to the next menu Credit Transfer Adjust Reprint Step 4: Press for Reprint Reports Reprint Step 5: Enter Item Number of the transaction to be reprinted and press OK if a specific transaction is to be reprinted or just press OK to reprint the last transaction Item #: Note: The item number can be found on the receipt The terminal reprints the receipt of the required transaction 08/17/06 CONFIDENTIAL! Copyright 2006, Secure Payment Systems. Redistribution strictly prohibited. Page 24
27 Reporting Printing a Host Detail Report Step 1: From the Main menu, press for Step 2: Press the A1 key to go to the next menu Purchase Redeem Void Step 3: Press the A1 key to go to the next menu Credit Transfer Adjust Reprint Step 4: Press for Reports Reports report Batch Summary Step 5: Press for Host Detail Host Detail Detail RPT Step 6: Enter the desired date in MMDDYY format and press OK The terminal prints the host detail report Enter Date (MMDDYY): /17/06 CONFIDENTIAL! Copyright 2006, Secure Payment Systems. Redistribution strictly prohibited. Page 25
28 Printing a Batch Summary Report Step 1: From the Main menu, press for Step 2: Press the A1 key to go to the next menu Purchase Redeem Void Step 3: Press the A1 key to go to the next menu Credit Transfer Adjust Reprint Step 4: Press for Reports Reports report Batch Summary Step 5: Press for Batch Summary Host Detail Total RPT Step 6: Enter the desired date in MMDDYY format and press OK Enter Date (MMDDYY): The terminal prints the Batch Summary report 08/17/06 CONFIDENTIAL! Copyright 2006, Secure Payment Systems. Redistribution strictly prohibited. Page 26
29 1. Activation a. From the main menu, press for Gift b. Press for Activation c. Enter the transaction password and press OK d. Press to Purchase or to Store Credit e. Swipe the card through the slot on the right side of the terminal Secure Payment Systems Rev 1.0 PRIMETREX GIFT CARD INSTRUCTIONS f. Enter the full reference number printed on the back of the card and press OK g. Enter the amount of activation and press OK h. Terminal begins Dialing sequence (Dialing, Connecting, Receiving, Transmitting etc.) It will give an approval, print a copy of the Activation receipt and prompt for the Customer Copy 2. Sale a. From the main menu, press for Gift b. Press for Sale c. Swipe the card through the slot on the right side of the terminal or enter the reference number printed on the back of the card and press OK d. Enter the amount of the sale and press OK e. Terminal begins Dialing sequence (Dialing, Connecting, Receiving, Transmitting etc.) It will give an approval, print a copy of the Sale receipt and prompt for the Customer Copy 3. Void a. From the main menu, press for Gift b. Press the A1 key to go to the next menu c. Press for Void d. Enter the Item Number and press OK e. Enter the amount of the transaction and press OK f. Terminal begins Dialing sequence (Dialing, Connecting, Receiving, Transmitting etc.) It will give an approval, print a copy of the Void receipt and prompt for the Customer Copy 4. Credit a. From the main menu, press for Gift b. Press the A1 key to go to the next menu c. Press for Credit d. Enter the Item Number and press OK e. Enter the amount to credit and press OK f. Terminal begins Dialing sequence (Dialing, Connecting, Receiving, Transmitting etc.) It will give an approval, print a copy of the Credit receipt and prompt for the Customer Copy 5. Balance Inquiry a. From the main menu, press for Gift b. Press for Balance Inquiry c. Press to see the balance of the card or to see the card history detail d. Swipe the card through the slot on the right side of the terminal or type in the reference number printed on the back of the card and press OK e. Terminal begins Dialing sequence (Dialing, Connecting, Receiving, Transmitting etc.) It displays the balance on the screen if option selected or will print a card report if option selected Secure Payment Systems Customer Service/ Technical Support
30 6. Balance Increase a. From the main menu, press for Gift b. Press for Balance Increase c. Enter the transaction password and press OK d. Press to Increase Purchase or to Increase Store Credit Secure Payment Systems Rev 1.0 PRIMETREX GIFT CARD INSTRUCTIONS e. Swipe the card through the slot on the right side of the terminal or type in the reference number printed on the back of the card and press OK f. Enter the amount of increase and press OK g. Terminal begins Dialing sequence (Dialing, Connecting, Receiving, Transmitting etc.) It will give an approval, print a copy of the Balance Increase receipt and prompt for the Customer Copy 7. Balance Transfer a. From the main menu, press for Gift b. Press the A1 key to go to the next menu c. Press to select Balance Transfer d. Swipe the card or manually enter the reference number of the card from which the balance is to be transferred e. Swipe the card on which the balance is to be transferred to f. Terminal begins Dialing sequence (Dialing, Connecting, Receiving, Transmitting etc.) It will give an approval, print a copy of the Balance Transfer receipt and prompt for the Customer Copy 8. Reprint Receipt (in case there was a printer problem) a. From the main menu, press for Gift b. Press the A1 key twice c. Press for Reprint d. Enter the Item Number of the transaction be reprinted and press OK or press OK to reprint the last transaction (If the Item Number is not available, run the Card Detail report from the Balance Inquiry menu and use the Item Number from the report) 9. Batch Close a. From the main menu, press for Gift b. Press the A1 key c. Press for Batch Close d. Press to confirm e. Terminal begins Dialing sequence (Dialing, Connecting, Receiving, Transmitting etc.) and prints the Batch Close report 10. Batch Summary Report a. From the main menu, press for Gift b. Press the A1 key twice c. Press for Reports and for Batch Summary d. Enter the date of the batch in the MMDDYY format and press OK (Press OK for the current batch) e. Terminal begins Dialing sequence (Dialing, Connecting, Receiving, Transmitting etc.) and prints the batch summary report 11. Host Detail Report a. From the main menu, press for Gift b. Press the A1 key twice c. Press for Reports and for Host Detail d. Enter the date of the batch in the MMDDYY format and press OK (Press OK for the current batch) e. Terminal begins Dialing sequence (Dialing, Connecting, Receiving, Transmitting etc.) and prints the Host Detail report Secure Payment Systems Customer Service/ Technical Support
31 Secure Payment Systems Rev 1.0 PRIMETREX LOYALTY CARD INSTRUCTIONS 1. Activating a Card a. From the main menu, press for b. Press for c. Swipe the card through the slot on the right side of the terminal d. Enter the full reference number printed on the back of the card and press OK e. Enter the amount of activation and press OK f. Terminal begins Dialing sequence (Dialing, Connecting, Receiving, Transmitting etc.) It will give an approval, print a copy of the activation receipt and prompt for the Customer Copy 2. Making a Purchase a. From the main menu, press for b. Press for Purchase c. Swipe the card through the slot on the right side of the terminal or enter the card reference number printed on the back of the card and press OK d. Enter the amount of the purchase and press OK e. Terminal begins Dialing sequence (Dialing, Connecting, Receiving, Transmitting etc.) It will give an approval, print a copy of the purchase receipt and prompt for the Customer Copy 3. Redeem Transaction a. From the main menu, press for b. Press for Redeem c. Swipe the card through the slot on the right side of the terminal or enter the card reference number printed on the back of the card and press OK d. Enter the level of reward and press OK e. Terminal begins Dialing sequence (Dialing, Connecting, Receiving, Transmitting etc.) It will give an approval, print a copy of the redemption receipt and prompt for the Customer Copy 4. Performing a Balance Inquiry a. From the main menu, press for b. Press for Balance Inquiry c. Press for Balance Detail or for Card Detail d. Swipe the card through the slot on the right side of the terminal or enter the card reference number printed on the back of the card and press OK e. Terminal begins Dialing sequence (Dialing, Connecting, Receiving, Transmitting etc.) It displays the balance on the screen if option selected and prints card report if option selected Secure Payment Systems Customer Service/ Technical Support
32 Secure Payment Systems Rev 1.0 PRIMETREX LOYALTY CARD INSTRUCTIONS 5. Performing a Balance Transfer a. From the main menu, press for b. Press the A1 key once c. Press for Balance Transfer d. Swipe the card or manually enter the reference number of the card from which the balance is to be transferred e. Swipe the card or manually enter the reference number of the card on which the balance is to be transferred to f. Terminal begins Dialing sequence (Dialing, Connecting, Receiving, Transmitting etc.) It will give an approval, print a copy of the balance transfer receipt and prompt for the Customer Copy 6. Reprint Receipt (in case there was a printer problem) a. From the main menu, press for b. Press the A1 key twice c. Press for Reprint d. Enter the Item Number to reprint a particular transaction or press OK to reprint the last transaction (If Item Number not available, run a Card Detail report from the Balance Inquiry menu and the Item Number will be displayed on the report) 7. Printing a Batch Summary Report a. From the main menu, press for b. Press the A1 key twice c. Press for Reports d. Press for Batch Summary e. Enter the desired date in MMDDYY format and press OK f. Terminal begins Dialing sequence (Dialing, Connecting, Receiving, Transmitting etc.) and prints a Batch Summary report 8. Printing a Host Detail Report a. From the main menu, press for b. Press the A1 key twice c. Press for Reports d. Press for Host Detail e. Enter the desired date in MMDDYY format and press OK f. Terminal begins Dialing sequence (Dialing, Connecting, Receiving, Transmitting etc.) and prints a Host Detail report Secure Payment Systems Customer Service/ Technical Support
TERMINAL STRUCTURE YOUR VX520 TERMINAL
 TABLE OF CONTENTS Terminal Structure Your VX520 Terminal... Terminal Structure Your VX680 Terminal... Getting Started... Purchases... Offline Sales Transactions... Refund... Void... 10 Pre-Authorisation...
TABLE OF CONTENTS Terminal Structure Your VX520 Terminal... Terminal Structure Your VX680 Terminal... Getting Started... Purchases... Offline Sales Transactions... Refund... Void... 10 Pre-Authorisation...
MERCHANT REFERENCE GUIDE
 MERCHANT REFERENCE GUIDE Credit Card Transactions Using VeriFone Vx675, Vx680, Vx510 & Vx520 TABLE OF CONTENTS START-UP INSTRUCTIONS 03 SALE 05 REPRINT 05 VOID 05 REFUND (CREDIT CARDS ONLY) 06 SETTLEMENT
MERCHANT REFERENCE GUIDE Credit Card Transactions Using VeriFone Vx675, Vx680, Vx510 & Vx520 TABLE OF CONTENTS START-UP INSTRUCTIONS 03 SALE 05 REPRINT 05 VOID 05 REFUND (CREDIT CARDS ONLY) 06 SETTLEMENT
V X -520 Series APACS 40 User Guide
 V X -520 Series APACS 40 User Guide The information contained in this document is subject to change without notice. Although VeriFone has attempted to ensure the accuracy of the contents of this document,
V X -520 Series APACS 40 User Guide The information contained in this document is subject to change without notice. Although VeriFone has attempted to ensure the accuracy of the contents of this document,
Paymark EFTPOS (LEGACY) Pax S80c One-Piece / S90c Mobile
 Paymark EFTPOS (LEGACY) Pax S80c One-Piece / S90c Mobile CONTENTS TERMINAL HARDWARE S80c Which Plugs Go Where? S90c Other Accessories Paper Rolls 3 3 3 4 4 5 SETTING UP YOUR EFTPOS EQUIMENT 5 TRANSACTIONS
Paymark EFTPOS (LEGACY) Pax S80c One-Piece / S90c Mobile CONTENTS TERMINAL HARDWARE S80c Which Plugs Go Where? S90c Other Accessories Paper Rolls 3 3 3 4 4 5 SETTING UP YOUR EFTPOS EQUIMENT 5 TRANSACTIONS
Terminal Guide. VeriFone. VX520 with VX820 PIN Pad VX820 Duet VX680 3G
 Terminal Guide VeriFone VX520 with VX820 PIN Pad VX820 Duet VX680 3G Getting Started The VeriFone Terminal Guide will help you set up your terminal, understand your terminal s functionality, and troubleshoot
Terminal Guide VeriFone VX520 with VX820 PIN Pad VX820 Duet VX680 3G Getting Started The VeriFone Terminal Guide will help you set up your terminal, understand your terminal s functionality, and troubleshoot
VX675 VERIFONE TERMINAL REMEMBER TO LOG ON DAILY HERE IS HOW GUIDE TO A PERFECT SALE DEBIT CARD AND CREDIT CARD TRANSACTIONS
 FOR 24 HOUR ASSISTANCE PLEASE CALL 627-3348 TO REQUEST PAPER ROLLS AND RESOLVE TERMINAL ISSUES. VERIFONE TERMINAL VX675 GUIDE TO A PERFECT SALE DEBIT CARD AND CREDIT CARD TRANSACTIONS REMEMBER TO LOG ON
FOR 24 HOUR ASSISTANCE PLEASE CALL 627-3348 TO REQUEST PAPER ROLLS AND RESOLVE TERMINAL ISSUES. VERIFONE TERMINAL VX675 GUIDE TO A PERFECT SALE DEBIT CARD AND CREDIT CARD TRANSACTIONS REMEMBER TO LOG ON
1 Table of Contents. Point of Sale
 1 Table of Contents 1. Table of Contents 1 2. How to Log on to the POS Terminal 2-4 3. How to Log Off the POS terminal 5 4. How to Run a POS Transaction 6-23 5. POS Receipt Examples 24-32 6. How to Void
1 Table of Contents 1. Table of Contents 1 2. How to Log on to the POS Terminal 2-4 3. How to Log Off the POS terminal 5 4. How to Run a POS Transaction 6-23 5. POS Receipt Examples 24-32 6. How to Void
SmartSELECT. Merchant Operating Guide
 SmartSELECT Merchant Operating Guide Registered trademark of Moneris Solutions. All rights reserved. No part of this publication may be reproduced, stored in a retrieval system, or transmitted, in any
SmartSELECT Merchant Operating Guide Registered trademark of Moneris Solutions. All rights reserved. No part of this publication may be reproduced, stored in a retrieval system, or transmitted, in any
First Data Merchant Solutions EFTPOS. 8006L2-3CR Integrated PIN Pad. User Guide
 First Data Merchant Solutions EFTPOS 8006L2-3CR Integrated PIN Pad User Guide 2 Contents What are you looking for? Get to know your PIN pad Introduction 5 PIN Pad location and PIN privacy 5 PIN Pad ownership
First Data Merchant Solutions EFTPOS 8006L2-3CR Integrated PIN Pad User Guide 2 Contents What are you looking for? Get to know your PIN pad Introduction 5 PIN Pad location and PIN privacy 5 PIN Pad ownership
NAB EFTPOS MOBILE. Terminal Guide
 NAB EFTPOS MOBILE Terminal Guide YOUR NAB EFTPOS MOBILE TERMINAL 2 NAB EFTPOS Mobile Terminal Guide TABLE OF CONTENTS Getting to know your NAB EFTPOS terminal 6 Contactless Tap & Go 8 Understanding your
NAB EFTPOS MOBILE Terminal Guide YOUR NAB EFTPOS MOBILE TERMINAL 2 NAB EFTPOS Mobile Terminal Guide TABLE OF CONTENTS Getting to know your NAB EFTPOS terminal 6 Contactless Tap & Go 8 Understanding your
1 Table of Contents. Point of Sale
 1 Table of Contents 1. Table of Contents 1 2. How to Log on to the POS Terminal 2-3 3. How to Log Off the POS Terminal 4 4. How to Run a POS Transaction 5-14 5. POS Receipt Examples 15-19 6. How to Void
1 Table of Contents 1. Table of Contents 1 2. How to Log on to the POS Terminal 2-3 3. How to Log Off the POS Terminal 4 4. How to Run a POS Transaction 5-14 5. POS Receipt Examples 15-19 6. How to Void
Greater Giving Terminal User Start Guide
 Greater Giving Terminal User Start Guide Card Holder Data Security (PCI) The Payment Card Industry (PCI) Data Security Standards were developed by the major credit card companies as a guideline to help
Greater Giving Terminal User Start Guide Card Holder Data Security (PCI) The Payment Card Industry (PCI) Data Security Standards were developed by the major credit card companies as a guideline to help
Electra User s Manual
 Electra User s Manual Help Desk: 1-800-922-8079 Help Desk Hours: M-F 8:00 a.m. to 5:00 p.m. EST Operating instructions for the PI-21 printer with the CI-201 Keypad Unit. Open the Door of your machine to
Electra User s Manual Help Desk: 1-800-922-8079 Help Desk Hours: M-F 8:00 a.m. to 5:00 p.m. EST Operating instructions for the PI-21 printer with the CI-201 Keypad Unit. Open the Door of your machine to
February 2017 Merchant Overview
 February 2017 Merchant Overview 1 Outline 01 Poynt 02 Terminal Overview 03 Product Demo 04 Poynt.net HQ 2 01 Poynt 3 Hi there. We re Poynt. At Poynt we think all merchants (and merchant service providers)
February 2017 Merchant Overview 1 Outline 01 Poynt 02 Terminal Overview 03 Product Demo 04 Poynt.net HQ 2 01 Poynt 3 Hi there. We re Poynt. At Poynt we think all merchants (and merchant service providers)
Outline. 01 Terminal Overview: Page The Basics: Page Transactions: Page Settlements: Page Poynt.
 Merchant Overview 1 Outline 01 Terminal Overview: Page 3 02 The Basics: Page 6 03 Transactions: Page 13 04 Settlements: Page 29 05 Poynt.net HQ: Page 34 2 01 Terminal Overview 3 Spec Sheet: Merchant Facing
Merchant Overview 1 Outline 01 Terminal Overview: Page 3 02 The Basics: Page 6 03 Transactions: Page 13 04 Settlements: Page 29 05 Poynt.net HQ: Page 34 2 01 Terminal Overview 3 Spec Sheet: Merchant Facing
NAB EFTPOS User Guide. for Countertop & Mobile Terminals
 NAB EFTPOS User Guide for Countertop & Mobile Terminals YOUR NAB EFTPOS TERMINAL 2 NAB EFTPOS User Guide TABLE OF CONTENTS Getting to know your NAB EFTPOS Ingenico terminal 5 Contactless Tap & Go 8 Sale
NAB EFTPOS User Guide for Countertop & Mobile Terminals YOUR NAB EFTPOS TERMINAL 2 NAB EFTPOS User Guide TABLE OF CONTENTS Getting to know your NAB EFTPOS Ingenico terminal 5 Contactless Tap & Go 8 Sale
Essential Lite. Merchant Operator Guide. Model: Move5000
 Essential Lite. Merchant Operator Guide. Model: Move5000 Contents Support 3 Offline Authorisation over the Floor Limit 3 Stationery orders 3 Service Response Time 3 Getting to know your Essential Lite
Essential Lite. Merchant Operator Guide. Model: Move5000 Contents Support 3 Offline Authorisation over the Floor Limit 3 Stationery orders 3 Service Response Time 3 Getting to know your Essential Lite
Basic Loyalty Program Using Your Terminal for Loyalty
 Basic Loyalty Program Using Your Terminal for Loyalty For Moneris Vx810 Duet Contents Basic Loyalty.................................... 2 Loyalty card entry options....................... 3 Administrative
Basic Loyalty Program Using Your Terminal for Loyalty For Moneris Vx810 Duet Contents Basic Loyalty.................................... 2 Loyalty card entry options....................... 3 Administrative
QUICK REFERENCE GUIDE Online POS Terminal. Thank you for choosing the Online POS Terminal. Chase is pleased to announce an
 QUICK REFERENCE GUIDE ONLINE POS TERMINAL 1 ipp 320 PIN Pad QUICK REFERENCE GUIDE Online POS Terminal Thank you for choosing the Online POS Terminal. Chase is pleased to announce an enhanced version of
QUICK REFERENCE GUIDE ONLINE POS TERMINAL 1 ipp 320 PIN Pad QUICK REFERENCE GUIDE Online POS Terminal Thank you for choosing the Online POS Terminal. Chase is pleased to announce an enhanced version of
Quick reference guide
 Quick reference guide for Ingenico Move 5000 EFTPOS terminal 2 Quick reference guide Welcome to First Data 3 Quick reference guide Get to know your terminal.. Contactless Reader Printer Enter key and Power
Quick reference guide for Ingenico Move 5000 EFTPOS terminal 2 Quick reference guide Welcome to First Data 3 Quick reference guide Get to know your terminal.. Contactless Reader Printer Enter key and Power
Sales Training Series. Part 2: Get Started
 Sales Training Series Part 2: Get Started 1 Overview 01 Getting Started 02 Transactions + Settling 03 Poynt Ecosystem 2 Your Smart Terminal is on its way! Step 1: Set up your Poynt Web Portal account.
Sales Training Series Part 2: Get Started 1 Overview 01 Getting Started 02 Transactions + Settling 03 Poynt Ecosystem 2 Your Smart Terminal is on its way! Step 1: Set up your Poynt Web Portal account.
MSI Cash Register Version 7.5
 MSI Cash Register Version 7.5 User s Guide Harris Local Government 1850 W. Winchester Road, Ste 209 Libertyville, IL 60048 Phone: (847) 362-2803 Fax: (847) 362-3347 Contents are the exclusive property
MSI Cash Register Version 7.5 User s Guide Harris Local Government 1850 W. Winchester Road, Ste 209 Libertyville, IL 60048 Phone: (847) 362-2803 Fax: (847) 362-3347 Contents are the exclusive property
Terminal Guide VeriFone VX520 & VX820 Duet Retail Restaurant
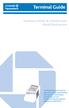 Terminal Guide VeriFone VX520 & VX820 Duet Retail Restaurant This Quick Reference Guide will guide you through understanding your terminal s functionality, and will help you with troubleshooting your payment
Terminal Guide VeriFone VX520 & VX820 Duet Retail Restaurant This Quick Reference Guide will guide you through understanding your terminal s functionality, and will help you with troubleshooting your payment
QUICK REFERENCE GUIDE Online POS Terminal. Thank you for choosing the Online POS Terminal. Chase is pleased to announce an
 QUICK REFERENCE GUIDE ONLINE POS TERMINAL 1 ipp 320 PIN Pad QUICK REFERENCE GUIDE Online POS Terminal Thank you for choosing the Online POS Terminal. Chase is pleased to announce an enhanced version of
QUICK REFERENCE GUIDE ONLINE POS TERMINAL 1 ipp 320 PIN Pad QUICK REFERENCE GUIDE Online POS Terminal Thank you for choosing the Online POS Terminal. Chase is pleased to announce an enhanced version of
First Data EFTPOS. User Guide. 8006L2-3CR Integrated PIN Pad
 First Data EFTPOS User Guide 8006L2-3CR Integrated PIN Pad 2 Contents What are you looking for? Get to know your PIN pad Introduction 05 PIN Pad location and PIN privacy 05 PIN Pad ownership 06 Your PIN
First Data EFTPOS User Guide 8006L2-3CR Integrated PIN Pad 2 Contents What are you looking for? Get to know your PIN pad Introduction 05 PIN Pad location and PIN privacy 05 PIN Pad ownership 06 Your PIN
Aldelo Gift Card Server User Manual
 Aldelo Gift Card Server User Manual Aldelo Gift Card Server User Manual PUBLISHED BY Aldelo, LP 6800 Koll Center Parkway, Suite 310 Pleasanton, CA 94566 Copyright 1997-2014 by Aldelo LP. All rights reserved.
Aldelo Gift Card Server User Manual Aldelo Gift Card Server User Manual PUBLISHED BY Aldelo, LP 6800 Koll Center Parkway, Suite 310 Pleasanton, CA 94566 Copyright 1997-2014 by Aldelo LP. All rights reserved.
1 Quick reference guide. Quick reference guide. for XAC countertop and mobile terminals
 1 Quick reference guide Quick reference guide for XAC countertop and mobile terminals Welcome to First Data 3 Quick reference guide Let us show you how to use your new terminal 4 Quick reference guide
1 Quick reference guide Quick reference guide for XAC countertop and mobile terminals Welcome to First Data 3 Quick reference guide Let us show you how to use your new terminal 4 Quick reference guide
Provider Operations Manual Hoosier Works for Child Care
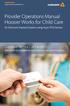 Conduent State & Local Solutions, Inc. Provider Operations Manual Hoosier Works for Child Care for Electronic Payment System using Vx510 POS Devices Customer Service Call Center Refer to the Quick Reference
Conduent State & Local Solutions, Inc. Provider Operations Manual Hoosier Works for Child Care for Electronic Payment System using Vx510 POS Devices Customer Service Call Center Refer to the Quick Reference
Presto Smart e355. User Guide.
 Presto Smart e355. User Guide. Contact Details. Westpac Merchant Helpdesk 1800 066 244 Service, Sales and Support Terminal Difficulties Stationery Orders Contents. 1.0 Introduction...5 1.1 Merchant Responsibility
Presto Smart e355. User Guide. Contact Details. Westpac Merchant Helpdesk 1800 066 244 Service, Sales and Support Terminal Difficulties Stationery Orders Contents. 1.0 Introduction...5 1.1 Merchant Responsibility
Moneris HiSpeed 6200 OPERATING MANUAL
 Moneris HiSpeed 6200 OPERATING MANUAL Software Version 6.94 Documentation Version 1.2 Documentation Date: July 19, 2010 Moneris and the Moneris Solutions design are registered trademarks of Moneris Solutions
Moneris HiSpeed 6200 OPERATING MANUAL Software Version 6.94 Documentation Version 1.2 Documentation Date: July 19, 2010 Moneris and the Moneris Solutions design are registered trademarks of Moneris Solutions
Paymark EFTPOS (MOD) Pax S900 Mobile
 Paymark EFTPOS (MOD) Pax S00 Mobile CONTENTS TERMINAL HARDWARE S00 Other Accessories Paper Rolls 3 3 3 4 SETTING UP YOUR EFTPOS EQUIMENT 4 TRANSACTIONS OVERVIEW Contactless Transactions Electronic Offline
Paymark EFTPOS (MOD) Pax S00 Mobile CONTENTS TERMINAL HARDWARE S00 Other Accessories Paper Rolls 3 3 3 4 SETTING UP YOUR EFTPOS EQUIMENT 4 TRANSACTIONS OVERVIEW Contactless Transactions Electronic Offline
Merchant Operating Guide VX675
 Merchant Operating Guide VX675 The Merchant Helpdesk is available 24 hours, 7 days a week, Australian Eastern Standard Time (AEST). Please ensure you have your Merchant ID (MID) and / or your EFTPOS Terminal
Merchant Operating Guide VX675 The Merchant Helpdesk is available 24 hours, 7 days a week, Australian Eastern Standard Time (AEST). Please ensure you have your Merchant ID (MID) and / or your EFTPOS Terminal
CFNA Electronic Application
 CFNA Electronic Application page 1 Verifone Evolution Series QUICK REFERENCE GUIDE CFNA Electronic Application 2015 Elavon Inc. Elavon is a registered trademark in the United States and other countries.
CFNA Electronic Application page 1 Verifone Evolution Series QUICK REFERENCE GUIDE CFNA Electronic Application 2015 Elavon Inc. Elavon is a registered trademark in the United States and other countries.
EFTPOS Professional Hypercom Mobile User Guide.
 EFTPOS Professional Hypercom Mobile User Guide. Phone Numbers Westpac Merchant Business Solutions Help Desk Service, Sales and Support Terminal Difficulties Stationery Orders Manual Credit Card Authorisations
EFTPOS Professional Hypercom Mobile User Guide. Phone Numbers Westpac Merchant Business Solutions Help Desk Service, Sales and Support Terminal Difficulties Stationery Orders Manual Credit Card Authorisations
Purchase Correction or Void AEROPLAN TRANSACTIONS...20
 Contents ABOUT THIS GUIDE...1 PROCESSING TRANSACTIONS...3 CREDIT CARD TRANSACTIONS - SWIPE/INSERT/TAP... 3 CREDIT CARD TRANSACTIONS - MANUAL ENTRY ON PIN PAD... 6 CREDIT CARD TRANSACTIONS - MANUAL ENTRY
Contents ABOUT THIS GUIDE...1 PROCESSING TRANSACTIONS...3 CREDIT CARD TRANSACTIONS - SWIPE/INSERT/TAP... 3 CREDIT CARD TRANSACTIONS - MANUAL ENTRY ON PIN PAD... 6 CREDIT CARD TRANSACTIONS - MANUAL ENTRY
Using the Commonwealth Bank EFTPOS terminal with QuickPOS
 Q U I C K P O S S U P P L E M E N T Using the Commonwealth Bank EFTPOS terminal with QuickPOS This special supplement shows you how to set up and use QuickPOS with the Commonwealth Bank s EFTPOS terminal.
Q U I C K P O S S U P P L E M E N T Using the Commonwealth Bank EFTPOS terminal with QuickPOS This special supplement shows you how to set up and use QuickPOS with the Commonwealth Bank s EFTPOS terminal.
Verifone Vx520. Restaurant/Retail Quick Reference Guide
 Verifone Vx520 Restaurant/Retail Quick Reference Guide Technical Support (800) 966-5520 - Option 3 Customer Service (800) 966-5520 - Option 4 www.electronicpayments.com CREDIT CARD SALE MANUALLY KEYED
Verifone Vx520 Restaurant/Retail Quick Reference Guide Technical Support (800) 966-5520 - Option 3 Customer Service (800) 966-5520 - Option 4 www.electronicpayments.com CREDIT CARD SALE MANUALLY KEYED
Table of Contents.
 Quick Start Guide Table of Contents Equipment Setup and Break-Down 1-2 Processing a Sale 3 Payment Types 3 Tax Change 3 Scanning Items 4 Price Checks 4 Voids 4 Returns 4 Reprints 4 Gift Certificates 5
Quick Start Guide Table of Contents Equipment Setup and Break-Down 1-2 Processing a Sale 3 Payment Types 3 Tax Change 3 Scanning Items 4 Price Checks 4 Voids 4 Returns 4 Reprints 4 Gift Certificates 5
Credit Card Processing Guide
 Credit Card Processing Guide Detailed Overview of The Reports in The Envision Software I Credit Card Processing Within Envision Cloud Table of Contents Part I Introduction 1 Part II Processing On A Computer
Credit Card Processing Guide Detailed Overview of The Reports in The Envision Software I Credit Card Processing Within Envision Cloud Table of Contents Part I Introduction 1 Part II Processing On A Computer
Hypercom T7 Plus. Fact Sheet
 Hypercom T7 Plus Fact Sheet Original Creation Date: October 4, 2007 Revision Date: April 25, 2008 Revision Number: 2.0 Distribution/Publish Date: April 25, 2008 Model: o Hypercom T7 Plus (35 Key Only,
Hypercom T7 Plus Fact Sheet Original Creation Date: October 4, 2007 Revision Date: April 25, 2008 Revision Number: 2.0 Distribution/Publish Date: April 25, 2008 Model: o Hypercom T7 Plus (35 Key Only,
TERMINAL USER GUIDE.
 TERMINAL EFTPOS 1 USER GUIDE. Learn how to use your new terminal with this easy-to-follow guide. Get in touch. Merchant Help Desk Service, Sales and Support Terminal Difficulties Stationery Orders 1300
TERMINAL EFTPOS 1 USER GUIDE. Learn how to use your new terminal with this easy-to-follow guide. Get in touch. Merchant Help Desk Service, Sales and Support Terminal Difficulties Stationery Orders 1300
IRIS Serial Configuration for Galaxy Upload/Download Connections:
 IRIS Serial Configuration for Galaxy Upload/Download Connections: This document outlines the configuration for both the IRIS dialler and the Galaxy Panel required to perform upload/download over IP connections.
IRIS Serial Configuration for Galaxy Upload/Download Connections: This document outlines the configuration for both the IRIS dialler and the Galaxy Panel required to perform upload/download over IP connections.
TechTrex Introduction
 TechTrex Introduction TechTrex Introduction We work closely with our clients providing them with custom solutions that are tailored to meet their business needs for both Issuing and Acquiring Solutions.
TechTrex Introduction TechTrex Introduction We work closely with our clients providing them with custom solutions that are tailored to meet their business needs for both Issuing and Acquiring Solutions.
Table of Contents.
 Quick Start Guide Table of Contents Equipment Setup and Break-Down 1 2 Processing a Sale 3 Payment Types 3 Tax Change 3 Scanning Items 4 Price Checks 4 Voids/Returns 4 Reprints 4 Gift Certificates 5 All
Quick Start Guide Table of Contents Equipment Setup and Break-Down 1 2 Processing a Sale 3 Payment Types 3 Tax Change 3 Scanning Items 4 Price Checks 4 Voids/Returns 4 Reprints 4 Gift Certificates 5 All
Enhanced Loyalty Program Using Your Terminal for Loyalty
 Enhanced Loyalty Program Using Your Terminal for Loyalty For Moneris HiSpeed 6200 and Moneris Mobile 8200 Contents Enhanced Loyalty............................... 2 Loyalty card entry options.......................
Enhanced Loyalty Program Using Your Terminal for Loyalty For Moneris HiSpeed 6200 and Moneris Mobile 8200 Contents Enhanced Loyalty............................... 2 Loyalty card entry options.......................
HICAPS terminal user guide
 HICAPS terminal user guide 1 2 Contact phone numbers for HICAPS/EFTPOS HICAPS Help Desk 1300 650 852 your merchant details Merchant No. For Authorisations: Credit Card (Credit) Account This is an Australia-wide
HICAPS terminal user guide 1 2 Contact phone numbers for HICAPS/EFTPOS HICAPS Help Desk 1300 650 852 your merchant details Merchant No. For Authorisations: Credit Card (Credit) Account This is an Australia-wide
Table of contents. 1. Introduction
 2 Year Warranty Table of contents 1. Introduction 1-1. Transportation 1-2. Preliminary steps 1-3. Initial setup 1-4. Important safety instructions 1-5. Maintenance, service and faults 2. Operation 2.1
2 Year Warranty Table of contents 1. Introduction 1-1. Transportation 1-2. Preliminary steps 1-3. Initial setup 1-4. Important safety instructions 1-5. Maintenance, service and faults 2. Operation 2.1
VeriFone VX QUICK REFERENCE GUIDE
 QUICK REFERENCE GUIDE VeriFone VX This Quick Reference Guide will guide you through understanding your terminal s functionality and navigation, and will help you with troubleshooting. INDUSTRY Retail and
QUICK REFERENCE GUIDE VeriFone VX This Quick Reference Guide will guide you through understanding your terminal s functionality and navigation, and will help you with troubleshooting. INDUSTRY Retail and
EFTPOS 1i Terminal User Guide. Learn how to use your new terminal with this easy-to-follow guide.
 EFTPOS 1i Terminal User Guide Learn how to use your new terminal with this easy-to-follow guide. Get in touch Merchant Help Desk Service, Sales and Support Terminal Difficulties Stationery Orders 1300
EFTPOS 1i Terminal User Guide Learn how to use your new terminal with this easy-to-follow guide. Get in touch Merchant Help Desk Service, Sales and Support Terminal Difficulties Stationery Orders 1300
Terminal Guide NBS 5500, 5600 and 5700 Pre-Authorization/Lodging
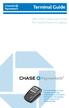 Terminal Guide NBS 5500, 5600 and 5700 Pre-Authorization/Lodging This Quick Reference Guide will guide you through understanding your terminal s functionality and navigation, and will help you with troubleshooting.
Terminal Guide NBS 5500, 5600 and 5700 Pre-Authorization/Lodging This Quick Reference Guide will guide you through understanding your terminal s functionality and navigation, and will help you with troubleshooting.
Working with Invoices
 1 Order Entry: Using CounterPoint Working with Invoices Overview Order Entry documents (O-orders, I-orders, and credit memos) are called invoices for the purpose of printing and posting the document. The
1 Order Entry: Using CounterPoint Working with Invoices Overview Order Entry documents (O-orders, I-orders, and credit memos) are called invoices for the purpose of printing and posting the document. The
Dial-up EFTPOS Merchant Operating Guide
 Dial-up EFTPOS Merchant Operating Guide Phone Numbers THE FOLLOWING HELP DESK S AND AUTHORISATION CENTRE S ARE AVAILABLE TO YOU 24 HOURS A DAY, 7 DAYS A WEEK. Bank of Melbourne Electronic Banking Service
Dial-up EFTPOS Merchant Operating Guide Phone Numbers THE FOLLOWING HELP DESK S AND AUTHORISATION CENTRE S ARE AVAILABLE TO YOU 24 HOURS A DAY, 7 DAYS A WEEK. Bank of Melbourne Electronic Banking Service
Configuring FDMS North (Cardnet) Check Processing
 One Blue Hill Plaza, 16th Floor, PO Box 1546 Pearl River, NY 10965 1-800-PC-AMERICA, 1-800-722-6374 (Voice) 845-920-0800 (Fax) 845-920-0880 Configuring FDMS North (Cardnet) Check Processing The following
One Blue Hill Plaza, 16th Floor, PO Box 1546 Pearl River, NY 10965 1-800-PC-AMERICA, 1-800-722-6374 (Voice) 845-920-0800 (Fax) 845-920-0880 Configuring FDMS North (Cardnet) Check Processing The following
Royal. loooml ALPHA. Cash Management System Instruction Manual. Programmable Electronic Cash Register. Automatic Tax Computation Security features
 Royal Alpha-1000ML operation and programming Manual Royal ALPHA loooml Cash Management System Instruction Manual Automatic Tax Computation Security features Programmable Electronic Cash Register 1 Welcome
Royal Alpha-1000ML operation and programming Manual Royal ALPHA loooml Cash Management System Instruction Manual Automatic Tax Computation Security features Programmable Electronic Cash Register 1 Welcome
NAB EFTPOS MOBILE. Terminal Guide
 Terminal Guide YOUR NAB EFTPOS MOBILE TERMINAL 2 NAB EFTPOS Mobile Terminal Guide TABLE OF CONTENTS Getting to know your NAB EFTPOS terminal 6 Contactless Tap & Go 8 Understanding your NAB EFTPOS Mobile
Terminal Guide YOUR NAB EFTPOS MOBILE TERMINAL 2 NAB EFTPOS Mobile Terminal Guide TABLE OF CONTENTS Getting to know your NAB EFTPOS terminal 6 Contactless Tap & Go 8 Understanding your NAB EFTPOS Mobile
Transaction Processing Reference Manual
 Transaction Processing Reference Manual Table of Contents Fleet One OTR Authorization Procedures I. Voice Authorization.................................................. 4 II. Touch-Tone Authorization...........................................
Transaction Processing Reference Manual Table of Contents Fleet One OTR Authorization Procedures I. Voice Authorization.................................................. 4 II. Touch-Tone Authorization...........................................
November 12, 2012 Pub # 58193
 POS Basics Guide Massachusetts Multipayer November 12, 2012 Pub # 58193 This publication is the proprietary property of Emdeon and is furnished solely for use pursuant to a license agreement giving the
POS Basics Guide Massachusetts Multipayer November 12, 2012 Pub # 58193 This publication is the proprietary property of Emdeon and is furnished solely for use pursuant to a license agreement giving the
Mobile Point of Sales User Guide
 Internet Business Service Provider IBSP mpos Mobile Point of Sales User Guide IBSP Hong Kong Ltd Suites 4305-6, 43/F Office Tower, Convention Plaza 1 Harbour Road, Wanchai, Hong Kong 2009-09-27 Version
Internet Business Service Provider IBSP mpos Mobile Point of Sales User Guide IBSP Hong Kong Ltd Suites 4305-6, 43/F Office Tower, Convention Plaza 1 Harbour Road, Wanchai, Hong Kong 2009-09-27 Version
POS User Guide Ingenico ict/iwl
 POS User Guide Ingenico ict/iwl Table of Contents 1. OVERVIEW I. OVERVIEW 1 II. OPERATOR S TRANSACTIONS II-1.Purchase II-1a. Purchase - Magnetic Stripe Card II-1b. Purchase - Chip Card II-.Purchase with
POS User Guide Ingenico ict/iwl Table of Contents 1. OVERVIEW I. OVERVIEW 1 II. OPERATOR S TRANSACTIONS II-1.Purchase II-1a. Purchase - Magnetic Stripe Card II-1b. Purchase - Chip Card II-.Purchase with
GETTING STARTED GUIDE
 CONFIGURATION GETTING STARTED GUIDE Chuck Atkinson, Inc. www.capretail.com, Sales@CAPretail.com, Support@CAPretail.com Sales (800) 826-5009, Support (817) 560-7007 Monday - Friday, 8:30am-5:30pm Central
CONFIGURATION GETTING STARTED GUIDE Chuck Atkinson, Inc. www.capretail.com, Sales@CAPretail.com, Support@CAPretail.com Sales (800) 826-5009, Support (817) 560-7007 Monday - Friday, 8:30am-5:30pm Central
POS User Guide Optimum T42xx/M42xx
 POS User Guide Optimum T42xx/M42xx Table of Contents I. OVERVIEW 1 II. OPERATOR S TRANSACTIONS 2 II-1. Purchase 2 II-1a. Purchase - Magnetic Stripe Card 2 II-1b. Purchase - Chip Card 4 II-2. Purchase with
POS User Guide Optimum T42xx/M42xx Table of Contents I. OVERVIEW 1 II. OPERATOR S TRANSACTIONS 2 II-1. Purchase 2 II-1a. Purchase - Magnetic Stripe Card 2 II-1b. Purchase - Chip Card 4 II-2. Purchase with
EFTPOS 1i Terminal User Guide. Learn how to use your new terminal with this easy-to-follow guide.
 EFTPOS 1i Terminal User Guide Learn how to use your new terminal with this easy-to-follow guide. Get in touch Westpac Merchant Business Solutions Help Desk Service, Sales and Support Terminal Difficulties
EFTPOS 1i Terminal User Guide Learn how to use your new terminal with this easy-to-follow guide. Get in touch Westpac Merchant Business Solutions Help Desk Service, Sales and Support Terminal Difficulties
PAYMENT EXPRESS EFTPOS GETTING STARTED GUIDE. Version 0.2
 PAYMENT EXPRESS EFTPOS GETTING STARTED GUIDE Version 0.2 CONTENTS Payment Express... 1 What s Required... 2 Components... 2 Verifone SC5000... 2 Ingenico i3070... 3 Ingenico ipp320... 3 Uniform UIC PP790SE...
PAYMENT EXPRESS EFTPOS GETTING STARTED GUIDE Version 0.2 CONTENTS Payment Express... 1 What s Required... 2 Components... 2 Verifone SC5000... 2 Ingenico i3070... 3 Ingenico ipp320... 3 Uniform UIC PP790SE...
Ingenico User Guide. iwl220. Optional Integrated Contactless Reader
 Ingenico User Guide iwl22 Optional Integrated Contactless Reader iwl2 Series iwl22 iwl WireLess Payment Terminal Bluetooth terminal with PSTN and IP communications Mobile terminal with GSM/GPRS communications
Ingenico User Guide iwl22 Optional Integrated Contactless Reader iwl2 Series iwl22 iwl WireLess Payment Terminal Bluetooth terminal with PSTN and IP communications Mobile terminal with GSM/GPRS communications
Deltek Touch Time & Expense for Vision. User Guide
 Deltek Touch Time & Expense for Vision User Guide September 2017 While Deltek has attempted to verify that the information in this document is accurate and complete, some typographical or technical errors
Deltek Touch Time & Expense for Vision User Guide September 2017 While Deltek has attempted to verify that the information in this document is accurate and complete, some typographical or technical errors
Revonu Retail Revonu Retail Manual
 Revonu Retail Revonu Retail Manual 2015 Version 2.1 All Rights Reserved 1.Main Screen... 3 A. Revenu Retail...3 a. Creating a New Sale... 4 b. Item Discount & Item Price Change... 4 c. Transaction D/C...
Revonu Retail Revonu Retail Manual 2015 Version 2.1 All Rights Reserved 1.Main Screen... 3 A. Revenu Retail...3 a. Creating a New Sale... 4 b. Item Discount & Item Price Change... 4 c. Transaction D/C...
Ingenico Dial-Up Merchant Operating Guide.
 Ingenico Dial-Up Merchant Operating Guide. Phone Numbers. The following Help Desk s and Authorisation Centre s are available to you 24 hours a day, 7 days a week. BankSA Electronic Banking Service Centre.
Ingenico Dial-Up Merchant Operating Guide. Phone Numbers. The following Help Desk s and Authorisation Centre s are available to you 24 hours a day, 7 days a week. BankSA Electronic Banking Service Centre.
QUICK REFERENCE GUIDE Chase Petroleum Fleet
 VERIFONE VX 520 QUICK REFERENCE GUIDE Chase Petroleum Fleet Review this Quick Reference Guide to learn how to run a sale, settle your batch, and troubleshoot terminal responses. INDUSTRY Petroleum Fleet
VERIFONE VX 520 QUICK REFERENCE GUIDE Chase Petroleum Fleet Review this Quick Reference Guide to learn how to run a sale, settle your batch, and troubleshoot terminal responses. INDUSTRY Petroleum Fleet
Version Table of Contents
 Table of Contents 1. CLUB ADMINISTRATORS/ MANAGERS... 8 1.1 CLUBHOUSE... 8 1.1.1 Group Home... 8 1.1.2 Club Home... 8 1.1.3 Course Home... 9 1.1.4 Customer Home... 9 1.1.5 Gopher Notes... 9 1.1.6 Contact...
Table of Contents 1. CLUB ADMINISTRATORS/ MANAGERS... 8 1.1 CLUBHOUSE... 8 1.1.1 Group Home... 8 1.1.2 Club Home... 8 1.1.3 Course Home... 9 1.1.4 Customer Home... 9 1.1.5 Gopher Notes... 9 1.1.6 Contact...
VX570 Terminal Press F2 for Sale. Swipe card. Press F1 for debit card.
 NOTE: SOME PROMPTS MAY VARY BASED ON THE TERMINAL SETUP. SALE (Swiped or Manually Keyed) Use this function to authorize and capture transactions for settlement. If the magnetic stripe is unreadable and
NOTE: SOME PROMPTS MAY VARY BASED ON THE TERMINAL SETUP. SALE (Swiped or Manually Keyed) Use this function to authorize and capture transactions for settlement. If the magnetic stripe is unreadable and
Non-PCI PED Compliant Equipment
 Non-PCI PED Compliant Equipment Page 24 Nurit 8320 Base and Dual comm. Ethernet (board only) NON-PCI PED COMPLIANT External PIN Debit only As a compact, all-in-one countertop POS, the NURIT 8320 is ideal
Non-PCI PED Compliant Equipment Page 24 Nurit 8320 Base and Dual comm. Ethernet (board only) NON-PCI PED COMPLIANT External PIN Debit only As a compact, all-in-one countertop POS, the NURIT 8320 is ideal
Foreword. Sales Associates Managers
 Foreword This book is a pocket guide for using the Register module for the InfoTouch Store Manager. It outlines the basic steps and procedures for processing sales, from the beginning to the end of a day.
Foreword This book is a pocket guide for using the Register module for the InfoTouch Store Manager. It outlines the basic steps and procedures for processing sales, from the beginning to the end of a day.
Multi-door Networking Controller
 AR-76EV AR-76Ei (RS-485) (0 Base-T) Multi-door Networking Controller User s Guide Version: 7. May 6, 004 Table of Contents. Introduction ---------------------------------------------------------------------------------------------.
AR-76EV AR-76Ei (RS-485) (0 Base-T) Multi-door Networking Controller User s Guide Version: 7. May 6, 004 Table of Contents. Introduction ---------------------------------------------------------------------------------------------.
MSI Accounts Payable Version 7.5
 MSI Accounts Payable Version 7.5 User s Guide Harris Local Government 1860 W. Winchester Road, Ste 204 Libertyville, IL 60048 Phone: (847) 362-2803 Fax: (847) 362-3347 Contents are the exclusive property
MSI Accounts Payable Version 7.5 User s Guide Harris Local Government 1860 W. Winchester Road, Ste 204 Libertyville, IL 60048 Phone: (847) 362-2803 Fax: (847) 362-3347 Contents are the exclusive property
Vault Operation and Installation Guide. Version 1.5. Vault Operation and Installation Guide Page 1
 Vault Operation and Installation Guide Version 1.5 Vault Operation and Installation Guide Page 1 Contents 1 GENERAL INFORMATION... 5 1.1 PURPOSE... 5 1.2 SCOPE... 5 1.3 AUDIENCE... 5 1.4 REFERENCES...
Vault Operation and Installation Guide Version 1.5 Vault Operation and Installation Guide Page 1 Contents 1 GENERAL INFORMATION... 5 1.1 PURPOSE... 5 1.2 SCOPE... 5 1.3 AUDIENCE... 5 1.4 REFERENCES...
XN120 Basic Rate ISDN Guide Rev 1.2 March
 This guide explains the installation, configuration and operation of the XN120 Basic Rate Card. Further information will be supplied with any optional equipment that you have purchased. Please keep all
This guide explains the installation, configuration and operation of the XN120 Basic Rate Card. Further information will be supplied with any optional equipment that you have purchased. Please keep all
This product has been tested and certified to conform to ASTM F2456, Youth Resistant Firearms Container.
 Owner s Manual This product has been tested and certified to conform to ASTM F2456, Youth Resistant Firearms Container. RAPiD SAFE 2600KP Item No. 98177 Fold out for mounting template This device complies
Owner s Manual This product has been tested and certified to conform to ASTM F2456, Youth Resistant Firearms Container. RAPiD SAFE 2600KP Item No. 98177 Fold out for mounting template This device complies
PPS SC220/250 EBT Quick Reference Guide
 PPS SC0/50 EBT Quick Reference Guide Tech Suppt.888.60.7555, pt After Hours Suppt.800.85.35 Voice Auth.800.. Bank ID: 0600 Food Stamp Sale Food Stamp Return EBT Voucher ce Select 3 - EBT Select - Food
PPS SC0/50 EBT Quick Reference Guide Tech Suppt.888.60.7555, pt After Hours Suppt.800.85.35 Voice Auth.800.. Bank ID: 0600 Food Stamp Sale Food Stamp Return EBT Voucher ce Select 3 - EBT Select - Food
Universal Time Clock TM. QuickBooks Plug-in User Guide
 Universal Time Clock TM QuickBooks Plug-in User Guide Table of Contents Table of Contents...2 Chapter 1: Getting Started...3 Support and Troubleshooting... 3 System Requirements... 3 Installing the QuickBooks
Universal Time Clock TM QuickBooks Plug-in User Guide Table of Contents Table of Contents...2 Chapter 1: Getting Started...3 Support and Troubleshooting... 3 System Requirements... 3 Installing the QuickBooks
ipourit, Inc. Point of Sale Manual
 ipourit, Inc. Point of Sale Manual Rev. 10/16/2018 Table of Contents Front-of-House Client Start Up - 2 - Cash Drawer Shift Open...- 3 - Start a New Check...- 4 - Menu Item Types...- 6 - Adding Items to
ipourit, Inc. Point of Sale Manual Rev. 10/16/2018 Table of Contents Front-of-House Client Start Up - 2 - Cash Drawer Shift Open...- 3 - Start a New Check...- 4 - Menu Item Types...- 6 - Adding Items to
Troubleshooting Hosted 4500 Timeclocks
 Enviromental Requirements An existing Internet connection Port 443 Outbound must be open to the following IP addresses: Setup & Registration - 170.146.48.126-170.146.235.104 Production use - 170.146.48.125-170.146.235.103
Enviromental Requirements An existing Internet connection Port 443 Outbound must be open to the following IP addresses: Setup & Registration - 170.146.48.126-170.146.235.104 Production use - 170.146.48.125-170.146.235.103
QUICK REFERENCE GUIDE
 QUICK REFERENCE GUIDE i-link QUICK REFERENCE GUIDE i-link Retailer Terminal - HOME SCREEN On the left side of the screen are the Main Terminal Functions. Remember, the main terminal functions that appear
QUICK REFERENCE GUIDE i-link QUICK REFERENCE GUIDE i-link Retailer Terminal - HOME SCREEN On the left side of the screen are the Main Terminal Functions. Remember, the main terminal functions that appear
VIRTUAL TERMINAL USER GUIDE
 VIRTUAL TERMINAL USER GUIDE VERSION 17.2 NOVEMBER 2017 COPYRIGHT 2007-2017 GLOBAL PAYMENTS INC. ALL RIGHTS RESERVED. RELEASE NOVEMBER 2017 The Virtual Terminal User Guide contains proprietary information.
VIRTUAL TERMINAL USER GUIDE VERSION 17.2 NOVEMBER 2017 COPYRIGHT 2007-2017 GLOBAL PAYMENTS INC. ALL RIGHTS RESERVED. RELEASE NOVEMBER 2017 The Virtual Terminal User Guide contains proprietary information.
Warehouse ADCS Barcode Processing
 Warehouse ADCS Barcode Processing Owner of this document is: Scott Wiacek swiacek@feedingamerica.org Purpose of this document This document illustrates how to set up and use the handheld barcode scanning
Warehouse ADCS Barcode Processing Owner of this document is: Scott Wiacek swiacek@feedingamerica.org Purpose of this document This document illustrates how to set up and use the handheld barcode scanning
mpos 4.6 Quick Start Guide
 mpos 4.6 Quick Start Guide Disclaimer This document and its contents, including, but not limited to, screen shots, dates and functional content expressed herein are believed to be accurate as of its date
mpos 4.6 Quick Start Guide Disclaimer This document and its contents, including, but not limited to, screen shots, dates and functional content expressed herein are believed to be accurate as of its date
Quick Service Cashier Manual
 Version: 01/01/2012 Table of Contents Getting Started 3 Post a Credit Card Transaction 8 System Time... 3 Approved 8 Connectivity Indicator Light. 3 Declined 8 Sign-in Pad 3 Credit Unavailable. 8 Clock
Version: 01/01/2012 Table of Contents Getting Started 3 Post a Credit Card Transaction 8 System Time... 3 Approved 8 Connectivity Indicator Light. 3 Declined 8 Sign-in Pad 3 Credit Unavailable. 8 Clock
A biometric time clock that is truly affordable for small to midsize businesses.
 time & attendance terminal A biometric time clock that is truly affordable for small to midsize businesses. Saves money over card-based systems Eliminates Badges Eliminates Buddy Punching Fast and easy
time & attendance terminal A biometric time clock that is truly affordable for small to midsize businesses. Saves money over card-based systems Eliminates Badges Eliminates Buddy Punching Fast and easy
Fanfare Gift Card Application
 Fanfare Gift Card Application Quick Reference Guide Ingenico Telium United States Color Key Required merchant input or action. Optional or conditional merchant input or action. Required merchant or customer
Fanfare Gift Card Application Quick Reference Guide Ingenico Telium United States Color Key Required merchant input or action. Optional or conditional merchant input or action. Required merchant or customer
Mobile for iphone User Guide
 Version 2.5 Copyright 2013, 2018, Oracle and/or its affiliates. All rights reserved. This software and related documentation are provided under a license agreement containing restrictions on use and disclosure
Version 2.5 Copyright 2013, 2018, Oracle and/or its affiliates. All rights reserved. This software and related documentation are provided under a license agreement containing restrictions on use and disclosure
Chapter 1 Introduction 5. Chapter 2 Operating Environment 5. Chapter 3 Installing Sentinel Interact Version 3.0 6
 INSTRUCTION Manual Chapter 1 Introduction 5 Chapter 2 Operating Environment 5 Operating System.. 5 Computer.. 5 Date Setting 5 Chapter 3 Installing Sentinel Interact Version 3.0 6 The Setup Installation
INSTRUCTION Manual Chapter 1 Introduction 5 Chapter 2 Operating Environment 5 Operating System.. 5 Computer.. 5 Date Setting 5 Chapter 3 Installing Sentinel Interact Version 3.0 6 The Setup Installation
How do you go beyond to
 How do you go beyond to Offer customers more payment options? Minimize fraud and data breach risk? Simplify PCI DSS compliance? Stay up to date on payment technology? FIRST DATA. Terminals and POS SOLUTIONS.
How do you go beyond to Offer customers more payment options? Minimize fraud and data breach risk? Simplify PCI DSS compliance? Stay up to date on payment technology? FIRST DATA. Terminals and POS SOLUTIONS.
CONVERGE MOBILE User Guide - Android
 How to take payments with the Converge Mobile app? CONVERGE MOBILE User Guide - Android Version 1.4 CONTACT 4576 Yonge Street, Suite 200, Toronto, ON M2N 6N4, Canada DOWNLOAD Google Play 2017 Elavon Canada
How to take payments with the Converge Mobile app? CONVERGE MOBILE User Guide - Android Version 1.4 CONTACT 4576 Yonge Street, Suite 200, Toronto, ON M2N 6N4, Canada DOWNLOAD Google Play 2017 Elavon Canada
Payment Manager Users Guide - Updated 011/1/2012
 Payment Manager Users Guide - Updated 011/1/2012 Page 1 Advantage Payment Manager The Payment Manager can be used for transmitting payments to vendors using bank check writing programs, ACH, or virtual
Payment Manager Users Guide - Updated 011/1/2012 Page 1 Advantage Payment Manager The Payment Manager can be used for transmitting payments to vendors using bank check writing programs, ACH, or virtual
Delaying Count. Totaling the Register THEN
 Login 1. Select the POS icon. 2. Choose your name from the Name list. 3. Select Keyboard on Login screen. 4. Enter password in Password field. 5. Select Enter on Keyboard screen. Open for a Serving Period
Login 1. Select the POS icon. 2. Choose your name from the Name list. 3. Select Keyboard on Login screen. 4. Enter password in Password field. 5. Select Enter on Keyboard screen. Open for a Serving Period
HARBORTOUCH HOSPITALITY USER GUIDE. Harbortouch Technical Support: or
 HARBORTOUCH HOSPITALITY USER GUIDE INDEX EMPLOYEE FUNCTIONS: Clocking In/Logging In Clocking Out Beginning a Transaction Payment Options Host Mode Customer Database List View Ticket Functions Item Functions
HARBORTOUCH HOSPITALITY USER GUIDE INDEX EMPLOYEE FUNCTIONS: Clocking In/Logging In Clocking Out Beginning a Transaction Payment Options Host Mode Customer Database List View Ticket Functions Item Functions
Using PAYD Pro Plus for Gift Cards
 Using PAYD Pro Plus for Gift Cards (10/17) For more information and assistance: Web: moneris.com/support-paydproplus-mobile Toll-free: 1-855-423-PAYD (7293) Record your Moneris merchant ID here: Contents
Using PAYD Pro Plus for Gift Cards (10/17) For more information and assistance: Web: moneris.com/support-paydproplus-mobile Toll-free: 1-855-423-PAYD (7293) Record your Moneris merchant ID here: Contents
July P Wide Format Stacker User Guide
 July 2009 701P49768 Wide Format Stacker User Guide 2009 Xerox Corporation. All rights reserved. Xerox and the sphere of connectivity design are trademarks of Xerox Corporation in the United States and/or
July 2009 701P49768 Wide Format Stacker User Guide 2009 Xerox Corporation. All rights reserved. Xerox and the sphere of connectivity design are trademarks of Xerox Corporation in the United States and/or
Zambia Revenue Authority. IP200 EFD User Manual
 Zambia Revenue Authority IP200 EFD User Manual Dec, 2017 1 Revision Record Revision Version Change Description Author Remark V1.0 Inspur 2 Contents 1 The Description of Keypad... 1 2 Power On&Off Description...
Zambia Revenue Authority IP200 EFD User Manual Dec, 2017 1 Revision Record Revision Version Change Description Author Remark V1.0 Inspur 2 Contents 1 The Description of Keypad... 1 2 Power On&Off Description...
POS Transactions with a Partial Approvals 1
 POS Transactions with a Partial Approvals 1 1 Table of Contents 1. Table of Contents 1 2. How to Run a POS Transaction with Partial Approvals 2-11 3. POS Receipt Example with Partial Approvals 12-14 4.
POS Transactions with a Partial Approvals 1 1 Table of Contents 1. Table of Contents 1 2. How to Run a POS Transaction with Partial Approvals 2-11 3. POS Receipt Example with Partial Approvals 12-14 4.
Hospitality user guide
 Hospitality user guide V1.1 Table of contents ABOUT THIS GUIDE 4 Overview 4 Logging in 5 Start of day 6 ORDERS 6 Orders 6 Taking a new order 7 Take-out orders for delivery or collection 8 Adding extra
Hospitality user guide V1.1 Table of contents ABOUT THIS GUIDE 4 Overview 4 Logging in 5 Start of day 6 ORDERS 6 Orders 6 Taking a new order 7 Take-out orders for delivery or collection 8 Adding extra
