Moneris HiSpeed 6200 OPERATING MANUAL
|
|
|
- Philomena Patterson
- 6 years ago
- Views:
Transcription
1 Moneris HiSpeed 6200 OPERATING MANUAL Software Version 6.94 Documentation Version 1.2 Documentation Date: July 19, 2010
2 Moneris and the Moneris Solutions design are registered trademarks of Moneris Solutions Corporation. All other marks or registered trademarks are the marks or registered trademarks of their respective owners. Copyright 2010 Moneris Solutions, 3300 Bloor Street West, Toronto, Ontario, M8X 2X2 All Rights Reserved. This manual shall not wholly or in part, in any form or by any means, electronic, mechanical, including photocopying, be reproduced or transmitted without the authorized consent of Moneris Solutions. For informational purposes only. Neither Moneris Solutions Corporation ( Moneris ) nor any of its affiliates shall be liable for any direct, indirect, incidental, consequential or punitive damages arising out of use of any of the information contained in this guide. Neither Moneris or any of its affiliates nor any of our or their respective licensors, licensees, service providers or suppliers warrant or make any representation regarding the use or the results of the use of the information, content and materials contained in this guide in terms of their correctness, accuracy, reliability or otherwise. Your credit and/or debit card processing is separately governed by the Terms and Conditions of your Moneris VISA Merchant Agreement, your Moneris MasterCard Merchant Agreement and/or your Moneris Debit Card and Terminal Agreement (collectively the Merchant Agreements ),as applicable with Moneris. It is the merchant s responsibility to ensure that proper card processing procedures are followed at all times. Please refer to your Merchant manuals and the Terms and Conditions of your Merchant Agreement(s) for details. The Moneris Merchant Operating Manual is available for free download at moneris.com/en/support/downloads/merchantmanuals.aspx.
3 Table of Contents TABLE OF CONTENTS... I 1 INTRODUCTION WHAT'S NEW IN V GETTING STARTED LEARNING ABOUT THE TERMINAL CARING FOR YOUR MONERIS HARDWARE Caring for the Terminal FEATURES AND PROCEDURES STANDARD FEATURES Backlight Card Number Masking Communications Status The Menu Feature Admin Codes Stored Transactions Training Mode OPTIONAL FEATURES Balanced Prompt Cashback Cheque Authorization Using a Chip Card on the HiSpeed Clerk Subtotalling Clerk IDs Contactless Cards Corporate Cards Credit-Only Processing Declined Beep Dial Backup Communications for Ethernet Ernex Programs Invoice Number Prompt MOTO Transactions Multi-Terminal Reporting Personalized Message on Receipts Pre-Authorization as the Default Transaction Private Label Cards The Air Miles Rewards Program Signatureless Transactions Terminal Names Tip Entry by Cardholder Tip Line on Pre-Authorization Receipts Tip Reporting Tip Percentage STANDARD PROCEDURES Powering Up the Terminal...29 Moneris HiSpeed 6200 Operating Manual i
4 Table of Contents Powering Down the Moneris HiSpeed Bilingual Displays and Receipts Changing the Display Language on the Terminal Taking a Manual Imprint of a Card Cancelling a Transaction Cancelling a Report Reprinting a Receipt or Report The Reprint Function Disputed Debit Transactions PAN Fraud Check Code 10 Authorization Terminal Security POS Admin card Entering Alphabetic Characters and Punctuation Entering the Clerk ID Entering the Invoice Number Entering Original Amount and Tip Deleting a Pre-Auth from the Pre-Authorization Advice List Entering the Promo Code Finding the Original Sequence Number Transaction with MOTO Enabled Enter Reporting Data for Transaction with Purchasing Card Cardholder Prompts THE MONERIS HISPEED 6200 HARDWARE SETTING UP THE TERMINAL HARDWARE THE TERMINAL THE INTEGRATED PRINTER THE DISPLAY The READY Screen The TRAINING Screen The Contactless Reader WELCOME/BONJOUR Screen The External PINpad WELCOME/BONJOUR Screen The External PINpad TRAINING Screen The Credit-Only READY Screen The Pre-Auth READY Screen THE TERMINAL KEYPAD THE MAGNETIC STRIPE READER ON THE TERMINAL THE CHIP CARD READER ON THE TERMINAL THE EXTERNAL PINPAD The Moneris PINpad Setting Up the PINpad The Back of the External PINpad The PINpad Cable The PINpad Cable Connection Protector The PINpad Keypad The Magnetic Stripe Card Reader on the PINpad The Chip Card Reader on the External PINpad THE COMMUNICATIONS BASE THE LED ON THE BASE THE CABLES...58 ii Moneris HiSpeed 6200 Operating Manual
5 Table of Contents The Power Cable Installing the 2-part Power Cable Installing the 3-part Power Cable Dial Communications Cable Ethernet Communications Cable THE CONTACTLESS READER The VIVOPay 5000 Contactless Reader Contactless Transactions Contactless Transaction: Visual Steps Contactless Reader: Stand-Base Setup Contactless Reader: Hardware Setup CONFIGURING YOUR TERMINAL CONFIGURING COMMUNICATIONS Configuring Dial Communications Dial Backup Communications for Ethernet Configuring Ethernet Communications CONFIGURING THE RECEIPT FORMAT Select number of receipts printed for a transaction Select and edit the trailer message for cardholder receipts Reset the trailer message to the original text Trailer Message Options DISABLING THE BACKLIGHT CONFIGURING CORPORATE (PURCHASING) CARDS CONFIGURING PRIVATE LABEL CONFIGURING GENERAL PARAMETERS CONFIGURING CLERK SUBTOTALS Allow Clerks to Zero Totals Identify Clerk ID Entry Method Adding Clerk IDs (including the Default Clerk ID) Removing Clerk IDs Enabling Clerk Subtotalling Enabling the Clerk ID Prompt Enabling the Default Clerk ID Identifying the Clerk ID Location CONFIGURING MULTI-TERMINAL REPORTING Enabling Multi-Terminal Reporting Disabling Multi-terminal Reporting Changing the Terminal Name Deleting the Terminal Name CONFIGURING CHEQUE AUTHORIZATION INITIALIZATION First Initialization Re-initialization RESTORE FACTORY DEFAULTS REMOTE CODE DOWNLOAD FINANCIAL TRANSACTIONS CARD FUNCTIONALITY Card Entry at the POS...97 Moneris HiSpeed 6200 Operating Manual iii
6 Table of Contents 5.2 PAYMENT TYPES Credit Transactions Debit Transactions TRANSACTION FLOWS IN V6.XX AND ABOVE TRANSACTION GUIDELINES CREDIT AND DEBIT TRANSACTIONS Purchase Purchase-Void Refund Refund-Void Pre-Authorization and Advice Transactions Manually Processing Transactions Manually Processing Transactions UNDER Floor Limit Manually Processing Transactions OVER Floor Limit Private Label Transactions CHEQUE AUTHORIZATION TRANSACTIONS Cheque Authorization Cheque Authorization with a Credit Card Cheque Authorization with a Driver's Licence Province or State Code RECEIPT PROCESSING THE ERNEX PROGRAMS ERNEX PROGRAMS THE ERNEX GIFT CARD PROGRAM THE MONERIS GIFT CARD PROGRAM GIFT CARD TRANSACTIONS Activate a Gift Card Deactivate a Gift Card Ernex Gift Card Purchase Ernex Gift Card Refund THE ERNEX LOYALTY PROGRAM Ernex Loyalty Card Transactions Ernex Combo Card Transactions Ernex Reports ERNEX LOYALTY TRANSACTIONS Activate a Loyalty Card Deactivate a Loyalty Card Ernex Redemption Loyalty Card Purchase Starting an Ernex Loyalty Card Transaction from a Pre-Authorization Transaction Starting an Ernex Loyalty Card Transaction from a Pre-Auth Completion Transaction Ernex Loyalty Card Refund ERNEX PROCEDURES Reprinting Ernex Receipts Starting an Ernex Loyalty Card Transaction from a Financial Transaction Transferring the Balance to a New Gift Card Selecting the Balance Due Payment Method Entering the Optional Information Entering the Activation Amount Entering the Benefit Amount iv Moneris HiSpeed 6200 Operating Manual
7 Table of Contents Entering the Number of Points for a Redemption Entering the Redemption Amount THE MENU FEATURE IN ERNEX The ERNEX Menu The Ernex SETUP Menu The Ernex VOUCHER HEADER Menu The Ernex REPORT FUNCTIONS Menu ERNEX ADMIN TRANSACTIONS Ernex Card Inquiry Voiding an Ernex Transaction Ernex Close Batch Ernex Initialization ERNEX REPORTS Printing an Ernex Report after a Financial Report Printing a Stored Transactions Report for Ernex Transactions Printing an Ernex Open Batch Totals Report Ernex Transaction Inquiry Report Clerk Subtotalling on Ernex Transactions Ernex Clerk Subtotals Report for All Clerks Ernex Clerk Subtotals Report for a Group of Clerks Ernex Clerk Subtotals Report for One Clerk Printing the Ernex Configuration Parameters List Printing an Ernex Help List THE AIR MILES REWARDS PROGRAM THE AIR MILES REWARDS PROGRAM Air Miles Rewards Transactions Air Miles Rewards Administration CONFIGURING THE AIR MILES REWARDS PROGRAM The Air Miles REWARDS SETUP Menu Planning the Rewards Program Configuration Rewards Program Planning Worksheet Reward Program Components - Calculator and Factor Values Reward Program Components - Bonus Offer Values Reward Program Components - Incentive Values Order of Calculation Rewards Calculation Table Enable the Rewards Program Select the Type of Rewards Program Configure the Calculator and Factor Values Configure the Incentive Values Configure the Maximum Rewards Allowed Set the Rewards Totals Reset Time of day Enable the Enter Reference Number Prompt Configure the Bonus Offers Configure the Tax Type Configure the SAF Upload Time Period AIR MILES TRANSACTIONS Air Miles Rewards - Purchase Add Bonus Offers during a Rewards Purchase Applying the Incentive to an Air Miles Rewards Purchase Air Miles Rewards - Refund Add Bonus Offers during a Rewards Refund Moneris HiSpeed 6200 Operating Manual v
8 Table of Contents 7.4 AIR MILES ADMIN TRANSACTIONS Completing Air Miles Reward Transactions Printing the Air Miles Rewards SAF List SAF Log Status Icons Deleting a transaction from the Air Miles Rewards SAF List Printing an Air Miles Rewards Totals Report Printing the Air Miles Rewards Transaction List Printing an Air Miles Rewards Configuration List Printing an Air Miles Rewards Help List Rewards - Reprint Last Receipt ADMIN TRANSACTIONS LOG ON LOG OFF PRIVATE LABEL INSTANT CREDIT CARD APPLICATION TRAINING MODE Training Mode Transactions Available in Training mode Ernex Reports Entering Training Mode Exiting Training Mode REPORTS CLERK SUBTOTALLING REPORTS Clerk Subtotals Report for All Clerks Clerk Subtotals Report for One Clerk Clerk Subtotals Report for a Group of Clerks PRINTING THE CONFIGURATION PARAMETERS REPORT EMV PARAMETERS LIST CURRENT BATCH TOTALS REPORT DEPOSIT TOTALS INQUIRY TIP TOTALS REPORT PRINTING A HELP LIST MERCHANT SUBTOTALS REPORT PRINTING THE PRE-AUTHORIZATION LIST DELETE A PRE-AUTHORIZATION USING TRANSACTION INQUIRY PRIVATE LABEL TRANSACTIONS ON REPORTS PRINTING A STORED TRANSACTIONS REPORT TRANSACTION INQUIRY REPORT Printing a Transaction Inquiry Report Transaction Inquiry - Reprinting the Merchant Receipt Copy END-OF-DAY PROCEDURE CLOSE BATCH MULTI-TERMINAL REPORTS Multi-Terminal Report for All Terminals Multi-Terminal Report for One or More Terminals by Name vi Moneris HiSpeed 6200 Operating Manual
9 Table of Contents Multi-Terminal Report for One or More Groups of Terminals TROUBLESHOOTING ADDITIONAL DOCUMENTATION TELEPHONE ASSISTANCE MERCHANT DIRECT TROUBLESHOOTING ERROR MESSAGES ON THE 6200 TERMINAL ERROR MESSAGES ON THE PINPAD HARDWARE PROBLEMS ERROR MESSAGES: CONTACTLESS READER Contactless Reader Error Messages Table Contactless Reader Equipment Problems Table UNDERSTANDING DECLINED MESSAGES ERROR MESSAGES DURING CODE AUTHENTICATION Moneris HiSpeed 6200 Operating Manual vii
10
11 1 Introduction 1.1 What's New in v Getting Started Enhanced Tip prompting (Tip Percentage) See Optional Features section for details about this new feature, or call the Moneris Merchant Contact Centre to discuss how this feature can benefit your business. You must prepare your terminal before you process transactions: 1. Set up the Hardware. 2. Configure the terminal. 3. Initialize the terminal. 4. Log on to the Moneris Host. Once the terminal is ready to use, practise performing transactions in Training mode to ensure that any errors made while learning to perform transactions do not affect your business account. 1.3 Learning About the Terminal The Moneris HiSpeed 6200 terminal is a stand-alone, electronic, debit and credit card payment system that connects to the point-of-sale (POS) services provided by Moneris Solutions. To introduce yourself to the terminal, read these sections: Moneris HiSpeed 6200 Hardware Features & Procedures READY Screens Training mode MAIN Menu 1.4 Caring for your Moneris Hardware Proper care of your terminal will help ensure uninterrupted service. Here are some recommendations for maintaining the hardware in good working order: IMPORTANT: Misuse of equipment can result in replacement liability. DO clean the hardware components with a dry or slightly damp cloth rinsed in a mild soap solution. Do NOT use solvents, detergents, cleaning fluids or abrasives on any of the hardware components. Avoid spilling liquids on components. Do NOT expose components to extreme temperatures. Moneris HiSpeed 6200 Operating Manual 1
12 1 Introduction Caring for the Terminal Clean the magnetic stripe reader (MSR) periodically, using the cleaning card provided with your terminal. To obtain additional MSR cleaning cards, contact the Moneris Merchant Service Centre. Note: Do NOT use the MSR cleaning card in the chip card reader. It is recommended that merchants obtain their POS stationery and paper rolls from Moneris to ensure that these supplies comply with the applicable specifications. Contact the Moneris Merchant Service Centre to obtain additional supplies for your terminal. Load the paper into the printer correctly. IMPORTANT: You must use the exact power adaptor and cable provided with the terminal by Moneris Solutions. Failure to do so may affect the operability of, or cause damage to the terminal and Moneris Solutions shall have no liability whatsoever for a failure to follow these instructions. Avoid unnecessary movement of the terminal base to prevent accidental disconnection of any of the cables. 2 Moneris HiSpeed 6200 Operating Manual
13 2 Features and Procedures 2.1 Standard Features Your terminal can be set up to accept and process a variety of transactions for a variety of cards including Debit cards, magnetic stripe credit cards, chip cards (credit and debit), private label cards, purchasing cards, and Loyalty programs. The terminal can also be set up to process cheque authorizations and to prompt for entry of a Tip amount by the cardholder on the terminal (or an external PINpad if attached) for both debit and credit transactions as well as many other features. These features are available and enabled on all Moneris HiSpeed 6200 terminals. Backlight Bilingual Displays and Receipts Chip Card Processing Menu-driven interface Shortcut Codes Stored Transactions Training Mode Backlight Both the screen and the keypad can be lit up to make reading and responding to the prompts easier in low-light locations such as restaurants. The backlight will turn off automatically after a preset amount of time of no activity. The backlight will turn on again the first time any button is pressed. IMPORTANT: The buttons on the keypad still function normally even when the backlight is turned off. For example, if you press Admin when the backlight is off, the MAIN MENU appears, and the backlight comes on Card Number Masking To reduce the risk of fraudulent card use, only a portion of the cardholder's Card number is printed. The remainder of the Card number is masked with an '*' ( i.e., an asterisk is printed for each of the remaining digits of the number). IMPORTANT: Do not disable Merchant Receipt Card Number Masking. If Merchant Receipt Card Number Masking is disabled, the Card number and the Expiry date will be fully displayed on the Merchant copy of the receipt On Receipts Card masking is dependent on payment type (i.e., credit or debit) and the card issuer. For credit (and some debit chip) cards: [Cardholder copy] The Card number will appear masked as ***************1234 while no Expiry date appears at all.. [Merchant copy] The Card number will appear as 1234***********1111 while the Expiry date will appear masked as ****. For most debit cards: Moneris HiSpeed 6200 Operating Manual 3
14 2 Features and Procedures [Cardholder copy] The Card number will appear masked as *********. [Merchant copy] The Card number will appear masked as 1234***********1111. For rewards/gift cards: [Cardholder copy] An Ernex Card number will appear masked as ***************1234 while no Expiry date appears. [Merchant copy] The Card number will appear masked as 1234***********1111 while the Expiry date will appear fully masked as ****. An Air Miles Rewards Card number will appear fully as On Reports If a POS Admin card is swiped at the SWIPE ADMIN CARD prompt during a report transaction, the Card numbers on the printed report will NOT be masked (i.e., the full Card number is printed). The Card numbers displayed on the screen (e.g., in the Transaction Inquiry) are NOT masked on the terminal display. If the SWIPE ADMIN CARD prompt is bypassed by pressing the OK key, the Card numbers are masked on the report and on the terminal display. In addition, the credit card (including some debit chip cards) Expiry dates are not printed on the report Communications Status As the terminal communicates with the Moneris Host, it displays PROCESSING to indicate that the transaction is proceeding correctly. Depending on the type of communication, additional status information is provided Ethernet Communications Status If your terminal is using Ethernet Communications to communicate with the Moneris Host, the terminal will connect to the Moneris Host each time you begin a transaction (it does not make any noise when it attempts to connect). The following symbols appear in the top left corner on the following screens: MAIN MENU, TRANSACTIONS, REPORT FUNCS, ADMIN FUNCS, and CONFIG FUNCS. To display these icons from the READY screen, press the Admin key to access the ADMIN FUNCTIONS menu. Icon Description (Ethernet Connection Available symbol) appears under normal conditions and indicates that the terminal is configured to use Ethernet communications and the Ethernet connection is up. (Ethernet Connection Not Available symbol) appears when there is a problem with the Ethernet connection. An error message may also appear. If your terminal is configured to use Ethernet communications AND the Dial Parameters are configured on your terminal AND your terminal is connected to a dial line: when there is a problem with the Ethernet connection, the terminal will automatically attempt to use the dial line to communicate with the Moneris Host and the ETHERNET COMMS ERROR-DIAL USED PRESS OK prompt will appear. 4 Moneris HiSpeed 6200 Operating Manual
15 2 Features and Procedures Dial Communications Status If your terminal base is using Dial Communications to communicate with the Moneris Host, the terminal will dial the Moneris Host each time you begin a transaction (it does not make any noise when it dials). Under normal conditions the terminal will not indicate the status of the dial line. If there is a problem with the dial communications, an error message will appear The Menu Feature All transactions and functions can be accessed through menus and sub-menus. To navigate through the menus: - Scroll down: press F1 to move the highlight bar down - Scroll up: press F3 to move the highlight bar up - Select a highlighted item : press OK. For quicker access to transactions and functions use the Short-cut codes The Main Menu The Main menu (see MAIN MENU below) gives you access to sub-menus that allow you to select financial transactions, manage processed financial transactions and configure your terminal to perform the transactions you need. The menus are listed in the order they appear on the menu. MAIN MENU TRANSACTIONS Opens the: TRANSACTIONS menu ERNEX Ernex Gift and Loyalty menu REWARDS Air Miles REWARD menu REPORTS REPORT FUNCS menu ADMIN ADMIN FUNCS menu CONFIGURATION To access the MAIN MENU: from the READY screen: Simply press the Admin key. CONFIG FUNCS menu The Transactions Menu This menu allows you to select the type of transaction you wish to process. The transactions are listed in the order they appear on the menu. Some items may not appear on the terminal until a specific feature is enabled. Moneris HiSpeed 6200 Operating Manual 5
16 2 Features and Procedures TRANSACTIONS PURCHASE REFUND PRE-AUTH P-A ADVICE P-A ADVICE LST PAYMENT CHEQUE AUTH VOID-PURCHASE VOID-REFUND VOID-PAYMENT From the READY screen process a credit or debit Purchase transaction process a credit or debit Refund transaction for a portion of or the full amount of the original Purchase process a Pre-Authorization transaction process an Advice (to complete a Pre-Authorization Transaction) complete or delete multiple Pre-Auth transactions from a list Note: This item appears only if Tip Reporting is enabled. processes a private label Payment transaction Note: This item appears only if the terminal is set up on the Moneris Host to process this transaction. connect to a cheque authorization service and obtain approval based on a credit card or driver's licence Note: This item appears only if the terminal is set up on the Moneris Host to process this transaction. void a credit or debit Purchase transaction for the full amount of the original Purchase transaction. In effect this cancels the original Purchase transaction. void a credit or debit Refund transaction for the full amount of the original Refund transaction. In effect this cancels the original Refund transaction. void a private label Payment transaction Note: This item only appears if the terminal is set up on the Moneris Host to process this transaction. To access the TRANSACTIONS menu: from the READY screen: 1. Press the Admin key. The MAIN MENU appears. 2. Press OK to select TRANSACTIONS. The TRANSACTIONS menu appears The Reporting Functions Menu This menu allows you to produce a variety of reports and perform a close batch on your terminal. The reports are listed in the order they appear on the menu. Some items may not appear on the terminal until a specific feature is enabled. REPORT FUNCS CLOSE BATCH Allows you to print: a Batch Totals report and close the current batch in order to deposit funds in your 6 Moneris HiSpeed 6200 Operating Manual
17 2 Features and Procedures account TRANS LIST a list of all stored transactions by date or by batch TRANS INQUIRY a list of transactions based on selected criteria and print duplicate Merchant Copies of receipts and delete Pre-Authorization transactions DEPOSIT TOTALS a report listing deposit totals by card and transaction type MERCH SUBTOTAL a report listing totals in the current batch by card and transaction type TIP TOTALS a report that shows the Tip summary of all Purchase and Pre- Auth Advice transactions for the current batch Note: This item appears only if Tip Reporting is enabled. MULTI TERM RPT a Deposit Totals report for each terminal associated with your Moneris Merchant ID This item appears only if Multi-Terminal Reporting is enabled. CLERK INQUIRY a report listing totals for a specific clerk, a group of clerks or all clerks This item appears only if Clerk Subtotalling is enabled. PRE-AUTH LIST a list of Pre-Authorization transactions based on selected criteria EMV PARMS LIST a report listing the current EMV parameter settings CONFIG LIST a report listing the current settings for each parameter HELP LIST a list of the functions and transactions with their Shortcut codes To access the REPORT FUNCS menu: from the READY screen: 1. Press the Admin key. The MAIN MENU appears. 2. Scroll down to REPORTS, and press OK. The REPORT FUNCS menu appears. Moneris HiSpeed 6200 Operating Manual 7
18 2 Features and Procedures The Admin Functions Menu This menu allows you to perform the administrative functions required to manage your terminal. The functions are listed in the order they appear on the menu. ADMIN FUNCTIONS LOGON Allows you to: log on to the Moneris Host and allow the terminal to process transactions. LOGOFF log off of the Moneris Host and prevent the terminal from processing transactions REPRINT print a duplicate copy of the most recently printed receipt or report MC TRNS DATA LANGUAGE print the DE55 data for the most recent MasterCard EMV transaction that has gone online switch the language displayed on the terminal and printed on the merchant copy of the receipt from English to French and vice versa BACKLIGHT turn the display backlight off and on TRAINING enter and exit Training mode CREDIT APP Allows for the instant processing of a customer's Private Label Credit Card Application. To access the ADMIN FUNCS menu: from the READY screen: 1. Press the Admin key. The MAIN MENU appears. 2. Scroll down to ADMIN, and press OK. The ADMIN FUNCTIONS menu appears The Configuration Menu The Configuration menu (see CONFIG FUNCTIONS below) contains a list of parameters and programs that can be enabled and configured on the HiSpeed 6200 terminal. IMPORTANT: A number of these programs require agreements between the merchant and a service provider other than Moneris Solutions. Please ensure that the necessary agreements are in place before attempting to configure those programs on the terminal. 8 Moneris HiSpeed 6200 Operating Manual
19 2 Features and Procedures The parameters and programs are listed in the order they appear on the menu. Some items may not appear on the terminal until another feature is enabled. CONFIG FUNCTIONS INITIALIZATION Allows you to: initialize the terminal to the Moneris Host GENERAL PARAMS configure the communications (if not using Dial) and other parameters that affect all transactions, e.g., tip entry and admin card protection DIAL CONFIG configure the parameters required to use a regular phone line to communicate with the Moneris Host ETHERNET CFG configure the parameters required to use the Internet to communicate with the Moneris Host PRINTER CONFIG configure the receipt printing options including number of copies, signature lines and trailer messages on your receipt MULTI TERM CFG configure a terminal in order to use multi-terminal reporting CLERK TOTALS configure the terminal to display the Clerk ID prompt CLERK MAINT add and remove Clerk IDs (if Clerk Totals is enabled) DEFAULT CLERK configure the Default Clerk ID on a terminal PURCHASE CARD configure the merchant name and tax type for processing purchasing and corporate cards REMOTE D-LOAD download upgrades from the Moneris Host RESTORE DEFLT reset all of the parameters on the terminal to the factory defaults To access the CONFIG FUNCS menu: from the READY screen: 1. Press the Admin key. The MAIN MENU appears. 2. Scroll down to CONFIGURATION, and press OK. The CONFIG FUNCS menu appears. Moneris HiSpeed 6200 Operating Manual 9
20 2 Features and Procedures The General Parameters Menu The General Parameters menu allows you to enable and configure the optional features on your terminal. The parameters are listed in the order they appear on the menu. Some items may not appear on the terminal until another feature is enabled. GENERAL PARAMETERS COMMS TYPE Allows you to: select the communications type DECLINED BEEP enable the terminal to emit a beep when a financial transaction has been cancelled, declined, or not completed TIP REPORTING enables Pre-Authorization Advice List (found in the TRANSACTIONS menu) and a Tip Totals report (found in the REPORT FUNCS menu). TIP ENTRY TIP PERCENTAGE CHIP PRE-AUTH display Tip prompts during Purchase transactions preset a Tip Percentage process Pre-Authorization transactions using chip credit cards as well as magnetic stripe credit cards COMM WARNINGS Do NOT use this function unless directed to do so by the Moneris Merchant Service Centre. CASH BACK enable the ENTER CASH BACK prompt during debit Purchase transactions C BACK AMT 1 C BACK AMT 2 C BACK AMT 3 CASHBACK LIMIT set a preset Cashback Amount option during debit Purchase transactions set a higher preset Cashback Amount option during debit Purchase transactions set the highest preset Cashback amount or give the customer the option to key in another amount during debit Purchase transactions. set the maximum Cashback amount that can be entered during debit Purchase transactions BALANCE PROMPT enable the ARE TOTALS BALANCED? prompt during the Close Batch transaction INVOICE NUMBER enable the ENTER INVOICE NO entry screen during all financial transactions 10 Moneris HiSpeed 6200 Operating Manual
21 2 Features and Procedures TAKE IMPRINT enable the TAKE MANUAL IMPRINT OF CARD AND PRESS OK prompt during financial transactions (e.g., credit) in which the Card number is manually entered. PROVINCE CODE set the default Province Code value for Cheque Authorization transactions using a driver's licence MAIL/TEL ORDER identify a credit transaction as a Mail Order or Telephone Order during the transaction BACKLIGHT TIME set the amount of terminal idle time before the backlight turns off automatically CONTRAST adjust the level of contrast on the terminal display screen: ADMIN PROTECT EXT PINPAD CTLS READER enable the SWIPE ADMIN CARD prompt on all transactions on the REPORTS, ADMIN and CONFIGURATION menus enable the terminal to communicate with and accept information entered on an external PINpad (e.g., a Moneris 7800 PINpad) enable the terminal to communicate with and accept information from cards (contactless) tapped on a contactless reader (e.g., a VIVOPay 5000) To access the GENERAL PARAMETERS menu: from the READY screen: 1. Press the Admin key. The MAIN MENU appears. 2. Scroll down to CONFIGURATION, and press OK. The CONFIG FUNCS menu appears. 3. Scroll down to GENERAL PARAMS, and press OK. The GENERAL PARAMETERS menu appears The Ethernet Setup Menu This menu allows you to configure the Ethernet Communications parameters. The functions that appear on this menu vary according to the type of Ethernet Communications you select. Not all functions are available for every Ethernet Communication type. The parameters and programs are listed in the order they appear on the menu. ETHERNET SETUP TERMINAL SETUP Allows you to: select the terminal type and enter terminal address information Moneris HiSpeed 6200 Operating Manual 11
22 2 Features and Procedures HOST SETUP select the host type and enter host address information DNS SETUP enter the Primary and Secondary DNS addresses PING Do NOT use this function unless directed to do so by the Moneris Merchant Service Centre. CONNECT T-OUT Do NOT use this function unless directed to do so by the Moneris Merchant Service Centre. RETRY CONNECT Do NOT use this function unless directed to do so by the Moneris Merchant Service Centre. ERROR REPORT Do NOT use this function unless directed to do so by the Moneris Merchant Service Centre. To access the ETHERNET SETUP menu, from the READY screen: 1. Press the Admin key. The MAIN MENU appears. 2. Scroll down to CONFIGURATION, and press OK. The CONFIG FUNCS menu appears. 3. Scroll down to ETHERNET CFG, and press the OK. The ETHERNET SETUP menu appears. Note: The Communications Type must be set to Ethernet (complete Step 1 of Configuring Dynamic Public IP Communications) before the ETHERNET CFG item will appear on the menu The Printer Configuration Menu This menu allows you to set the printer and receipt settings that work best for your business. The functions are listed in the order they appear on the menu. PRINTER CFG Allows you to: PRE-PRINT Set the printer to begin printing the beginning of the receipt while you enter the transaction information. DO NOT enable this feature. NO OF COPIES Select the number of receipts to print for each transaction. PRINT DELAY Set the length of time the printer waits before printing the next copy of the receipt P-A TIP LINE Print a separate line for a Tip amount on Pre-Authorization transaction receipts. 12 Moneris HiSpeed 6200 Operating Manual
23 2 Features and Procedures SIGNATURE LINE Print a signature line on credit transaction receipts. (Not necessary for terminals that process MOTO transactions). PRINT P-A ADV Print receipts for Pre-Auth Advice transactions. PRINT PRE-AUTH Print receipts for Pre-Authorization transactions. (Not necessary for some businesses). CARD MASKING-M RCPT LIMIT-M RCPT LIMIT-C TRAILER MSG Enable masking of the customer's Card number on the Merchant copy of the receipt. Masking is enabled by default. DO NOT change this setting. Suppress the printing of the Merchant copy of the receipt if the credit Purchase qualifies as a signatureless transaction. Printing is enabled by default. Do NOT change this setting. Suppress the printing of the Cardholder copy the receipt if the credit Purchase qualifies as a signatureless transaction. Add personalized messages (in English and/or French) to the bottom of Cardholder copy of the receipts. To access the PRINTER CFG menu: from the READY screen: 1. Press the Admin key. 2. Scroll down to CONFIGURATION, and press OK. 3. Scroll down to PRINTER CONFIG, and press OK Admin Codes To access transactions directly without having to navigate through a number of menus, use the Admin key and the Admin codes listed here. Financial transactions, Ernex transactions and Air Miles transactions can be accessed using a 3-digit code. Other transactions can each be accessed using a 2-digit code: Reporting Transactions Administrative Transactions Configuration Transactions To start a transaction or function using the Admin code, at the READY screen: 1. Press the Admin key twice. 2. Key in the code and press OK. If the SWIPE ADMIN CARD prompt appears, swipe the POS Admin card. Moneris HiSpeed 6200 Operating Manual 13
24 2 Features and Procedures Note: You can also use Admin codes from the TRANSACTIONS menu, the REPORT FUNCS menu, the ADMIN FUNCS menu and the CONFIG FUNCS menu by pressing the Admin key once. Financial Transactions TRANSACTION CODE BEGIN AT Purchase 100 step 1. Refund 101 step 4. Pre-Auth 102 step 4. Pre-Auth Advice 103 FIND ORIGINAL TRANSACTION? NO YES - step 4 of "Advice - Pre- Authorization Sequence Number" Pre-Auth Advice List 109 step 4. NO - step 4 of "Advice - Voice Authorization Number" Private Label Payment 104 step 4. Cheque Authorization 105 Driver's Licence - step 5 of "Cheque Authorization with a Driver's Licence" Credit Card - step 5 of "Cheque Authorization with a Credit Card" Purchase-Void 106 step 4. Refund-Void 107 step 4. Payment-Void 108 step 3. Reporting Transactions 14 Moneris HiSpeed 6200 Operating Manual
25 2 Features and Procedures TRANSACTION CODE Close Batch 99 Transaction List 60 Transaction Inquiry 66 Deposit Totals Inquiry 77 Tip Totals 96 Merchant Subtotals Inquiry 95 Multi-Terminal Report 85 Clerk Subtotals Inquiry 82 Pre-Authorization List 62 Configuration Report 16 EMV Parameters Report 19 Print Help List 40 Administrative Transactions TRANSACTION CODE Log on 02 Log off 03 Reprint (a receipt or report) 29 MasterCard Transaction Data 41 Language (change between English and French) 04 Backlight 39 Training 05 Private Label Credit Application 48 Configuration Transactions Note: Not all items appear on the list at all times. Moneris HiSpeed 6200 Operating Manual 15
26 2 Features and Procedures TRANSACTION CODE Initialization 01 General Parameters 08 Dial Communications Setup 15 Ethernet Communications Setup 13 Printer Setup 14 Multi-Terminal Configuration 80 Clerk Subtotalling Configuration 83 Clerk ID Maintenance 84 Default Clerk ID 81 Purchasing (Corporate) Card 50 Remote Download 97 Restore Default Settings 98 Ernex Transactions TRANSACTION CODE Ernex Initialization 301 Ernex Communication 332 Ernex Configuration List 316 Enable Ernex 322 Disable Ernex 323 Ernex General Parameters 308 Ernex Open Batch Totals 390 Ernex Reprint 329 Ernex Routing Code 330 Ernex Help List 340 Ernex Transaction List 360 Ernex Transaction Inquiry 366 Ernex Clerk Subtotal Inquiry 382 Ernex Close Batch 399 Points Purchase / Gift Purchase 300 Points Refund / Gift Refund Moneris HiSpeed 6200 Operating Manual
27 2 Features and Procedures Redemption 302 Activate Loyalty card / Activate/Load Gift Card Deactivate Loyalty card / Deactivate Gift Card Card Inquiry 306 Ernex Void 307 Ernex Reports 309 Setup 310 Air Miles Rewards Transactions TRANSACTION CODE Reward Purchase 201 Reward Refund 202 Reward Program Transaction List 203 SAF Transaction Inquiry 204 Reward Program Totals 205 Upload SAF 206 Reward Configuration List 207 Reward Program Set-up 208 Reward Reprint 209 Reward Help List Stored Transactions The terminal can store up to 500 approved credit and debit transactions in its memory. These transactions are searchable, allowing you to print reports and reprint receipts in the event of a disputed transaction. IMPORTANT: The oldest transaction is dropped once the terminal memory reaches capacity. If your terminal is replaced, the memory cannot be transferred to the new terminal, and is therefore lost. Moneris recommends printing a list of all transactions on the old terminal before disconnecting it then installing the new terminal Training Mode Training mode allows you and your employees to practise operating the Moneris HiSpeed 6200 terminal without affecting your terminal total amounts, your financial accounts, and your customers accounts. Moneris HiSpeed 6200 Operating Manual 17
28 2 Features and Procedures 2.2 Optional Features Note: Once you enter Training mode you can not change the terminal language. If you wish to change the terminal language you must exit Training mode, change the terminal display language, and then enter Training mode again. When using a chip card to perform chip transactions in Training mode, the card will prompt for a PIN even if the card requires a signature in normal processing mode. The terminal will then display PIN ENTERED BY CUSTOMER instead of allowing the PIN to be entered. After five seconds the terminal will continue the transaction. These features may be available on your HiSpeed 6200 depending on the configuration of your Merchant ID on the Moneris Host. If the feature is available and you wish to use it, you must enable and configure the feature. If you do not wish to use an enabled feature, you can deactivate it. Contact the Moneris Merchant Service Centre to discuss these options and determine whether changes to your Merchant ID configuration are required in order to enable them. Balanced Prompt on Close Batch Cashback on Debit Cheque Authorization Clerk Subtotalling and Clerk IDs Contactless Transactions Credit-Only Processing Dial Backup on Ethernet Communications Declined Beep External PINpad Ernex Gift and Loyalty programs Moneris Gift Card program Invoice Number Prompt Mail Order and Telephone Order Transactions Multi-Terminal Reporting Personalized Message on Receipts Pre-Authorization Advice List Pre-Authorization as Default Transaction Pre-Authorizations using Chip Cards Private Label Cards Rewards Program - Air Miles Signatureless Transactions Tax and reference number info on Corporate Cards Tip Entry by Cardholder Tip Line on Pre-Authorization Receipts 18 Moneris HiSpeed 6200 Operating Manual
29 2 Features and Procedures Tip Percentage Tip Reporting Balanced Prompt Use this feature to display a prompt during a Close Batch that asks you to indicate whether the terminal totals on the Stored Transactions report match the Moneris Host totals printed on the Current Batch Totals report (printed during the Close Batch). This prompt is used solely for your in-house record keeping and is not reported to the Moneris Host Cashback This feature gives your customers the option of withdrawing cash from their debit account when they make a Purchase at your place of business. You provide the cash to your customer, and your business account is reimbursed for the amount of the Cashback when the Close Batch transaction is processed. Cashback is only available on debit Purchases. Perform a Stored Transactions Report to check the number of debit Purchases that included Cashback and the total dollar amount of all Cashback transactions in the terminal memory Cheque Authorization This feature allows you to give your customers the option of paying with a cheque while reducing your risk of accepting an NSF cheque. Use the terminal to connect to a cheque authorization service and obtain approval based on the identification your customer provides. The customer's driver s licence or credit card can be used as identification for this transaction Using a Chip Card on the HiSpeed 6200 Cards with a chip in them, called "chip cards," must be inserted into the chip card reader and left in the reader for the entire transaction. The terminal will display the REMOVE CARD prompt when it is time to remove the chip card from the chip card reader. Chip cards can be customized by the card issuer to have different applications and methods of verifying the cardholder; therefore, different chip cards may have different prompts: Some prompt for a PIN (like a debit card), others print a signature line on the receipt (like a stripe credit card) for the cardholder to sign. If the chip card prompts for a PIN, the cardholder must key in their PIN. If the PIN is incorrect, the cardholder will be prompted to retry. Note: Not all chip card types are currently supported. If you insert an unsupported chip card, you will be prompted to swipe the card. Note: If you swipe a supported chip card, you will be prompted to insert the chip card. If the transaction cannot be completed with the chip card, request another form of payment, and tell the cardholder to contact the card issuer. As a best practice, always look for "VERIFIED BY PIN" on the Merchant copy of the receipt: If "VERIFIED BY PIN" appears, no signature is required. If a signature line appears, the cardholder must sign the receipt. Moneris HiSpeed 6200 Operating Manual 19
30 2 Features and Procedures Identifying a Chip Card: Every time a cardholder presents a card (debit or credit) for payment: Using a Chip Card There are five basic steps to performing a transaction with a chip card. 1. Begin the transaction, and follow the prompts. 2. Check for the chip on the credit or debit card every time a cardholder presents a card for payment. 3. If the card has a chip: When the SWIPE OR INSERT CARD prompt appears, insert the chip card into the chip card reader. Make sure that the card is facing up (the chip on the visible front side), and the chip-end of the card is inserted into the reader first. Leave the card in the reader for the entire transaction. Note: If you don't see a chip, swipe the card on the terminal or, if an external PINpad is attached, on the external PINpad. 4. Follow the prompts, and have the cardholder follow their prompts. 5. Remove the chip card when the REMOVE CARD prompt appears. The terminal will beep if the chip card is left in the chip card reader after the transaction is completed. 20 Moneris HiSpeed 6200 Operating Manual
31 2 Features and Procedures Clerk Subtotalling This feature allows you to produce Clerk Subtotals reports tracking financial totals and the number of transactions performed using the Clerk Inquiry function. The Clerk Inquiry function can be performed for one clerk, a group of clerks or all clerks on one or more terminals. Totals are calculated according to the Clerk ID entered during a transaction or the Default Clerk ID Clerk IDs Clerk IDs are unique identifiers of one to six characters that a terminal operator keys in when prompted for each transaction they perform. This allows you to produce Clerk Subtotal Reports tracking financial totals and number of transactions. A maximum of 255 Clerk IDs can be added for one Merchant ID Default Clerk ID A default Clerk ID can be assigned on the terminal and all transactions performed on that terminal will be added to the Default Clerk IDs totals regardless of which operator performs the transaction. The terminal will not prompt for a Clerk ID if a Default Clerk ID has been set Clerk ID Groups Clerk IDs are defined as a group when they share up to five common starting characters (a prefix). For example, Clerk IDs P1, P12 and P134 can be entered as a group with the prefix P1. When performing reports, all Clerk IDs that begin with the characters P1 are reported as Group P1. Moneris HiSpeed 6200 Operating Manual 21
32 2 Features and Procedures Contactless Cards A contactless card is a credit card that has either the MasterCard PayPass or the Visa paywave symbol labelled on it. A customer may choose to tap this card on the contactless reader for payment instead of swiping or inserting the card into the terminal Maximum Contactless Dollar Value (CDV) The contactless reader displays the $#.## TAP CARD prompt only for Purchase or Refund amounts that are equal to or below the maximum Contactless Dollar Value. Note: The reader displays WELCOME/BONJOUR for all other transaction types or amounts. To find the maximum CDV for a card, print a terminal Configuration Parameters Report. (Refer to the "Printing the Configuration Parameters List" procedure.) Look near the bottom of the list for these values: Tapping a Contactless Card To successfully tap a contactless card for a transaction: The card does not have to touch the contactless reader (but it is all right if it does). The card must be within 0.5 in. (1.1 cm) of the contactless reader for it to read the card. The card must be tapped or waved by itself (e.g., the customer cannot leave the card in their wallet and wave it in front of the reader). It does not matter which side or end of the card is closest to the contactless reader. To see a diagram of a contactless transaction, refer to Contactless Transaction: Visual Steps. If the card does not work or is unsupported, you may still do the transaction by doing the following: 1. If the card is also a chip card, insert it into the chip reader. 22 Moneris HiSpeed 6200 Operating Manual
33 2 Features and Procedures 2. If step 1 doesn t work, try swiping the card on the terminal (look for the magnetic stripe). 3. If step 2 doesn t work, manually enter the Card number. (Note: If the number is manually entered, the Purchase cannot qualify as a signatureless transaction no matter the Purchase amount.) 4. See also "Error Messages: Contactless Reader." Corporate Cards Corporate cards (also known as purchasing cards) are a special type of credit card that provide enhanced reporting data to help cardholders with cost allocation, tax compliance and account reconciliation. If this feature is enabled on your terminal, the terminal will prompt for a Customer Reference number and tax amounts when a corporate card is swiped or keyed in for a transaction. The Customer Reference number and tax amounts will be printed on the receipt and will also appear on the cardholder's monthly statement from the corporate card issuer Credit-Only Processing If your business accepts only credit card payments (i.e. does not accept debit card payment), you may wish to have a credit-only terminal that processes only magnetic stripe credit cards and chip credit cards. Note: Some debit chip cards may still be used at a credit-only terminal. Contact the Moneris Merchant Service Centre to determine whether this option meets your business needs Declined Beep If the Declined Beep feature is enabled, the terminal will emit a beep to alert you whenever a financial transaction is cancelled, declined, or not completed Dial Backup Communications for Ethernet If the terminal is configured for both Ethernet and dial communications then, when Ethernet Communication is not available, the terminal will attempt to use Dial Communications. After performing a transaction using dial as backup, the terminal will attempt to use Ethernet communications for the next transaction. The terminal must be configured for dial communications and the dial communications cable must be connected. When the terminal uses dial backup, the message ETHERNET COMMS ERROR-DIAL USED PRESS OK appears. Press OK to acknowledge the message and return to the READY screen. The terminal will revert to Ethernet communications for the next transaction. Moneris HiSpeed 6200 Operating Manual 23
34 2 Features and Procedures Ernex Programs The ERNEX program allows you to offer your customers two electronic card-based programs that are activated and processed through the HiSpeed 6200 terminal: Gift Cards: allows you to offer your customers stored-value gift cards for pre-defined dollar values as well as variable-value cards and rechargeable cards. This is available for small businesses as the Moneris Gift Card program and as a customized program for national chains. Loyalty Points: allows you to reward customer loyalty by awarding points based on the dollar value of Purchases a cardholder makes. To enable an Ernex program on your terminal: 1. Contact Moneris Solutions. 2. If you wish to have a loyalty or gift program set up for a national chain, you will also need to contact Ernex. 3. Initialize the terminal to the Moneris Host. 4. Enable Ernex on the terminal. 5. Enter the Ernex Routing code. 6. Initialize the terminal to the Ernex Host. IMPORTANT: If you process more than one card plan with Ernex, maintain a list of the card names along with the 14-character card description that will be displayed on the terminal screen during step 6 of the Transaction Inquiry report. This will allow the terminal operator to easily identify which card plan description to select Invoice Number Prompt This feature enables a prompt to key in an Invoice number for every credit and debit financial transaction. If this feature is activated, you have the option of entering an Invoice number or bypassing the prompt by simply pressing OK when the prompt appears MOTO Transactions If your business receives orders by Internet, mail or telephone, you can still process credit card (and some chip debit card) transactions by enabling the Mail Order/Telephone Order (MOTO) feature. This allows you to process transactions without the cardholder and their card being present in your place of business. The key difference between regular transactions and MOTO transactions is that the cardholder and their card are not normally present. This means that: MOTO transactions are performed by keying in the Card number and the Expiry date. The card cannot be swiped or inserted. If the card is swiped or inserted, the terminal will perform a regular credit (or debit) transaction, not a MOTO transaction. "MAIL/TEL" must be selected (as opposed to "REGULAR") during the transaction. The cardholder signature is not required. Receipts do not need to be printed; however, Moneris recommends printing the Merchant copy and retaining it for your records. To process MOTO transactions, you must configure your terminal to prompt for MOTO selection. 24 Moneris HiSpeed 6200 Operating Manual
35 2 Features and Procedures Multi-Terminal Reporting This function allows you to perform the Close Batch function and print the Deposit Totals report on all terminals or a group of terminals associated with the same merchant number from one of the terminals. For example, if you have 15 named terminals associated with your merchant number, you simply perform the Multi-Terminal Report function on one of the 15 terminals and the Close Batch and Deposit Totals functions are performed on all 15 terminals at the same time. The totals are cleared in the terminal that performs the Multi-Terminal Reporting function, but the totals are not cleared on the other associated terminals. To use Multi-Terminal Reporting, you must enable the Multi-Terminal Report function on each terminal Personalized Message on Receipts This feature allows you to configure your terminal to print a personalized trailer message at the bottom of your receipts. The language of the message will match the language on the customer s card if the card is swiped or the language selected during the cardholder prompts. If the Card number and Expiry date are keyed in, the language of the customer s receipt will match the language displayed on the terminal Pre-Authorization as the Default Transaction If you operate a service-based business such as a car rental location, a restaurant or a hotel and generally process Pre-Authorizations rather than Purchases, you may wish to have your READY screen configured to default to a Pre-Authorization transaction rather than a Purchase transaction. This feature must be set at the Moneris Host and is downloaded to your terminal during Initialization. To change it, please contact the Moneris Merchant Service Centre. To use chip cards (credit and some debit) in addition to magnetic stripe credit cards for Preauthorizations, you must configure the terminal to allow for Pre-Authorizations with chip cards. To perform a Pre-Auth transaction from the Pre-Auth READY screen, refer to the "Pre- Authorization as Default" procedure Private Label Cards Use this feature to offer your customers a credit card that can be used exclusively in your store(s). Depending on the program you create with the private label card issuer, you can process standard financial transactions, Payment and Payment Void transactions as well as produce reports of your Private Label transactions The Air Miles Rewards Program The Air Miles rewards program allows you to offer your customers the opportunity to collect miles on a loyalty card based on the dollar value of Purchases they make. Some programs also provide miles based on the purchase of specific items or incentive calculations that can be implemented for a specific time period Air Miles Rewards Transactions Reward Purchase Reward Refund Moneris HiSpeed 6200 Operating Manual 25
36 2 Features and Procedures Air Miles Rewards Administration Reprint the last Air Miles Reward receipt Rewards Totals Report Rewards Transactions Report Rewards SAF Transactions Report Deleting Rewards SAF Transactions Completing Rewards Transactions Printing the Rewards Configuration Report Printing the Help List of Rewards Transactions and Admin codes Configuring the Air Miles Rewards Program Signatureless Transactions A signatureless transaction is a swiped or tapped Purchase for which a customer signature is not required because the amount of the Purchase is equal to or less than a maximum Signatureless Dollar Value (SDV). The terminal may be configured to print a Merchant copy and/or a Cardholder copy or no receipts at all. Note: If your Merchant account is enabled for signatureless transactions, you may configure your terminal so that it does not print a Cardholder copy (or even a Merchant copy) of the receipt for qualifying Purchases. (For instructions refer to the "Configuring the Receipt Format" procedure.) It is strongly recommended that you configure the terminal to print a Merchant copy for your records If a Merchant Receipt Prints If a Merchant copy of the receipt prints for a qualifying transaction, the statement "NO SIGNATURE REQUIRED" appears on the receipt instead of a cardholder signature line. IMPORTANT: Do NOT obtain a signature, but retain this receipt for your records. Note: Receipts are always printed for Refunds, Void-Purchases, Void-Refunds or any Cancelled / Declined / Not Completed transaction. A signature line will appear on receipts for Refunds, Void-Purchases, or Void-Refunds; you or the cardholder will be required to sign a copy of the receipt depending on the type of transaction Card Entry Method Only a Purchase can qualify as a signatureless transaction. Cards must either be tapped on a contactless reader or swiped on a terminal. The Purchase amount including all taxes must be equal to or less than the maximum Signatureless Dollar Value of the card type (i.e., MasterCard or Visa). 26 Moneris HiSpeed 6200 Operating Manual
37 2 Features and Procedures Maximum Signatureless Dollar Value (Maximum SDV) To find the maximum SDV for a card and card entry method, print a terminal Configuration Parameters report. (Refer to the "Printing the Configuration Parameters Report" procedure.) Look near the bottom of the list for these values: Printing Receipts upon Request IMPORTANT: If the customer requests a receipt, you must give it to them. Use the Reprint function to print the Cardholder copy of the receipt. If you need a Merchant copytrans_inq_printed_htm, refer also to the "Transaction Inquiry-- Reprinting the Merchant Receipt Copy" procedure Terminal Names If you have more than one terminal operating in one location, you can use this feature to identify individual terminals by assigning a unique alphanumeric name to each terminal. If you are using the Multi-Terminal Report function, a Terminal Name must be assigned to each terminal you wish to include in the Multi-Terminal Report and Batch Close processes Tip Entry by Cardholder This feature gives your customers the option of keying in a Tip amount on the terminal or external PINpad (if attached) during the processing of a debit and credit Purchase transaction rather than leaving cash or writing the Tip amount on a Pre-Authorization receipt. The Tip Entry prompt can be enabled to appear only for debit Purchase transactions or for all debit and credit Purchase transactions. It is generally used in service-based industries. Even if enabled, the cardholder's Tip Entry prompt will not appear during: Contactless transactions Moneris HiSpeed 6200 Operating Manual 27
38 2 Features and Procedures MOTO Purchase transactions because the cardholder is presumed not to be present for these types of transactions and, therefore, cannot key in a Tip amount. Pre-Authorization transactions Pre-Auth Advice transactions Refund transactions Void transactions Tip Line on Pre-Authorization Receipts This feature gives your customers the option of adding a Tip to the Purchase amount on a Pre- Authorization transaction by indicating the Tip amount on the Merchant copy of the receipt. It is traditionally used in restaurants and other service-based businesses. If you wish to allow cardholders to add a Tip to Purchase transactions as well as Pre- Authorization transactions, you must enable the Tip Entry feature Tip Reporting If Tip Reporting is enabled, the Pre-Authorization Advice List transaction and the Tip Totals report appear as menu items. Pre-Authorization Advice List From this Advice list, you can complete or delete multiple Pre-Auth transactions as well as record a Tip amount (if any was added by the cardholder) for every completion. The Tip Totals report This report prints a summary of all Tip amounts entered for Purchase and Pre- Authorization Advice transactions stored in the current or a previous batch Tip Percentage If you set the Tip Percentage value to a number greater than zero, the cardholder will be prompted to select your preset Tip or enter another amount (in dollars or percentage) during Purchase transactions. If you set the Tip Percentage value to zero, there will be no option for the cardholder to select a preset Tip during Purchase transactions; however, the cardholder will still be prompted to choose whether to enter a Tip in dollars or percentage. (The cardholder may decline to enter a Tip regardless of what the Tip Percentage value is set to.) Note: If the Tip Entry feature is disabled, Tip prompting will not occur regardless of what the Tip Percentage value is set to. 28 Moneris HiSpeed 6200 Operating Manual
39 2 Features and Procedures 2.3 Standard Procedures These procedures are followed for all configurations of the Moneris HiSpeed 6200 terminal. Powering up the terminal up the terminal Using Shortcut Codes Changing the Terminal Display Language Changing the External PINpad Display Language Inserting a Chip Payment Card Swiping a Stripe Payment Card Performing Pre-Authorization and Advice Transactions Cancelling a Transaction Cancelling a Report Reprinting a Receipt or Report Dealing with Disputed Debit Transactions PAN Fraud Check Requesting Code 10 Authorization Terminal Security Powering Up the Terminal To power up (or turn on) the terminal, simply connect the power cable to the terminal and plug it into a power outlet Powering Down the Moneris HiSpeed 6200 Simply unplug the power cord from the power outlet on the wall. IMPORTANT: Do not unplug the power cord from the 6200 base first Bilingual Displays and Receipts Displays The terminal and external PINpad display messages and prompts in either English or French. When an external PINpad is attached to the terminal, the initial message on the PINpad is always bilingual (i.e., "WELCOME/BONJOUR"). After the customer s card has been swiped or inserted, the language of the messages and prompts for the customer on the PINpad match the card s language code Receipts Customer and merchant receipts can be printed in English, in French or bilingually. If the printer is configured to print separate copies for the customer and merchant (i.e., two or three copies), the customer receipt language is based on the language code on the customer s card OR the language selected during the cardholder prompts; the merchant receipt language is based on the current terminal language. If the printer is configured to print only one copy and the customer s language code matches the terminal language, the receipt will be printed in that language. If the Moneris HiSpeed 6200 Operating Manual 29
40 2 Features and Procedures customer s language code does not match the terminal language, one bilingual receipt will be printed Changing the Display Language on the Terminal The terminal can display text in English or French. There are four options for changing from one language to the other: enter Admin Code 04 access the Admin Menu swipe or insert the Cardholder's card press the F3 key when FRANCAIS or ENGLISH is displayed above it The following two options change the default display language of both the merchant prompts and the cardholder prompts. This change is permanent until this function is used again. These options can only be used from the READY screen. They cannot be used during a transaction Use Admin Code 04 to Change Language From the READY screen or the TERMINAL SETUP REQUIRED prompt: 1. Press the Admin key twice. 2. Key in 04, and press OK. 3. Select the language you wish the terminal to display. 4. Press the Can/Ann key once Use the ADMIN menu to Change Language From the READY screen or the TERMINAL SETUP REQUIRED prompt: 1. Press the Admin key. 2. Scroll down to ADMIN, and press OK. 3. Scroll down to LANGUAGE, and press OK. 4. Select the language you wish the terminal to display. 5. Press the Can/Ann key twice. The following two options change the language for the duration of the current transaction. The next transaction will be displayed in the default display language set up during the initial configuration of the terminal Swipe or Insert the cardholder's card If the cardholder's card has a different language code on its magnetic stripe or chip, the cardholder prompts will be in the language indicated on the card Press the F3 key on the terminal If FRANCAIS or ENGLISH is displayed on the screen above the F3 key, press F3 to change the language of the remaining cardholder prompts. This will only appear during cardholder prompts. 30 Moneris HiSpeed 6200 Operating Manual
41 2 Features and Procedures Taking a Manual Imprint of a Card If the TAKE MANUAL IMPRINT OF CARD AND PRESS OK prompt appears: 1. Take an imprint of the customer's card using the imprinter and appropriate Paper Sales Draft (e.g. a VISA Purchase Paper Sales Draft for a Purchase on a VISA card). Ensure that the Card number, issue date, Expiry date, and cardholder name are legible. 2. Print the transaction date and amount on the Paper Sales Draft. If the transaction amount is over your Merchant Floor Limit, call the Moneris Voice Authorization number to obtain a Voice Authorization number for the transaction and record the Voice Authorization number on the Paper Sales Draft. 3. PURCHASE: Have the cardholder sign the Sales Draft. Ensure their signature matches the signature on the card. If not, contact the Moneris Merchant Service Centre. 4. REFUND: Sign the sales draft yourself. 5. Provide the customer with the Cardholder copy of the Sales Draft, and retain the Merchant copy for your records. 6. Press OK to continue the transaction. Go back to the transaction Cancelling a Transaction A transaction can be cancelled from the terminal or, if an external PINpad is attached, from the PINpad. Note: Once the terminal has begun communicating with the Moneris Host, the transaction can no longer be cancelled From the TERMINAL To cancel a transaction from the terminal: 1. Press Can/Ann on the terminal during any of the merchant prompts including the CONTINUE ON PINPAD message displayed when cardholder prompts are displayed on an external PINpad. The CANCELLED status prompt appears on the terminal screen and the external PINpad display if a PINpad is attached to your terminal. If the CANCELLED REMOVE CARD prompt appears, remove the chip card from the chip card reader. 2. If the receipt has begun printing, the text *CANCELLED* will be printed on the receipt. Note: You may be prompted to confirm that you wish to cancel the transaction. Press F1 (Yes) to cancel the transaction. The terminal will return to the READY screen automatically. 3. Press OK on the terminal to finish printing the receipts and return to the READY screen From the External PINpad To cancel a transaction from the external PINpad (if one is attached): 1. Press Can/Ann on the PINpad during any of the cardholder prompts. The CANCELLED status prompt appears on the terminal screen and the PINpad display. Moneris HiSpeed 6200 Operating Manual 31
42 2 Features and Procedures Cancelling a Report To cancel a report: If the CANCELLED REMOVE CARD prompt appears, remove the chip card from the chip card reader. 2. If the receipt has begun printing, the text *CANCELLED* will be printed on the receipt. 3. Press OK or Can/Ann on the terminal to return to the READY screen. 1. Press Can/Ann. The CANCELLED status prompt appears on the terminal screen. 2. If the report has begun printing, the text *CANCELLED* will be printed on the receipt. Note: You may be prompted to confirm that you wish to cancel the transaction. Press F1 (YES) to cancel the transaction. The terminal will return to the READY screen automatically. 3. If the REPORTS menu reappears, press Can/Ann twice to return to the READY screen Reprinting a Receipt or Report Reprinting Receipts You can print a duplicate of the Cardholder copy or the Merchant copy of a receipt. To print a duplicate of the most recently printed receipt (Cardholder copy) or report, use the Reprint function (see below). To print a duplicate of the Merchant copy of a receipt, use the Transaction Inquiry function Reprinting Reports The following reports can be reprinted: Close Batch Merchant Subtotals Inquiry Multi-Terminal Report Clerk Subtotal Inquiry Deposit Totals Inquiry Note: If the report you wish to reprint does not appear on this list, simply perform that report function again to print another copy The Reprint Function Use this function to print a duplicate of the most recently printed receipt or report. If the most recently printed item was a Financial Transaction receipt, a copy of the Cardholder copy is re-printed with the text *DUPLICATE* at the top, below the merchant address and at the bottom. Note: To print a duplicate of the Merchant copy of the receipt, use the Transaction Inquiry function. If the most recently printed item was a terminal report, a copy of the report is re-printed with the text *DUPLICATE* at the top and bottom. 32 Moneris HiSpeed 6200 Operating Manual
43 2 Features and Procedures There are two ways to access the Reprint function: enter the Admin code access the ADMIN FUNCS menu Enter Admin Code Press the Admin key twice. 2. Key in 29, and press OK. A duplicate of the Cardholder copy of the most recently printed receipt is printed. OR A duplicate of the most recently printed report is printed. 3. The terminal returns to the MAIN MENU. 4. Press Can/Ann to return to the READY screen. Access the ADMIN Menu From the READY screen: 1. Press the Admin key. 2. Scroll down to ADMIN and press OK. The ADMIN FUNCS menu appears. 3. Scroll down to REPRINT, and press OK. A duplicate of the Cardholder copy of the most recently printed receipt is printed. OR A duplicate of the most recently printed report is printed. 4. The terminal returns to the ADMIN FUNCS menu. 5. Press Can/Ann twice to return to the READY screen Disputed Debit Transactions Do not attempt to resolve or compensate a cardholder for a disputed Debit transaction. Refer the cardholder to their financial institution PAN Fraud Check To reduce the fraudulent use of credit cards, this security feature prompts you to key in the last four digits of a credit Card number after the card has been swiped. The PAN Fraud Check then compares the keyed-in digits to the information contained in the card s magnetic stripe to ensure they match Code 10 Authorization During a transaction, if you feel that a customer, card or transaction is suspicious and needs investigating, call the Moneris Merchant Service Centre and state that the call is a Code 10. This will alert the Moneris operator without alarming your customer. The operator will ask you some "Yes/No questions and then provide instructions. Reasons for calling in a Code 10 include: the signature on the credit card does not seem to match the signature on the Purchase receipt. the card appears to have been tampered with. Moneris HiSpeed 6200 Operating Manual 33
44 2 Features and Procedures the name on the card is inconsistent with the person s gender. the customer is purchasing an unusual number of expensive items. the customer s Purchases seem randomly selected, with little regard for size, quality or value. the customer seems nervous or signs slowly with uncertainty Terminal Security To minimize the risk of unauthorized transactions being processed through your terminal after your business hours, log off the terminal at the end of each business day and log on again at the beginning of each business day. The POS Admin card allows you to restrict access to various terminal functions and financial transactions that impact your financial account (e.g., Refunds and Voids). See POS Admin card for important information about your liability for transactions performed using a POS Admin card POS Admin card The POS Admin card (POS Admin card) restricts access to various terminal functions as well as financial transactions that impact your financial account (e.g., Refunds and Voids). IMPORTANT: You, the merchant, are solely responsible for the security and care of all your POS Admin cards at all times. If your POS Admin card is lost, stolen or damaged (or you suspect it may be lost or stolen), call the Moneris Merchant Service Centre immediately. All financial transactions completed with a POS Admin card are subject to the guidelines of the Debit Card Merchant Agreement entered into with Moneris Solutions. The Agreement contains important provisions regarding your responsibility for POS Admin card security and your liability for financial transactions made with a POS Admin card. There are a number of factors that affect whether the terminal prompts for a POS Admin card including whether debit cards are processed, how the terminal is set up on the Moneris Host and whether the SWIPE ADMIN CARD prompt has been enabled on the terminal. The SWIPE ADMIN CARD prompt always appears for the following reports, regardless of the POS Admin card configuration: Stored Transactions List Pre-Authorization List Transaction Inquiry These reports include credit and debit Card numbers. To print complete Card numbers on the report, you must swipe a POS Admin card at the SWIPE ADMIN CARD prompt. To print masked Card numbers on the report, simply press OK at the SWIPE ADMIN CARD prompt. If the SWIPE ADMIN CARD prompt is enabled on your terminal, the prompt will appear for: Refunds all types of Voids 34 Moneris HiSpeed 6200 Operating Manual
45 2 Features and Procedures Payments (if supported) all functions on the REPORT FUNCS menu all functions on the CONFIG FUNCS menu all functions on the ADMIN FUNCS menu except for LANGUAGE, BACKLIGHT and REPRINT If the prompt is not enabled, the SWIPE ADMIN CARD prompt may still appear for: Refunds all types of Voids Payments (if supported) Logon Close Batch Deposit Totals Inquiry Merchant Subtotals Inquiry Multi-terminal configuration and report Clerk Subtotalling configuration and report Remote Code Download Restore Factory Defaults Entering Alphabetic Characters and Punctuation The following punctuation and special characters are available: Note: These are not allowed for Clerk IDs and Invoice Numbers. using the 1 key: (space) using the 0 (at sign) * (asterisk) # (pound or number sign), (comma). (period or dot) To key in alphabetic characters and punctuation: 1. Press the number key with the character you wish to display 2. Press the Admin key repeatedly until the character appears. For example, to key in THANK YOU. for a receipt message: To key in this text: T H Press these keys on the keypad: 8 Admin 4 Admin Admin Moneris HiSpeed 6200 Operating Manual 35
46 2 Features and Procedures A N K [space] Y O U. [period] 2 Admin 6 Admin Admin 5 Admin Admin 1 Admin 9 Admin Admin Admin 6 Admin Admin Admin 8 Admin Admin 0 Admin Admin Admin Admin Note: Use the CORR key to delete single characters Entering the Clerk ID When the ENTER CLERK ID entry screen appears: a. Key in the Clerk ID, and press OK. (Refer to "Entering Alphabetic Characters and Punctuation".) A Clerk ID MUST be entered. This cannot be left blank. The Clerk ID can be up to 6 characters long and any combination of alphabetic and numeric characters (punctuation and special characters are not allowed). Continue the transaction or report Entering the Invoice Number When the ENTER INVOICE NO entry screen appears: a. Key in the Invoice number and press OK, or simply press OK to leave this blank. The Invoice number can be up to seven characters long and any combination of alphabetic and numeric characters (punctuation and special characters are not allowed). (Refer to "Entering alphabetic characters and punctuation") Continue the transaction Entering Original Amount and Tip At the ENTER ORIGINAL AMOUNT entry screen: 1. Take one of the following actions depending on the amount (if any) that appears: If an amount appears (this is the same value that is printed on the original Pre-Auth receipt), press OK to accept. If the original Pre-Auth amount has changed, key in a new amount, and press OK. If $0.00 appears (i.e., for a Force Post), key in the amount written on the Paper Sales draft, and press OK. The ENTER TIP AMOUNT entry screen appears. 2. Key in the Tip amount (if any) written on the Tip line of the original Pre-Auth receipt, and press OK. The FINAL AMOUNT $#.##-OK? prompt appears (the amount includes the Tip if any). 3. Press OK. Go back to the Advice transaction. 36 Moneris HiSpeed 6200 Operating Manual
47 2 Features and Procedures Deleting a Pre-Auth from the Pre-Authorization Advice List At the DELETE PRE-AUTH? screen: DELETE PRE-AUTH? PA $999, YES NO 1. To delete the selected transaction, press F1(YES). The transaction is deleted, and the P-A ADVICE LIST menu appears listing all uncompleted Pre-Auth transactions. P-A ADVICE LIST PA0000 $999, PA0000 $999, PA0000 $999, YES NO 0000 = first four digits of Card number If there are no more uncompleted Pre-Auth transactions or you wish to return to the READY screen, press Can/Ann twice. OR Continue completing the remaining Pre-Auth transactions. If you do not wish to delete the transaction, press F3 (NO). The P-A ADVICE LIST screen re-appears displaying the details of the selected Pre-Auth transaction. P-A ADVICE LIST PA $999, COMPL DELETE = first 11 digits of Card number 0000 = Expiry date To return to the READY screen, press Can/Ann twice Entering the Promo Code When the ENTER PROMO CODE prompt appears: a. Key in the promotional code supplied to you by the private label card provider and press OK (Refer to "Entering Alphabetic Characters and Punctuation"), or simply press OK to leave this blank. The next prompt appears. Continue the transaction. Moneris HiSpeed 6200 Operating Manual 37
48 2 Features and Procedures Finding the Original Sequence Number The Original Sequence number needed for a Pre-Auth Advice is found on the Pre- Authorization receipt. If the Receipt number is: X Then the Original Sequence number is: Transaction with MOTO Enabled Note: Even if enabled, the Tip Entry prompt will not appear a MOTO transaction because the cardholder is presumed not to be present and therefore cannot key in an amount. When the terminal prompts you to select either REGULAR or MAIL/TEL, do the following: If cardholder is present... a. Select REGULAR. b. Continue the transaction. If cardholder is NOT present... a. Select MAIL/TEL. The MOTO options appear. b. Select the type of MOTO transaction to be processed: To process a one-time transaction, select SINGLE. OR To process a transaction that occurs on a regular basis (e.g. a monthly donation), select RECURRING. OR To process a transaction that occurs as part of a monthly payment plan, select INSTALLMENT. c. Go back to the transaction Enter Reporting Data for Transaction with Purchasing Card When the ENTER XXX AMOUNT entry screen appears (XXX is the tax type, e.g. GST): 1. Key in the Tax amount, and press OK, or simply press OK to leave this blank. The ENTER CUSTOMER REFERENCE NUMBER entry screen appears. 2. Key in the Customer Reference number, and press OK, or simply press OK to leave this blank. The terminal communicates with the Moneris Host. Continue the transaction. 38 Moneris HiSpeed 6200 Operating Manual
49 2 Features and Procedures Cardholder Prompts If CUSTOMER PRESS OK TO CONTINUE appears... If CONTINUE ON PINPAD appears Pass the terminal to the cardholder, but do NOT press OK. 2. The cardholder presses OK. Continue at step Pass the PINpad to the cardholder. 2. Continue at step The following prompts may appear on the terminal (or the PINpad if connected): If the SELECT LANGUAGE prompt appears, refer to the "Selecting the Display Language for Chip Cards" procedure. If the SELECT <Application name> prompt appears, refer to the "Selecting the Chip Card Application" procedure. If the <Transaction Name>$#.##-OK? prompt appears, the cardholder presses OK. If the CASH BACK? prompt appears, refer to the Entering Cashback Amount procedure. Terminal only: If the TIP? % OTHER prompt appears on the terminal, refer to the Entering Tip when Preset % Enabled procedure. If the ENTER TIP % $ prompt appears on the terminal, refer to the Entering Tip as Percentage or Dollars procedure. PINpad only: If the TIP AMOUNT % OTHER prompt appears on the PINpad, refer to the Entering Tip when Preset % Enabled procedure. If the TIP AMOUNT % $ prompt appears on the PINpad, refer to the "Entering Tip as Percentage or Dollars" procedure. If the SELECT ACCOUNT prompt appears, refer to the Account Selection procedure. If the ENTER PIN & OK prompt appears, refer to the PIN Entry procedure. 4. The terminal processes the transaction. One of the following prompts may appear: If RETURN TO CLERK appears on the terminal, the cardholder returns it to you. If the RETURN TO CLERK DO NOT REMOVE CARD appears on the terminal, the cardholder returns it to you. Do not remove the chip card. If APPROVED THANK YOU CASH BACK $ ### appears (debit only) on the terminal or PINpad, the cardholder returns it to you. (If a PINpad is used, APPROVED ###### CASH BACK $ ### appears briefly on the terminal.) If APPROVED THANK YOU CASH BACK $ ### REMOVE CARD appears (debit only) on the terminal or PINpad, you or the cardholder must remove the chip card from the reader. The cardholder returns the terminal or PINpad to you. (If a PINpad is used, APPROVED ###### CASH BACK $ ### appears briefly on the terminal.) 5. Continue with the transaction. Moneris HiSpeed 6200 Operating Manual 39
50 2 Features and Procedures Selecting the Display Language for Chip Cards When the SELECT LANGUAGE prompt appears during a chip card transaction: Terminal only 1. The cardholder presses F1 to view their prompts in English or F3 to view them in French. 2. Continue following the "Cardholder Prompts" procedure. Terminal + PINpad 1. The cardholder presses CHQ to view their prompts in English or ALPHA to view them in French. 2. Continue following the "Cardholder Prompts" procedure Changing the External PINpad Display Language The text on the external PINpad display screen can appear in English or French. The display language can be changed from one language to the other in three ways: These two options change the language for the duration of the current transaction. The next transaction will be displayed in the default display language set up during the initial configuration of the terminal. Swipe a cardholder card (on the terminal or the PINpad) that has a different language code on its magnetic stripe. The external PINpad will display the encoded language. The terminal display will remain in the original language. At the CONTINUE ON PINPAD prompt on the terminal, press F3 on the terminal. The external PINpad will display the selected language. The terminal display will remain in the original language. This option changes the default display language on both the terminal and on the external PINpad. This change is permanent until this function is used again. This option can only be used from the READY screen. It cannot be used during a transaction. Use the Language function on the Admin menu on the terminal Selecting the Chip Card Application When the chip card has more than one application that the terminal also supports, the SELECT <Application name> prompt appears. The application to be used to process the current transaction must be selected. Note: On the display <Application name> is replaced with the name of the first application in the list of available applications. The cardholder selects the application during a Purchase or Pre-Authorization transaction. You, the Merchant, select the application during a Refund, Purchase-Void, or Refund-Void: Selecting Application for Purchase or Pre-Authorization transaction: Terminal Only When the SELECT<Application name> prompt appears: 1. To select the displayed application, the cardholder presses F1 (YES); otherwise, they press F3 (NO) to view the next available application on the card. If the <Application name>-ok? prompt Terminal + PINpad When the SELECT <Application name> prompt appears: 1. To select the displayed application, the cardholder presses CHQ (YES); otherwise, they press ALPHA (NO) to view the next available application on the card. If the <Application name>-ok? prompt 40 Moneris HiSpeed 6200 Operating Manual
51 2 Features and Procedures appears, the cardholder presses F1 (YES) to confirm that they wish to use the displayed application. The <Application name> SELECTED PLEASE WAIT message appears while the chip verifies that the card is valid. 2. Continue following the "Cardholder Prompts" procedure. appears, the cardholder presses CHQ (YES) to confirm that they wish to use the displayed application. The <Application name> SELECTED PLEASE WAIT message appears while the chip verifies that the card is valid. 2. Continue following the "Cardholder Prompts" procedure. Selecting Application for Refund or Void transaction: IMPORTANT: Do NOT allow the cardholder to select the application. You must select the application used to perform the original transaction (indicated on the original transaction receipt). Terminal Only When the SELECT <Application name> prompt appears: 1. To select the displayed application, press F1 (YES); otherwise, press F3 (NO) to view the next available application. If the <Application name>-ok? prompt appears, press F1 (YES) to confirm that the displayed application should be used. The <Application name> SELECTED PLEASE WAIT message appears while the chip verifies that the card is valid. 2. Continue following the "Cardholder Prompts" procedure. Terminal + PINpad 1. The SELECT <Application name> prompt does not appear on the PINpad for these transactions. Refer to the "Terminal only" column in this table Entering Cashback Amount on Debit Purchase When the CASH BACK? prompt appears: 1. The cardholder presses F1 (YES) on the terminal (or CHQ on the PINpad if connected). The SELECT CASH BACK prompt appears on the terminal (or the PINpad if connected). Note: The Cashback amount will be withdrawn from the same account used for the Purchase transaction (e.g., if the cardholder selects CHQ when prompted, both the Purchase amount and the Cashback amount with be withdrawn from their Chequing account). 2. The cardholder selects either a Preset amount or, if the option is available, they can enter another amount as indicated below: Moneris HiSpeed 6200 Operating Manual 41
52 2 Features and Procedures For Preset amount: Terminal Only a. The cardholder presses F1 (for preset Amount One), F2 (for preset Amount Two), or F3 (for preset Amount Three). PURCHASE $#.##-OK? appears. (This includes the Cashback amount.) b. The cardholder presses OK to accept the displayed amount. c. Continue following the "Cardholder Prompts" procedure. Terminal + PINpad (prompts display on PINpad) a. The cardholder presses CHQ (for preset Amount One), SAV/EP (for preset Amount Two), or ALPHA (for preset Amount Three). PURCHASE $#.##-OK? appears. (This includes the Cashback amount.) b. The cardholder presses OK to accept the displayed amount. c. Continue following the "Cardholder Prompts" procedure. For Other amount: Terminal Only Terminal + PINpad (prompts display on PINpad) a. The cardholder presses F3 (OTHER). ENTER CASH BACK appears. b. The cardholder keys in the amount they wish to withdraw and then presses OK. Note: The dollar value entered must be in increments of 10 (e.g., $10.00 or $20.00 or $30.00, etc.). PURCHASE $#.##-OK? appears. (This includes the Cashback amount.) c. The cardholder presses OK. d. Continue following the "Cardholder Prompts" procedure. a. The cardholder presses ALPHA (OTHER). ENTER CASH BACK appears. b. The cardholder keys in the amount they wish to withdraw and then presses OK. Note: The dollar value entered must be in increments of 10 (e.g., $10.00 or $20.00 or $30.00, etc.). PURCHASE $#.##-OK? appears. (This includes the Cashback amount.) c. The cardholder presses OK. d. Continue following the "Cardholder Prompts" procedure. 42 Moneris HiSpeed 6200 Operating Manual
53 2 Features and Procedures Entering Tip when Preset % Enabled When the TIP? % OTHER prompt appears on the terminal (TIP AMOUNT % OTHER appears on the PINpad if attached), the cardholder must choose to add the preset Tip or enter another amount. Terminal Only To add preset Tip (%) The cardholder presses F1. PURCHASE $#.##-OK? appears. (The amount now includes the Tip.) 2. The cardholder presses OK. 3. Continue following the "Cardholder Prompts" procedure. To enter OTHER amount The cardholder presses F3 (OTHER). ENTER TIP % $ appears. 2. Continue following the "Cardholder Prompts" procedure. Terminal + PINpad (prompts appear on PINpad) To add preset Tip (%) The cardholder presses CHQ. PURCHASE $#.##-OK? appears. (The amount now includes the Tip.) 2. The cardholder presses OK. 3. Continue following the "Cardholder Prompts" procedure. To enter OTHER amount The cardholder presses ALPHA (OTHER). TIP AMOUNT % $ appears. 2. Continue following the "Cardholder Prompts" procedure Entering Tip as Percentage or Dollars When the ENTER TIP % $ prompt appears on the terminal (TIP AMOUNT % $ appears on the PINpad if attached), the cardholder must enter a Tip amount (or nothing at all) in percentage or dollars. Terminal Only To enter Tip as %... To enter Tip as $ The cardholder presses F1 (%). ENTER TIP PERCENTAGE appears. 2. The cardholder keys in a percentage (or nothing at all) and presses OK. PURCHASE $#.##-OK? appears. (The amount now includes the Tip if any was entered.) 3. The cardholder presses OK. 4. Continue following the "Cardholder Prompts" procedure. 1. The cardholder presses F3 ($). ENTER TIP AMOUNT appears. 2. The cardholder keys in a dollar amount (or nothing at all) and presses OK. PURCHASE $#.##-OK? appears. (The amount now includes the Tip if any was entered.) 3. The cardholder presses OK. 4. Continue following the "Cardholder Prompts" procedure. Moneris HiSpeed 6200 Operating Manual 43
54 2 Features and Procedures Terminal + PINpad (prompts appear on PINpad) To enter Tip as %... To enter Tip as $ The cardholder presses CHQ (%). TIP AMOUNT appears. 2. The cardholder keys in a percentage (or nothing at all) and presses OK. PURCHASE $#.##-OK? appears. (The amount now includes the Tip if any was entered.) 3. The cardholder presses OK. 4. Continue following the "Cardholder Prompts" procedure. 1. The cardholder presses ALPHA ($). TIP AMOUNT appears. 2. The cardholder keys in a dollar amount (or nothing at all) and presses OK. PURCHASE $#.##-OK? appears. (The amount now includes the Tip if any was entered). 3. The cardholder presses OK. 4. Continue following the "Cardholder Prompts" procedure Selecting an Account When the SELECT ACCOUNT prompt appears: Terminal only 1. The cardholder presses F1 (Chequing) or F3 (Savings). 2. Continue following the "Cardholder Prompts" procedure. Terminal + PINpad prompts appear on PINpad: 1. At the SELECT ACCOUNT prompt, the cardholder presses CHQ (Chequing) or SAV/EP (Savings). 2. Continue following the "Cardholder Prompts" procedure PIN Entry When the ENTER PIN & OK prompt appears: 1. The cardholder keys in their Personal Identification number (PIN) and presses OK. Note: Please respect the cardholder s privacy, and encourage them to protect their PIN. 2. Continue following the "Cardholder Prompts" procedure. 44 Moneris HiSpeed 6200 Operating Manual
55 3 The Moneris HiSpeed 6200 Hardware The Moneris Mobile 6200 Terminal and Base The 6200 consists of a hand-held terminal with an integrated PINpad, an integrated printer, a chip card reader, and a magnetic stripe card reader, connected a communications and power base. An external PINpad and/or a contactless reader may be connected if required. 3.1 Setting Up the Terminal Hardware You must perform three steps to set up the terminal hardware: 1. Power up the terminal. Note: If you use an external PINpad with your terminal, you must set up the PINpad now. Note: If you use a contactless reader, you must set up the reader now. 2. Connect the communications cable. If you use - Dial communications (including Dial backup for Ethernet), refer to "Dial Communications Cable." - Ethernet communications, refer to "Ethernet Communications Cable." 3. Check the printer for paper: Press the Paper Feed key twice to see if paper appears. Note: If no paper appears, load a paper roll in the printer. 3.2 The Terminal The terminal consists of the following components: Integrated printer Display (READY Screen) Keypad Magnetic stripe reader Moneris HiSpeed 6200 Operating Manual 45
56 3 The Moneris HiSpeed 6200 Hardware Chip card reader Terminal-to-base cable 3.3 The Integrated Printer A thermal printer is integrated into the Moneris HiSpeed 6200 terminal. It prints black text on white, one-part thermal paper. Note: The maximum paper roll diameter is 2 inches To load a new paper roll into the terminal: 1. Open the paper well at the back of the terminal. Press the printer latch towards the back of the printer then lift the printer lid up and back. 3.4 The Display 2. Remove the paper roll that is in the paper well. 3. Place the new paper roll into the paper well with the loose end unrolling from the bottom of the roll towards the front of the terminal. 4. Pull the loose end of the paper towards the front of the terminal at least one inch (2.2 cm) past the metal teeth at the front of the paper well. 5. Close the printer lid and press firmly on it to ensure that it is securely latched. 6. Tear off the loose end of the paper by pulling it towards the keypad. The printer is ready to print again. Note: If the printer ran out of paper in the middle of a receipt or report, you can reprint the receipt or report. The display screen on the terminal displays the merchant and cardholder prompts as well as status and error messages. The Idle screen is displayed when the terminal is not performing any transactions or functions. All transactions and functions begin at the Idle screen. There are two types of Idle screens on the terminal: The READY screen The TRAINING screen There two idle screens on the external PINpad: 46 Moneris HiSpeed 6200 Operating Manual
57 3 The Moneris HiSpeed 6200 Hardware The WELCOME/BONJOUR screen The PINpad TRAINING screen The READY Screen The READY screen displays "READY" over the default transaction. This screen appears when the terminal is operating normally. The Purchase READY screen READY PURCHASE ENTER AMOUNT F1 F2 F3 $0.00 If the default transaction is Pre-Auth, refer to "The Pre-Auth READY screen". If the terminal is credit-only, refer to "The Credit-Only READY screen". If the READY screen isn't displayed, press Can/Ann repeatedly to access it The TRAINING Screen The TRAINING Ready screen displays "TRAINING" (instead of "READY") over the default transaction (Purchase or Pre-Auth). This screen appears when the terminal is in Training mode. The Purchase TRAINING screen TRAINING PURCHASE ENTER AMOUNT F1 F2 F3 $0.00 To return to the READY screen, you must exit Training mode The Contactless Reader WELCOME/BONJOUR Screen The contactless reader idle screen displays WELCOME/BONJOUR. This screen appears when the contactless reader is not required to communicate with the terminal. WELCOME/BONJOUR Moneris HiSpeed 6200 Operating Manual 47
58 3 The Moneris HiSpeed 6200 Hardware If this screen is not displayed on the contactless reader, a transaction is in progress The External PINpad WELCOME/BONJOUR Screen The external PINpad idle screen displays WELCOME/BONJOUR. This screen appears when the PINpad is not required to communicate with the terminal. WELCOME/BONJOUR If this screen is not displayed on the PINpad, a transaction is in progress. To return to the PINpad idle screen, cancel the transaction The External PINpad TRAINING Screen The external PINpad Training Screen displays "TRAINING" in addition to "WELCOME/BONJOUR". This screen appears when the PINpad is not required to communicate with the terminal. WELCOME/BONJOUR TRAINING To return to the PINpad WELCOME screen, you must exit Training mode The Credit-Only READY Screen If the terminal is enabled for credit-only transactions: The READY screen displays "READY" over "PURCHASE". This screen appears when the terminal is operating normally. Note: Some debit chip cards may be used at a credit-only terminal. The Purchase READY screen READY PURCHASE ENTER AMOUNT F1 F2 F3 $0.00 If the READY screen isn't displayed, press Can/Ann repeatedly to access it. 48 Moneris HiSpeed 6200 Operating Manual
59 3 The Moneris HiSpeed 6200 Hardware The Pre-Auth READY Screen If the default transaction on the terminal is Pre-Auth: The READY screen displays "READY" over "PRE-AUTH". This screen appears when the terminal is operating normally. The Pre-Auth READY screen READY PRE-AUTH ENTER AMOUNT F1 F2 F3 $0.00 If the READY screen isn't displayed, press Can/Ann repeatedly to access it. To perform a Pre-Auth from the Pre-Auth READY screen, refer to the "Pre-Authorization as Default" procedure. 3.5 The Terminal Keypad The terminal keypad contains alpha-numeric keys and function keys Alpha-numeric Keys These keys allow you to enter amounts for transactions, text for receipt messages and selection criteria for reports The Function Keys NAME IMAGE ALLOWS YOU TO... F1 select the option above the key (e.g. CREDIT) scroll down through options F2 select an option F3 select the option above the key (e.g. DEBIT) scroll up through options scroll left and right through text if the text is wider than the display Can/Ann cancel a transaction return to the READY screen after completing a transaction return to the previous menu when performing ADMIN functions Moneris HiSpeed 6200 Operating Manual 49
60 3 The Moneris HiSpeed 6200 Hardware CORR clear the last character or number entered (by the cardholder or the merchant) return to the previous cardholder prompt if no value is currently displayed for the cardholder prompt clear the value displayed when a prompt is first displayed OK confirm the data input is complete confirm the data displayed is correct select the highlighted item on a menu Paper Feed advance the paper in the printer Admin access the MAIN MENU access the Admin Shortcut Code input screen enter alphabetic characters for personalized receipt text, Clerk IDs, etc. 3.6 The Magnetic Stripe Reader on the Terminal The magnetic stripe reader (MSR) is located in a slot on the right-hand side of the terminal. When a payment card is swiped, the MSR reads the information encoded on the card's magnetic stripe. To swipe a card, the magnetic stripe must be down and facing towards the terminal. Cards can be swiped from the back of the terminal forwards or from the front of the terminal backwards. 50 Moneris HiSpeed 6200 Operating Manual
61 3 The Moneris HiSpeed 6200 Hardware 3.7 The Chip Card Reader on the Terminal Note: If an external PINpad is attached to the terminal, the chip card must be inserted into the chip card reader on the PINpad. Refer to section "The Chip Card Reader on the PINpad". The chip card reader is located in a slot in the front of the terminal. When a chip card is inserted, the chip card reader reads the information on the card's chip (e.g., whether to prompt for PIN or print a signature line on the receipt). To correctly insert the chip card in to the chip card reader: Ensure that: the card is facing up AND the chip is closest to chip card reader slot on the terminal. Then slide the card into the chip card reader slot until the card stops sliding in. IMPORTANT: Leave the chip card in the reader for the entire transaction. When the REMOVE CARD prompt appears, you or the cardholder must pull the card gently out of the chip card reader. Moneris HiSpeed 6200 Operating Manual 51
62 3 The Moneris HiSpeed 6200 Hardware 3.8 The External PINpad The Moneris PINpad In some store locations, it may be more convenient to have an external PINpad attached to terminal. The Moneris 7800 PINpad can be attached to the terminal for cardholder input. The Moneris 7800 PINpad The 7800 PINpad consists of the following components: display magnetic stripe card reader keypad chip card reader terminal-to-pinpad cable Configuring the Terminal To use the external 7800 PINpad: 1. Set up the hardware. 2. Enable use of the external PINpad Processing Transactions with an External PINpad The 7800 PINpad is used by the cardholder in the following transactions: Credit Transactions Purchase with Tip Purchase with Chip (with or without Tip) - Debit Transactions: Purchase with Swipe or Chip (with or without Cashback or Tip) Refund with Swipe or Chip 52 Moneris HiSpeed 6200 Operating Manual
63 3 The Moneris HiSpeed 6200 Hardware Void-Purchase with Swipe or Chip (Purchase Correction) Void-Refund with Swipe or Chip (Refund Correction) Setting Up the PINpad 1. Connect the Moneris PINpad to the Moneris HiSpeed 6200: a. Insert the "Terminal Connector" of the PINpad cable into the port labeled "RS232-1" with a GREEN bar on the terminal base. b. Insert the "PINpad Connector" of the PINpad cable into the RS232 port on the back of the PINpad. c. Attach the PINpad Cable Protector to the back of the PINpad. 2. Enable the PINpad on the terminal. Return to Setting up the Terminal Hardware. Note: If the terminal has been set up without the PINpad before and you have just added the PINpad, you will need to re-initialize before you can perform transactions again The Back of the External PINpad The PINpad Cable The RS232 port in the connector well on the back of the PINpad. The PINpad-to-Terminal Cable Moneris HiSpeed 6200 Operating Manual 53
64 3 The Moneris HiSpeed 6200 Hardware The "PINpad Connector" of the PINpad-to-6200 Cable connects to back of the PINpad. The "Terminal Connector" on the cable connects to the RS232-1 port (with a GREEN bar) on the base of the HiSpeed 6200 terminal The PINpad Cable Connection Protector The PINpad Cable Connection Protector and the back of the PINpad. To attach the cable connection protector to the back of the PINpad: 1. Place the protector over the cable on the back of the PINpad with the straight bottom edge of the protector against the straight edge across the bottom of the connector well. 2. Press the protector into the connector well until the two straight edges are flush. 3. Lock the protector in place: Hold the protector in place and push each r;wing towards the outside edge of the PINpad (the wings make a clicking noise as they lock). 4. Tug the top of the protector to ensure it is locked in place The PINpad Keypad The PINpad keypad contains alpha-numeric keys and function keys. Alpha-numeric Keys These keys allow you to enter a Tip amount and key in a PIN for debit transactions. 54 Moneris HiSpeed 6200 Operating Manual
65 The Function Keys 3 The Moneris HiSpeed 6200 Hardware NAME IMAGE ALLOWS YOU TO... CHQ SAV/EP select the Chequing account for a debit transaction. select the Savings account for a debit transaction ALPHA select preset Cashback Amount Three Can/Ann cancel a transaction CORR OK clear the last character or number entered may return to the previous prompt if no value is currently displayed for the prompt clear the value displayed when a prompt is first displayed confirm the data input is complete confirm the data displayed is correct The Magnetic Stripe Card Reader on the PINpad The magnetic stripe reader (MSR) is located in a slot on the right side of the PINpad. When a debit or credit card is swiped on the PINpad, the MSR reads the information encoded on the card's magnetic stripe. Moneris HiSpeed 6200 Operating Manual 55
66 3 The Moneris HiSpeed 6200 Hardware To swipe a card, the magnetic stripe must be down and facing towards the PINpad. Cards can be swiped from top to bottom or bottom to top The Chip Card Reader on the External PINpad The chip card reader is located in a slot on the front of the PINpad. When a chip card is inserted, the chip card reader reads the information on the card's chip, e.g. whether to prompt for PIN or print a signature line on the receipt. To correctly insert the chip card in to the chip card reader: Ensure that: the card is facing up AND the chip is closest to the chip card reader slot on the PINpad. Then slide the card into the chip card reader slot until the card stops sliding in. IMPORTANT: Leave the chip card in the reader for the entire transaction. When the REMOVE CARD prompt appears, pull the card gently out of the chip card reader. 56 Moneris HiSpeed 6200 Operating Manual
67 3 The Moneris HiSpeed 6200 Hardware 3.9 The Communications Base The communications base connects to the Moneris Host via Ethernet and dial. The Ports on the Communications Base It has a green LED on the front, right corner and 5 connection ports on its back: with a RED bar (for Dial Communications) RS232-2 with a BLUE bar (for a contactless reader)* (power connection) RS232-1 PLUG>IT with a GREEN bar (for an external PINpad) with a YELLOW bar (for Ethernet Communications) * Use RS232-1 if there is no PINpad The LED on the Base The green LED on the communications base indicates the power status of the base. Green LED on the Communications Base Moneris HiSpeed 6200 Operating Manual 57
68 3 The Moneris HiSpeed 6200 Hardware 3.11 The Cables The Power Cable The power cable supplies power to the terminal when it is connected to a power outlet and the power port on the terminal base. IMPORTANT: You must use the exact power adaptor and cable provided with the terminal by Moneris Solutions. Failure to do so may affect the operability of, or cause damage to the terminal and Moneris Solutions shall have no liability whatsoever for a failure to follow these instructions Installing the 2-part Power Cable To turn on the terminal, simply plug the terminal base into a power outlet as outlined below: IMPORTANT: You must use the exact power adaptor and cable provided with the terminal by Moneris Solutions. Failure to do so may affect the operability of, or cause damage to the terminal and Moneris Solutions shall have no liability whatsoever for a failure to follow these instructions. 1. Insert the end (1) of the cable on the Adaptor Unit into the power port labelled with a on the terminal base. 2. Insert the small end of the Cable (2) into the Adaptor Unit. 3. Insert the other end of the Cable (3) into a power outlet. The terminal beeps, performs a self-test then displays: a. "Authenticate..." while it checks the applications on the terminal (this may take a moment or two) then b. the Moneris Application and software version numbers then c. PLEASE WAIT. Note: If an external PINpad is attached, the PINpad displays: a. "Authenticate..." while it checks the applications on the PINpad (this may take a moment or two) then b. the CPX software version number and device ID numbers. 4. If this is the first time you have turned on the 6200: the TERMINAL SETUP REQUIRED prompt will appear. Go to Configuring Your Terminal. 58 Moneris HiSpeed 6200 Operating Manual
69 3 The Moneris HiSpeed 6200 Hardware If you have already configured your terminal and are NOT logged on: the PLEASE LOGON prompt will appear. Go to Logon. If you have already configured your terminal and are logged on: the READY screen will appear. The terminal is ready to perform transactions. Go to the MAIN MENU Installing the 3-part Power Cable To turn on the terminal, simply plug the terminal base into a power outlet as outlined below: IMPORTANT: You must use the exact power adaptor and cable provided with the terminal by Moneris Solutions. Failure to do so may affect the operability of, or cause damage to the terminal and Moneris Solutions shall have no liability whatsoever for a failure to follow these instructions. 1. Insert the end (1) of the power cable to the terminal into the power port labelled with a on the terminal base. 2. Insert the other end (2) of the power cable to the terminal into the round port on the adaptor unit. 3. Insert the flat end (3) of the power cable to the wall outlet into the other port on the adaptor unit. 4. Insert the other end (4) of the power cable to the wall outlet into a power outlet. The terminal beeps, performs a self-test then displays: a. "Authenticate..." while it checks the applications on the terminal (this may take a moment or two)then b. the Moneris application and software version numbers then c. PLEASE WAIT. Note: If an external PINpad is attached, the PINpad displays: a. "Authenticate..." while it checks the applications on the PINpad (this may take a moment or two) then b. the CPX software version number and device ID numbers. 5. If this is the first time you have turned on the 6200: the TERMINAL SETUP REQUIRED prompt will appear. Go to Configuring Your Terminal. If you have already configured your terminal and are NOT logged on: Moneris HiSpeed 6200 Operating Manual 59
70 3 The Moneris HiSpeed 6200 Hardware the PLEASE LOGON prompt will appear. Go to Logon. If you have already configured your terminal and are logged on: Dial Communications Cable the READY screen will appear. The terminal is ready to perform transactions. Go to the MAIN MENU. When connected to a telephone wall jack and the LINE port on the terminal base, this cable allows the terminal to use dial communications. To connect the dial communications cable: 1. Insert one end of the cable into the port on the base. 2. Insert the other end into a telephone wall jack. You must configure the Dial Communications before attempting to communicate with the Moneris Host Ethernet Communications Cable The cable pictured below allows the terminal to communicate over the Internet. Ethernet cable To connect the Ethernet communications cable: 1. Insert one end of the Ethernet cable into the yellow port (furthest to the right) on the terminal base.>it port (furthest to the left) on the communication base. 2. Insert the other end of the Ethernet cable into an Ethernet wall jack or a router. You must configure the Ethernet Communications before attempting to communicate with the Moneris Host. 60 Moneris HiSpeed 6200 Operating Manual
71 3.12 The Contactless Reader 3 The Moneris HiSpeed 6200 Hardware The VIVOPay 5000 Contactless Reader If a VIVOPay 5000 contactless reader is connected to a Moneris HiSpeed 6200 terminal, your customers can simply tap or wave a contactless card in front of the reader to pay for a Purchase. Before you can perform contactless transactions with the reader, you must set up the hardware, and configure some terminal parameters. (For instructions, refer to the "Contactless Reader Hardware Setup" procedure.) Note: Your Merchant account may be configured so that your customers are not required to sign a receipt for qualifying Purchases. (See "Signatureless Transactions" for more information.) Contactless Transactions Contactless cards can be tapped on a contactless reader only for these transactions: Purchases Refunds Moneris HiSpeed 6200 Operating Manual 61
72 3 The Moneris HiSpeed 6200 Hardware Contactless Transaction: Visual Steps 62 Moneris HiSpeed 6200 Operating Manual
73 Contactless Reader: Stand-Base Setup To secure your contactless reader to its stand-base: 3 The Moneris HiSpeed 6200 Hardware 1. Thread the Y-cable through the groove at the bottom of the stand-base so that the base sits flatly on a surface. 2. Slip the reader into the stand-base until the reader is secured in place. 3. Connect the reader to a terminal, and configure it(refer to the "Contactless Reader: Hardware: Setup" procedure.) Contactless Reader: Hardware Setup IMPORTANT: Only one contactless reader at a time can be connected to a 6200 terminal. Use only the power adaptor cable that came with the contactless reader. 1. Secure the reader into its stand-base. (Refer to the "Contactless Reader: Stand-Base Setup" procedure. 2. Connect the contactless reader to a powered HiSpeed 6200 terminal: Moneris HiSpeed 6200 Operating Manual 63
74 3 The Moneris HiSpeed 6200 Hardware a. Insert the Y-cable connector into the terminal s base port RS (If a PINpad is connected, use port RS232-2.) b. Connect the power adaptor cable to the Y-cable. c. Plug the power adaptor cable into a power outlet. The reader beeps twice as it powers up. The VIVO firmware version displays on the reader. 3. Enable the contactless reader parameter on the 6200 terminal.(refer to the "Configuring General Parameters" procedure.) * If a PINpad is also connected, ensure that the contactless reader uses port RS232-2 and is enabled for COM2. 64 Moneris HiSpeed 6200 Operating Manual
Enhanced Loyalty Program Using Your Terminal for Loyalty
 Enhanced Loyalty Program Using Your Terminal for Loyalty For Moneris HiSpeed 6200 and Moneris Mobile 8200 Contents Enhanced Loyalty............................... 2 Loyalty card entry options.......................
Enhanced Loyalty Program Using Your Terminal for Loyalty For Moneris HiSpeed 6200 and Moneris Mobile 8200 Contents Enhanced Loyalty............................... 2 Loyalty card entry options.......................
Using Your Terminal. Moneris iwl220 Short-Range Mobile (10/13)
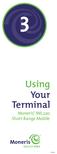 Using Your Terminal Moneris iwl220 Short-Range Mobile (10/13) Need help? Call 1-866-319-7450 Record your Moneris merchant number here: 2 Contents Moneris iwl220 Short-Range Mobile... 2 Wireless communication
Using Your Terminal Moneris iwl220 Short-Range Mobile (10/13) Need help? Call 1-866-319-7450 Record your Moneris merchant number here: 2 Contents Moneris iwl220 Short-Range Mobile... 2 Wireless communication
SmartSELECT. Merchant Operating Guide
 SmartSELECT Merchant Operating Guide Registered trademark of Moneris Solutions. All rights reserved. No part of this publication may be reproduced, stored in a retrieval system, or transmitted, in any
SmartSELECT Merchant Operating Guide Registered trademark of Moneris Solutions. All rights reserved. No part of this publication may be reproduced, stored in a retrieval system, or transmitted, in any
Basic Loyalty Program Using Your Terminal for Loyalty
 Basic Loyalty Program Using Your Terminal for Loyalty For Moneris Vx810 Duet Contents Basic Loyalty.................................... 2 Loyalty card entry options....................... 3 Administrative
Basic Loyalty Program Using Your Terminal for Loyalty For Moneris Vx810 Duet Contents Basic Loyalty.................................... 2 Loyalty card entry options....................... 3 Administrative
NAB EFTPOS User Guide. for Countertop & Mobile Terminals
 NAB EFTPOS User Guide for Countertop & Mobile Terminals YOUR NAB EFTPOS TERMINAL 2 NAB EFTPOS User Guide TABLE OF CONTENTS Getting to know your NAB EFTPOS Ingenico terminal 5 Contactless Tap & Go 8 Sale
NAB EFTPOS User Guide for Countertop & Mobile Terminals YOUR NAB EFTPOS TERMINAL 2 NAB EFTPOS User Guide TABLE OF CONTENTS Getting to know your NAB EFTPOS Ingenico terminal 5 Contactless Tap & Go 8 Sale
NAB EFTPOS MOBILE. Terminal Guide
 NAB EFTPOS MOBILE Terminal Guide YOUR NAB EFTPOS MOBILE TERMINAL 2 NAB EFTPOS Mobile Terminal Guide TABLE OF CONTENTS Getting to know your NAB EFTPOS terminal 6 Contactless Tap & Go 8 Understanding your
NAB EFTPOS MOBILE Terminal Guide YOUR NAB EFTPOS MOBILE TERMINAL 2 NAB EFTPOS Mobile Terminal Guide TABLE OF CONTENTS Getting to know your NAB EFTPOS terminal 6 Contactless Tap & Go 8 Understanding your
Terminal Guide. VeriFone. VX520 with VX820 PIN Pad VX820 Duet VX680 3G
 Terminal Guide VeriFone VX520 with VX820 PIN Pad VX820 Duet VX680 3G Getting Started The VeriFone Terminal Guide will help you set up your terminal, understand your terminal s functionality, and troubleshoot
Terminal Guide VeriFone VX520 with VX820 PIN Pad VX820 Duet VX680 3G Getting Started The VeriFone Terminal Guide will help you set up your terminal, understand your terminal s functionality, and troubleshoot
Essential Lite. Merchant Operator Guide. Model: Move5000
 Essential Lite. Merchant Operator Guide. Model: Move5000 Contents Support 3 Offline Authorisation over the Floor Limit 3 Stationery orders 3 Service Response Time 3 Getting to know your Essential Lite
Essential Lite. Merchant Operator Guide. Model: Move5000 Contents Support 3 Offline Authorisation over the Floor Limit 3 Stationery orders 3 Service Response Time 3 Getting to know your Essential Lite
NAB EFTPOS MOBILE. Terminal Guide
 Terminal Guide YOUR NAB EFTPOS MOBILE TERMINAL 2 NAB EFTPOS Mobile Terminal Guide TABLE OF CONTENTS Getting to know your NAB EFTPOS terminal 6 Contactless Tap & Go 8 Understanding your NAB EFTPOS Mobile
Terminal Guide YOUR NAB EFTPOS MOBILE TERMINAL 2 NAB EFTPOS Mobile Terminal Guide TABLE OF CONTENTS Getting to know your NAB EFTPOS terminal 6 Contactless Tap & Go 8 Understanding your NAB EFTPOS Mobile
Using PAYD Pro Plus for Gift Cards
 Using PAYD Pro Plus for Gift Cards (10/17) For more information and assistance: Web: moneris.com/support-paydproplus-mobile Toll-free: 1-855-423-PAYD (7293) Record your Moneris merchant ID here: Contents
Using PAYD Pro Plus for Gift Cards (10/17) For more information and assistance: Web: moneris.com/support-paydproplus-mobile Toll-free: 1-855-423-PAYD (7293) Record your Moneris merchant ID here: Contents
Presto Smart e355. User Guide.
 Presto Smart e355. User Guide. Contact Details. Westpac Merchant Helpdesk 1800 066 244 Service, Sales and Support Terminal Difficulties Stationery Orders Contents. 1.0 Introduction...5 1.1 Merchant Responsibility
Presto Smart e355. User Guide. Contact Details. Westpac Merchant Helpdesk 1800 066 244 Service, Sales and Support Terminal Difficulties Stationery Orders Contents. 1.0 Introduction...5 1.1 Merchant Responsibility
Terminal Guide VeriFone VX520 & VX820 Duet Retail Restaurant
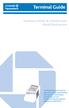 Terminal Guide VeriFone VX520 & VX820 Duet Retail Restaurant This Quick Reference Guide will guide you through understanding your terminal s functionality, and will help you with troubleshooting your payment
Terminal Guide VeriFone VX520 & VX820 Duet Retail Restaurant This Quick Reference Guide will guide you through understanding your terminal s functionality, and will help you with troubleshooting your payment
VeriFone VX QUICK REFERENCE GUIDE
 QUICK REFERENCE GUIDE VeriFone VX This Quick Reference Guide will guide you through understanding your terminal s functionality and navigation, and will help you with troubleshooting. INDUSTRY Retail and
QUICK REFERENCE GUIDE VeriFone VX This Quick Reference Guide will guide you through understanding your terminal s functionality and navigation, and will help you with troubleshooting. INDUSTRY Retail and
Purchase Correction or Void AEROPLAN TRANSACTIONS...20
 Contents ABOUT THIS GUIDE...1 PROCESSING TRANSACTIONS...3 CREDIT CARD TRANSACTIONS - SWIPE/INSERT/TAP... 3 CREDIT CARD TRANSACTIONS - MANUAL ENTRY ON PIN PAD... 6 CREDIT CARD TRANSACTIONS - MANUAL ENTRY
Contents ABOUT THIS GUIDE...1 PROCESSING TRANSACTIONS...3 CREDIT CARD TRANSACTIONS - SWIPE/INSERT/TAP... 3 CREDIT CARD TRANSACTIONS - MANUAL ENTRY ON PIN PAD... 6 CREDIT CARD TRANSACTIONS - MANUAL ENTRY
Paymark EFTPOS (LEGACY) Pax S80c One-Piece / S90c Mobile
 Paymark EFTPOS (LEGACY) Pax S80c One-Piece / S90c Mobile CONTENTS TERMINAL HARDWARE S80c Which Plugs Go Where? S90c Other Accessories Paper Rolls 3 3 3 4 4 5 SETTING UP YOUR EFTPOS EQUIMENT 5 TRANSACTIONS
Paymark EFTPOS (LEGACY) Pax S80c One-Piece / S90c Mobile CONTENTS TERMINAL HARDWARE S80c Which Plugs Go Where? S90c Other Accessories Paper Rolls 3 3 3 4 4 5 SETTING UP YOUR EFTPOS EQUIMENT 5 TRANSACTIONS
MERCHANT REFERENCE GUIDE
 MERCHANT REFERENCE GUIDE Credit Card Transactions Using VeriFone Vx675, Vx680, Vx510 & Vx520 TABLE OF CONTENTS START-UP INSTRUCTIONS 03 SALE 05 REPRINT 05 VOID 05 REFUND (CREDIT CARDS ONLY) 06 SETTLEMENT
MERCHANT REFERENCE GUIDE Credit Card Transactions Using VeriFone Vx675, Vx680, Vx510 & Vx520 TABLE OF CONTENTS START-UP INSTRUCTIONS 03 SALE 05 REPRINT 05 VOID 05 REFUND (CREDIT CARDS ONLY) 06 SETTLEMENT
Merchant Trading Name: Merchant Identification Number: Terminal Identification Number: ANZ CONTACTLESS EFTPOS MERCHANT OPERATING GUIDE
 Merchant Trading Name: Merchant Identification Number: Terminal Identification Number: ANZ CONTACTLESS EFTPOS MERCHANT OPERATING GUIDE Contents 1. Welcome 3 2. Merchant Operating Guide 3 3. Important Contact
Merchant Trading Name: Merchant Identification Number: Terminal Identification Number: ANZ CONTACTLESS EFTPOS MERCHANT OPERATING GUIDE Contents 1. Welcome 3 2. Merchant Operating Guide 3 3. Important Contact
First Data Merchant Solutions EFTPOS. 8006L2-3CR Integrated PIN Pad. User Guide
 First Data Merchant Solutions EFTPOS 8006L2-3CR Integrated PIN Pad User Guide 2 Contents What are you looking for? Get to know your PIN pad Introduction 5 PIN Pad location and PIN privacy 5 PIN Pad ownership
First Data Merchant Solutions EFTPOS 8006L2-3CR Integrated PIN Pad User Guide 2 Contents What are you looking for? Get to know your PIN pad Introduction 5 PIN Pad location and PIN privacy 5 PIN Pad ownership
Paymark EFTPOS (MOD) Pax S900 Mobile
 Paymark EFTPOS (MOD) Pax S00 Mobile CONTENTS TERMINAL HARDWARE S00 Other Accessories Paper Rolls 3 3 3 4 SETTING UP YOUR EFTPOS EQUIMENT 4 TRANSACTIONS OVERVIEW Contactless Transactions Electronic Offline
Paymark EFTPOS (MOD) Pax S00 Mobile CONTENTS TERMINAL HARDWARE S00 Other Accessories Paper Rolls 3 3 3 4 SETTING UP YOUR EFTPOS EQUIMENT 4 TRANSACTIONS OVERVIEW Contactless Transactions Electronic Offline
PAYD Pro Plus. In-Store Solution. Hardware Installation Guide (11/17)
 PAYD Pro Plus In-Store Solution Hardware Installation Guide (11/17) Need help? Web: moneris.com/support-paydproplus-instore Toll-free: 1-866-319-7450 Record your Moneris merchant ID here: Contents Introduction...2
PAYD Pro Plus In-Store Solution Hardware Installation Guide (11/17) Need help? Web: moneris.com/support-paydproplus-instore Toll-free: 1-866-319-7450 Record your Moneris merchant ID here: Contents Introduction...2
POS User Guide Optimum T42xx/M42xx
 POS User Guide Optimum T42xx/M42xx Table of Contents I. OVERVIEW 1 II. OPERATOR S TRANSACTIONS 2 II-1. Purchase 2 II-1a. Purchase - Magnetic Stripe Card 2 II-1b. Purchase - Chip Card 4 II-2. Purchase with
POS User Guide Optimum T42xx/M42xx Table of Contents I. OVERVIEW 1 II. OPERATOR S TRANSACTIONS 2 II-1. Purchase 2 II-1a. Purchase - Magnetic Stripe Card 2 II-1b. Purchase - Chip Card 4 II-2. Purchase with
Ingenico Dial-Up Merchant Operating Guide.
 Ingenico Dial-Up Merchant Operating Guide. Phone Numbers. The following Help Desk s and Authorisation Centre s are available to you 24 hours a day, 7 days a week. BankSA Electronic Banking Service Centre.
Ingenico Dial-Up Merchant Operating Guide. Phone Numbers. The following Help Desk s and Authorisation Centre s are available to you 24 hours a day, 7 days a week. BankSA Electronic Banking Service Centre.
Dial-up EFTPOS Merchant Operating Guide
 Dial-up EFTPOS Merchant Operating Guide Phone Numbers THE FOLLOWING HELP DESK S AND AUTHORISATION CENTRE S ARE AVAILABLE TO YOU 24 HOURS A DAY, 7 DAYS A WEEK. Bank of Melbourne Electronic Banking Service
Dial-up EFTPOS Merchant Operating Guide Phone Numbers THE FOLLOWING HELP DESK S AND AUTHORISATION CENTRE S ARE AVAILABLE TO YOU 24 HOURS A DAY, 7 DAYS A WEEK. Bank of Melbourne Electronic Banking Service
VX675 VERIFONE TERMINAL REMEMBER TO LOG ON DAILY HERE IS HOW GUIDE TO A PERFECT SALE DEBIT CARD AND CREDIT CARD TRANSACTIONS
 FOR 24 HOUR ASSISTANCE PLEASE CALL 627-3348 TO REQUEST PAPER ROLLS AND RESOLVE TERMINAL ISSUES. VERIFONE TERMINAL VX675 GUIDE TO A PERFECT SALE DEBIT CARD AND CREDIT CARD TRANSACTIONS REMEMBER TO LOG ON
FOR 24 HOUR ASSISTANCE PLEASE CALL 627-3348 TO REQUEST PAPER ROLLS AND RESOLVE TERMINAL ISSUES. VERIFONE TERMINAL VX675 GUIDE TO A PERFECT SALE DEBIT CARD AND CREDIT CARD TRANSACTIONS REMEMBER TO LOG ON
VIRTUAL TERMINAL USER GUIDE
 VIRTUAL TERMINAL USER GUIDE VERSION 17.2 NOVEMBER 2017 COPYRIGHT 2007-2017 GLOBAL PAYMENTS INC. ALL RIGHTS RESERVED. RELEASE NOVEMBER 2017 The Virtual Terminal User Guide contains proprietary information.
VIRTUAL TERMINAL USER GUIDE VERSION 17.2 NOVEMBER 2017 COPYRIGHT 2007-2017 GLOBAL PAYMENTS INC. ALL RIGHTS RESERVED. RELEASE NOVEMBER 2017 The Virtual Terminal User Guide contains proprietary information.
First Data EFTPOS. User Guide. 8006L2-3CR Integrated PIN Pad
 First Data EFTPOS User Guide 8006L2-3CR Integrated PIN Pad 2 Contents What are you looking for? Get to know your PIN pad Introduction 05 PIN Pad location and PIN privacy 05 PIN Pad ownership 06 Your PIN
First Data EFTPOS User Guide 8006L2-3CR Integrated PIN Pad 2 Contents What are you looking for? Get to know your PIN pad Introduction 05 PIN Pad location and PIN privacy 05 PIN Pad ownership 06 Your PIN
Penny Lane POS. Basic User s Guide
 Penny Lane POS Basic User s Guide Penny Lane POS Basic User s Guide - Contents PART 1 - Getting Started a) Powering on the Equipment 2 b) Launching the System 2 c) Float In/Float Out 2 d) Assigning Cashier
Penny Lane POS Basic User s Guide Penny Lane POS Basic User s Guide - Contents PART 1 - Getting Started a) Powering on the Equipment 2 b) Launching the System 2 c) Float In/Float Out 2 d) Assigning Cashier
HICAPS terminal user guide
 HICAPS terminal user guide 1 2 Contact phone numbers for HICAPS/EFTPOS HICAPS Help Desk 1300 650 852 your merchant details Merchant No. For Authorisations: Credit Card (Credit) Account This is an Australia-wide
HICAPS terminal user guide 1 2 Contact phone numbers for HICAPS/EFTPOS HICAPS Help Desk 1300 650 852 your merchant details Merchant No. For Authorisations: Credit Card (Credit) Account This is an Australia-wide
EFTPOS Professional Hypercom Mobile User Guide.
 EFTPOS Professional Hypercom Mobile User Guide. Phone Numbers Westpac Merchant Business Solutions Help Desk Service, Sales and Support Terminal Difficulties Stationery Orders Manual Credit Card Authorisations
EFTPOS Professional Hypercom Mobile User Guide. Phone Numbers Westpac Merchant Business Solutions Help Desk Service, Sales and Support Terminal Difficulties Stationery Orders Manual Credit Card Authorisations
GLOBAL TRANSPORT VT USER GUIDE VERSION 17.2 NOVEMBER Global Payments Inc. 10 Glenlake Parkway, North Tower Atlanta, GA
 GLOBAL TRANSPORT VT USER GUIDE VERSION 17.2 NOVEMBER 2017 Global Payments Inc. 10 Glenlake Parkway, North Tower Atlanta, GA 30328-3447 COPYRIGHT 2007-2017 GLOBAL PAYMENTS INC. ALL RIGHTS RESERVED. RELEASE
GLOBAL TRANSPORT VT USER GUIDE VERSION 17.2 NOVEMBER 2017 Global Payments Inc. 10 Glenlake Parkway, North Tower Atlanta, GA 30328-3447 COPYRIGHT 2007-2017 GLOBAL PAYMENTS INC. ALL RIGHTS RESERVED. RELEASE
TERMINAL USER GUIDE.
 TERMINAL EFTPOS 1 USER GUIDE. Learn how to use your new terminal with this easy-to-follow guide. Get in touch. Merchant Help Desk Service, Sales and Support Terminal Difficulties Stationery Orders 1300
TERMINAL EFTPOS 1 USER GUIDE. Learn how to use your new terminal with this easy-to-follow guide. Get in touch. Merchant Help Desk Service, Sales and Support Terminal Difficulties Stationery Orders 1300
Quick reference guide
 Quick reference guide for Ingenico Move 5000 EFTPOS terminal 2 Quick reference guide Welcome to First Data 3 Quick reference guide Get to know your terminal.. Contactless Reader Printer Enter key and Power
Quick reference guide for Ingenico Move 5000 EFTPOS terminal 2 Quick reference guide Welcome to First Data 3 Quick reference guide Get to know your terminal.. Contactless Reader Printer Enter key and Power
Card payment processing for your business
 Card payment processing for your business Easy, reliable and secure solutions Easy We make things simple for you and your customers. Reliable We re always there for your business when you need us. Secure
Card payment processing for your business Easy, reliable and secure solutions Easy We make things simple for you and your customers. Reliable We re always there for your business when you need us. Secure
QUICK REFERENCE GUIDE Chase Petroleum Fleet
 VERIFONE VX 520 QUICK REFERENCE GUIDE Chase Petroleum Fleet Review this Quick Reference Guide to learn how to run a sale, settle your batch, and troubleshoot terminal responses. INDUSTRY Petroleum Fleet
VERIFONE VX 520 QUICK REFERENCE GUIDE Chase Petroleum Fleet Review this Quick Reference Guide to learn how to run a sale, settle your batch, and troubleshoot terminal responses. INDUSTRY Petroleum Fleet
PPS SC220/250 EBT Quick Reference Guide
 PPS SC0/50 EBT Quick Reference Guide Tech Suppt.888.60.7555, pt After Hours Suppt.800.85.35 Voice Auth.800.. Bank ID: 0600 Food Stamp Sale Food Stamp Return EBT Voucher ce Select 3 - EBT Select - Food
PPS SC0/50 EBT Quick Reference Guide Tech Suppt.888.60.7555, pt After Hours Suppt.800.85.35 Voice Auth.800.. Bank ID: 0600 Food Stamp Sale Food Stamp Return EBT Voucher ce Select 3 - EBT Select - Food
Ingenico User Guide. iwl220. Optional Integrated Contactless Reader
 Ingenico User Guide iwl22 Optional Integrated Contactless Reader iwl2 Series iwl22 iwl WireLess Payment Terminal Bluetooth terminal with PSTN and IP communications Mobile terminal with GSM/GPRS communications
Ingenico User Guide iwl22 Optional Integrated Contactless Reader iwl2 Series iwl22 iwl WireLess Payment Terminal Bluetooth terminal with PSTN and IP communications Mobile terminal with GSM/GPRS communications
Terminal Guide NBS 5500, 5600 and 5700 Pre-Authorization/Lodging
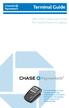 Terminal Guide NBS 5500, 5600 and 5700 Pre-Authorization/Lodging This Quick Reference Guide will guide you through understanding your terminal s functionality and navigation, and will help you with troubleshooting.
Terminal Guide NBS 5500, 5600 and 5700 Pre-Authorization/Lodging This Quick Reference Guide will guide you through understanding your terminal s functionality and navigation, and will help you with troubleshooting.
CONVERGE MOBILE User Guide - Android
 How to take payments with the Converge Mobile app? CONVERGE MOBILE User Guide - Android Version 1.4 CONTACT 4576 Yonge Street, Suite 200, Toronto, ON M2N 6N4, Canada DOWNLOAD Google Play 2017 Elavon Canada
How to take payments with the Converge Mobile app? CONVERGE MOBILE User Guide - Android Version 1.4 CONTACT 4576 Yonge Street, Suite 200, Toronto, ON M2N 6N4, Canada DOWNLOAD Google Play 2017 Elavon Canada
Poynt Lodging App. Merchant Guide - Version 2.0
 Poynt Lodging App Merchant Guide - Version 2.0 1 Poynt Co 490 South California Ave, Suite 200 Palo Alto, CA 94306 https://poynt.com COPYRIGHT 2017 BY POYNT CO This publication is proprietary to Poynt Co
Poynt Lodging App Merchant Guide - Version 2.0 1 Poynt Co 490 South California Ave, Suite 200 Palo Alto, CA 94306 https://poynt.com COPYRIGHT 2017 BY POYNT CO This publication is proprietary to Poynt Co
POS User Guide Ingenico ict/iwl
 POS User Guide Ingenico ict/iwl Table of Contents 1. OVERVIEW I. OVERVIEW 1 II. OPERATOR S TRANSACTIONS II-1.Purchase II-1a. Purchase - Magnetic Stripe Card II-1b. Purchase - Chip Card II-.Purchase with
POS User Guide Ingenico ict/iwl Table of Contents 1. OVERVIEW I. OVERVIEW 1 II. OPERATOR S TRANSACTIONS II-1.Purchase II-1a. Purchase - Magnetic Stripe Card II-1b. Purchase - Chip Card II-.Purchase with
Verifone Vx520. Restaurant/Retail Quick Reference Guide
 Verifone Vx520 Restaurant/Retail Quick Reference Guide Technical Support (800) 966-5520 - Option 3 Customer Service (800) 966-5520 - Option 4 www.electronicpayments.com CREDIT CARD SALE MANUALLY KEYED
Verifone Vx520 Restaurant/Retail Quick Reference Guide Technical Support (800) 966-5520 - Option 3 Customer Service (800) 966-5520 - Option 4 www.electronicpayments.com CREDIT CARD SALE MANUALLY KEYED
Quick Reference Guide
 Quick Reference Guide Version 1 July 2016 Page 1 Contact details PC-EFTPOS Contact Details PC-EFTPOS office hours are Monday to Friday, 8:30am to 5:30pm EST. PC-EFTPOS Reception: Phone (02) 9998 9800 PC-EFTPOS
Quick Reference Guide Version 1 July 2016 Page 1 Contact details PC-EFTPOS Contact Details PC-EFTPOS office hours are Monday to Friday, 8:30am to 5:30pm EST. PC-EFTPOS Reception: Phone (02) 9998 9800 PC-EFTPOS
V X -520 Series APACS 40 User Guide
 V X -520 Series APACS 40 User Guide The information contained in this document is subject to change without notice. Although VeriFone has attempted to ensure the accuracy of the contents of this document,
V X -520 Series APACS 40 User Guide The information contained in this document is subject to change without notice. Although VeriFone has attempted to ensure the accuracy of the contents of this document,
Using the Commonwealth Bank EFTPOS terminal with QuickPOS
 Q U I C K P O S S U P P L E M E N T Using the Commonwealth Bank EFTPOS terminal with QuickPOS This special supplement shows you how to set up and use QuickPOS with the Commonwealth Bank s EFTPOS terminal.
Q U I C K P O S S U P P L E M E N T Using the Commonwealth Bank EFTPOS terminal with QuickPOS This special supplement shows you how to set up and use QuickPOS with the Commonwealth Bank s EFTPOS terminal.
EFTPOS 1i Terminal User Guide. Learn how to use your new terminal with this easy-to-follow guide.
 EFTPOS 1i Terminal User Guide Learn how to use your new terminal with this easy-to-follow guide. Get in touch Westpac Merchant Business Solutions Help Desk Service, Sales and Support Terminal Difficulties
EFTPOS 1i Terminal User Guide Learn how to use your new terminal with this easy-to-follow guide. Get in touch Westpac Merchant Business Solutions Help Desk Service, Sales and Support Terminal Difficulties
Greater Giving Terminal User Start Guide
 Greater Giving Terminal User Start Guide Card Holder Data Security (PCI) The Payment Card Industry (PCI) Data Security Standards were developed by the major credit card companies as a guideline to help
Greater Giving Terminal User Start Guide Card Holder Data Security (PCI) The Payment Card Industry (PCI) Data Security Standards were developed by the major credit card companies as a guideline to help
EFTPOS 1i Terminal User Guide. Learn how to use your new terminal with this easy-to-follow guide.
 EFTPOS 1i Terminal User Guide Learn how to use your new terminal with this easy-to-follow guide. Get in touch Merchant Help Desk Service, Sales and Support Terminal Difficulties Stationery Orders 1300
EFTPOS 1i Terminal User Guide Learn how to use your new terminal with this easy-to-follow guide. Get in touch Merchant Help Desk Service, Sales and Support Terminal Difficulties Stationery Orders 1300
Outline. 01 Terminal Overview: Page The Basics: Page Transactions: Page Settlements: Page Poynt.
 Merchant Overview 1 Outline 01 Terminal Overview: Page 3 02 The Basics: Page 6 03 Transactions: Page 13 04 Settlements: Page 29 05 Poynt.net HQ: Page 34 2 01 Terminal Overview 3 Spec Sheet: Merchant Facing
Merchant Overview 1 Outline 01 Terminal Overview: Page 3 02 The Basics: Page 6 03 Transactions: Page 13 04 Settlements: Page 29 05 Poynt.net HQ: Page 34 2 01 Terminal Overview 3 Spec Sheet: Merchant Facing
Merchant Operating Guide VX675
 Merchant Operating Guide VX675 The Merchant Helpdesk is available 24 hours, 7 days a week, Australian Eastern Standard Time (AEST). Please ensure you have your Merchant ID (MID) and / or your EFTPOS Terminal
Merchant Operating Guide VX675 The Merchant Helpdesk is available 24 hours, 7 days a week, Australian Eastern Standard Time (AEST). Please ensure you have your Merchant ID (MID) and / or your EFTPOS Terminal
February 2017 Merchant Overview
 February 2017 Merchant Overview 1 Outline 01 Poynt 02 Terminal Overview 03 Product Demo 04 Poynt.net HQ 2 01 Poynt 3 Hi there. We re Poynt. At Poynt we think all merchants (and merchant service providers)
February 2017 Merchant Overview 1 Outline 01 Poynt 02 Terminal Overview 03 Product Demo 04 Poynt.net HQ 2 01 Poynt 3 Hi there. We re Poynt. At Poynt we think all merchants (and merchant service providers)
Deltek Touch Time & Expense for Vision. User Guide
 Deltek Touch Time & Expense for Vision User Guide September 2017 While Deltek has attempted to verify that the information in this document is accurate and complete, some typographical or technical errors
Deltek Touch Time & Expense for Vision User Guide September 2017 While Deltek has attempted to verify that the information in this document is accurate and complete, some typographical or technical errors
Secure Payment Systems TechTrex PrimeTrex Installation Instructions
 Secure Payment Systems TechTrex PrimeTrex Installation Instructions TABLE OF CONTENTS Terminal Specifications...1 Downloading...2 Core download Instructions...2 Parameter download Instructions...2 and
Secure Payment Systems TechTrex PrimeTrex Installation Instructions TABLE OF CONTENTS Terminal Specifications...1 Downloading...2 Core download Instructions...2 Parameter download Instructions...2 and
Hypercom T7 Plus. Fact Sheet
 Hypercom T7 Plus Fact Sheet Original Creation Date: October 4, 2007 Revision Date: April 25, 2008 Revision Number: 2.0 Distribution/Publish Date: April 25, 2008 Model: o Hypercom T7 Plus (35 Key Only,
Hypercom T7 Plus Fact Sheet Original Creation Date: October 4, 2007 Revision Date: April 25, 2008 Revision Number: 2.0 Distribution/Publish Date: April 25, 2008 Model: o Hypercom T7 Plus (35 Key Only,
1 Quick reference guide. Quick reference guide. for XAC countertop and mobile terminals
 1 Quick reference guide Quick reference guide for XAC countertop and mobile terminals Welcome to First Data 3 Quick reference guide Let us show you how to use your new terminal 4 Quick reference guide
1 Quick reference guide Quick reference guide for XAC countertop and mobile terminals Welcome to First Data 3 Quick reference guide Let us show you how to use your new terminal 4 Quick reference guide
CashierPRO Retail Systems Inc. Release Note
 Version 4.0.9.3-02/17/16 MAJOR ENHANCEMENTS: Moneris Integration for Home Hardware Stores. Includes processing of Debit and Credit transactions communicating directly with a Moneris Pinpad. Allows for
Version 4.0.9.3-02/17/16 MAJOR ENHANCEMENTS: Moneris Integration for Home Hardware Stores. Includes processing of Debit and Credit transactions communicating directly with a Moneris Pinpad. Allows for
HARBORTOUCH HOSPITALITY USER GUIDE. Harbortouch Technical Support: or
 HARBORTOUCH HOSPITALITY USER GUIDE INDEX EMPLOYEE FUNCTIONS: Clocking In/Logging In Clocking Out Beginning a Transaction Payment Options Host Mode Customer Database List View Ticket Functions Item Functions
HARBORTOUCH HOSPITALITY USER GUIDE INDEX EMPLOYEE FUNCTIONS: Clocking In/Logging In Clocking Out Beginning a Transaction Payment Options Host Mode Customer Database List View Ticket Functions Item Functions
Credit Card Processing Guide
 Credit Card Processing Guide Detailed Overview of The Reports in The Envision Software I Credit Card Processing Within Envision Cloud Table of Contents Part I Introduction 1 Part II Processing On A Computer
Credit Card Processing Guide Detailed Overview of The Reports in The Envision Software I Credit Card Processing Within Envision Cloud Table of Contents Part I Introduction 1 Part II Processing On A Computer
Hospitality user guide
 Hospitality user guide V1.1 Table of contents ABOUT THIS GUIDE 4 Overview 4 Logging in 5 Start of day 6 ORDERS 6 Orders 6 Taking a new order 7 Take-out orders for delivery or collection 8 Adding extra
Hospitality user guide V1.1 Table of contents ABOUT THIS GUIDE 4 Overview 4 Logging in 5 Start of day 6 ORDERS 6 Orders 6 Taking a new order 7 Take-out orders for delivery or collection 8 Adding extra
CFNA Electronic Application
 CFNA Electronic Application page 1 Verifone Evolution Series QUICK REFERENCE GUIDE CFNA Electronic Application 2015 Elavon Inc. Elavon is a registered trademark in the United States and other countries.
CFNA Electronic Application page 1 Verifone Evolution Series QUICK REFERENCE GUIDE CFNA Electronic Application 2015 Elavon Inc. Elavon is a registered trademark in the United States and other countries.
MSI Cash Register Version 7.5
 MSI Cash Register Version 7.5 User s Guide Harris Local Government 1850 W. Winchester Road, Ste 209 Libertyville, IL 60048 Phone: (847) 362-2803 Fax: (847) 362-3347 Contents are the exclusive property
MSI Cash Register Version 7.5 User s Guide Harris Local Government 1850 W. Winchester Road, Ste 209 Libertyville, IL 60048 Phone: (847) 362-2803 Fax: (847) 362-3347 Contents are the exclusive property
POS Transactions with a Partial Approvals 1
 POS Transactions with a Partial Approvals 1 1 Table of Contents 1. Table of Contents 1 2. How to Run a POS Transaction with Partial Approvals 2-11 3. POS Receipt Example with Partial Approvals 12-14 4.
POS Transactions with a Partial Approvals 1 1 Table of Contents 1. Table of Contents 1 2. How to Run a POS Transaction with Partial Approvals 2-11 3. POS Receipt Example with Partial Approvals 12-14 4.
Foreword. Sales Associates Managers
 Foreword This book is a pocket guide for using the Register module for the InfoTouch Store Manager. It outlines the basic steps and procedures for processing sales, from the beginning to the end of a day.
Foreword This book is a pocket guide for using the Register module for the InfoTouch Store Manager. It outlines the basic steps and procedures for processing sales, from the beginning to the end of a day.
QUICK REFERENCE GUIDE Online POS Terminal. Thank you for choosing the Online POS Terminal. Chase is pleased to announce an
 QUICK REFERENCE GUIDE ONLINE POS TERMINAL 1 ipp 320 PIN Pad QUICK REFERENCE GUIDE Online POS Terminal Thank you for choosing the Online POS Terminal. Chase is pleased to announce an enhanced version of
QUICK REFERENCE GUIDE ONLINE POS TERMINAL 1 ipp 320 PIN Pad QUICK REFERENCE GUIDE Online POS Terminal Thank you for choosing the Online POS Terminal. Chase is pleased to announce an enhanced version of
EMV THE DEFINITIVE GUIDE FOR US MERCHANTS AND POS RESELLERS
 EMV THE DEFINITIVE GUIDE FOR US MERCHANTS AND POS RESELLERS WHAT IS EMV EMV is a global standard for credit and debit card processing designed to replace magnetic stripe cards. Also referred to as chip
EMV THE DEFINITIVE GUIDE FOR US MERCHANTS AND POS RESELLERS WHAT IS EMV EMV is a global standard for credit and debit card processing designed to replace magnetic stripe cards. Also referred to as chip
QUICK REFERENCE GUIDE Online POS Terminal. Thank you for choosing the Online POS Terminal. Chase is pleased to announce an
 QUICK REFERENCE GUIDE ONLINE POS TERMINAL 1 ipp 320 PIN Pad QUICK REFERENCE GUIDE Online POS Terminal Thank you for choosing the Online POS Terminal. Chase is pleased to announce an enhanced version of
QUICK REFERENCE GUIDE ONLINE POS TERMINAL 1 ipp 320 PIN Pad QUICK REFERENCE GUIDE Online POS Terminal Thank you for choosing the Online POS Terminal. Chase is pleased to announce an enhanced version of
What's New on Release 27
 What's New on Release 27 Welcome to Eagle Release 27 (server Level 39). This document summarizes the new features and enhancements. Use the red links below to take you to a particular section of this document
What's New on Release 27 Welcome to Eagle Release 27 (server Level 39). This document summarizes the new features and enhancements. Use the red links below to take you to a particular section of this document
1 User Guide for the Pay-at-table Application. First Data EFTPOS. User Guide. for the Pay-at-table application
 1 User Guide for the Pay-at-table Application First Data EFTPOS User Guide for the Pay-at-table application 2 User Guide for the Pay-at-table Application What are you looking for? Introduction 03 About
1 User Guide for the Pay-at-table Application First Data EFTPOS User Guide for the Pay-at-table application 2 User Guide for the Pay-at-table Application What are you looking for? Introduction 03 About
Integrated POS Quick Reference Guide (VX820)
 Integrated POS Quick Reference Guide (VX820) Contents Contact Details 4 System Timeouts 5 PC EFTPOS Generated Response Codes 6 Terminal Response Messages 14 Troubleshooting 15 Terminal Care and Troubleshooting
Integrated POS Quick Reference Guide (VX820) Contents Contact Details 4 System Timeouts 5 PC EFTPOS Generated Response Codes 6 Terminal Response Messages 14 Troubleshooting 15 Terminal Care and Troubleshooting
Virtual Terminal User Guide
 Virtual Terminal User Guide Table of Contents Introduction... 4 Features of Virtual Terminal... 4 Getting Started... 4 3.1 Logging in and Changing Your Password 4 3.2 Logging Out 5 3.3 Navigation Basics
Virtual Terminal User Guide Table of Contents Introduction... 4 Features of Virtual Terminal... 4 Getting Started... 4 3.1 Logging in and Changing Your Password 4 3.2 Logging Out 5 3.3 Navigation Basics
Citi Pay App Frequently Asked Questions
 Citi Pay App Frequently Asked Questions 1. What is Citi Pay? Citi Pay provides the convenience of making secure, in-store payments using your compatible Android mobile phone. This is an optional feature
Citi Pay App Frequently Asked Questions 1. What is Citi Pay? Citi Pay provides the convenience of making secure, in-store payments using your compatible Android mobile phone. This is an optional feature
1 Table of Contents. Point of Sale
 1 Table of Contents 1. Table of Contents 1 2. How to Log on to the POS Terminal 2-4 3. How to Log Off the POS terminal 5 4. How to Run a POS Transaction 6-23 5. POS Receipt Examples 24-32 6. How to Void
1 Table of Contents 1. Table of Contents 1 2. How to Log on to the POS Terminal 2-4 3. How to Log Off the POS terminal 5 4. How to Run a POS Transaction 6-23 5. POS Receipt Examples 24-32 6. How to Void
Integrated POS. Quick Reference Guide (VX820)
 Integrated POS Quick Reference Guide (VX820) Contents Contact Details 3 System Timeouts 4 PC EFTPOS Generated Response Codes 5 Terminal Response Messages 14 Troubleshooting 15 Fraud Prevention Tips 17
Integrated POS Quick Reference Guide (VX820) Contents Contact Details 3 System Timeouts 4 PC EFTPOS Generated Response Codes 5 Terminal Response Messages 14 Troubleshooting 15 Fraud Prevention Tips 17
TERMINAL STRUCTURE YOUR VX520 TERMINAL
 TABLE OF CONTENTS Terminal Structure Your VX520 Terminal... Terminal Structure Your VX680 Terminal... Getting Started... Purchases... Offline Sales Transactions... Refund... Void... 10 Pre-Authorisation...
TABLE OF CONTENTS Terminal Structure Your VX520 Terminal... Terminal Structure Your VX680 Terminal... Getting Started... Purchases... Offline Sales Transactions... Refund... Void... 10 Pre-Authorisation...
1 Table of Contents. Point of Sale
 1 Table of Contents 1. Table of Contents 1 2. How to Log on to the POS Terminal 2-3 3. How to Log Off the POS Terminal 4 4. How to Run a POS Transaction 5-14 5. POS Receipt Examples 15-19 6. How to Void
1 Table of Contents 1. Table of Contents 1 2. How to Log on to the POS Terminal 2-3 3. How to Log Off the POS Terminal 4 4. How to Run a POS Transaction 5-14 5. POS Receipt Examples 15-19 6. How to Void
batch Payment Return Reversal
 Customer Order batch Retail Transaction End of day Cancel Void Return Payment Return Payment System Acquirer, Loyalty Reversal Check out payment post void POS/Terminal Payment Processor Card Issuer Request
Customer Order batch Retail Transaction End of day Cancel Void Return Payment Return Payment System Acquirer, Loyalty Reversal Check out payment post void POS/Terminal Payment Processor Card Issuer Request
CASELLE Classic Cash Receipting. User Guide
 CASELLE Classic Cash Receipting User Guide Copyright Copyright 1987-2008 Caselle, Inc. All rights reserved. This manual has been prepared by the Caselle QA documentation team for use by customers and licensees
CASELLE Classic Cash Receipting User Guide Copyright Copyright 1987-2008 Caselle, Inc. All rights reserved. This manual has been prepared by the Caselle QA documentation team for use by customers and licensees
Frequently Asked Questions
 Chip Card for U.S. Commercial Card Below are some frequently asked questions to help you understand the chip card benefits and usage, as well as, chip card program management. General 1. What is a chip
Chip Card for U.S. Commercial Card Below are some frequently asked questions to help you understand the chip card benefits and usage, as well as, chip card program management. General 1. What is a chip
TurboCASH Business Class
 TurboCASH Business Class Guide to Point-of-Sales Philip Copeman The following icons have been placed on specific places throughout the documentation: Keyboard access Press the F1 key when focussed on screens
TurboCASH Business Class Guide to Point-of-Sales Philip Copeman The following icons have been placed on specific places throughout the documentation: Keyboard access Press the F1 key when focussed on screens
VX570 Terminal Press F2 for Sale. Swipe card. Press F1 for debit card.
 NOTE: SOME PROMPTS MAY VARY BASED ON THE TERMINAL SETUP. SALE (Swiped or Manually Keyed) Use this function to authorize and capture transactions for settlement. If the magnetic stripe is unreadable and
NOTE: SOME PROMPTS MAY VARY BASED ON THE TERMINAL SETUP. SALE (Swiped or Manually Keyed) Use this function to authorize and capture transactions for settlement. If the magnetic stripe is unreadable and
CommBank Small Business app User Guide
 CommBank Small Business app User Guide CommBank Small Business app user guide 2 Contents Welcome to the CommBank Small Business app 4 CommBank Small Business app in 5 easy steps 4 We re here to help 4
CommBank Small Business app User Guide CommBank Small Business app user guide 2 Contents Welcome to the CommBank Small Business app 4 CommBank Small Business app in 5 easy steps 4 We re here to help 4
COMMON TRANSACTIONS AND FUNCTIONS
 ENTERING ITEMS MANUAL ENTRY UPC/SKU/Description Select QUANTITIES (+/-) OR ITEMS. Enter UPC, SKU, or item description in ITEM field. Select desired item in window on right of screen. USE HOT KEYS Hot keys
ENTERING ITEMS MANUAL ENTRY UPC/SKU/Description Select QUANTITIES (+/-) OR ITEMS. Enter UPC, SKU, or item description in ITEM field. Select desired item in window on right of screen. USE HOT KEYS Hot keys
Sales Training Series. Part 2: Get Started
 Sales Training Series Part 2: Get Started 1 Overview 01 Getting Started 02 Transactions + Settling 03 Poynt Ecosystem 2 Your Smart Terminal is on its way! Step 1: Set up your Poynt Web Portal account.
Sales Training Series Part 2: Get Started 1 Overview 01 Getting Started 02 Transactions + Settling 03 Poynt Ecosystem 2 Your Smart Terminal is on its way! Step 1: Set up your Poynt Web Portal account.
OneOne Infinity Loyalty System
 Arch User Guide ver. 26 Classification: Document History Date Version Changed By Details 2015-08-18 1.0 Michelle Lategan Created Document 2016-02-18 1.1 Michele Lategan Updated Document 2016-03-03 1.2
Arch User Guide ver. 26 Classification: Document History Date Version Changed By Details 2015-08-18 1.0 Michelle Lategan Created Document 2016-02-18 1.1 Michele Lategan Updated Document 2016-03-03 1.2
PayWay. User Guide. Version 1.4 November Page 1
 PayWay User Guide Version 1.4 November 2016 Copyright 2009, St.George Bank - A Division of Westpac Banking Corporation ABN 33 007 457 141 AFSL. All rights reserved. Page 1 Table of Contents 1 Introduction...
PayWay User Guide Version 1.4 November 2016 Copyright 2009, St.George Bank - A Division of Westpac Banking Corporation ABN 33 007 457 141 AFSL. All rights reserved. Page 1 Table of Contents 1 Introduction...
ipourit, Inc. Point of Sale Manual
 ipourit, Inc. Point of Sale Manual Rev. 10/16/2018 Table of Contents Front-of-House Client Start Up - 2 - Cash Drawer Shift Open...- 3 - Start a New Check...- 4 - Menu Item Types...- 6 - Adding Items to
ipourit, Inc. Point of Sale Manual Rev. 10/16/2018 Table of Contents Front-of-House Client Start Up - 2 - Cash Drawer Shift Open...- 3 - Start a New Check...- 4 - Menu Item Types...- 6 - Adding Items to
ONE BUSINESS - ONE APP USER MANUAL
 ONE BUSINESS - ONE APP USER MANUAL 1 TABLE OF CONTENTS GETTING STARTED WITH SHOPBOX CREATE A PROFILE 4 CREATE A STORE 5 STARTING PAGE 5 HOW TO CREATE, EDIT AND DELETE CATEGORIES AND PRODUCTS CREATE CATEGORY
ONE BUSINESS - ONE APP USER MANUAL 1 TABLE OF CONTENTS GETTING STARTED WITH SHOPBOX CREATE A PROFILE 4 CREATE A STORE 5 STARTING PAGE 5 HOW TO CREATE, EDIT AND DELETE CATEGORIES AND PRODUCTS CREATE CATEGORY
Deltek Touch Time & Expense for GovCon 1.2. User Guide
 Deltek Touch Time & Expense for GovCon 1.2 User Guide May 19, 2014 While Deltek has attempted to verify that the information in this document is accurate and complete, some typographical or technical errors
Deltek Touch Time & Expense for GovCon 1.2 User Guide May 19, 2014 While Deltek has attempted to verify that the information in this document is accurate and complete, some typographical or technical errors
Microsoft Dynamics GP. Purchase Order Processing
 Microsoft Dynamics GP Purchase Order Processing Copyright Copyright 2005 Microsoft Corporation. All rights reserved. Complying with all applicable copyright laws is the responsibility of the user. Without
Microsoft Dynamics GP Purchase Order Processing Copyright Copyright 2005 Microsoft Corporation. All rights reserved. Complying with all applicable copyright laws is the responsibility of the user. Without
Employee Permissions CRE
 One Blue Hill Plaza, 16 th Floor, PO Box 1546 Pearl River, NY 10965 1-800-PC-AMERICA, 1-800-722-6374 (Voice) 845-920-0800 (Fax) 845-920-0880 Employee Permissions CRE There is a large number of permissions
One Blue Hill Plaza, 16 th Floor, PO Box 1546 Pearl River, NY 10965 1-800-PC-AMERICA, 1-800-722-6374 (Voice) 845-920-0800 (Fax) 845-920-0880 Employee Permissions CRE There is a large number of permissions
User Guide Veezi POS. Vista Entertainment Solutions
 User Guide Veezi POS Vista Entertainment Solutions 2016-05-02 Copyright Notice Copyright 1996-2016 Vista Entertainment Solutions Ltd. All rights reserved. Veezi is a Registered Trademark of Vista Entertainment
User Guide Veezi POS Vista Entertainment Solutions 2016-05-02 Copyright Notice Copyright 1996-2016 Vista Entertainment Solutions Ltd. All rights reserved. Veezi is a Registered Trademark of Vista Entertainment
Contactless Card Reader Merchant Operating Guide
 Contactless Card Reader Merchant Operating Guide PC-EFTPOS i5100 Terminals PHONE NUMBERS. THE FOLLOWING HELP DESK S AND AUTHORISATION CENTRE S ARE AVAILABLE TO YOU 24 HOURS A DAY, 7 DAYS A WEEK. BANKSA
Contactless Card Reader Merchant Operating Guide PC-EFTPOS i5100 Terminals PHONE NUMBERS. THE FOLLOWING HELP DESK S AND AUTHORISATION CENTRE S ARE AVAILABLE TO YOU 24 HOURS A DAY, 7 DAYS A WEEK. BANKSA
Pinless Transaction Clarifications
 Pinless Transaction Clarifications April, 2017 Agenda Definition Level Set Application Selection Overview and Scenario Explanation EMV No CVM PIN Bypass Debit Expansion Programs PINless POS Product Signature
Pinless Transaction Clarifications April, 2017 Agenda Definition Level Set Application Selection Overview and Scenario Explanation EMV No CVM PIN Bypass Debit Expansion Programs PINless POS Product Signature
Cash Advance Application
 Cash Advance Application Quick Reference Guide VeriFone Omni & Vx Series Quick Reference Guide Cash Advance Application Cash Advance/Manual Cash Disbursement Transactions Requirements 1. Request personal
Cash Advance Application Quick Reference Guide VeriFone Omni & Vx Series Quick Reference Guide Cash Advance Application Cash Advance/Manual Cash Disbursement Transactions Requirements 1. Request personal
Microsoft Dynamics GP Business Portal. Project Time and Expense User s Guide Release 3.0
 Microsoft Dynamics GP Business Portal Project Time and Expense User s Guide Release 3.0 Copyright Copyright 2005 Microsoft Corporation. All rights reserved. Complying with all applicable copyright laws
Microsoft Dynamics GP Business Portal Project Time and Expense User s Guide Release 3.0 Copyright Copyright 2005 Microsoft Corporation. All rights reserved. Complying with all applicable copyright laws
Aldelo Gift Card Server User Manual
 Aldelo Gift Card Server User Manual Aldelo Gift Card Server User Manual PUBLISHED BY Aldelo, LP 6800 Koll Center Parkway, Suite 310 Pleasanton, CA 94566 Copyright 1997-2014 by Aldelo LP. All rights reserved.
Aldelo Gift Card Server User Manual Aldelo Gift Card Server User Manual PUBLISHED BY Aldelo, LP 6800 Koll Center Parkway, Suite 310 Pleasanton, CA 94566 Copyright 1997-2014 by Aldelo LP. All rights reserved.
Microsoft Dynamics GP. Purchase Order Processing
 Microsoft Dynamics GP Purchase Order Processing Copyright Copyright 2007 Microsoft Corporation. All rights reserved. Complying with all applicable copyright laws is the responsibility of the user. Without
Microsoft Dynamics GP Purchase Order Processing Copyright Copyright 2007 Microsoft Corporation. All rights reserved. Complying with all applicable copyright laws is the responsibility of the user. Without
Contactless Card Reader Merchant Operating Guide
 Contactless Card Reader Merchant Operating Guide PC-EFTPOS i5100 Terminals PHONE NUMBERS THE FOLLOWING HELP DESK S AND AUTHORISATION CENTRE S ARE AVAILABLE TO YOU 24 HOURS A DAY, 7 DAYS A WEEK. St.George
Contactless Card Reader Merchant Operating Guide PC-EFTPOS i5100 Terminals PHONE NUMBERS THE FOLLOWING HELP DESK S AND AUTHORISATION CENTRE S ARE AVAILABLE TO YOU 24 HOURS A DAY, 7 DAYS A WEEK. St.George
MSI Accounts Payable Version 7.5
 MSI Accounts Payable Version 7.5 User s Guide Harris Local Government 1860 W. Winchester Road, Ste 204 Libertyville, IL 60048 Phone: (847) 362-2803 Fax: (847) 362-3347 Contents are the exclusive property
MSI Accounts Payable Version 7.5 User s Guide Harris Local Government 1860 W. Winchester Road, Ste 204 Libertyville, IL 60048 Phone: (847) 362-2803 Fax: (847) 362-3347 Contents are the exclusive property
What s New in WashConnect? System Requirement. New Benefits, Features, and Enhancements. WashConnect Version
 November 21, 2018 What s New in WashConnect? We are pleased to announce the following new benefits, features, and enhancements in the WashConnect management system. New and improved WashConnect features
November 21, 2018 What s New in WashConnect? We are pleased to announce the following new benefits, features, and enhancements in the WashConnect management system. New and improved WashConnect features
What s New in WashConnect? System Requirement. New Benefits, Features, and Enhancements. WashConnect Version
 November 12, 2018 What s New in WashConnect? We are pleased to announce the following new benefits, features, and enhancements in the WashConnect management system. New and improved WashConnect features
November 12, 2018 What s New in WashConnect? We are pleased to announce the following new benefits, features, and enhancements in the WashConnect management system. New and improved WashConnect features
