Vault Operation and Installation Guide. Version 1.5. Vault Operation and Installation Guide Page 1
|
|
|
- Elisabeth Curtis
- 5 years ago
- Views:
Transcription
1 Vault Operation and Installation Guide Version 1.5 Vault Operation and Installation Guide Page 1
2 Contents 1 GENERAL INFORMATION PURPOSE SCOPE AUDIENCE REFERENCES GLOSSARY ABOUT VAULT WHAT IS VAULT? GENERAL FEATURES Operator Console Support Deployment Features Standalone / Integrated Mode Auto Update Feature Financial Transaction Support Non financial Transaction Support POS PLATFORM REQUIREMENTS General Requirements Windows Requirements Linux Requirements SUPPORTED EFTPOS TERMINALS NETWORK REQUIREMENTS Connection Assigning an IP Address Dynamic DNS Internal Firewall Requirements External Firewall Requirements Terminal Communication Options Wireless Networks PRINTER SUPPORT APPROVALS Paymark VAULT INSTALLATION AND CONFIGURATION INSTALLATION OVERVIEW (STEP 1) LOADING LANES ON VERICENTRE (STEP 2) PRE INSTALLATION CHECKLIST (STEP 3) INSTALL HARDWARE (STEP 4) DOWNLOAD TERMINAL CONFIGURATION (STEP 5) INITIATE REMOTE KEY INJECTION (RKI) (STEP 6) CONFIGURE POS APPLICATION (STEP 7) COMPLETE AND VERIFY INSTALLATION Log On CHECK FOR A NEW VAULT ADAPTER FIRST AUTO UPDATE MANUAL PAN ENTRY VAULT OPERATION USER INTERFACE Vault Dialogs Cancel Button The Keypad Vault Operation and Installation Guide Page 3
3 4.1.4 Keyboard Shortcuts THE VAULT TRAY ICON Display Administration Menu Reprint Receipt Reconfigure this Lane Check for Software Updates Display Configuration About Vault Reset ACCESSING ADMINISTRATION FUNCTIONS SWITCHING BETWEEN INTEGRATED AND STANDALONE MODE SETTLEMENT CUTOVER ELECTRONIC OFFLINE VOUCHER MODE DIAGNOSTICS Obtain Vault Version Numbers Get Terminal IP Address Vault Logs APPENDIX A MANUAL CONFIGURATION ONE PIECE TERMINALS AND ADMINISTRATION The Manager Password RECOMMENDED CONFIGURATION PROCESS Entering the Acquirer Settings Selecting the Communication Channels Setting the IP Address of the Terminal Enabling Vault ODOMETER ENTRY ON THE POS APPENDIX B STANDALONE MODE SWITCHING TO STANDALONE MODE SWITCHING BACK TO INTEGRATED MODE APPENDIX C OPERATIONAL ISSUES AND ERROR MESSAGES ERROR MESSAGES INSTALLATION TROUBLE SHOOTING KNOWN OPERATIONAL ISSUES Vault Adaptor not in the foreground Init RKI Minor Issues APPENDIX D PRINTER CONFIGURATION WINDOWS PRINTING SETUP SERIAL PRINTING SETUP Vault Operation and Installation Guide Page 4
4 1 General Information 1.1 Purpose This document explains how Vault solutions are deployed and managed. 1.2 Scope The scope of this document is limited to payment solutions that use Vault. 1.3 Audience This document should be read by people involved in the deployment, management, and support of Vault. 1.4 References The following documents and/or sources are referenced by this document. Title Date / Version Author / Publisher VeriCentre Load Form Rev 21 Sektor Evolution Downloads Rev 1 VeriFone NZ 1.5 Glossary The following specialised terms, acronyms, and abbreviations are used in this document. Term POS Application Vault Terminal Operator Customer Definition The application that controls the sale process at the Point Of Sale (a checkout or store lane). A VeriFone terminal or PIN Pad that has been configured to be integrated with a POS Application. The person who operates the POS Application and supervises the sale process. Also known as the attendant. A person who purchases goods or services with a card of some description. Vault Operation and Installation Guide Page 5
5 2 About Vault This section contains some general information about Vault. 2.1 What is Vault? Vault is a product that enables VeriFone EFTPOS terminals to form part of an integrated EFTPOS solution. Vault consists of an application that runs on a VeriFone terminal and a library that is linked into the POS Application. It consists of: 1. A Payment Application that runs on the EFTPOS terminal; 2. A Vault Adaptor which is installed on the POS machine and is linked into the POS Application. 3. An interface applet that runs on the EFTPOS terminal. This applet coordinates communication between the Vault Adaptor and the Payment Application. The main features of Vault include: Allows a POS Application to initiate a financial transaction. The POS Application sends the transaction amount (and optionally other sale data) to the terminal; Operator prompts are displayed on the POS display. The operator is not required to switch attention between the POS display and the terminal. This means the terminal (or PIN pad) may face the customer all the time; Receipts can be controlled by the POS Application or Vault can be configured to use any printer supported by Windows or to use a serial printer; The features are described in more detail below. 2.2 General Features Operator Console Support Vault supports the following console (keyboard, mouse, display) configurations: Touch Screen (no keyboard or mouse): This is achieved by using oversize buttons and by providing a keyboard dialog for data entry. Keyboard Only: All dialogs use the usual Windows keys for controlling navigation. Additional keyboard shortcuts are also available to speed operator interaction. Vault Operation and Installation Guide Page 6
6 Mouse with No Keyboard: This behaves similarly to the Touch Screen configuration above but the mouse is the pointing terminal instead of the screen. Keyboard and Mouse: No special support required. No additional configuration is required to support all the configurations above. Vault supports all configurations simultaneously Deployment Features Vault supports deployment within a variety of environments: Standard Thick Client POS Applications; Custom server based POS Applications; Windows Terminal Services hosted POS Applications; Citrix hosted POS Applications; Standalone / Integrated Mode Vault enabled EFTPOS terminals that have an in built printer can be configured in standalone mode in the case of a POS failure Auto Update Feature Vault enabled EFTPOS terminals have an Auto Update software feature built into the payment application. The Auto Update function periodically contacts VeriFone s Terminal Management System (VeriCentre) to check for new updates and downloads them. This ensures Vault terminals are using the latest software version available. Auto Update is designed to call VeriCentre in a defined time window. By default this is between 11pm and 5am. The actual time a terminal connects during the Vault Auto Update window are randomly assigned to each lane. For merchants trading between 11pm and 5am, the start time and duration can be reconfigured to a period when the site is more likely to be quiet. The default settings downloaded at time of install are: Start Time = 11pm Duration = 360 minutes (6 hours) Frequency = 7 days (7019) or 30 days (7016 / 7018) With these default settings, auto updates will occur every 7 or 30 days, between the hours of 11pm and 5am. Vault Operation and Installation Guide Page 7
7 2.2.5 Financial Transaction Support The table below outlines the financial transactions supported by Vault. Transaction Description/Notes Supported Purchase Supports EOV YES Analyse Purchase Supports EOV for selected fuel cards YES Purchase plus Cash and/or Tip YES Refund YES Cash Out YES Cheque Authorisation via Paymark YES Open Hospitality Account Close Hospitality Account This performs pre authorisation transaction. This performs a completion/advice transaction Non financial Transaction Support The table below outlines the non financial transactions supported by Vault. Transaction Description/Notes Supported Logon Via administration menu YES Settlement Enquiry Via administration menu YES Settlement Cutover YES Card Swipe YES Reprint Receipt YES Upload Offline Transactions YES YES YES Vault Operation and Installation Guide Page 8
8 2.3 POS Platform Requirements The various requirements for the POS platform are described below for completeness. In most cases the POS platform will already have been checked and tested by the POS vendor. Vault does not normally have platform requirements that exceed the requirements of the POS Application General Requirements In order to run correctly Vault must be installed on a system that meets the following requirements: The system must have adequate RAM memory. Vault will require around an additional 8 16MB over the normal operation of the POS Application. In most cases this will not be a problem. Only systems which have barely enough memory without Vault will need to be upgraded (or have the system memory load reduced). The system must have at least 10MB of free HDD space for Vault to save its configuration and state information Windows Requirements The following requirements apply to deployment with Windows based POS Applications: Vault requires that the Microsoft.NET Framework 2.0 (or later) is installed on the POS Platform. Vault is supported on Windows XP or later. Note that Vault has been tested on Windows XP through to Windows 7. Java API requires Java Runtime 1.5 or later COM API requires the installation of the COM API install package provided with the SDK. POS vendors are responsible for its installation Linux Requirements Vault does not yet support deployment with Linux based POS Applications. 2.4 Supported EFTPOS Terminals Vault is supported on the following VeriFone terminals: Vx820 PIN pad only with Ethernet dongle; Vx810 PIN pad only with Ethernet dongle; Vx810 Duet; Vx510 with Internal PIN Pad (two piece terminals are not supported); Vault Operation and Installation Guide Page 9
9 2.5 Network Requirements Connection The connection from the POS Application to the Vault Device must be over Ethernet (TCP/IP) Assigning an IP Address Vault devices that are connected to an IP network must have an IP address assigned to them. This can be assigned manually (fixed IP address) or automatically (via DHCP). In almost all cases, the POS application needs devices to have an IP address that does not change. This is not a problem for devices with fixed IP addresses but it will be a problem with devices that have an address assigned via DHCP. Therefore, if DHCP is the preferred choice for assigning an address to the device the DHCP server must be configured to always assign the same IP address to the device (it normally does this by reserving an IP address for a specific MAC address). Whatever method is used for assigning IP addresses to a Vault device, there must be procedures in place to ensure that the IP address is transferred to the new device when a swap out occurs Dynamic DNS VeriFone terminals do not support Dynamic DNS at the present time Internal Firewall Requirements Default configuration When using Ethernet connections any firewalls must allow the POS Application to connect to the device over TCP port Firewalls must also allow connections from the device back to the POS Application using any of the dynamically assigned TCP ports. On Windows Vista and later this range is to Earlier versions of Windows will use the range 1025 to Custom configuration Vault terminals create two TCP/IP connections during operation. One connection originates from the Vault library to the terminal using a well known port number (20001). The other connection, called the device channel connection, originates from the terminal to the Vault library. This second connection uses a dynamically allocated port on the POS machine. Using a dynamically allocated port for the device channel connection can cause difficulties when it comes to firewall configuration. To address this issue Vault allows the device channel port to be statically configured during deployment. This feature is enabled by creating a file called DeviceChannelPorts.xml.txt in the Vault configuration directory. This directory is located in: C:\ProgramData\Vault on Windows 7 or later OR; C:\Documents and Settings\All Users\Application Data\Vault on Windows XP and Windows The file content should be a properly formed XML document with the following structure: Vault Operation and Installation Guide Page 10
10 The example file above says that LANE1 and LANE2 should use port and respectively and that all other lanes should use port The <lanes> node is optional and can be removed if not required. If only one POS lane will be controlled from the POS PC then the simplest configuration will have only the <default> node present. If multiple POS lanes will be controlled from the PC (e.g. on a server based POS) then the <lanes> node should be present and a separate node should exist for each named lane. The lane names must match the name sent to create the Vault Session object. NOTE: Device channel port is only supported with Vault Adaptor or later External Firewall Requirements In order for the solution to operate correctly the firewall that controls access to the internet will need to be configured to permit the following outbound connections. Host Port Description Paymark Primary Paymark Secondary Paymark RKI Server VeriCentre Terminal Communication Options The following terminal options for communication to the switch are supported: Direct IP Only: With this option the terminal has two IP addresses that the terminal can use to connect to the switch. Direct IP with Dialup Concentrator: This option is like the first option except that one of the IP addresses points to a dialup concentrator (VEAC) on the network. Vault Operation and Installation Guide Page 11
11 2.5.7 Wireless Networks External Wireless networks are supported for external network access. Internal Wireless networks can be used with Vault but particular care needs to be taken to ensure that the link is very reliable. Even a 0.5% connection loss rate will likely cause every tenth financial transaction to fail and resort to potentially lengthy link failure processing. 2.6 Printer Support Vault solutions support the following printer types: Any printer controlled by the POS Application; Any printer that is installed as a Windows printer. This includes network printers; Any ASCII serial printer (e.g. EPSON TM T88 or similar); 2.7 Approvals Paymark The following software combinations are certified for use in a Vault solution. Each line in the table below represents a certified combination. Any other combinations are not certified and must not be deployed. Payment Application Version Vault Applet Versions (On Terminal) Vault Adapter Version (on POS) PKMSNZ 7016 WIN32 VAULT 0205 Version 2.3 and later WIN32 VAULT 0207 PKMSNZ 7018 WIN32 VAULT 0207 Version 2.8 and later PKMSNZ 7019 WIN32 VAULT Version and later See section on the process to check version numbers. Vault Operation and Installation Guide Page 12
12 3 Vault Installation and Configuration 3.1 Installation Overview Installation of one or more Vault lanes follows the process below: 1. The reseller submits a VeriCentre load form (or forms) to VeriFone with the Vault terminals configuration. VeriFone will confirm that the lane(s) has been loaded; 2. The installer ensures that all items on the pre installation checklist have been completed; 3. The installer delivers and connects up the Vault terminal; 4. The installer downloads the terminal settings from VeriCentre; 5. The installer initiates Remote Key Injection (RKI); 6. (Optional) The installer configures the POS Application to activate the Vault interface to communicate with the Vault terminal; 7. The installer verifies that the installation is operating correctly by performing a Logon; The following sections cover the steps above in more detail: 3.2 (Step 1) Loading Lanes on VeriCentre This step is normally handled by the reseller. It involves the completion of either the VeriCentre load form for individual lanes or the VeriCentre Excel template for mass record creation. Refer to Paypedia for the latest version of the VeriCentre Load Form. 3.3 (Step 2) Pre Installation Checklist The items on the checklist below should be completed before going out to the Merchant site and installing the Vault hardware. Failure to do so may mean lengthy delays and additional trips to the site. 1. Confirm that the Vault lane has been set up on VeriCentre. 2. Confirm that the POS Application has been approved to interface with Vault enabled terminals. 3. Confirm that the correct POS software version been installed and set up on the merchant s POS system. You may need to check with the POS vendor. Vault Operation and Installation Guide Page 13
13 4. [Reserved DHCP Solutions Only] If the terminals will use DHCP to get their IP address then ensure that the site has reserved IP addresses for each terminal. In order to do this the merchant will need to be supplied with the MAC addresses of the terminals to be installed. Note: If non reserved DHCP addresses are used then Vault lanes may fail to work if the terminal s IP address changes (i.e. during a hardware swap out or reboot). 5. [Static IP Solutions Only] Collect all the network parameters for the terminals being installed. The parameters that are required are: Terminal IP Address. The Network Mask. The Gateway Address. (Optional) Primary and Secondary DNS addresses. 6. Make sure the IP addresses for all the terminals are recorded for later use. 7. Ensure that either: All POS machines have been pre configured to use Vault as the preferred method of integrated payment; The information or expertise required to configure the POS machines to use Vault terminals is available; 8. Ensure that instructions for getting a POS machine to perform a logon via the Vault interface are available. 9. Ensure that the required hardware is available. For example, Ethernet cables, Ethernet switch, etc. 10. Ensure that the site has the appropriate services available at each POS lane. These will include power sockets, Ethernet ports, etc. 11. Ensure that the network firewalls been setup to allow the required communication paths. See above sections for details on the required firewall configurations. Please contact the POS Vendor or site administrator if you are unsure or require assistance with POS and firewall set ups 3.4 (Step 3) Install Hardware Once at site the terminal should be installed, connected, and then powered up. If the EFTPOS terminal is intended to operate in standalone mode then ensure that a paper roll is loaded in the terminal s in built receipt printer. At the end of the step the terminal must be connected to the local area network and have access to the internet. Vault Operation and Installation Guide Page 14
14 3.5 (Step 4) Download Terminal Configuration In this step, the installer gets the terminal to download its settings from the VeriCentre TMS. The settings will have already been loaded into VeriCentre in step 1 above. Download Parameters Host IP : Host Port: 8013 *ZA: *MA *ZT: VeriCentre Record ID, (Usually the Terminal ID). If unsure check with the VeriFone NZ Helpdesk. On the terminal: 1. If the administration menu is not active, activate it by pressing ENTER followed by 7 and then enter the manager password. 2. Scroll to Utility. 3. Press Utility. 4. Scroll to Download. 5. Press Download. 6. Press IP (If requested) 7. Press Yes when asked to EDIT ALL PARAMETERS? 8. The terminal will display Host IP VALUE. This needs a value of: If correct press the green enter button. If not type in and then press enter. 10. The terminal will display Host Port VALUE. This needs a value of: If correct press the green enter button. If not type in and then press enter. 12. Select Fixed and continue to step 13 or DHCP and skip to step Type in Terminal IP VALUE and press Enter. 14. Type in Gateway VALUE and press Enter. 15. Type in Subnet Mask VALUE and press Enter. 16. Type in Primary DNS VALUE and press Enter or press Enter to accept the default Type in Secondary DNS VALUE and press Enter or press Enter to accept the default The terminal will display *ZA VALUE. This needs a value of: *MA 19. If correct press the green enter button. If not type in and then press enter. 20. The terminal will display *ZT VALUE. This is the VeriCentre record number (usually this is set to the Terminal ID of the lane being installed). If correct press enter or type in the correct details and press enter. 21. Press Yes to initiate the download. The terminal will then perform the download. On completion of the download, the downloaded files will be decompressed and installed. The terminal will then reboot into Integrated Mode. Vault Operation and Installation Guide Page 15
15 3.6 (Step 5) Initiate Remote Key Injection (RKI) At this point a new terminal will not have any security keys from Paymark installed. To install the keys, Remote Key Injection (RKI) is required. To initiate RKI the installer must follow the instructions below: SOFTWARE VERSION 7016 / On the terminal press ENTER followed by the 7 key. 2. Enter the manager password (default 999). 3. Select Utility. 4. Scroll down and select Init RKI. 5. Enter the password 6987 and press ENTER. 6. Wait while RKI completes. SOFTWARE VERSION 7019 This will be completed during where the Init RKI is performed prior to completing a Log On. 3.7 (Step 6) Configure POS Application This step involves the installer configuring the POS Application(s) to use Vault as the preferred method of integrated payment. This step may not be required if the POS Application has already been configured by the merchant or POS Vendor. If the POS Application has not been configured then the installer will need to either: 1. Request the POS Vendor to make the necessary changes; 2. Use documentation provided by the POS Vendor to make the necessary changes; 3.8 (Step 7) Complete and Verify Installation In this step, the installer verifies that the installation has been completed successfully. To do this the installer attempts to successfully complete a logon transaction. Start the POS Application and locate the EFTPOS administration menu. This may be listed under a different name depending on the POS Application. If in doubt, consult the POS Vendor s documentation. Once the administration menu is activated you will see the following window appear to configure the Vault interface. Note: The Vault wizard window shown below will only appear if the POS is not using a Dynamic Configuration to automatically configure the Vault POS parameters. Otherwise go straight to Log On. Vault Operation and Installation Guide Page 16
16 VAULT CONFIGURATION WIZARD If unsure about any settings choose the default option these can be changed at a later stage if they are incorrect. Configuration Step 1 Initiating an Eftpos transaction or bringing up the Vault Admin menu will bring up the configuration wizard. Select Yes to continue. Configuration Step 2 Enter in the Vault terminals IP address and select Done. Configuration Step 2 The Vault Adapter will attempt to communicate with the terminal. Configuration Step 3 If there is a newer Vault Adapter installed on the terminal it will install now. Configuration Step 4 The receipt printing method will now be requested. If the POS Application is controlling the receipt it will automatically advise this with an OK prompt else the option to Choose a Windows or Serial printer will appear. Choose the appropriate option. See Appendix D for Windows and Serial Printer screens. Vault Operation and Installation Guide Page 17
17 Configuration Step 5 Select No to print a test receipt. Configuration Step 6 Since the Adapter release the addition of two Vault window sizes have been possible. Choose either Default or Small as required. Configuration Step 7 Move the window to the best location for the Vault messages to appear and select OK. Configuration Step 8 Select Default to accept the default settings or Choose for custom settings. If Default is selected the configuration will have been completed. Configuration Step 9 Select No unless Operators are required to acknowledge the completion of every successful transaction. Configuration Step 10 This controls the length of time the Accepted message must be displayed for. The minimum allowed is 2.0 seconds. If this is desired to be longer enter the time in seconds that the accepted message will remain before the transaction continues. Vault Operation and Installation Guide Page 18
18 Configuration Step 11 A failed transaction will require the operator to acknowledge the failure before continuing for this length of time. After this length of time the Declined transaction will timeout and return to the idle screen. Once the configuration wizard is complete you will see the following window: Log On SOFTWARE VERSION 7016 and 7018 Select the Log on option. If everything has been set up correctly then a Logon transaction will complete successfully and a receipt will be printed. SOFTWARE VERSION 7019 Select More Options and then Init RKI. Once complete open the admin menu again and select the Log on option. If everything has been set up correctly then a Logon transaction will complete successfully and a receipt will be printed. Vault Operation and Installation Guide Page 19
19 3.9 Check for a new Vault Adapter During the installation process a new Vault Adapter may have been downloaded into the terminal. It is recommend to check for a later version at this point. RIGHT CLICK on the Vault icon Select ABOUT VAULT This will display the current Vault Adapter version. Use this to double check the upgrade was successful when finished RIGHT CLICK on the Vault icon again and select CHECK FOR SOFTWARE UPDATES If there is a newer adapter it will begin to download from the terminal. Else it will advise there is no update required. Vault Operation and Installation Guide Page 20
20 Once complete RIGHT CLICK the Vault icon and select RESET Once the Vault icon returns RIGHT CLICK it again and select ABOUT VAULT. The version number should have changed since first checked First Auto Update Once installed, Vault will automatically connect to VeriCentre at a predefined date and time to check for new software updates or configuration changes. With 7016 and 7018 software, the first Auto Update will occur within 24 hours of installing the terminal. With 7019 the first Auto Update will occur within the Auto Update window set in the terminal (by default, in 7days time). Thereafter all terminals will check for updates according to their defined Auto Update parameters Manual PAN Entry In addition to the Paymark configuration, Manual PAN entry can be disabled on the terminal, thus preventing the operator from typing in card details into the terminal. To enable or disable this setting the terminal requires a payment configuration download from the VeriCentre. Please contact the VeriFone NZ Helpdesk on to change this setting on your VeriCentre record. By default, Manual PAN entry is enabled. Vault Operation and Installation Guide Page 21
21 4 Vault Operation This section describes how to use Vault after it has been installed and configured. 4.1 User Interface Vault Dialogs When a transaction is taking place Vault will normally open dialogs on the desktop to tell the operator what is happening and in some cases to request the operator to perform some data entry. An example of a Vault dialog is shown below: The example above is normally the first dialog an operator will see when a financial card transaction is started from the POS Application Cancel Button The button with the X is the cancel button. It can be used to cancel the current transaction or function. If the transaction or function is in a state that cannot be cancelled then clicking on the button will have no effect and the transaction will proceed as normal The Keypad The button with the keypad icon allows data entry to be performed without a keyboard. It opens the keypad dialog that allows the user to use the mouse or the touchscreen to enter data. The screen shot below shows how the keypad dialog looks. Vault Operation and Installation Guide Page 22
22 4.1.4 Keyboard Shortcuts Vault uses the standards Windows key assignments for navigating the dialogs without a mouse or touchscreen. The <TAB> key moves between the buttons and data entry controls. <Shift><TAB> moves in the reverse direction. The <SPACE> key will activate (press) the current selected button. The <ENTER> key will activate (press) the current selected button. The <ENTER> key will accept the current data entry and complete the current data entry operation. The arrow keys can be used to navigate data entry controls. The arrow keys can also be used to navigate between buttons. On dialogs which allow selection between multiple options (these dialogs have numbers next to each selection) the associated number key can be pressed to select the desired option. In the example below pressing 1 will select Logon. Vault Operation and Installation Guide Page 23
23 4.2 The Vault Tray Icon When the POS Application opens a session to the Vault Terminal the Vault icon will appear in the system tray. The Vault Icon has the following appearance: If the Vault Icon is right clicked on then a menu appears with various administration functions. Each of the functions is described in the sections following Display Administration Menu This function will display the administration menu of the Vault Terminal. This menu will allow the user to select from various financial administration functions available on the terminal. These functions include Logon, Settlement Enquiry, Print Stored Totals etc Reprint Receipt This function will allow the user to select and print the receipt from a recent transaction Reconfigure this Lane This function will restart the configuration wizard and allow the user to re configure the integration settings for the lane (i.e. checkout, counter, etc). If the wizard is cancelled at any point then the current configuration remains unchanged. Vault Operation and Installation Guide Page 24
24 4.2.4 Check for Software Updates This function will ensure that the PC based part of the Vault software is up to date. If a newer version is available then it will be downloaded from the Vault terminal and installed immediately Display Configuration This function displays the current configuration of the lane About Vault This function displays the current version of the Vault software Reset This function resets the connection between the POS Application and the Vault terminal. 4.3 Accessing Administration Functions Initiating administration functions can be done one of two ways: 1. Right click on the Vault tray icon and select Display Administration Menu; 2. Select the Vault Administration function from POS Application. The method for doing this will be specific to each POS Application; ADMINISTRATION MENU Does a Merchant Log On to the Eftpos Network Settlement Inquiry Shows the current terminal transaction totals for the current shift and offers to reset them Upload Stored EOV and Hospitality Transactions. Reprints last Receipt Reprint a specific pending stored transaction Prints all pending Transactions, EOV transactions Etc... Prints a summary of all pending transactions, EOV etc... EMV application identifiers. Vault Operation and Installation Guide Page 25
25 Shows second Admin Screen. Prints Card Prefix table. Performs a settlement cutover. Perform an Init RKI. (7019 software only) EMV Checksum of all EMV data pages. EMV debug data for previous EMV transaction. Displays current KVC Value. Prints out the Application ID s and transaction limits. Displays the current firmware version of the contactless reader. Returned to the First Admin screen. 4.4 Switching Between Integrated and Standalone Mode For terminals that have a built in printer the terminal can be placed in standalone mode either temporarily or permanently. To enter Integrated Mode Temporarily: press ENTER followed by 7 and enter the manager password. The terminal can then be used to process transactions manually. The terminal reverts to integrated mode after 30 seconds of inactivity. To enter Integrated Mode Permanently: Use the instructions in Appendix B below. Temporary mode is recommended unless the POS system is likely to be down for a long period of time. 4.5 Settlement Cutover Settlement cutover is activated from the POS. When performing a Settlement Cutover, Vault will also perform an additional function it will print any declined Electronic Offline Vouchers (EOV). These may be required for accurate reconciliation of the bank transactions with the sales information from the POS. Vault Operation and Installation Guide Page 26
26 Note: If the EFTPOS terminal is going to be relocated, decommissioned, repaired or replaced, please perform a settlement cutover prior to disconnecting to ensure any declined EOV receipts are printed. 4.6 Electronic Offline Voucher mode The EFTPOS terminal may go into offline mode for various reasons. When in Offline mode, all transactions performed are defined as EOV (Electronic Offline Voucher) transactions, where the terminal will perform a series of risk management routines to determine the outcome of the transaction. If the terminal accepts the transaction, it will print the necessary EFTPOS receipt and store the transaction until such time as the transaction can be uploaded to Paymark. Once back online the operator has the ability to manually upload the stored EOV transactions, but most likely, the terminal will automatically upload the transactions without the operator realising. When the terminal performs an automatic EOV upload, it cannot instruct the POS to print any declined EOV transactions as the POS will be performing other functions and will be not ready to receive any EFTPOS receipts. Therefore, the terminal will store the declined EOV receipts and print these when the POS operator / supervisor performs a settlement cutover. 4.7 Diagnostics This section contains information about extracting diagnostic information from Vault solutions Obtain Vault Version Numbers To determine the software versions of each component in a Vault solution use the instructions below: Payment Application Vault Applet On the terminal: 1. If in integrated mode, activate menus by pressing enter then 7; 2. Scroll to Utility; 3. Press Utility; 4. Scroll to Terminal SWV; 5. Press Terminal SWV; On the terminal: 1. If in integrated mode, activate menus by pressing enter then 7; Managers password (default is 999) 2. Scroll to Utility; 3. Press Utility; 4. Scroll to Interface Config; Vault Operation and Installation Guide Page 27
27 5. Press Interface Config; 6. Scroll to About; 7. Press About; Vault Adapter On the POS: 1. Right click on the Vault Icon in the system tray; 2. Click About Vault; Get Terminal IP Address To get the IP Address of the terminal: 1. If in integrated mode, activate menus by pressing enter then 7; 2. Enter the manager password (default 999); 3. Select Setup; 4. Enter the manager password again (default 999); 5. Scroll and select Comm Utils; 6. Select Terminal IP; 7. Read IP Address from screen; Vault Logs If the help desk asks for the Vault logs you will find them in: C:/ProgramData/Vault (Windows Vista and Windows 7) C:/Documents and Settings/All Users/Application Data/Vault (Windows XP) Just ZIP up the entire contents of the directory and send to VeriFone. Vault Operation and Installation Guide Page 28
28 5 Appendix A Manual Configuration The following sections describe how to manually configure a VeriFone terminal to use Vault. This documentation applies only to terminals that have Vault enabled software loaded. This process should only be followed if downloading the configuration via VeriCentre has failed and the VeriFone help desk is not available. 5.1 One piece Terminals and Administration Vault can only be deployed on a single piece terminal (e.g. a Vx820, Vx810, Vx510, or Vx810 Duet). The terminal will normally be mounted in front of the customer and display the idle screen at all times. Once Vault has been enabled, access to the administration functions of the terminal is not possible without a password and the knowledge as to how to activate the administration menu The Manager Password In order to access the administration menu when the idle screen is visible, you must press the green ENTER button followed by the number 7 button (do not press the two buttons together). The terminal will then ask for the manager password (this is 999 by default). You can then select the administration / configuration functions required. If you do not interact with the terminal for 30 seconds then the terminal will go back to the idle screen once again. 5.2 Recommended Configuration Process The following steps should be followed when configuring a Vault terminal. 1. Change the acquirer (Paymark Merchant) settings. 2. Review / change the Communications Channel(s). 3. Set the IP address of the terminal. 4. Enable Vault. Each of the steps above is described in detail below: Entering the Acquirer Settings In order to get the terminal to log on to Paymark s switch you must enter a merchant and terminal ID into the terminal. Instructions on how to do this follow: 1. If the administration menu is not active, activate it by pressing Enter followed by 7 and then enter the manager password. 2. Select SETUP. 3. Enter the manager password again and then press the Green Enter Key. 4. Press the scroll button until EDIT ACQUIRER is shown. 5. Select EDIT ACQUIRER. 6. Select the appropriate Record, Record 1 unless multi merchant 7. Select Terminal ID Vault Operation and Installation Guide Page 29
29 8. Type the Terminal ID and press the Green Enter Key. NOTE: The usual format for the Terminal ID is the last 6 digits of the Paymark Merchant Number followed by 01 for terminal 1, 02 for terminal 2, etc. 9. Select Merchant ID 10. Type the Merchant ID and press the Green Enter Key. NOTE: The usual format for the Merchant ID is the 8 digit Paymark Merchant Number followed by 001 for terminal 1, 002 for terminal 2, etc. 11. Press the Red X Key 12. Select Yes to Save Changes save changes. 13. Press the RED X Key a couple of times to return to the idle screen. Special Notes For Paymark 9 digit merchant numbers: The Merchant ID is usually set to 111 followed by the first 8 digits of the 9 digit Paymark merchant number. Example: For any other formats, especially fuel merchants, contact Paymark for information Selecting the Communication Channels There are only two Communication Channels that can be selected for use with Vault. These are IP IP or IP. The default setting is IP IP which allows both the primary and secondary Paymark IP addresses to be loaded. IP IP is also used when a VEAC is installed. IP IP: The primary IP address is used to transmit the transaction. If the primary IP channel suffers a failure, the terminal will use the secondary IP address. The terminal will remain on the secondary IP address until the configurable switching time has expired, after which it will return to the primary IP address. Use this setting if a VEAC is installed on the merchant s IP network, or an alternative IP address is available to communicate with Paymark IP: Only the primary IP address is used to transmit the transaction. If this channel suffers a failure, the transaction will fail. Use this setting if only one IP address is used. To change the communication channel: 1. If the administration menu is not active, activate it by pressing ENTER followed by 7 and then enter the manager password. 2. Press the scroll button until UTILITY is shown. 3. Select UTILITY. 4. Press the scroll button until COMM CHANNEL is shown. 5. Select COMM CHANNEL. 6. Choose one of the options mentioned above. If IP IP is selected, please type in the switch time (in minutes) and press enter. 7. The terminal will restart. Vault Operation and Installation Guide Page 30
30 Notes: Vault is only able to communicate to Paymark with either IP or IP IP options. Choosing the other options which are applicable only to standalone terminal installs will result in a loss of communication with the POS The default setting when deployed or downloaded is IP IP Setting the IP Address of the Terminal It is recommended a Vault terminal be assigned a fixed or static IP address. In order for the POS to communicate with the Vault terminal, the Vault Adaptor requires the IP address of the terminal. If DHCP is utilised, then there is an issue where if the terminal is restarted, it could be assigned a new IP address, thus the link between the POS and terminal will be lost. Therefore, the following parameters need to be configured: 1. The IP address assigned to the Vault EFTPOS terminal 2. The subnet mask of the assigned terminal IP address 3. The Gateway address Additionally, the following may be entered into the terminal: 1. The Primary DNS address. 2. The Secondary DNS address. Note that the function used to change the IP address of the terminal is also used to change the addresses the payment application uses in order to communicate with Paymark. Both groups of settings must be configured at the same time. Follow the instructions below when configuring a terminal to use Vault. 1. If the administration menu is not active, activate it by pressing ENTER followed by 7 and then enter the manager password. 2. Press the scroll button until UTILITY is shown. 3. Press UTILITY. 4. Press the scroll button until COMMS SETTINGS is shown. 5. Press COMMS SETTINGS. 6. COMMS SETTINGS SELECT HOST ADDRESS TYPE is displayed. 7. Press IP. 8. ENTER HOST IP is displayed. 9. This is the IP address of Paymark. Press the Green Enter Key if correct, otherwise type in new HOST IP address and press Green Enter Key. 10. ENTER SECONDARY IP is displayed. 11. Press the Green Enter Key if correct, otherwise type in new SECONDARY IP address and press Green Enter Key. (Note: This will be the IP address of the VEAC if installed, or an alternative IP address to communicate with Paymark). 12. ENTER IP PORT is displayed. Vault Operation and Installation Guide Page 31
31 13. Press the Green Enter Key if correct, otherwise type in new IP PORT number and press Green Enter Key. 14. USE SSL? Is displayed. 15. Press NO. 16. SELECT IP ADDRESS SETUP is displayed. 17. Press FIXED (unless using DHCP, then press DHCP. If DHCP is pressed, the terminal will restart). 18. ENTER TERMINAL IP ADDRESS is displayed. 19. Type in the new TERMINAL IP ADDRESS and press Green Enter Key, or press Green Enter Key if correct. 20. ENTER GATEWAY IP ADDRESS is displayed. 21. Type in the new GATEWAY ADDRESS (optional) and press Green Enter Key, or press Green Enter Key if correct. 22. ENTER SUBNET MASK is displayed. 23. Type in the new SUBNET MASK and press Green Enter Key, or press Green Enter Key if correct. 24. ENTER PRIMARY DNS is displayed. 25. Type in the new PRIMARY DNS (optional) and press Green Enter Key, or press Green Enter Key if correct. 26. ENTER SECONDARY DNS is displayed. 27. Type in the new SECONDARY DNS (optional) and press Green Enter Key, or press Green Enter Key if correct. 28. The terminal will restart and return to the idle screen Enabling Vault To enable the Vault interface, the following steps should be followed: 1. If the administration menu is not active, activate it by pressing ENTER followed by 7 and then enter the manager password. 2. Press the scroll button until UTILITY is shown 3. Select UTILITY 4. Press the scroll button until INTERFACE CONFIG is shown 5. Select INTERFACE CONFIG 6. Select INTERFACE 7. Point of Sale Present is prompted. Press YES Note: This option may not be displayed depending on the hardware configuration. If this option is not present, the terminal will immediately display Select Link Comms (step 8) after pressing the Interface button (step 6). 8. At the Select Link Comms prompt choose IP. 9. Enter the ECP TCP port is displayed. This is the port number the terminal will listen for commands from the Vault Adaptor (default is 20001). Type in the port number and press ENTER (or press enter if correct) Vault Operation and Installation Guide Page 32
32 10. Enter POS IP address is displayed. This is the IP address of the POS (Default is AUTO). Type in the POS IP address or AUTO and press ENTER (or press enter if correct) 11. Enter the POS TCP port is displayed. This is the port number the Vault Adaptor will listen for data from the EFTPOS terminal. The default value displayed is but the Vault Adaptor will update this value automatically. There is no need to configure this value. 12. Select POS for the Display Mode. 13. The terminal will restart and be ready to accept transactions from the POS. After restarting, the terminal will only display the Idle logo with the application locked down. 5.3 Odometer entry on the POS Odometer entry is usually required when a fuel card is presented and purchase analysis is required. By default, the terminal will prompt the cardholder to enter their odometer reading when their fuel card is presented. The location of the odometer entry prompt can be set to either the POS or the terminal. To change this location, follow the procedure below: 1. On the EFTPOS terminal, press ENTER and 7 together at the same time 2. Type in the system mode password of Z66831 (Vx810) or (VX820) and press ENTER 3. Press EDIT PARAMETERS 4. Group ID: _1 is displayed, press number 1 then ENTER 5. Type in the password of Z66831 (Vx810) or (VX820) and press ENTER 6. Press ENTER when Config.sys is displayed 7. Use the down arrow button (purple key) to find the parameter #ODOONPOS 8. When #ODOONPOS is shown, press EDIT 9. Press the yellow backspace button several times to clear the data 10. Type in one of the below and then press enter: a. 0 Odometer prompts occur on the terminal b. 1 Odometer prompts occur on the POS 11. Press the RED cancel button several times 12. Press RESTART Vault Operation and Installation Guide Page 33
33 6 Appendix B Standalone Mode 6.1 Switching to Standalone Mode To disable the Vault interface and return the terminal to standalone mode, the following steps should be followed: 1. Press ENTER followed by 7 and then enter the manager password. 2. Press the scroll button until UTILITY is shown. 3. Select UTILITY. 4. Press the scroll button until INTERFACE CONFIG is shown. 5. Select INTERFACE CONFIG. 6. Select INTERFACE. 7. Point of Sale Present is prompted. Press NO. The terminal will return to the idle screen. Note: If the Point of Sale Present prompt is not displayed, then continue with the following At the Select Link Comms prompt choose IP. Press the enter button 3 times to bypass the ECP TCP, POS IP, and POS TCP prompts. Select TERMINAL for the Display Mode. If the terminal does not have a built in printer e.g a VX820 or Vx810 PIN PAD, the terminal will only display the Utility and Setup buttons. 6.2 Switching back to Integrated Mode To enable the Vault interface, the following steps should be followed: 14. If the administration menu is not active, activate it by pressing ENTER followed by 7 and then enter the manager password. 15. Press the scroll button until UTILITY is shown. 16. Press UTILITY. 17. Press the scroll button until INTERFACE CONFIG is shown. 18. Press INTERFACE CONFIG. 19. Press INTERFACE. 20. Point of Sale Present is prompted. Press YES Note: This option may not be displayed depending on the hardware configuration. If this option is not present, the terminal will immediately display Select Link Comms (step 8) after pressing the Interface button (step 6). 21. At the Select Link Comms prompt choose IP. 22. Enter the ECP TCP port is displayed. This is the port number the terminal will listen for commands from the Vault Adaptor (default is 20001). Type in the port number and press ENTER (or press enter if correct) Vault Operation and Installation Guide Page 34
34 23. Enter POS IP address is displayed. This is the IP address of the POS (Default is AUTO). Type in the POS IP address or AUTO and press ENTER (or press enter if correct). 24. Enter the POS TCP port is displayed. This is the port number the Vault Adaptor will listen for data from the EFTPOS terminal. The default value displayed is but the Vault Adaptor will update this value automatically. There is no need to configure this value. 25. The terminal will restart and be ready to accept transactions from the POS. After restarting, the terminal will only display the default idle screen. Vault Operation and Installation Guide Page 35
35 7 Appendix C Operational Issues and Error Messages This section covers the operation of Vault solutions from an administration and troubleshooting perspective. For the operation of Vault with respect to financial transactions the reader should consult the operation manual of the POS Application. 7.1 Error Messages If a serious error condition occurs during operation, the Vault solution will display a notification in the system tray area. The possible error conditions are explained below: Unable to Connect: The POS Application was unable to connect to the terminal (terminal or PIN Pad). This may occur because the terminal is not connected or powered on. This may also occur if the terminal configuration has been changed. You can use the reconfigure function to redo the configuration if necessary. Connection Interrupted: The connection to the terminal was interrupted during operation. The most likely cause for this is the terminal was disconnected or powered down. Terminal Unresponsive: The terminal is not responding to the POS Application. It may occur if the terminal is faulty or if the network is not operational. To resolve this issue double check the terminal connections, check the network, and then reboot the terminal. Sign On Failed: The terminal is not allowing the POS Application to sign on. This may occur if the POS Application is not configured properly. System Error: This indicates an unexpected error condition that is not resolvable by the operator. Contact technical support to resolve the issue. Printer Not Ready: The configured printer is not ready to print. This message will normally suggest the reason as well as the solution for the problem. 7.2 Installation Trouble Shooting The Download Process Fails: If the download process continually fails then the recommended course of action is to call the VeriFone help desk (0800 VERIFONE) and explain the issue to them. If it is outside of business hours then you can try to manually configure the terminal using the instructions in Appendix A below. Note that manual configuration still requires the installer to contact the VeriFone help desk as soon as possible since the configuration stored in VeriCentre will overwrite the manually supplied configuration in less Vault Operation and Installation Guide Page 36
36 than 24 hours. The help desk will need to ensure that the current terminal configuration is reflected in the VeriCentre record for that terminal. Once the record is updated it is recommended that the download steps above in section 3.5 are performed again so that the terminal updates all settings needed to operate correctly. No Vault Dialog Appears After activating Administration Menu Function: If no dialog appears then it is likely that the POS Application has not been configured to use Vault as the preferred integrated payment provider. Please contact the POS Vendor to resolve the issue. The Configuration Wizard is Unable to Find the Terminal: If this happens then double check the following: o Is the terminal connected to the LAN and powered on? o Is the POS machine connected to the LAN? o Is the LAN operational? (switches powered on etc) o Is the terminal s IP address correct? (see diagnostics section below for information on getting the terminal s IP address) o Has the Windows firewall blocked connections to or from the terminal? o Has any other firewall blocked connections to or from the terminal? All vault options greyed out, POS Waiting on Terminal The POS may have been configured with the wrong IP address of the terminal, if unable to reconfigure lane close the POS and then go to: C:/ProgramData/Vault (Windows Vista and Windows 7) C:/Documents and Settings/All Users/Application Data/Vault (Win XP) There will be a folder named after your Vault session, delete this and then restart the POS, this will then prompt the configuration wizard. The Logon Starts but the Transaction Times Out: If this happens then one or more of the following may be true: o The site does not have access to the internet (try pinging google.com to see if internet is available); o The external firewall is not set up correctly; o The terminal has been set up with an incorrect terminal/merchant ID in VeriCentre; o The terminal has not been set up at Paymark; o The Paymark host is down (very unlikely); Vault Operation and Installation Guide Page 37
37 7.3 Known Operational Issues Below are some known operational issues Vault Adaptor not in the foreground The Vault Adaptor does not get focus, is behind another window, or is minimised and flashing in the system tray, will cause the Vault Adaptor to cancel the transaction as it is not in the foreground. This seems to be dependent on how the developer has integrated the Vault Adaptor into their POS system. Usually clicking on the Vault window will resolve, but the issue will reoccur if the POS is restarted. A solution to resolve for XP and Windows 7 PC s by making a registry change is below: 1. Click the START button on the PC. 2. Click RUN. 3. Type in REGEDIT.EXE (this will open the Registry Editor). 4. Expand the HKEY_CURRENT_USER folder. 5. Expand the CONTROL PANEL folder (under HKEY_CURRENT_USER). 6. Expand the DESKTOP folder (under Control Panel). 7. Change the ForegroundLockTimeout setting to 0 (it should be by default). 8. Close the Registry Editor. 9. Reboot the PC. Note: This will only change the setting for the current logged on user. If you log on as another user you will need to repeat the above for that user Init RKI To complete a terminals installation it requires an INIT RKI to be performed before a logon or transaction can be initiated. With software version 7018 this needs to be performed on the terminal and not via the POS (Administration Menu). This is due to the lengthy key exchanges which results in the terminal taking too long to respond to the POS, which will cause the Vault Adaptor to display a Power / Link Failure and the final result of the RKI (Accepted or Please Try Again) will be missed. The solution with this software version is to perform the Init RKI on the terminal. With software version 7019 this is resolved and the Init RKI should be performed via the Eftpos Admin menu prior to logging on for the first time Minor Issues There are a few known issues with Vault which may be observed. These are all minor and in no way affect the financial integrity or operation of the EFTPOS terminal. 1. The (Paymark) Logo is blinking continuously when idle. Vault Operation and Installation Guide Page 38
38 2. During a power failure recovery, the terminal may have a blank screen for some time before it displays please wait. 3. If the cancel key is pressed while displaying the transaction result on the terminal, the application refreshes the screen but the top line has remains of the transaction type for few moments until the date / time is refreshed. 4. If the terminal has been disconnected from the IP network or not configured, the Vault Adaptor may take some time before it reports a connection problem. 5. Vault cannot be used with any value added applications (Epay, Ezi Pay). 6. After downloading software from the VeriCentre, the terminal s screen will be blank for up to one minute before decompressing the files. 7. If the VEAC Reg applet has been installed, it can only be executed from the VEAC menu when first powered up and before the payment application automatically executes. 8. REMOVE CARD with an OK button. An intermittent issue may occur where Vault will display Remove Card with an OK button at the end of a transaction instead of the result of the transaction. 9. PROCESSING NOW with an OK button. This issue occurs with an Analysed Purchase transaction where the cardholder has entered their PIN incorrectly. Vault will allow the cardholder to re enter their PIN but if the card holder (or operator) presses cancel on either the terminal or Vault window, Vault will display Processing Now with an OK button instead of Trans. Cancelled. Vault Operation and Installation Guide Page 39
39 8 Appendix D Printer Configuration This section covers the necessary steps to manually configure a printer where POS printing is not the default. 8.1 Windows Printing Setup Configure Windows Printer Select Windows Printer Choose Printer 8.2 Serial Printing Setup Configure Serial Printer Select Serial Printer Choose required setting Vault Operation and Installation Guide Page 40
First Data Merchant Solutions EFTPOS. 8006L2-3CR Integrated PIN Pad. User Guide
 First Data Merchant Solutions EFTPOS 8006L2-3CR Integrated PIN Pad User Guide 2 Contents What are you looking for? Get to know your PIN pad Introduction 5 PIN Pad location and PIN privacy 5 PIN Pad ownership
First Data Merchant Solutions EFTPOS 8006L2-3CR Integrated PIN Pad User Guide 2 Contents What are you looking for? Get to know your PIN pad Introduction 5 PIN Pad location and PIN privacy 5 PIN Pad ownership
Essential Lite. Merchant Operator Guide. Model: Move5000
 Essential Lite. Merchant Operator Guide. Model: Move5000 Contents Support 3 Offline Authorisation over the Floor Limit 3 Stationery orders 3 Service Response Time 3 Getting to know your Essential Lite
Essential Lite. Merchant Operator Guide. Model: Move5000 Contents Support 3 Offline Authorisation over the Floor Limit 3 Stationery orders 3 Service Response Time 3 Getting to know your Essential Lite
Paymark EFTPOS (LEGACY) Pax S80c One-Piece / S90c Mobile
 Paymark EFTPOS (LEGACY) Pax S80c One-Piece / S90c Mobile CONTENTS TERMINAL HARDWARE S80c Which Plugs Go Where? S90c Other Accessories Paper Rolls 3 3 3 4 4 5 SETTING UP YOUR EFTPOS EQUIMENT 5 TRANSACTIONS
Paymark EFTPOS (LEGACY) Pax S80c One-Piece / S90c Mobile CONTENTS TERMINAL HARDWARE S80c Which Plugs Go Where? S90c Other Accessories Paper Rolls 3 3 3 4 4 5 SETTING UP YOUR EFTPOS EQUIMENT 5 TRANSACTIONS
Paymark EFTPOS (MOD) Pax S900 Mobile
 Paymark EFTPOS (MOD) Pax S00 Mobile CONTENTS TERMINAL HARDWARE S00 Other Accessories Paper Rolls 3 3 3 4 SETTING UP YOUR EFTPOS EQUIMENT 4 TRANSACTIONS OVERVIEW Contactless Transactions Electronic Offline
Paymark EFTPOS (MOD) Pax S00 Mobile CONTENTS TERMINAL HARDWARE S00 Other Accessories Paper Rolls 3 3 3 4 SETTING UP YOUR EFTPOS EQUIMENT 4 TRANSACTIONS OVERVIEW Contactless Transactions Electronic Offline
First Data EFTPOS. User Guide. 8006L2-3CR Integrated PIN Pad
 First Data EFTPOS User Guide 8006L2-3CR Integrated PIN Pad 2 Contents What are you looking for? Get to know your PIN pad Introduction 05 PIN Pad location and PIN privacy 05 PIN Pad ownership 06 Your PIN
First Data EFTPOS User Guide 8006L2-3CR Integrated PIN Pad 2 Contents What are you looking for? Get to know your PIN pad Introduction 05 PIN Pad location and PIN privacy 05 PIN Pad ownership 06 Your PIN
NAB EFTPOS MOBILE. Terminal Guide
 NAB EFTPOS MOBILE Terminal Guide YOUR NAB EFTPOS MOBILE TERMINAL 2 NAB EFTPOS Mobile Terminal Guide TABLE OF CONTENTS Getting to know your NAB EFTPOS terminal 6 Contactless Tap & Go 8 Understanding your
NAB EFTPOS MOBILE Terminal Guide YOUR NAB EFTPOS MOBILE TERMINAL 2 NAB EFTPOS Mobile Terminal Guide TABLE OF CONTENTS Getting to know your NAB EFTPOS terminal 6 Contactless Tap & Go 8 Understanding your
PAYMENT EXPRESS EFTPOS GETTING STARTED GUIDE. Version 0.2
 PAYMENT EXPRESS EFTPOS GETTING STARTED GUIDE Version 0.2 CONTENTS Payment Express... 1 What s Required... 2 Components... 2 Verifone SC5000... 2 Ingenico i3070... 3 Ingenico ipp320... 3 Uniform UIC PP790SE...
PAYMENT EXPRESS EFTPOS GETTING STARTED GUIDE Version 0.2 CONTENTS Payment Express... 1 What s Required... 2 Components... 2 Verifone SC5000... 2 Ingenico i3070... 3 Ingenico ipp320... 3 Uniform UIC PP790SE...
NAB EFTPOS User Guide. for Countertop & Mobile Terminals
 NAB EFTPOS User Guide for Countertop & Mobile Terminals YOUR NAB EFTPOS TERMINAL 2 NAB EFTPOS User Guide TABLE OF CONTENTS Getting to know your NAB EFTPOS Ingenico terminal 5 Contactless Tap & Go 8 Sale
NAB EFTPOS User Guide for Countertop & Mobile Terminals YOUR NAB EFTPOS TERMINAL 2 NAB EFTPOS User Guide TABLE OF CONTENTS Getting to know your NAB EFTPOS Ingenico terminal 5 Contactless Tap & Go 8 Sale
HICAPS terminal user guide
 HICAPS terminal user guide 1 2 Contact phone numbers for HICAPS/EFTPOS HICAPS Help Desk 1300 650 852 your merchant details Merchant No. For Authorisations: Credit Card (Credit) Account This is an Australia-wide
HICAPS terminal user guide 1 2 Contact phone numbers for HICAPS/EFTPOS HICAPS Help Desk 1300 650 852 your merchant details Merchant No. For Authorisations: Credit Card (Credit) Account This is an Australia-wide
Universal Time Clock TM. QuickBooks Plug-in User Guide
 Universal Time Clock TM QuickBooks Plug-in User Guide Table of Contents Table of Contents...2 Chapter 1: Getting Started...3 Support and Troubleshooting... 3 System Requirements... 3 Installing the QuickBooks
Universal Time Clock TM QuickBooks Plug-in User Guide Table of Contents Table of Contents...2 Chapter 1: Getting Started...3 Support and Troubleshooting... 3 System Requirements... 3 Installing the QuickBooks
Terminal Guide. VeriFone. VX520 with VX820 PIN Pad VX820 Duet VX680 3G
 Terminal Guide VeriFone VX520 with VX820 PIN Pad VX820 Duet VX680 3G Getting Started The VeriFone Terminal Guide will help you set up your terminal, understand your terminal s functionality, and troubleshoot
Terminal Guide VeriFone VX520 with VX820 PIN Pad VX820 Duet VX680 3G Getting Started The VeriFone Terminal Guide will help you set up your terminal, understand your terminal s functionality, and troubleshoot
Outline. 01 Terminal Overview: Page The Basics: Page Transactions: Page Settlements: Page Poynt.
 Merchant Overview 1 Outline 01 Terminal Overview: Page 3 02 The Basics: Page 6 03 Transactions: Page 13 04 Settlements: Page 29 05 Poynt.net HQ: Page 34 2 01 Terminal Overview 3 Spec Sheet: Merchant Facing
Merchant Overview 1 Outline 01 Terminal Overview: Page 3 02 The Basics: Page 6 03 Transactions: Page 13 04 Settlements: Page 29 05 Poynt.net HQ: Page 34 2 01 Terminal Overview 3 Spec Sheet: Merchant Facing
February 2017 Merchant Overview
 February 2017 Merchant Overview 1 Outline 01 Poynt 02 Terminal Overview 03 Product Demo 04 Poynt.net HQ 2 01 Poynt 3 Hi there. We re Poynt. At Poynt we think all merchants (and merchant service providers)
February 2017 Merchant Overview 1 Outline 01 Poynt 02 Terminal Overview 03 Product Demo 04 Poynt.net HQ 2 01 Poynt 3 Hi there. We re Poynt. At Poynt we think all merchants (and merchant service providers)
Using the Commonwealth Bank EFTPOS terminal with QuickPOS
 Q U I C K P O S S U P P L E M E N T Using the Commonwealth Bank EFTPOS terminal with QuickPOS This special supplement shows you how to set up and use QuickPOS with the Commonwealth Bank s EFTPOS terminal.
Q U I C K P O S S U P P L E M E N T Using the Commonwealth Bank EFTPOS terminal with QuickPOS This special supplement shows you how to set up and use QuickPOS with the Commonwealth Bank s EFTPOS terminal.
QUICK REFERENCE GUIDE Online POS Terminal. Thank you for choosing the Online POS Terminal. Chase is pleased to announce an
 QUICK REFERENCE GUIDE ONLINE POS TERMINAL 1 ipp 320 PIN Pad QUICK REFERENCE GUIDE Online POS Terminal Thank you for choosing the Online POS Terminal. Chase is pleased to announce an enhanced version of
QUICK REFERENCE GUIDE ONLINE POS TERMINAL 1 ipp 320 PIN Pad QUICK REFERENCE GUIDE Online POS Terminal Thank you for choosing the Online POS Terminal. Chase is pleased to announce an enhanced version of
MSI Cash Register Version 7.5
 MSI Cash Register Version 7.5 User s Guide Harris Local Government 1850 W. Winchester Road, Ste 209 Libertyville, IL 60048 Phone: (847) 362-2803 Fax: (847) 362-3347 Contents are the exclusive property
MSI Cash Register Version 7.5 User s Guide Harris Local Government 1850 W. Winchester Road, Ste 209 Libertyville, IL 60048 Phone: (847) 362-2803 Fax: (847) 362-3347 Contents are the exclusive property
QUICK REFERENCE GUIDE Online POS Terminal. Thank you for choosing the Online POS Terminal. Chase is pleased to announce an
 QUICK REFERENCE GUIDE ONLINE POS TERMINAL 1 ipp 320 PIN Pad QUICK REFERENCE GUIDE Online POS Terminal Thank you for choosing the Online POS Terminal. Chase is pleased to announce an enhanced version of
QUICK REFERENCE GUIDE ONLINE POS TERMINAL 1 ipp 320 PIN Pad QUICK REFERENCE GUIDE Online POS Terminal Thank you for choosing the Online POS Terminal. Chase is pleased to announce an enhanced version of
MERCHANT REFERENCE GUIDE
 MERCHANT REFERENCE GUIDE Credit Card Transactions Using VeriFone Vx675, Vx680, Vx510 & Vx520 TABLE OF CONTENTS START-UP INSTRUCTIONS 03 SALE 05 REPRINT 05 VOID 05 REFUND (CREDIT CARDS ONLY) 06 SETTLEMENT
MERCHANT REFERENCE GUIDE Credit Card Transactions Using VeriFone Vx675, Vx680, Vx510 & Vx520 TABLE OF CONTENTS START-UP INSTRUCTIONS 03 SALE 05 REPRINT 05 VOID 05 REFUND (CREDIT CARDS ONLY) 06 SETTLEMENT
Presto Smart e355. User Guide.
 Presto Smart e355. User Guide. Contact Details. Westpac Merchant Helpdesk 1800 066 244 Service, Sales and Support Terminal Difficulties Stationery Orders Contents. 1.0 Introduction...5 1.1 Merchant Responsibility
Presto Smart e355. User Guide. Contact Details. Westpac Merchant Helpdesk 1800 066 244 Service, Sales and Support Terminal Difficulties Stationery Orders Contents. 1.0 Introduction...5 1.1 Merchant Responsibility
V X -520 Series APACS 40 User Guide
 V X -520 Series APACS 40 User Guide The information contained in this document is subject to change without notice. Although VeriFone has attempted to ensure the accuracy of the contents of this document,
V X -520 Series APACS 40 User Guide The information contained in this document is subject to change without notice. Although VeriFone has attempted to ensure the accuracy of the contents of this document,
VX675 VERIFONE TERMINAL REMEMBER TO LOG ON DAILY HERE IS HOW GUIDE TO A PERFECT SALE DEBIT CARD AND CREDIT CARD TRANSACTIONS
 FOR 24 HOUR ASSISTANCE PLEASE CALL 627-3348 TO REQUEST PAPER ROLLS AND RESOLVE TERMINAL ISSUES. VERIFONE TERMINAL VX675 GUIDE TO A PERFECT SALE DEBIT CARD AND CREDIT CARD TRANSACTIONS REMEMBER TO LOG ON
FOR 24 HOUR ASSISTANCE PLEASE CALL 627-3348 TO REQUEST PAPER ROLLS AND RESOLVE TERMINAL ISSUES. VERIFONE TERMINAL VX675 GUIDE TO A PERFECT SALE DEBIT CARD AND CREDIT CARD TRANSACTIONS REMEMBER TO LOG ON
HICAPS and Medicare Integration
 HICAPS and Medicare Integration Visual Outcomes now includes integration of HICAPS and Medicare payment methods for clients. Setting up your HICAPS Terminal Please call HICAPS and organise for a terminal
HICAPS and Medicare Integration Visual Outcomes now includes integration of HICAPS and Medicare payment methods for clients. Setting up your HICAPS Terminal Please call HICAPS and organise for a terminal
Terminal Guide VeriFone VX520 & VX820 Duet Retail Restaurant
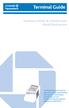 Terminal Guide VeriFone VX520 & VX820 Duet Retail Restaurant This Quick Reference Guide will guide you through understanding your terminal s functionality, and will help you with troubleshooting your payment
Terminal Guide VeriFone VX520 & VX820 Duet Retail Restaurant This Quick Reference Guide will guide you through understanding your terminal s functionality, and will help you with troubleshooting your payment
CONVERGE MOBILE User Guide - Android
 How to take payments with the Converge Mobile app? CONVERGE MOBILE User Guide - Android Version 1.4 CONTACT 4576 Yonge Street, Suite 200, Toronto, ON M2N 6N4, Canada DOWNLOAD Google Play 2017 Elavon Canada
How to take payments with the Converge Mobile app? CONVERGE MOBILE User Guide - Android Version 1.4 CONTACT 4576 Yonge Street, Suite 200, Toronto, ON M2N 6N4, Canada DOWNLOAD Google Play 2017 Elavon Canada
Praktika HICAPS module
 page 1 Praktika HICAPS module User Guide page 3 Table of Contents 1. Praktika 5 2. HICAPS 5 3. Glossary of Terms 6 4. Installation of Praktika HICAPS Module. 7 4.1. System Requirements: 7 4.1.1. To install
page 1 Praktika HICAPS module User Guide page 3 Table of Contents 1. Praktika 5 2. HICAPS 5 3. Glossary of Terms 6 4. Installation of Praktika HICAPS Module. 7 4.1. System Requirements: 7 4.1.1. To install
MYOB EXO BUSINESS WHITE PAPER
 Installing EFTPOS MYOB EXO BUSINESS WHITE PAPER Installing EFTPOS EXO BUSINESS MYOB ENTERPRISE SOLUTIONS Introduction MYOB EXO POS integrates with several EFTPOS solutions available on the market. This
Installing EFTPOS MYOB EXO BUSINESS WHITE PAPER Installing EFTPOS EXO BUSINESS MYOB ENTERPRISE SOLUTIONS Introduction MYOB EXO POS integrates with several EFTPOS solutions available on the market. This
NAB EFTPOS MOBILE. Terminal Guide
 Terminal Guide YOUR NAB EFTPOS MOBILE TERMINAL 2 NAB EFTPOS Mobile Terminal Guide TABLE OF CONTENTS Getting to know your NAB EFTPOS terminal 6 Contactless Tap & Go 8 Understanding your NAB EFTPOS Mobile
Terminal Guide YOUR NAB EFTPOS MOBILE TERMINAL 2 NAB EFTPOS Mobile Terminal Guide TABLE OF CONTENTS Getting to know your NAB EFTPOS terminal 6 Contactless Tap & Go 8 Understanding your NAB EFTPOS Mobile
Aldelo Gift Card Server User Manual
 Aldelo Gift Card Server User Manual Aldelo Gift Card Server User Manual PUBLISHED BY Aldelo, LP 6800 Koll Center Parkway, Suite 310 Pleasanton, CA 94566 Copyright 1997-2014 by Aldelo LP. All rights reserved.
Aldelo Gift Card Server User Manual Aldelo Gift Card Server User Manual PUBLISHED BY Aldelo, LP 6800 Koll Center Parkway, Suite 310 Pleasanton, CA 94566 Copyright 1997-2014 by Aldelo LP. All rights reserved.
Virtual Terminal User Guide
 Virtual Terminal User Guide Table of Contents Introduction... 4 Features of Virtual Terminal... 4 Getting Started... 4 3.1 Logging in and Changing Your Password 4 3.2 Logging Out 5 3.3 Navigation Basics
Virtual Terminal User Guide Table of Contents Introduction... 4 Features of Virtual Terminal... 4 Getting Started... 4 3.1 Logging in and Changing Your Password 4 3.2 Logging Out 5 3.3 Navigation Basics
VIRTUAL TERMINAL USER GUIDE
 VIRTUAL TERMINAL USER GUIDE VERSION 17.2 NOVEMBER 2017 COPYRIGHT 2007-2017 GLOBAL PAYMENTS INC. ALL RIGHTS RESERVED. RELEASE NOVEMBER 2017 The Virtual Terminal User Guide contains proprietary information.
VIRTUAL TERMINAL USER GUIDE VERSION 17.2 NOVEMBER 2017 COPYRIGHT 2007-2017 GLOBAL PAYMENTS INC. ALL RIGHTS RESERVED. RELEASE NOVEMBER 2017 The Virtual Terminal User Guide contains proprietary information.
November 2016 Poynt Reseller Portal and Merchant Onboarding Activation
 November 2016 Poynt Reseller Portal and Merchant Onboarding Activation 1 Outline 05 Reseller Portal 06 Deployment 07 Merchant Support 2 05 Reseller Portal A tool for onboarding and managing your Poynt
November 2016 Poynt Reseller Portal and Merchant Onboarding Activation 1 Outline 05 Reseller Portal 06 Deployment 07 Merchant Support 2 05 Reseller Portal A tool for onboarding and managing your Poynt
Enterprise Call Recorder
 Enterprise Call Recorder Installation and Setup Guide Algo ECR Version 2.3 Document #:ECR-SV-02 sales@algosolutions.com support@algosolutions.com www.algosolutions.com About this Manual This User Guide
Enterprise Call Recorder Installation and Setup Guide Algo ECR Version 2.3 Document #:ECR-SV-02 sales@algosolutions.com support@algosolutions.com www.algosolutions.com About this Manual This User Guide
EFTPOS Professional Hypercom Mobile User Guide.
 EFTPOS Professional Hypercom Mobile User Guide. Phone Numbers Westpac Merchant Business Solutions Help Desk Service, Sales and Support Terminal Difficulties Stationery Orders Manual Credit Card Authorisations
EFTPOS Professional Hypercom Mobile User Guide. Phone Numbers Westpac Merchant Business Solutions Help Desk Service, Sales and Support Terminal Difficulties Stationery Orders Manual Credit Card Authorisations
Multi-door Networking Controller
 AR-76EV AR-76Ei (RS-485) (0 Base-T) Multi-door Networking Controller User s Guide Version: 7. May 6, 004 Table of Contents. Introduction ---------------------------------------------------------------------------------------------.
AR-76EV AR-76Ei (RS-485) (0 Base-T) Multi-door Networking Controller User s Guide Version: 7. May 6, 004 Table of Contents. Introduction ---------------------------------------------------------------------------------------------.
Connecting Time Matters/Billing Matters and QuickBooks. 35*45 Consulting - Global 7 Second System
 Why Choose QuickBooks... 3 Why Use Billing Matters... 3 Question to Ask... 3 Getting Started in Billing Matters... 4 Getting Started in QuickBooks... 11 Linking Billing Matters and QuickBooks... 14 Using
Why Choose QuickBooks... 3 Why Use Billing Matters... 3 Question to Ask... 3 Getting Started in Billing Matters... 4 Getting Started in QuickBooks... 11 Linking Billing Matters and QuickBooks... 14 Using
Greater Giving Terminal User Start Guide
 Greater Giving Terminal User Start Guide Card Holder Data Security (PCI) The Payment Card Industry (PCI) Data Security Standards were developed by the major credit card companies as a guideline to help
Greater Giving Terminal User Start Guide Card Holder Data Security (PCI) The Payment Card Industry (PCI) Data Security Standards were developed by the major credit card companies as a guideline to help
Productivity. PPS Cart: PulseNet Production Systems. Powerful Tools for Better Performance
 Productivity : PulseNet Production Systems Powerful Tools for Better Performance This page intentionally left blank. I Contents Introduction 1 What is 1 Using this Manual 1 System Setup 2 Open PPS Monitor
Productivity : PulseNet Production Systems Powerful Tools for Better Performance This page intentionally left blank. I Contents Introduction 1 What is 1 Using this Manual 1 System Setup 2 Open PPS Monitor
1 Table of Contents. Point of Sale
 1 Table of Contents 1. Table of Contents 1 2. How to Log on to the POS Terminal 2-4 3. How to Log Off the POS terminal 5 4. How to Run a POS Transaction 6-23 5. POS Receipt Examples 24-32 6. How to Void
1 Table of Contents 1. Table of Contents 1 2. How to Log on to the POS Terminal 2-4 3. How to Log Off the POS terminal 5 4. How to Run a POS Transaction 6-23 5. POS Receipt Examples 24-32 6. How to Void
Retail Pro Release Notes (040116)
 Retail Pro 8.70.400.31 Release Notes (040116) Retail Pro International, LLC 400 Plaza Dr., Suite 200 Folsom, CA 95630 USA USA 1-800-738-2457 International +1-916-605-7200 www.retailpro.com 8.70.400.31
Retail Pro 8.70.400.31 Release Notes (040116) Retail Pro International, LLC 400 Plaza Dr., Suite 200 Folsom, CA 95630 USA USA 1-800-738-2457 International +1-916-605-7200 www.retailpro.com 8.70.400.31
ACD MIS Supervisor Manual
 Notice Note that when converting this document from its original format to a.pdf file, some minor font and format changes may occur. When viewing and printing this document, we cannot guarantee that your
Notice Note that when converting this document from its original format to a.pdf file, some minor font and format changes may occur. When viewing and printing this document, we cannot guarantee that your
Mercury Tethered Debit with Verifone EMV (Canada Only) Through Datacap NETePay
 Mercury Tethered Debit with Verifone EMV (Canada Only) Through Datacap NETePay Table of Contents 1 Overview... 1 1.1 Supported Transactions... 1 1.2 Requirements... 1 1.3 Vx810 Features... 2 2 Card Reading...
Mercury Tethered Debit with Verifone EMV (Canada Only) Through Datacap NETePay Table of Contents 1 Overview... 1 1.1 Supported Transactions... 1 1.2 Requirements... 1 1.3 Vx810 Features... 2 2 Card Reading...
Deltek Touch for Maconomy. Touch 2.2 User Guide
 Deltek Touch for Maconomy Touch 2.2 User Guide July 2017 While Deltek has attempted to verify that the information in this document is accurate and complete, some typographical or technical errors may
Deltek Touch for Maconomy Touch 2.2 User Guide July 2017 While Deltek has attempted to verify that the information in this document is accurate and complete, some typographical or technical errors may
TRAINING GUIDE. Lucity Mobile Warehouse
 TRAINING GUIDE Lucity Mobile Warehouse Lucity Mobile Warehouse The Lucity Mobile Warehouse application is an application for ios and an application for Android which provides key functionality for warehouse
TRAINING GUIDE Lucity Mobile Warehouse Lucity Mobile Warehouse The Lucity Mobile Warehouse application is an application for ios and an application for Android which provides key functionality for warehouse
Table of Contents. HVAC Remote Manual 2010
 Table of Contents Installation and Upgrades Download of Remote Technician Program Installation of Remote Technician Program Update of Remote Technician Program Using the Update Program Getting Started
Table of Contents Installation and Upgrades Download of Remote Technician Program Installation of Remote Technician Program Update of Remote Technician Program Using the Update Program Getting Started
1 Table of Contents. Point of Sale
 1 Table of Contents 1. Table of Contents 1 2. How to Log on to the POS Terminal 2-3 3. How to Log Off the POS Terminal 4 4. How to Run a POS Transaction 5-14 5. POS Receipt Examples 15-19 6. How to Void
1 Table of Contents 1. Table of Contents 1 2. How to Log on to the POS Terminal 2-3 3. How to Log Off the POS Terminal 4 4. How to Run a POS Transaction 5-14 5. POS Receipt Examples 15-19 6. How to Void
GLOBAL TRANSPORT VT USER GUIDE VERSION 17.2 NOVEMBER Global Payments Inc. 10 Glenlake Parkway, North Tower Atlanta, GA
 GLOBAL TRANSPORT VT USER GUIDE VERSION 17.2 NOVEMBER 2017 Global Payments Inc. 10 Glenlake Parkway, North Tower Atlanta, GA 30328-3447 COPYRIGHT 2007-2017 GLOBAL PAYMENTS INC. ALL RIGHTS RESERVED. RELEASE
GLOBAL TRANSPORT VT USER GUIDE VERSION 17.2 NOVEMBER 2017 Global Payments Inc. 10 Glenlake Parkway, North Tower Atlanta, GA 30328-3447 COPYRIGHT 2007-2017 GLOBAL PAYMENTS INC. ALL RIGHTS RESERVED. RELEASE
TERMINAL STRUCTURE YOUR VX520 TERMINAL
 TABLE OF CONTENTS Terminal Structure Your VX520 Terminal... Terminal Structure Your VX680 Terminal... Getting Started... Purchases... Offline Sales Transactions... Refund... Void... 10 Pre-Authorisation...
TABLE OF CONTENTS Terminal Structure Your VX520 Terminal... Terminal Structure Your VX680 Terminal... Getting Started... Purchases... Offline Sales Transactions... Refund... Void... 10 Pre-Authorisation...
CCC Wallboard Manager User Manual
 CCC Wallboard Manager User Manual 40DHB0002USBF Issue 2 (17/07/2001) Contents Contents Introduction... 3 General... 3 Wallboard Manager... 4 Wallboard Server... 6 Starting the Wallboard Server... 6 Administering
CCC Wallboard Manager User Manual 40DHB0002USBF Issue 2 (17/07/2001) Contents Contents Introduction... 3 General... 3 Wallboard Manager... 4 Wallboard Server... 6 Starting the Wallboard Server... 6 Administering
Web TimeSheet Integration Manager for Microsoft Project Server. Version 2.6 USER GUIDE
 Web TimeSheet Integration Manager for Microsoft Project Server Version 2.6 USER GUIDE Notices 2004-2006 Replicon, Inc. All rights reserved. All parts of this manual are the property of Replicon Inc. No
Web TimeSheet Integration Manager for Microsoft Project Server Version 2.6 USER GUIDE Notices 2004-2006 Replicon, Inc. All rights reserved. All parts of this manual are the property of Replicon Inc. No
Integrated POS. Quick Reference Guide (VX820)
 Integrated POS Quick Reference Guide (VX820) Contents Contact Details 3 System Timeouts 4 PC EFTPOS Generated Response Codes 5 Terminal Response Messages 14 Troubleshooting 15 Fraud Prevention Tips 17
Integrated POS Quick Reference Guide (VX820) Contents Contact Details 3 System Timeouts 4 PC EFTPOS Generated Response Codes 5 Terminal Response Messages 14 Troubleshooting 15 Fraud Prevention Tips 17
Zambia Revenue Authority. IP200 EFD User Manual
 Zambia Revenue Authority IP200 EFD User Manual Dec, 2017 1 Revision Record Revision Version Change Description Author Remark V1.0 Inspur 2 Contents 1 The Description of Keypad... 1 2 Power On&Off Description...
Zambia Revenue Authority IP200 EFD User Manual Dec, 2017 1 Revision Record Revision Version Change Description Author Remark V1.0 Inspur 2 Contents 1 The Description of Keypad... 1 2 Power On&Off Description...
Dial-up EFTPOS Merchant Operating Guide
 Dial-up EFTPOS Merchant Operating Guide Phone Numbers THE FOLLOWING HELP DESK S AND AUTHORISATION CENTRE S ARE AVAILABLE TO YOU 24 HOURS A DAY, 7 DAYS A WEEK. Bank of Melbourne Electronic Banking Service
Dial-up EFTPOS Merchant Operating Guide Phone Numbers THE FOLLOWING HELP DESK S AND AUTHORISATION CENTRE S ARE AVAILABLE TO YOU 24 HOURS A DAY, 7 DAYS A WEEK. Bank of Melbourne Electronic Banking Service
Decor Fusion Inventory Handheld Gun Usage Guide Version Date [Publish Date]
![Decor Fusion Inventory Handheld Gun Usage Guide Version Date [Publish Date] Decor Fusion Inventory Handheld Gun Usage Guide Version Date [Publish Date]](/thumbs/89/99422607.jpg) Decor Fusion Inventory Handheld Gun Usage Guide Version 1.2.8.41 Date [Publish Date] Revision 1.0.0.0 Revision Date 10/30/2018 Overview Details: The purpose of this document is to provide instructions
Decor Fusion Inventory Handheld Gun Usage Guide Version 1.2.8.41 Date [Publish Date] Revision 1.0.0.0 Revision Date 10/30/2018 Overview Details: The purpose of this document is to provide instructions
ACD MIS SUPERVISOR S GUIDE
 Notice Note that when converting this document from its original format to a.pdf file, some minor font and format changes may occur. When viewing and printing this document, we cannot guarantee that your
Notice Note that when converting this document from its original format to a.pdf file, some minor font and format changes may occur. When viewing and printing this document, we cannot guarantee that your
Version Software User Guide
 06 Version 0.0. Software User Guide Long Range LLC. 6 Tannery Street Franklin, NH 05 Table of Contents Introduction Features... Included... Installation 5 Migrating Your Personal Access File... 7 Set Range
06 Version 0.0. Software User Guide Long Range LLC. 6 Tannery Street Franklin, NH 05 Table of Contents Introduction Features... Included... Installation 5 Migrating Your Personal Access File... 7 Set Range
Authorize.Net Mobile Application
 Authorize.Net Mobile Application Version 3.3.1 for ios and Android User Guide November 2017 Authorize.Net Developer Support http://developer.authorize.net Authorize.Net LLC 082007 Ver.2.0 Authorize.Net
Authorize.Net Mobile Application Version 3.3.1 for ios and Android User Guide November 2017 Authorize.Net Developer Support http://developer.authorize.net Authorize.Net LLC 082007 Ver.2.0 Authorize.Net
Copyright Basware Corporation. All rights reserved.. Vendor Portal User Guide Basware P2P 17.3
 Copyright 1999-2017 Basware Corporation. All rights reserved.. Vendor Portal User Guide Basware P2P 17.3 Table of Contents 1 Vendor Portal Registration... 4 1.1 Register for Vendor Portal...4 2 Vendor
Copyright 1999-2017 Basware Corporation. All rights reserved.. Vendor Portal User Guide Basware P2P 17.3 Table of Contents 1 Vendor Portal Registration... 4 1.1 Register for Vendor Portal...4 2 Vendor
Sage 300 ERP Sage CRM 7.2 Integration Guide
 Sage 300 ERP 2012 Sage CRM 7.2 Integration Guide This is a publication of Sage Software, Inc. Version 2012 Copyright 2013. Sage Software, Inc. All rights reserved. Sage, the Sage logos, and the Sage product
Sage 300 ERP 2012 Sage CRM 7.2 Integration Guide This is a publication of Sage Software, Inc. Version 2012 Copyright 2013. Sage Software, Inc. All rights reserved. Sage, the Sage logos, and the Sage product
IBM Cognos 8 IBM COGNOS CONFIGURATION USER GUIDE
 IBM Cognos 8 IBM COGNOS CONFIGURATION USER GUIDE Product Information This document applies to IBM Cognos 8 Version 8.4 and may also apply to subsequent releases. To check for newer versions of this document,
IBM Cognos 8 IBM COGNOS CONFIGURATION USER GUIDE Product Information This document applies to IBM Cognos 8 Version 8.4 and may also apply to subsequent releases. To check for newer versions of this document,
Ingenico Dial-Up Merchant Operating Guide.
 Ingenico Dial-Up Merchant Operating Guide. Phone Numbers. The following Help Desk s and Authorisation Centre s are available to you 24 hours a day, 7 days a week. BankSA Electronic Banking Service Centre.
Ingenico Dial-Up Merchant Operating Guide. Phone Numbers. The following Help Desk s and Authorisation Centre s are available to you 24 hours a day, 7 days a week. BankSA Electronic Banking Service Centre.
Epicor Eagle EMV Implementation Guide. Step-by-Step
 Epicor Eagle EMV Implementation Guide Step-by-Step This Guide summarizes actions we believe you must follow to make your Eagle system EMV enabled as of the date of publication (February 2016). The information
Epicor Eagle EMV Implementation Guide Step-by-Step This Guide summarizes actions we believe you must follow to make your Eagle system EMV enabled as of the date of publication (February 2016). The information
Welcome to the course on the initial configuration process of the Intercompany Integration solution.
 Welcome to the course on the initial configuration process of the Intercompany Integration solution. In this course, you will see how to: Follow the process of initializing the branch, head office and
Welcome to the course on the initial configuration process of the Intercompany Integration solution. In this course, you will see how to: Follow the process of initializing the branch, head office and
VeriFone VX QUICK REFERENCE GUIDE
 QUICK REFERENCE GUIDE VeriFone VX This Quick Reference Guide will guide you through understanding your terminal s functionality and navigation, and will help you with troubleshooting. INDUSTRY Retail and
QUICK REFERENCE GUIDE VeriFone VX This Quick Reference Guide will guide you through understanding your terminal s functionality and navigation, and will help you with troubleshooting. INDUSTRY Retail and
ONE BUSINESS - ONE APP USER MANUAL
 ONE BUSINESS - ONE APP USER MANUAL 1 TABLE OF CONTENTS GETTING STARTED WITH SHOPBOX CREATE A PROFILE 4 CREATE A STORE 5 STARTING PAGE 5 HOW TO CREATE, EDIT AND DELETE CATEGORIES AND PRODUCTS CREATE CATEGORY
ONE BUSINESS - ONE APP USER MANUAL 1 TABLE OF CONTENTS GETTING STARTED WITH SHOPBOX CREATE A PROFILE 4 CREATE A STORE 5 STARTING PAGE 5 HOW TO CREATE, EDIT AND DELETE CATEGORIES AND PRODUCTS CREATE CATEGORY
Deltek Touch Time & Expense for Vision. User Guide
 Deltek Touch Time & Expense for Vision User Guide September 2017 While Deltek has attempted to verify that the information in this document is accurate and complete, some typographical or technical errors
Deltek Touch Time & Expense for Vision User Guide September 2017 While Deltek has attempted to verify that the information in this document is accurate and complete, some typographical or technical errors
BlackBerry User Guide
 Version 1.0 Copyright 2013, 2017, Oracle and/or its affiliates. All rights reserved. This software and related documentation are provided under a license agreement containing restrictions on use and disclosure
Version 1.0 Copyright 2013, 2017, Oracle and/or its affiliates. All rights reserved. This software and related documentation are provided under a license agreement containing restrictions on use and disclosure
Cipher Lab 8200 Installation & Usage Guide
 One Blue Hill Plaza, 16 th Floor, PO Box 1546 Pearl River, NY 10965 1-800-PC-AMERICA, 1-800-722-6374 (Voice) 845-920-0800 (Fax) 845-920-0880 Cipher Lab 8200 Installation & Usage Guide As of version 12.8017
One Blue Hill Plaza, 16 th Floor, PO Box 1546 Pearl River, NY 10965 1-800-PC-AMERICA, 1-800-722-6374 (Voice) 845-920-0800 (Fax) 845-920-0880 Cipher Lab 8200 Installation & Usage Guide As of version 12.8017
TimeClock User s Guide
 TimeClock User s Guide Publication No. EL1016 Publication Date: August 2003 This manual contains reference information about software products from Activant Solutions Inc. The software described in this
TimeClock User s Guide Publication No. EL1016 Publication Date: August 2003 This manual contains reference information about software products from Activant Solutions Inc. The software described in this
INPEX CONTRACT MANAGEMENT SYSTEM
 INPEX CONTRACT MANAGEMENT SYSTEM Contractors Manual - Prequalification Document No.: PROCON-00256 Document no.: PROCON-00256 Page 1 1 RECEIVING & VIEWING A PREQUALIFICATION INVITATION... 4 2 LOGGING INTO
INPEX CONTRACT MANAGEMENT SYSTEM Contractors Manual - Prequalification Document No.: PROCON-00256 Document no.: PROCON-00256 Page 1 1 RECEIVING & VIEWING A PREQUALIFICATION INVITATION... 4 2 LOGGING INTO
SmartSELECT. Merchant Operating Guide
 SmartSELECT Merchant Operating Guide Registered trademark of Moneris Solutions. All rights reserved. No part of this publication may be reproduced, stored in a retrieval system, or transmitted, in any
SmartSELECT Merchant Operating Guide Registered trademark of Moneris Solutions. All rights reserved. No part of this publication may be reproduced, stored in a retrieval system, or transmitted, in any
Allied Telesis AlliedView NMS System 12.1 SP1 Installation Guide Issue 2
 Allied Telesis AlliedView NMS System 12.1 SP1 Installation Guide Issue 2 Copyright 2010 Allied Telesis, Inc. All rights reserved Information in this document is subject to change without notice 613-001543
Allied Telesis AlliedView NMS System 12.1 SP1 Installation Guide Issue 2 Copyright 2010 Allied Telesis, Inc. All rights reserved Information in this document is subject to change without notice 613-001543
Penny Lane POS. Basic User s Guide
 Penny Lane POS Basic User s Guide Penny Lane POS Basic User s Guide - Contents PART 1 - Getting Started a) Powering on the Equipment 2 b) Launching the System 2 c) Float In/Float Out 2 d) Assigning Cashier
Penny Lane POS Basic User s Guide Penny Lane POS Basic User s Guide - Contents PART 1 - Getting Started a) Powering on the Equipment 2 b) Launching the System 2 c) Float In/Float Out 2 d) Assigning Cashier
Medicare Easyclaim with Blue Chip. Last updated: Monday, November 12, 2012
 2011 Health Communication Network Limited Level 4, 201 Pacific Highway, St Leonards, NSW 2065 1 Contents Introduction... 3 How It Works... 4 Accounts paid in full:...4 For bulk-billing:...4 For part-paid
2011 Health Communication Network Limited Level 4, 201 Pacific Highway, St Leonards, NSW 2065 1 Contents Introduction... 3 How It Works... 4 Accounts paid in full:...4 For bulk-billing:...4 For part-paid
Moneris HiSpeed 6200 OPERATING MANUAL
 Moneris HiSpeed 6200 OPERATING MANUAL Software Version 6.94 Documentation Version 1.2 Documentation Date: July 19, 2010 Moneris and the Moneris Solutions design are registered trademarks of Moneris Solutions
Moneris HiSpeed 6200 OPERATING MANUAL Software Version 6.94 Documentation Version 1.2 Documentation Date: July 19, 2010 Moneris and the Moneris Solutions design are registered trademarks of Moneris Solutions
TERMINAL USER GUIDE.
 TERMINAL EFTPOS 1 USER GUIDE. Learn how to use your new terminal with this easy-to-follow guide. Get in touch. Merchant Help Desk Service, Sales and Support Terminal Difficulties Stationery Orders 1300
TERMINAL EFTPOS 1 USER GUIDE. Learn how to use your new terminal with this easy-to-follow guide. Get in touch. Merchant Help Desk Service, Sales and Support Terminal Difficulties Stationery Orders 1300
Quick Reference Guide
 Quick Reference Guide Version 1 July 2016 Page 1 Contact details PC-EFTPOS Contact Details PC-EFTPOS office hours are Monday to Friday, 8:30am to 5:30pm EST. PC-EFTPOS Reception: Phone (02) 9998 9800 PC-EFTPOS
Quick Reference Guide Version 1 July 2016 Page 1 Contact details PC-EFTPOS Contact Details PC-EFTPOS office hours are Monday to Friday, 8:30am to 5:30pm EST. PC-EFTPOS Reception: Phone (02) 9998 9800 PC-EFTPOS
Proxama PIN Manager. Bringing PIN handling into the 21 st Century
 Proxama PIN Manager Bringing PIN handling into the 21 st Century I am not a number I am a free man So said the The Prisoner in that 1960s cult TV show, but Personal Identification Number, or PIN, was adopted
Proxama PIN Manager Bringing PIN handling into the 21 st Century I am not a number I am a free man So said the The Prisoner in that 1960s cult TV show, but Personal Identification Number, or PIN, was adopted
Sales Training Series. Part 2: Get Started
 Sales Training Series Part 2: Get Started 1 Overview 01 Getting Started 02 Transactions + Settling 03 Poynt Ecosystem 2 Your Smart Terminal is on its way! Step 1: Set up your Poynt Web Portal account.
Sales Training Series Part 2: Get Started 1 Overview 01 Getting Started 02 Transactions + Settling 03 Poynt Ecosystem 2 Your Smart Terminal is on its way! Step 1: Set up your Poynt Web Portal account.
Integrated POS Quick Reference Guide (VX820)
 Integrated POS Quick Reference Guide (VX820) Contents Contact Details 4 System Timeouts 5 PC EFTPOS Generated Response Codes 6 Terminal Response Messages 14 Troubleshooting 15 Terminal Care and Troubleshooting
Integrated POS Quick Reference Guide (VX820) Contents Contact Details 4 System Timeouts 5 PC EFTPOS Generated Response Codes 6 Terminal Response Messages 14 Troubleshooting 15 Terminal Care and Troubleshooting
Maintenance and Service Interruption Alerts (archived)
 Maintenance and Service Interruption Alerts (archived) 6/1/2018 12:00 pm EDT Paya has turned off communication via any protocol below TLS 1.2 as part of PCI Compliance At 12 pm EDT on Friday, June 1st,
Maintenance and Service Interruption Alerts (archived) 6/1/2018 12:00 pm EDT Paya has turned off communication via any protocol below TLS 1.2 as part of PCI Compliance At 12 pm EDT on Friday, June 1st,
QUICK REFERENCE GUIDE Chase Petroleum Fleet
 VERIFONE VX 520 QUICK REFERENCE GUIDE Chase Petroleum Fleet Review this Quick Reference Guide to learn how to run a sale, settle your batch, and troubleshoot terminal responses. INDUSTRY Petroleum Fleet
VERIFONE VX 520 QUICK REFERENCE GUIDE Chase Petroleum Fleet Review this Quick Reference Guide to learn how to run a sale, settle your batch, and troubleshoot terminal responses. INDUSTRY Petroleum Fleet
Version /2/2017. Offline User Guide
 Version 3.3 11/2/2017 Copyright 2013, 2018, Oracle and/or its affiliates. All rights reserved. This software and related documentation are provided under a license agreement containing restrictions on
Version 3.3 11/2/2017 Copyright 2013, 2018, Oracle and/or its affiliates. All rights reserved. This software and related documentation are provided under a license agreement containing restrictions on
EFTPOS 1i Terminal User Guide. Learn how to use your new terminal with this easy-to-follow guide.
 EFTPOS 1i Terminal User Guide Learn how to use your new terminal with this easy-to-follow guide. Get in touch Merchant Help Desk Service, Sales and Support Terminal Difficulties Stationery Orders 1300
EFTPOS 1i Terminal User Guide Learn how to use your new terminal with this easy-to-follow guide. Get in touch Merchant Help Desk Service, Sales and Support Terminal Difficulties Stationery Orders 1300
Cisco Workload Optimization Manager: Setup and Use Cases
 Cisco Workload Optimization Manager: Setup and Use Cases 2017 Cisco and/or its affiliates. All rights reserved. This document is Cisco Public Information. Page 1 of 49 Contents Introduction Minimum requirements
Cisco Workload Optimization Manager: Setup and Use Cases 2017 Cisco and/or its affiliates. All rights reserved. This document is Cisco Public Information. Page 1 of 49 Contents Introduction Minimum requirements
Sage ERP Accpac Online 5.6
 Sage ERP Accpac Online 5.6 Integration Resource Guide for Sage ERP Accpac And Sage CRM (Updated: December 1, 2010) Thank you for choosing Sage ERP Accpac Online. This Resource Guide will provide important
Sage ERP Accpac Online 5.6 Integration Resource Guide for Sage ERP Accpac And Sage CRM (Updated: December 1, 2010) Thank you for choosing Sage ERP Accpac Online. This Resource Guide will provide important
Sage Accpac ERP Integration with SageCRM 6.1
 SAGE ACCPAC Sage Accpac ERP Sage Accpac ERP Integration with SageCRM 6.1 Update Notice 2008 Sage Software, Inc. All rights reserved. Sage Software, Sage Software logos, and all Sage Accpac product and
SAGE ACCPAC Sage Accpac ERP Sage Accpac ERP Integration with SageCRM 6.1 Update Notice 2008 Sage Software, Inc. All rights reserved. Sage Software, Sage Software logos, and all Sage Accpac product and
Chapter 1 Introduction 5. Chapter 2 Operating Environment 5. Chapter 3 Installing Sentinel Interact Version 3.0 6
 INSTRUCTION Manual Chapter 1 Introduction 5 Chapter 2 Operating Environment 5 Operating System.. 5 Computer.. 5 Date Setting 5 Chapter 3 Installing Sentinel Interact Version 3.0 6 The Setup Installation
INSTRUCTION Manual Chapter 1 Introduction 5 Chapter 2 Operating Environment 5 Operating System.. 5 Computer.. 5 Date Setting 5 Chapter 3 Installing Sentinel Interact Version 3.0 6 The Setup Installation
Installation and User Manual M&M V9 Physical Inventory Scanner System v1.x For Retail Pro 9-Series v9.2, 9.3 and iphone 5, 5s, ipod Touch ios 7, 8
 Installation and User Manual M&M V9 Physical Inventory Scanner System v1.x For Retail Pro 9-Series v9.2, 9.3 and iphone 5, 5s, ipod Touch ios 7, 8 Page 1 of 17 Table Of Contents Overview... 3 Installation...
Installation and User Manual M&M V9 Physical Inventory Scanner System v1.x For Retail Pro 9-Series v9.2, 9.3 and iphone 5, 5s, ipod Touch ios 7, 8 Page 1 of 17 Table Of Contents Overview... 3 Installation...
Frequently Asked Questions. Integrating Billing Systems
 Frequently Asked Questions Integrating Billing Systems Abstract Image Access scanners always include a PC running under Linux. The system can communicate with user identification servers; databases or
Frequently Asked Questions Integrating Billing Systems Abstract Image Access scanners always include a PC running under Linux. The system can communicate with user identification servers; databases or
POS User Guide Optimum T42xx/M42xx
 POS User Guide Optimum T42xx/M42xx Table of Contents I. OVERVIEW 1 II. OPERATOR S TRANSACTIONS 2 II-1. Purchase 2 II-1a. Purchase - Magnetic Stripe Card 2 II-1b. Purchase - Chip Card 4 II-2. Purchase with
POS User Guide Optimum T42xx/M42xx Table of Contents I. OVERVIEW 1 II. OPERATOR S TRANSACTIONS 2 II-1. Purchase 2 II-1a. Purchase - Magnetic Stripe Card 2 II-1b. Purchase - Chip Card 4 II-2. Purchase with
AMI AutoAGENT Shop Floor Manager
 AMI AutoAGENT Shop Floor Manager Contents Introduction... 2 Introduction... 3 What's In This Manual... 4 Symbols and Conventions... 5 Shop Floor Manager Navigation Tips... 6 Part 1: Shop Floor Manager
AMI AutoAGENT Shop Floor Manager Contents Introduction... 2 Introduction... 3 What's In This Manual... 4 Symbols and Conventions... 5 Shop Floor Manager Navigation Tips... 6 Part 1: Shop Floor Manager
Sage HRMS 2014 Sage Employee Self Service Installation and Setup Guide. October 2013
 Sage HRMS 2014 Sage Employee Self Service Installation and Setup Guide October 2013 This is a publication of Sage Software, Inc. Document version: October 17, 2013 Copyright 2013. Sage Software, Inc. All
Sage HRMS 2014 Sage Employee Self Service Installation and Setup Guide October 2013 This is a publication of Sage Software, Inc. Document version: October 17, 2013 Copyright 2013. Sage Software, Inc. All
HARBORTOUCH ECHO USER GUIDE HARBORTOUCH SUPPORT LINE:
 HARBORTOUCH ECHO USER GUIDE INDEX EMPLOYEE FUNCTIONS: Clocking In/Logging In Logging Out Calculator, ECR and POS Mode Beginning a Transaction Item Functions Ticket Functions Payment Options Refunding a
HARBORTOUCH ECHO USER GUIDE INDEX EMPLOYEE FUNCTIONS: Clocking In/Logging In Logging Out Calculator, ECR and POS Mode Beginning a Transaction Item Functions Ticket Functions Payment Options Refunding a
Polaris Inventory Manager Guide
 Polaris Inventory Manager Guide Copyright 2013 by Polaris Library Systems This document is copyrighted. All rights are reserved. No part of this document may be photocopied or reproduced in any form without
Polaris Inventory Manager Guide Copyright 2013 by Polaris Library Systems This document is copyrighted. All rights are reserved. No part of this document may be photocopied or reproduced in any form without
Credit Card Processing Guide
 Credit Card Processing Guide Detailed Overview of The Reports in The Envision Software I Credit Card Processing Within Envision Cloud Table of Contents Part I Introduction 1 Part II Processing On A Computer
Credit Card Processing Guide Detailed Overview of The Reports in The Envision Software I Credit Card Processing Within Envision Cloud Table of Contents Part I Introduction 1 Part II Processing On A Computer
e-service for WAYBILL
 e-service for WAYBILL User Manual National Informatics Centre, West Bengal State Centre 1 Table of Contents ------------------------------------- Section Description Page No 1 Purpose 3 2 Definitions,
e-service for WAYBILL User Manual National Informatics Centre, West Bengal State Centre 1 Table of Contents ------------------------------------- Section Description Page No 1 Purpose 3 2 Definitions,
New World Technologies, Inc Invoice Importer
 New World Technologies, Inc Invoice Importer The Invoice Importer is a tool that allows users of QuickBooks Pro, Premier, Accountant's and Enterprise editions 2010 or greater to import Invoices, Sales
New World Technologies, Inc Invoice Importer The Invoice Importer is a tool that allows users of QuickBooks Pro, Premier, Accountant's and Enterprise editions 2010 or greater to import Invoices, Sales
QuickBooks Simple Start offers the most basic feature set and the simplest navigation and terminology. Simple Start is designed for businesses that:
 The QuickBooks 2008 Product Line The non-industry specific QuickBooks product line includes three separate software product editions: QuickBooks Simple Start, QuickBooks Pro, and QuickBooks Premier. QuickBooks
The QuickBooks 2008 Product Line The non-industry specific QuickBooks product line includes three separate software product editions: QuickBooks Simple Start, QuickBooks Pro, and QuickBooks Premier. QuickBooks
Winzer Corporation 1 Revision: 4.0
 Table of Content Section 1: Getting Started... 2 1.1 Overview... 2 Section 2: Installation Overview... 3 2.1 Install CD / Start.exe... 3 2.2 Welcome Screen... 4 2.3 Device Selection... 4 2.4 Auto or Industrial...
Table of Content Section 1: Getting Started... 2 1.1 Overview... 2 Section 2: Installation Overview... 3 2.1 Install CD / Start.exe... 3 2.2 Welcome Screen... 4 2.3 Device Selection... 4 2.4 Auto or Industrial...
