Lesson 7: Advanced Inventory in Tally.ERP 9
|
|
|
- Mercy Nelson
- 6 years ago
- Views:
Transcription
1 call Us: Lesson 7: Advanced Inventory in Tally.ERP 9 Lesson Objectives On completion of this lesson, you will be able to Record orders placed/received Make a reorder analysis of inventory Create and maintain batch wise details, bill of materials and price lists Display reports on various stock valuation methods and inventory ageing analysis Record zero valued entries Record transactions using different actual and billed quantities 7.1 Order Processing Order Processing refers to placing orders with suppliers for purchasing from them or receiving orders from customers for the purpose of selling. In Tally.ERP 9, Order Processing is linked to Inventories. Using Order processing you can: Track the order position of a stock item; Know whether the goods ordered have arrived or not; Know whether the orders have been delivered on time and thnational Traderse reasons for the delay if any. In this lesson, you will learn the method of recording and linking purchase orders to purchase invoice and sales orders to sales invoices. You will also learn how to display outstanding orders and the effect of orders on stocks. 93
2 Setup : Ensure that you are at the Gateway of Tally of National Traders. In the F11: Features (Inventory Features), activate the following features: Allow Purchase Order Processing. Allow Sales Order Processing. Use Tracking Numbers (Delivery / Receipt Notes) Orders do not affect financial records nor do they update inventories. In this section, set the Tracking Numbers to Not Applicable Purchase Order Processing Raise a Purchase Order on on Navketan Bricks (vide Order No. 1) for 5,000 pcs of Rs.3 /brick. (Godown - Warehouse). The due date is and addtional Freight 3% is applicable. Setup: Create a Supplier - Navketan Bricks Under Sundry Creditors with Maintain Balances bill-by-bill set to Yes. Create a Stock Item - Bricks under Building Materials Stock Group, and select Not Applicable for the Stock category and specify the unit of measure as Pcs (If not listed create using Alt+C). Press F12: Purchase Order Configuration and ensure that: Accept Supplementary Details is set to No. Complete Accounting Allocations in Order/Delivery Note is set to Yes. Use Common Ledger for Item allocation is set to No. Step 1: Create Purchase Order Go to Gateway of Tally > Inventory Vouchers > F4: Purc. Order. 1. Date: Party's A/c Name: Navketan Bricks 3. Order No: 1 This particular Order No. field is an additional field to record the order number if different from the voucher number. 4. Name of the item: Bricks. Press Enter and the Item allocation sub-screen appears. Due on: (It is the due date for the delivery of the item. This will enable the monitoring of outstanding deliveries. The order can be split for delivery on different dates). Location: Warehouse. (Only when the multiple location feature is active, this field is required to be given, else it does not appear.) 94
3 Quantity, Rate and Amount - 5,000 3 per Pcs (The amount is calculated automatically but is modifiable to enable rounding off) The completed Stock Item Allocation sub-screen appears as shown below : Figure 7.1 Item Allocation for Bricks 5. Press Enter until you reach the Accounting Details screen. Allocate the amount to Purchases ledger and return to the Purchase Order screen. Press Enter on the blank field to take the cursor to the tax/ expense field. 6. Select Freight Charges at 3% on the item value. 7. Narration: Optional Altering a Purchase Order To Alter a Purchase Order, Go to Gateway of Tally > Display > Day Book > F4: Chg Vch and select Purchase Orders or Go to Gateway of Tally > Display > Inventory Books > Purchase Order Book. 95
4 7.1.3 Sales Order Processing Enter a Sales Order on on WinLab Technologies (vide Order No. WT/5) for 4,000 pcs (godown - Warehouse) of Rs. 5 /brick. The due date is and 17.5% is applicable. Step1: Create Sales Order Go to Gateway of Tally > Inventory Vouchers > F5: Sales Order. 1. Date: Party's A/c Name: WinLab Technologies 3. Order No: Enter WT/5 - The voucher number is automatically displayed here but you are allowed to change it, because this particular Order No. field is for the customer's order number which is most likely to be different from the voucher number. 4. Name of the item: Bricks. Press Enter and the Item allocation sub-screen appears. Due on: The due date for delivery of the item. This will enable monitoring of outstanding deliveries. The order can be split for delivery on different dates. Location: Warehouse. Quantity, Rate and Amount per Pc allocate to Sales Account (create it if not present) 5. Press Enter on the blank field to take the cursor to the tax/ expense field. 6. Select 17.5% (Create it under Duties & taxes to be charged on the total sales). 7. Type the narration as Sales Order entry as on 16th December The completed Sales Order appears as shown below : 96
5 Figure 7.2 Sales Order Entry 8. Press Y or Enter to accept the screen and return to the Gateway of Tally Altering a Sales Order To Alter a Sales Order, Go to Gateway of Tally > Display > Day Book > F4: Chg Vch and select Sales Orders or Go to Gateway of Tally > Display > Inventory Books > Sales Order Book Display Order Position Now that we have raised one purchase order and one sales order, let us view the order position to know the amount of stock that is in the process of order both inward and outward: Go to Gateway of Tally > Stock Summary. Press the F7: Orders button or press Alt + F7. Select Sales Orders Outstanding, set No to Use Due orders only?. 97
6 Select Building Materials field and drill down to the Order Details screen, by pressing enter twice. In the Sales Order Outstanding screen. Press Alt+F1 to view the report in detailed format. The Order Details screen appears as shown below : Figure 7.3 Order Details screen The Order Details report is generated as on December 20, Change the period to a different month and observe what happens. You will discover that the entry appears in the report based on the due date given in the order. Press F12: Configure and set Yes to all the fields. The report now shows the Outstanding positions of the Sales and Purchase Orders for the stock item Bricks. Figure 7.4 Order Details screen 98
7 The Sales Order Outstanding screen, by default will show the report as on last date of the voucher entry. Hence, change the period to view the report of the desired period The value and magnitude of information changes online depending on the date filter you use. This is Tally.ERP 9's Power of Real Time Report Generation Display Columnar Orders & Stock Details To view Columnar Order Position, return to the Stock Summary screen. Press F1: Detailed and view the report as on Press Alt + N or Auto-Column Button, select Orders & Stock Details. Remove Rate and Value from display, by configuring it in F12: Configuration (This will enable all the columns to fit in one screen). The screen appears as shown below : Figure 7.5 Stock Summary 99
8 You may further drill down each column to view it in detail. In the Stock Summary screen, you can even bring up a new column using the New Column button and get more options for more details. Experiment with the different Types of Values to get familiar with them and Return to the Gateway of Tally Adjusting Orders Orders are adjusted at the time of raising delivery notes and invoices. Step 1: Create Purchase Invoice Go to Gateway of Tally > Accounting Vouchers > F9: Purchase > select As Invoice. 1. In the Supplier Invoice No. field enter NB/6. 2. Date: Press F12: Configure and set Accept Supplementary Details to Yes. 4. Party's A/c Name: Navketan Bricks. 5. Press Enter to view the Receipt Details screen as shown below: Figure 7.6 Receipt Details screen 100
9 6. In the Receipt Details screen, select 1 from the List of Orders in the Order No(s) field and accept the screen. 7. The stock item Bricks appears automatically. Press Enter and the Item Allocations subscreen is displayed with the quantity details. 8. Tracking number: Not Applicable (as goods are accompanying the bill) and re-accept the order number. 9. Select Purchases in the Accounting Allocation screen. 10.Select Freight at 3% on the item values. 11.Enter the rest of the details and accept the screen. Practice Exercise 1. Enter a sales invoice on and link it to the sales order of and view the Orders position (including the cleared orders). 2. Raise a Purchase Order on on Navketan Bricks with the order number - PO/001. Give the due date as and quantity as 4500 pcs (godown - Rs. 4 per brick piece. Add Freight 3%. 3. Enter another Purchase Order on on Navketan Bricks with the order number as PO/002, due date as and quantity as 5500 pcs (godown - Rs. 4 per Pc. Add Freight 3%. 4. On and raise two Sales Orders on WinLab Technologies (WT/001 and WT/002). Give the due date as and and quantity as 3000 pcs and 4,250 pcs Rs. 6 per Pc. 17.5% for both orders. 5. View the Order Position and then return to the Gateway of Tally. 7.2 Reorder Levels Reorder level is the level on reaching which an order has to be placed for a stock item. The importance of a reorder level arises from the desire to have sufficient stocks to service customer orders and at the same time not to have unnecessarily high stocks. Therefore, the points to be considered in deciding reorder levels are: Lead time for suppliers to deliver stock Delivery time specified by the customer The stock in hand to satisfy orders in the meantime Defining Reorder Levels Reorder Levels can be defined in either Simple Mode or Advanced Mode. Go to Gateway of Tally > Inventory Info. > Reorder Levels Select Building Materials and press Enter The Specify Reorder Levels screen appears where all the Stock Items (Bricks, Cement and Steel) under the Stock Group (Building Materials) are displayed. 101
10 The Simple Reorder Level appears as shown: Figure 7.7 Simple Reorder Level screen The Reorder Level screen appears based on the books beginning from and the date of last entry. Click Alt+R : Adv Reorder button Click Alt+M :Adv Min Qty button The following buttons are used in Reordering: Ctrl + F4: New Parent (to change the Stock Group). Alt + R : Simple Reorder (toggles with Advanced Reorder). Alt + M: Simple Minimum Quantity (toggles with Advanced Minimum Quantity). The latter two buttons allow you to define the reorder levels using either simple parameters or advanced parameters. The Advanced Reorder Level screen appears as shown below : Figure 7.8 Advanced Reorder Level screen 102
11 The Advanced parameters allow you to specify the quantities for the Reorder level and the minimum order quantity. The reorder and minimum order quantity is defined based on consumption patterns. Consumption patterns are decided based on a stipulated time period. Tally.ERP 9 allows you to choose from the time parameters of Days, Weeks, Months and even Years. Set the Reorder Level and Minimum Order Quantity for the stock item Bricks using advanced partameters as shown below : Figure 7.9 Reorder Level screen Set the Reorder level at 4,500 pcs (user-defined) or you may also consider the consumption pattern for the last 5 Days and accept the value computed as the Reorder Level. Press Ctrl+A to accept the screen and return to the Gateway of Tally. Consumption patterns can be given only if you specify a user-defined quantity as the Reorder level and Minimum Order quantity. Tally.ERP 9 then compares the two values and considers the lower or higher of the two figures as per our specifications Display Reorder Status We have so far defined the Reorder Levels. However, since the actual analysis is possible only through the Reorder Status report, let us view the same. Go to Gateway of Tally > Display > Statements of Inventory > Reorder Status Select Building Materials Press F2 and change the period from to
12 The Inventory Reorder Status screen appears as shown below : Figure 7.10 Inventory Reorder Status Click the A: Reorder Only button (A: Reorder Only button toggles with the A: Show All button). Figure 7.11 Inventory Reorder Status A report is displayed giving the details of only Bricks, since the report is configured to display only those items which are below the reorder level. To analysis the Inventory Reorder Status Report, place the cursor on any of the details given in the above report and press Enter. You can view the details to verify its correctness. i. Name of Item The list of stock items are displayed which are grouped under the selected stock group. Highlight the required item and press Enter to arrive at the Movement Inward details. This gives us the details of the stock items in terms of the quantity, rate and value. You can drill down to the last level of voucher details. 104
13 ii. Closing Stock Remember, in the section on Order Processing we first raised a Purchase Order for 5000 pcs which we then purchased. After that, we raised a Sales Order for 4000 pcs which we subsequently sold - this resulted in a closing quantity of 1000 pcs. The column next to the name of the item displays the closing quantity as per the date specified in the report. Press Enter on the value shown under closing stock and you will get a monthly inward-outward-closing balance report of the selected stock item. iii. Purchase Orders Pending This quantity is arrived at on the basis of the total purchase orders pending. Remember we raised 2 Purchase Orders for 4500 pcs and 5500 pcs. The total of pcs appears in the Purchase Orders Pending column. Press Enter on the value shown under Purchase Orders Pending and you will get a report displaying outstanding purchase orders. iv. Sales Orders Due This quantity is arrived at on the basis of the total sales orders due. Remember, we raised 2 Sales Orders for 3000 pcs and 4250 pcs. The total of 7250 pcs appears in the Sales Orders Due column. Press Enter on the value shown under Sales Orders Due and you will get a report of the outstanding sales orders. v. Nett Available The quantity given here is arrived at based on the formula: Closing Quantity + Purchase Orders Pending - Sales Orders Due i.e., = 3750 pcs. vi. Reorder Level As per our definition, if we select the greater of 4500 pcs or the level of Consumption over the last 5 days then the reorder level will be displayed as To define consumption pattern as lower, highlight the Reorder Level column and press Enter to view the Specify Reorder Level screen. vii. Shortfall Shortfall is displayed as on with the specifications: Reorder level being 4500 pcs or consumption of last 5 days whichever is higher. Minimum order quantity of 1500 pcs or consumption of last 5 days whichever is higher. The quantity is arrived at based on 4500 (reorder level) (nett available) = 750 pcs shortfall. The reorder level if more than the nett available, the difference will be shown as Shortfall. 105
14 viii. Minimum Order Quantity The minimum order quantity is the level below which when the quantity of stock falls, an order has to be placed. Press Enter on Minimum Order Quantity to view the reorder level and minimum order quantity definition screen of the selected stock item. ix. Order to be Placed The amount is arrived at based on the following interpretations: Shortfall > Minimum Order Quantity. The quantity displayed in Shortfall column will be displayed in the column Order to be Placed or Shortfall < Minimum Order Quantity. The quantity displayed in Minimum Order Quantity column will be displayed in the column Order to be Placed. In our example, Shortfall (750 pcs) is less than Minimum Order Quantity (1500 pcs) hence, minimum order quantity of 1500 pcs is the order to be placed as on Practice Exercise 1. In Indus Enterprises experiment by giving your own values for reorder level and minimum order quantity and observe the report as on various dates (depending on the entry dates). Discover and analyse the stock status. 7.3 Tracking Numbers Many businesses deliver stock with a delivery note or a challan and the bill is raised later. There may be a situation where you raise a bill first and then deliver the goods against the bill raised or receive the goods against a purchase bill. In such cases, it is important to 'Track' the delivery or receipt of inventory against the bill. Tally.ERP 9 has a feature called Tracking Numbers to achieve the same. 'Tracking' the delivery or receipt of inventory, is purely an inventory-related activity. Tally.ERP 9 helps in bringing such entries into the accounting statements to help the user in ascertaining the profit or loss for a stipulated period. In case sales bills are to be raised an additional element in the detailed Profit & Loss statement appears as Sales bills pending and for Purchases the same will appear as Purchase Bills pending Using Tracking Numbers On Ref GRN/NB - 1,000 Pcs of Bricks received from Navketan Rs. 4 /Pc at the warehouse. In the earlier sections, we have recorded two Purchase Orders on and with due dates and respectively. The above receipt of 1,000 pcs is received against the ordered quantity of 4,500 pcs. 106
15 Let us raise a Receipt Note for the PO/001 raised on with due date Setup: In the F11: Features (Inventory Features), activate Use Tracking Numbers to enable the Receipt Note (Goods Receipt Note) and Delivery Note (Delivery Challan). Use Rejection Notes to enter Rejections In vouchers and Rejections Out vouchers. Step 1: Create Receipt Note Go to Gateway of Tally > Inventory Vouchers >F9: Receipt Note. 1. Date: Party's A/c Name: Navketan Bricks 3. Purchase Ledger : Project Purchases 4. Name of the item: Bricks 5. In Item Allocations for screen, Select Tracking No. as GRN/NB, Order No. as PO/001 and Due on: In the main voucher screen, enter 3% for Freight charges and the value gets calculated automatically. 7. Enter the remaining details and accept the voucher Display Purchase Bill Pending Go to Gateway of Tally > Display > Statements of Inventory > Purchase Bills Pending > Press Alt + F1 for a detailed view. The Purchase Bills Pending report appears as shown below : Figure 7.12 Purchase Bills Pending Tally.ERP 9 tracks down the details of goods received for which bills have not been received. To view effect of above report, Go to Gateway of Tally > Profit & Loss Account and view the Purchase Accounts. You will find that the value of goods received (recorded through Receipt Note) are included in the Purchase Accounts under Purchase Bills to come, for ascertaining the profits accurately. Also 107
16 view Sundry Creditors from Balance Sheet, you will find that liability is created under Purchase Bills to come. Ensure that in F11: Features (Accounting Features), Integerate Accounts with Inventory is set to Yes. For details on Original Quantity, drill down the Purchase Bills pending and activate the option Show Original Quantity in F12: Configure. You will get an additional field called Initial Quantity. On , you receive the purchase Bill No. NB/15 from Navketan Bricks for their Delivery Note No. GRN/NB for 1,000 Pcs of Rs.4 /Pc. A credit of 30 days is allowed. Setup : Activate Cost Centre for Freight charges Ledger Step 1: Create Purchase Voucher Go to Gateway of Tally> Accounting Vouchers > F9: Purchase 1. Ref: NB/15 2. Credit Navketan Bricks: Rs. 4, Bill-wise Details: NB/15 30 days 4, Debit Purchases: Rs. 4, Tracking Number: Select GRN/NB and give the required inventory allocation. 6. Debit Freight Charges: Rs Select Projects and Assignments Category and Buildings Cost centre 8. Accept the Purchase voucher. After completing the above entry, view Purchase Bills Pending. Practice Exercise Make the following voucher entries: 1. On , you received an order from FirstCom Solutions for 25 Nos of HP - 27 Printer Cartridges to be delivered on Rs. 250 each. Order number FCS/9. You propose to deliver from On-Site, allocate to Sales-Printer, Cost Centre Amar. 2. On , received 22 Nos of HP - 27 Printer Rs. 200 from Power Line Computers and stored in On-Site. The invoice PLC12 was also received. Credit period was 30 days. 3. On , National Traders delivered 20 Nos of HP - 27 Printer Cartridges from On-Site to FirstCom Solutions against their Order FCS/9. Since you will raise the invoice later, give a new tracking number as Ex1. 108
17 The terms are Credit period of 45 days from the date of invoice. The sale price is Rs. 250 each. No interest is to be charged. 4. On , FirstCom Solutions returned 2 defective pcs of HP - 27 Printer Cartridges, track it against Ex1. 5. On , National Traders raised the invoice for the 18 pcs of goods retained by FirstCom Solutions. Link the invoice with the delivery note. Display Sales Bills Pending on and view Profit & Loss A/c on to view changes in Sales Bills to make. Change the date to and check, are there any Sales Bills to Make 6. Prepare a Purchase invoice on and track it against the receipt note dated Activate Rejection Notes in the F11: Features (Inventory features), if not activated. Create a Receipt Note for Exercise 2, and give the tracking number as PLC12. For Exercise 4, create Rejections In Voucher For Exercise 5, raise a Invoice for 18 Pcs only. After completing the above practical exercises, return to Gateway of Tally and disable tracking numbers in the F11: Features (Inventory Features). Once entries are recorded using Rejections In and Rejections Out Notes, the option Use Rejection Inward/Outward Notes in F11: Features (Inventory Features) cannot be set to No. 7.4 Batch-wise Details Batch details are used to identify the movement of inventory in batches or lots. Although this is a requirement primarily of the pharmaceutical industry, the same can be used by other industries that maintain or manufacture perishable goods. Many organisations also purchase in batches in order to monitor the result of the batch purchased individually. Hence, Tally.ERP 9 has used the term Batch/Lot. Batches/Lots are also often used to monitor the date of manufacture, date of receipt or the date of expected time when it cannot be further used (perished or expired). Tally.ERP 9 makes provisions to enter both the manufacturing date and the expiry date to take decisions as required. In this section the following topics are discussed : Activate Batch-wise Details and enter vouchers using them. 109
18 Set Manufacturing Date & Expiry Date for Batches. Manufacturing Date & Expiry Date for Batches is useful for businesses that deal in goods that have expiry dates like medicines, food and other perishables. During Voucher entry, the date of manufacture of the product, by default takes the date of the voucher, this can however be changed subject to Date of Manufacture is not later than the Voucher Date. Expiry Date is not earlier than the Date of Manufacture Activating Batch-wise Details Batch-wise details are given for maintaining batch information pertaining to stock items. The Manufacturing date and expiry date can also be set for batch wise details. To activate Batchwise Details, Go to Gateway of Tally > press F11: Features (Inventory Features). Set Maintain Batch-wise details and set Expiry Dates for Batches to Yes Using Batch-wise Details in Purchase Invoice On , purchased Saridon nos from GetWell 5.50 each with batch number ST/101 having Manufacturing date as and Expiry Date as Setup: Create GetWell Pharmacy Ledger under Sundry Creditors Create the following Stock Item Name: Saridon Under: Medicines (create the group under primary) Category: Pain Killers (create the category under primary). Maintain in Batches: Yes. Track date of Mfg: Yes Use expiry dates: Yes Alter Standard Rates: No Rate of Duty: 5 Retain all the other fields as default and accept the stock item creation screen. Return to the Gateway of Tally. 110
19 During Voucher entry, press F12: Purchase Invoice Configuration and set Honor Expiry Dates usage for Batches to Yes. Step 1: Create Purchase Voucher Go to Gateway of Tally > Accounting Vouchers > F9: Purchase 1. Enter the item as per the transaction details. 2. After you enter Saridon, an Item Allocation screen will appears, Enter the batch no. as ST/101 having manufacturing date as and Expiry Date as Select Onsite in Godown field. The Batch details appears as shown below : Figure 7.13 Item Allocations for Saridon 4. Allocate it to Purchase account (not project purchases). Purchase invoice number NM. Credit period 60 days. 5. Press Enter and accept the voucher. 111
20 Go to Gateway of Tally > Stock Summary > Medicines > press F1: Detailed as on You will see the batch details of Saridon 250 nos with the rate and the total closing value Using Batch-wise Details in Sales Invoice On , raise a Cash Sales Invoice for 200 nos of Rs from the above Batch No.ST/101. Setup : Create Cash Ledger under Cash-in-Hand group Activate Cost Centre for Export Saes Ledger Step 1: Create Sales Voucher Go to Gateway of Tally > Accounting Vouchers > F8: Sales 1. Enter the item as per the transaction details. 2. Select the Batch as ST/ Select Godown as Onsite 4. Select the Sales Ledger as Export Sales 5. Allocate the Sales to Cost Centre : Amar Step 2 : View Stock Sumary Go to Gateway of Tally > Stock Summary > Medicines Specify the date as Press F1: Detailed, you will find that the stock balance is 50 nos. Practice Exercise 1. On , raise another purchase invoice on GetWell Pharmacy with the following details Batch No. : ST/102 Quantity : 300 nos Rate : Rs. 6 per nos Godown : On-site Manufacture date : Expiry date : Purchase Ledger : Purchases 112
21 Total Invoice Value : Rs. 1, On , make a Cash Sales Invoice for Saridon - 50 nos from batch ST101 and 200 nos from batch Rs each. Figure 7.14 Item Allocation for Saridon You may not be able to display the batch ST/102, use backspace key and go back to the invoice screen and change the invoice date to Tally.ERP 9 displays the batch ST/102 as shown below : 113
22 Figure 7.15 Item Allocation screen Tally.ERP 9 does not display batch ST/102 when we make the entry on because the expiry date of ST/102 was But when we changed the entry date to the batch is displayed! This is because the option Honor Expiry Dates usage for Batches is set to Yes in the F12: Configuration. When Honor Expiry Dates usage for Batches is set to Yes in the F12: Configuration, Tally.ERP 9 does not allow selection of expired batches during voucher entry (i.e., Batches for which, the expiry dates falls before the voucher date). 7.5 Additional Cost Details The cost of an item is the rate at which the item is purchased. However, there are other expenses like Packing charges, Freight charges, Cartage incurred, etc. which add to the cost of purchasing the item. Thus, the additional cost details are required to be added to the actual cost of purchase. Let us now see how Tally.ERP 9 handles this requirement. 114
23 7.5.1 Activating Additional Cost Details Ensure that you are at the Gateway of Tally of National Traders. Press F11: Features (Inventory Features), set Track Additional Costs of Purchases to Yes Creating Purchase Voucher with Additional Cost Details Setup : Create a ledger Stationery House under Sundry Creditors with only the bill-wise details set to Yes. Create the following stock items: Name of Item Under Category Units Maintain in Batches Stapler Primary Not Applicable Nos No Stapler Pins Primary Not Applicable Nos No Create a new group Expenses on Purchases under the default group Purchase Accounts and select Not Applicable for Method to Allocate when used in Purchase Invoice. The option Method to Allocate, when used in Purchase Invoice will not appear, if the feature Enter Purchases in Invoice format is set to No in F11: Features (Accounting Features). Create the following ledgers under the newly created group Expenses on Purchases with the option Inventory Values are Affected and Maintain Cost centres set to No. Packing Charges on Purchases Cartage Charges Step 1:Create Purchase Voucher Go to Gateway of Tally > Accounting Vouchers > F9: Purchase 1. Press Ctrl+V for Voucher Mode 2. Date: Credit Stationery House: Rs. 7, Debit Purchases: Rs. 7,500 and press Enter 5. Tally.ERP 9 prompts for the Item details (as Inventory values are affected is set to Yes) 6. Select item Stapler and press Enter 7. In the Item allocation screen, 115
24 Order number: Not Applicable Godown: On-Site Quantity: 100 nos Rate: Rs. 20 each 8. Press Enter till you reach the additional cost details screen 9. Select Packing Charges on Purchases and type Rs. 110 (The total packing charges of Rs. 290 is incurred for both items). 10.Now select the ledger Cartage Charges and type Rs. 90 (The total cartage charges of Rs. 210 is incurred for both items). The Additional Cost Details screen appears as shown below : Figure 7.16 Additional Cost Details for Stapler 11.Press Enter, Tally.ERP 9 prompts for the tracking number details 12.Select End of List. The Inventory Allocations for: Purchases appears as shown below : 116
25 Figure 7.17 Inventory Allocations for Purchases 13.Select the Item Stapler Pins in the Item Allocation screen and Order number: Not Applicable Godown: On-Site Quantity: 200 nos Rate: Rs. 25 each Press Enter till you reach the additional cost details screen. 14.Select Packing Charges on Purchases and enter the balance amount of Rs Select the ledger Cartage Charges and enter the balance amount of Rs Press Enter till you reach the narration field. In the invoice, we have incurred the total packing charges of Rs. 290 for both items. Out of which Rs. 110 is already specified the previous stock item Stapler. Hence, Rs. 180 is entered for Stapler Pins. (In the invoice, we have incurred a total of Rs. 210 as cartage charges for both items. Out of which Rs. 90 is entered for the previous stock item Stapler. Hence, Rs. 120 is entered for Stapler Pins. Ensure that the option Show Inventory Details is set to Yes in the F12: Configuration. The completed Purchase voucher appears as shown below: 117
26 Figure 7.18 Purchases Voucher You will notice an additional line displaying the actual value of the item. The item value appearing here will also be appearing in the stock reports. 17.Press Y or Enter to accept the screen and return to the Gateway of Tally. Display Stock Summary Report Go to Gateway of Tally > Stock Summary Highlight the item Stapler, you will find closing balance of 100 Rs. 22 each worth Rs. 2,200. Return to the Gateway of Tally. Display Stock Voucher Report Cross verify the stock details of stock summary with the Stock Vouchers report as shown below : Go to Gateway of Tally > Display > Inventory Books > Stock Item Select Stapler and press Enter till you reach a report displaying the list of vouchers as shown below: 118
27 Figure 7.19 Stock Vouchers Purchased Stapler 100 nos at Rs. 20/no., total being Rs Additional expenses of Rs. 200 i.e., Packing Charges - Rs. 110 Cartage Charges - Rs. 90 The total Purchase Cost is arrived as shown below : Purchase total + Additional Expenses total (Rs. 2,000 + Rs. 200) = Rs. 2,200. This is divided by quantity of 100 nos > Rs. 2,200/100 nos = Rs. 22/ nos. The Additional Cost details option will be available only in the Purchase Voucher and not in Purchase Invoice Creating Purchase Invoice with Additional Cost Details Setup: Ensure that Enter Purchases in Invoice Format in F11: Features (Accounting Features) is set to Yes Step 1:Create Purchase Invoice Go to Gateway of Tally > Accounting Vouchers > F9: Purchase 1. Select As Invoice 2. Change the date to and make the entry as per the purchase voucher details dated The purchase invoice appears as shown below: 119
28 Figure 7.20 Purchase Invoice 3. Press Y or Enter to accept the screen and return to the Gateway of Tally. Display Stock Voucher Report Let us see the rate that is displayed in the stock item voucher report. Go to Gateway of Tally > Display > Inventory Books > Stock Item > Select Stapler Press Enter till you reach the Stock Vouchers screen as shown below: Figure 7.21 Stock Vouchers 120
29 7.5.4 Appropriate Addtional Costs In the entry dated , we gave the additional cost details for each item (Stapler and Stapler Pins). This additional cost was calculated and added to the cost of the item. The additional costs are not added to the cost of the items, when the entry is made in the invoice format. To appropriate the additional costs to purchase invoice of , Go to Gateway of Tally > Accounts Info. > Groups > Single > Alter Select Expenses on Purchases The screen appears as shown below: Figure 7.22 Group Alteration The option Method to Allocate when used in Purchase Invoice allows you to apportion or appropriate or allocate additional cost details entered in Invoice mode, based on the purchase value or purchase quantity. Select Appropriate by Qty from the Allocation Methods list. Accept the screen and return to the Gateway of Tally Similarly, select the option Appropriate by Qty in the Purchase Accounts group also. To use the Appropriate by Qty option, ensure that the items in the purchase invoice have the same unit of measure. 121
30 Display Stock Voucher Report Go to Gateway of Tally > Display > Inventory Books > Stock Item Select Stapler Press Enter till you reach the stock voucher screen Select the purchase voucher dated and re-accept the voucher for the additional cost to take effect The Stock Vouchers with additional cost details for Stapler appears as shown below : Figure 7.23 Stock Vouchers Report In the entry dated : i. Total Additional Cost = Rs. 500 ( ) ii. Total Quantity = 300 nos (Stapler 100 nos+ Stapler Pins 200 nos) iii. Cost per Unit (Nos) = Rs. 500 / 300 Nos - Rs iv. Stapler rate for 1 nos = Rs Rs = Rs Use F4: Item button and select Stapler Pins The Stock Vouchers with additional cost details for Stapler Pins appears as shown below: Figure 7.24 Stock Vouchers Report In the entry dated : i. Total Additional Cost = Rs. 500 ( ) ii. Total Quantity = 300 nos (Stapler 100 nos+ Stapler Pins 200 nos) iii. Cost per Unit (Nos) = Rs. 500 / 300 Nos - Rs iv. Stapler Pins rate for 1 nos = Rs Rs = Rs
31 7.5.5 Additional Costs incurred after Purchases Setup : Create the following stock item: Name of Item Under Category Units Maintain in Batches Batch Additional Cost Item Primary Not Applicable Track Date of Mfg Use expiry dates Nos Yes Yes Yes Alter the ledger Packing Charges on Purchases and set the option Inventory Values are Affected to Yes. Step 1: Create Purchase Invoice On , make a purchase entry for 10 nos of Batch Additional Cost Item (Batch/ Rs. 100 from Stationery House. Go to Gateway of Tally > Accounting Vouchers > F9: Purchases 1. Select Party as Stationery House 2. Select Stock item as Batch Additional Cost Item 3. Select Godown as Onsite and select the Batch details as shown below Figure 7.25 Item Allocations for Batch Additional Cost Item 4. Enter the Qty and Rate and allocate it to Purchases ledger. 5. Enter the required bill-wise details and accept the entry. Step 2: Create Purchase Invoice On , make a purchase entry for 20 nos of Batch Additional Cost Item (Batch/ Rs. 200 from Stationery House. Go to Gateway of Tally > Accounting Vouchers > F9: Purchases 1. Select Party as Stationery House 2. Select Stock item as Batch Additional Cost Item 3. Select Godown as Onsite and select the Batch details as shown below 123
32 Step 3 : Create Payment Voucher Figure 7.26 Item Allocations for Batch Additional Cost Item On , make a Bank Payment entry for payment of Rs. 900 (Rs. 300 for Batch/001 and Rs. 600 for Batch/002) towards Packing charges on Purchases. Go to Gateway of Tally > Accounting Vouchers > F5: Payment 1. Debit the ledger Packing Charges on Purchases. 2. Select the item Batch Additional Cost Item 3. In Item Allocations for screen, Select Batch/001 and enter 300 in Amount field Select Batch/002 and enter 600 in Amount field. The screen appears as shown below : Figure 7.27 Item Allocations for Batch Additional Item 4. Credit Bank Account for the same amount (Rs. 900) and accept the entry. Step 4 : Display Stock Summary Go to Gateway of Tally > Stock Summary Press F12: Range and specify details as shown below : 124
33 Figure 7.28 Range details Accept the Range of information to return to the Stock Summary screen. The report now displays only one stock item Batch Additional Cost Item, press Shift + Enter to view the batch details. The batch details will be displayed as shown below : Figure 7.29 Stock Summary The figures have been calculated as follows: Batch/ nos i. Purchased 10 nos at Rs.100 = Rs Additional Cost Rs.300 = Rs.1,300 ii. Rs.1,300 / 10 nos = Rs.130 Batch/ nos i. Purchased 20 nos at Rs 200 = Rs Additional Cost Rs.600 = Rs.4,600 ii. Rs. 4,600 / 20 nos = Rs
34 Practice Exercise Ensure that you are in Indus Enterprises, 1. Enter a purchase invoice on for 10 Nos of Item Rs. 100 each and 20 nos of Item Two Rs. 200 each from the Supplier. Setup : Create two stock items Item One and Item Two with the unit of measure as nos. Create the ledgers - Supplier (Sundry Creditors), Delivery Charges on Purchases and Tax on Purchases (under Purchase Accounts). Alter the group Purchase Accounts and select Appropriate by Value as the method of appropriation. Enter a purchase invoice on , select party as Supplier and select Item One - 10 nos at Rs. 100 each and Item Two - 20 nos at Rs. 200 each. Select Delivery Charges on Purchases and Tax on Purchases ledgers and enter the amounts as Rs. 50 and Rs. 250 respectively and accept the entry. View the Stock Item report. After completing the above exercise, in F11: Features (Inventory Features) disable the option Track Additional Cost of Purchases. 7.6 Bill of Materials (BoM) A Bill is termed as an authenticated document for the materials which are taken out from the stock either for sale or for transfer to other godowns or for manufacturing, etc. In order to avoid this continuous process of issuing a bill at every stage, a system has been evolved wherein the items with their quantity details can be allotted towards manufacturing a certain product or by-product. This facilitates the immediate reduction in stock of the item automatically. This process of listing the items that make up another item is termed as the Bill of Materials (BoM) Creating Bill of Materials You can create a Bill of Material (BoM) for any stock item. Typically, a BoM can be created at the time of manufacturing/ assembling the item. You may specify a BoM at the time of creating a stock item or altering its master. National Traders is engaged also in the business of assembling and manufacturing Televisions. 126
35 To enable Bill of Materials feature, Setup: Ensure that you are in National Traders, Go to Gateway of Tally > F12: Configure > Accts / Inventory Info. set Allow Component list details (Bill of Materials) to Yes Step 1 : Creating Bill of Materials Create the following stock item (Final Goods) : Name of Item Under Category Units Maintain in Batches Television Flatoron Home Electronics Not Applicable Set Components (BoM) Nos No Yes In the Components of: Television Flatoron, enter the Unit of manufacture (the number of items to be manufactured) as 1. In the Item details section, create these items without any opening balances. Select 1 unit of these items and store them in the On-site godown. Name of the Item Stock Group Standard Cost (in Rs.) Applicable from Units of Measure VDU Television Flatron 2,000 Nos Picture Tube Television Flatron 3,750 Nos IC Chips Television Flatron 5,000 Nos Sound card Television Flatron 500 Nos Aerial Television Flatron 300 Nos The Bill of Material component screen of Television Flatoron appears as shown below : 127
36 Figure 7.30 Stock Item Components (BoM) Accept the above settings for the item Television Flatoron. The purpose of creating a bill of material is to enable the consumption of the materials in the ratio specified, when the product is manufactured. Tally.ERP 9 allows us to use a Manufacturing Journal to enter the goods manufactured with the bill of materials Creating a Manufacturing Journal To create a new Manufacturing Journal, Go to Gateway of Tally > Accounts Info. > Voucher Type > Create 1. Type Manufacturing Journal as the Name 2. Under Voucher Types, select Stock Journal 3. Type Mfg Jrnl for abbreviation and select automatic voucher numbering 4. Select Yes for Use as Manufacturing Journal and accept the screen The Manufacturing Journal voucher type creation screen appears as shown 128
37 Figure 7.31 Voucher Type Creation Manufacturing Journal 5. Press Ctrl+A to accept the above screen and return to the Gateway of Tally. The Manufacturing journal is a variant of the Stock Journal, where the Bill of Material comes up automatically. Hence, the manufacturing journal should be used where a BoM situation exists Using Bill of Materials On , bought 10 pcs of each of the following items from Star standard cost as mentioned below : Name of the Item Standard Cost (in Rs.) Applicable from VDU 2,000 Picture Tube 3,750 IC Chips 5,000 Sound card 500 Aerial
38 The total purchase invoice value amounted to Rs. 1,15,500. The above goods are stored in On- Site. A Cheque was paid from Bank Account immediately. On the same day, 5 Nos of Television Flatoron is manufactured in On Site godown. Additional expenses of Rs. 3,000 and Rs. 2,000 was incurred towards Wages and Power respectively. Step 1: Create Purchase Invoice Go to Gateway of Tally > Inventory Vouchers > F9: Purchase 1. Select the Party as Star Electronics 2. Allocate to Purchases Account 3. Select the items with the quantity and standard rates as given in the table above 4. Select the Godown as Onsite 5. Accept the entry Step 2: Create Manufacturing Journal Go to Gateway of Tally > Inventory Vouchers > Alt+F7: Stock Journal. 1. Select the Manufacturing Journal and ensure that the date is Under the Name of Product to be manufactured, type Television Flatoron (you will notice the items given in the master as Bill of Materials appear automatically). 3. Manufacture it in On-Site. 4. Quantity to be manufactured - 5 (you will notice the rates of the items appear automatically). Under Components (consumption) the items to be used in proportionate quantity for manufacturing Television Flatoron is picked up automatically from the stock item master. The default location as specified in the BoM is also given for each component. The standard cost is picked up for each item. Tally.ERP 9 also allows you to alter these details. 5. Under Additional Cost Components, specify additional cost of Wages - 3,000 and Power - 2,000 (If the ledger accounts for these expenses do not exist, create them under Direct Expenses). The additional costs entered for the ledgers, do not reflect in the relevant ledgers with the amount but only add to the cost of the item. 130
39 The completed Manufacturing Journal as shown below Figure 7.32 Manufacturing Journal 6. Type the narration and press Y or Enter to accept the screen. 7. Return to the Gateway of Tally. Display Stock Summary Go to Gateway of Tally > Stock Summary Press Enter on Home Electronics You will find that the closing quantity, rate and value details for the stock item - Television Flatoron. Practice Exercise Load Indus Enterprises, make the following entries 1. Create a Manufacturing Journal for manufacturing 1 Nos of Computer from the following components : 131
40 Name of the Item Hard Disk Drive Floppy Disk Drive CPU Monitor Keyboard Mouse Qty 1 Nos 1 Nos 1 Nos 1 Nos 1 Nos 1 Nos Setup : Create a BOM for stock item Computer which requires the following items. Hard Disk Drive - 1 Nos Floppy Disk Drive - 1 Nos CPU - 1 Nos Monitor - 1 Nos Keyboard - 1 Nos Mouse - 1 Nos Store them in the Bangalore godown. Enter a manufacturing journal to indicate the consumption of goods at the time of manufacture. 7.7 Price Levels and Price Lists A Price List refers to a list of items maintained by an organisation along with their price details. A price list is generally used by organisations which deal in multiple products. Price Lists are maintained in various structures for different types of buyers (customers), viz., Wholesalers, Dealers, Retailers, etc. The price list is structured based on the classification of buyers and is referred to at the time of making sales. Whenever the sale prices change (on the basis of time), the changes reflect in the Price List also. In case of bulk sales, discounts can also be given to the buyers. Let us now see how Tally.ERP 9 handles such a situation through the Price List feature Activating Price Lists and Defining Price Levels Setup: Go to Gateway of Tally > F11: Features (Inventory Features) Set Use Multiple Price Levels for Invoicing to Yes. (This will appear only if the feature Allow Invoicing is set to Yes.) 132
41 Tally.ERP 9 takes you to the Company Price Levels screen, type different price levels for National Traders as Retail Sales Export Sales Wholesale Accept the screen and return to the Gateway of Tally. Step 1: Creating a Price List Go to Gateway of Tally > Inventory Info. > Price List 1. Select the Group Components (you will notice that all the items grouped under Components appear automatically). 2. Select Retail Sales as Price Level and specify in the Applicable From field 3. For USB Pen Drives 100MB give the details as follows: Less than - 10 nos - Rs.1,250/- and no discount From 10 nos and Less than 25 nos - Rs.1,250/- and 5% discount From 25 nos onwards - Rs.1,250/- and 7.5% discount 4. Specify the price details for other items as it appears in the Price List screen below : Figure 7.33 Price List 133
42 The explanation of the fields appearing in the Price List is given below: Under Group The screen displays the name of the selected Stock Group (Components) whose stock items are being displayed. Price Level Tally.ERP 9 displays a pop-up list displaying the price levels defined in the F11: Features (Inventory Features). The price levels displayed are Export Sales, Retail Sales and Whole Sale. We have selected Retail Sales. Applicable From The date from which the defined Price List is applicable. For example, we have designed two Price Lists - one as on and the second as on The Invoices raised during the period to will reflect the price list details of Similarly, the invoices raised on or after will reflect the price list details of Any number of Price Lists can be defined for any of the stock items. Quantities There are two columns: From and Less Than. Here you can define the quantity range of the items as per your requirements. Rate The Rate for the item based on the quantity range given. Discount % (if any) You can define a discount percentage in the Price List which will be taken automatically in the sales invoice. Historical Details There are two columns: Rate and Disc %. Tally.ERP 9 provides the historical details of the sale rate and discount percentage of any previously created Price Lists. Therefore, you can define the current price details based on the information given in the Historical details. Cost price In this column, Tally.ERP 9 displays the cost price of the item calculated based on the stock valuation method given in the item master. This has been provided to assist the user in giving the appropriate sale price. By viewing the historical price details of an item, we can accordingly define the sale price for the new Price List. For the discount percentage to be taken in the Price List, you should activate the feature Separate Discount Column on Invoices in the F11: Features (Inventory Features). 5. Accept the Price List Details 6. Similarly, create another Retail Sales Price List as on with the following rates: USB Pen Drives 100MB - Rs.1,
43 Wireless Keyboard - Rs.500 Wireless Mouse - Rs The Quantity and Discount details are similar to the price list screen given previously. Ensure the price details are as shown below : 8. Press Y or Enter to accept the Price List. Figure 7.34 Price List Using Price Lists On raise a sales Invoice on Beltron Computers for the following Items : Name of the Item USB Pen Drives 100MB Sound Card Qty 30 Nos 10 Nos The Invoice amounted to Rs. 35,
44 Setup: Create a New customer called Beltron Computers with the following details. Pricing Level Applicable Maintain balances bill-by-bill Cost Centres are applicable Activate Interest Calculation Retail Sales Yes No No In the F11: Features (Inventory Features) activate Separate discount column on invoices. Step 1: Create Sales Invoice 1. On raise a sales Invoice on Beltron Computers 2. Select the stock item USB Pen Drives 100MB from On-site 3. Specify quantity as 30 nos. 4. Rate and discount automatically appears as Rs. 1,250 and 7.5% respectively (as the required price level is selected in the ledger master of Beltron Computers). 5. Ignore negative stock and allocate to Sales- Components 6. Select Amar as Cost Centre. 7. Now, select another item - Sound Card 8. Type the quantity as 10 nos (here in this case, the cursor prompts in the Rate field since price lists is not defined for this item) 9. Specify Rs. 100 as Rate 10.Press Enter to skip the discount field 11.Allocate to Sales- Components and select Amar as Cost Centre. 12.Give the bill-wise details as required and accept the entry Tally.ERP 9 provides you flexibilty to select items with and without the Price List in the same invoice. For example, in the above case, for the item which had the Price List defined, Tally.ERP 9 took the details automatically. Whereas for the stock item which did not have a Price List defined, Tally.ERP 9 prompted for the same. Step 2: Create Sales Invoice On raise a sales Invoice on Beltron Computers for the following Items : Name of the Item Qty USB Pen Drives 100MB 30 Nos Sound Card 10 Nos The Invoice amounted to Rs. 41, Similar to invoice dated select the item USB Pen Drives 100MB 136
45 2. Specify quantity as 30 nos. 3. Rate as Rs. 1,500 and discount of 10% appears automatically (as we have defined it in the Price List dated ) Tally.ERP 9 automatically applies the Price list for the specific period. For example, when we entered the invoice as on , Tally.ERP 9 displayed the discount percentage as 7.5% and as on , 10% is displayed. 4. Ignore the negative stock and allocate to Sales- Components. Select Amar as Cost Centre. 5. Accept the quantity details of the USB Pen Drives 100MB stock item 6. Select another item, Sound Card and give the quantity as 10 nos 7. Specify Rs.100 as the Rate. 8. Tally.ERP 9 prompts for the discount information. Let us leave it blank (you already know that you can specify as required or simply leave it blank). 9. Allocate to Sales- Components ledger 10.Give the bill-wise details as required. 11.Accept the entry The party details, item details, and quantity details provided are the same, different rates have been taken automatically by only changing the date of the invoice. After completing the above exercise, go to Gateway of Tally > F11: Features (Inventory Features) and set Separate Discount column on Invoices to No. 7.8 Stock Valuation As per accounting rules, the final results of a company's working depend on the valuation of inventory (stocks). As per norms, there are many concepts of evaluating the company's stock. Tally.ERP 9 goes one step ahead, by providing all the required stock valuation methods for you to choose from. In addition, Tally.ERP 9 allows you to choose different valuation methods for different items Stock Valuation Methods The Stock Valuation / Costing Methods provided in Tally.ERP 9 are: 137
46 Average Cost At Zero Cost First In First Out (FIFO) Last Purchase Cost LIFO Annual (Last In First Out Annual) LIFO Perpetual (Last In First Out Perpetual) Monthly Avg. Cost Standard Cost The selection of an appropriate stock valuation/ costing method is essential as this helps in knowing the value of the closing stock for a specified date range based on the purchase rates/ cost. In addition, Tally.ERP 9 provides the following Market Valuation Methods: At Zero Price Average price Last Sale Price Std. Price Depending on the Market Valuation Method defined in the stock item master, Tally.ERP 9 displays the rate/ price automatically at the time of Invoice entry. The Market Valuation Method is set as Average Price by default. The Average Price displays the average of all the sales prices given in the previous sales entries, as the selling rate/ price while the current sales entry is being made. The valuation of Closing Stock is done based on the Costing / Stock Valuation Methods and is not based on the Market Valuation Methods. Let us now examine the result of the different stock valuation methods Display Stock Summary Setup : 138
47 Go to Gateway of Tally > F12: Configure > Accts / Inventory Info. Set Allow Advanced Entries in Masters in Inventory Masters to Yes. Go to Gateway of Tally > Inventory Info. > Stock Item > Alter, Select HP - 27 Printer Cartridges, you will find that the details of Costing Method and Market Valuation Method under Behaviour Select Average Cost and Average price respectively Accept the master information. Go to Gateway of Tally > Stock Summary, Select Printers Stock Group Press F2: Period and change the period from to Click Auto Column (Alt + N) button and select Stock Valuation Methods. The closing balance of stock as per Default and FIFO stock valuation methods are shown below : Figure 7.35 Stock Summary Alt+R This is a special key combination in Tally.ERP 9 used for hiding the line (row). Alt+U This is a special key combination which brings back the THE LAST hidden line (row) which was hidden using Alt+R. Alt+S This special key combination brings back ALL the hidden lines (rows) which were hidden using Alt+R. Tally.ERP 9 displays the closing stock of 6 nos of HP - 27 Printer Cartridges as per different stock valuation methods. Since there are 11 columns in the report the same is displayed in six screens as shown below: 139
48 The closing balance of stock as per LIFO Perpetual and LIFO Annual stock valuation methods are shown below: Figure 7.36 Stock Summary The closing balance of stock as per Std. Cost and Avg. Cost stock valuation methods are shown below : Figure 7.37 Stock Summary The closing balance of stock as per Last Purchase Cost and the Std. Price stock valuation methods are shown below: Figure 7.38 Stock Summary The closing balance of stock as per Avg. Price and the Monthly Avg. Cost stock valuation methods are shown below: Figure 7.39 Stock Summary 140
49 The closing balance of stock as per Monthly Avg. Cost and the Last Sale Price (Monthly Avg. Cost is repeated) stock valuation methods are shown below: Figure 7.40 Stock Summary Let us now discover how the above figures are calculated. To analyse the same, press Enter on the Default column till you reach the report displaying the vouchers. The screen appears as shown below : Figure 7.41 Stock Vouchers We have a purchase entry first, followed by a sale and again another purchase and a sales entry as given below: Purchased 10 nos HP - 27 Printer Rs. 850 = Rs. 8,500 Sold 5 nos HP - 27 Printer Rs. 1,150 = Rs. 5,750 Purchased 5 nos HP - 27 Printer Rs. 850 = Rs. 4,250 Sold 4 nos HP - 27 Printer Cartridges at Rs. 1150= Rs
50 We have purchased a total of 15 nos for Rs The average now is Rs. 12,750 / 15 = Rs. 850 with a closing balance of 6 nos x 850 = Rs. 5,100 (Average cost method of valuation) FIFO FIFO Stands for First-In-First-Out. This is one of the systems of costing where the value is calculated after an outward (consumption or sale) is made for the first purchase entry. The outwards consumption is taken from the stock that is purchased first. LIFO Perpetual & LIFO Annual LIFO stands for Last-In-First-Out which means that the outwards (consumption or sale) quantity is taken out from the stock that is purchased last. LIFO Annual: All the entries of the current financial or specified year are considered. LIFO Perpetual: All the entries of the company i.e from the books beginning date specified while the creation of a company are considered. For example: Suppose a company's books begin on and the data is present till LIFO Perpetual considers the entries from onwards, whereas LIFO Annual considers the entries for the year selected/ current year. Average Cost & Average Price Average Cost is calculated after each purchase or sale entry for whole year. Total Inward Value/Total Inward Quantity = Average Cost Average Price is the average of all the outward entries which are displayed at the time of recording a new sales entry. At Zero Cost The stock is valued at zero cost. Last Purchase Cost / Sale Price Last Purchase Cost: The stock is valued based on the last purchase cost given in the Purchase entry. Last Sale price: The stock is valued based on the last sales price given in the Sales entry. Monthly Avg. Cost This is the Average Cost where the period is month-wise. Tally.ERP 9 calculates the average value after each purchase or sale for the whole month. Standard Cost Standard Cost is a pre-determined cost, based on which you would like to value your closing stock. The standard cost details have to be given in the stock item master. 142
51 You can decide which method of stock valuation is most appropriate for your business and accordingly define that in the item master. FIFO (First In First Out) and Average Cost are the most popular stock valuation methods used in today s business. 7.9 Zero Valued Entries Zero valued entries in vouchers are required when, for example: you need to despatch inventory as free samples or free replacements, etc. You can make an entry of issue with the required quantity details but enter the value as zero. This is done so that the entry is reflected only in the Inventory books and not in the Accounting books Creating Zero Valued Entries On , make a Sales invoice on Prism fabrication for 1 Nos of Television Flatoron without value. Setup: In National Traders, Activate the feature Allow Zero valued entries in the F11: Features (Inventory Features) and accept the other settings. Create a ledger account Samples under the group Sales Accounts and set Cost Centres are applicable to No and Inventory values are affected to Yes. Create Sales Invoice 1. Raise a sales invoice dated on Prism fabrication for 1 Television Flatoron with no value. 2. Price levels is to be set as Not applicable 3. Allocate it to Samples After passing the above zero valued entries, if you display the Sales Register you may not find this entry. But however, if you display the Television Flatoron Stock Item, you will find the quantity sold. Zero valued entries do not reflect in accounting books but affect only our inventory books. 143
52 7.10 Inventory Ageing Analysis A very important function of Working Capital Management is the monitoring of stocks. Money locked up in stocks can adversely affect the liquidity of a company. Every company strives or should strive to reduce stock levels to the optimum. Most businesses would prefer to dispose off older stocks as they might deteriorate with time, go out of fashion, or simply get forgotten. Tally.ERP 9's Stock Ageing analysis enables you to know the age of stocks in hand according to when they were received and their purchase value View Inventory Ageing Report Go to Gateway of Tally > Display > Inventory Books > Ageing Analysis Select Medicines Press Enter and change the date to Saridon with batch number ST-102 and expiry date is displayed Click on the button Expired Batches to view only those items which have expired (The button All Batches appears when the expired batches are on display) Press the button Hide Amounts, which toggles with Show Amounts to view the report with or without values Set ageing style as By Expiry Date and the screen appears as shown below : Figure 7.42 Stock Ageing Analysis You will find that the Ageing Periods are displayed as <45 days, days, days and >180 days. These are the ageing period that Tally.ERP 9 displays by default. However, you change the ageing period by using F6: Ageing Periods. The Ageing period for Negative Stock Items cannot be determined and are shown in separate column. 144
53 You can view Inventory ageing report based on the following Ageing Styles : By Date of Purchase By Expiry Date By Mfg. Date To Be Expired Monthwise Inward/Outwad Quantity Report : Press Enter on Total Quantity to view the month-wise inward, outward and closing quantity report. Item Inward Details : Press Enter on any of the Ageing Period columns to view the Item Inward Details. This report shows the inward movement of the item for the date range calculated from the age period. Ageing Analysis is done for the stock-in-hand based on when they were purchased. Hence, while viewing the Ageing Analysis Report, the Item Inwards details statement is very useful and relevant. It provides further information of aged stock like date of purchase and supplier. It also provides a drill down facility to the actual transaction voucher. Experiment by choosing different ageing styles and observe the changes in the report. Practice Exercise 1. Select By Mfg. Date as Ageing Style and view the report as on Different Actual and Billed Quantities The need for different actual and billed quantities may arise in several instances. For example if an extra inventory is sent to cover up for any stock that reaches in a damaged condition or Inventory sent as extra samples or the Stock is despatched to the customer as quantity discount. Setup: Ensure that you are in the Gateway of Tally of National Traders. Go to F11: Features (Inventory Features) and set Use Different Actual & Billed Qty to Yes Using different Actual and Billed Quantities Go to Gateway of Tally > Accounting Vouchers > F8: Sales. You will notice that the Quantities column is divided into two columns, viz. Actual and Billed. 145
54 On , make a purchase invoice from Parvathi Stockers for the following items : Name of the Item Actual Qty Billed Qty Rate (in Rs.) Rice 100 Kgs 90 Kgs 10 Wheat 50 Kgs 50 Kgs 100 Setup : Create a new stock item as Rice with the following details : Group it under stock group Foodstuffs. Stock category - Not Applicable Unit of Measure - kgs (kilos) with decimal places - 3 (create if not present). Accept the master creation without any opening balance and return to the Gateway of Tally. Step 1 : Create Purchase Invoice 1. Enter a Purchase invoice on on Parvathi stockers. 2. Price level - Not Applicable 3. Select Rice under Name of Item 4. Order number - Not Applicable 5. Select the godown as Onsite 6. Type Actual Quantity as 100 kgs and Billed Quantity as 90 kgs 7. Specify the Rate as Rs. 10 and the value appears as Rs. 900 (billed quantity * rate). The screen appears as shown below : Figure 7.43 Item Allocations for Rice 8. Allocate to Purchases ledger and press Enter. Select another item Wheat and enter the following details 146
55 Tracking number and Order number - Not Applicable Select Godown as Onsite Type Actual and Billed quantity - 50 bags Specify Rate as Rs. 100, the amount is defaulted as Rs. 5, Press Enter and accept the purchase invoice with the default bill-wise details.the Purchase invoice amounts to Rs. 5,900 (Rice - Rs. 900 and Wheat - Rs. 5,000). Step 3 : Display Stock Summary Go to Gateway of Tally > Stock Summary Select Foodstuffs as stock group and press Enter Figure 7.44 Stock Summary Tally.ERP 9 displays 100 kgs of Rice stock item because this is the quantity that we have actually received from the party. In case of Wheat the quantity appears as 150 kgs. Go to Gateway of Tally > Display > Account Books > Purchase Register Select March month Press F12: Value button, Specify the range as Voucher - Having - Ledgers - With - Name - Containing - Parvathi stockers (party name in purchase entry of ) Press Enter. Press Alt+F1 to display the stock summary in detailed format Press F12: Configure and activate the option Show Inventory Details also Tally.ERP 9 displays Voucher Register as shown below : Figure 7.45 Voucher Register 147
Lesson 10: Point of Sale (PoS)
 Lesson 10: Point of Sale (PoS) Lesson Objectives On completion of this lesson, you will be able to understand Configure Tally.ERP 9 to create POS Invoice Create POS invoice with / without voucher class
Lesson 10: Point of Sale (PoS) Lesson Objectives On completion of this lesson, you will be able to understand Configure Tally.ERP 9 to create POS Invoice Create POS invoice with / without voucher class
SHEEL INSTITUTE H-24, Shivalik Nagar, Hardwar TALLY BETA
 MODULE - 1 (Inventory) 1. Purchase 2. Sales 3. Godown Creation 4. Inter Godown Transfer 5. Stock Transfer 6. BOM 7. Stock Journal 8. Compound Unit 9. Alternate Unit 10. Stock Item 11. Purchase Order 12.
MODULE - 1 (Inventory) 1. Purchase 2. Sales 3. Godown Creation 4. Inter Godown Transfer 5. Stock Transfer 6. BOM 7. Stock Journal 8. Compound Unit 9. Alternate Unit 10. Stock Item 11. Purchase Order 12.
F11 Features and F12 Configuration
 F1: Accounting Features in Tally.ERP 9 F11 Features and F12 Configuration The different features of a company can be selected or modified by F11: Features button. This button is available in almost all
F1: Accounting Features in Tally.ERP 9 F11 Features and F12 Configuration The different features of a company can be selected or modified by F11: Features button. This button is available in almost all
Tally.ERP 9 for IT Hardware Vendors. The below mentioned slide wise illustration will help to implement Tally.ERP 9 in IT Hardware business.
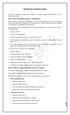 Page1 Tally.ERP 9 for IT Hardware Vendors The below mentioned slide wise illustration will help to implement Tally.ERP 9 in IT Hardware business. Slide-4: Stock Availability and their configurations Stock
Page1 Tally.ERP 9 for IT Hardware Vendors The below mentioned slide wise illustration will help to implement Tally.ERP 9 in IT Hardware business. Slide-4: Stock Availability and their configurations Stock
Tally ERP9 CHAPTER 2 TALLY ERP9
 4 CHAPTER 2 TALLY ERP9 INTRODUCTION Manual Accounts mantaining involves lot of labour and time and even after, the result may not be up to expectations. Working in Tally, which is an Accounting Software,
4 CHAPTER 2 TALLY ERP9 INTRODUCTION Manual Accounts mantaining involves lot of labour and time and even after, the result may not be up to expectations. Working in Tally, which is an Accounting Software,
Common Notes: Default user id and password: User ID is ADMIN and password is ABC
 Visual Safe User Manual Ver 18.0 Common Notes: Default user id and password: User ID is ADMIN and password is ABC Default executable program file for shortcut on desktop is safe.exe OR safegst.exe in wsafe
Visual Safe User Manual Ver 18.0 Common Notes: Default user id and password: User ID is ADMIN and password is ABC Default executable program file for shortcut on desktop is safe.exe OR safegst.exe in wsafe
Lesson 22: Payroll Accounting and Compliance
 www.accountsarabia.com www.facebook.com/accountsarabia call Us:0530055606 Lesson 22: Payroll Accounting and Compliance Lesson Objectives On completion of this lesson, you will learn, Payroll Accounting
www.accountsarabia.com www.facebook.com/accountsarabia call Us:0530055606 Lesson 22: Payroll Accounting and Compliance Lesson Objectives On completion of this lesson, you will learn, Payroll Accounting
BPC31 COMPUTERISED ACCOUNTING Units : I - V
 BPC31 COMPUTERISED ACCOUNTING Units : I - V UNIT I Introduction, Features Basic concept of computerized accounting and Inventory system Accounts organization & types of accounts, account statements Purchases
BPC31 COMPUTERISED ACCOUNTING Units : I - V UNIT I Introduction, Features Basic concept of computerized accounting and Inventory system Accounts organization & types of accounts, account statements Purchases
TallyShop Add-On List
 TallyShop Add-On List TallyShop Add-On List - 23rd May 2011 SN. Add-On Name Category Name Description 1 Alert/Control Party Overdue Alerts & Controls This add-on will alert OR stop invoicing if overdue
TallyShop Add-On List TallyShop Add-On List - 23rd May 2011 SN. Add-On Name Category Name Description 1 Alert/Control Party Overdue Alerts & Controls This add-on will alert OR stop invoicing if overdue
Tally Certification Training Plan
 Tally Certification Training Plan Courseware Tally PRO Certification Application Details Tally.ERP 9_Release 6.4 Session Plan 50 Hours Session Plan Breakup for Tally.ERP 9 Vol - 1 Chapter (No's) Name of
Tally Certification Training Plan Courseware Tally PRO Certification Application Details Tally.ERP 9_Release 6.4 Session Plan 50 Hours Session Plan Breakup for Tally.ERP 9 Vol - 1 Chapter (No's) Name of
HDPOS EASY. Hyper Drive Information Technologies (P) Ltd
 HDPOS EASY Chapters 1. Getting Started 1.1. Download & Installation 1.2. Application Registration 2. Database 2.1. Sample database 2.2. Blank Database 2.2.1. Back up database 2.2.2. Restore database 3.
HDPOS EASY Chapters 1. Getting Started 1.1. Download & Installation 1.2. Application Registration 2. Database 2.1. Sample database 2.2. Blank Database 2.2.1. Back up database 2.2.2. Restore database 3.
1. Tally package is developed by A. Microsoft B. Tally Solutions C. Adobe Software D. Apple Software. Answer: B
 1. Tally package is developed by A. Microsoft B. Tally Solutions C. Adobe Software D. Apple Software 2. What is TAN? A. Tax Account Number B. Tax Assign Number C. Tax Absorb Number D. Tax Assessment Number
1. Tally package is developed by A. Microsoft B. Tally Solutions C. Adobe Software D. Apple Software 2. What is TAN? A. Tax Account Number B. Tax Assign Number C. Tax Absorb Number D. Tax Assessment Number
Upgrading to Tally.ERP 9 Release 6
 Upgrading to Tally.ERP 9 Release 6 Upgrading to Tally.ERP 9 Release 6 is fairly simple. We urge you to go through the FAQ section before you upgrade to Release 6! Install Tally.ERP 9 Release 6 Renew your
Upgrading to Tally.ERP 9 Release 6 Upgrading to Tally.ERP 9 Release 6 is fairly simple. We urge you to go through the FAQ section before you upgrade to Release 6! Install Tally.ERP 9 Release 6 Renew your
Hourly Break up of Basica Book 1
 Hourly Break up of Basica Book 1 Lesson No. Hours Lesson Name Topic to Cover Lesson 1 & 2 Basics of Accounting, Features of Tally.ERP 9 Accounting Principles, Concepts and Conventions, Double Entry System
Hourly Break up of Basica Book 1 Lesson No. Hours Lesson Name Topic to Cover Lesson 1 & 2 Basics of Accounting, Features of Tally.ERP 9 Accounting Principles, Concepts and Conventions, Double Entry System
Tally.ERP9 Curriculum
 Tally.ERP9 Curriculum COURSE DURATION: 3 Months Fundamentals of Accounting and Tally.ERP 9 in Tally.ERP 9 Voucher Entry and Generation of Reports Tally Vault and Security Controls Export, Import and Splitting
Tally.ERP9 Curriculum COURSE DURATION: 3 Months Fundamentals of Accounting and Tally.ERP 9 in Tally.ERP 9 Voucher Entry and Generation of Reports Tally Vault and Security Controls Export, Import and Splitting
IV Sem BASIC INFORMATICS FOR MANAEMENT
 BBA IV Sem BASIC INFORMATICS FOR MANAEMENT 1. Drawings account is to be created by linking with A. Capital B. Current asset C. Current liability D. Drawings 2. The options Use Common Narration and Narration
BBA IV Sem BASIC INFORMATICS FOR MANAEMENT 1. Drawings account is to be created by linking with A. Capital B. Current asset C. Current liability D. Drawings 2. The options Use Common Narration and Narration
Tally.ERP 9 Release 5.1 How-to Guide (Alpha)
 Tally.ERP 9 Release 5.1 How-to Guide (Alpha) Updated On: 10/09/2015 Published By: Tally Solutions Pvt. Ltd. The information contained in this document is current as of the date of publication and subject
Tally.ERP 9 Release 5.1 How-to Guide (Alpha) Updated On: 10/09/2015 Published By: Tally Solutions Pvt. Ltd. The information contained in this document is current as of the date of publication and subject
Implementation of Payroll in Tally.ERP 9
 Implementation of Payroll in Tally.ERP 9 The information contained in this document is current as of the date of publication and subject to change. Because Tally must respond to changing market conditions,
Implementation of Payroll in Tally.ERP 9 The information contained in this document is current as of the date of publication and subject to change. Because Tally must respond to changing market conditions,
call Us: Tally.ERP 9 at a Glance
 www.accountsarabia.com www.facebook.com/accountsarabia call Us:0530055606 Tally.ERP 9 at a Glance The information contained in this document represents the current view of Tally Solutions Pvt. Ltd., (
www.accountsarabia.com www.facebook.com/accountsarabia call Us:0530055606 Tally.ERP 9 at a Glance The information contained in this document represents the current view of Tally Solutions Pvt. Ltd., (
Student Faculty Presentation
 Hou r Student Faculty Presentation Month 1 Accounts & Basic Inventory 1 Fill up Journal entries manually Introduction to Tally.ERP 9, Explain Credit/Debit using Presentation Basics of Accounting 1 2 Fill
Hou r Student Faculty Presentation Month 1 Accounts & Basic Inventory 1 Fill up Journal entries manually Introduction to Tally.ERP 9, Explain Credit/Debit using Presentation Basics of Accounting 1 2 Fill
The buttons have an underlined character (Eg: F3:Cmp Info), which means you need to press ALT+F3 to select the 'Company Info' screen.
 SHORTCUT KEYS TALLY The shorcut keys appear in button names in tha button bar (right side of the Tally screen). You can either Click the button from the button bar or press the relevent function key or
SHORTCUT KEYS TALLY The shorcut keys appear in button names in tha button bar (right side of the Tally screen). You can either Click the button from the button bar or press the relevent function key or
SCHOOLOF DISTANCE EDUCATION
 QUESTION BANK COMPUTERISED ACCOUNTING WITH TALLY- B.Com VI Semester COMPUTER APPLICATION-SPECIALIZATION CUCBCSS 2014 Admission onwards SCHOOLOF DISTANCE EDUCATION UNIVERSITY OF CALICUT Prepared by: Praveen
QUESTION BANK COMPUTERISED ACCOUNTING WITH TALLY- B.Com VI Semester COMPUTER APPLICATION-SPECIALIZATION CUCBCSS 2014 Admission onwards SCHOOLOF DISTANCE EDUCATION UNIVERSITY OF CALICUT Prepared by: Praveen
TELANGANA. Statutory Compliance in Tally.ERP 9. Updated On: 30/05/2014. Published By: Tally Solutions Pvt. Ltd.
 TELANGANA Statutory Compliance in Tally.ERP 9 Updated On: 30/05/2014 Published By: Tally Solutions Pvt. Ltd. Contents 1 Company Creation... 2 2 Enabling VAT... 3 3 Providing VAT Details for Party in Ledger
TELANGANA Statutory Compliance in Tally.ERP 9 Updated On: 30/05/2014 Published By: Tally Solutions Pvt. Ltd. Contents 1 Company Creation... 2 2 Enabling VAT... 3 3 Providing VAT Details for Party in Ledger
(KLiC Certificate in Financial Accounting with Tally ERP)
 KLiC Tally (with GST) (KLiC Certificate in Financial Accounting with Tally ERP) KLiC Tally (with GST) Skills: Introduction to Financial Accounting, Tally History and Journey, Introduction to GST, Tally
KLiC Tally (with GST) (KLiC Certificate in Financial Accounting with Tally ERP) KLiC Tally (with GST) Skills: Introduction to Financial Accounting, Tally History and Journey, Introduction to GST, Tally
Financials Module: Accounts Receivable
 The Priority Enterprise Management System Financials Module: Accounts Receivable Contents Introduction...2 Customer Invoices...2 Crediting the Customer...6 Receipts...6 Finance Charges...7 Credit and Aging...7
The Priority Enterprise Management System Financials Module: Accounts Receivable Contents Introduction...2 Customer Invoices...2 Crediting the Customer...6 Receipts...6 Finance Charges...7 Credit and Aging...7
ilabpos Support Manual ilabpos Supplier Purchase Invoices Support Manual Version 1.0 June 2018 Page 1 of 20
 ilabpos Supplier Purchase Invoices Support Manual Version 1.0 June 2018 Page 1 of 20 Contents 1.0 Introduction... 3 2.0 Purchase Invoices... 4 2.1 Inputting a Purchase Invoice...4 2.2 Free Items in a Purchase
ilabpos Supplier Purchase Invoices Support Manual Version 1.0 June 2018 Page 1 of 20 Contents 1.0 Introduction... 3 2.0 Purchase Invoices... 4 2.1 Inputting a Purchase Invoice...4 2.2 Free Items in a Purchase
Process flow of SpectrumERP
 PRODUCT OVERVIEW Agenda Introduction Process flow Solution map Order to cash function Production function Procure to pay functions Reports Features and benefits Delivery and support Conclusion Introduction
PRODUCT OVERVIEW Agenda Introduction Process flow Solution map Order to cash function Production function Procure to pay functions Reports Features and benefits Delivery and support Conclusion Introduction
OneStep. Accounting 4.0. User Guide. Enable Computing
 OneStep Accounting 4.0 User Guide Enable Computing 2 Table of Contents 1 Introduction... 5 2 Getting Started... 7 2.1 2.2 2.3 2.4 2.5 2.6 2.7 Installation... 7 Starting OneStep Accounting...7 Opening The
OneStep Accounting 4.0 User Guide Enable Computing 2 Table of Contents 1 Introduction... 5 2 Getting Started... 7 2.1 2.2 2.3 2.4 2.5 2.6 2.7 Installation... 7 Starting OneStep Accounting...7 Opening The
Order Entry User Manual
 Order Entry User Manual Confidential Information This document contains proprietary and valuable, confidential trade secret information of APPX Software, Inc., Richmond, Virginia Notice of Authorship This
Order Entry User Manual Confidential Information This document contains proprietary and valuable, confidential trade secret information of APPX Software, Inc., Richmond, Virginia Notice of Authorship This
INTRODUCTION TO TALLY.ERP 9. Getting Started with Tally.ERP 9
 INTRODUCTION TO TALLY.ERP 9 Getting Started with Tally.ERP 9 Learning Tally.ERP 9 1.1 Introduction to Tally.ERP 9 Accounting Software Tally.ERP 9 is one of the most widely used financial software. Tally.ERP
INTRODUCTION TO TALLY.ERP 9 Getting Started with Tally.ERP 9 Learning Tally.ERP 9 1.1 Introduction to Tally.ERP 9 Accounting Software Tally.ERP 9 is one of the most widely used financial software. Tally.ERP
APPENDIX C: LAB SOLUTIONS
 Appendix C: Lab s APPENDIX C: LAB SOLUTIONS Lab 2.1 Handling Sales Scenario: Cronus' customer 20000 orders 1200 units of item 70003. The customer requests that the order be delivered with 300 units every
Appendix C: Lab s APPENDIX C: LAB SOLUTIONS Lab 2.1 Handling Sales Scenario: Cronus' customer 20000 orders 1200 units of item 70003. The customer requests that the order be delivered with 300 units every
Lesson 2: Enabling Job Work in Tally.ERP 9
 Lesson 2: Enabling Job Work in Tally.ERP 9 Lesson Objectives On completion of this lesson, you will learn to Create Company in Tally.ERP 9 Enable Job Order Process 2.1 Enabling Job Work in Tally.ERP 9
Lesson 2: Enabling Job Work in Tally.ERP 9 Lesson Objectives On completion of this lesson, you will learn to Create Company in Tally.ERP 9 Enable Job Order Process 2.1 Enabling Job Work in Tally.ERP 9
Getting Started Tutorial
 Getting Started Tutorial Welcome This tutorial will introduce you to the main functions of your MYOB accounting software. You can use this tutorial with the current versions of MYOB Accounting, MYOB Accounting
Getting Started Tutorial Welcome This tutorial will introduce you to the main functions of your MYOB accounting software. You can use this tutorial with the current versions of MYOB Accounting, MYOB Accounting
Enterprise by HansaWorld. Cost Accounting
 *+"'+,-&./!"#$%&'#() Enterprise by HansaWorld Cost Accounting September 2011 Version 6.3 HansaWorld Ltd. TABLE OF CONTENTS Introduction...2 Why you should use the Stock Module?...2 Terminology...3 Hierarchy
*+"'+,-&./!"#$%&'#() Enterprise by HansaWorld Cost Accounting September 2011 Version 6.3 HansaWorld Ltd. TABLE OF CONTENTS Introduction...2 Why you should use the Stock Module?...2 Terminology...3 Hierarchy
MISys Manufacturing 6.4 Integration with Intuit QuickBooks FAQ 3/26/2018. What versions of QuickBooks is MISys Manufacturing compatible with?
 What versions of QuickBooks is MISys Manufacturing compatible with? MISys Manufacturing 6.4 is compatible with all US editions of QuickBooks Pro, Premiere and Enterprise 2016, 2017 and 2018. It is also
What versions of QuickBooks is MISys Manufacturing compatible with? MISys Manufacturing 6.4 is compatible with all US editions of QuickBooks Pro, Premiere and Enterprise 2016, 2017 and 2018. It is also
Customer Loyalty Points Module
 App Number: 010026 Customer Loyalty Points Module Last Updated 8 th August 2013 Powered by: AppsForGreentree.com 2013 1 Table of Contents Features... 3 Detailed Features... 3 Important Notes... 3 Other
App Number: 010026 Customer Loyalty Points Module Last Updated 8 th August 2013 Powered by: AppsForGreentree.com 2013 1 Table of Contents Features... 3 Detailed Features... 3 Important Notes... 3 Other
FULL FEATURES LIST. Direct Electronic Data Interchange
 FULL FEATURES LIST Inventory Management 1 Point of Sale 6 B2B ecommerce 9 Warehouse Management 9 Reporting and Forecasting 10 Third Party Logistics 10 Direct Electronic Data Interchange 11 Integrations
FULL FEATURES LIST Inventory Management 1 Point of Sale 6 B2B ecommerce 9 Warehouse Management 9 Reporting and Forecasting 10 Third Party Logistics 10 Direct Electronic Data Interchange 11 Integrations
TurboCASH Business Class
 TurboCASH Business Class Guide to Point-of-Sales Philip Copeman The following icons have been placed on specific places throughout the documentation: Keyboard access Press the F1 key when focussed on screens
TurboCASH Business Class Guide to Point-of-Sales Philip Copeman The following icons have been placed on specific places throughout the documentation: Keyboard access Press the F1 key when focussed on screens
HansaWorld Enterprise
 HansaWorld Enterprise Integrated Accounting, CRM and ERP System for Macintosh, Windows, Linux, PocketPC 2003 and AIX Purchase Orders Program version: 5.3 2007-07-19 2007 HansaWorld Ireland Limited, Dublin,
HansaWorld Enterprise Integrated Accounting, CRM and ERP System for Macintosh, Windows, Linux, PocketPC 2003 and AIX Purchase Orders Program version: 5.3 2007-07-19 2007 HansaWorld Ireland Limited, Dublin,
Opera II Accreditation Course. Invoicing / SOP. Pegasus Training & Consultancy Services File Name : OIISOP001
 Invoicing / SOP Pegasus Training & Consultancy Services File Name : OIISOP001 Pegasus Training & Consultancy Services File Name : OIISOP001 Table of Contents Introduction... 1 Invoicing Module Menu...
Invoicing / SOP Pegasus Training & Consultancy Services File Name : OIISOP001 Pegasus Training & Consultancy Services File Name : OIISOP001 Table of Contents Introduction... 1 Invoicing Module Menu...
AccStar Integrated Accounting System
 AccStar Integrated Accounting System User s Guide (2013) Rachadapon Company Limited. Matchim Paisalyakit Table of Contents Basic information for AccStar... 10 Database... 10 Select Company s database...
AccStar Integrated Accounting System User s Guide (2013) Rachadapon Company Limited. Matchim Paisalyakit Table of Contents Basic information for AccStar... 10 Database... 10 Select Company s database...
Landed Cost Version 7.2
 Star System Solutions Pty Ltd Landed Cost Version 7.2 User Guide elanded Cost About This Guide iv Landed Cost Definition v Landed Cost Data Flow vi Chapter 1: Landed Cost Utilities 1 Configuration 2 Task
Star System Solutions Pty Ltd Landed Cost Version 7.2 User Guide elanded Cost About This Guide iv Landed Cost Definition v Landed Cost Data Flow vi Chapter 1: Landed Cost Utilities 1 Configuration 2 Task
Professional Edition Enterprise Edition. Yes Yes. Yes Yes. Production Yes. No No No No No No No. Plant Maintenance Service Management.
 Spectrum ERP Edition Wise Offerings Module Name Lite Edition Professional Edition Enterprise Edition MM Sales Finance Production Payroll Quality CRM Plant Maintenance Service Management HR Project & Execution
Spectrum ERP Edition Wise Offerings Module Name Lite Edition Professional Edition Enterprise Edition MM Sales Finance Production Payroll Quality CRM Plant Maintenance Service Management HR Project & Execution
Offline Billing in RPOS7
 Offline Billing in RPOS7 Table of Contents Introduction... 3 Offline Billing Overview... 3 Benefits of Offline Billing... 5 Configuration Settings for Offline Billing... 5 Limitations... 6 Product type
Offline Billing in RPOS7 Table of Contents Introduction... 3 Offline Billing Overview... 3 Benefits of Offline Billing... 5 Configuration Settings for Offline Billing... 5 Limitations... 6 Product type
Gold 7.13 Release Notes
 Gold 7.13 Release Notes January March 2018 Area Category Description Q/F Ref System General GDPR General Data Protection Regulations 824901 Key changes we have made to Ibcos Gold to help you achieve compliance
Gold 7.13 Release Notes January March 2018 Area Category Description Q/F Ref System General GDPR General Data Protection Regulations 824901 Key changes we have made to Ibcos Gold to help you achieve compliance
MISys Manufacturing 6.0 Integration with Intuit QuickBooks FAQ 8/7/2012. What versions of QuickBooks is MISys Manufacturing compatible with?
 What versions of QuickBooks is MISys Manufacturing compatible with? MISys Manufacturing 6.0 is compatible with all U.S. editions of QuickBooks Pro, Premiere and Enterprise 2005 through 2012. It is also
What versions of QuickBooks is MISys Manufacturing compatible with? MISys Manufacturing 6.0 is compatible with all U.S. editions of QuickBooks Pro, Premiere and Enterprise 2005 through 2012. It is also
Type of Inventory. OVERVIEW In case of manufacturing concerns. Stores and Spares. Formulae for Determining Cost of Inventory
 CHAPTER 4 INVENTORIES LEARNING OUTCOMES After studying this chapter, you will be able to: Understand the meaning of term 'Inventory'. Learn the technique of Specific identification method, FIFO, Average
CHAPTER 4 INVENTORIES LEARNING OUTCOMES After studying this chapter, you will be able to: Understand the meaning of term 'Inventory'. Learn the technique of Specific identification method, FIFO, Average
Point Of Sales. Below is the step to enable Optimum Point Of Sales module. Step 1. As shown in the figure, click the menu from the ribbon bar.
 Point Of Sales Below is the step to enable Optimum Point Of Sales module. Step 1 As shown in the figure, click the menu from the ribbon bar. Step 2 Select the Modules item form the drop down list. 1 P
Point Of Sales Below is the step to enable Optimum Point Of Sales module. Step 1 As shown in the figure, click the menu from the ribbon bar. Step 2 Select the Modules item form the drop down list. 1 P
Goods Received Vouchers
 Arch User Guide ver. 25 Classification: Document History Date Version Changed By Details 2015-07-11 1.0 Karl van Niekerk Created Document 2016-02-22 1.1 Michelle Lategan Updated Addendum A Document Version
Arch User Guide ver. 25 Classification: Document History Date Version Changed By Details 2015-07-11 1.0 Karl van Niekerk Created Document 2016-02-22 1.1 Michelle Lategan Updated Addendum A Document Version
From : Mktg Deptt To : All. Product : BUSY Version : 16 (Rel 30.) Compilation Date : Document Date :
 Busy From : Mktg Deptt To : All Product : BUSY Version : 16 (Rel 30.) Compilation Date : 03.03.2016 Document Date : 03.03.2016 Statutory Changes Andhra Pradesh ereturn as per new templates. Minor changes
Busy From : Mktg Deptt To : All Product : BUSY Version : 16 (Rel 30.) Compilation Date : 03.03.2016 Document Date : 03.03.2016 Statutory Changes Andhra Pradesh ereturn as per new templates. Minor changes
Knowledge Map. Tally.ERP 9
 Knowledge Map Tally.ERP 9 What is a Knowledge Map? Preface A Knowledge Map is a representation of a concept using levels of information. Each level provides deeper understanding than the previous one.
Knowledge Map Tally.ERP 9 What is a Knowledge Map? Preface A Knowledge Map is a representation of a concept using levels of information. Each level provides deeper understanding than the previous one.
3 Customers. Chapter LEARNING OBJECTIVES
 Chapter 3 Customers LEARNING OBJECTIVES 1. Restore data from Exercise 2-2. This backup was made on page 89. (Refer to the Read me box on page 55, Do I need to restore?) 2. Go to the Customers & Sales Navigation
Chapter 3 Customers LEARNING OBJECTIVES 1. Restore data from Exercise 2-2. This backup was made on page 89. (Refer to the Read me box on page 55, Do I need to restore?) 2. Go to the Customers & Sales Navigation
Menu wise Feature list of atacc 10.0
 Menu wise Feature list of atacc 10.0 Standard: Single Computer License. Accounting, Inventory & Pharmacy Modules Premium: 5 Computer License. Standard + Payroll, RMS (Restaurant), Service & Production
Menu wise Feature list of atacc 10.0 Standard: Single Computer License. Accounting, Inventory & Pharmacy Modules Premium: 5 Computer License. Standard + Payroll, RMS (Restaurant), Service & Production
We will cover the entire SoulCRM in a flow to make it easier for you to configure your system using this document.
 About SoulCRM SoulCRM is incredibly simple and efficient web based CRM software specifically designed for Indian businesses, it s a complete business solution that connects your business across marketing,
About SoulCRM SoulCRM is incredibly simple and efficient web based CRM software specifically designed for Indian businesses, it s a complete business solution that connects your business across marketing,
TABLE OF CONTENTS (0) P a g e
 GREEN 4 TICKETING POS USER GUIDE TABLE OF CONTENTS About this Document... 4 Copyright... 4 Document Control... 4 Contact... 4 Logging In... 5 Booking Screen... 6 Tab Headings... 6 Menu... 7 Shopping Cart...
GREEN 4 TICKETING POS USER GUIDE TABLE OF CONTENTS About this Document... 4 Copyright... 4 Document Control... 4 Contact... 4 Logging In... 5 Booking Screen... 6 Tab Headings... 6 Menu... 7 Shopping Cart...
Chapter 0 - Index. USER MANUAL v2.1 DSBS BUSINESS MANAGEMENT SYSTEM. Presented by Deepsky Technology
 Chapter 0 - Index USER MANUAL v2.1 DSBS BUSINESS MANAGEMENT SYSTEM Presented by Deepsky Technology Introduce Deepsky Sdn Bhd is a multimedia company, which specializes in developing and marketing software
Chapter 0 - Index USER MANUAL v2.1 DSBS BUSINESS MANAGEMENT SYSTEM Presented by Deepsky Technology Introduce Deepsky Sdn Bhd is a multimedia company, which specializes in developing and marketing software
Notes on Changes. in the Microsoft Dynamics AX Feature Pack and R2
 Notes on Changes in the Microsoft Dynamics AX 2012 Feature Pack and R2 August 2013 II Notes on Changes Registered and/or industrial names, trade names, trade descriptions etc. cited in this publication
Notes on Changes in the Microsoft Dynamics AX 2012 Feature Pack and R2 August 2013 II Notes on Changes Registered and/or industrial names, trade names, trade descriptions etc. cited in this publication
Notes on Changes. in the Microsoft Dynamics AX Feature Pack and R2
 Notes on Changes in the Microsoft Dynamics AX 2012 Feature Pack and R2 August 2013 II Notes on Changes Registered and/or industrial names, trade names, trade descriptions etc. cited in this publication
Notes on Changes in the Microsoft Dynamics AX 2012 Feature Pack and R2 August 2013 II Notes on Changes Registered and/or industrial names, trade names, trade descriptions etc. cited in this publication
SHEEL INSTITUTE INDUSTRIAL ACCOUNTING WITH TALLY.ERP 9
 MODULE - 1 (Inventory) 1. Purchase 2. Sales 3. Show Profit On sales Register 4. Godown Creation 5. Sub, Godown creation 6. Inter Godown Transfer 7. Godown transfer by Stock journal 8. Report Stock transfer
MODULE - 1 (Inventory) 1. Purchase 2. Sales 3. Show Profit On sales Register 4. Godown Creation 5. Sub, Godown creation 6. Inter Godown Transfer 7. Godown transfer by Stock journal 8. Report Stock transfer
Standard ERP Logistics Advanced
 Standard ERP Logistics Advanced Version 8.0, Windows January 2016 Table of Contents INTRODUCTION... 3 LOGISTICS SCHEME... 4 COST ACCOUNTING... 5 SWITCHING COST ACCOUNTING ON... 6 ITEMS... 8 Item Record...
Standard ERP Logistics Advanced Version 8.0, Windows January 2016 Table of Contents INTRODUCTION... 3 LOGISTICS SCHEME... 4 COST ACCOUNTING... 5 SWITCHING COST ACCOUNTING ON... 6 ITEMS... 8 Item Record...
Process Map. Pickerings Auto Group. Parts Module Process Code: P220 Purchase Order Creation & Maintenance
 Process Map Pickerings Auto Group Parts Module Process Code: P220 Purchase Order Creation & Maintenance 2 Contents High Level Process Definition... 3 Business Policies... 4 Procedures... 5 Create a New
Process Map Pickerings Auto Group Parts Module Process Code: P220 Purchase Order Creation & Maintenance 2 Contents High Level Process Definition... 3 Business Policies... 4 Procedures... 5 Create a New
TALLY-ERP9. We Make you IT ready
 TALLY-ERP9 @Copyright 2015 1 1) Basic of Accounting Types of Accounts, Golden Rules of Accounting, Accounting Principles, Concepts & Conventions, Double Entry System of Book Keeping, Mode of Accounting,
TALLY-ERP9 @Copyright 2015 1 1) Basic of Accounting Types of Accounts, Golden Rules of Accounting, Accounting Principles, Concepts & Conventions, Double Entry System of Book Keeping, Mode of Accounting,
QuickBooks Online Student Guide. Chapter 10. Inventory
 QuickBooks Online Student Guide Chapter 10 Inventory Chapter 2 Chapter 10 In this chapter, you ll learn how QuickBooks handles inventory. You can use QuickBooks to track the items you keep in inventory
QuickBooks Online Student Guide Chapter 10 Inventory Chapter 2 Chapter 10 In this chapter, you ll learn how QuickBooks handles inventory. You can use QuickBooks to track the items you keep in inventory
Financials Module: Accounts Payable
 The Priority Enterprise Management System Financials Module: Accounts Payable Contents Introduction... 2 Invoices from Vendors... 3 Receiving Credit from the Vendor... 5 Payments... 6 Withholding Tax (dual-currency
The Priority Enterprise Management System Financials Module: Accounts Payable Contents Introduction... 2 Invoices from Vendors... 3 Receiving Credit from the Vendor... 5 Payments... 6 Withholding Tax (dual-currency
Preface... v Acknowledgements...vii
 Contents Preface... v Acknowledgements...vii I Manual Accounting... 1-38 1. Accounting... 3-38 Need for Accounting...4 Types of Accounts...5 Rules of Debit & Credit...6 Accounting Principles or Standards...6
Contents Preface... v Acknowledgements...vii I Manual Accounting... 1-38 1. Accounting... 3-38 Need for Accounting...4 Types of Accounts...5 Rules of Debit & Credit...6 Accounting Principles or Standards...6
Product Comparison Document
 Product Comparison Document te: This document is subject to change. Features Operating Systems / Platforms Microsoft TM Widnows 7/8/10 Professional Edition, Service Pack 1 or later Database Microsoft SQL
Product Comparison Document te: This document is subject to change. Features Operating Systems / Platforms Microsoft TM Widnows 7/8/10 Professional Edition, Service Pack 1 or later Database Microsoft SQL
How to Configure the Initial Settings in SAP Business One
 SAP Business One How-To Guide PUBLIC How to Configure the Initial Settings in SAP Business One Applicable Release: SAP Business One 8.8 European Localizations English July 2009 Table of Contents Introduction...
SAP Business One How-To Guide PUBLIC How to Configure the Initial Settings in SAP Business One Applicable Release: SAP Business One 8.8 European Localizations English July 2009 Table of Contents Introduction...
SQL ACCOUNT ADVANCE MODULE USER GUIDE
 SQL ACCOUNT ADVANCE MODULE USER GUIDE Contents Payment Voucher Running Number Set... 3 Maintain Form Mode... 6 Sample: Filter by Agent... 6 Sample: Filter by Date... 10 Sample: Filter by Document Number...
SQL ACCOUNT ADVANCE MODULE USER GUIDE Contents Payment Voucher Running Number Set... 3 Maintain Form Mode... 6 Sample: Filter by Agent... 6 Sample: Filter by Date... 10 Sample: Filter by Document Number...
Functionality Guide. Copyright 2011 Development-X Limited
 Functionality Guide Copyright 2011 Development-X Limited 20th September 2016 2 Ostendo Functionality Guide Table of Contents User-Definable Functions 6 1 Multiple Company... Generation 6 2 Additional...
Functionality Guide Copyright 2011 Development-X Limited 20th September 2016 2 Ostendo Functionality Guide Table of Contents User-Definable Functions 6 1 Multiple Company... Generation 6 2 Additional...
CONTENTS. Day 1. Accounting Principles, Concepts and Conventions Revenue Realisation Matching Concept
 Lession 1: Basic of Accounting 1.1 1.2 Day 1 Accounting Principles, Concepts and Conventions 1.2.1 Revenue Realisation 1.2.2 Matching Concept 1.2.3 Accrual 1.2.4 Going Concern 1.2.5 Accounting Period 1.2.6
Lession 1: Basic of Accounting 1.1 1.2 Day 1 Accounting Principles, Concepts and Conventions 1.2.1 Revenue Realisation 1.2.2 Matching Concept 1.2.3 Accrual 1.2.4 Going Concern 1.2.5 Accounting Period 1.2.6
Printed Documentation
 Printed Documentation Table of Contents GETTING STARTED... 1 Technical Support... 1 Overview... 2 Classifications... 4 Stages... 6 Adding and Deleting Job Folders... 9 Setting Job Defaults... 11 JOBS...
Printed Documentation Table of Contents GETTING STARTED... 1 Technical Support... 1 Overview... 2 Classifications... 4 Stages... 6 Adding and Deleting Job Folders... 9 Setting Job Defaults... 11 JOBS...
MISys Manufacturing 6.0 Integration with Sage Accpac ERP FAQ 8/7/20128/7/2012. What versions of Sage Accpac is MISys Manufacturing compatible with?
 What versions of Sage Accpac is MISys Manufacturing compatible with? MISys Manufacturing 6.0 is compatible with Sage Accpac ERP 5.4, 5.5, 5.6 and 6.0. How does MISys Manufacturing integrate with Accpac?
What versions of Sage Accpac is MISys Manufacturing compatible with? MISys Manufacturing 6.0 is compatible with Sage Accpac ERP 5.4, 5.5, 5.6 and 6.0. How does MISys Manufacturing integrate with Accpac?
ECAPS (ENTERPRISE CONTROL AND PLANNING SYSTEM)
 1 Table of Contents Starting of Software:... 5 Enter the user name & corresponding password to start the software and press login button.... 5 CONTAINS.... 5 Masters... 6 Company... 7 Ledger... 8 Vendor...
1 Table of Contents Starting of Software:... 5 Enter the user name & corresponding password to start the software and press login button.... 5 CONTAINS.... 5 Masters... 6 Company... 7 Ledger... 8 Vendor...
SPECIAL ORDER PROCESS ORDERS PROCESS DELIVERY PROCESS
 SPECIAL ORDER PROCESS Pages 2-8 ORDERS PROCESS Pages 9-11 DELIVERY PROCESS Pages 12-15 October 28, 2015 Page 1 What is a Special Order? o An item that does not exist in the system or a SKU that is set
SPECIAL ORDER PROCESS Pages 2-8 ORDERS PROCESS Pages 9-11 DELIVERY PROCESS Pages 12-15 October 28, 2015 Page 1 What is a Special Order? o An item that does not exist in the system or a SKU that is set
USER GUIDE TO GET STARTED IN FINACCT INVENTORY
 USER GUIDE TO GET STARTED IN FINACCT INVENTORY 1. Items Setup: This is the most fundamental master setup in whole inventory transactions which include purchase and sales of goods and services. Each stock
USER GUIDE TO GET STARTED IN FINACCT INVENTORY 1. Items Setup: This is the most fundamental master setup in whole inventory transactions which include purchase and sales of goods and services. Each stock
Knowledge Map. Tally.ERP 9
 Knowledge Map Tally.ERP 9 Preface What is a Knowledge Map? A Knowledge Map is a representation of a concept using levels of information. Each level provides deeper understanding than the previous one.
Knowledge Map Tally.ERP 9 Preface What is a Knowledge Map? A Knowledge Map is a representation of a concept using levels of information. Each level provides deeper understanding than the previous one.
Sage Partner Additional Modules
 PHONE +27 [0]21 552 6052 FAX +27 [0]86 266 4620 EMAIL info@as2.co.za WEB www.as2.co.za Sage Partner Additional Modules 1. Bill of Materials 2. Debtors Manager 3. Fixed Assets 4. Multi-Warehousing 5. Point
PHONE +27 [0]21 552 6052 FAX +27 [0]86 266 4620 EMAIL info@as2.co.za WEB www.as2.co.za Sage Partner Additional Modules 1. Bill of Materials 2. Debtors Manager 3. Fixed Assets 4. Multi-Warehousing 5. Point
Global Settings. SIMMS Inventory Management Software February 1, 2012
 Global Settings SIMMS Inventory Management Software 2012 February 1, 2012 Contents Global Settings................... 1 General..................... 1 Item & Stock.................... 4 Purchase.....................
Global Settings SIMMS Inventory Management Software 2012 February 1, 2012 Contents Global Settings................... 1 General..................... 1 Item & Stock.................... 4 Purchase.....................
Enterprise Resource Planning Software. Enterprise Edition
 Enterprise Resource Planning Software Enterprise Edition An Enterprise Resource Planning (ERP) software collects, manages and distributes information across functional boundaries and helps break down information
Enterprise Resource Planning Software Enterprise Edition An Enterprise Resource Planning (ERP) software collects, manages and distributes information across functional boundaries and helps break down information
Tally Retail. Any part if this manual cannot be reproduced in any form without the prior approval from Megabyte Infotech Solutions.
 Tally Retail Megabyte Infotech Solutions # 68, Keshavnagar, Opp Telephone Exchange, Near R.T.O. Circle, Subhash Bridge, Ahmedabad - 380027 www.megabyteinfotech.com 2013-2014 Megabyte Infotech Solutions.
Tally Retail Megabyte Infotech Solutions # 68, Keshavnagar, Opp Telephone Exchange, Near R.T.O. Circle, Subhash Bridge, Ahmedabad - 380027 www.megabyteinfotech.com 2013-2014 Megabyte Infotech Solutions.
Point of (POS) CONTROL. The Point. types, and readers, etc. > Enquiry facilities. > Tendering. > Deliveries. > Sales on Credit > Quotations
 CONTROL Point of Sale (POS) INTRODUCTION As a busy retailer with multiple stores, you re looking to streamline as many transactions as possible at the point-of-salwhere CONTROL Point-of-Sale software,
CONTROL Point of Sale (POS) INTRODUCTION As a busy retailer with multiple stores, you re looking to streamline as many transactions as possible at the point-of-salwhere CONTROL Point-of-Sale software,
Workflow Process: Sales Orders
 Workflow Process: Sales Orders Click on the Sales Order icon on the Home Page or go to Customers => Create Sales Orders. Sales orders are used for tracking a customer s order prior to shipping. The information
Workflow Process: Sales Orders Click on the Sales Order icon on the Home Page or go to Customers => Create Sales Orders. Sales orders are used for tracking a customer s order prior to shipping. The information
Chapter 3 Inventory. Objectives. QuickBooks Tools for Tracking Inventory
 Chapter 3 Inventory Objectives After completing this chapter, you should be able to: Activate the Inventory function (page 47). Set up Inventory Items in the Item list (page 48). Use QuickBooks to calculate
Chapter 3 Inventory Objectives After completing this chapter, you should be able to: Activate the Inventory function (page 47). Set up Inventory Items in the Item list (page 48). Use QuickBooks to calculate
PROCEDURES AND PAPERFLOW
 PROCEDURES AND PAPERFLOW I. Purchasing A. Purchase Orders 3 1. Special Orders 3 2. Stock Order 3 3. Printing 3 4. Monitoring 4 5. Acknowledging 4 II. Inventory Movement 5 A. Inventory Receiving Worksheet
PROCEDURES AND PAPERFLOW I. Purchasing A. Purchase Orders 3 1. Special Orders 3 2. Stock Order 3 3. Printing 3 4. Monitoring 4 5. Acknowledging 4 II. Inventory Movement 5 A. Inventory Receiving Worksheet
Summit A/P Voucher Process
 Summit A/P Voucher Process Copyright 2010 2 Contents Accounts Payable... 4 Accounts Payable Setup... 5 Account Reconcile Protection.... 5 Default Bank Account... 5 Default Voucher Method - Accrual Basis
Summit A/P Voucher Process Copyright 2010 2 Contents Accounts Payable... 4 Accounts Payable Setup... 5 Account Reconcile Protection.... 5 Default Bank Account... 5 Default Voucher Method - Accrual Basis
Penny Lane POS. Basic User s Guide
 Penny Lane POS Basic User s Guide Penny Lane POS Basic User s Guide - Contents PART 1 - Getting Started a) Powering on the Equipment 2 b) Launching the System 2 c) Float In/Float Out 2 d) Assigning Cashier
Penny Lane POS Basic User s Guide Penny Lane POS Basic User s Guide - Contents PART 1 - Getting Started a) Powering on the Equipment 2 b) Launching the System 2 c) Float In/Float Out 2 d) Assigning Cashier
ubooks User Guide Table of Contents Login
 Table of Contents Login ----------------------------------------------------------------------------------------- 4-4 1 Org. Management 1.1 Org. Profile ----------------------------------------------------------------------
Table of Contents Login ----------------------------------------------------------------------------------------- 4-4 1 Org. Management 1.1 Org. Profile ----------------------------------------------------------------------
CHAPTER 7: ITEM CHARGES
 Chapter 7: Item Charges CHAPTER 7: ITEM CHARGES Objectives The objectives are: Provide an Overview of the Item Charges functionality Set up Item Charges Define Purchase Item Charges Handle Additional Costs
Chapter 7: Item Charges CHAPTER 7: ITEM CHARGES Objectives The objectives are: Provide an Overview of the Item Charges functionality Set up Item Charges Define Purchase Item Charges Handle Additional Costs
HANDLING OF ITEMS ON DEPOSIT FOR RETURN
 HANDLING OF ITEMS ON DEPOSIT FOR RETURN P R E F A C E This is the reference guide for handling of items on deposit for return, for IQ Business & IQ Enterprise software systems. The document will aid in
HANDLING OF ITEMS ON DEPOSIT FOR RETURN P R E F A C E This is the reference guide for handling of items on deposit for return, for IQ Business & IQ Enterprise software systems. The document will aid in
Evolution M Core Training Purchase and Subcontract Processing Issue 2
 Evolution M Core Training Purchase and Subcontract Processing Issue 2 Contents Training............................................................................................ 1 Maintenance..........................................................................................
Evolution M Core Training Purchase and Subcontract Processing Issue 2 Contents Training............................................................................................ 1 Maintenance..........................................................................................
What s New in PBS v12.04 by Module
 What s New in PBS v12.04 by Module System-wide Features Check Reconciliation Order Entry Manufacturing Accounts Payable General Ledger Purchase Order Data Import Manager Accounts Receivable Inventory Control
What s New in PBS v12.04 by Module System-wide Features Check Reconciliation Order Entry Manufacturing Accounts Payable General Ledger Purchase Order Data Import Manager Accounts Receivable Inventory Control
Integrated Accounting, CRM and ERP System for Mac OS X, Windows, Linux, ios, Android and AIX
 Integrated Accounting, CRM and ERP System for Mac OS X, Windows, Linux, ios, Android and AIX Purchase Ledger Reports Program version: 7.1 131231 2014 HansaWorld Ireland Limited, Dublin, Ireland Preface
Integrated Accounting, CRM and ERP System for Mac OS X, Windows, Linux, ios, Android and AIX Purchase Ledger Reports Program version: 7.1 131231 2014 HansaWorld Ireland Limited, Dublin, Ireland Preface
Arch V26.1 & V26.2 Release Notes
 Arch V26.1 & V26.2 Release Notes Software Development done for V26.2 Document created October 2017 By Wessel Badenhorst (Test Analyst) 2017 Spinnaker Software (Pty) Ltd Table of Contents Point Of Sale
Arch V26.1 & V26.2 Release Notes Software Development done for V26.2 Document created October 2017 By Wessel Badenhorst (Test Analyst) 2017 Spinnaker Software (Pty) Ltd Table of Contents Point Of Sale
Sage 100 ERP 2015 What s New
 Sage 100 ERP 2015 What s New Global Enhancements Migration Changes If you are converting data for a company using the Purchase Order module, a message appears asking if you want to retain purchase order
Sage 100 ERP 2015 What s New Global Enhancements Migration Changes If you are converting data for a company using the Purchase Order module, a message appears asking if you want to retain purchase order
Sage Evolution Standard Additional modules
 PHONE +27 [0]21 552 6052 FAX +27 [0]86 266 4620 EMAIL info@as2.co.za WEB www.as2.co.za Sage Evolution Standard Additional modules 1. Bank Statement Manager 2. Bill of Materials 3. CRM Basic 4. Debtors
PHONE +27 [0]21 552 6052 FAX +27 [0]86 266 4620 EMAIL info@as2.co.za WEB www.as2.co.za Sage Evolution Standard Additional modules 1. Bank Statement Manager 2. Bill of Materials 3. CRM Basic 4. Debtors
At the end of this module, you will be able to:
 1 At the end of this module, you will be able to: Outline the principles of the Multiple UoM solution and its advantages. Define the basic Multiple UoM definitions. Describe how Multiple UoM are used across
1 At the end of this module, you will be able to: Outline the principles of the Multiple UoM solution and its advantages. Define the basic Multiple UoM definitions. Describe how Multiple UoM are used across
Chapter 2 explains how Sage 50 works with accounts payable transactions and
 Chapter 2 Vendors LEARNING OBJECTIVES 1. Restore data from Exercise 1-2. This backup was made on page 50. (Refer to the Read me box on page 49, Do I need to restore?) 2. Enter a purchase order. 3. Apply
Chapter 2 Vendors LEARNING OBJECTIVES 1. Restore data from Exercise 1-2. This backup was made on page 50. (Refer to the Read me box on page 49, Do I need to restore?) 2. Enter a purchase order. 3. Apply
Getting Started with ER 1 E-Returns
 The information contained in this document is current as of the date of publication and subject to change. Because Tally must respond to changing market conditions, it should not be interpreted to be a
The information contained in this document is current as of the date of publication and subject to change. Because Tally must respond to changing market conditions, it should not be interpreted to be a
Welcome to the course on the working process across branch companies.
 Welcome to the course on the working process across branch companies. In this course we will review the major work processes across branch companies. We will start with the intercompany trade process.
Welcome to the course on the working process across branch companies. In this course we will review the major work processes across branch companies. We will start with the intercompany trade process.
Microsoft Dynamics GP. Sales Order Processing
 Microsoft Dynamics GP Sales Order Processing Copyright Copyright 2012 Microsoft. All rights reserved. Limitation of liability This document is provided as-is. Information and views expressed in this document,
Microsoft Dynamics GP Sales Order Processing Copyright Copyright 2012 Microsoft. All rights reserved. Limitation of liability This document is provided as-is. Information and views expressed in this document,
